- Преподавателю
- Информатика
- Шпаргалка для создания и работы с файлами
Шпаргалка для создания и работы с файлами
| Раздел | Информатика |
| Класс | - |
| Тип | Конспекты |
| Автор | Лаврентьева Э.Г. |
| Дата | 28.02.2015 |
| Формат | docx |
| Изображения | Есть |
ШПАРГАЛКА ДЛЯ НАЧИНАЮЩИХ ИЗУЧАТЬ ИНФОРМАТИКУ
Создание, перемещение, переименование, удаление файлов.
Контекстные меню.
Путь к файлу.
Возможные действия с помощью мыши:
-
Кликнуть левой кнопкой (обычный клик)
-
Двойной клик (дважды быстро кликнуть левой кнопкой)
-
Кликнуть правой кнопкой
-
Кликнуть левой кнопкой и, не отпуская, держать ее (для перетаскивания, выделения и т.д.)
Если указано просто «кликнуть мышью», без дополнительных комментариев, подразумевается одиночный клик левой кнопкой.
Если открыт список файлов, результат клика по файлу будет следующий:
-
Клик левой кнопкой - выделение файла для дальнейшей работы с ним
-
Двойной клик левой кнопкой - открытие файла
-
Клик правой кнопкой - открытие контекстного меню (см. рисунок 1 ниже)
-
Клик левой кнопкой с зажатием - файл готов для перемещения перетаскиванием
Рисунок
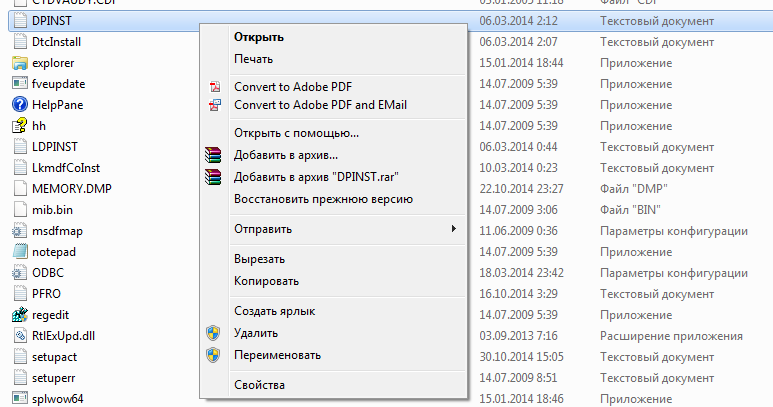
В данном контекстном меню указаны возможные действия с файлом. Обратите внимание на следующие пункты:
-
Вырезать (применяется для перемещения файла в другое место)
-
Копировать (применяется для создания копии файла в другом месте)
-
Удалить
-
Переименовать
-
Свойства
Те же операции можно выполнить с помощью команд с клавиатуры. Для этого нужно выбрать файл, кликнув по нему, и нажать:
-
Вырезать - комбинация клавиш Ctrl + латинская X
-
Копировать - комбинация клавиш Ctrl + C (обычно произносится «контрол цэ»)
-
Удалить - клавиша Delete (Del)
-
Переименовать - клавиша F2 (в верхнем ряду клавиш)
Обратите внимание на предыдущий рисунок. В самом правом столбце указано описание файла, в зависимости от его расширения. Если расширение зарегистрировано в операционной системе, т.е. компьютер «знает», что это за файл, то в этом столбце указано описание файла, и значок файла имеет соответствующий вид. Если расширение для операционной системы незнакомо, то в описании будет указано, например, «Файл «DMP»».
Если кликнуть правой кнопкой мыши по пустому месту, например, на рабочем столе или в открытой в проводнике папке, то появится другое контекстное меню (см. рисунок 2 ниже)
Рисунок
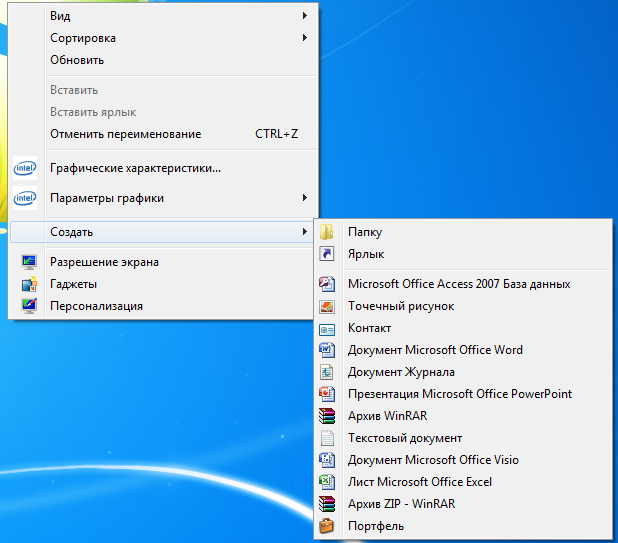
В данном контекстном меню нас интересуют пункты:
-
Вставить
-
Создать
Обычно пункт «Вставить» неактивен. Он становится активным после того как для какого-то файла была выполнена команда «Вырезать» или «Копировать». После выполнения любой из этих команд пункт «Вставить» становится активным, и позволяет переместить/скопировать файл в ту папку, которая открыта перед нами.
Для команды «вставить» также существует комбинация клавиш на клавиатуре - Ctrl + V (обычно произносится «контрол вэ»).
Чтобы воспользоваться пунктом «Создать», нужно кликнуть мышкой по «пустому месту», навести курсор на пункт «Создать». Всплывет дополнительное меню (см. рисунок 2 выше), в котором можно выбрать объект, который необходимо создать. В первую очередь нас интересуют следующие объекты:
-
Папка
-
Документ Microsoft Word (необходимо, чтобы на компьютере был установлен MS Office)
-
Текстовый документ
-
Лист Microsoft Excel (необходимо, чтобы на компьютере был установлен MS Office)
После создания объекта необходимо указать его имя, иначе будет присвоено имя по умолчанию.
Чтобы узнать путь к файлу, есть два способа (в операционной системе Windows):
-
Кликнуть по файлу правой кнопкой мыши, выбрать пункт меню «Свойства». В открывшемся окне в графе «Расположение» будет указан путь к файлу
-
Если файл открыт в проводнике, то, чтобы увидеть путь к нему, необходимо дважды кликнуть мышью по адресной строке

После двойного клика по ней адресная строка примет следующий вид (в ней будет указан путь, который можно выделить и скопировать):



