- Преподавателю
- Информатика
- Создание сюрреалистичного эффекта в программе Adobe Photoshop
Создание сюрреалистичного эффекта в программе Adobe Photoshop
| Раздел | Информатика |
| Класс | - |
| Тип | Другие методич. материалы |
| Автор | Немкова С.А. |
| Дата | 16.08.2015 |
| Формат | docx |
| Изображения | Есть |
Тема: Создание сюрреалистичного эффекта в программе Adobe Photoshop
Шаг 1. Создайте новый документ размером 3500 х 6000 рх. Затем импортируйте эту текстуру на ваш рабочий документ:
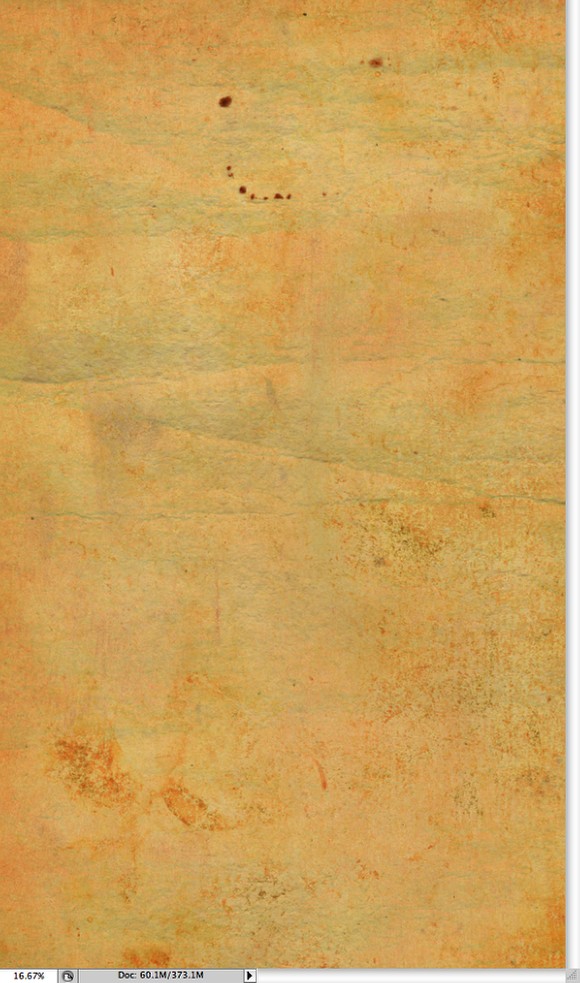
Шаг 2. Выберете текстуру бумаги и перейдите в главном меню Изображение - Коррекция - Цветовой тон/насыщенность (Image - Adjustment - Hue and Saturation). Насыщенность (Saturation) уменьшите до 100 и увеличьтеОсвещенность (Lightness) до 42:
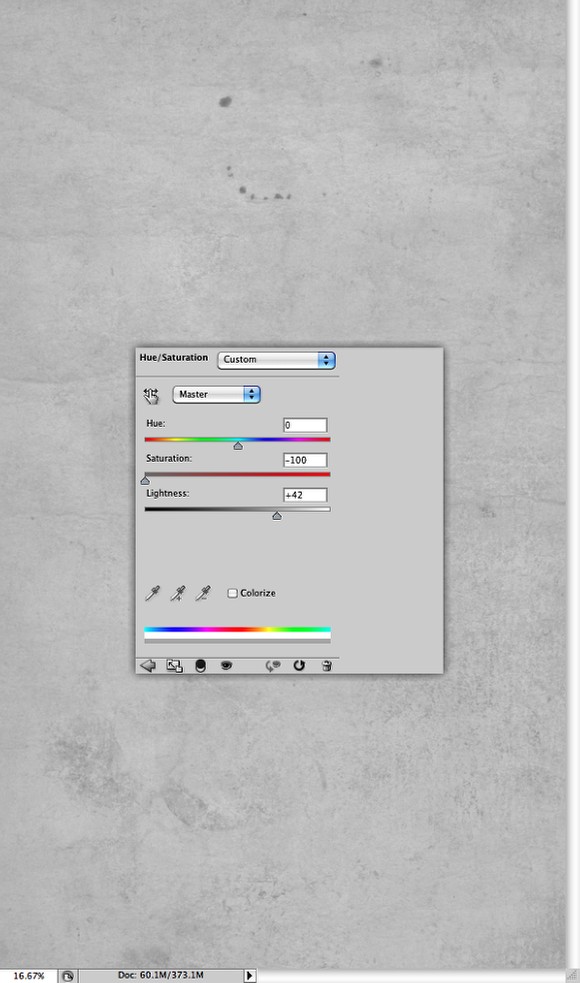
Шаг 3. Откройте изображение черепа. Удалите фон и поместите череп на середину нашего изображения:
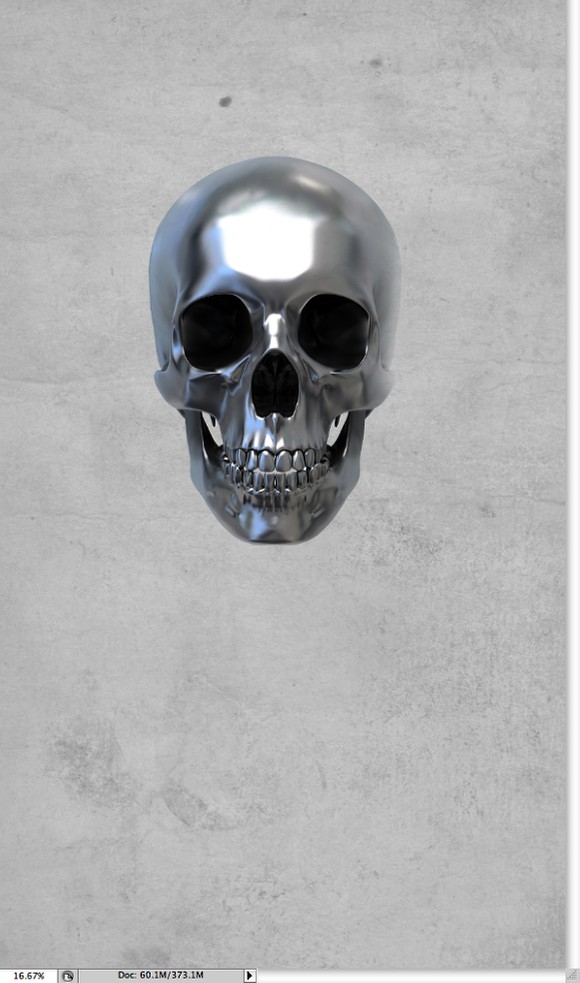
Шаг 4. Откройте фото девушки. Удалите фон и поместите этот слой на слой с черепом:
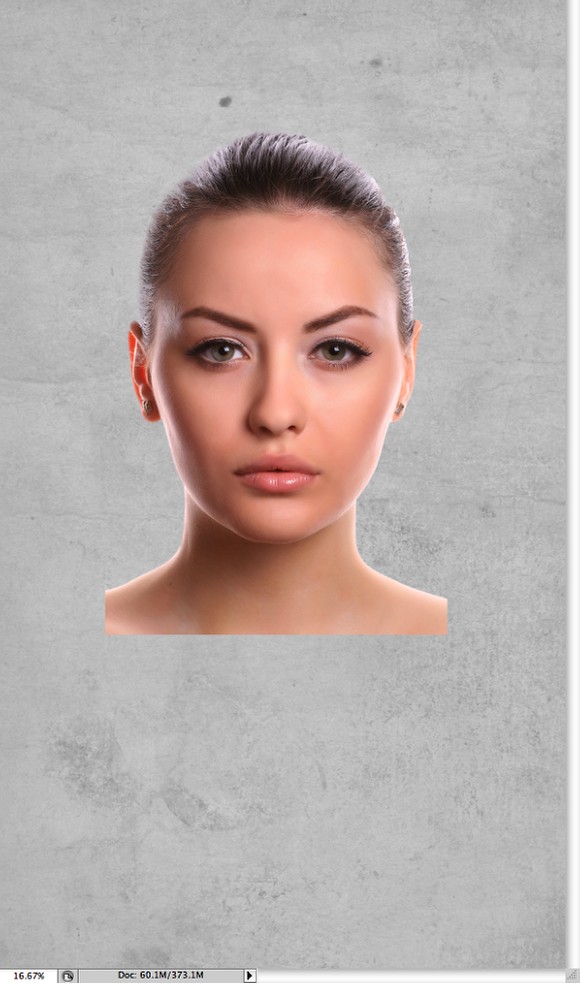
Шаг 5. Уменьшите непрозрачность слоя с девушкой, так чтобы его можно было выровнить относительно черепа. Возможно, вам придется его уменьшить в размере для более полного совпадения с черепом:
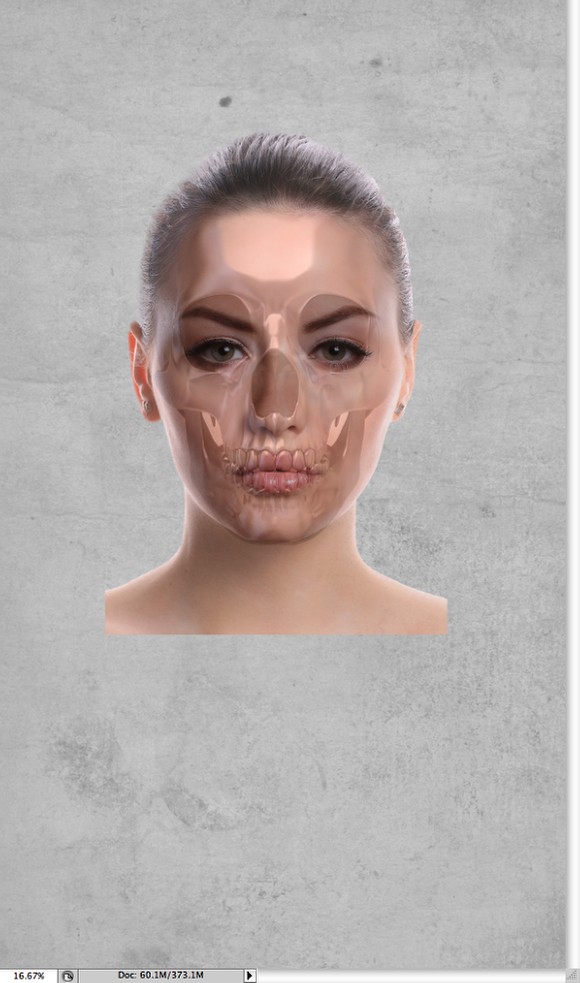
Шаг 6. С помощью инструмента  Лассо (Lasson Tool (клавиша L)) выделите и удалите часть лица девушки. Затем перейдите в главном меню фотошопа Слои - Маска слоя - Скрыть выделение (Layer - Layer Mask - Hide Selection):
Лассо (Lasson Tool (клавиша L)) выделите и удалите часть лица девушки. Затем перейдите в главном меню фотошопа Слои - Маска слоя - Скрыть выделение (Layer - Layer Mask - Hide Selection):

Шаг 7. Перейдите в меню Слой - Стиль слоя - Тень (Layer - Layer Style - Drop Shadow). В качестве режина наложения используйте Линейный затемнитель (Linear Burn), цвет черный. Непрозрачность (Opacity) - 35%, угол(Angle) - 45, расстояние (Distance) - 5, протяженность (Spread) - 0 и размер (Size) - 10.
Затем выберете Тиснение (Bevel and Emboss). Стиль (Style) - Внутренний наклон (Inner Bevel), Техника (Technique) - Смягчение (Smooth) и Глубина (Depth) - 110%. Направление (Direction) - Вверх (Up), Размер (Size) - 16,Смягчение (Soften) - 15, и для установок тени: Угол (Angle) - 53, Высота (Altitude) - 37. Режим тени (Highlight Mode) - Осветление (Screen), цвет белый, непрозрачность 100% . Теневой режим (Shadow Mode) - Линейный затемнитель (Linear Burn), цвет черный, Непрозрачность (Opacity) - 35%.
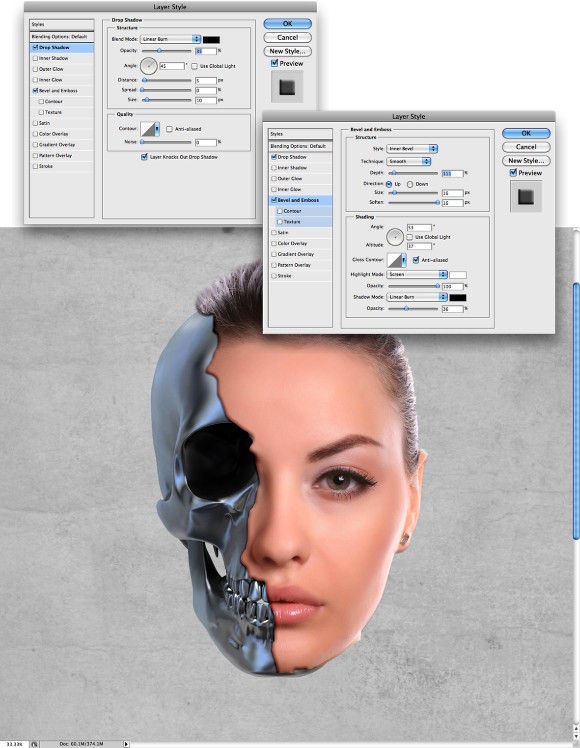
Шаг 8. Теперь нам понадобится изображение типа плавленого шоколада Вот оно.
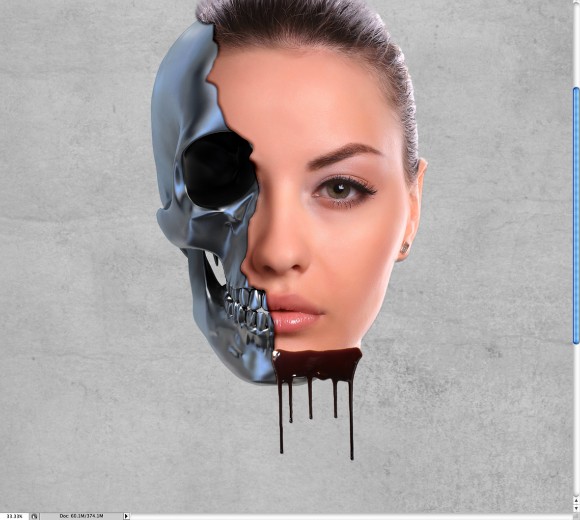
Шаг 9. С помощью инструмента  Ластик (Eraser Tool (E)) удалите некоторые участки для более корректного совпадения с лицом:
Ластик (Eraser Tool (E)) удалите некоторые участки для более корректного совпадения с лицом:
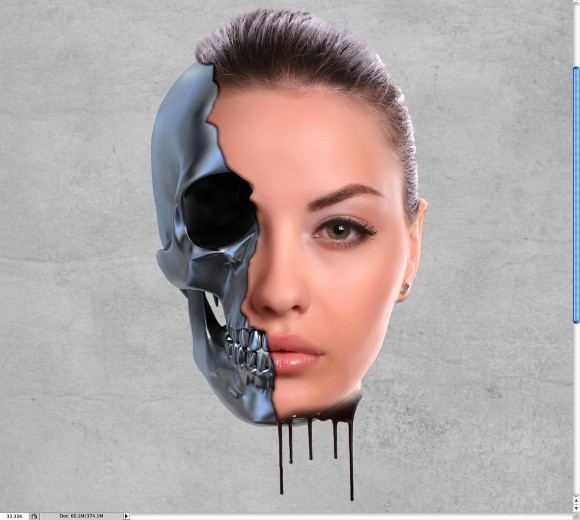
Шаг 10. Поменяйте режим наложения (Blend Mode) этого слоя на Мягкий свет (Soft Light). Удерживая Ctrl кликните на иконке слоя с шоколадом. У вас выделится шоколад.
Добавьте маску слоя слою с девушкой. Инструментом  Кисть (Brush Tool (B)) черного цвета закрасьте ту часть лица, которая была скрыта за маской. Вы получите, что - то такое:
Кисть (Brush Tool (B)) черного цвета закрасьте ту часть лица, которая была скрыта за маской. Вы получите, что - то такое:
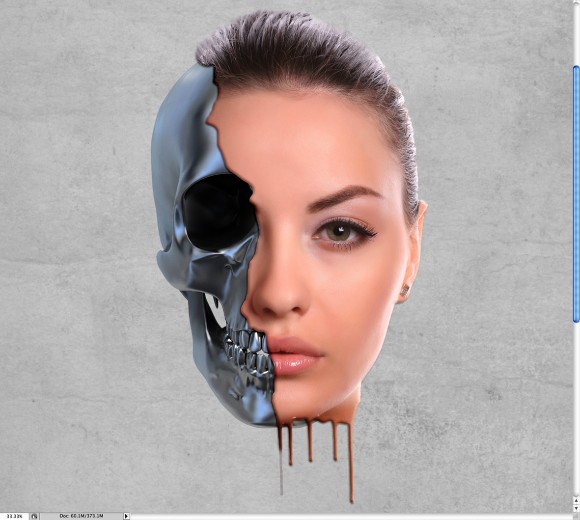
Шаг 11. Теперь нам понадобится вот это изображение. Добавьте его на наше фото:
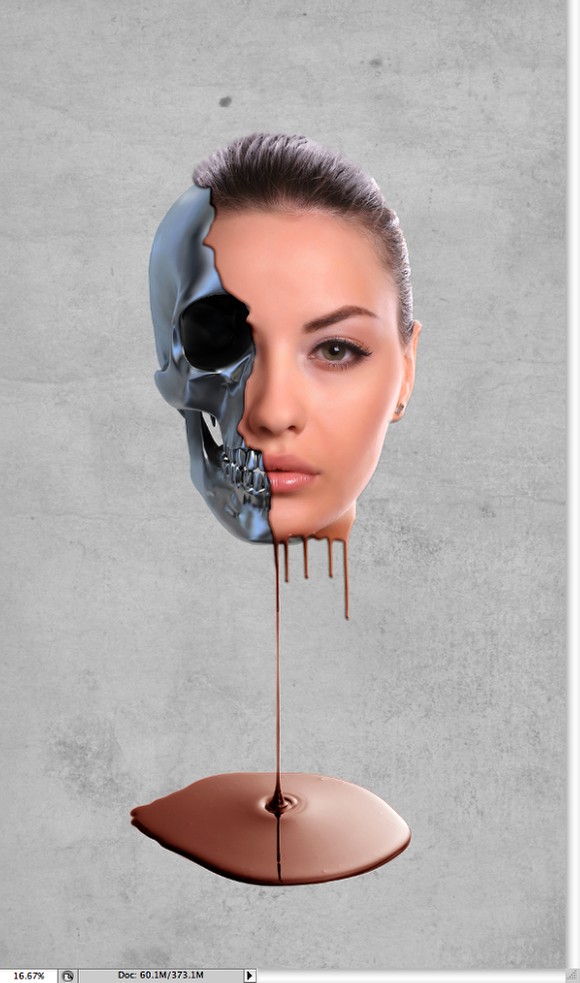
Шаг 12. Выберете слои с лицом и с жидкостями и продублируйте их. Затем перейдите в меню Фильтр - Размытие - Размытие по Гауссу (Filter - Blur - Gaussian blur). Установите радиус - 15 (radius), режим наложения (Blend Mode) -Перекрытие (Overlay):
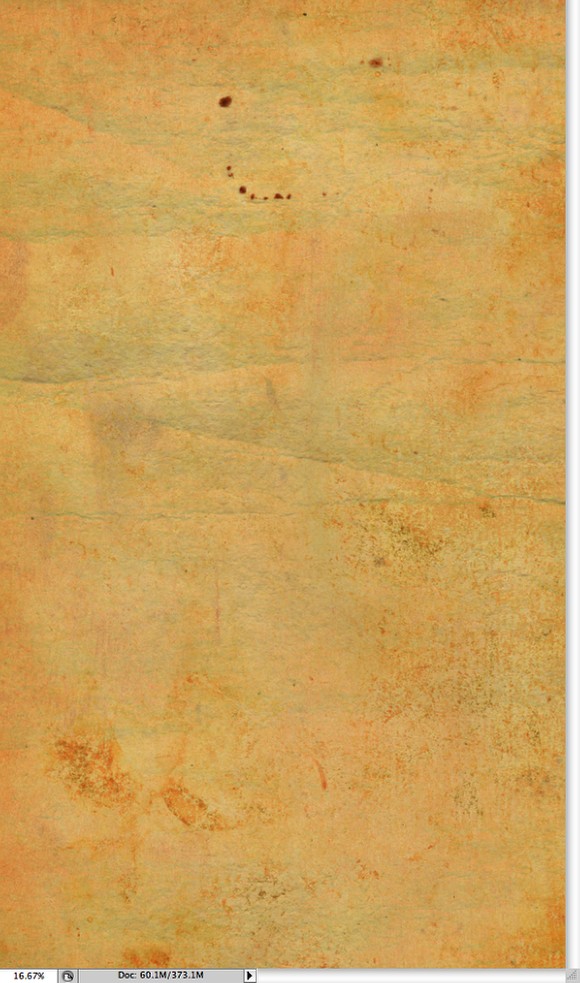
Шаг 13. С помощью инструмента  Заливка (Paint Bucket Tool (G)), залейте слой черным цветом, затем ластиком(Eraser Tool (E)) большого диаметра и мягкой кистью удалите центр. Сгрупируйте этот слой , чтобы он был внутри папки, затем поменяйте режим наложения (Blend Mode) на Линейный затемнитель (Linear Blur).:
Заливка (Paint Bucket Tool (G)), залейте слой черным цветом, затем ластиком(Eraser Tool (E)) большого диаметра и мягкой кистью удалите центр. Сгрупируйте этот слой , чтобы он был внутри папки, затем поменяйте режим наложения (Blend Mode) на Линейный затемнитель (Linear Blur).:
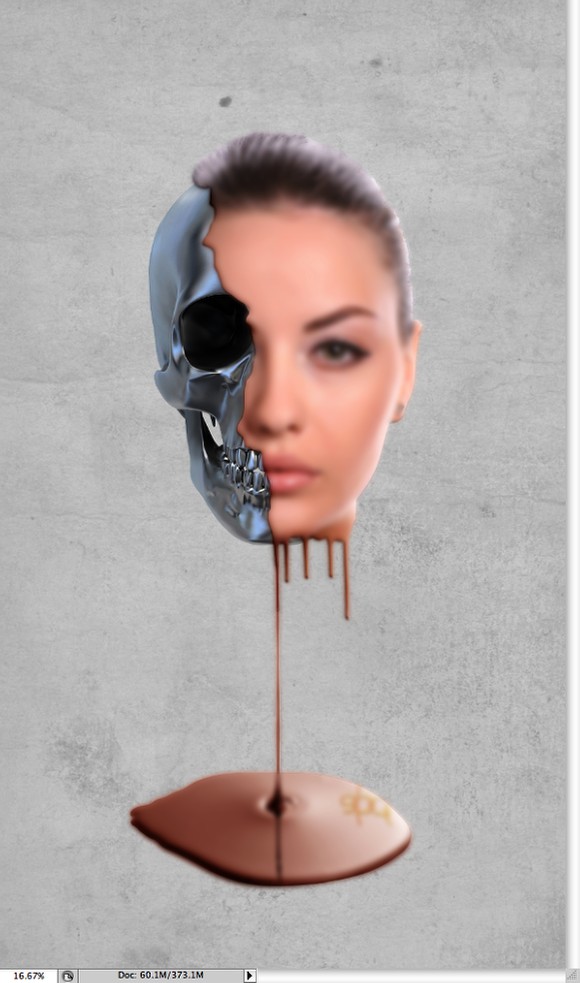
Шаг 14. Снова расположите текстуру с бумагой на нашем документе над всеми слоями и поменяйте режим наложения (Blend Mode) на Мякгий свет (Soft Light):
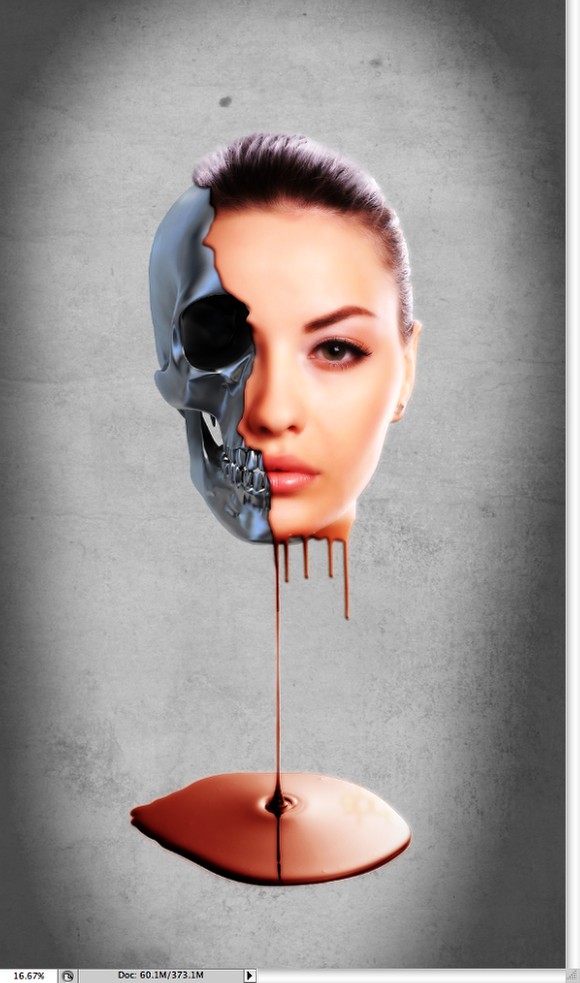
Заключение. Добавьте свой логотип и шедевр готов. Вы также можете еще поиграть с тенями. Но целью урока было показать, как с помощью нескольких правильных фотографий и основных фильтров добиться такого сюрреалистичного эффекта.


