- Преподавателю
- Информатика
- TextBox, Label, Command Button
TextBox, Label, Command Button
| Раздел | Информатика |
| Класс | - |
| Тип | Рабочие программы |
| Автор | Байталасова Р.К. |
| Дата | 24.12.2014 |
| Формат | doc |
| Изображения | Есть |
САБАҚ ЖОСПАРЫ «Бекітемін»
Күні: ____________________
Пән аты: Информатика
Сыныбы: 10 «А», 10 «Ә»
Сабақтың тақырыбы: Код редакторы. TextBox, Label, CommandButton
компоненттері
Сабақтың мақсаты:
А) Білімділігі: TextBox, Label, CommandButton компоненттері, олардың қасиетері мен оқиғаларымен таныстыру, білімділікке, сауаттылыққа, ойлау ұшқырлығын дамыту
ә) Тәрбиелігі: икемділік қасиетімен шабытты болуға қалыптастыру
б) Дамытушылығы: оқушылардың ойлау қабілетімен қызығушылығын арттыру
Сабақтың түрі: Аралас сабақ
Сабақтың көрнекілігі: компьютерлер, топтамалар, тест сұрақтары т.б.
Сабақтың барысы:
І. Ұйымдастыру кезеңі.
Оқушыларды түгелдеу. Сыныптың сабаққа дайындығын тексеру. Назарын сабаққа аудару
ІІ. Өткен тақырыпты сұрау
-
VisualBasic программасын іске қосу жолы қандай?
-
Жаңа қосымша жасау жолы?
-
Терезе элементтерін ата?
-
Экранда қасиеттер панелі көрінбесе қалай қосамыз?
-
Қандай компоненттер білесіздер?
-
Форма деген не?
-
Оның қандай қасиеттері бар?
-
Оқиға деген не?
ІІІ. Жаңа сабақ
 ТехtВох - қосымшаға әртүрлі информация енгізу және шығару үшін қолданылатын компонент. Қосымша орындалғанда пайдаланушы бұл объектіде жазылған жазуды редакциялауына болады. Негізгі оқиғасы -Сһаnqe. ТехtВох объектісінің негізгі қасиеттері:
ТехtВох - қосымшаға әртүрлі информация енгізу және шығару үшін қолданылатын компонент. Қосымша орындалғанда пайдаланушы бұл объектіде жазылған жазуды редакциялауына болады. Негізгі оқиғасы -Сһаnqe. ТехtВох объектісінің негізгі қасиеттері:
Name - объектіге ат беру.
Техt - алаңға текст енгізу, тексті тікелей қасиеттер терезесінде немесе программалық кодта төмендегідей меншіктеу операторының көмегімен енгізуге болады:
Техt 1.Техt="" // текстік аланды тазарту
Техt 2.Техt= Техt1. Техt
Текстік объектінің мәнін төмендегідей анықтауға болады:
Х= Техt 1.Техt
Lосked - құлып, алаңға текст енгізу мүмкіндігін алып тастайтын немесе орнататын бульдік шама. Егер қасиеттің мәнін Тrue етіп орнатса, онда объекті тек көру режимінде ғана шығады, курсор көрініп тұрады, ал тексті өшіруге немесе жаңа текст жазуға болмайды.
МultiLine - енгізу алаңын көп қатарлы ететін бульдік шама, текст алаңын көп қатарлы ету үшін бұл шамаға «Тrue» орнатып, текст алаңын программалық кодта төмендегі мысалдағыдай толтыруға болады. Программалық кодта тексті бөліп жазу үшін + не & символдары қолданылады.
Аlіqnment - тексті сол жақтаумен, оң жақтаумен немесе ортамен түзету.
ВоІderStyle - жақтау орнататын бульдік шама.
Ғоnt - шрифт орнату.
FоrеСоІоr - шрифт түстерін орнату.
ВасkСоІоr - текст қорабын бояу.
ЕnаbledVіsіble - қосымша орындалғанда объектіні өшіру/қосуды және объектіні көзге көрінбейтін/көрінетін етуді орнататын бульдік шамалар(мәндері Тrue/Fаlse)
 Lаbel компоненті информацияны шығару үшін қолданылатын компонент. Көптеген қасиеттері ТехtВох компонентінің қасиеттеріне ұқсайды. Негізгі оқиғасы - СІіск.
Lаbel компоненті информацияны шығару үшін қолданылатын компонент. Көптеген қасиеттері ТехtВох компонентінің қасиеттеріне ұқсайды. Негізгі оқиғасы - СІіск.
Lаbel компонентінің өзіне тән қасиеттері:
Сарtіоn - жазу орнату. Егер бұл қасиетке мән беру барысында кез-келген бір әріптің алдына «&» (амперсенд) белгісін қойып кетсе, онда сол әріптің асты сызылып тұрады.
АutoSіze - объектінің шекара өлшемдерін жазудың ұзындығына байланысты горизонталь бағытта автоматты түрде соза алатын бульдік шама.
.
ВоІderStуle - жазу шығатын алаңнын түрін өзгерту, бұл қасиеттің мәнін 1-FiхеdSіnqle шамасына орнатқанда жазу алаңы ТехtВох секілді өзгереді, бірақ ондағы жазу редакциялауға келмейді.
 СоmmandВutton компоненті батырма жасау үшін қолданылатын кеңінен қолданылатын пайдалы объектілердің бірі болып табылады. Негізгі оқиғасы - СІісk.
СоmmandВutton компоненті батырма жасау үшін қолданылатын кеңінен қолданылатын пайдалы объектілердің бірі болып табылады. Негізгі оқиғасы - СІісk.
СоmmandВutton компоненті негізгі қасиеттері:
Сарtion - батырманың бетіне жазу орнатады.
ВасkСоІоr - батырманың түсін орнату.
Рісture - батырма бетіне сурет қою.
Visual Basic-те басқарудың құрасдас элементтерінің көлемді жиынтығы бар. Пішін сияқты басқару элементтері де объект болып табылады. Сондықтан кез-келген объектіге тән, олардың өзіндік қаситтері, әдістері және оқиғалары бар. Басқару элементтері инструменттер панелі арқылы жасалады. Басқару элементінің немесе пішіннің қасиеттерін орнатқан соң олармен байланысты кодты жазуға кіріседі. Кодта оқиғаларды өңдеу процедуралары ерекше орын алады. Код терезесін жоба терезесінде ViewCode батырмасын басып та шауға болады.
IV.Сабақты бекіту
Практикалық жұмыс №3
Тақырыбы: Visual Basic ортасымен танысу. «Сәлем Visual Basic» программасын құру
Жұмыстың мақсаты: Visual Basiс ортасының элементтерімен таныстыру. Visual Basiс ортасында программа (қосымша) құрудың негізгі кезеңдерімен таныстыру.
Жұмысты орындау реті:
1. Visual Basic ортасын іске қосыңдар.
2. Пішінге екі басқару элементін орналастырыңдар. Бірінші басқару элементі - TextBox мәтіндік өрісін, екінші - CommandButton басқару батырмасын орнатыңдар.
3. Осы басқару элементтерінің келесі қасиеттерін орнатыңдар:
-
Объект
Объект аты
Қасиеті
Орнату
Пішін
Form1
Caption
Сәлем Visual Basic
Мәтін өрісі
Text1
Text
(бос)
Басқару батырмасы
Command1
Caption
ОК
4. Command1 басқару элементі үшін Click процедурасын таңдап (Command1 басқару элементін екі рет тышқанмен шертеміз), келесі программалық кодты жазамыз:
Text1.Text= "Сәлем Visual Basic"
5. Қосымшаны іске қосып (F5 басамыз), ОК батырмасын басыңдар. Мәтін өрісінде "Сәлем Visual Basic" хабарламасы шығуы керек.
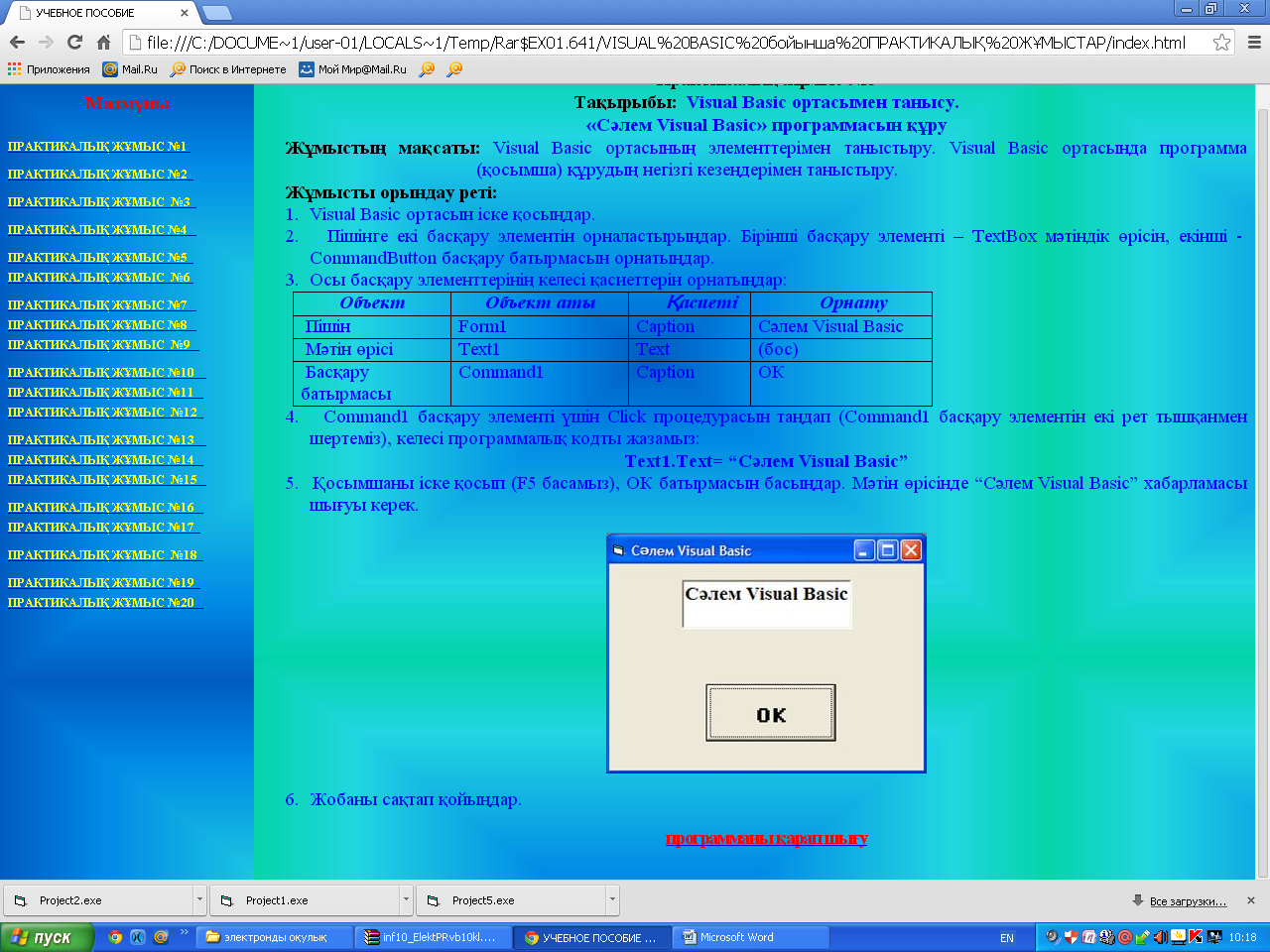
6. Жобаны сақтап қойыңдар.
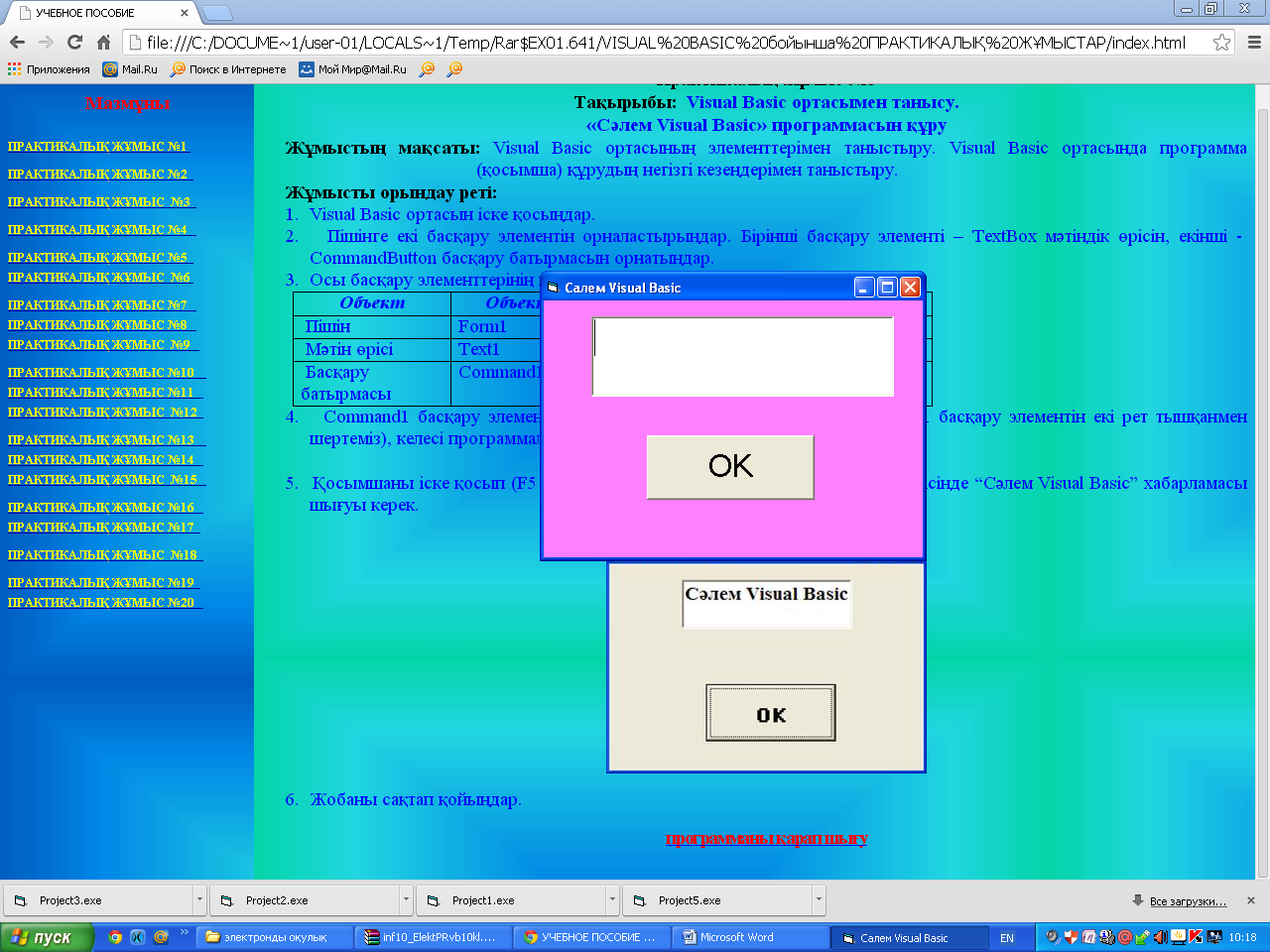
V.Үйге тапсырма: TextBox, Label, CommandButton компоненттері
Сабақты қорытындылау:
Жаңа материалды пысықтау, оқушылардың меңгерген білімдерін талдау, бағалау.
Урок 16: Объекты формы: метки (Label), текст (TextBox), кнопки (CommandButton).
1. Цель урока:
Сегодня на уроке мы продолжим изучение свойств объекта: ФОРМА. Дадим еще один пример использования на форме сразу нескольких элементов управления, таких как: рисунок Image, две метки (Label1 и label2) справа от рисунка, текстовое поле (TextBox) и кнопка (Command1Button) в самой нижней части формы. Вы напишите еще одну свою новую программу в системе программирования Visual Basic. Такова программа работы на нашем уроке.
2. Постановка задачи в перемешку с ее решением.
Разместите на форме:
-
один элемент Image (рисунок), на котором изображена клавиатура компьютера,
-
две метки: Label1 и label2,
-
одно текстовое поле TextBox,
-
одну кнопку Command1Button.
Материал урока будет излагаться поэтапно согласно только что указанной последовательности размещения объектов управления на форме. Но первым делом дайте название создаваемой форме: "Еще одна программа". Для этого используйте свойство Caption. Сбросьте имя Form1. Переключитесь в русский алфавит и наберите текст нового наименования формы. Окрасьте в сиреневый цвет фон формы. Для этого используйте свойство:BackColor. Двойным щелчком откройте окно: Palette/System, выберите Palette и нужный Вам цвет фона (темно сиреневый). Далее выберите свойствоForeColor и аналогично предыдущему выберите окно Palette и тем же цветом, какой Вы выбрали для фона, устраните точечную сетку на форме. Вы получите ровный темно сиреневый фон:
.
Первый этап. Вспомните Ваши основные действия для получения рисунка на форме. Что нужно для этого сделать?
-
Щелкните один раз левой кнопкой мыши по пиктограмме
 инструмента IMAGEна Панели элементов управления (окно ToolBox) и, помесив мышь на форму, наметьте прямоугольное поле на форме, куда Вы хотите поместить рисунок.
инструмента IMAGEна Панели элементов управления (окно ToolBox) и, помесив мышь на форму, наметьте прямоугольное поле на форме, куда Вы хотите поместить рисунок.
-
Найдите свойство Picture в соответствующем окне свойств Properties для объекта Image и дважды щелкните мышкой на этом слове. Появится диалоговое окно для выбора директории и файла, в котором находится нужный Вам рисунок.
-
Найдите нужную Вам директорию и выберите нужный Вам файл рисунка. После этого нажмите клавишу "открыть" в диалогом окне.
-
Выбранный Вами файл разместится на форме в предусмотренном Вами для этого месте (в вышеупомянутом прямоугольнике).

Второй этап. Поместите на форму две метки: Label1 и Label2. Как это сделать?
-
Щелкните один раз левой кнопкой мыши по пиктограмме
 инструмента Label на Панели элементов управления (окно ToolBox) и создайте прямоугольное поле на форме, ограниченное штрихами, которое Вы хотите отвести под метку Label1.
инструмента Label на Панели элементов управления (окно ToolBox) и создайте прямоугольное поле на форме, ограниченное штрихами, которое Вы хотите отвести под метку Label1.
-
Найдите свойство Caption в соответствующем окне свойств Properties объекта и, сбросив название Label1, замените его на "Метки и текст".
-
Воспользуйтесь свойством Font, чтобы установить шрифт, его размер, толщину и начертание букв. Центрируйте название метки, пользуясь свойством Alignment.
-
Щелкните еще раз левой кнопкой мыши по пиктограмме
 инструмента Label на Панели элементов управления (окно ToolBox) и создайте еще одно прямоугольное поле на форме, ограниченное штрихами, которое Вы хотите отвести под вторую метку Label2.
инструмента Label на Панели элементов управления (окно ToolBox) и создайте еще одно прямоугольное поле на форме, ограниченное штрихами, которое Вы хотите отвести под вторую метку Label2.
-
Найдите свойство Caption в соответствующем окне свойств Properties для объекта Label2 и сбросьте название. Название метки Label2 станет пустым.
-
Найдите свойство AutoSize для объекта Label2 и установите его значение в true. Теперь размер метки будет подстраиваться под длину вводимого в нее текста.

Третий этап. Поместите на форму текстовое поле TextBox. Как это сделать?
-
Щелкните один раз левой кнопкой мыши по пиктограмме
 инструмента TextBoxна Панели элементов управления (окно ToolBox) и создайте прямоугольное поле на форме, ограниченное штрихами, которое Вы хотите отвести под текстовое полеText1 на форме.
инструмента TextBoxна Панели элементов управления (окно ToolBox) и создайте прямоугольное поле на форме, ограниченное штрихами, которое Вы хотите отвести под текстовое полеText1 на форме.
-
Найдите свойство Text в окне свойств объекта Text1 TextBox и сбросьте его название. Наименование станет пустым.
-
Другие свойства не меняйте.

Четвертый этап. Поместите на форму кнопку CommandButton. Как это сделать?
-
Щелкните один раз левой кнопкой мыши по пиктограмме
 инструмента CommandButton на Панели элементов управления (окно ToolBox) и создайте прямоугольное поле на форме, которое Вы хотите отвести под кнопку Command1.
инструмента CommandButton на Панели элементов управления (окно ToolBox) и создайте прямоугольное поле на форме, которое Вы хотите отвести под кнопку Command1.
-
Найдите свойство Caption в соответствующем окне свойств Properties объекта и, сбросив название, замените его на "Выход".
-
Воспользуйтесь свойством Font, чтобы установить шрифт, его размер, толщину и начертание букв. Центрируйте название метки, пользуясь свойством Alignment.

Пятый этап. Теперь Вы должны написать событийную процедуру (Event Procedure) и отладить ее. Что она должна делать? Она будет передавать произвольно вводимый Вами текст из текстового поля TextBox в свободное поле окна нижней метки Label2 (сейчас это просто пустая метка на рисунке, расположенном выше). Но она будет принимать текст из окна TextBox, как показано на рисунке справа.
Private Sub Text1_Change()
Label2.Caption = Text1.Text
End Sub
Вызовите двойным щелчком мыши по текстовому полю редактор кода и запишите этот текст для соответствующей ему ситуационной процедуры Text1_Change(), как показано на рисунке ниже.
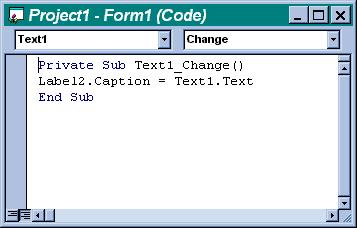

Шестой этап. Далее согласно указанной выше последовательности расположения элементов управления на форме Вы еще должны ввести кнопку Command1Button, которая будет использована для завершения Вашей программы и выхода из нее, как это делалось на предыдущих уроках при решении сответствующих задач. Для этого Вы должны написать еще одну событийную процедуру Command1_Click() (Event Procedure) и отладить ее. Но подобное Вы уже делали на предыдущем уроке, поэтому просто перепишем соответствующий код, предварительно щелкнув дважды по полю кнопкиВыход . Упомянутый код Вы видите ниже.
Private Sub Command1_Click()
End
End Sub
Вы видите, что в этом коде всего лишь одна команда: End, которая будет работать, если щелкнуть мышкой по кнопке ВЫХОД. В этом случае программа завершит свою работу.
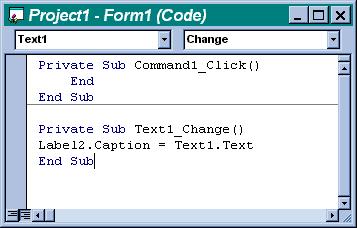

В результате Вы получите работающую программу:

На следующем уроке Вы решите следующую задачу: введете еще одну дополнительную кнопку Замена, которая позволит заменить название меткиLabel1 через специальное окно InputBox, которое будет появляться на месте упомянутой метки. Таким образом Вы сможете познакомиться еще с одним элементом управления на Панели инструментов (объектов) Visual Basic.
На этом у меня сегодня все. Урок окончен.
 Пишите мне. Я жду Ваших дельных откликов, интересных, умных писем, рецензий, справедливых, доброжелательных замечаний, обоснованных пожеланий о том, как улучшить мой сайт, преподавание и нашу совместную работу. В любом случае Вы должны убедить меня в том, что Вы правы и хотите, чтобы было лучше.
Пишите мне. Я жду Ваших дельных откликов, интересных, умных писем, рецензий, справедливых, доброжелательных замечаний, обоснованных пожеланий о том, как улучшить мой сайт, преподавание и нашу совместную работу. В любом случае Вы должны убедить меня в том, что Вы правы и хотите, чтобы было лучше.


