- Преподавателю
- Информатика
- Практическая работа в текстовом редакторе Microsoft Word (1)
Практическая работа в текстовом редакторе Microsoft Word (1)
| Раздел | Информатика |
| Класс | - |
| Тип | Другие методич. материалы |
| Автор | Кабышева Ю.А. |
| Дата | 28.08.2015 |
| Формат | docx |
| Изображения | Есть |
ПРАКТИЧЕСКАЯ РАБОТА
ТЕКСТОВЫЙ ПРОЦЕССОР MS WORD
Тема: Назначение программы. Ввод, редактирование и форматирование текста.
Цель: Освоить навыки работы с текстовым процессором MS Word, основные действия при работе с текстом. Ввод, редактирование и форматирование текста.
Теоретические сведения к практической работе
Программа Microsoft Word относится к классу программ, называемых текстовыми редакторами. Современный текстовый процессор Microsoft Word предназначен для создания, просмотра, модификации и печати текстовых документов, предусматривает выполнение операций над текстовой и графической информацией. С помощью Word можно быстро и с высоким качеством подготовить любой документ - от простой записки до оригинал-макета сложного издания.
Программа Microsoft Word позволяет:
-
набор и модификация неформатированной алфавитно-цифровой информации;
-
форматирование символов с применением множества шрифтов TrueType разнообразных начертаний и размеров;
-
форматирование страниц (включая колонтитулы и сноски);
-
форматирование документа в целом (автоматическое составление оглавления и разнообразных указателей);
-
проверка правописания, подбор синонимов и автоматический перенос слов.
1. Интерфейс текстового процессора Word.
Строка заголовка. Содержит название приложения и открытого текущего документа, пиктограмму системного меню и кнопки управления окон.
Строка меню. Содержит набор выпадающих меню программы, от Файл до Справка.
Панель инструментов. Содержит в себе 9 вкладок: ГЛАВНАЯ, ВСТАВКА, ДИЗАЙН, РАЗМЕТКА СТРАНИЦИ, ССЫЛКИ, РАССЫЛКИ, РЕЦЕНЗИРОВАНИЕ. ВИД, НАДСТРОЙКИ. Каждая из которых содержит соответствующую панель инструментов.
Рабочая область. Рабочая область содержит окно документа, а также полосы прокрутки документа и измерительные линейки.
ЛИНЕЙКА

2. Создание нового документа.
Существует несколько способов создания нового документа:
-
при запуске текстового процессора Word автоматически создается новый документ.
-
Файл - Создать - Новый документ.
-
На стандартной панели инструментов выберите Создать.
-
Файл - Создать - Шаблоны на Моем компьютере - Другие документы - Изысканное резюме.
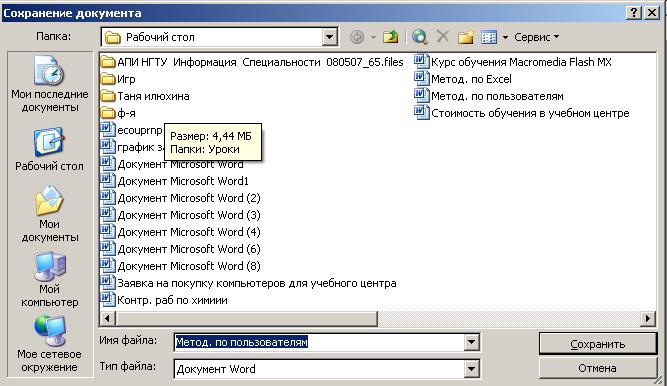
3. Сохранение документа.
Сохранение нового документа: Файл - Сохранить как - выбрать папку, в поле имя файла ввести название документа Сохранить.
Сохранение изменений в документе: Файл - Сохранить.
Сохранение документа под другим именем: Файл - Сохранить как - выбрать диск или папку, ввести новое имя - Сохранить.
4. Выделение текста.
Фрагмент текста: поставьте указатель мыши в начале фрагмента, нажмите левую кнопку мыши - не отпуская кнопку мыши, протяните указатель по тексту вправо, выделяя текст.
Одно слово: сделайте двойной щелчок по слову левой кнопкой мыши.
Строка: в полосе выделения (левое поле документа) укажите стрелкой мыши на строку текста - щелкните один раз.
Предложение: удерживая клавишу Ctrl, сделайте двойной щелчок мышью в любой части предложения.
Абзац: сделайте тройной щелчок по любому слову абзаца; в полосе выделения текста укажите стрелкой мыши на любую строку абзаца - сделайте двойной щелчок.
Весь текст: Правка - Выделить все.
Снять выделение: щелкнуть мышью в любом невыделенном месте документа.
5. Удаление текста.
Для удаления выделенного текста или символа надо нажать клавишу Delete, а для удаления символа слева от курсора - клавишу BackSpase. Для удаления пустой строки надо поставить в нее курсор и нажать клавишу Delete.
6. Копирование текста.
Существует 4 способа копирования текста:
-
использование кнопок на панели инструментов
 (Вырезать, Копировать, Вставить).
(Вырезать, Копировать, Вставить). -
использование команд меню Правка - Вырезать; Правка - Копировать; Правка - Вставить.
-
использование контекстного меню (щелчок правой кнопкой мыши).
-
использование комбинации клавиш Ctrl+X, Ctrl+C, Ctrl+V.
7. Отмена действий ошибочных команд.
Для отмены действия ошибочных команд надо нажать кнопку Отменить на панели форматирования  . Если операция была отменена по ошибке, то сразу после этого ее можно повторить с помощью нажатия кнопки Вернуть
. Если операция была отменена по ошибке, то сразу после этого ее можно повторить с помощью нажатия кнопки Вернуть  на панели форматирования.
на панели форматирования.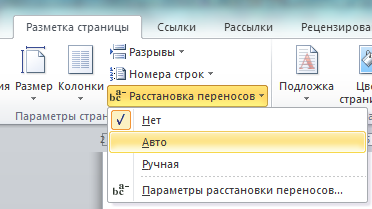
8. Перенос слов по слогам.
Перенос слов по слогам применяется ко всему тексту при осуществлении команд: Разметка страницы - Расстановка переносов - Автоматическая расстановка переносов - ОК.
9. Задание параметров страницы.
Задание параметров страницы выполняется с помощью команды Разметка страницы - Параметры страницы. На вкладке Поля задаются поля страницы и ориентация страницы. На вкладке Размер бумаги выбирается размер печатной страницы.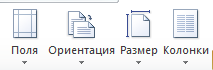
10. Разбиение текста на колонки.
Выделите текст, который необходимо разбить на колонки и выберите Формат - Колонки - выберите число колонок и поставьте (если нужно) Разделитель.
Выберите кнопку Колонки на панели инструментов Разметка страницы ![]() .
.
11. Вставка буквицы.
Выделите абзац, где необходимо поставить буквицу и выберите Вставка - Буквица - выберите вид буквицы В тексте - ОК.
12. Форматирование абзацев.
Для форматирования абзацев выберите вкладку Главная - панель инструментов Абзац.
Содержание работы:
Задание № 1. Выбор гарнитуры шрифта, размера, стиля начертания шрифта.
-
Запустить Word, параметры страницы и абзаца оставить по умолчанию
-
Набрать следующий текст:
Практическая работа в текстовом процессоре Microsoft Word.
В текстовом процессоре Microsoft Word можно использовать заки препинания и служебные символы: .. ,,!! «» №№ ;%% :: ?? (( ) )+=_0 @@ ## $$ ^^ && ** // .. {{ }} || << >>

-
Скопировать в буфер обмена первый абзац. Для этого:
-
Выделить его мышкой;
-
Нажмите кнопку Копировать на панели инструментов Главная.
-
Другой вариант - через контекстное меню - Копировать.
-
Выполнить вставку содержания буфера обмена на новую строку. Для этого:
-
Щелкнуть мышью в конце набранного текста, курсор начинает моргать за пределами последнего предложения;
-
Нажать Enter. Курсор перемещается на новый абзац. Содержание буфера обмена восполнено так, где моргает курсор;
-
Нажать кнопку Вставить на панели инструментов Главная
-
Повторить эту операцию 9 раз.
-
Второй абзац вырезать в буфер обмена. Для этого:
-
Выделить его, через контекстное меню - Вырезать
-
Нажав сочетание клавиш Ctrl V, вставить второй абзац из буфера обмена в конец текста.
-
Выделив предварительно каждую строку, изменить размер шрифта:
-
Через меню Главная - Шрифт;
-
Либо в контекстном меню вокне с раскрывающимся списком
-
Выделить все, что было набрано (через меню Главная - Редактирование - Выделить все) и установить для всего выделения шрифт 12.
Практическая работа в текстовом процессоре Microsoft Word.
Практическая работа в текстовом процессоре Microsoft Word.
Практическая работа в текстовом процессоре Microsoft Word.
Практическая работа в текстовом процессоре Microsoft Word.
Практическая работа в текстовом процессоре Microsoft Word.
Практическая работа в текстовом процессоре Microsoft Word.
Практическая работа в текстовом процессоре Microsoft Word.
Практическая работа в текстовом процессоре Microsoft Word.
Практическая работа в текстовом процессоре Microsoft Word.
В текстовом процессоре Microsoft Word можно использовать знаки препинания и служебные символы: .. ,,!! «» №№ ;%% :: ?? (( ) )+=_0 @@ ## $$ ^^ && ** // .. {{ }} || << >>
-
Удалить строки, оставив только первые 4. Для этого выделить все, что нужно удалить и нажать Delete.
-
Оформить первую строку шрифтом Arial, вторую - Times New Roman, третью - Courier Cur, четвертую - Symbol.
-
Оформить первую строку полужирным шрифтом, вторую - курсивом, третью - подчеркнутым, четвертую - полужирным курсивом с подчеркиванием.
-
Сохранить.
Практическая работа в текстовом процессоре Microsoft Word.
Практическая работа в текстовом процессоре Microsoft Word.
Практическая работа в текстовом процессоре Microsoft Word.
Задание № 2. Форматирование абзацев.
Создать текстовой документ, настроив параметры страницы (книжная ориентация листа, левое поле - 3 см, правое - 1,5 см, верхнее и нижнее - 1,5 см.)
Директору техникума
Ивановой Е.А.
(свои ФИО)
Проживающего по адресу
(указать адрес)
заявление
Прошу зачислить меня на I курс в группу (указать) по специальности/профессии среднего профессионального образования (указать).
(указать дату) _________________ (ФИО)
Задание № 3. Вставка символов, форматирование абзацев, создание бланка.
Создать текстовый документ.
ПАО «Бард»,
Мурманск , пр. Победы, 26
55-50-25 (тел)
55-50-26 (факс)
Уважаемый Константин Николаевич!
Общество любителей бардовской песни приглашает Вас на ежегодный традиционный фестиваль бардовской песни, который состоится 18 сентября 2015 года на озере Семеновское.
Зам. директора по связям с общественностью Н.Н. Иванова
Пояснения:
-
Первоначально набор текста осуществляется в режиме выравнивания, по левому краю начиная с первой позиции строки.
-
Вставка символов - пиктограмм осуществляется: меню Вставка - Символ шрифт Wingdings - выбрать и пометить нужный символ - Вставить.
Задание № 4. Вставка символов другого шрифта, абзацные отступы, размещение текста в две колонки.
-
Набрать выдержку из англо-русского словаря для программистов.
diskette дискет, дискета
cleaning чистящая дискета (для чистки магнитных головок дисковода)
double-sided (dual-sided) ≈ двусторонняя дискета
floppy ≈ гибкий диск
target ≈целевая дискета (на которую осуществляется копирование)
-
Набрать любой текст (или скопировать в интернете) и разместить его в две колонки.
Пояснения:
-
Символы вставляются аналогично заданию 4. Шрифт обычный- математические знаки
-
Перед набором текста (либо после набора текста, предварительно выделив его) устанавливается режим размещения текста в колонки (меню Разметка страницы - Колонки, либо кнопка на панели инструментов).
-
При необходимости вставьте разрыв колонки в нужном месте (меню Разметка страницы - Разрывы - Колонка).
-
Форматирование абзацев и выделение шрифта - аналогично предыдущим упражнениям.
Задание № 5. Применение нумерованных и маркированных списков.
Набрать предложенный ниже текст.
а) примените нумерацию к тексту
б) примените маркеры (вид маркеров на свое усмотрение)
а) ПРАВИЛА ОФОРМЛЕНИЯ ЗАГОЛОВКОВ
-
Заголовки пишутся заглавными буквами
-
Переносы не допускаются
-
В конце заголовков знаки препинания, кроме восклицательных и вопросительных, не ставятся.
-
Большие заголовки размещают в несколько строк, но каждая строка по возможности должна иметь смысловое значение.
-
Интервал между заголовком и основным текстом должен быть в два раза больше, чем в тексте.
-
Нельзя делать заголовок в конце страницы, если на ней не умещается три строки, идущие за заголовком.
б) СТАНДАРТНЫЕ РАЗМЕРЫ ПОЛЕЙ
-
верхнее - 2.5 см;
-
нижнее - 2.5 см;
-
левое - 3 см;
-
правое - 2 см.
Пояснения:
-
Для преобразования существующего текста в нумерованный или маркированный список надо выделить этот текст и щелкнуть по нужной кнопке (меню Главная - Абзац- Нумерация/Маркеры) на панели инструментов. Каждый новый абзац преобразуется в элемент списка.
-
Можно первый абзац начать с номера и точки после него, либо назначить маркировку.
-
Чтобы закончить список, после ввода последнего элемента списка дважды нажать Enter.
Задание № 6. Создание многоуровневых списков.
Набрать предложенный ниже текст.
1. Первый элемент списка первого уровня
1.1. Первый элемент списка второго уровня
1.2. Второй элемент списка второго уровня
1.3. Третий элемент списка второго уровня
2. Второй элемент списка первого уровня
3. Третий элемент списка первого уровня
3.1. Третий элемент списка второго уровня
3.1.1. Первый элемент списка третьего уровня
Пояснения:
-
Набрать текст без обозначения списка. Каждый элемент предполагаемого списка создается как абзац.
-
Преобразовать текст в многоуровневый список. Для этого:
-
Выделить набранный текст.
-
Назначить Главная - Абзац - Многоуровневый список- выбрать тип.
-
Для перехода к соответствующему уровню использовать кнопки Увеличить или Уменьшить отступ на панели инструментов.


