- Преподавателю
- Информатика
- Практическая работа № 3 Знакомство с базой данных 9 класс
Практическая работа № 3 Знакомство с базой данных 9 класс
| Раздел | Информатика |
| Класс | 9 класс |
| Тип | Конспекты |
| Автор | Павлова Е.В. |
| Дата | 13.10.2014 |
| Формат | docx |
| Изображения | Есть |
 Практическая работа № 3 MS Access 2007
Практическая работа № 3 MS Access 2007
Организация поиска. Создание и применение фильтра.
Задание 1.
-
Запустите MS Access 2007 и откройте созданную на прошлом занятии базу данных. Выберите объект Анкета и откройте его. Предположим, что в вашей базе данных накопилось довольно много адресатов и необходимо найти одного из них. Вы точно помните имя, остальная информация для вас довольно таки расплывчата. Возможно, увидев фамилию или адрес, вы вспомните тот ли этот человек или нет. Как быть? Можно пролистать все записи и искать нужного адресата, но представьте, что у вас накопилось порядка сотни записей, а если больше? То поиск займет много времени. Средствами MS Access 2007 можно организовать поиск наиболее эффективнее.
-
Установите курсор в поле Имя.

-
Воспользуйтесь кнопкой панели инструментов Если открывшееся окно диалога Поиск и замена загораживает форму, обязательно «отодвиньте» его, чтобы можно было прочитать данные формы.
-
В качестве образца поиска введите имя, которое хотите найти. Выберите имя, которое повторяется в ваших записях (Василиса). Нажмите кнопку Найдите далее. В вашей форме, расположенной «под» окном Поиска и замены, на первом плане будет размещена запись с соответствующим именем. Читайте, тот ли это адресат. Если не тот, то нажмите кнопку Найти далее, и программа найдет еще одного адресата с таким же именем (если он есть). Таким образом, можно просмотреть всех адресатов в выбранным именем и найти нужного.
-
Если вы нашли своего адресата, окно диалога Поиск и замена можно закрыть. Поиск осуществляется только среди данных поля Имя (того поля, в который предварительно установлен курсор). Область поиска мы можем задать с помощью поля Поиск в:, выбрав из списка. Кроме того, вы имеете возможность выбрать различные варианты совпадения с образцом.
-
В раскрывающемся списке Совпадение можно выбрать одну из трех возможностей:
-
С любой частью поля - совпадения с образцом ищутся в любой части содержимого поля. Например, для образца «Ира» будут найдены «Кира» и «Ираида».
-
Поля целиком - будут обнаружены поля, содержимое которых полностью совпадает с образцом.
-
С начала поля - ищутся совпадения с образцом с начала содержимого поля. Например, для образца «Ира» будет найдена «Ираида», но не «Кира».
-
Также существует возможность определить направление поиска в поле Просмотр:
-
Вверх - от текущей записи к первой.
-
Вниз - от текущей записи к последней.
-
Если вы хотите организовать поиск с учетом регистра символов, то установите соответствующий флажок. В этом случае, при введенном образце «Ира» не будут обнаружены «ира» и «ИРА».
-
Определите кто вам звонил, если на вашем телефонном определите номера остался номер телефона звонившего: (905)788-99-06.
Задание 2.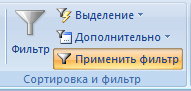
Способ, рассмотренный в Задании 1, не всегда рациональный. Проще было бы увидеть список сразу всех адресатов, имеющих нужное имя, Сделать это можно с помощью фильтра. Фильтр - это набор условий, предназначенный для отбора записей или их сортировки.
-
Выберите форму Анкета.
-
Выполните команду во вкладке Сортировка и фильтр - Дополнительные - Расширенный фильтр. В верхней части окна Фильтр выводится список полей таблицы Адреса. В нижней части окна фильтра выводится бланк, в который вводятся условия отбора.
-
Укажите в поле Имя, для которого задается условие отбора из списка:
-
Его можно перетащить мыщью из списка полей в первую ячейку первой строки бланка фильтра;
-
Можно дважды щелкнуть по имени поля в списке полей;
-
Щелкнуть мышью в первой ячейке бланка фильтра и выбрать поле в раскрывшемся списке.
-
Ведите условие отбора для включенного в бланк поля, то есть введите образец совпадения (имя, которое мы ище - Василиса).
-
Далее созданный фильтр нужно применить к записям формы. Для этого нажмите кнопку Применить фильтр на панели инструментов. Результатом явится список всех людей, имеющих заданное имя. Когда такой список перед глазами намного проще разобраться, кто есть кто.
-
Чтобы просмотреть этот список выберите вкладку Анкета. Обратите внимание, то, что поле Имя отфильтровано показано значком в заголовке поля.

-
Если хотите вновь увидеть список всех адресатов, то вновь нажмите кнопку Применить фильтр.
-
Если же вы вновь хотите применить тот же фильтр, то нет необходимости его вновь настраивать, достаточно нажать кнопку Применить фильтр.
В выражениях для условий отбора допускается использование операторов шаблона.
Приведем некоторые символы шаблона.
Звездочка (*) - заменяет любую группу любых символов; может быть первым или последним символом в шаблоне. Имея условием «Вас*», будут отобраны и «Василиса», и «Василий», и «Васька». Имея условием «*ова», можно отобрать все фамилии, оканчивающиеся на «ова» - «Иванова», «Петрова» и т. д.
Знак вопроса(?) - заменяет любой один символ. Если иметь в качестве условия «М?ша», то будут отобраны и «Миша», и «Маша».
Знак номера(#) - заменяет любую одну цифру. Задав условие «1#3», найдете «103», «113», «123»…
-
Используя фильтр, получите список всех адресатов, у которых адрес начинается на две одинаковые буквы, например, «тр».


