- Преподавателю
- Информатика
- МЕТОДИЧЕСКИЕ РЕКОМЕНДАЦИИ ДЛЯ ПРЕПОДАВАТЕЛЕЙ И МАСТЕРОВ ПО ОФОРМЛЕНИЮ ДОКУМЕНТОВ В ТЕКСТОВОМ РЕДАКТОРЕ MS WORD
МЕТОДИЧЕСКИЕ РЕКОМЕНДАЦИИ ДЛЯ ПРЕПОДАВАТЕЛЕЙ И МАСТЕРОВ ПО ОФОРМЛЕНИЮ ДОКУМЕНТОВ В ТЕКСТОВОМ РЕДАКТОРЕ MS WORD
| Раздел | Информатика |
| Класс | - |
| Тип | Другие методич. материалы |
| Автор | Лещенко Е.А. |
| Дата | 18.09.2015 |
| Формат | doc |
| Изображения | Есть |
Тольяттинский техникум сервисных технологий и предпринимательства
МЕТОДИЧЕСКИЕ РЕКОМЕНДАЦИИ ДЛЯ ПРЕПОДАВАТЕЛЕЙ И МАСТЕРОВ ПО ОФОРМЛЕНИЮ ДОКУМЕНТОВ В ТЕКСТОВОМ РЕДАКТОРЕ MS WORD
Преподаватель информатики Лещенко Е. А.
г. Тольятти
2010 г.
ПОЯСНИТЕЛЬНАЯ ЗАПИСКА.
Интенсивное использование информационных технологий в различных сферах человеческой деятельности является одним из основных признаков цивилизованного общества. Трудно представить себе современного специалиста, не владеющего основными навыками работы с компьютером. В связи с этим возникла необходимость создания методички для преподавателей.
Данные методические рекомендации предназначены для педагогических работников при овладении навыками работы с компьютером по оформлению документов.
Материалы подготовлены на основе личного опыта проведения практических занятий в техникуме. Основной акцент делается на создание/редактирование документов в текстовом редакторе MS Word. Ставится цель научить мастеров и преподавателей, а так же студентов правильно оформлять документы.
Методические рекомендации содержат:
-
Пояснительную записку
-
Введение
-
Основную часть: шрифты; параграфы; шаблоны; стили; правила редактирования; использования рисунков; стандарты документов; правила оформления рефератов; как написать список литературы.
-
Список литературы.
Введение.
При работе с документами следует придерживаться некоторых, сразу неочевидных правил - не открывать документы с дискеты, а открывать только с жёсткого (или виртуального) диска. Во-первых, при работе с документом текстовый редактор создаёт временные файлы в папке документа. Нехватка мета на дискете может привести к сбою. Дискета может быть защищена от записи. Дискета является менее надёжным носителем, чем жесткий диск и интенсивное её использование приводит к выходу её из строя (сбойные сектора). Ярлыки открываемых документов помещаются в папку Документы (Recent) главного меню, при последующем просмотре этой папки (с присутствующими ярлыками) будет происходить обращение к дисководу. Нужно выработать чёткое правило - принёс документ, проверил антивирусом, скопировал в папку на жёстком диске - открыл (копию на жёстком диске). Поработал (при необходимости перенести) - скопировал на дискету. Для ускорения записи и уменьшения объёма файла рекомендуется использовать архиваторы. Обычно документы очень хорошо сжимаются (но практически не сжимаются зашифрованные документы).
Основная часть.
Шрифты
Когда упоминают шрифт, подразумевают имя гарнитуры (набор символов, использующих общие характеристики), т.е. шрифт Times - шрифт с гарнитурой Times.
Шрифты могут характеризоваться начертанием: ОБЫЧНЫЙ, ПОЛУЖИРНЫЙ, КУРСИВ, ПОЛУЖИРНЫЙ-КУРСИВ, сжатый (compressed), узкий (condensed), растянутый, капитель [1]. В качестве выделения также может использоваться подчёркивание. Различают между собой наклонный шрифт и курсив - первый представляет собой наклонённый (skew - скос) обычный шрифт, курсив представляет собой шрифт, похожий на рукописный.
Обычно размер (кегль) шрифта задаётся в пунктах или поинтах (иногда в Pica (пика) - 1 Pica = 12 Point). Один пункт соответствует 0,3759 мм (1/72 французского дюйма), английская (американская) размерная единица Point = 1/72 дюйма или 0,3528 мм [1]. Отечественное типографское оборудование использует первый тип, а импортное (PostScript устройства) - второй. Применяют еще одну величину измерения - квадрат, размер которой равен 48 пунктам (~18 мм).
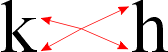
Шрифты можно разделит на несколько групп - с засечками (серифами) и без [1]. Типичным представителем шрифта с засечками является шрифт Times New Roman. Засечки создают иллюзию слитности букв в слове и облегчают восприятие текста психологически, глаз «глотает» слово целиком. Шрифт с засечками применяют обычно для написания документов (отчётов, руководств, художественных текстов и т.д.), т.е. тех текстов, которые будут выведены шрифтом стандартного размера. Для написания плакатов и очень мелких тестов (на визитках, на деньгах) используют безсерифные шрифты, т.к. при очень сильном уменьшении серифы сливаются и текст становится нечитаемым. Попробуйте сами написать текст шрифтом 14пт., а затем уменьшайте размер до 6пт. Проведите эксперимент как для шрифта Times, так и для шрифта Arial. Вы заметите, который из них лучше подходит для написания обычного и текста мелкого размера. (В эту классификацию также можно добавить рукописные и кистевые гарнитуры)
Также можно классифицировать шрифты как моноширинные и пропорциональные. Моноширинные шрифты характеризуются равной шириной всех символов и обычно используются для написания программ в среде языков программирования, а также для вывода информации в консольных программных (MS-DOS). В качестве моноширинного шрифта для вывода текста программ обычно используют Courier New. Кстати, в ПЗУ принтеров обычно встроен родственный ему шрифт. Если программой редактирования шрифта сжать символы шрифта Courier New по горизонтали до 80% первоначальной ширины, то получается шрифт, при печати которым размером в 16пт. практически полностью эмулируется печать на советских (русских) печатных машинках. Обычно для набора документов, книг, статей используют пропорциональные шрифты. Пропорциональные шрифты характеризуются индивидуальным размером каждой буквы (i,t,x,m,w,э,м,щ).
Отдельно можно выделить декоративные шрифты, используемы для художественного оформления поздравлений, рекламы и символьные шрифты, используемые для графического оформления документов или для написания формул (шрифт Symbol).
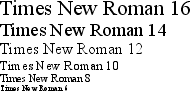

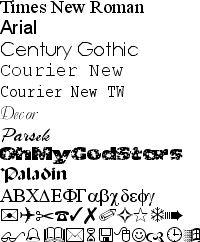

Шрифты можно разделить по следующим технологиям: растровые, контурные и векторные [2]. Растровые шрифты являются одними из самых старых. Ранее растровые шрифты жестко «зашивались» в символьные дисплеи, знакогенераторы графических дисплеев и принтеров, использовались (и используются) в консольных программах (MS DOS). Растровые шрифты хранятся в файлах как точечные рисунки. Контурные шрифты, которые все обычно называют векторными (я в том числе) по аналогии с векторной и растровой графикой, при изображении формируются с помощью прямых и кривых линий. Внутри контура шрифт заполняется (может не заполняться) цветом, сам контур обычно не отображается. Для контурных шрифтов допускается масштабирование и поворот. Используются контурные шрифты технологий TrueType, Type 1 (фирмы Adobe Systems, Inc., разработаны для работы с устройствами PostScript) и OpenType (является расширением TrueType, технология OpenType полностью поддерживает шрифты Type 1). Изображение векторных шрифтов формируется из математических моделей, эти шрифты преимущественно используются для плоттеров. При выводе на устройство отображения контурные шрифты «растрируются», т.е. преобразуются в растровое изображение (матрицу), операционной системой или самим устройством отображения.
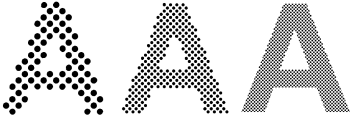
Из-за преобразования достигается максимальное качество для каждого устройства отображения. Можно наблюдать разницу в качестве у устройств с различной разрешающей способностью. Чем выше разрешающая способность (обычно измеряется в точках/линиях на дюйм), тем качественнее изображение и более плавные линии.
Параграфы
Ряд элементов форматирования применяется не к шрифту, а к абзацу. Это выравнивание, межстрочный интервал, отступы, нумерация. Рассмотрим их подробнее. Выравнивание применяется для расположения текста по ширине листа специальным образом: выравнивание по левому краю - все слова максимально прижаты к левому краю, правый край не выравнивается, применяется обычно для выравнивания списков, когда выравнивание по ширине может привести к неопрятному виду документа. Выравнивание по центру - обычно применяется для выравнивания заголовков и подписей к объектам. Выравнивание по правому краю - текст и объекты выравниваются по правому краю колонки, выравнивание по левому краю не производится, применяется обычно для размещения нумерации формул (в формате табулоотступа) или в некоторых случаях для надписи (перед) объектов. Выравнивание по ширине (полное выравнивание) - выравнивание текста и объектов как по правому, так и по левому краю. Достигается за счёт увеличения интервала между словами (а при печати в типографии и интервала между буквами). Используется для набора основного текста. Отступы - левый, правый и первой строки. Отступ первой строки абзаца («красная строка») обычно устанавливается для документов от 0,75 до 1,25 см. Отступы по левому и правому краю формируют ширину колонки для выбранного абзаца. Интервалы - межстрочный, перед абзацем и после него. Межстрочный интервал определяет расстояние между строками. Интервал перед и после абзаца может использоваться для отделения абзацев (например, в договорах), для выделения заголовков, подписей к объектам и т.д. При печати документации с двух сторон и использовании дешёвой неплотной бумаги (книги, учебные пособия, методички), обычно используют однородный межстрочный интервал ко всем абзацам и не используют отступы до и после абзаца для того, чтобы строки текста на оборотных сторонах листа совпадали по высоте и не просвечивались сквозь бумагу, создавая грязный вид страницы [6]. Современные редакторы позволяют установить следующие настройки, влияющие на качество текста: запрет висячих строк (смещает абзац по странице для предотвращения образования висячих строк), не разрывать абзац (если абзац не помещается на текущей страницы, он будет перенесен на следующую), не отрывать от следующего (используется для «склеивания» абзацев, которые должны быть всегда вместе, например для надписей к рисункам и таблицам, заголовкам), с новой страницы (применяется обычно для заголовков разделов, исключает необходимость вручную проставлять разрыв строки перед началом нового раздела, раздел всегда автоматически будет размещён с новой страницы). Для создания интервала между некоторыми абзацами вместо пустого абзаца желательно применять свойства абзаца «отступ перед абзацем» и «отступ после абзаца». Эти свойства желательно установить для соответствующих стилей и применять стили к тексту.
Для перечисления и создания списка используют нумерацию и маркеры. Формат нумерации может быть различным (численным, буквенным, многоуровневым). Если нет необходимости в указании порядка при перечислении или при создании списка равнозначных абзацев используют маркеры. Обычно в документах для выделения тем используют круглый маркер, хотя при создании рекламы, поздравлений и подобных документов можно в качестве маркеров использовать флажки, звёздочки, логотипы и др.
Шаблоны
Для автоматизации рутинной работы часто используют шаблоны. Шаблоны подобны бланкам, в которые нужно вписать текст, который меняется от документа к документу, остальные составляющие остаются неизменными. В учебном учреждении с помощью шаблонов удобно создавать титульные листы, листы заданий, ведомости, отчёты успеваемости и др., в офисе с помощью шаблонов создаются приказы, отчёты, поздравления, деловые письма, приглашения и т.д. Отличительной особенностью шаблонов является то, что в них можно хранить локальные настройки, которые будут действовать только при использовании именно данного шаблона. Это относится к стилям, панелям управления и макросам. Шаблон можно сделать автоматически загружаемым, поместив его в папку STARTUP каталога настроек OFFICE. Наиболее часто используемые макросы, созданные пользователем панели управления и стили обычно сохраняют (сохраняются автоматически) в шаблон NORMAL.DOT. Теперь о том, как создаются шаблоны. Создайте обычный документ, задайте в нём необходимые стили, отступы и т.д., создайте в нём панели, предназначенные для управления документом, напишите макросы, обрабатывающие данные документа. Выберите команду Файл/Сохранить как..., укажите тип Шаблон документа (*.dot), наименование и папку для сохранения. После этого скопируйте полученный шаблон в папку «Шаблоны». Теперь при выборе команды Файл/Создать... в списке будет выведено имя вновь созданного шаблона. При создании нового документа на основе шаблона имя шаблона не замещает имя документа, как если бы был открыт обычный документ, и при сохранении имя должно быть непосредственно задано.
Стили
Стиль - это набор настроек форматирования документа, применяемых одновременно. Использование стилей значительно упрощает работу с документами. Настройте стили для всех элементов документа, и Ваши документы будут не только «стильно» выглядеть, но и Вы получите возможность в ОЧЕНЬ короткие сроки подготовить документы к публикации с различными требованиями оформления. Стили различают для шрифта и для абзаца. Стиль шрифта аккумулирует форматирование шрифта, стиль абзаца, кроме включения форматирования шрифта содержит элементы форматирования абзаца и, кроме того, позволяет несколько автоматизировать смену самих стилей. Например, Вы настроили стили, используемые в Вашем документе - Заголовок 1, Заголовок 2, Заголовок 3, Обычный, Оглавление 1, Название, Список, Формула. Сначала настраивают стиль ОБЫЧНЫЙ. Установите размер и тип шрифта, выравнивание, отступ первой строки. стиль «Заголовок 1» строится из стиля «обычный» со следующими изменениями: форматирование шрифта - «все прописные», отступ первой строки - нет, выравнивание - по центру, следующий стиль - «Заголовок 2». Когда набираете текст, то выделите текст заголовка и примените к нему стиль заголовка. Автоматически будут применены все параметры форматирования, которые содержит стиль. Автоматически для следующего нового абзаца будет установлен стиль «Заголовок 2». Для стиля «Заголовок 2» сделайте следующие изменения - нумерация, стиль следующего абзаца - обычный. Таким образом настройте все применяемые стили (выберите опцию сохранения настроек стилей в NORMAL.DOT). Теперь при наборе документа достаточно указать стиль абзаца, и форматирование документа будет производиться автоматически. Кроме ускорения набора и поддержки стандартного оформления, применение стилей позволяет автоматически создавать оглавление документа. Вызовите команду «Оглавление и указатели» меню Вставка, укажите стили, примененные к абзацам, из которых Вы хотите построить оглавление. В дальнейшем, при изменении документа поместите курсор мыши на оглавление и нажмите правую кнопку мыши, выберите команду «Обновить поле», номера страниц и названия глав будут обновлены. При изменении стандарта достаточно изменить настройки стиля, все абзацы, к которым применён этот стиль будут изменены в документе автоматически. Если документ достаточно большой, то Вам поможет в работе режим «Структура документа», который также использует стили.
Правила редактирования
Правописание - текст необходимо вычитать перед тем, как представить его для публикации. Для проверки правописания существуют специальные возможности в текстовых процессорах, можно использовать и специальные программы проверки. Особенно тщательно следует проверять написание специальных терминов, т.к. программы проверки могут их не идентифицировать. Дайте текст на вычитку коллеге, т.к. после работы над текстом Вы уже можете не заметить некоторых стилистических или методических недочётов.
Эффекты выделения - для написания текста не используйте эффектов подчёркивания (Underline) и курсива (Italic). В исключительных случаях, если надо выделить текст - используйте эффект выделения жирным шрифтом (Bold). Имена переменных, пишущиеся латиницей, выделяют курсивом (курсивом не выделяют греческие символы, а также формулы химических соединений, хотя при их написании используются символы латиницы). Пример - β, Δ, x, i, m, ρi, μводы, H2SO4. В электронных документах, когда используется обычный текст (plain text) с невозможностью выделения (в отличие от форматированного RTF), для выделения можно применять текст, набранный заглавными буквами.
Выравнивание и пробелы - не применяйте для форматирования текста и выравнивания формул ПРОБЕЛ!!!! Для выравнивания текста в текстовом процессоре есть специальные команды выравнивания (по левому краю, по правому краю, по центру и по ширине), кроме того, параметр форматирования абзаца отступ первой строки поможет вам создать эффект «красной» строки. Отступы первой строки должны быть одинаковыми во всём издании. Если отступ первой строки не используется, желательно, чтобы последняя строка была неполной. Для создания отступа при написании шапки шаблона заявления, при указании автора и проверяющего на титульных листах рефератов и курсовых проектов, нельзя использовать пробелы, не желательно использовать табуляторы и выравнивание по правому краю, установите выравнивание по левому краю и отступ слева более половины ширины рабочей области листа - полосы набора. (В MS Word это производится перетягиванием мышкой вправо квадратного бегунка на линейке или установкой параметров в настройках Формат/Абзац/Отступ слева.) Между словами не нужно ставить более одного пробела, тем более не нужно ставить пробелы в слове для получения разреженного текста, это может повлиять на работу модуля проверки правописания или перенесёт часть слова на другую строку, если оно не будет помещаться в строке при изменении её ширины. Для получения эффекта сжатого или разреженного шрифта используйте настройки свойств шрифта. Для более лёгкого психологического восприятия предложений после точки, завершающей предложение, можно поставить два пробела (обычно это применяется в английский текстах). В наборе существуют несколько типов пробелов - обычной, короткий/узкий (фиксированной ширины), неразрывный (также фиксированной ширины), неразрывный узкий (наверняка есть ещё, только мне они не известны). Неразрывный пробел ([Alt+0160], [Ctrl+Shift+пробел] в MS OFFICE, [ ]) используется для разделения фамилии и инициалов или в имени монарха (П.А. Романов - Пётр I), единиц измерений (1 кг), порядков разрядов в больших числах (1 000 000), перед коротким тире, в наименованиях продуктов (MS Word), перед аргументами функций, если они не берутся в скобки (sin x), после знаков №, § ([Alt+0167], [Ctrl+$], [§]), © ([Alt+0169], [©]), ® ([Alt+0174], [®]), вокруг арифметических знаков в уравнении (y = x ÷ a² + 0,5). Пробел НЕ ставится между предшествующим числом и показателем степени, подстрочным индексом [5], перед дробной частью числа, знаками процента (%, ‰ - [Alt+0137]), градуса (° - [Alt+0176], [°]), минут и секунд. Внутри инициалов пробел не ставится, как и в сокращениях «и т.д., и т.п., т.е.», а если ставится, то короткий неразрывный пробел (можно получить из обычного неразрывного, уменьшая его размер (размер кегля) раза в два). Слова в тексте могут располагаться таким образом, что образуют вертикальные и наклонные коридоры из пробелов, которые затрудняют чтение и некрасиво выглядят. Допустимая длина коридора - не более четырёх строк [14].
Расстановка знаков препинания - «закрывающие» знаки препинания и символы (точка, запятая, закрывающая скобка и кавычки, и т.п.) должны быть расположены слитно с предыдущим словом, после знака препинания обязательно должен быть поставлен пробел. «Открывающие» символы (открывающая скобка или кавычки) должны набираться после пробела слитно с последующим словом), иначе вы можете оказаться в ситуации, когда при автоматическом выравнивании абзаца строка будет начинаться со знака препинания. Несколько закрывающих знаков также пишется слитно, например идущие друг за другом закрывающая скобка и запятая, и только затем ставится пробел (т.е. перед следующим словом). Десятичная часть в числах отделяется запятой (точка отделяет десятичную часть только в программах и системах расчётов, использующих американские стандарты). Многоточие набирается одним символом ([Alt+0133], [Ctrl+Shift+.] ([…]), WORD автоматически заменяет три подряд идущие точки на символ многоточия) для одинакового отображения в различных частях документа и исключения влияния трекинга (расстояния между символами). Если всё предложение заключено в скобки, то за скобками знаки препинания, касающиеся этого предложения не ставятся, если в скобки берётся поясняющая часть предложения, то после закрывающей скобки может быть поставлен знак препинания. Точка не ставится в обозначениях системы мер (мм, кВ, мА), в условных сокращенных обозначениях (тел, б/у, х/б). Если общепринятого сокращения не существует, то точка в сокращении ставится (кв.м, эл. прибор). Точка ставится в сокращениях и т.д., и т.п. Точки также не ставятся в конце заголовков и отделённых от текста подзаголовков, колонтитулах, заголовках и строках таблиц, подписях под рисунками, схемами и диаграммами [5].
Помните, что в странах, использующих кириллицу исторически сложилось так, что в качестве кавычек используются двойные угольные скобки « » ([Alt+0171], [«] и [Alt+0187], [&raqou;]) или " " ([Alt+0132] и [Alt+0147]), в английском языке приняты кавычки " " ([Alt+0147] и [Alt+0148]) и ' ' ([Alt+0145] и [Alt+0146]), в немецком приняты кавычки » « и " " [14]. Символы ' и " (штрих, двойной штрих), обозначающие минуты и секунды, в документах используются собственно для обозначения минут и секунд (или используются в написании программ и электронных веб-документах, когда использование других кавычек недопустимо синтаксисом или невозможно технически из-за ограничений) [5]. Вложенные кавычки обычно выполняют в альтернативном варианте «" "».Обычно в текстовом процессоре включен режим автозамены, позволяющий заменять кавычки на правильные. (Небольшое замечание - WORD заменяет кавычки на угольные только в режиме русской раскладки клавиатуры, в режимах украинской и белорусской раскладки клавиатуры выставляются кавычки, характерные для английского языка!)
Дефис, неразрывный дефис, тире, длинное тире, мягкий перенос - для оформления документов в текстах используют различные «чёрточки». Дефис (знак минус на клавиатуре) используется для написания сложных слов (из-за, Миг-8, 25-05-2001), используется без окружения пробелами, т.е. слитно с частями, им разделяемыми. Неразрывный дефис используется также, как и обычный, но только в тех случаях, когда части, им разделяемые, не должны переноситься по отдельности на новую строку. При печати документа (особенно в несколько колонок на листе) при использовании длинных слов и при выравнивании по ширине может возникнуть эффект «жидких строк», т.е. расстояние между словами при выравнивании становится довольно велико и смотрится неудовлетворительно. Для более равномерного распределения текста по строке используют операцию переноса. Иногда, особенно начинающие пользователи, используют встроенную функцию MS WORD автоматического переноса слов, что не всегда приводит к хорошему результату. Автоматически перенесенные слова могут довольно «коряво» смотреться. Обычно, для улучшения внешнего вида документа достаточно вручную расставить символы переноса в тех строках, где присутствуют самые длинные слова. В качестве символа переноса недопустимо использовать дефис (минус), для этой цели используется знак «мягкого переноса» (сочетание [Ctrl+минус] в MS WORD, []), который невидим внутри строки и отображается только в том случае, если слово перенесено и он находится в конце строки. Обычный дефис будет виден всегда, даже если он находится в середине строки. Знак переноса не ставится в последней строке правой колонки (или просто последней строки, если печать в одну колонку). Также обычно не ставят знак переноса в трёх подряд идущих строках. В написании текста также применяется ещё две «чёрточки» - короткое тире и длинное. Тире (короткое) применяется для разделения слов в предложении, обычно окружено пробелами фиксированной ширины. Т.е. правильно устанавливать одинаковый отступ от тире к слову с каждой стороны одинаковым. На практике, при наборе технических текстов, особенно в больших объёмах, обычно перед тире печатают неразрывный пробел (который к тому же фиксированной длины), а после тире - обычный пробел, дабы слово переносилось на другую строчку, если оно не помещается на текущей. Для соблюдения «правильности» можно весь документ набрать, следуя этому правилу, а затем заменить все вхождения «неразрывный пробел/ тире/ пробел/ НЕ конец строки» на «неразрывный пробел/ тире/ неразрывный пробел». К слову - WORD автоматически преобразует минус (-) в тире, если он окружён пробелами и после ввода последующего слова нажат пробел. также WORD автоматически преобразует два подряд идущих минуса (--), окружённых пробелами в тире. С клавиатуры тире в WORD вводится клавишами [Ctrl+серый минус] или [Alt+0150] ([-]). (Судя по оформлению справочников, ГОСТов, ЕСКД, научной, химической, медицинской литературы, учебников советского периода) Для разделения диапазонов значений используется длинное тире (например: изменение температуры 300-400°С или маршрут Киев-Москва). Хочу заметить, что в кодировке 1251 (Windows, Кириллица) короткое тире слишком короткое, а длинное - слишком длинное относительно шрифтов, применяемых в типографиях, там разница в длине знаков не превышает 20-25%. Имеет смысл вставлять длинное тире вместо короткого при использовании кегля (размера) шрифта менее 10 пт. Во многих случаях при оформлении технических документов может быть достаточно использования короткого тире. Длинное тире в WORD преобразуется из двух подряд идущих минусов, не окружённых пробелами, а также сочетаниями клавиш [Alt+Ctrl+серый минус] или [Alt+0151] ([-]). На счёт применения коротких и длинных тире существуют отличные мнения от мнения, высказанного в этой статье [3, 14]. Большинство современных статей в интернете, посвящённых вёрстке определяют следующие правила использования различных тире - как тире в тексте используется длинное «M» тире «-» (по ширине символа М, [-]), а для задания диапазона используется «N» тире «-» (по ширине символа N, [-]) [14].
Висячие строки - последние строки абзаца (widow line), если с них начинается колонка или страница. Висячей также называется первая строка абзаца (orphan line), если весь остальной абзац перенесен на следующую страницу или колонку. Висячие строки портят внешний вид документа. В MS Word есть опция запрещения висячих строк [1]. Кроме того, последняя строка абзаца должна быть не короче двух размеров высоты шрифта и не меньше отступа первой строки (обычно 4-5 знаков) [14].
Дополнительные замечания и советы -
Денежные суммы прописью в финансовых документах должны начинаться с заглавной буквы (Две тысячи триста рублей), это делает невозможным вписывание текста (один миллион Две тысячи триста рублей), в обычных текстах это правило не применяется.
Используйте букву «ё» везде, где она должна находиться, особенно при наборе детских изданий, имён, фамилий, географических названий, а также текста, предназначенного для чтения иностранцами (для правильного произношения), ваш текст будет читаться более легко, что уменьшает психологическую нагрузку при чтении больших текстов. Повсеместно используемая таблица UNICODE позволяет кодировать и отображать одновременно символы различных языков, что было недоступно на заре развития компьютерной техники, когда несоответствия таблиц раскладок искажали ввод и отображение некоторых символов национальных алфавитов. Буква «ё» обычно набиралась как «е» [14, 15].
Используйте поля подстановок в именовании и нумерации таблиц, рисунков и др. элементов. Это позволит Вам избежать ошибок именования/нумерации при перекомпоновке документа, кроме того, это автоматизирует и упрощает процесс создания документа.
Для написания формул используйте стиль абзаца с установленными табулоотступами - в центре страницы с выравниванием по центру (на него будет позиционирована формула) и справа страницы с выравниванием по правому краю (на него будет позиционирован номер формулы). Для вставки формул удобно использовать пакет MathType фирмы Design Science, Inc. (Этот пакет не только обеспечивает удобную вставку формул, но и их автоматическую нумерацию и форматирование. Упрощенная версия встроена в MS Word под названием «Редактор формул») Для ввода химических формул удобно использовать редактор ISIS Draw фирмы MDL Information Systems, Inc.
При наборе формул в редакторе формул нужно использовать стили, присваивая их частям формулы. При изменении требований Вам будет легко изменить все формулы документа, изменив лишь стили. Кроме того, применение стилей позволяет придерживаться правила, когда имена переменных латиницей набираются курсивом, а остальные обычным шрифтом.
Названия глав обычно задаются заглавными буквами
Для изменения форматирования блока абзацев, связанных с изменением форматирования страницы (например изменение количества колонок), используйте вставку разрыва раздела (Вставка/ Разрыв/ Новый раздел/ На текущей странице). Расстояние от шапки до раздела с колонками обычно принимается межколоночному.
Для ускорения работы используйте горячие клавиши, при этом эффективность и точность работы намного выше.
Используйте возможности редактора - автозамену, автоформат и автоподстановку.
Многие матричные принтеры загружают бумагу под печатающую головку, тем самым сдвигая текст страницы вниз на 0,5-1 см. Это может вызвать ситуацию, когда текст документа (особенно номера страниц) не помещается на странице. Для исключения таких ситуаций уменьшите верхний отступ и увеличьте нижний отступ страницы на одинаковое значение, например на 0,8 см в параметрах страницы.
Многие, дорвавшись до возможностей текстовых процессоров и нескончаемых палитр шрифтов, цвета, картинок, хотят применить все возможности здесь и сразу. И ещё использовать на ЭТОМ все наборы библиотек эффектов и искажений. Получается при этом такое ой-ля-ля, что увидишь - вздрогнешь. Проще надо быть. Всегда ценится чувство меры и чувство вкуса.
Использование рисунков
При публикации технических документов возникает необходимость вставки рисунков (диаграмм, схем, графиков и т.д.). Рисунки по типу разделяются на векторные и растровые. Векторные рисунки, как и шрифты, состоят из геометрических объектов (чаще всего прямых и кривых линий), которые (объекты) обладают рядом свойств - толщина, тип и цвет линии, характер заливки для замкнутых фигур, кривизна кривых линий относительно опорных точек, параметры масштабирования, поворота, группировки сложных объектов. В векторную графику может включаться текст. При выводе на устройство вывода векторная графика будет преобразована в растровую с максимально заданным (поддерживаемым) качеством. Чаще всего в документы, созданные в редакторах для MS Windows, вставляют файлы, в формате WMF (Windows Meta File) или EMF (Enhanced Meta File). Для загрузки векторных рисунков, созданных различными приложениями можно использовать встроенные в MS Office фильтры, однако на деле эффективнее всего использовать вставку объектов OLE (Object Linking and Embedding) - технологию вставки и связывания объектов. Т.е. создав рисунок в AutoCAD или Corel DRAW выделяете объекты, которые необходимо вставить в качестве рисунка, копируете их в буфер обмена, а затем вставляете в документ (можно использовать операцию «специальная вставка»). Вставленный объект «помнит» родителя, и при двойном щелчке мышкой на таком объекте активизируется программа-родитель (например, редактор формул, и работает «внутри» текущей задачи, хотя никто не задумывается о том, что запускается внешнее приложение). Изображение во встроенном объекте хранится в нескольких формах, в том числе векторной, поэтому при публикации это изображение будет преобразовано в растровое с наилучшим качеством. Иногда необходимо вставить в документ отсканированное изображение или преобразовать векторное в растровое для помещения на веб-страничку. В этом случае необходимо придерживаться следующих рекомендаций - для печати технического документа для растрового рисунка обычно достаточным считается разрешение 300 dpi, изображения с более высоким разрешением (600 и более dpi) будут иметь ГОРАЗДО БОЛЬШИЙ ОБЪЁМ, но выигрыша в качестве при печати технического документа практически не произойдёт. С большим разрешением обычно печатают фотографии в изданиях, нацеленных на представление какой либо продукции, например в журналах мод, для рекламы парфюмерии, одежды и т.д., фотографии в этих случаях сканируются специальными сканерами или сразу подготавливаются с помощью цифровой техники с разрешением не менее 2400 dpi. Цветные фотографии, на которых отсутствует текст и контрастные тонкие линии, обычно хранится в формате JPG (JPEG), который имеет довольно сильную компрессию и позволяет описывать до 16 млн. цветов. Для хранения сканированного текста, схем, чертежей формат JPG не используют, т.к. при сжатии возникают «артефакты», которые искажают текст и контрастные тонкие лини, в этом случае обычно используют формат GIF, который использует компрессию без искажения и может описывать до 256 цветов. В формате GIF можно хранить и фотографии, но при этом желательно при сканировании установить режимы True Color (16 млн.) или Hi Color (65 тыс. цветов), а затем преобразовать полученное изображение в 256 цветное (Paletted) с оптимизированной палитрой, т.е. из всей гаммы цветов будут взяты наиболее используемые 256, а не цвета стандартной палитры, что существенно улучшит качество цветной фотографии. Формат GIF имеет особенность создавать анимацию (кадры записываются последовательно с указанием длительности показа каждого из них), что может быть использовано для оформления электронных документов. В качестве форматов хранения растровой графики также можно использовать TIF (TIFF) и PNG. Для размещения рисунков на веб-страничке достаточно выбрать разрешение 72-96 dpi. В документе вокруг рисунка должен быть некоторый зазор, отделяющий его от текста. Если рисунок объёмный, то текст граничит с ним сверху и снизу, если рисунок небольшой, то обычно его помещают с краю колонки, устанавливая обтекание текстов по контуру рисунка. Несколько подряд идущих рисунков должны разделяться текстом. Рисунок должен быть размещён как можно ближе к ссылке на него. Под рисунком помещается подпись, в которую входит его номер и наименование. Точка после наименования не ставится. Если рисунок не помещается в формат листа и его необходимо развернуть, то он разворачивается таким образом, чтобы читающий для просмотра рисунка развернул документ по часовой стрелке.
Следует отметить, что при сохранении документов в формате RTF (Rich Text Format) встроенные объекты будут занимать очень большой объем и для передачи таких файлов рекомендуется пользоваться архиваторами, которые позволяют объединить несколько документов в один архив и существенно сократить занимаемый объём. Также необходимо помнить, что при сохранении документа в текстовом виде сохранён будет только текст, а почти всё форматирование и все объекты будут утеряны.
Стандарты документов
Для одинакового отображения документов на разных платформах и соответствия их стандартам, рекомендуется придерживаться некоторых правил оформления. Документы набираются (распечатываются) на листах формата А4 (редко - на листах формата А5). Шрифт - Times New Roman (входит в состав поставки любой версии Windows, на других платформах имеет «близнецов» - Serif, Times, является шрифтом с засечками (серифами), пропорциональный). Размер шрифта - 14 пунктов (для рефератов может использоваться шрифт размера 12, для документов с форматом листа А5 используется размер шрифта - 10). Межстрочный интервал - полуторный (для рефератов - одинарный, для диссертаций - двойной). Отступ первой строки («красную строку») установите в 1 см (для формата A5 - 0,75 см). Выравнивание - по ширине. Для презентабельного вида документов желательно установить отступы от края листа - со всех сторон - 2 см, слева можно устанавливать отступ до 2,5 см (для возможности подшивки). Довольно большой отступ иногда делают, если документы сшиваются в брошюру, при сгибе внутренние листы выступают дальше наружных, и их необходимо обрезать типографским ножом («гильотиной»). Довольно большой размер шрифта и межстрочного интервала (как и высокие требования к качеству печати) для научных документов обусловлены тем, что многие из них подлежат микрофильмированию. Кроме того, большой отступ обусловлен тем, что многие печатающие устройства имеют зону с краю листа, на которой они печатать не могут, особенно это характерно для матричных и струйных принтеров.
Свойства документа
Документы, созданные в MS Word, кроме текста документа и вложенных объектов может хранить дополнительную информацию. В меню Файл выбирается пункт Свойства. В появившемся диалоговом окне можно задать следующие свойства: название, тема, автор, руководитель, учреждение, группа, ключевые слова, заметки, база гиперссылки. Эти свойства потом отображаются в проводнике при наведении курсора на документ или в окне свойств. Система позволяет произвести поиск нужного документа, руководствуясь введенной информацией. Особенно это актуально, если документов много и архив охватывает большой промежуток времени. Кроме заполнения свойств документа можно порекомендовать продумать расположение документов в папках. Если документы более или менее однообразны, но создаются часто и разделяются временным интервалом - имеет смысл создавать папки с именем, обозначающем дату. Дату в имени папки или файла рекомендуется вводить с самого начала имени (если далее в имени идёт дополнительный текст), причём в японском формате - год/месяц/день. Таким образом, документы при сортировке по имени и по времени создания всегда будут находиться в хронологическом порядке. Если документы охватывают различные аспекты деятельности человека (или предприятия), то рекомендуется организовать структуру папок, позволяющую легко найти необходимый документ. Например, у секретаря в рабочей папке должны присутствовать вложенные папки «Приказы», «Отчёты», «Взыскания», «Поощрения» и т.д. В рабочей папке научного работника должны присутствовать папки «Публикации», «Отчёты», «Графика», в папке «Публикации» должны быть папки «Журналы», «Учебные» и т.д. При очень большом архиве документов и необходимости поиска можно активизировать систему индексирования документов. В Windows 2000 необходимо включить СЛУЖБУ индексирования (она должна быть установлена при установке системы), в Windows 9x можно использовать программу индексирования самого MS Office, которая настраивается в панели управления (программа индексирования должна быть установлена при установке MS Ofiice). Поиск с использованием индекса производится в несколько раз быстрее, чем при полном сканировании документов. Свойства документов также заносятся в индекс и участвуют в поиске информации. Заполнение свойств документов также будет использоваться при преобразовании документа в гипертекстовый документ интернета при размещении его в сети (интранет и интернет). Для более детального ознакомления с системой поиска воспользуйтесь справочной системой.
Правила оформления рефератов в текстовом редакторе Word
Требования к оформлению текста реферата изложены в ГОСТ 2.105-95 «Общие требования к текстовым документам». Ниже приводятся рекомендации по оформлению работ в текстовом редакторе MS Word.
1. Объемы рефератов колеблются в пределах 10-24 машинописных страниц. Не следует требовать написания очень объемных по количеству страниц рефератов. Однако, жестких ограничений не существует. Работа выполняется на одной стороне листа стандартного формата. Поля слева+справа=4 см и сверху+снузу=4 см, например, 2*2*3*1 (сверху-снизу-слева-справа). (Файл/Параметры страницы/Поля)
2. Включена автоматическая расстановка переносов по тексту (Сервис/Язык/Расстановка переносов), но выключена в заголовках.
3. Все заголовки выделены особо. Наоборот, по тексту никаких выделений нет. Курсив, жирный или подчеркивание существует только для тех, кто не умеет достаточно ярко выражать свои мысли. Максимум, что допускается-во введении выделить слова "актуальность, цель, задачи, новизна, практическая значимость, информационная, методологическая база и т.д.). В рефератах это излишне, рекомендация для дипломов. В конце заголовков точка не ставится.
4. Содержание, введение, заключение, список литературы, основная часть, приложения ВСЕГДА начинаются с нового листа. Не надо ставить лишние абзацы-лучше вставить разрыв страницы (Вставка/Разрыв-Начать новую страницу), тогда точно заголовок не перепрыгнет на неверное место. В курсовых и дипломах обычно кроме этого каждую главу основной части также начинают с новой страницы. Если преподаватель требует, чтобы каждый параграф работы начинался с новой страницы, то придется искусственно увеличивать или сокращать текст, чтобы не было полупустых страниц.
5. Если выделить заголовки и подзаголовки встроенными стилями Заголовок 1, Заголовок 2 и т.д., то легко формируется профессиональное содержание (Вставка/Ссылка/Оглавление и указатели - Оглавление). В оглавлении должны быть указаны страницы. При этом автоматическое содержание позволяет его легко обновлять, если вы добавили или удалили пункты или изменили объем текста. Кстати, если вы удалили большой кусок текста, а в содержании так и остались старые страницы - достаточно переключиться в просмотр документа (Файл/Предварительный просмотр) и содержание обновится в соответствии с новым количеством страниц.
6. На каждой странице, кроме первой, должен стоять номер страницы (Вставка/Номера страниц). Чаще всего требуют сверху посередине или нижний правый угол. Из приложений нумеруется только первая страница (на которой стоит слово ПРИЛОЖЕНИЯ, выровненное абсолютно по центру страницы. Остальные страницы приложения не нумеруются и не выносятся в содержание. И их объем не включается в объем работы, так что это хороший способ сократить работу без ущерба ее качеству-вынеся все графики, рисунки, схемы и таблицы в приложения.
7. Весь обычный текст должен быть оформлен одним стилем (лучше не обычный, а специально созданный Стиль 1 или ваш авторский стиль, т.к. на обычном строятся некоторые другие стили). Оформление: шрифт Times New Roman 14, полуторный интервал, выравнивание по ширине. Зачем это надо? Например, если преподаватель требует исправить весь текст, уменьшив его до 13 или 12, то это делается за три секунды с помощью правки конкретного нашего Стиля 1.
8. Оформление таблиц: перед таблицей, выровненное к правому краю название Таблица 1 (нумерация или сквозная, или с включением названия главы типа 1.1, если таблиц очень много)-выровненное по центру название таблицы, часто тут же указывается единица измерения. Например "Анализ структуры баланса, %" - текст в таблице мельче, чем основной текст (создайте еще один стиль), обычно одинарный интервал, без абзацев. (Вставка/Ссылка/Название).
9. Оформление рисунков. После рисунка пишется: "Рисунок 1. Анализ структуры баланса, %" Нумерация аналогично таблицам-если там сквозная, то и здесь делаем сквозную. (Вставка/Ссылка/Название).
10. На таблицы, рисунки и приложения в тексте должны быть ссылки, например: (см. таблицу 1).
11. Литература. Сначала пишутся нормативно-правовые акты, потом все остальное. Если литературы много-делите на части с подзаголовками:
- нормативно-правовые акты
- библиография
- периодика
Естественно, оформление литературы должно соответствовать ГОСТу:
12. Сноски бывают трех видов:
-постраничные внизу страницы
-постраничные в тексте страницы
-концевые.
Необходимо, чтобы скоски по тексту были единообразные-только постраничные, например. Нумерация сносок или сквозная или начинается на каждой странице. Не забудьте перейти в сноски, выделить все и оформить одним стилем-помельче, чем основной текст. Ориентировочно по сноске на каждой второй странице устраивает большинство преподавателей.
13. В работе должны отсутствовать (Правка/Найти и заменить…):
- двойные пробелы (легко убрать, заменив пустое пространство на один пробел во вкладке замены)
- разрывы строки (заменить на абзацы)
- лишние абзацы
- полупустые страницы
- "вдовы" и "сироты"- одиночные строки от абзацев, оставшиеся в конце страницы или в ее начале.
14. Все кавычки должны быть единообразными - или «елочки» или "лапки".
15. До знаков препинания не должно быть пробелов, зато они должны обязательно присутствовать после знака препинания. НЕВЕРНО: Работа должна быть написана научным языком , без" жаргонизмов" . ВЕРНО: Работа должна быть написана научным языком, без "жаргонизмов".
16. Введение и заключение должны быть размером не менее страницы.
17. Все списки должны быть промаркированы: Нумерацией:
1. Анализ проблемы.
2. Теоретические основы.
3. Проектные предложения.
При этом каждое предложение начинается с заглавной буквы, в конце ставится точка.
Маркерами:
- анализ проблемы;
- теоретические основы;
- проектные предложения.
При этом каждое предложение начинается с маленькой буквы, в конце ставится точка с запятой и только в конце последнего предложения ставится точка.
Как написать список литературы (использованных источников)
- книга одного или более авторов:
Кон И.С. Психология ранней юности: Кн. для учителя /И.С. Кон. - М.: Просвещение, 1989. - 255 с.
Полозова Т.Д. Всем лучшим во мне я обязан книгам: Кн. для учителя / Т.Д. Полозова, Т.А. Полозова. - М. : Просвещение, 1990. - 256 с.
Из глубины: Сборник статей о русской революции / С.А. Аскольдов, Н.А. Бердяев, С.А. Булгаков и др. - М.: Изд-во Моск. ун-та, 1990. - 298 с.
Сырых В.М. История государства и права России. Советский и современный периоды. - М.: Юристъ, 2000. - 488 с.
-
статья из сборника или периодического издания:
Венецкий С.М. Погубивший Рим// Рассказы о металлах. - М. : Металлургия, 1985. - С. 189-192.
Синцева Г.В. Построение методической работы на диагностической основе //Методист. - 2003. - № 1. - С.19-21.
- сборники документов:
Библиографическое описание документа. Общие требования и правила составления: ГОСТ 7.1.84. - Введ.01.01.86. - М., 1984. - 75 с. - (Система стандартов по информ., библ. и изд. делу).
О правилах описания изоизданий, аудиовизуальных материалов и электронных ресурсов
В описание изоизданий кроме общих элементов включаются сведения об особенностях воспроизведения изображения, форме выпуска документа. Под автором описываются только репродукции произведений изобразительного искусства. Например:
Шишкин И.И. Утро в сосновом лесу : [Репрод.] / И.И. Шишкин. - М. : Правда, 1959. - 1 л.; 53х72 см.
Олег Басилашвили, заслуженный артист РСФСР : [Открытка]. - Киев, 1980. - 1 л.; 14х9 см.
При описании аудиовизуальных материалов (фонограмм, кинофильмов и т.п.) обязательно включение вида и характеристики документа наряду с остальными сведениями. Например:
«Ария». Игра с огнем. - М.: MOROZ Records, 1989. - 1 электрон. опт. диск (CD-ROM).
Форрест Гамп: Драма / Реж. Р. Земекис; В гл. ролях: Т. Хэнкс, Р. Райт. - М.: Премьер-видеофильм, 1997. - 1 вк.
Различают два основных вида электронных ресурсов по доступу к ним: локального доступа (диски) и удаленного (т.е. сетевых). Соответственно используют и разные формы описания.
Описание магнитных и оптических дисков включает после основного заглавия, взятого с самого носителя (а иногда с этикетки, иногда с контейнера, иногда из сопроводительного документа), общее обозначение материала - «электронный ресурс». Оно заключается в квадратные скобки. Например:
Библия [Электронный ресурс]. - Электр. дан. - М. : Кирилл и Мефодий, 1996. - 1 электрон. опт. диск (CD-ROM) : зв., цв.+ Прил.: Руководство пользователя (7 с.).
Русские художники Х11-ХХ веков [Электронный ресурс] : Энциклопедия / Регион. Общественный фонд поддержки науки, культуры и образования «Петербургское наследие и перспектива». - Электрон. Дан. - СПб. : Азбука, 1998. - 1 электрон. опт. диск (CD-ROM) : зв., цв.
При описании материалов из Интернета необходимо отразить кроме общих сведений: режим доступа, тип протокола, доменный адрес сайта, имя файла, дату получения информации. Например:
Создание корпоративной сети публичных (КСПБМ) библиотек Москвы [Электронный ресурс]: Эскизный проект (с элементами технического проектирования) / Науч. Руководитель проекта Я.Л. Шрайберг ; Отв. Исполнитель Ф.С. Воройский. - Электрон. текстовые данные (4515 bytes). - М. : ГПНТБ РФ, 2000. - Режим доступа: gpntb.ru/win/korppro/2/index.html Tuesday, 18 Apr 2000 09:31:34.
Упрощенная форма:
1. Микляев А. Современные мониторы. remservmru/cgi/rec1.htm
2. Сайт «Студенточка». studentochka.ru
Список литературы:
-
Гейн А.Г. Житомирский В.Г. Основы информатики и вычислительной техники, - Свердловск: Урал, 1989 г.
-
Симонович СВ., Евсеев Г.А. Общая информатика. Учебное пособие- М: АСТ-ПРЕСС, 2000 г.
-
Симонович С.В. -.Евсеев Г.А. Практическая информатика. -М: 1999 г.
-
Симонович С.В. -.Евсеев Г.А. Специальная информатика. Учебное пособие-М: АСТ-ПРЕСС, 2000
-
Фигурнов В.Э. IBM PC для пользователя - М: ИНФРА-М, 1997 г.
-
Шафрин Ю.А. Информационные технологии. М.: Лаборатория базовых знаний, 1999,2000 г.
-
Дьяконов В.П. Образование и информатика (журнал) Компьютер в быту.-Смоленск: Русич, 1997 г.


