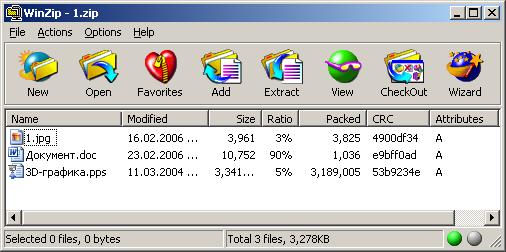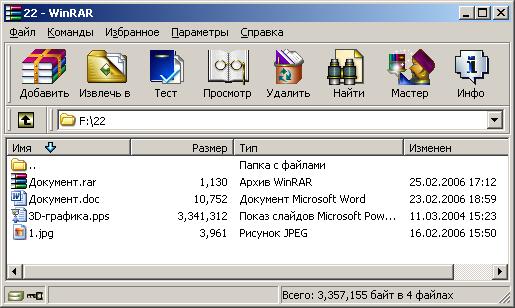- Преподавателю
- Информатика
- Практические по Информатика и ИКТ
Практические по Информатика и ИКТ
| Раздел | Информатика |
| Класс | - |
| Тип | Конспекты |
| Автор | Туляева И.А. |
| Дата | 09.05.2015 |
| Формат | doc |
| Изображения | Есть |
Областное бюджетное профессиональное
образовательное учреждение
«Курский электромеханический техникум»
МЕТОДИЧЕСКИЕ РЕКОМЕНДАЦИИ
ПО ВЫПОЛНЕНИЮ ПРАКТИЧЕСКИХ РАБОТ
по дисциплине «Информатика и ИКТ»
I курс
для профессий:
09.01.01 Наладчик аппаратного и программного обеспечения
09.01.03 Мастер по обработке цифровой информации
23.01.03 Автомеханик
Разработчик: Туляева Ирина Алексеевна,
Преподаватель
2015
Рассмотрены
на заседании
ПЦК преподавателей
физико-математических дисциплин
протокол № ____
от ________ 2015 г.
председатель ПЦК
______ Н.В. Николаенко
Рассмотрены
методическим советом
техникума
Председатель методического совета ________Г.Н. Галахова
«___»___________2015г
УТВЕРЖДАЮ
Заместитель директора
_______ А.В. Ляхов
«____»______2015г.
ПО ВЫПОЛНЕНИЮ ПРАКТИЧЕСКИХ РАБОТ
по дисциплине «Информатика и ИКТ»
I курс
для профессий:
09.01.01 Наладчик аппаратного и программного обеспечения
09.01.03 Мастер по обработке цифровой информации
23.01.03 Автомеханик
Разработчик:____________ И.А. Туляева, преподаватель
(подпись) (И.О. Фамилия)
Туляева И.А.
Методические рекомендации по выполнению практических работ по информатике:- 2015. - 128 с.
Настоящие методические рекомендации по выполнению практических работ составлены в соответствии с Государственным образовательным стандартам по программе «Информатика и информационные коммуникационные технологии». Данное рекомендации содержат необходимый теоретический материал и практические работы для работы в операционной среде Windows и в наиболее распространяемых программных продуктах, входящих в интегрированный пакет Microsoft Office для Windows, Microsoft Word 2003, Microsoft Excel 2003, Microsoft Access 2003. Также в нем приведены сеансы работы в Internet Explorer и Outlook Express.
Методические рекомендации предназначены для студентов и преподавателей средних специальных учебных заведений, изучающих дисциплину «Информатика и ИКТ», а также всех пользователей, желающих самостоятельно освоить практическую работу на персональном компьютере.
Оглавление
Заместитель директора 2
Оглавление 4
Пояснительная записка 7
ОПЕРАЦИОННАЯ СИСТЕМА WINDOWS. 9
Практическая работа № 1. Навигация по файловой системе. Отработка команд для объектов файловой системы. Главное меню операционной системы. Организация поиска информации. 9
Приложение 1 16
Тест по теме: «ОС Windows». 25
II. ПРОГРАММЫ - АРХИВАТОРЫ. АНТИВИРУСНЫЕ СРЕДСТВА ЗАЩИТЫ 29
Практическая работа № 1-2. Работа с программами - архиваторами. Антивирусные средства защиты. 29
Тест по теме: «Архиваторы. Антивирусы». 34
III. ПРОГРАММЫ - УТИЛИТЫ. 37
Практическая работа № 1. Работа с программами - утилитами. 37
Тест по теме: «Программы - утилиты». 43
IV. ТЕКСТОВЫЙ ПРОЦЕССОР WORD. 45
Практическая работа № 1. Первичные настройки текстового процессора Word. 45
Практическая работа № 2. Создание и редактирование нового текстового документа. 46
Практическая работа № 3. Работа в текстовом документе. 48
Практическая работа № 4. Добавление колонтитулов и рисунков в документ, создание многоколонного текста и стилей. 50
Практическая работа № 5. Использование редактора формул. Создание графических объектов. 53
Практическая работа № 6. Работа с таблицами и списками. 57
Практическая работа № 7. (Зачетная). 59
V. ТАБЛИЧНЫЙ ПРОЦЕССОР MS EXCEL 66
Практическая работа № 1. Электронная таблица. Форматирование листа Excel. 66
Практическая работа № 2. Математическая обработка данных листа Excel. 68
Контрольные вопросы: 70
Практическая работа № 3. Статистическая обработка данных листа Excel. 70
Контрольные вопросы: 72
Практическая работа № 4. Технология OLE. 72
Контрольные вопросы: 74
Практическая работа № 5. Базы данных в Excel. 74
Контрольные вопросы: 76
Практическая работа № 6. Построение диаграмм по данным листа Excel. 76
Цель: Научится строить диаграммы. Уметь редактировать диаграммы, работать с командами меню. 76
Редактирование диаграмм. 78
Контрольные вопросы: 79
Практическая работа № 7. MS Excel (зачетная) 80
Добавление линии тренда к рядам данных 84
Тест по теме: «MS Excel». 85
Памятка по работе в EXCEL 88
Структура окна 88
Редактирование данных в ячейках 90
Изменение размеров строк и столбцов 90
Обрамление таблиц 91
93
VI. СУБД MICROSOFT ACCESS 94
Практическая работа № 1-2. Работа с базами данных. 94
Самостоятельная работа: Создание и использование базы данных «Библиотека». 103
Этапы работы 103
Ход работы 104
Тест по теме: «СУБД MS Access». 116
VII. INTERNET 120
Практическая работа № 1. Настройка программы-браузера. 120
Практическая работа № 2. Поиск информации по адресу. 121
Практическая работа № 3. Структура веб-страниц. 122
Практическая работа № 4. Получение информации разных видов с Web-страниц и ее сохранение. 123
Практическая работа № 5. Электронные словари в Интернет. 124
Практическая работа № 6. Использование поисковых серверов. 126
Практическая работа № 7. Особенности поиска по группе слов. 127
Практическая работа № 8. Регистрация почтового ящика. Просмотр и отправка писем. 128
Практическая работа № 9. Форумы и чаты в Интернет. 129
Тест по теме: «Интернет». 131
Литература 134
Пояснительная записка
Компьютер является основным инструментом современной информатики. По своему назначению компьютер - это универсальное автоматическое, программно-управляемое устройство для работы с информацией. Поэтому к прикладной информатике относятся все области разработки и использования компьютерной техники, ее аппаратных и программных составляющих (в американской терминологии hardware & software). К аппаратным средствам относятся компьютеры, технические средства хранения и отображения информации, передачи данных по сетям. Программное обеспечение компьютерных систем содержит многие тысячи программных продуктов системного и прикладного назначения.
В настоящее время происходит активный процесс информатизации общества. Под информатизацией понимается внедрение компьютерной техники и новых информационных технологий (НИТ) в различные сферы производства, общественной и личной жизни людей. Как в начале XX века электрификация привела к значительному росту общественного производства и улучшению бытовых условий жизни людей, так в конце века такое же революционное значение для развития человеческого общества имеет информатизация
Процесс информатизации и компьютеризации охватывает все сферы жизни современного общества.
Информатика - это совокупность дисциплин, изучающих свойства информации, а также способы представления, накопления, обработки и передачи информации с помощью технических средств. Информатика включает в себя следующие разделы: операционные системы, архитектура ЭВМ, теоретическое программирование и другие.
Данное пособие содержит большое число практических заданий, предназначенных для овладения основными навыками работы с компьютером и освоения базовых элементов современной информационной технологией, сгруппированных по следующим темам: Операционная среда Windows, Архиваторы, Утилиты, Microsoft Word 2003, Microsoft Excel 2003, Microsoft Access 2003. Также в нем приведены сеансы работы в Internet Explorer и Outlook Express.
Основная цель пособия - помочь преподавателю в организации дифференцированной самостоятельной работы и контроле знаний студентов на занятиях информатики и информационных технологий, а также вне их.
Каждая практическая работа содержит теоретический материал, обязательные задания для студентов, направленные на формирование основных умений и навыков. Данный практикум содержит теоретические сведения, методические указания и задания в виде самостоятельных работ. В конце каждой практической работы предложены контрольные вопросы, а в конце темы, тестовые задания. Темы, рассмотренные в практикуме, разработаны в соответствии с программами дисциплин «Информатика». Практические работы, представленные в пособии, студенты могут выполнять как самостоятельно, так и под руководством преподавателя.
В конце каждого практикума студентам предлагается сохранить выполненную работу. Целесообразно сохранение всех заданий в один каталог, что позволит создать портфолио студентов по данной теме.
Разработанное пособие будет полезно студентам и преподавателям для аудиторных занятий, а также для самостоятельной работы.
ОПЕРАЦИОННАЯ СИСТЕМА WINDOWS.
Практическая работа № 1. Навигация по файловой системе. Отработка команд для объектов файловой системы. Главное меню операционной системы. Организация поиска информации.
Цель: Научиться составлять дерево файловой системы. Познакомиться со способами создания различных документов, с приемами управления файлами. Познакомиться с главным меню операционной системы. Уметь организовывать поиск информации, отрабатывать команды для объектов файловой системы.
Задание: Используя операционную систему, построить файловую систему для данной структурированной информации.
Теоретический материал
Мой компьютер - универсальная программа, обеспечивающая быстрый доступ к папкам и файлам компьютера, к различным устройствам - дискам, принтерам и к их настройке.
Папка открывается двойным щелчком мыши (или контекстное меню, команда Открыть)
В верхней части окна расположена строка заголовка, ниже - строка меню, кнопки панели инструментов, адресная строка и рабочее поле.
В нижней части окна выводится строка состояния, в которой представлена информация о свойствах текущего или выделенных объектов (количестве файлов в папке и ее размер, количество свободного места на диске и его емкость).
Если в окне нет панели инструментов, адресной строки или строки состояния, при необходимости их можно активизировать с помощью меню Вид.
Перемещение по папкам
Открыть папку можно двойным щелчком по ее значку.
Чтобы переместиться на более высокий уровень папок, надо нажать клавишу Backspace или кнопку Вверх панели инструментов окна папки.
Для перемещения вверх и вниз удобен раскрывающийся список на панели инструментов. Ввести путь к нужной папке можно с клавиатуры в адресной строке.
В панели инструментов есть кнопки Назад - для возврата к предыдущей папке, и Вперед - для перехода к следующей.
Изменение способа отображения объектов
-
Выберите в меню Вид команду Крупные значки, Мелкие значки, Список или Таблица.
-
Подменю Упорядочить значки в меню Вид позволяет отсортировать объекты по имени, размеру, дате создания или типу, в зависимости от выбранного представления
Для выбора нескольких объектов (папок, файлов) можно:
-
«Обвести» объекты мышью
-
Нажать клавишу <Ctrl> и, не отпуская ее, последовательно щелкнуть мышью по всем объектам, которые нужно выделить.
-
Если объекты расположены подряд один за другим, выбрать первый, нажать клавишу <Shift> и, не отпуская ее, щелкнуть по последнему.
-
Для выбора всех объектов нажать <Ctrl><A> или выбрать в меню Правка - Выделить все.
При попытке повторного выделения объекта выделение снимается
Если щелкнуть в произвольном месте папки, выделение будет снято со всех объектов
Для открытия объекта можно
-
Два раза щелкнуть левой кнопкой мыши по нужному объекту.
-
Выбрать объект любым из указанных выше способов и выбрать в меню Файл - Открыть (в контекстном меню команду Открыть)
-
Выбрать объект и нажать <Enter>.
Для создания объекта необходимо открыть папку, внутри которой следует создать объект, затем
-
Выполнить команду Создать из меню Файл и выбрать соответствующий пункт, уточняющий вид объекта (папка, файл и его тип, ярлык и т.д.) или
-
Щелкнуть правой кнопкой мыши в любой точке свободного пространства окна папки и выбрать в контекстном меню пункт Создать, в котором выбрать соответствующий пункт, уточняющий вид объекта.
Изменение имени выделенного объекта можно выполнить с помощью пункта меню Файл - Переименовать (команда Переименовать контекстного меню).
Переименовать сразу несколько объектов нельзя. Чтобы переименовать объект можно щелкнуть сначала по значку, затем по его подписи. Значок переключится в режим редактирования подписи.
Свойства выбранного объекта можно узнать
-
используя команду меню Файл - Свойства (или команду контекстного меню Свойства)
-
Нажатием клавиши +
-
Нажатием кнопки Свойства на панели инструментов.
Обмен данными можно организовать через буфер обмена- специальную область памяти.
Копирование файла или папки
-
Выберите файл или папку, которую требуется скопировать.
-
В меню Правка выберите команду Копировать ( в контекстном меню - Копировать)
-
Откройте папку или диск, куда требуется вставить копию.
-
В меню Правка выберите команду Вставить ( в контекстном меню - Вставить)
Перемещение файла или папки
-
Выберите файл или папку, которую требуется переместить.
-
В меню Правка выберите команду Вырезать ( в контекстном меню - Вырезать)
-
Откройте папку или диск, куда требуется поместить файл или папку.
-
В меню Правка выберите команду Вставить ( в контекстном меню - Вставить)
Любые операции, связанные с перемещением объектов, можно выполнять правой кнопкой мыши. Когда вы отпустите правую кнопку, появится меню, в котором можно выбирать нужное действие.
Для удаления выбранных объектов можно
-
В меню Файл выбрать команду Удалить.
-
Напрямую перетащить значок файла или папки на значок Корзина. Если при перетаскивании удерживать клавишу , объект будет удален без помещения в папку Корзина.
-
Нажать клавишу
(+)
Корзина служит местом хранения удаленных с жесткого диска файлов. Удаленные файлы могут быть восстановлены. Окончательно файл исчезает при очистке Корзины. Активизация Корзины открывает окно со списком последних удаленных файлов.
Восстановление удаленного файла. Выделить файл, нажать правую кнопку мыши и выбрать в контекстном меню команду Восстановить.
Удаление ненужных объектов. Открыть Корзину, щелкнув на ее значке, выбрать ненужные объекты с помощью мыши и нажать клавишу <Del>.
Удаление всех файлов. Щелкнув правой кнопкой мыши на значке корзины, выбрать в контекстном меню команду Очистить корзину или, если Корзина открыта, выбрать эту команду из меню Файл.
После нажатия кнопки Пуск на экране появляется меню, которое называется Главное меню. Оно обеспечивает доступ почти ко всем функциям Windows и позволяет выполнить работы, связанные с запуском программ, получением справок, поиском и открытием документов, настройкой системы.
Если у пункта Главного меню рядом с названием выводится черная стрелка, это означает, что у данного пункта есть подменю. Для его раскрытия необходимо просто задержать здесь указатель мыши.
В операционной системе Windows XP в меню показываются не все доступные команды, а только те, которые чаще других используются. Для доступа к остальным командам необходимо щелкнуть по значку внизу раскрывшегося меню.
Рассмотрим команды Главного меню.
Программы - вывод иерархического меню доступных прикладных и служебных программ.
Список включенных в этот пункт программ открывается при установке курсора на эту позицию.
В меню Программы обычно имеются подменю: Стандартные, Автозагрузка, а также вызовы программ Проводник , Internet Explorer и др.
Для запуска приложений из Главного меню Windows необходимо выбрать последовательно в каждом из раскрывающихся подменю нужную группу программ или программу.
Например, для запуска программы Калькулятор необходимо выполнить щелчки мышью по пунктам меню Программы - Стандартные - Калькулятор.
Документы - вызов списка последних документов, с которыми работал пользователь.
С помощью этого пункта Главного меню можно найти и открыть документ в соответствующем приложении. Здесь хранится список последних открытых документов (файлов). Чтобы открыть нужный документ, следует щелкнуть на его названии.
Настройка - вызов списка компонентов операционной системы, настройку которых можно изменить
Поиск - поиск и вызов конкретного файла или папки.
Для поиска файла или папки необходимо выбрать Пуск - Найти - Файлы и папки.
В строке Имя можно задать либо конкретное имя файла, либо использовать маску файла.
Маска файла- обобщенное имя группы файлов. В масках используются символы: * - означает возможность использования любых символов, начиная с текущей позиции, ? - употребляется для указания одного произвольного символа в имени файла в текущей позиции. Например *.* - файлы с любым именем и любым расширением, *.txt - все файлы с любыми именами и расширением txt, RAB??.doc - файлы, первые три символа имени которых RAB, два последующих символа - любые, а расширение- doc.
Windows позволяет вводить при поиске часть имени файла или имя целиком, но для более точных результатов поиска лучше использовать поиск по маске.
В строке искать текст можно ввести фрагмент текста, который должен содержаться в искомом файле.
Где искать- задается предполагаемое место расположения файла (диск, устройство) с помощью ниспадающего списка. Можно уточнить путь поиска (папки) для выбранного диска по кнопке Обзор.
Дата - здесь можно задать предполагаемый интервал создания (изменения) файла.
Дополнительно можно задать тип объекта поиска и минимальный или максимальный размер искомого файла.
Справка - вызов справочной системы для получения сведений о работе и настройке операционной системы Windows.
Работая с Windows в любой момент нажатием клавиши F1 можно вызвать на экран справку.
При выборе пункта Справка из Главного меню открывается окно Справки Windows, в котором расположены три вкладки:
Содержание. Здесь представлен список разделов, упорядоченный тематически.
Указатель позволяет искать справку по списку ключевых слов, упорядоченных по алфавиту. В поле ключевого слова вводится термин. В расположенном ниже списке из найденных выбирается необходимый раздел.
Поиск позволяет производить поиск справки по ключевым словам или фразам. При этом находятся все разделы, в тексте которых встречается заданное слово или фраза.
Выполнить - запуск любой программы, вызов папки или документа, расположенного на дисках пользователя.
Если известны имя программы, которую следует запустить, и путь к ней, то проще всего запустить ее с помощью команды Выполнить.
Выбрав эту команду, необходимо ввести имя программы, папки или документа и путь к ней (например, c:\windows\system32\notepad.exe), либо нажать кнопку Обзор и указать место расположения файла..
Завершение работы - завершение работы с Windows, перезагрузка компьютера.
Для перезагрузки компьютера необходимо выбрать Пуск-Завершение работы - Перезагрузить компьютер.
Для завершения работы необходимо выбрать Пуск-Завершение работы - Выключить компьютер.
Задание 1.
-
Создайте дерево папок по рисунку (см. Приложение 1).
-
Для созданного вами дерева папок на диске С в программе Мой компьютер: Просмотрите на диске С папки и файлы в различных режимах: крупные значки, мелкие значки, список, таблица. Упорядочите значки по имени.
-
Скопируйте с помощью буфера обмена все файлы с расширением doc в каталог КАТ21,
-
Переименуйте папку КАТ21 в ДОКУМЕНТЫ.
-
В файл Документ1.doc допишите ваши имя, фамилию, отчество.
-
Переместите с помощью буфера обмена все файлы с расширением txt в каталог КАТ22
-
Переименуйте папку КАТ22 в ТЕКСТЫ
-
Скопируйте все файлы с расширением xls в каталог КАТ23..Переименуйте его в ТАБЛИЦЫ.
-
Просмотрите свойства диска С. Ответ запишите в файл Документ1.doc.
-
Ответьте на вопрос: сколько объектов в папке КАТ1 и какой объем они занимают. Ответ запишите в файл Документ1.doc.
-
Удалите папку КАТ56.
-
Откройте корзину и восстановите удаленную папку.
Задание 2.
-
Выберите любые три файла в каталоге ТЕКСТЫ и скопируйте их группой в папку КАТ34.
-
В папке ДОКУМЕНТЫ выделите все файлы и удалите их. Отмените операцию (Команда меню Правка - Отменить).
-
Создайте в папке ДОКУМЕНТЫ текстовый документ и впишите в него данные о себе (ФИО; год рождения; адрес).
-
Создайте в папке КАТ24 папку РИСУНКИ. Скопируйте в нее все файлы с расширением bmp.
-
Создайте в папке РИСУНКИ точечный рисунок ОТКРЫТКА.bmp.
-
Копию созданного рисунка отправьте в папку КАТ24.
-
Из папки РИСУНКИ удалите файл ОТКРЫТКА.bmp. Отмените операцию (Команда меню Правка - Отменить).
-
Определите размер файла ОТКРЫТКА. Напишите полный путь к этому файлу. Ответ запишите в файл Документ1.doc.
-
В папке ТЕКСТЫ выберите вид представления значков - список, упорядочите значки по дате создания, выделите первый и последний файлы в списке и удалите их.
-
Создайте для папки КАТ1 ярлык на Рабочем столе (перетащите правой кнопкой мыши). Просмотрите свойства этого ярлыка. Ответ запишите в файл Документ1.doc.
-
Восстановите удаленные файлы и папки. Покажите результат работы преподавателю.
Контрольные вопросы:
-
Что называется операционной системой?
-
Какое расширение имеет текстовый документ?
-
Перечислите все способы создания документа.
-
Как открыть проводник?
-
Как отобразить в окне проводника файлы указанной папки?
-
Что такое «Маска файлов»?
Приложение 1
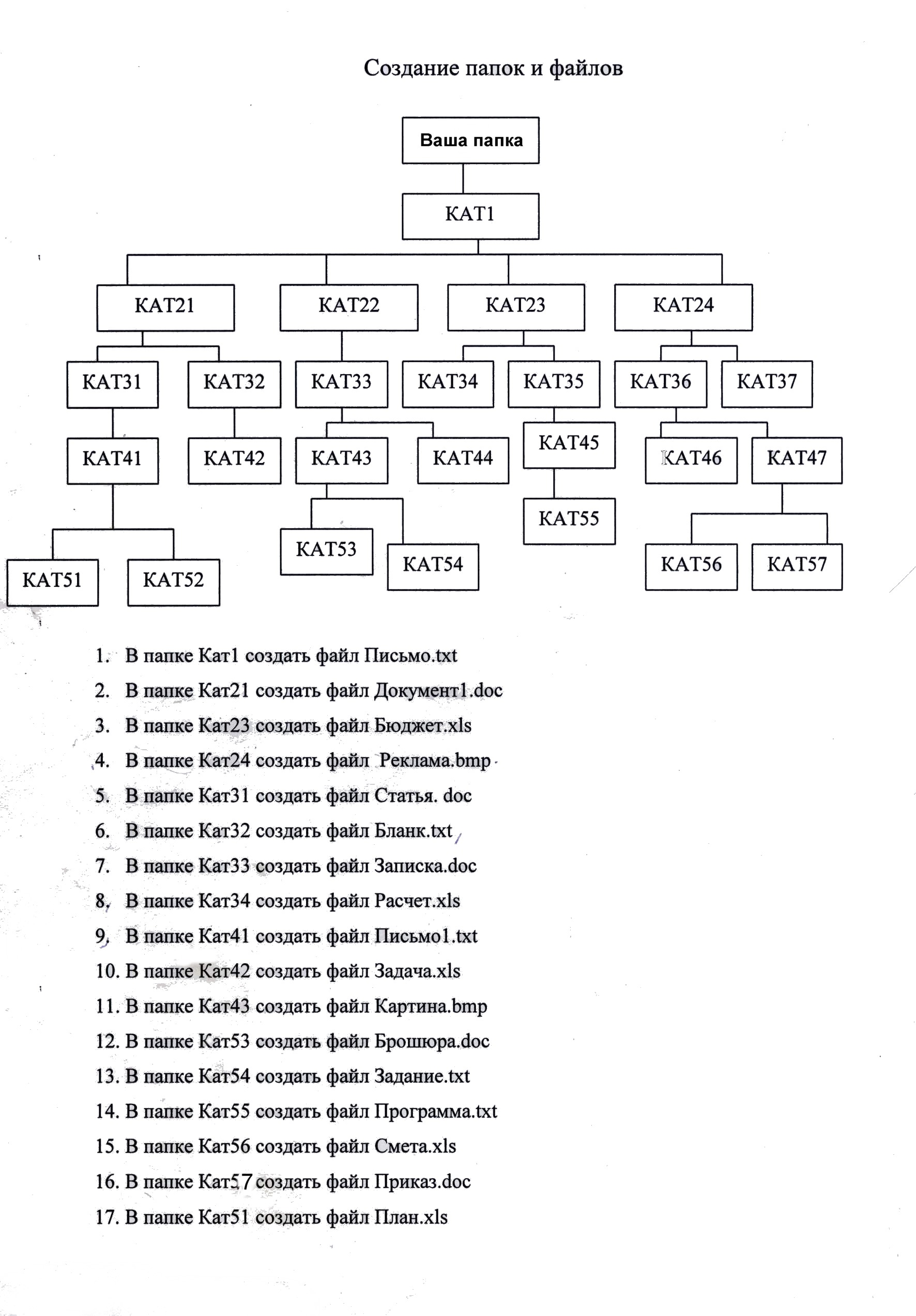
Практическая работа № 2. Стандартные приложения. Настройка операционной системы.
Цель: Познакомиться с настройками интерфейса WINDOWS, текстовым редактором WordPad для создания, просмотра, редактирования и форматирования документов небольшого размера. Уметь выполнять простейшие вычисления на калькуляторе в режимах работы: обычный и инженерный, создавать, просматривать и редактировать графические изображения в Paint.
Задание: Нарисовать рисунок в программе Paint, создать текстовый документ с помощью программы WordPad, выполнить вычисления для заданных примеров.
Теоретический материал
Графический редактор Paint
Служит для создания, просмотра и редактирования графических изображений. Paint создает и читает файлы с расширением .BMP. Созданные рисунки можно внедрять в другие документы.
Для запуска графического редактора необходимо выбрать в Главном меню пункты: Программы - Стандартные - Paint.
Окно графического редактора включает следующие элементы: заголовок, меню, центральную часть экрана занимает область рисования. Слева располагается группа значков Набор инструментов. Под набором инструментов расположен Набор образцов, вид которого изменяется в зависимости от выбранного инструмента. Например, при выборе инструмента Линия Набор образцов содержит набор линий различной ширины.
В левом нижнем углу окна расположен Индикатор текущих цветов рисования. В индикаторе квадрат на переднем плане закрашен основным цветом, на дальнем - фоновым цветом.
Вдоль нижней кромки области рисования справа от индикатора расположена Палитра, состоящая из 28 кнопок, закрашенных в разные цвета.
Рядом с правой и нижней границей расположены полосы прокрутки. В строке состояния отображаются сообщения о выполняемой команде и др., а также координаты указателя.
Для выбора инструмента следует щелкнуть по его кнопке в наборе инструментов
Paint предоставляет шестнадцать инструментов, название каждого подсвечивается при подведении к нему указателя мыши.
При работе с инструментами Прямоугольник, Многоугольник, Эллипс и Скругленный прямоугольник в наборе образцов ниже панели инструментов можно выбрать один из предлагаемых трех типов заполнителей. Цвет обрамления выбирается на палитре левой кнопкой мыши, цвет заполнения - правой кнопкой мыши.
Порядок ввода и форматирования текста на рисунке:
-
Выбрать в инструмент Надпись
-
Нажав кнопку мыши, растянуть по диагонали пунктирный прямоугольник, внутри которого расположится текст.
-
В появившемся окне Шрифты выбрать шрифт, его размер и начертание.
-
Ввести текст с клавиатуры, после чего нажать клавишу Enter.
-
Размеры и положение текста можно изменить. Можно изменить цвет шрифта, выбрав нужный на палитре.
-
Текст сохранится на рисунке после щелчка мышью вне пунктирного прямоугольника.
Для редактирования рисунка используются команды из меню Правка, позволяющие выделенный фрагмент рисунка удалить, вырезать, скопировать в буфер обмена и вставить. Можно скопировать рисунок с использованием клавиши <Ctrl>. Для этого надо выделить фрагмент инструментом Выделение, указатель поместить внутри его, нажать клавишу <Ctrl> и перетащить копию фрагмента мышью.
Выделенный фрагмент рисунка может быть преобразован при использовании команд меню Рисунок. Эти команды позволяют: повернуть рисунок, получить зеркальное отображение фрагмента (команды Отразить/Повернуть); трансформировать изображение (команда Растяжение и наклон); получить изображение противоположного цвета (команда Обратить цвета).
Для изменения масштаба рисунка необходимо задать команду Вид - Выбрать и установить переключатель масштаба на нужный: от 100% до 800%.
Команды редактирования, преобразования могут быть также выполнены при нажатии правой кнопки мыши и выводе контекстного меню.
Размеры и палитру определяют командой Рисунок - Атрибуты.
Текстовый редактор WordPad
Используется для создания, просмотра, редактирования и форматирования документов небольшого размера.
Для запуска текстового редактора необходимо выбрать в Главном меню пункты Программы - Стандартные - WordPad.
Вид окна может изменяться по командам меню Вид. На экран можно вывести: панели инструментов, панели форматирования, линейку (позволяющую изменять поля и задавать позиции табуляции).
Выделив фрагмент текста можно изменить размер, тип и начертание шрифта (пункт меню Формат-Шрифт).
Выделив абзац с введенным текстом, можно изменить параметры абзацного отступа и вида выравнивания (пункт меню Формат - Абзац).
Создание, открытие, сохранение, закрытие документов выполняется с помощью соответствующих команд из меню Файл.
По умолчанию программа WordPad сохраняет новые документы в формате программы Microsoft Word и присваивает им расширение doc. Для сохранения документа в другом формате выбирается команда Сохранить как и в раскрывающемся списке выбирается нужный формат.
Для определения параметров страницы следует выполнить команду Файл - Макет страницы.
В текстовый документ, созданный с помощью WordPad, можно вставить объект, созданный в другой программе: рисунок, звуковой файл, мультипликации, видеоклип.
Вставка рисунка:
-
создать рисунок, например, в программе Paint;
-
выбрать рисунок (или фрагмент), который должен быть помещен в документ;
-
командой Копировать или Вырезать пометить выбранный фрагмент в буфер обмена;
-
в тексте, созданном в редакторе WordPad, поместить курсор в место вставки рисунка;
-
выполнить команду Правка - Вставить.
Программа Калькулятор
Калькулятор имеет два режима работы: обычный, предназначенный для простейших вычислений, и инженерный, который обеспечивает доступ ко многим математическим (в том числе и статистическим) функциям. Переключение режимов происходит в меню Вид.
Калькулятор может обмениваться данными с другими приложениями с помощью буфера обмена (пункт меню Правка).
Для определения назначений кнопок калькулятора необходимо щелкнуть правой кнопкой мыши кнопку калькулятора и выбрать команду Что это такое?.
Работа с памятью
-
Чтобы занести число в память, нажмите кнопку MS, над кнопками памяти на панели калькулятора появится индикатор M. Каждое новое число, занесенное в память, заменяет предыдущее.
-
Чтобы вызвать число из памяти, нажмите кнопку MR.
-
Чтобы очистить память, нажмите кнопку MC.
-
Чтобы сложить отображаемое число с числом, хранящимся в памяти, нажмите кнопку M+. Чтобы вызвать результат, нажмите кнопку MR.
При вычислении сложных выражений можно использовать многоуровневые скобки (Вид - Инженерный)
Для преобразования чисел в другую систему счисления: в меню Вид необходимо выбрать Инженерный, затем введите число, выберите систему счисления, в которую следует преобразовать число.
Настройка операционной системы.
Большую часть настроек интерфейса WINDOWS можно выполнить с помощью средств, доступных из папки Панель управления. Для этого необходимо щелкнуть на кнопке Пуск, а далее выбрать в Главном меню пункты: Настройка, Панель управления.
В открывшемся окне Панели управления отображены значки, позволяющие открыть различные диалоговые окна для настройки операционной системы.
Изменение параметров клавиатуры и мыши
В окне папки Клавиатура можно установить во вкладке Скорость: Интервал перед началом повтора символа, Скорость повтора, Скорость мерцания курсора. Во вкладке Языки и стандарты - выбрать соответствующую языку раскладку клавиатуры, сочетание клавиш для переключения раскладки клавиатуры, выбрать, какой язык будет являться основным при загрузке Windows.
В окне папки Мышь во вкладке Кнопки мыши выбираются функции левой и правой кнопок мыши, а также оптимальная Скорость двойного нажатия (ее можно проверить щелчком в Области проверки). Во вкладке Указатели можно изменить вид значка указателя мыши. Во вкладке Перемещение устанавливается Скорость перемещения указателя, его Ускорение.
Настройка экрана
Для настройки внешнего вида рабочего стола служит значок Экран. Это окно может быть вызвано также командой свойства контекстного меню рабочего стола.
Окно диалога Свойства: Экран содержит четыре вкладки: Фон, Заставка, Оформление, Параметры.
Фон позволяет определить фоновый узор рабочего стола и рисунок, который должен быть помещен на рабочий стол. Если рисунок меньше, чем разрешение экрана, его можно «размножить» по экрану наподобие паркетных плиток переключателем Размножить.
Кнопка Обзор открывает окно диалога, позволяющее выбрать любой файл с рисунком.
Экранная Заставка позволяет устанавливать и конфигурировать экранные заставки, появляющиеся на экране после определенного промежутка времени, в течение которого на ПК не совершались никакие действия. Можно определить время бездействия компьютера, после которого появляется экранная заставка, и установить пароль для снятия заставки.
Выбранную экранную заставку можно просмотреть на экране, расположенном в верхней части окна, нажав кнопку Просмотр.
Вкладка Оформление позволяет изменить размеры и цвета отдельных элементов экрана, выбрать системные шрифты.
В верхней части окна расположено окно предварительного просмотра схемы, в котором демонстрируются все элементы пользовательского интерфейса: активные и неактивные окна и их элементы: заголовки, кнопки управления окном, строки меню и т.д. Их размер, цвет и шрифт можно менять.
В наличии Windows имеется целый набор схем оформления элементов экрана, которые можно выбрать в списке Схема.
Можно изменить одну из имеющихся схем. Для этого следует выбрать ее название в списке, щелкнуть по тому элементу интерфейса, вид которого следует изменить. Для выбора нужного цвета, шрифта и размера используются расположенные в нижней части окна кнопки и раскрывающиеся списки.
Если ни одна из предлагаемых схем оформления не подходит, можно разработать собственную. Для этого с помощью соответствующих кнопок окна и раскрывающихся списков следует подобрать необходимую Вам комбинацию цветов, шрифтов и размеров, дать имя этой схеме и сохранить для дальнейшего использования.
Вкладка Настройка окна свойств экрана позволяет изменить цветовую палитру и разрешение видеосистемы, а также масштаб отображения шрифтов. Значения параметров зависят от возможностей видеоадаптера, монитора и видеодрайвера.
Настройка Панели задач и Главного меню
Панель задач можно расположить у любого края экрана, потянув мышью за край панели задач, можно изменить ее ширину.
Диалоговое окно Свойства: Панель задач появляется по команде контекстного меню панели задач или по команде Главного меню Настройка-Панель задач
Вкладка Общие позволяет расположить Панель задач поверх всех окон, сделать панель невидимой- она будет всплывать на экран, когда указатель мыши коснется соответствующего края экрана (флажок Автоматически убирать с экрана), установить мелкие значки в Главном меню. Установка флажка Использовать сокращенные меню скрывает давно не использовавшиеся элементы. Доступ к скрытым программам получатся при нажатии стрелки, направленной вниз, в нижней части меню.
Чтобы добавить и убрать подменю или команды в Главное меню, можно воспользоваться кнопками Добавить и Удалить вкладки Дополнительно диалогового окна Свойства: Панель задач. Кнопка Очистить позволяет очистить список документов в пункте Документы Главного меню.
Можно перемещать команды Главного меню и удалять их, используя мышь (перетаскивание левой или правой кнопкой, контекстное меню).
При загрузке Windows автоматически выполняются команды, соответствующие ярлыкам из подменю Программы - Автозагрузка Главного меню. Чтобы настроить выполнение нужных программ, необходимо поместить ярлыки этих программ в группу Автозагрузка.
Задание 1
-
В приложении Paint нарисовать рисунок сельского пейзажа (домик, дорожки, озеро, деревья). Внизу рисунка сделать подпись: кем и когда сделан рисунок, установив шрифт с кириллицей, размер 16 пт, жирный курсив.
-
Выделить фрагмент рисунка. Удерживая клавишу Ctrl скопировать его в другое место на экране.
-
Выделить маленький фрагмент. Используя меню Рисунок, наклонить фрагмент на 40% и растянуть его на 200% по горизонтали.
-
Сохранить рисунок в созданную папку под своей фамилией на рабочем столе, присвоив имя файлу «Пейзаж», и закрыть приложение.
Задание 2
-
Открыть приложение WordPad.
-
Используя пункт меню Вид, вывести на экран Панель инструментов, Панель форматирования, Линейку.
-
Ввести предложенный ниже текст, установив отступ первой строки 1,5 см, выравнивание по ширине.
-
Текст:
<<Windows представляет собой высокопроизводительную, многозадачную и многопоточную операционную систему с графическим интерфейсом и расширенными сетевыми возможностями.
Для создания пользователю комфортных условий при работе с операционной системой, Windows обладает интуитивно понятным, простым и удобным графическим многооконным пользовательским интерфейсом.>>
-
Скопировать первый абзац в конец текста.
-
Установить для первого абзаца размер шрифта 14 пт, для второго - 12 пт и шрифт курсив.
-
Для последнего абзаца задать отступ слева 5 см.
-
Открыть приложение Paint. Открыть в нем созданный в Задании 1 файл «Пейзаж».
-
Выделить фрагмент рисунка и скопировать его в документ WordPad на пустую строку перед вторым абзацем.
-
Сохранить файл в свою папку под именем «Текст».
Задание 3
Выполните вычисления, не записывая промежуточные результаты:
а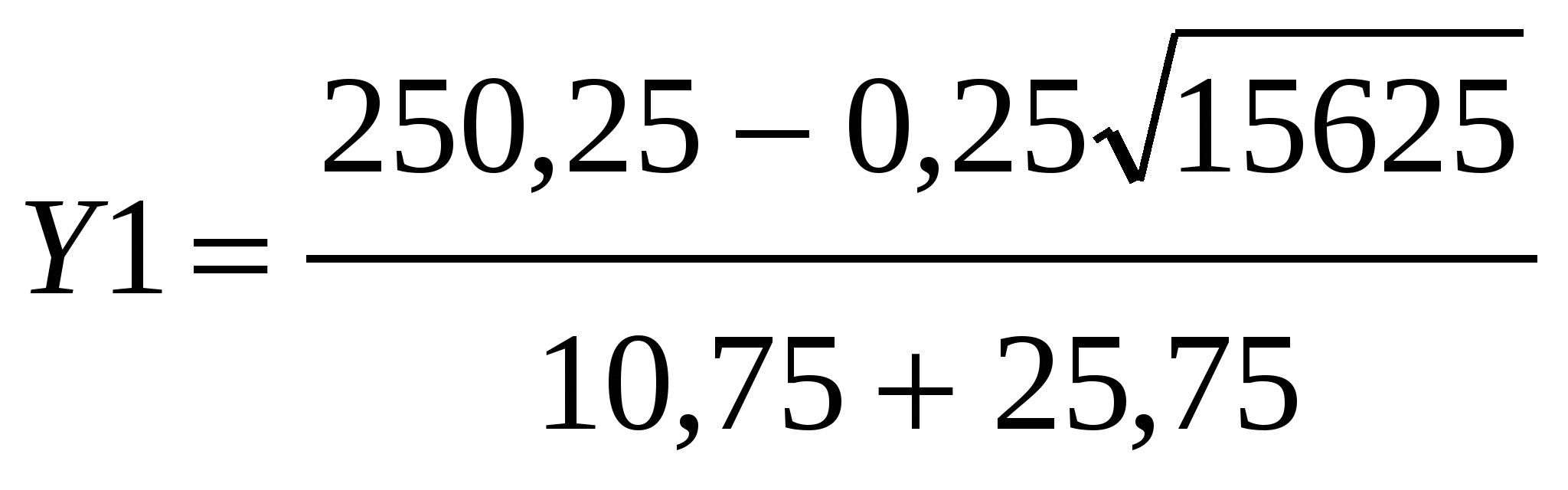 ) обычный режим:
) обычный режим:
б) режим Инженерный: Y2= 10001011101(2) +1011101 (2). Ответ записать в десятичной системе.
в) режим Инженерный: Y3= 13,75 (17 2 + 5 4 +2 6- 252,125)
Результаты выражений перенести в WordPad и сохранить под именем «Примеры» в своей папке.
Задание 4
-
Открыть папку Панель управления
-
В окне Свойства: Мышь во вкладке Кнопки мыши установить удобную скорость двойного нажатия и проверить ее в Области проверки.
-
Открыть окно папки Экран. Используя вкладки Фон, Заставка, Оформление изменить:
-
фон или рисунок Рабочего стола,
-
цвета элементов экрана,
-
подобрать и проверить заставку экрана в виде текста бегущей строки, установив интервал - 1 мин.
4. Попробуйте перетащить панель задач. Измените ширину Панели задач. Настройте Панель задач так, чтобы она автоматически убиралась с экрана. Верните Панели задач прежние настройки.
Контрольные вопросы:
-
Перечислите стандартные приложения WINDOWS.
-
Как ввести и форматировать текст на рисунке?
-
Как вставить объект, созданный в другой программе: рисунок, звуковой файл, мультипликации, видеоклип в текстовый документ, созданный с помощью WordPad?
-
Для чего предназначен инженерный режим калькулятора?
-
Как установить язык, который будет являться основным при загрузке Windows?
Тест по теме: «ОС Windows».
Предлагаемые вопросы содержат несколько вариантов ответов. Выберите один или несколько правильных ответов.
-
Жесткий диск предназначен для …
-
…хранения информации
-
… передачи информации.
-
… ввода информации.
-
-
Драйверы устройств - это …
-
… аппаратные средства, подключаемые к компьютеру.
-
… программные средства, необходимые для подключения аппаратных средств.
-
… программы, позволяющие повысить скорость работы компьютера.
-
-
В оперативной памяти компьютера …
-
… хранятся исполняемые в данный момент программы.
-
… постоянно хранятся все установленные на компьютере программы.
-
… хранятся открытые в данный момент документы.
-
-
Какие из перечисленных устройств являются устройствами ввода данных?
-
Сканер
-
Принтер
-
Дискета
-
Клавиатура.

-
-
К
 акая операция будет выполнена при протяжке мыши, если курсор принял форму -
акая операция будет выполнена при протяжке мыши, если курсор принял форму - -
Изменение размеров.
-
Перемещение
-
Ввод текста.
-
Выделение текста.
-
-
Какую кнопку окна надо нажать, чтобы раскрыть окно на весь экран?
-
-
Текстовый курсор установлен после буквы С в слове СТОН. Какое слово будет отображено на экране, если нажать на кл. DEL?
-
ТОН
-
СОН
-
-
Какими способами можно завершить работу с прикладными программами?
-
м.Файл/Выход.
-
alt="Практические по Информатика и ИКТ"+TAB.
-
alt="Практические по Информатика и ИКТ"+F4.
-
Нажать кнопку
 .
.
-
-
Вы просматриваете текст документа, перетягивая бегунок вдоль линейки прокрутки. Перемещается ли при этом текстовый курсор?
-
Да, перемещается.
-
Нет, не перемещается.
-
-
Переключиться между окнами запущенных программ можно с помощью …
-
…кнопок панели инструментов.
-
… клавиш alt="Практические по Информатика и ИКТ"+F4.
-
… клавиш alt="Практические по Информатика и ИКТ"+TAB.
-
… меню Пуск.
-
-
Какие элементы отсутствуют в диалоговых окнах?
-
Строка заголовка.
-
Строка меню.
-
Кнопка Закрыть.
-
Кнопка Свернуть.
-
-
П
 редставленное на рисунке окно является…
редставленное на рисунке окно является… -
Диалоговым окном.
-
Окном сообщения.
-
Окном программы.
-
Окном документа.
-
-
Одна из команд меню заканчивается многоточием. Что произойдет, если пользователь выберет эту команду?
-
Откроется подменю.
-
Откроется окно диалога.
-
Ничего не произойдет (команда в данный момент не доступна).
-
-
Н
 а рисунке представлен счетчик.
а рисунке представлен счетчик.
Как увеличить его значение до 10?
-
-
Нажимать кнопку со стрелкой вниз, пока не появится нужное значение.
-
Ввести нужное значение в текстовое поле.
-
Нажимать кнопку со стрелкой вверх, пока не появится нужное значение.
-
Раскрыть список значение, нажав кнопку со стрелкой вниз, и выбрать нужное.
-
-
Чтобы открыть контекстное меню нужно…
-
Дв.щ. л.кн.м. по объекту.
-
Щ.пр.кн.м. по объекту.
-
Выделить объект, а затем нажать на клавиатуре клавишу КОНТЕКСТНОЕ МЕНЮ.
-
Нажать на клавиатуре клавишу КОНТЕКСТНОЕ МЕНЮ, а затем выделить объект.
-
-
Какие из приведенных комбинаций имен дисков возможны?
-
D: E: F:
-
A: B: C: D: E: F: G: H:
-
B: D:
-
A: C:
-
-
Какие символы могут быть использованы при написании имени файла?
-
Русские буквы.
-
Латинские буквы.
-
Пробел.
-
Звездочка.
-
-
В какой из форм просмотра файлы могут быть введены на экран по группам?
-
Эскизы страниц.
-
Список.
-
Значки.
-
Плитка.
-
-
По какому признаку ОС определяет тип файла документа?
-
По значку.
-
По имени.
-
По расширению.
-
По пути к файлу.
-
-
Буфер обмена - это область …
-
…внешней памяти компьютера.
-
… постоянной памяти компьютера.
-
… оперативной памяти компьютера.
-
… внутренней памяти компьютера.
-
-
Вы решили скопировать фрагмент текста, открыли меню Правка, но команды Вырезать и Копировать недоступны. Почему?
-
Текст не предназначен для копирования.
-
Текст не выделен.
-
Текст не выбран.
-
Буфер обмена отключен.
-
-
Какие высказывания об удалении и восстановлении файлов являются истинными?
-
Восстанавливать можно только файлы документов.
-
Файлы, удаленные с дискеты, не попадают в Корзину.
-
Файл, удаленный в корзину, можно восстановить.
-
Действие команды Очистить корзину нельзя отменить.
-
-
Можно ли отменить операцию по копированию файла?
-
Да
-
Нет
-
-
Какая операция - копирование или перемещение - будет выполнена, если при выполнении перетяжки в показанный на рисунке момент, отпустить кнопку мыши?
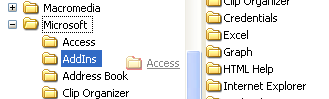
-
-
Копирование
-
Перемещение
-
-
Что произойдет с файлом, если удалить его ярлык?
-
Ничего.
-
Будет удален.
-
Файл будет доступен только для чтения.
-
Файл будет перемещен в ту папку, из которой удален ярлык.
-
II. ПРОГРАММЫ - АРХИВАТОРЫ. АНТИВИРУСНЫЕ СРЕДСТВА ЗАЩИТЫ
Практическая работа № 1-2. Работа с программами - архиваторами. Антивирусные средства защиты.
Цель: Изучение технологии организации файлов с помощью программ - архиваторов. Проверка информации на вирусную чистоту.
Задание.
-
Изучите команды и выполните предложенные упражнения:
-
Архивация данных.
-
Антивирусная проверка информации на диске.
-
-
Ответьте на контрольные вопросы и вопросы тестового задания.
-
Выполните самостоятельную работу.
Теоретический материал.
1.1. Архивация данных.
В Windows XP входит сервисная программа архивирования, с помощью которой можно решать две задачи: выполнять резервное копирование данных и освобождать место на диске, так как в процессе архивации происходит сжатие данных. Программа позволяет архивировать файлы и папки, размещая архив на жестком диске или на съемных носителях, и восстанавливать (извлекать из архива) файлы и папки.
Вызов программы:
Пуск/Все программы/Стандартные/Служебные/Архивация данных.
Программа может работать в двух режимах:
-
Обычный. Архивация и выполняется по шагам под руководством Мастера архивации и восстановления.
-
Расширенный. Полный доступ к настройкам программы. Используется опытными пользователями.
Объекты сжатия
В зависимости оттого, в каком объекте размещены данные, подвергаемые сжатию, различают:
-
уплотнение (архивацию) файлов;
-
уплотнение (архивацию) папок;
-
уплотнение дисков.
Уплотнение файлов применяют для уменьшения их размеров при подготовке к передаче по каналам электронных сетей или к транспортировке на внешнем носителе малой емкости, например на гибком диске.
Уплотнение папок используют как средство архивации данных перед длительным хранением, в частности при резервном копировании.
Уплотнение дисков служит целям повышения эффективности использования их рабочего пространства и, как правило, применяется к дискам, имеющим недостаточную емкость.
Обратимость сжатия
Несмотря на изобилие алгоритмов сжатия данных, теоретически есть только три способа уменьшения их избыточности. Это либо изменение содержания данных, либо изменение их структуры, либо и то и другое вместе.
Если при сжатии данных происходит изменение их содержания, метод сжатия необратим и при восстановлении данных из сжатого файла не происходит полного восстановления исходной последовательности. Такие методы называют также методами сжатия с регулируемой потерей информации. Они применимы только для тех типов данных, для которых формальная утрата части содержания не приводит к значительному снижению потребительских свойств. В первую очередь это относится к мультимедийным данным: видеорядам, музыкальным записям, звукозаписям и рисункам. Методы сжатия с потерей информации обычно обеспечивают гораздо более высокую степень сжатия, чем обратимые методы, но их нельзя применять к текстовым документам, базам данных и, тем более, к программному коду. Характерными форматами сжатия с потерей информации являются:
-
.JPG для графических данных;
-
.MPG для видеоданных;
-
.МРЗ для звуковых данных.
Если при сжатии данных происходит только изменение их структуры, то метод сжатия обратим. Из результирующего кода можно восстановить исходный массив путем применения обратного метода. Обратимые методы применяют для сжатия любых типов данных. Характерными форматами сжатия без потери информации являются:
-
.GIF, .TIF, .PCX и многие другие для графических данных;
-
.AVI для видеоданных;
-
.ZIP, .ARJ, .RAR, .LZH, .LH, .CAB и многие другие для любых типов данных.
1.2. Антивирусная проверка информации на диске.
Вирус - это программа, способная «внедряться» (записывать свою копию) в программы и документы пользователя. За каждой копией сохраняется возможность «размножения». В мире существует десятки тысяч вирусов. Некоторые из них очень опасны, так как способны выполнять враждебные действия по отношению к хранящейся на компьютере информации.
Программы или документы, содержащие вирус, называют зараженными. Программы, предназначенные для обнаружения и уничтожения вирусов, называются антивирусами.
Средства антивирусной защиты
Основным средством защиты информации является резервное копирование наиболее ценных данных. В случае утраты информации по любой из вышеперечисленных причин жесткие диски переформатируют и подготавливают к новой эксплуатации. На «чистый» отформатированный диск устанавливают операционную систему с дистрибутивного компакт-диска, затем под ее управлением устанавливают все необходимое программное обеспечение, которое тоже берут с дистрибутивных носителей. Восстановление компьютера завершается восстановлением данных, которые берут с резервных носителей.
При резервировании данных следует также иметь в виду и то, что надо отдельно сохранять все регистрационные и парольные данные для доступа к сетевым службам Интернета. Их не следует хранить на компьютере. Обычное место хранения - служебный дневник в сейфе руководителя подразделения.
Создавая план мероприятий, по резервному копированию информации, необходимо учитывать, что резервные копии должны храниться отдельно от компьютера. То есть, например, резервирование информации на отдельном жестком диске того же компьютера только создает иллюзию безопасности. Относительно новым и достаточно надежным приемом хранения ценных, но не конфиденциальных данных является их хранение в Web-папках на удаленных серверах в Интернете. Есть службы, бесплатно предоставляющие пространство (до нескольких Мбайт) для хранения данных пользователя.
Резервные копии конфиденциальных данных сохраняют на внешних носителях, которые хранят в сейфах, желательно в отдельных помещениях. При разработке организационного плана резервного копирования учитывают необходимость создания не менее двух резервных копий, сохраняемых в разных местах. Между копиями осуществляют ротацию. Например, в течение недели ежедневно копируют данные на носители резервного комплекта «А», а через неделю их заменяют комплектом «Б» и т. д.
Вспомогательными средствами защиты информации являются антивирусные программы и средства аппаратной защиты.
На рынке ПО присутствует несколько десятков антивирусных программ. Самые мощные и распространенные из них:
-
Doctor Web - продукт компании «Диалог-Наука».
-
Norton Antivirus - продукция компании «Symantec».
-
Антивирус Касперского - продукт компании «Лаборатория Касперского».
Все эти компании регулярно выпускают новые версии программ, включая в них средства обнаружения и лечения, вновь возникающих вирусов, поэтому антивирусы необходимо постоянно обновлять.
Методика выполнения:
-
В Windows XP встроен механизм Сжатые ZIP-папки:
-
Запустите программу Проводник и откройте папку, в которой будет расположена сжатая папка.
-
Дайте команду Файл/Создать/Сжатая ZIP-папка. В текущей папке будет создана сжатая папка. Значок сжатой папки - папка с молнией.
-
Перетяните файлы и папки, которые необходимо сжать, в созданную сжатую папку - их размер уменьшится в результате автоматически проведенного сжатия.
Извлечение файлов из сжатой папки:
-
Запустите Проводник и откройте сжатую zip-папку.
-
Выделите элементы, которые надо извлечь и перетащите их в обычную папку.
Если надо извлечь все содержимое папки, дайте команду Файл/ Извлечь все
Работать с содержащимися в сжатых папках файлами можно так же, как и с содержащимися в обычных папках. Для архивации и сжатия данных можно установить на компьютере специальные программы-архиваторы. Самые популярные среди них: WinZip и WinRar.
-
Для разовой проверки на вирус:
-
Запустите антивирусную программу.
-
Укажите объект проверки - диск и папку.
-
Укажите проверяемые типы файлов.
-
Дайте команду выполнить проверку и лечение.
Задание 1.
-
Создайте резервную копию своей папки, поместив архив на дискете под именем Архивация-1(Архивация - 2).
-
Что произошло с содержимым папки Архивация-1(Архивация - 2) после архивации?
-
Данные удалены с жесткого диска
-
Данные на жестком диске сжаты
-
С данными ничего не произошло
-
-
Удалите с жесткого диска (минуя Корзину) папку Архивация-1(Архивация - 2).
-
Извлеките из архива, расположенного на дискете папку, помещенную в архив.
-
Остался ли извлеченный файл в архиве?
-
Да
-
Нет
-
Задание 2.
-
Запустите антивирусную программу с помощью, созданного на Рабочем столе ярлыка и проверьте, нет ли вируса на дискете.
-
Обнаружены ли вирусы?
-
Да
-
Нет
-
-
Если Да, то удалось ли вылечить файлы?
-
Да
-
Нет
-
Контрольные вопросы.
-
З
 аконспектировать:
аконспектировать:
-
Параметры архивации (через м. Справка)
-
Объекты сжатия;
-
Что называют методами сжатия с регулируемой потерей информации?
-
Какие программы называют зараженными и антивирусными?
-
Назначение антивирусных программ полифаги, ревизоры.
-
В какой папке находятся исполнимые файлы программы DrWeb?
Самостоятельная работа.
-
Осуществите антивирусную проверку информации на диске А: (С:).
-
Поместите в архив на диск А: свою папку и папку Мои документы.
-
Создайте на рабочем столе ярлык программы DrWeb.
Тест по теме: «Архиваторы. Антивирусы».
Предлагаемые вопросы содержат несколько вариантов ответов. Выберите один или несколько правильных ответов.
-
Посмотрите на рисунок и выберите правильный ответ на вопрос: зависит ли степень сжатия от типа архивируемого файла?
-
да, зависит
-
нет, не зависит
-
Посмотрите на рисунок и выберите правильный ответ на вопрос: какова примерно степень сжатия файла Документ.doc архиватором WinRar ?
-
-
3 %
-
10 %
-
100 %
-
-
Посмотрите на рисунок и выберите правильный ответ на вопрос: какой архиватор лучше сжал файл Документ.doc?

-
WinRar
-
WinZip
-
Никакой разницы нет, степень сжатия одинакова.
-
Какие из перечисленных ниже действий могут привести к вирусной атаке?
-
-
Создание нового документа.
-
Получение файла по электронной почте.
-
Установка на компьютер новой программы с пиратского диска.
-
Получение информации из Интернет.
-
-
Вирус - это…
-
Ошибка в программе
-
Возбудитель инфекционного заболевания
-
Программа, обладающая способностью к самовоспроизведению.
III. ПРОГРАММЫ - УТИЛИТЫ.
Практическая работа № 1. Работа с программами - утилитами.
Цель: Изучить возможности программ - утилит для работы с дисками, файлами.
Задание.
-
Изучите команды и выполните предложенные упражнения:
-
Форматирование диска;
-
Отображение информации о дисках и папках;
-
Поиск и исправление ошибок на диске.
-
Оптимизация диска.
-
Очистка диска.
-
Улучшение производительности компьютера.
-
-
Ответьте на контрольные вопросы и вопросы тестового задания.
-
Выполните самостоятельную работу.
Выполнение задания.
1.1. Форматирование диска.
Форматирование диска подготавливает его к хранению информации. Вся информация с диска удаляется, поэтому перед форматированием необходимо проверить, не содержатся ли там файлы, которые могут понадобиться вам в будущем. При форматировании диска вам нужно указать его объем, файловую систему и размер кластера; рекомендуется использовать установки, заданные по умолчанию. Объем диска определяет, сколько данных может содержать диск, например физический размер, размер хранилища и размер сектора.
Задание.
1. Выполните форматирование диска
-
Поместите диск в компьютер, нажмите кнопку Пуск и выберите пункт Мой компьютер.
-
Щелкните по диску правой кнопкой мыши, затем выберите пункт Форматировать (Format).
-
Укажите объем диска, файловую систему и размер кластера для диска.
-
О
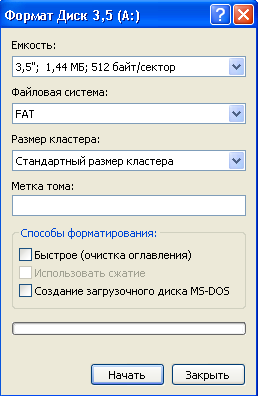 тметьте флажком поле Быстрое (очистка оглавления) (Quick Format), чтобы выполнить быстрое форматирование. Снимите этот флажок, чтобы выполнить полное форматирование и проверить диск на наличие ошибок.
тметьте флажком поле Быстрое (очистка оглавления) (Quick Format), чтобы выполнить быстрое форматирование. Снимите этот флажок, чтобы выполнить полное форматирование и проверить диск на наличие ошибок. -
Чтобы отформатировать NTFS-диск, сжав папки и файлы, отметьте флажком поле Использовать сжатие (Enable Compression).
-
Чтобы создать загрузочную дискету для запуска компьютера в среде MS-DOS, установите флажок напротив поля Создание загрузочного диска MS-DOS (Create An MS-DOS Startup Disk).
-
Нажмите кнопки Начать => OK для форматирования диска. После завершения форматирования повторно нажмите ОК.
-
Нажмите кнопку Закрыть.
1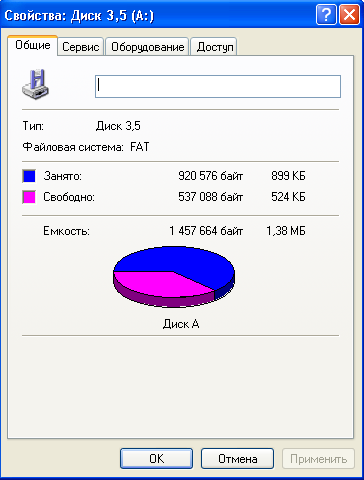 .2. Отображение информации о дисках и папках
.2. Отображение информации о дисках и папках
При работе с файлами, папками и программами вам следует знать размеры дисков и объем свободного пространства. Диск может вмещать ограниченный объем данных. Жесткие диски способны хранить большие объемы данных (в гигабайтах), а флоппи или ZIP-диски хранят небольшие объемы данных (в мегабайтах). Например, объем флоппи-диска ограничен 1,4 Мб. Чтобы отобразить размер, занятое и свободное пространство на диске, вы можете использовать команду Свойства, которая также позволяет изменить ярлык диска, то есть имя, которое вы задаете для жесткого или переносного диска. Помимо получения информации об объеме жесткого или флоппи-диска, команда Свойства может использоваться на папке, чтобы отобразить объем ее содержимого. Эта функция может быть полезной при копировании или перемещении папки на переносной диск или CD.
Задание.
-
Определите количество свободного места на диске А:.
-
Поместите диск в компьютер, нажмите кнопку Пуск и выберите пункт Мой компьютер.
-
Щелкните по диску правой кнопкой мыши, затем выберите пункт Свойства.
-
Ha вкладке Общие вы увидите объем свободного пространства на диске.
-
Нажмите ОК.
1.3. Поиск и исправление ошибок на диске.
И ногда нарушение питания или сбой системы могут создать недоступные сегменты файлов, которые занимают место на диске. Программа Проверка диска'(Check Disk), которая поставляется вместе с Windows, помогает вам находить и исправлять подобные ошибки. Данная программа также может использоваться для поиска поврежденных секторов (то есть секторов диска, которые имеют физические повреждения). Программа не позволяет вам исправлять такие повреждения, но перемещает данные из всех найденных поврежденных секторов. Чтобы ваш жесткий диск работал правильно, вам следует время от времени запускать программу Проверка диска. При этом все файлы должны быть закрыты. Проверяемый диск будет недоступен для выполнения других задач.
ногда нарушение питания или сбой системы могут создать недоступные сегменты файлов, которые занимают место на диске. Программа Проверка диска'(Check Disk), которая поставляется вместе с Windows, помогает вам находить и исправлять подобные ошибки. Данная программа также может использоваться для поиска поврежденных секторов (то есть секторов диска, которые имеют физические повреждения). Программа не позволяет вам исправлять такие повреждения, но перемещает данные из всех найденных поврежденных секторов. Чтобы ваш жесткий диск работал правильно, вам следует время от времени запускать программу Проверка диска. При этом все файлы должны быть закрыты. Проверяемый диск будет недоступен для выполнения других задач.
Задание.
1. Осуществить проверку диска А: на наличие ошибок.
-
Нажмите кнопку Пуск и выберите пункт Мой компьютер.
-
Щелкните правой кнопкой мыши по диску для проверки, затем выберите пункт Свойства.
-
Перейдите на вкладку Сервис.
-
Нажмите кнопку Выполнить проверку.
-
Отметьте флажком поле Автоматически исправлять системные ошибки (Automatically Fix File System Errors).
-
Отметьте флажком поле Проверять и восстанавливать поврежденные сектора (Scan For And Attempt Recovery Of Bad Sectors).
-
Нажмите кнопку Запуск.
-
После завершения нажмите ОК.
-
Нажмите ОК.
1.4. Оптимизация диска.
Когда вы удаляете файлы с диска, образуется пустое пространство, которое может фрагментироваться по разным областям диска. При создании нового файла на фрагментированном диске части файла сохраняются в этих пустых местах. Это приводит к тому, что один файл разбивается на много частей, поэтому его открытие и сохранение будут занимать больше времени. Файл, разделенный на части, называется фрагментированным. Пользователь не знает о том, что файл фрагментирован. Вы можете использовать программу Дефрагментация диска (Disk Defragmenter), чтобы поместить все фрагменты файла в одну последовательную цепочку. Данная процедура последовательного упорядочивания файлов и свободного пространства называется оптимизацией, Оптимизация позволяет вашим программам работать быстрее, а вашим файлам быстрее открываться. Во время работы программы Дефрагментация диска вы можете выполнять другие задачи на вашем компьютере, однако при этом ваша система будет работать медленнее. Процесс дефрагментации будет отражаться в окне Анализ (Analysis).
З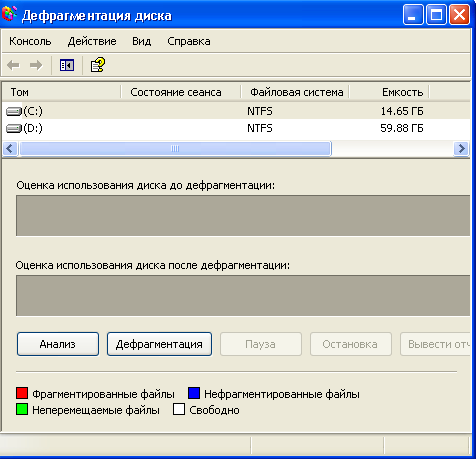 адание.
адание.
1. Выполнить дефрагментацию диска С:.
-
Выполните следующие команды меню Пуск=> Все программы => Стандартные => Служебные (System Tools) => Дефрагментация диска.
-
Щелкните по диску, который вы хотите дефрагментировать.
-
Нажмите кнопку Анализировать, затем нажмите кнопку Закрыть.
-
Нажмите кнопку Дефрагментация (Defragment).
-
Чтобы сделать паузу или возобновить процесс, воспользуйтесь кнопками Пауза и Продолжить.
-
Если вы хотите прервать дефрагментацию, нажмите кнопку Остановка.
-
После завершения нажмите кнопку Закрыть.
-
Нажмите кнопку Закрыть.
1.5. Очистка диска.
Очистка диска включает удаление ненужных файлов, что позволяет освободить место на вашем компьютере. Удаление файлов может быть сложным, если вы не знаете, для чего они используются. Для безопасной и эффективной очистки вашего жесткого диска вы можете использовать программу Windows XP, которая называется Очистка диска (Disk Cleanup). Также вы можете очистить Корзину. Программа Очистка диска выполняет поиск на вашем диске, затем выдает список временных файлов, файлов Internet и ненужных программных файлов, которые вы можете удалить без вреда для себя. Вы можете выбрать типы файлов, которые будут удалены программой, но перед этим убедитесь в том, что они не понадобятся в будущем. Программа Очистка диска также предоставляет вам возможность удаления компонентов Windows и установленных программ, которые вам больше не нужны.
Задание.
1. Выполнить очистку диска С:
-
Выполните команды: Пуск => Все программы => Стандартные => Служебные => Очистка диска.
-
Подождите, пока программа посчитает, какое дисковое пространство может быть освобождено.
-
Отметьте флажками папки и файлы, которые вы хотите удалить.
-
Чтобы просмотреть содержимое папки, нажмите кнопку Просмотреть файлы (View Files), затем нажмите кнопку Закрыть.
-
Нажмите кнопки Закрыть => Да.
Вы можете удалять программы из окна Очистка диска.
Перейдите на вкладку Дополнительно (More Options) в окне Очистка диска, щелкните по кнопке для удаления программы, затем выполните указания.
1.6. Улучшение производительности компьютера.
Вы можете настроить среду Windows XP на повышенную производительность путем изменения настроек управления процессором и памятью. Windows XP можно настроить таким образом, чтобы текущей программе выделялось большинство ресурсов процессора (этот процесс называется приоритетным). Чем больше ресурсов процессора вы выделяете, тем быстрее будет работать ваша текущая программа. Если в системе идут другие процессы, например печать документа, вы можете сделать так, чтобы Windows поровну разделила ресурсы процессора между приоритетным и фоновым процессами. Если у компьютера остается слишком мало свободной оперативной памяти, Windows XP будет использовать пространство на жестком диске в качестве виртуальной памяти. Если некоторые операции требуют значительного объема памяти, вы можете оптимизировать виртуальную память, освободив дополнительное пространство на жестком диске.
Оптимизация производительности компьютера
-
Нажмите кнопку Пуск и выберите пункт Панель управления.
-
Дважды щелкните по иконке Система в Классическом режиме просмотра.
-
Перейдите на вкладку Дополнительно, затем нажмите кнопку Параметры (в разделе Быстродействие).
-
Перейдите на вкладку Визуальные эффекты (Visual Effects).
-
Выберите опцию Обеспечить наилучшее быстродействие (Adjust For Best Performance).
-
Перейдите на вкладку Дополнительно.
-
Чтобы оптимизировать производительность программ, выберите опцию Программы.
-
Чтобы оптимизировать производительность системы, выберите опцию Службы, работающие в фоновом режиме (Background Services), затем опцию Системный кэш (System Cache).
-
Если вы хотите оптимизировать виртуальную память, нажмите кнопку Изменить, выберите опцию Размер по выбору системы (System Managed Size), после чего нажмите ОК.
-
Дважды нажмите ОК.
Контрольные вопросы.
-
Что такое файловая система?
-
Какая файловая система используется на вашем компьютере?
-
Что означает Полное и Быстрое форматирование?
-
Что означает Фрагментация и Дефрагментация диска?
-
Что означает Стандартная и Полная проверка диска?
Тест по теме: «Программы - утилиты».
Предлагаемые вопросы содержат несколько вариантов ответов. Выберите один или несколько правильных ответов.
-
Какая сервисная программа используется в целях предотвращения потери данных?
-
Проверка диска.
-
Дефрагментация.
-
Активация Windows.
-
Очистка диска.
-
-
Вам необходимо записать на дискету объемный документ, но свободного места на дискете недостаточно. Что нужно сделать, чтобы решить эту проблему?
-
Нужно разбить документ на две части и записать два файла на разные дискеты.
-
Надо сжать файл документа.
-
Необходимо использовать другой съемный носитель данных, например, CD.
-
-
Какие действия позволяют удалить все содержимое корзины?
-
Выполнение команды Очистить корзину.
-
Выполнение команды Извлечь все.
-
Выполнение программы Очистка диска.
-
Выполнение программы Проверка диска.
-
-
Верно ли утверждение: «Перед дефрагментацией диска всегда проводится анализ его состояния»?
-
Да.
-
Нет.
-
Самостоятельная работа.
-
Определите файловую систему дисков С: D:.
-
Засеките время и проведите проверку файловой системы и поверхности дискеты с автоматическим исправлением ошибок. Сколько времени заняла эта операция?
-
Проверьте, нужно ли проводить дефрагментацию жесткого диска, на котором расположена ваша папка.
-
Проведите дефрагментацию диска А:.
-
Произведите очистку диска С: (D:).
-
Назначьте планировщику следующие задания:
-
Еженедельно по вторникам в 12-00 проводить очистку диска.
-
Ежедневно по рабочим дням в течении месяца в 8-15 (12-45) открывать свою папку.
-
Просмотрите сведения о системе и определите, какое имя имеет ваш компьютер.
-
Заполните таблицу «Потребности при работе с дисками»
Возникшая проблема
Тип задачи
Способ действия
ОС «потеряла» участок диска, поврежден участок диска, компьютер заражен вирусом, произошла катастрофа
Обеспечение сохранности данных
Основной способ действий - профилактика потерь: регулярные проверки дисков и создание резервных копий
Компьютер стал работать медленнее
Увеличение быстродействия
Дефрагментация дисков
Не хватает места для хранения данных и программ
Увеличение места
Очистка дисков, архивация данных, сжатие данных и дисков
IV. ТЕКСТОВЫЙ ПРОЦЕССОР WORD.
Практическая работа № 1. Первичные настройки текстового процессора Word.
Цель: Познакомиться с панелью инструментов текстового процессора Word. Научиться настраивать панель инструментов текстового процессора Word.
Задание: Настроить панель инструментов текстового редактора Word по заданным параметрам.
Методика выполнения.
-
Запустите Word. Скопируйте в документ текст из любого файла. Сохраните файл под именем лаб№0 в папке ваша фамилия.
-
Откройте меню настройки панелей инструментов (Вид - Панели инструментов) и убедитесь в том, что включено отображение только двух панелей: Стандартная и Форматирование. Исправьте, если это не так.
-
В качестве режима отображения документа выберите последовательно Обычный и Разметка страницы (меню Вид).
-
Настройте масштаб отображения документа командой Вид - Масштаб (или с использованием раскрывающегося списка Масштаб на панели инструментов Стандартная). Если желаемого масштаба нет в списке, введите нужное значение в поле списка.
-
В качестве единицы измерения для настройки параметров документа выберите сантиметры (Сервис - Параметры - Общие - Единицы измерения).
-
Выделите некоторый фрагмент текста и нажмите клавишу пробел. Выделенный текст заменился на символ Пробел. Отмените последнее действие (Правка - Отменить ввод или соответствующий значок на стандартной панели инструментов).
-
Отключите замену выделенного фрагмента при правке текста, сбросив флажок Сервис - Параметры - Правка - Заменять выделенный фрагмент. Повторите пункт 7.
-
Временно отключите средства проверки правописания. На вкладке Сервис - Параметры сбросьте флажки Автоматически проверять орфографию и Автоматически проверять грамматику. На ранних этапах работы с документами надо сосредоточится на его содержании, а средства проверки правописаний действуют отвлекающе. Завершая работу над документом, необходимо вновь включить и использовать эти средства.
-
Отключите или включите Помощника (Справка - Скрыть помощника (Показать Помощника)). Помощник - удобное интерактивное средство для получения контекстной справки. Попробуйте получить справку при включенном и отключенном Помощнике.
Контрольные вопросы.
-
Как отключить и подключить панели инструментов?
-
Какие существуют режимы отображения документов и как можно их изменить?
-
Как установить масштаб отображения документа?
-
Как изменить единицы измерения для настройки параметров документа?
-
Почему выделенный фрагмент текста заменяется символом, введенный с клавиатуры, как с этим бороться?
-
Что такое Помощник?
Практическая работа № 2. Создание и редактирование нового текстового документа.
Цель: научиться создавать и сохранять документы, редактировать набранный текст, изменяя при этом шрифт (размер, тип, начертание, эффекты), отступы абзацев, выравнивание, параметры страницы, обрамление и используя все варианты выделения текста.
Задание:
Создать документ, в который скопировать предложенный текст из справочной информации (или из другого файла) и отформатировать его согласно приведённому ниже образцу. Отработать различные способы быстрого (при помощи двойного щелчка на слове, абзаце, предложении) выделения фрагментов текста и всего текста. Установить следующие параметры страницы (отступ сверху и снизу - 1,5 см., слева - 3см., справа 2см.). Набрать следующее выражение: F(x,y(k),y(k+1),…,y(n))=0
Методика выполнения.
-
Осуществить запуск Word.
-
Создать новый документ, в который скопировать текст из справочной информации или другого файла, выделите текст, клавишами <Ctrl + Insert> скопируйте его в буфер обмена. Вставьте этот текст клавишами <Shift + Insert> в свой файл. Озаглавьте текст.
-
Установить единицы измерения - миллиметры.
-
Используя клавишу <Enter> для разбиения строки на две и <Delete> для удаления лишнего текста, панель инструментов и метки на линейке, отредактируйте вставленный текст, установив при этом:
-
Заголовок полужирным шрифтом.
-
Для первого абзаца - отступ первой строки 1см., шрифт «Times New Roman», размер - 10.
-
Для второго абзаца - отступ слева 2см., шрифт «Arial», размер -12.
-
Для третьего абзаца -выравнивание по левому краю, шрифт «Courier», размер - 9.
-
Для четвертого - отступ отсутствует, выравнивание по центру, шрифт выберите самостоятельно.
-
Для пятого - выравнивание по правому краю страницы, отступ справа 1см., шрифт выберите самостоятельно.
-
-
Сохраните Ваш документ в своей папке, указав при этом имя файла (например - «Лаб_раб_1» или другое). Для этого выберите команду «Файл» «Сохранить как».
-
Установить следующие параметры страницы (отступ сверху и снизу - 1,5 см., слева - 3см., справа 2см.). Для этого выберите команду «Файл» «Параметры страницы». Проверьте размер бумаги, он должен быть формата А4 (210297мм.). После ввода значений примените установку ко всему документу.
-
Заключить последний абзац Вашего документа в рамку.
-
Наберите следующее выражение : F(x,y(k),y(k+1),…,y(n))=0. Чтобы изменить индекс, выберите команду «Формат» «Шрифт» и установить верхний индекс. Интервал между символами поставьте - 1,5пт., выбрав в окне «Шрифт» закладку «Интервал».
-
Сохраните Ваш документ под старым именем. Для этого выберите команду «Файл» «Сохранить».
Контрольные вопросы.
-
Что означает и как можно установить альбомный лист?
-
Как можно выделить текст, используя клавиши клавиатуры (не заходя в меню)?
-
Что нужно сделать, чтобы быстро выделить с помощью мыши слово, строку, несколько строк, предложение, абзац, несколько абзацев, весь документ?
-
Где и как можно применить эффект шрифта - нижний индекс?
-
Как установить интервал между символами в тексте, равный, например 1,2 пт.?
Практическая работа № 3. Работа в текстовом документе.
Цель: научиться открывать и сохранять созданные ранее документы, редактировать набранный текст, выполняя при этом копирование, перемещение; используя элементы поиска и замены слов, автотекста, автозамены, тезаурус, и проверку орфографии.
Задание:
На базе документа, созданного в предыдущей практической работе, выполните действия по удалению, перемещению, копированию фрагментов текста различными способами. Проверить орфографию. Создать элементы автозамены и автотекста. С помощью поиска и замены, найти определенное слово или набор букв и заменить его. Найти синонимы слова Прежде. С помощью режима вставки символов набрать следующее выражение: ()/
Методика выполнения.
-
Открыть документ созданный в предыдущей практической работе. Для этого выберите команду «Файл» «Открыть»
-
Скопируйте последний абзац и вставьте его между заголовком и первым абзацем, используя мышь.
-
Скопируйте второй абзац в конец всего текста, используя только клавиши клавиатуры.
-
Удалите предпоследний абзац любым способом (с помощью клавиатуры, основного меню или контекстного меню).
-
Переместите на место удаленного абзаца его копию из начала текста с помощью мыши любым способом (перетаскиванием левой или правой кнопками мыши).
-
Проделать ряд самостоятельных упражнений по копированию и перестановкам слов в предложениях и букв в словах.
-
Проверьте орфографию при помощи стандартной панели инструментов и при помощи меню «Сервис» «Правописание». Не забудьте установить курсор в начало текста перед этим (если проверка осуществляется от курсора вниз).
-
Создайте элемент автозамены и используйте его при наборе и редактировании текста. Для этого наберите нужную фразу и, выделив её, выберите команду: «Сервис» «Автозамена» и в поле «Заменить» введите условное название (аббревиатуру) для выделенной строки (абзаца).
-
Проверьте, как работает режим автозамены. Для этого наберите аббревиатуру и, после нажатия клавиши «пробел», в тексте должна появится нужная вам строка.
-
Создайте элемент автотекста, в котором будет находиться один из абзацев, для этого выделите абзац, выберите команду: «Сервис» «Автозамена» «Автотекст». В поле «Имя элемента» дайте имя вашему фрагменту.
-
На свободном месте Вашего документа вставьте элемент автотекста. Для этого выберите команду «Вставка» «Автотекст» «Автотекст» вкладка «Автотекст», в списке «Имя элемента», выберите Ваш элемент и нажмите кнопку «Вставить».
-
Ознакомится с режимами поиска и замены слов (символов). В тексте найти определенное слово или набор букв и заменить его. («Правка» «Найти»).
-
Найдите синонимы слова Прежде с помощью команды «Сервис» «Язык» «Тезаурус».
-
С помощью режима вставки символов («Вставка» «Символ») наберите следующее выражение:
()/
-
Сохраните Ваш файл в своей папке под новым именем, например «Лаб_раб_2»
Задания для самостоятельной работы.
-
Создайте следующие элементы автозамены и используйте их при наборе и редактировании текста.
-
При вводе текста первая буква в предложении заменяется на заглавную, сделай те так, чтобы это не происходило после таких словосочетаний как: см., рис., таб., лаб., т.д., т.е.
-
При вводе кавычек "_", чтобы они не заменялись на «_».
-
Проверьте, как работает режим автозамены.
-
Создайте три элемента автотекста, в которых будут находиться часто повторяющие выражения, и на свободном месте Вашего документа вставьте их.
-
С помощью режима вставки символов выполните следующее.
-
Определите, как с клавиатуры можно ввести длинное тире(-).
-
Наберите указанное далее выражение, при этом присвоив каждому вставленному символу не используемую комбинацию клавиш.
()
-
Сохраните Ваш файл в своей папке под новым именем, например «Лаб_раб_2»
Контрольные вопросы.
-
Какие Вы знаете способы копирования фрагментов текста и рисунков?
-
Чем отличается «перетаскивание» объекта левой кнопкой мыши от «перетаскивания» правой?
-
Как отменить автоматическую проверку орфографии или грамматики?
-
Можно ли присвоить символу комбинацию клавиш и как это сделать?
Практическая работа № 4. Добавление колонтитулов и рисунков в документ, создание многоколонного текста и стилей.
Цель: Изучить каким образом формируются колонки в текстовом документе, а также основные возможности Microsoft Word связанные с созданием колонтитулов, стилей и вставкой рисунков.
Задание:
Создать новый документ (обычный текст, не менее 20 строк, размер шрифта 12). Установить верхнее поле страницы -3см и расстояние от края до верхнего колонтитула - 1 см. Создать на всех чётных страницах колонтитул в соответствии с образцом. Изменить форматирование текста и представить его в многоколонном виде, согласно образцу. Создать и применить к заголовку многоколонного текста свой стиль шрифта. Создать и применить к многоколонному тексту свой стиль абзаца. Создать небольшой рисунок в графическом редакторе «Microsoft Paint» и вставить его в свой текстовый документ.
Методика выполнения.
-
Размножить текст так, чтобы в документе было не менее 2 страниц.
-
Изменить параметры страницы для всего документа.
-
Верхнее поле - 3 см.
-
От края до верхнего колонтитула - 1 см.
-
-
Сохранить этот документ под новым именем, например «Лаб_раб_3»
-
Создать в нём на всех чётных страницах следующий колонтитул, в который вставить из файла рисунок занести номер страницы, имя Вашего документа, дату его создания, а также вписать свою фамилию имя и отчество. Внесённую информацию отформатировать следующим образом:
-
Нумерацию страниц-по центру.
-
Имя документа, дату и фамилию-по правому краю.
-
На всю информацию установить начертание шрифта и цвета согласно образцу.
-
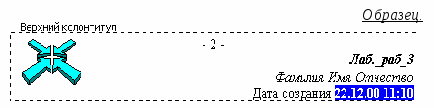
-
Представить текст в виде, показанном в образце. Колонки должны быть равной ширины с разделителем, расстояние между колонками -0,6см.
-
Создать и применить к многоколонному тексту свой стиль абзаца. Данный стиль должен иметь название, например- Ваше имя, интервал между строками (отличный от обычного), абзацный отступ, выравнивание, шрифт. Эти параметры выбрать самостоятельно.
Образец.
Выделение текста и рисунков с помощью мыши.
Переместите указатель к левому краю строки так, чтобы он превратился в стрелку, направленную вправо, после чего щелкните кнопкой мыши. Несколько строк текста. Переместите указатель к левому краю одной из строк так, чтобы он превратился в стрелку, направленную вправо, а затем перетащите указатель вверх или вниз. Предложение. Удерживая нажатой клавишу CTRL, щелкните предложение. Абзац. Переместите указатель к левому краю абзаца так, чтобы он превратился в стрелку, направленную вправо, после чего дважды щелкните кнопкой мыши. Другой способ: трижды щелкните абзац. Весь документ Переместите указатель к левому краю текста документа так, чтобы он превратился в стрелку, направленную вправо, после чего трижды щелкните кнопкой мыши.
-
Создать небольшой рисунок в графическом редакторе «Microsoft Paint» и вставить его в свой текстовый документ.
Для этого можно воспользоваться двумя способами.
-
В графическом редакторе скопировать выделенную область рисунка в буфер обмена и в своём документе вставить.
-
Сохранить рисунок на диске и вставить в свой документ из файла.
Сохранить этот документ.
Задания для самостоятельного выполнения.
-
Измените, количество колонок на пять, уменьшив до минимума расстояние между ними.
-
П
 ри создании колонтитула, вставьте в него следующий рисунок, который можно вырезать из панели инструментов колонтитула.
ри создании колонтитула, вставьте в него следующий рисунок, который можно вырезать из панели инструментов колонтитула. -
Создайте нижний колонтитул на страницах, кроме первой.
Контрольные вопросы.
-
Какими способами можно установить нумерацию страниц, и в каком месте страницы?
-
Как убрать колонтитулы?
-
Что нужно сделать, чтобы установить колонтитул только на первой странице?
-
Как создать нижний колонтитул?
-
Какими способами можно разделить текст на колонки?
-
Как можно изменить ширину колонок?
-
После создания рисунка в графическом редакторе «Microsoft Paint» , как выделить его перед копированием?
Практическая работа № 5. Использование редактора формул. Создание графических объектов.
Цель: Изучить основные возможности редактора формул и основные моменты при создании графических объектов в Word.
Задание:
-
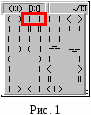 О
О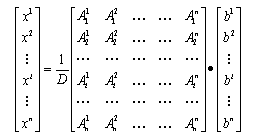
ткройте новый документ и наберите в нем следующее выражение.
Методика выполнения задания.
При выполнении этого задания проделайте следующее.
-
Зайдите в редактор формул, выбрав команду «Вставка» «Объект», а затем - вкладку «Создание». В списке «Тип объекта» выберите - Microsoft Equation 3.0
-
В
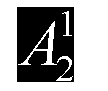 появившемся окне редактирования формул выберите шаблон из нижнего ряда панели инструментов (см. рис. 1) и установите в него курсор.
появившемся окне редактирования формул выберите шаблон из нижнего ряда панели инструментов (см. рис. 1) и установите в него курсор. -
Выберите шаблон 1, указанный на рис. 2 и в появившемся окне введите требуемые размеры матрицы, т.е. число строк-6, число столбцов-1.
-
Установите курсор в первое поле и введите символ x.
-
Выберите шаблон 1, указанный на рис. 3 , переместите в него курсор и введите там символ 1
-
Заполните таким же образом второе, четвёртое, шестое поля.
-
В третьем и пятом поле выберите символ из верхнего ряда панели инструментов, указанный на рис. 4
-
Переместите курсор за закрывающуюся скобку и с клавиатуры введите =1/D . Выберите шаблон, указанный на рис. 1 , переместите в него курсор.
-
Выберите шаблон 2, указанный на рис. 2 и в появившемся окне введите требуемые размеры матрицы, т.е. число строк-6, число столбцов-5. Установите курсор в первое поле.
-
Выберите шаблон 2, указанный на рис. 3 и введите там нужные символы.
-
Таким же образом заполните остальные поля матрицы, но чтобы облегчить себе работу воспользуйтесь возможностью копирования. Для этого выделите нужную область и скопируйте её в буфер обмена клавишами <Ctrl+Insert>. Поставьте курсор во второе поле и вставьте из буфера <Shift+Insert>. Далее нужно просто изменить значения.
-
Оставшуюся часть формулы заполните сами.
С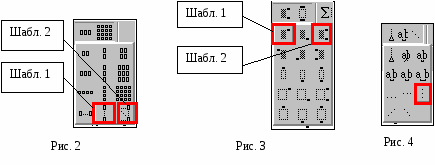 оздайте следующий рисунок, который должен точно соответствовать образцу, иметь надписи и заголовок. Все элементы рисунка должны быть сгруппированы.
оздайте следующий рисунок, который должен точно соответствовать образцу, иметь надписи и заголовок. Все элементы рисунка должны быть сгруппированы.
М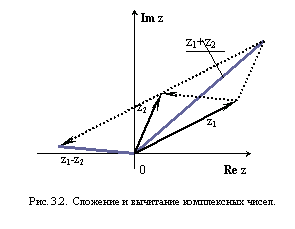
етодика выполнения задания.
Чтобы правильно выполнить это задание следуйте следующим рекомендациям.
-
При помощи меню Вставка - Объект создайте рисунок Microsoft Word.
-
Нарисуйте оси, т.е. проведите линию, щёлкните на ней правой клавишей мыши и в контекстном меню выберите пункт «Формат автофигуры».
-
В появившемся диалоговом окне выберите закладку «Цвета и линии» и установите следующее:
-
В поле «Толщина»-0,75.
-
В полях «Конец стрелки» и «Размер стрелки» - следующие элементы (см.рис.5):
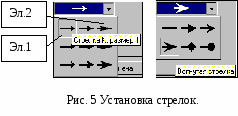
-
Нарисуйте линию на месте вектора z1(угол возьмите примерно) и установите на него толщину-2, вогнутую стрелку, элемент 2 (см.рис.5).
-
Нарисуйте линию на месте вектора z2 и преобразуйте её так же как предыдущую.
-
Выделите этот вектор, скопируйте его в буфер обмена и тут же вставьте. Появившуюся копию переместите, соединив её конец с началом вектора z1. Измените шаблон этой линии на квадратные точки, убрав стрелку.
-
Теперь постройте результирующую линию сложения комплексных чисел (z1+z2), установив после этого её толщину-2,5мм., цвет-сизый.
-
Соедините оба конца векторов z1 и z2 линией, как показано в образце, изменив после этого шаблон этой линии на квадратные точки. Скопируйте и переместите её копию на место результирующей линии вычитания комплексных чисел (z1-z2), установив после этого её толщину-2,5мм., цвет-сизый.
-
Нарисуйте линию, соединив оба конца результирующих линий, как показано на рисунке, изменив её шаблон, установив её толщину-2мм и стрелку.
-
После установки надписей снимите с них обрамление, фон должен быть прозрачным. При занесении текста используйте нижний индекс (желательно установить соответствующую кнопку на панель инструментов).
-
Нажмите кнопку Закрыть рисунок для того, чтобы он вставился в исходный файл.
Задания для самостоятельного выполнения.
-
Наберите следующие выражения.
-
-
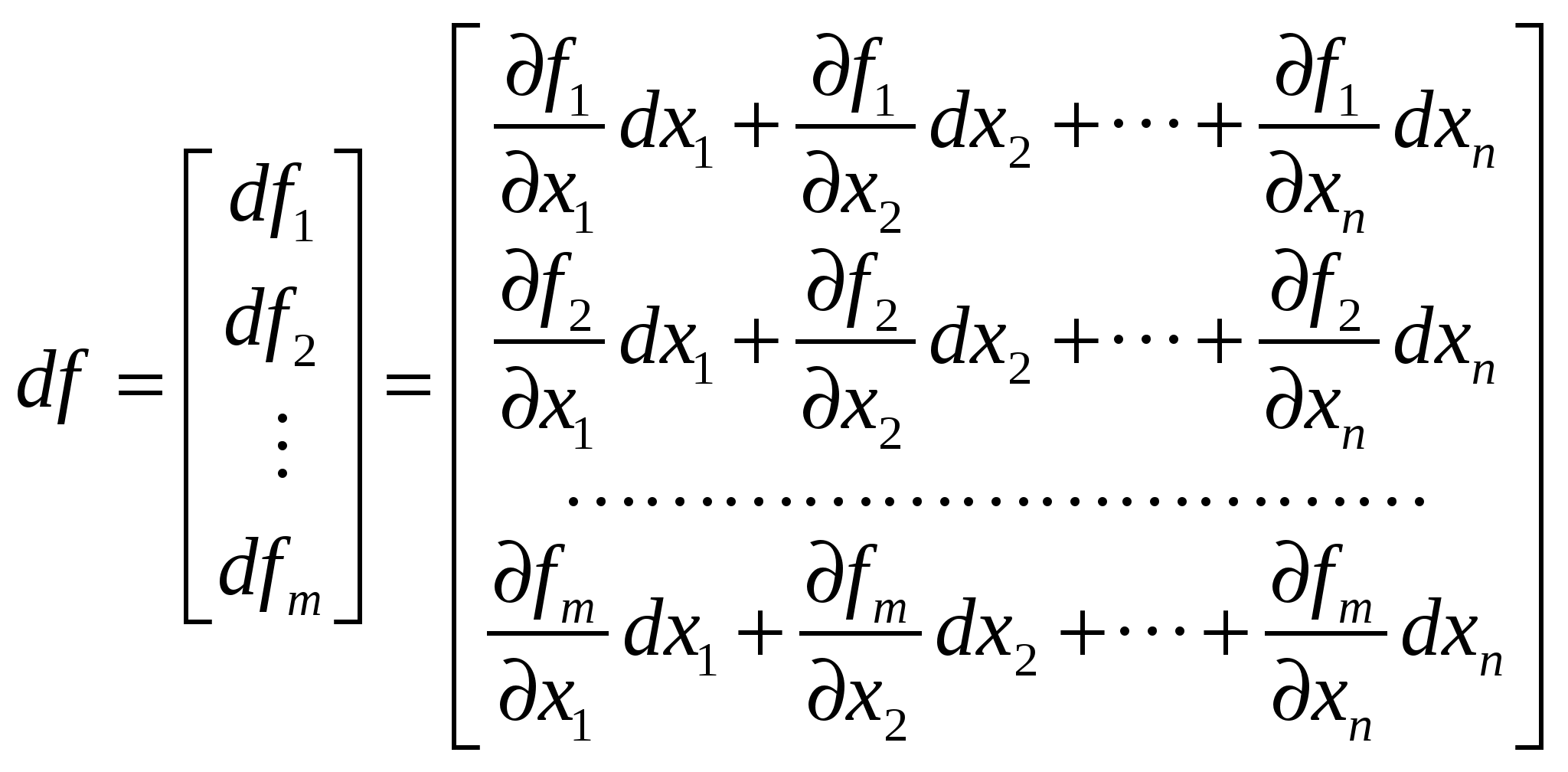 ,
, -
 ,
, -
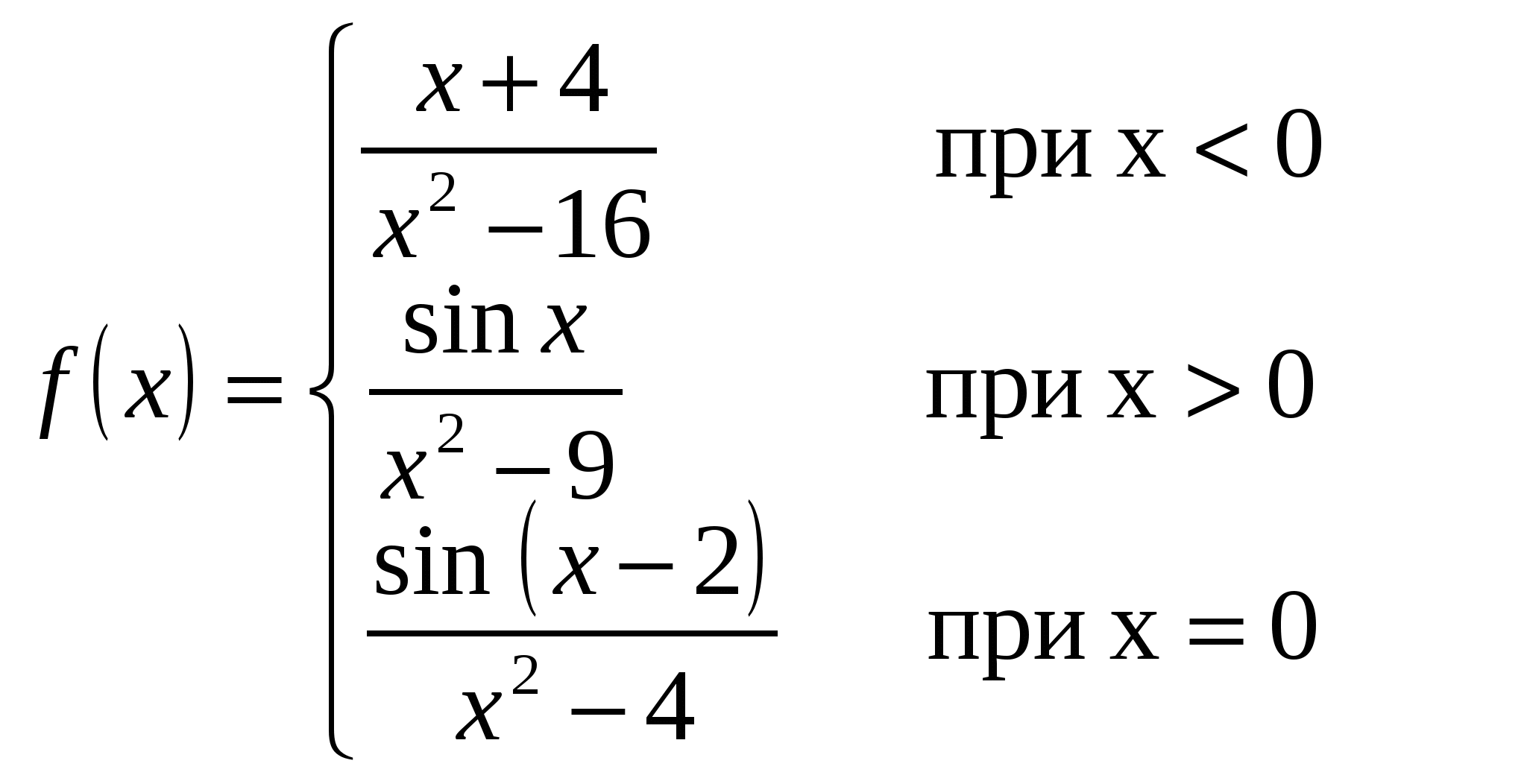
-
Контрольные вопросы.
-
Как можно отключить курсивное начертание символов в стиле «формула»?
-
Что нужно сделать, чтобы изменить шрифт в формуле с, установленного по умолчанию «Times New Roman», на какой-нибудь другой?
-
Как можно увеличить размеры символов и индексов?
-
Для чего предназначен стиль «Текст»?
-
Какие стили существуют в редакторе формул?
-
Какими способами можно установить пробел?
-
Что необходимо сделать, чтобы изменить вид стрелки?
Практическая работа № 6. Работа с таблицами и списками.
Цель: Изучить, как создаются и форматируются таблицы в текстовых документах, а также как создавать и редактировать маркированные, нумерованные и многоуровневые списки.
Задание:
-
Создать в новом документе таблицу, установив заданные ниже размеры, фоновые узоры, цвета, обрамления снаружи и внутри таблицы, направление текста строго в соответствии с образцом.
-
После этого произвести ее заполнение, оптимально подобрав размер и тип шрифта, чтобы не нарушить установленные размеры таблицы.
-
Произвести выравнивание информации внутри ячеек таблицы: по центру горизонтали и центрировать по вертикали.
-
Создайте копию Вашей таблицы ниже на этой же странице.
-
Преобразуйте скопированную таблицу в текст и наоборот в таблицу.
-
Создать многоуровневые списки. Вид списков должен быть в соответствии с образцом.
Методика выполнения.
-
Открыть новый документ и изменить следующие параметры страницы.
-
Отступ слева-1,2см.
-
Отступ справа-0,05см.
-
-
Создать таблицу, вид которой должен соответствовать образцу, и состоящую из 7 строк и 10 столбцов. Для этого нужно выбрать команду «Таблица»
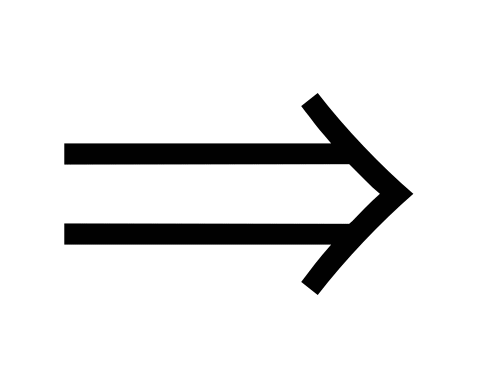 «Вставить таблицу».
«Вставить таблицу». -
Выполните объединение ячеек первой строки и внесите в неё информацию, согласно образцу. Для этого выделить нужные ячейки и выбрать команду: «Таблица»
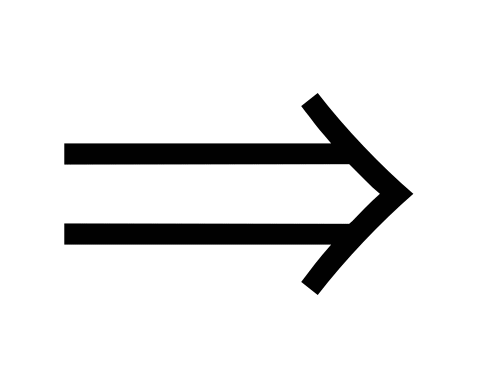 «Объединить ячейки».
«Объединить ячейки». -
Введите соответствующий текст в ячейки таблицы, следуя образцу, установив шрифт - Times New Roman, размер для первой строки - 12, второй-11, остальных-10.
-
Затените ячейки таблицы, выбрав соответствующий узор и цвет фона, как указано в образце. Для этого выделить нужные ячейки и выбрать команду «Формат»
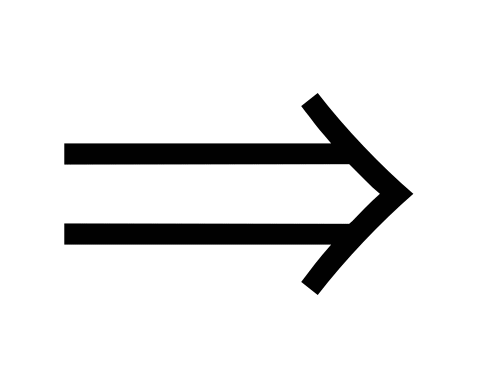 «Границы и заливка» «Заливка».
«Границы и заливка» «Заливка». -
Оформить линии сетки с помощью команды «Формат»
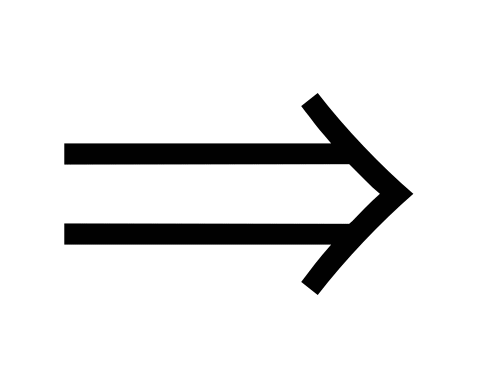 «Границы и заливка» «Границы».
«Границы и заливка» «Границы». -
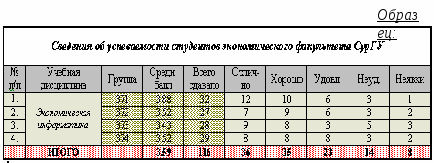
Произвести выравнивание информации внутри ячеек таблицы: по центру горизонтали и центрировать по вертикали. Для этого использовать меню «Таблица»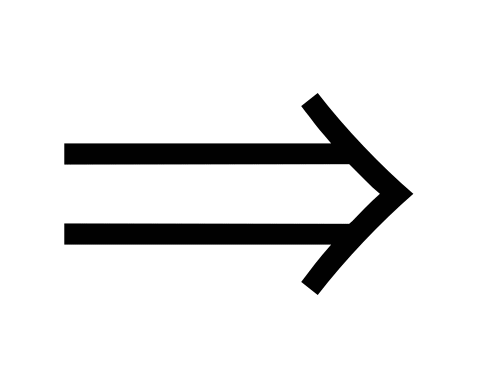 «Свойство таблицы», вкладка «Ячейки».
«Свойство таблицы», вкладка «Ячейки». -
Создайте копию Вашей таблицы ниже на этой же странице. Для этого выделить таблицу и скопировать в буфер обмена, а затем установить курсор в нужное место и вставить.
-
Преобразуйте скопированную таблицу в текст с помощью команды «Таблица»
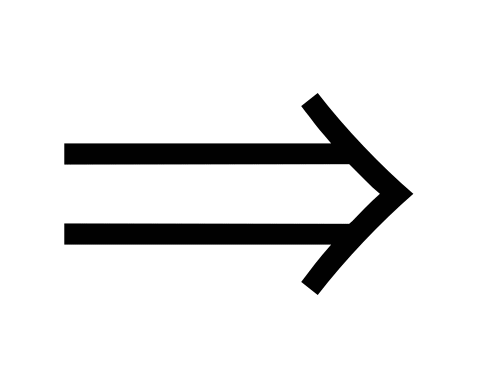 «Преобразовать»
«Преобразовать» 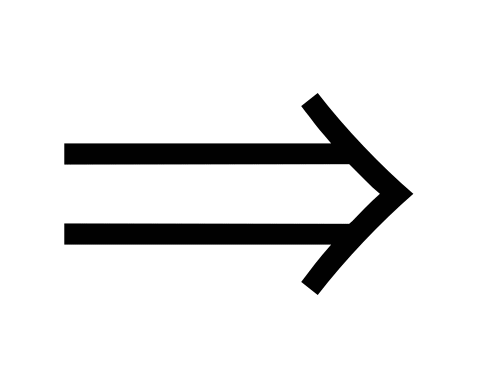 «Преобразовать в текст». И наоборот («Таблица»
«Преобразовать в текст». И наоборот («Таблица» 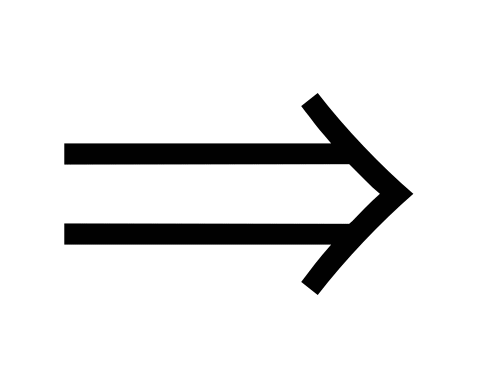 «Преобразовать»
«Преобразовать» 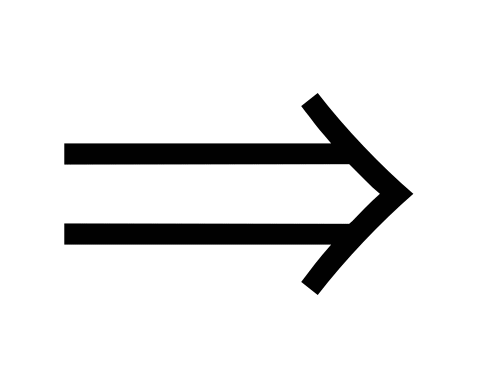 «Преобразовать в таблицу»).
«Преобразовать в таблицу»). -
Д
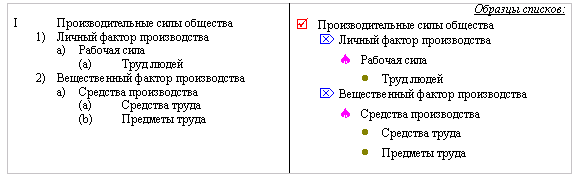
обавьте в документ многоуровневые списки. Вид списков должен быть в соответствии с образцом. Для этого нужно выбрать команду «Формат»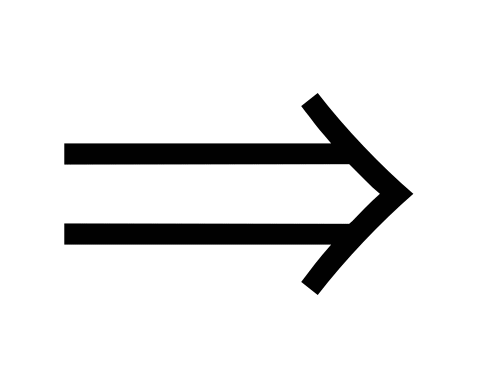 «Список»
«Список» 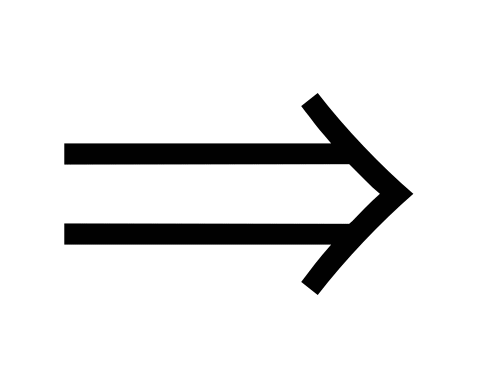 «Многоуровневый». После выбора нужного нажмите кнопку «Изменить». Далее настройте нужные уровни списка.
«Многоуровневый». После выбора нужного нажмите кнопку «Изменить». Далее настройте нужные уровни списка. -
Напечатайте первый элемент списка (см. образец) и нажмите <Enter>.
-
Перейдите на второй уровень, нажав <Tab>. После появления цифры формата второго уровня введите следующий элемент. Заполнение третьего и четвёртого уровней произведите самостоятельно.
-
Чтобы перейти с четвёртого уровня на третий и на второй нажмите <Shift+Tab>.
-
Заполните список до конца и по аналогии предыдущего примера создайте второй список. Для этого вначале создайте копию первого и на его основе измените форматирование на многоуровневое маркированное.
Контрольные вопросы:
-
Как добавить в конец таблицы дополнительный столбец или строку?
-
Как изменить ширину у нескольких столбцов одновременно?
-
Что нужно сделать, чтобы изменить высоту у нескольких строк одновременно?
-
Как перенести, или скопировать информацию из одной ячейки в другую?
-
Что нужно сделать, чтобы произвести выравнивание информации внутри ячеек таблицы?
-
Как изменить цвет маркера или номера элемента списка?
-
Что происходит при преобразовании таблицы в текст и обратно?
-
Как изменить расстояние между столбцами в таблице?
Практическая работа № 7. (Зачетная).
Тема: Создание сносок, оглавления и гиперссылок.
Цель: Научиться создавать сложные документы с использованием сносок, гипертекстовых ссылок, создание оглавления.
Задание:
-
Создать новый документ, в который, используя буфер обмена, скопировать содержимое всех созданных ранее документов папки Word. Каждый новый фрагмент озаглавьте, используя предложенные в Word стили: например, Практическая работа № 1.
-
Создайте титульный лист, оформив его как для курсовой работы или реферата.
-
Создайте колонтитулы отдельно для четных и нечетных страниц. На титульном листе колонтитул отсутствует. На четных листах в колонтитуле должен находится текст: «Заключительная работа по Word.». На нечетных: «Автор: Фамилия И.О. гр. № NNN».
-
Пронумеруйте листы документа внизу документа по центру. На титульном листе номера страницы быть не должно.
-
Внутри каждого фрагмента создайте по сноске и гипертекстовой ссылке. Ссылки можно создать либо на другой документ, либо на этот же.
-
Вставьте жесткий разрыв страницы в начале каждой новой Практической работы.
-
Создайте оглавление.
Теоретический материал
Создание сносок, оглавления и гиперссылок.
Сноски используются в документе для пояснений, комментариев и ссылок на другие документы. При этом для подробных комментариев лучше использовать обычные, а для ссылок на источники - концевые сноски. Сноска состоит из двух связанных частей: сноски и текста сноски. Ограничения на длину и оформление текста сносок отсутствуют. Допускается также изменение разделителя сносок - линии, отделяющей текст документа от текста сноски. Для того чтобы создать сноску на любое слово или словосочетание, необходимо использовать команду Вставка - Ссылка - Сноска. В появившемся диалоговом окне выбрать необходимые параметры (см. рис).
О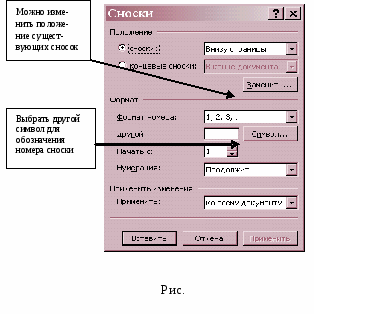
главление представляет собой список заголовков документа. Оно используется для просмотра тем, обсуждаемых в документе. Наиболее простым способом создания оглавления является использование встроенных форматов уровней структуры 1или стилей заголовков2.
После того как указаны заголовки, которые следует включить в оглавление, можно выбрать вид оглавления, после чего собрать оглавление. Microsoft Word найдет все необходимые заголовки, отсортирует их по уровню заголовка, добавит соответствующие номера страниц и отобразит оглавление в документе.
При отображении документа в режиме разметки оглавление содержит как номера страниц, так и заголовки. При переходе в режим Web-документа заголовки отображаются в виде гиперссылок, поэтому с помощью таких заголовков можно непосредственно перейти к необходимой теме. При просмотре документа в Microsoft Word в режиме схемы документа существует возможность быстрого перемещения по документу.
Гиперссылка - цветной подчеркнутый текст или графический объект, по щелчку которого выполняется переход к файлу, фрагменту файла или странице HTML в Интернете. Гиперссылки позволяют связать между собой несколько документов.
Для создания ссылок на элементы текущего документа используются либо стили заголовков, либо закладки Microsoft Word.
В текущем документе выполните одно из следующих действий.
-
-
Вставьте закладку в том месте, к которому будет выполняться переход.
-
Примените один из встроенных стилей заголовков Microsoft Word к тексту, на который следует сослаться.
-
-
Выделите текст или объект, представляющий гиперссылку.
-
На панели инструментов Стандартная нажмите кнопку Добавление гиперссылки Или меню Вставка - Гиперссылка.
-
В списке Связать с выберите параметр местом в этом документе.
-
Выберите в списке заголовок или закладку для ссылки.
-
При установке указателя на гиперссылку на экране появляется подсказка. Чтобы назначить подсказку для гиперссылки, нажмите кнопку Подсказка, а затем введите текст подсказки.
Если подсказка не задана, то в качестве подсказки для ссылки на заголовок используются слова «Текущий документ», а для ссылки на закладку - имя закладки.
Тест по теме: «MS Word»
Выберите правильный ответ из предложенных вариантов.
-
WORD - это…
-
текстовый процессор;
-
Текстовый редактор;
-
Программа, предназначенная для редактирования текстового документа.
-
Как удалить фрагмент текста?
-
установить курсор в нужное место текста и нажать клавишу ENTER;
-
выделить фрагмент текста и нажать клавишу DELETE;
-
выделить фрагмент текста и нажать клавишу Insert.
-
В текстовом процессоре при задании параметров страницы устанавливаются:
-
гарнитура, размер, начертание;
-
отступ, интервал;
-
поля, ориентация.
-
Минимальным объектом, используемым в текстовом редакторе, является:
-
Слово;
-
Пиксель;
-
Абзац;
-
Символ.
-
В процессе редактирования текста изменяется:
-
размер шрифта;
-
параметры абзаца;
-
последовательность символов, строк, абзацев.
-
В текстовом процессоре выполнение операции Копирование становится возможным после:
-
сохранения файла;
-
установки курсора в определенное положение;
-
выделения фрагмента текста
-
Абзацем в текстовом процессоре является…
-
выделенный фрагмент документа;
-
строка символов;
-
фрагмент текста, заканчивающийся нажатием клавиши ENTER.
-
Может ли заголовок располагаться в конце страницы?
-
Да;
-
Нет;
-
Иногда.
-
Какие символы используются для печати римских цифр?
-
прописные латинские буквы;
-
прописные русские буквы;
-
цифры.
-
Основными элементами окна тестового процессора являются:
-
строка заголовка, строка меню, панель инструментов, панель форматирования, рабочее поле, полоса прокрутки;
-
строка заголовка, рабочее поле;
-
панель инструментов, палитра, рабочее поле.
-
Чтобы сохранить текстовый документ в определенном формате, необходимо задать:
-
размер шрифта;
-
тип файла;
-
параметры абзаца.
12. Какое расширение дается по умолчанию текстовым файлам в формате Word?
-
DOC;
-
DOT;
-
ТХТ;
d)HTM.
-
Что такое шаблон документа?
-
средство хранения формата, стилей и текста типовых документов;
-
образец-формуляр для ряда типовых документов;
-
бланк для типовых документов;
-
файл с расширением DOT.
-
Что такое стиль абзаца?
-
поименованный набор параметров оформления символов и абзаца;
-
способ быстрого оформления типовых фрагментов текста;
-
кнопка на панели форматирования;
-
команда меню Формат.
-
Как установить двойной интервал между строками текста?
-
командой Формат -> Отступы и интервалы,
-
командой Формат -> Абзац;
-
добавить строку из пробелов;
-
это делается автоматически.
16. Как быстро увеличить размер букв в тексте?
а) командой Формат -> Шрифт;
b) с помощью списка Размер шрифта на панели Форматирование;
-
командой Вид -> Масштаб;
-
невозможно.
-
Как сохранить форматирование абзацев и применить его ко всему документу?
-
создать новые стили и заменить старые стили на новые;
-
командой Формат -> Автоформат;
-
командой Правка -> Замена;
-
кнопкой Формат по образцу на панели Форматирование.
-
Как установить размер полей и формат бумаги?
-
командой Печать -> Параметры страницы;
-
командой Файл -> Параметры страницы;
-
командой Формат -> Отступы и интервалы;
-
пользуясь масштабной линейкой.
-
Как выделить некоторые слова подчеркиванием?
-
командой Формат -> Шрифт;
-
выделить слова и выполнить команду Формат -> Шрифт;
-
использовать символ подчеркивания на клавиатуре.
-
Как расположить текст в столбцах?
-
командой Таблица -> Добавить таблицу;
-
с помощью панели Таблицы и границы;
-
с помощью табуляции;
-
командой Формат -> Колонки.
-
Как расположить заголовки столбцов таблицы точно посередине ширины столбца?
-
добавить несколько пробелов в начале каждого заголовка;
-
выровнять все столбцы по центру;
-
выровнять по центру строку заголовков командой Формат -> Абзац,
d)c помощью клавиши табуляции.
-
Как разделить строки и столбцы таблицы линиями?
-
командой Таблица -> Автоформат;
-
командой Формат -> Границы и заливка;
-
командой Формат -> Абзац;
-
используя панель инструментов Рисование.
-
Как быстро составить оглавление большого документа?
-
командой Вставка -> Оглавление и указатели;
-
скопировать заголовки разделов в режиме «Главный документ»;
-
сделать невидимым весь текст кроме заголовков;
-
начинать печатать документ с оглавления.
V. ТАБЛИЧНЫЙ ПРОЦЕССОР MS EXCEL
Практическая работа № 1. Электронная таблица. Форматирование листа Excel.
Цель: Научиться создавать и сохранять электронную таблицу (рабочую книгу). Уметь форматировать содержимое ячеек, выбирать диапазон ячеек и работать с ними, редактировать содержимое ячеек, использовать возможности автозаполнения.
Задание:
Создать экзаменационную ведомость студентов по образцу и отформатировать содержимое ячеек, выполнить сортировку по номеру зачетной книжки.
Методика выполнения:
-
Создать новую рабочую книгу ( кнопка Создать на стандартной панели инструментов.).
-
Дважды щелкните на ярлычке текущего рабочего листа и переименуйте его.
-
Добавьте еще один рабочий лист. Для этого щелкните правой кнопкой мыши на ярлыке листа и в открывшемся меню выберите команду Добавить.
-
Сохраните созданный вами файл (Файл Сохранить) под именем book.xls в своем каталоге.
-
Создайте по образцу таблицу
Экзаменационная ведомость
№ п\п
Фамилия, имя, отчество
№ зачётной книжки
Оценка
Фамилия экзаменатора
1
Иванов
120
Иващенко И.И.
2
Петров
131
Иващенко И.И.
3
Сидоров
145
Иващенко И.И
4
Фёдоров
119
Иващенко И.И
5
Фролов
149
Иващенко И.И
6
Демидов
121
Иващенко И.И
-
В ячейку А1 введите заголовок таблицы.
-
В ячейку А3 введите «№ п/п».
-
В ячейку В3 введите «Фамилия, имя, отчество».
-
В ячейку С3 введите «№ зачетной книжки».
-
В ячейку D3 введите «Оценка».
-
В ячейку Е3 введите «Фамилия экзаменатора».
-
Отформатируйте ячейки шапки таблицы, применяя следующую технологию: выделить блок ячеек (А3:Е3) и дать команду Формат > Ячейки. При этом открывается диалоговое окно, содержащее группу вкладок, позволяющих задать различные параметры форматирования. Во вкладке Выравнивание выберите опции: Горизонтальное - по центру; Вертикальное - по верхнему краю; переключатель - переносить по словам. Во вкладке шрифт измените начертание букв, размер шрифта.
-
Измените ширину столбцов, в которые не поместились введенные данные. Это можно сделать методом перетаскивания границы между строками и столбцами. Или, наведя указатель мыши на границу между заголовками столбцов, дважды щелкните основной кнопкой мыши. Если требуется более точная настройка, следует дать команду Формат>Строка (Столбец) и выбрать подходящую команду из открывающегося меню.
-
Обрамите вашу таблицу с помощью Панели инструментов Форматирование
 , предварительно выделив блок ячеек.
, предварительно выделив блок ячеек. -
Присвойте каждому студенту свой порядковый номер. Можно автоматизировать ввод данных, подчиненных несложному закону изменения. Сначала надо сделать текущей первую ячейку избранного диапазона и заполнить ее. После этого следует установить указатель мыши на правый нижний угол рамки текущей ячейки. Указатель мыши станет черным крестиком. Это маркер заполнения. Перетаскивание маркера заполнения при нажатой правой кнопке мыши позволяет «размножить» содержимое текущей ячейки. (Или выбрать команду Правка > Заполнить> Прогрессия).
-
Заполните фамилию экзаменатора. Воспользоваться методом автозавершения, когда Excel «угадывает» слово, которое собирается вводить пользователь или заполнить ячейки с помощью маркера заполнения.
-
Сделайте копию таблицы на другом листе. Для этого необходимо выбрать диапазон ячеек (при помощи мыши, используя операцию протягивания; при помощи клавиатуры с использованием клавиши Shift). Копирование можно производить как с помощью буфера обмена, так и с помощью перетаскивания. Озаглавьте новую таблицу.
-
Добавьте в новой таблице блок ячеек. Для этого выделите диапазон ячеек, щелкните правой кнопкой мыши и в открывшемся меню выберите команду Добавить ячейки.
-
Внесите в таблицу следующие изменения: Очистите колонку с фамилией экзаменатора, и озаглавить ее Подпись экзаменатора.
-
Отсортируйте в новой таблице столбцы 2 и 3 по возрастанию. Строки в списке можно сортировать по значениям ячеек одного или нескольких столбцов. Строки, столбцы или отдельные ячейки в процессе сортировки переупорядочиваются в соответствии с заданным пользователем порядком сортировки. Списки можно сортировать в возрастающем (от 1 до 9, от А до Я) или убывающем (от 9 до 1, от Я до А) порядке.
Контрольные вопросы:
-
Что представляет собой электронная таблица?
-
Как формируется адрес ячейки?
-
Что такое диапазон ячеек и как он задается?
-
Что такое маркер заполнения?
-
Какие типы данных можно вносить в ячейки MS Excel?
Практическая работа № 2. Математическая обработка данных листа Excel.
Цель: Научиться использовать для расчетов простые формулы.
В практической работе предложена и решена задача. Содержимое таблицы №1 заполняется с клавиатуры. В таблице №1.1 указаны формулы, при помощи которых производится расчет. Необходимо помнить, что после введения формулу видно только в строке формул. В ячейке виден результат.
Задание:
Торговая фирма имеет в своем ассортименте следующий товар: телевизоры стоимостью $300, видеомагнитофоны стоимостью $ 320, музыкальные центры стоимостью $ 550, видеокамеры стоимостью $ 700, видеоплееры стоимостью $ 198, аудиоплееры стоимостью $ 40. В январе было продано телевизоров 10, видеомагнитофонов - 5, музыкальных центров - 6, видеокамер - 2, видеоплееров - 7, аудиоплееры -4. Найти сумму выручки от продаж в рублях и долларах. Необходимо сформировать структуру таблицы и внести в нее исходные данные.
Таблица 1.
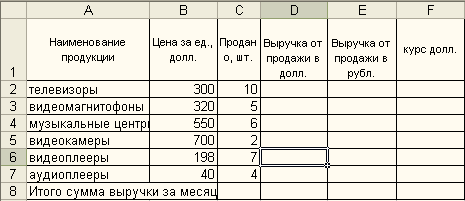
Затем произвести расчет.
Таблица 1.1.

2. Как известно, таблица Excel может содержать как основные, так и производные данные. После расположения основных данных мы начинает расчет производных данных, используя простейшие формулы. Программа Excel рассматривает содержимое ячейки как формулу, если оно начинается со знака равенства (=). Вводить формулы можно как в строке формул, так и просто в ячейке. Под формулой может пониматься, как в нашем случае, лишь набор чисел или ссылок на числовые ячейки, соединенные знаками математических операций.
3. Как видно, для подсчета выручки от продаж в долларах (ячейки Е2-Е7, табл. 1.1), использована относительная адресация ячеек. Формула введена лишь в ячейку Е2, все остальные формулы в этом столбце скопированы методом заполнения. Для подсчета выручки от продажи в рублях (ячейки F2-F8, табл. 1.1) использована абсолютная адресация. Во все остальные ячейки формулы заносятся при помощи маркера заполнения. При смене курса доллара производится автоматический пересчет рублевого эквивалента. Проверьте.
4. Адрес ячейки можно вводить в ручную, а можно щелчком на соответствующей ячейке по ходу ввода формулы. Подсчет суммы выручки от продажи всех видов товаров (в долл.) можно производить с помощью кнопки Автосумма  на стандартной панели инструментов. Так же можно итоговую сумму подсчитать, используя встроенные функции. В нашем случае надо выбрать функцию СУММ в группе Математические. Excel поместит на экране диалоговое окно, позволяющее ввести аргументы, необходимые для этой функции.
на стандартной панели инструментов. Так же можно итоговую сумму подсчитать, используя встроенные функции. В нашем случае надо выбрать функцию СУММ в группе Математические. Excel поместит на экране диалоговое окно, позволяющее ввести аргументы, необходимые для этой функции.
Решите самостоятельно: Известна средняя скорость движения поезда. Построить таблицу, отражающую зависимость расстояния, которое проехал поезд за 24 часа с интервалом 1 час.
Контрольные вопросы:
-
Что такое относительная адресация ячеек?
-
Что такое абсолютная адресация ячеек?
-
Чем отличаются относительные ссылки от абсолютных?
-
Что такое смешанная ссылка?
Практическая работа № 3. Статистическая обработка данных листа Excel.
Цель: Научиться работать со статистическими и логическими функциями.
Задание:
Создать таблицу в Excel по результатам экзаменационной сессии, имеющую следующие данные: Ф.И.О. студента, предмет (например, биология, химия, математика, информатика). Занести в таблицу сведения о 10 студентах (фамилии и оценки произвольны) (рис.1).
Посчитать средний балл (В ячейку F3 вставить Вставка - Функция - Статистическая - СРЗНАЧ). Появившееся диалоговое окно можно переместить за серое поле мышкой. Указателем мыши ввести нужный диапазон (рис.2) Все остальные ячейки можно заполнить, используя маркер заполнения.
При помощи логической функции ЕСЛИ указать, кто из студентов будет получать стипендию (учесть при этом, что получают стипендию студенты, имеющие по итогам сессии средний балл не ниже 3.5) (рис.3). При активизации каждой ячейки, в которую была введена формула вы можете увидеть в строке формул саму формулу (рис.4), я ячейке же виден лишь результат. Теперь, при изменении независимых данных, зависимые данные будут меняться автоматически. Проверьте это.
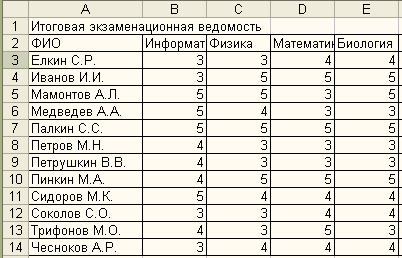
Рис.1

Рис.2

Рис. 3
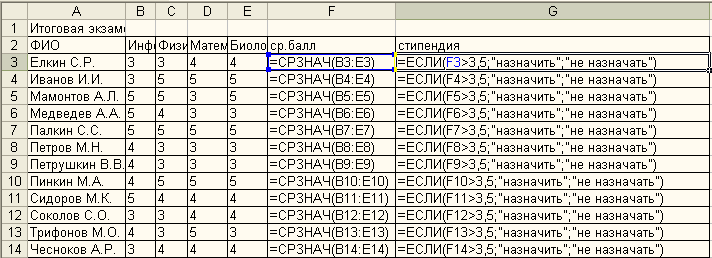
Рис. 4
Контрольные вопросы:
-
Какие логические функции вы знаете?
-
Какие типы формул используются в электронных таблицах?
-
Как подсчитать среднее значение данных, используя встроенные функции?
-
Перечислите все способы задания функции ЕСЛИ.
Практическая работа № 4. Технология OLE.
Цель: Освоить технологию OLE, а также показать свое умение пользоваться программами Word и Excel.
(Созданный в Word'е файл назовите лаб_раб№4.doc. Аналогичное имя должен иметь файл, созданный в программе Excel. Все файлы должны находиться в вашем каталоге.)
Задача: Фирма «Факел» производит некую продукцию. Доход от продажи единицы продукции, полученный фирмой, составлял в 1997 г. - 95р, в 1998 г. - 100р, в 1999 г.- 115р. Средствами Excel посчитать недостающие данные. Обратите внимание: для того, чтобы посчитать факт, надо план умножить на процент выполнения плана; для того, чтобы посчитать прибыль надо факт умножить на доход от продажи единицы продукции; для того, чтобы посчитать % выполнения плана, надо факт разделить на план и поставить процентный формат.
1997 г
1998 г.
1999 г.
цех
план
факт
% вып. пл.
Прибыль
План
факт
% вып. пл.
прибыль
план
факт
% вып. пл.
прибыль
1
340
100%
340
360
350
90%
2
370
95%
370
359
360
100%
3
355
101%
355
350
350
101%
4
340
99%
340
355
350
120%
5
320
92%
320
330
330
99%
6
345
100%
345
310
330
95%
7
375
115%
375
380
375
101%
Итого
Решив задачу в Excel, необходимо создать при помощи программы Word «Отчет по результатам деятельности предприятия за 1997-1999 гг.» (Отчет должен содержать 3 страницы, на которых, используя разные возможности технологии OLE, должны находиться части таблицы Excel за соответствующий год в виде встроенных или связанных объектов.).
1. Вставить вычисленные данные в документ Word, создав связи между двумя файлами. (Для этого, выделив фрагмент файла, созданного в Excel, заберите его в буфер обмена. Активизируйте программу Word, и вставьте фрагмент, используя функцию Специальная вставка в меню Правка).
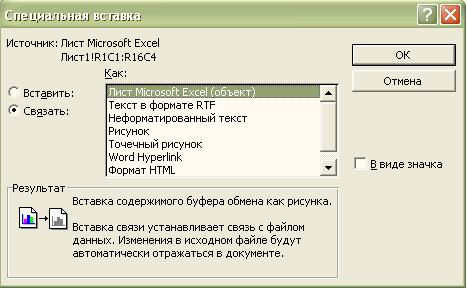
После этого активизировать документ Excel и внести в него следующие изменения: в 1998 г. цеху №2 был снижен план до 360 ед., а цеху № 6 до 320. Проследить изменения, которые произошли в Excel и в Word'е. Описать эти изменения в файле Отчет.doc и объяснить их.
2. Встроить (Вставить) фрагмент файла, созданного в программе Excel, в документ Word. Произвести те же изменения в комплексном документе. Описать в чем вы заметили отличие, при производстве изменений в файле, созданном в программе Excel. Как можно произвести изменения в комплексном документе, если объект встроен.
3. Просто скопировать через буфер обмена фрагмент файла, созданного в программе Excel, в отчет, созданный в Word. Обратите внимание, что в этом случае объект вставляется просто как таблица Word и изменения в нем не происходят при изменении данных в Excel, а также в этом фрагменте при изменении исходных данных не пересчитываются зависимые.
Контрольные вопросы:
-
Чем различаются абсолютная и относительная ссылка?
-
Как связываются листы одной книги?
-
Изменятся ли данные таблицы в Word'e при изменении исходных данных в Excel если объект встроен?
Практическая работа № 5. Базы данных в Excel.
Цель: Научиться работать с Excel как с базой данных. Уметь выполнять сортировку и выборку данных, создавать сложные документы при помощи трехмерного диапазона.
Задача:
-
Создать в Excel базу данных со следующими полями:

Заполнить базу, занеся в нее сведения о не менее 8 человек, из которых двое должны быть пенсионерами, трое - студентами, остальные работающими взрослыми. Сохранить данный файл под именем Глав_база.xls в папке База данных. В поле «среднемесячный доход» для пенсионеров внести произвольную сумму. Для работающих и студентов поле среднемесячный доход заполнить, используя трехмерные ссылки, связав между собой документы Глав_база.xls, Зар_плата.xls и Стип.xls.
-
Создать еще один документ для расчета заработной платы работающих, сохранить его под именем Зар_плата.xls. Для расчета заработной платы использовать следующие сведения «На предприятии работники имеют следующие оклады: начальник отдела - 1300 р., инженер 1кат. - 960 р., инженер - 887 р. техник - 550 р. Все работники получают надбавку 10% от оклада за вредный характер работы, 25 % от оклада ежемесячной премии, 70% районный коэффициент и 50% северной надбавки от начислений. Со всех работников удерживают 20 % подоходный налог, 3% профсоюзный взнос и 1% к пенсии».
-
Связать эти два документа, поместив в поле «среднемесячный доход» итоговую сумму, полученную работником в качестве заработной платы.
-
Создать третий документ Стип.xls, где указать результаты сессии группы студентов из 15 человек, в число которых входят и трое наших студентов. Студенты сдавали пять экзаменов, полученные оценки проставить произвольно. По итогам сессии, с использованием логических функций, указать, какие студенты получают стипендию в размере 800 рублей и дотацию на питание, какие не получают (только 200 рублей дотации на питание). Учесть, что стипендию получают только те студенты, у которых средний балл по итогам сессии не менее 3.5. В таблице должны быть разные итоги сдачи сессии и, соответственно, разные суммы стипендии.
-
Связать документы Глав_база.xls и Стип.xls, поместив в поле «среднемесячный доход» итоговую сумму, полученную каждым студентом.
-
Посчитать годовой доход, умножив среднемесячный доход на 12.
-
В документе Глав_база.xls произвести сортировку по доходам. Отсортированные данные скопировать на лист 2, переименованный в «Сортировка». Отсортировать данные по алфавиту и скопировать их туда же.
-
Произвести фильтрацию. Все полученные данные копировать на лист 3, переименованный в «Фильтр».
1 фильтрация: Выбрать из первой таблицы всех лиц, у которых доход превышает определенную, заданную вами сумму.
2 фильтрация: выбрать из первой таблицы всех, кто родился до определенного, заданного вами, года.
3 фильтрация: произвести сложную фильтрацию. Выбрать всех, чьи имена начинаются на определенную, заданную вами букву, родившихся в определенный день.
Контрольные вопросы:
-
Для чего используется сортировка данных?
-
Как организовать заданную последовательность сортировки?
-
Какие виды фильтров существуют?
-
Как задать условие для фильтрации?
-
Как переименовать лист книги?
Практическая работа № 6. Построение диаграмм по данным листа Excel.
Цель: Научится строить диаграммы. Уметь редактировать диаграммы, работать с командами меню.
Задание 1. По предложенной таблице создать несколько типов диаграмм.
Сведения о результатах сдачи сессии на факультете.
Средний балл по группе
Группа
Информатика
Математический анализ
История
Экономика
И-123
4,2
3,8
4,5
4,3
И-124
4
4,4
4,4
4,2
И-125
3,9
4
4
3,9
И-126
4,3
4,4
4,4
4,1
И-127
3,8
4
4
3,9
И-128
3,3
3,9
3,9
3,6
И-129
4,5
4,8
4,8
3,9
-
На листе 1 создайте таблицу «Сведения о результатах сдачи сессии на факультете», внесите в нее данные.
-
Постройте диаграмму для всех групп и всех предметов на отдельном листе тип Столбчатая или График (выделить всю таблицу, выполнить команду меню Вставка - Диаграмма или воспользоваться кнопкой Мастер диаграмм на стандартной панели инструментов).
-
На третьем шаге построения диаграммы внесите название диаграммы, обозначения осей, добавьте легенду.
-
Постройте диаграммы и сравните результаты сдачи по предметам: информатика, математический анализ и экономика (выделить столбцы «Группа», «Информатика», «Математический анализ» и, удерживая клавишу Ctrl, выделить столбец «Экономика», выбрать тип диаграммы График).
-
Измените, результаты сдачи сессии и проверьте, как это отразилось на построенных диаграммах.
Задание 2. Внесите данные следующей задачи в таблицу Excel. Создайте круговую диаграмму, которая отражала бы как делиться доход семьи по статьях расхода.
Годовой доход семьи из четырех человек составляет в среднем 150000 денежных единиц. Основные затраты: коммунальные услуги - 13700 (ден.ед.); плата за телефон - 9600 (ден.ед.); питание - 64000 (ден.ед.); плата за детские учреждения - 5800 (ден.ед.); Остальная сумма тратится, исходя из нужд и потребностей семьи
Справочная информация.
Диаграмма создается с помощью Мастера диаграмм, вызываемого командой Вставка, Диаграмма или соответствующей кнопкой на стандартной панели инструментов.
При выборе опции На этом листе, создается внедренная диаграмма. При выборе опции На новом листе, автоматически добавится новый лист, на котором будет размещена создаваемая диаграмма.
Обычно перед вызовом Мастера диаграмм выделяется интервал ячеек - область данных для построения диаграммы. Мастер диаграмм осуществляет построение новой диаграммы в интерактивном режиме за несколько шагов.
Шаг 1. Указание блока ячеек с исходными данными для построения диаграммы. Блок ячеек может включать как сами данные, так и дополнительную информацию, которая используется в качестве названий исходных данных (легенд), указаний меток по оси Х. Блок ячеек может содержать несмежные ячейки одного рабочего листа (выделяются при нажатии клавиши Ctrl).
Шаг 2. Выбор типа диаграмм. Excel позволяет построить диаграммы 14 стандартных типов.
Шаг 3. Выбор формата диаграммы указанного типа диаграммы (можно просмотреть результаты выбора, нажав клавишу Просмотр результатов).
Шаг 4. Задание параметров диаграммы:
-
расположение данных (по строкам или столбцам);
-
способ использования первой строки или столбца (метки осей, текст легенды, название диаграммы).
-
Если блок ячеек для построения диаграммы содержит несколько строк или столбцов, можно различным образом определить понятие ряда. Ряд может соответствовать данным одного столбца или одной строки. Если интервал включает не только числовые данные, следует указать, сколько строк (ряды в строках) или столбцов (ряды в столбцах) отводятся для меток оси Х и соответственно, сколько столбцов (ряды в строках) или строк (ряды в столбцах) используются при формировании легенды.
Шаг 5. Добавление легенды, ввод названия диаграммы и подписей к осям диаграммы.
Диаграмма может и не содержать легенд, если они не вошли в интервал выделения, но легенду можно добавить при редактировании рядов диаграммы.
Редактирование диаграмм.
Созданные диаграммы можно корректировать вплоть до изменения состава и способа представления исходных данных, на основании которых построена диаграмма. Редактирование осуществляется как с помощью Мастера диаграмм, так и с помощью команд меню и инструментов панели Диаграмма.
Использование Мастера диаграмм.
Данный вид корректировки диаграмм обеспечивает изменение:
-
Исходного интервала ячеек, на основании которого построена диаграмма;
-
Ориентации рядов;
-
Числа строк и столбцов, отводимых для меток оси Х и названия легенды в диаграмме.
Предварительно следует выделить объект диаграммы. Далее нажатием кнопки <Мастер диаграмм> запускается режим корректировки:
Шаг 1. Корректировка интервала ячеек для диаграммы;
Шаг 2 Корректировка ориентации в рядах, определение меток оси Х и легенд.
Работа с командами меню.
При активизации диаграммы происходит изменение состава режимов главного меню, появляются специальные режимы, содержащие команды корректировки диаграмм. Вместо меню Данные появляется меню Диаграмма, которая содержит следующие команды:
-
Команда «Тип диаграммы». Смена типа диаграммы для отдельной последовательности данных, группы или всей диаграммы в целом.
-
Команда «Исходные данные». Добавление или изменение выделенного ряда данных или отдельного элемента диаграммы.
-
Команда «Параметры диаграммы». Изменение стандартных параметров выбранного типа диаграмм. Изменения могут затрагивать такие элементы, как сетка, оси, подписи данных и заголовок диаграммы.
-
Команда «Размещение». Выбор расположения выделенных объектов на листе.
-
Команда «Добавить данные». Добавление выделенного ряда данных или точек на диаграмму.
-
Команда «Линия тренда» (меню «Вставка»). Добавление и изменение линий тренда на диаграммах различных типов.
Изменение диапазона ячеек, используемого для создания диаграммы
1. Выберите изменяемую диаграмму.
2. Выберите команду Исходные данные в меню Диаграмма, а затем выберите вкладку Диапазон данных.
3. Убедитесь, что выделена полностью вся ссылка в поле Диапазон данных.
4.На рабочем листе выберите ячейки, содержащие данные, которые должны появиться в диаграмме.
Чтобы название столбца или строки для новых данных появилось в диаграмме, в выбираемые ячейки нужно включить те, которые содержат это название.
Контрольные вопросы:
-
Как построить диаграмму?
-
Как задать оригинальный стиль оформления диаграммы?
-
Что такое легенда диаграммы и где она располагается?
-
Как изменить диаграмму при изменении данных, по которым она построена?
Практическая работа № 7. MS Excel (зачетная)
Цель: Контроль знаний и умений, приобретенных в ходе изучения темы MS Excel.
Условие задачи: Пусть известно, что в штате больницы состоит 6 санитарок, 8 медсестер, 10 врачей, 3 заведующих отделениями, главный врач, заведующий аптекой, заведующая хозяйством и заведующий больницей. Общий месячный фонд зарплаты составляет 10 000 руб. Необходимо определить, какими должны быть оклады сотрудников больницы.
Описание задачи: Построим модель решения этой задачи. За основу возьмем оклад санитарки, а остальные оклады будем вычислять, исходя из него: во столько-то раз или на столько-то больше. Говоря математическим языком, каждый оклад является линейной функцией от оклада санитарки: Ai*С+Вi, где С - оклад санитарки; Аi и Вi - коэффициенты, которые для каждой должности определяют следующим образом:
-
медсестра получает в 1,5 раза больше санитарки (А2=1,5; В2=0);
-
врач - в 3 раза больше санитарки (В3=0; А3=3);
-
заведующий отделением - на 30 руб. больше, чем врач (А4=3; B4=30);
-
заведующий аптекой - в 2 раза больше санитарки (А5=2; В5=0);
-
заведующий хозяйством - на 40 руб. больше медсестры (А6=1,5; В6=40);
-
главный врач - в 4 раза больше санитарки (А7=4; В7=0);
-
заведующий больницей - на 20 грн. больше главного врача (А8=4; В8=20);
Зная количество человек на каждой должности, нашу модель можно записать как уравнение
N1*A1*C+N2*(A2*C+B2)+...+N8*(A8*C+B8) = 10000,
где N1 - число санитарок, N2 - число медсестер и т.д.
В этом уравнении нам известны A1...A8, B1...B8 и N1... N8, а С неизвестно.
А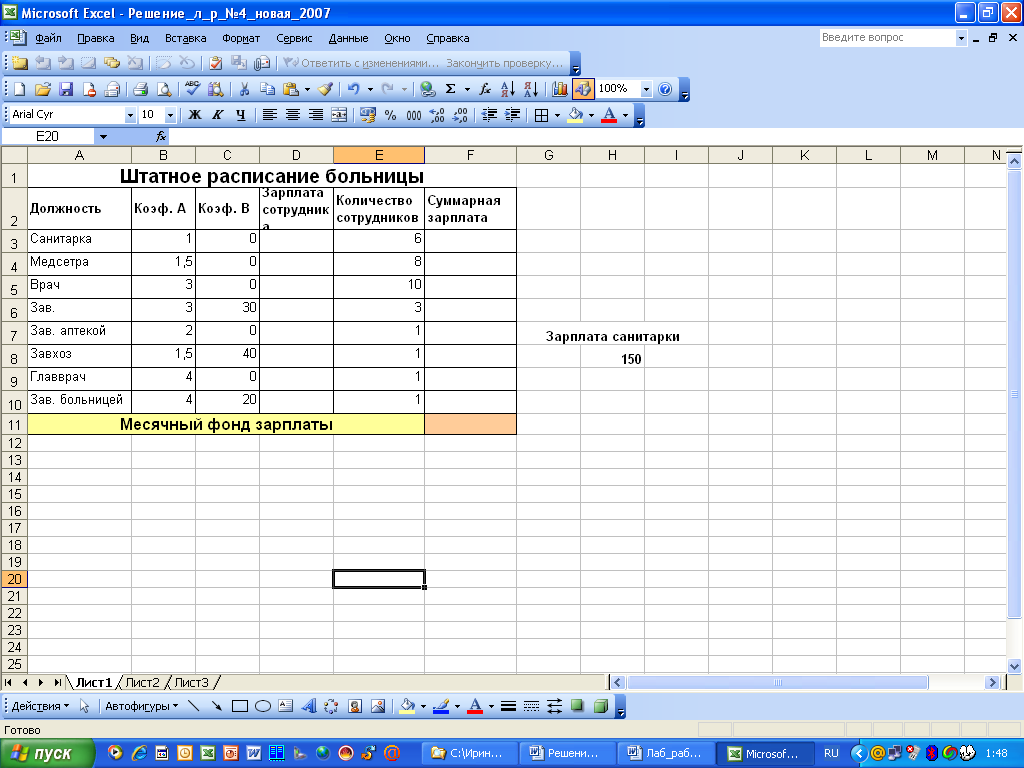
нализ уравнения показывает, что задача составления расписания свелась к решению линейного уравнения относительно С.
Решение:
-
Введите исходные данные в рабочий лист электронной таблицы, как показано ниже.
-
Скопируйте на второй лист книги заполненную исходными данными таблицу.
-
На втором листе в столбце D вычислите заработную плату для каждой должности. Например, для ячейки D3 формула расчета имеет вид =B3*$H$8+C3.
-
На втором листе в столбце F вычислите заработную плату всех рабочих данной должности. Например, для ячейки F3 формула расчета имеет вид =D3*E3.
-
Н
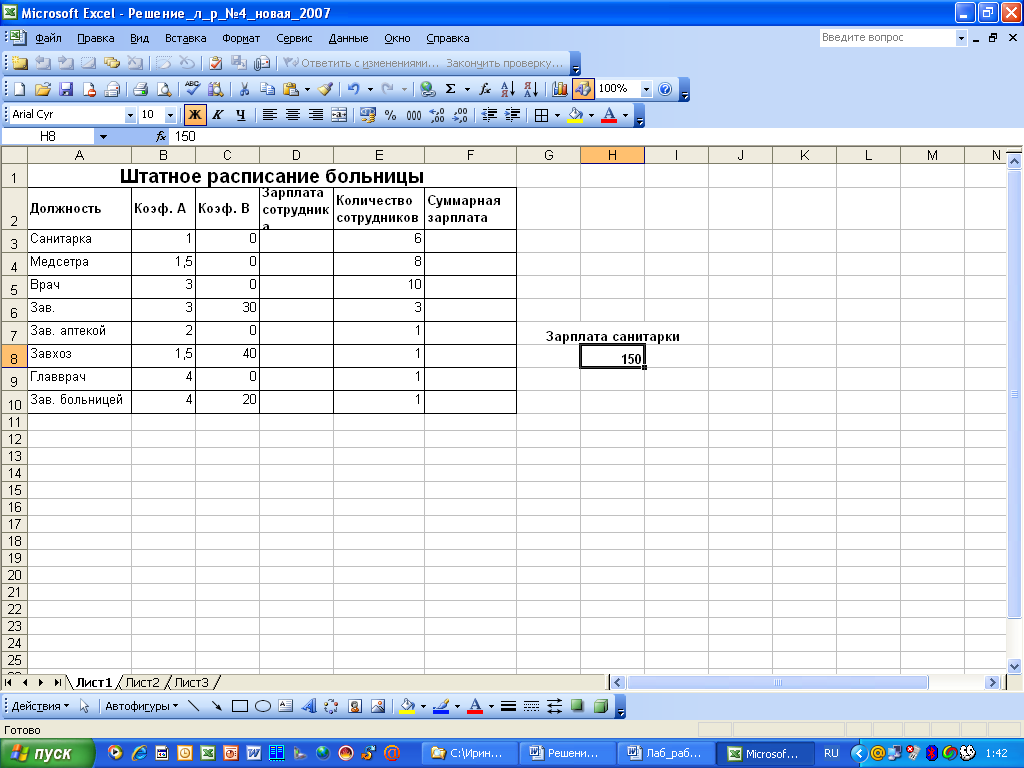
а втором листе в ячейке F11 вычислите суммарный фонд заработной платы больницы. -
Определите оклад санитарки так, чтобы расчетный фонд был равен заданному (Сохраните таблицу в личном каталоге под именем hospital.xls):
-
активизируйте команду Подбор параметра из меню Сервис;
-
в поле "Установить в ячейке" появившегося окна введите ссылку на ячейку F11, содержащую формулу;
-
в поле "Значение" наберите искомый результат 10000;
-
в поле "изменяя значение ячейки" введите ссылку на изменяемую ячейку H8 и щелкните на кнопке ОК.
-
-
По данным таблицы построить на третьем листе книги диаграмму №1 по суммарной зарплате (гистограмму), диаграмму №2 по суммарной зарплате (график), диаграмму №3 по зарплате сотрудников и суммарной зарплате (сложная диаграмма, которая совмещает два любых типа диаграмм).
-
Составить текстовый документ в редакторе WORD, связанный по смыслу с таблицей из EXCEL, например скопировать постановку задачи из задания практической работы.
-
Вставить в текстовый документ WORD дважды таблицу из EXCEL.
-
В
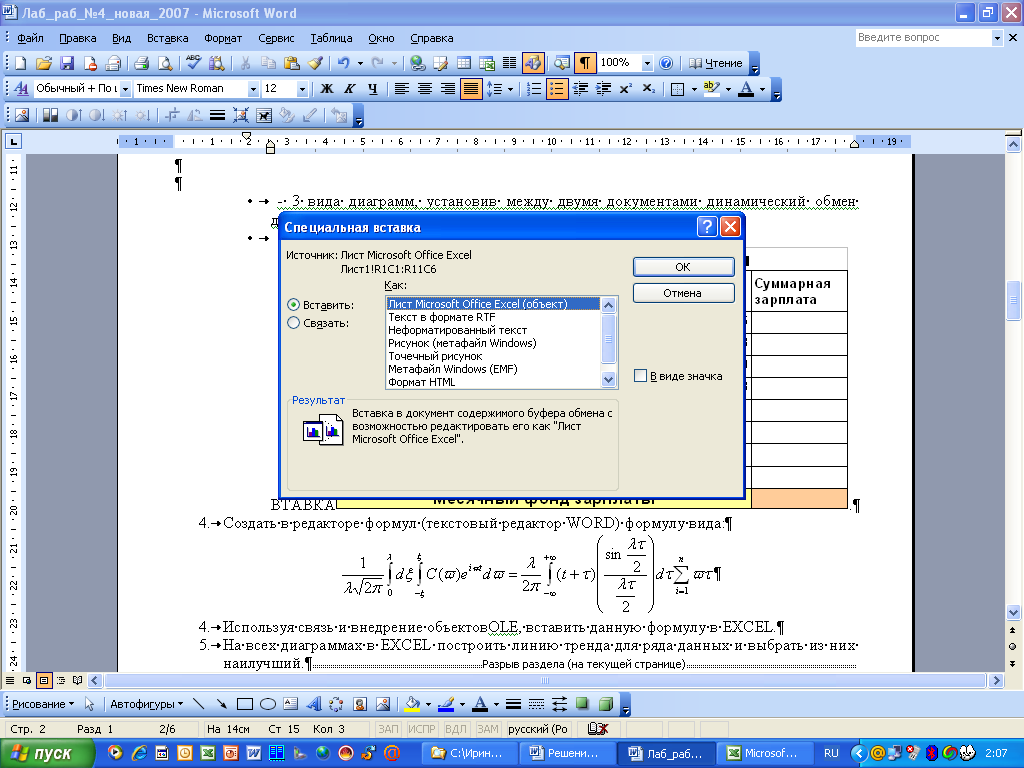
первом случае используем следующий алгоритм: Правка - Специальная вставка - флажок Вставить - это вставка объектов по технологии OLE (рис.1).
Рис.1.
-
В
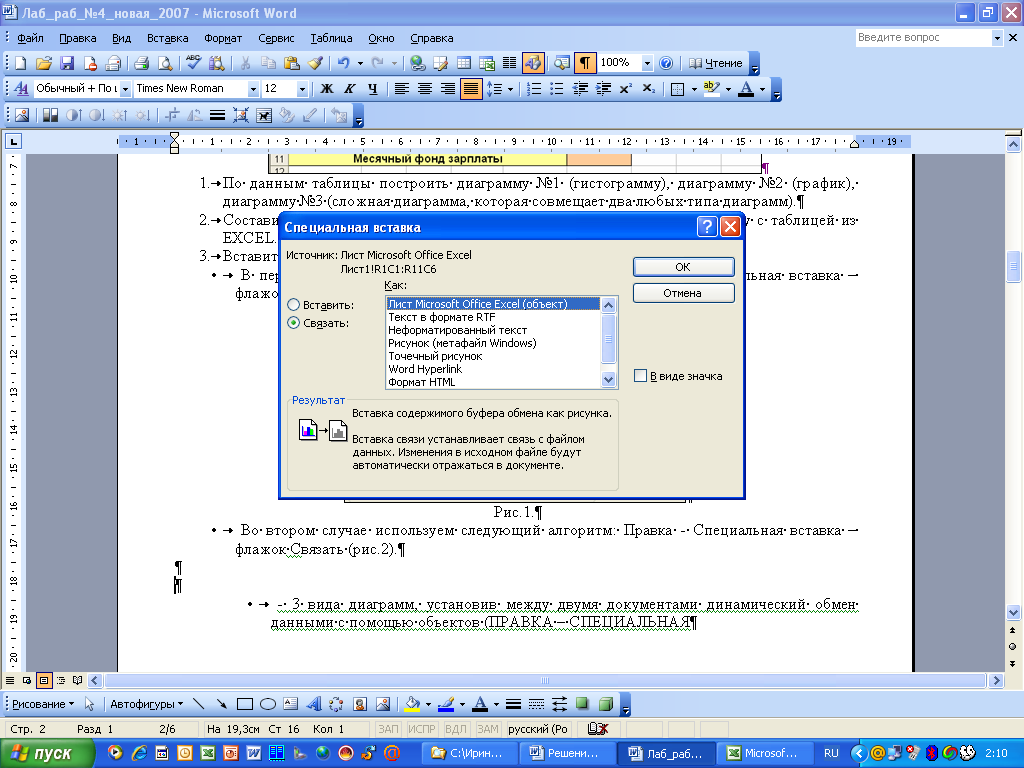
о втором случае используем следующий алгоритм: Правка - Специальная вставка - флажок Связать - это вставка объектов по технологии DDE - динамическое связывание объектов (рис.2).
Рис.2.
-
Вставить в текстовый документ 3 вида диаграмм, установив между двумя документами динамический обмен данными с помощью объектов.
-
Создать в редакторе формул (текстовый редактор WORD) формулу вида:
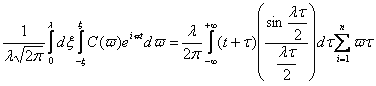
-
Используя связь и внедрение объектов OLE, вставить данную формулу в EXCEL.
-
На всех диаграммах в EXCEL построить линию тренда для ряда данных и выбрать из них наилучший.
Алгоритм:
Добавление линии тренда к рядам данных
-
Выберите ряд данных, к которому нужно добавить линию тренда.
-
Выберите команду Добавить линию тренда в меню Диаграмма.
-
На вкладке Тип выберите нужный тип регрессионной линии тренда или линии скользящего среднего. (При выборе типа Полиномиальная введите в поле Степень наибольшую степень для независимой переменной. При выборе типа Скользящее среднее введите в поле Период число периодов, используемых для расчета скользящего среднего).
Примечания
-
В поле Построен на ряде перечислены все ряды данных диаграммы, поддерживающей линии тренда. Для добавления линии тренда к другим рядам выберите нужное имя в поле, а затем выберите нужные параметры.
-
Если вариант «Скользящее среднее» выбран для точечной диаграммы, результат будет зависеть от порядка расположения значений X во входном диапазоне. Чтобы получить правильный результат, необходимо отсортировать значения X перед построением линии скользящего среднего.
-
Отобразить ряд данных на вспомогательной оси, для этого использовать одну из трёх диаграмм.
Алгоритм:
При большом диапазоне изменения значений для разных рядов данных в линейчатой диаграмме или при смешении типов данных (таких как цена и объем) есть возможность отобразить один или несколько рядов данных на вспомогательной оси. Шкала этой оси соответствует значениям для соответствующих рядов.
-
Выберите ряды данных, которые нужно отобразить на вспомогательной оси.
-
Выберите команду Ряды данных в меню Формат, а затем - вкладку Ось.
-
Установите переключатель в положение По вспомогательной оси.
-
Объяснить, что происходит с таблицами и внедрёнными диаграммами в текстовом редакторе WORD (объяснение письменно сформулировать в текстовом документе).
Контрольные вопросы.
-
Модификация окна Excel.
-
Как изменять масштаб?
-
Как удерживать в поле зрения строки и столбы?
-
Как скрыть строки и столбцы?
-
Как разделить экран?
Тест по теме: «MS Excel».
-
Электронная таблица - это…
-
Часть оперативной памяти, в которой может храниться информация;
-
Специальная модель структурирования, представления и обработки произвольной информации;
-
Набор данных организованных по определенным правилам и предусматриваемым общие принципы хранения и манипулирования ими.
-
Какое расширение имеют документы электронных таблиц?
-
Xls;
-
Htm;
-
Txt;
-
Doc.
-
Для чего нужна команда Специальная вставка?
-
просто для копирования;
-
позволяет копировать одну из невидимых таблиц, или просто вставить связь;
-
для вставки формул и рисунков.
-
Как можно скрыть колонки или строку?
-
выделить колонку или строку, щелкнуть ПК мыши и выбрать команду удалить;
-
выделить колонку или строку, затем на панели инструментов выбрать вырезать;
-
выделить колонку или строку, затем щелкнуть по пункту Формат выбрать команду Столбец, в появившемся подменю выбрать команду Скрыть;
-
встать на нужную колонку или строку, щелкнуть по любой из ячеек в этой строке или столбце и выбрать Формат - Столбец - Скрыть.
-
Для того чтобы вызвать функцию нужно:
-
на панели инструментов выбрать Вставка, затем команду Функция или нажать на кнопку fx перед строкой форму;
-
написать функцию в ячейке, затем скопировать ее и вставить в нужную ячейку;
-
просто написать функцию в строке формул.
-
Как ввести дату (число, месяц, год), чтобы она автоматически изменялась?
-
с помощью категории Дата и Время, команды СЕГОДНЯ;
-
с помощью категории Дата и Время, команды ДАТАИВРЕМЯ;
-
с помощью категории Дата и Время, команды ДЕНЬГОД.
-
Для того чтобы не писать каждый раз одну и туже формулу, необходимо:
-
копировать данные ячейки, с помощью маркера автозаполнения;
-
просто выделить строку или столбец, где находится формула и копировать;
-
копировать формулу из строки формул.
-
Найти соответствие:
-
$B$1;
-
$B1;
-
B$1;
-
заморозить только столбец;
-
заморозить только строку;
-
заморозить весь адрес
-
К числовым форматам ячейки не относится:
-
-
Общий;
-
Числовой;
-
Денежный;
-
Действительный.
-
-
Выравнивание данных в ячейке не осуществляется:
-
-
По значению;
-
По ширине;
-
По высоте.
-
-
В ячейке, данные можно:
-
-
Переносить по предложениям;
-
Разделять на слоги;
-
Переносить по словам.
-
-
Направление текста можно оформить:
-
-
По контексту;
-
По часовой стрелке;
-
Против часовой стрелки.
-
-
Ориентацию данных нельзя задать:
-
-
На 450;
-
На 1800;
-
На 900.
-
-
Позволяет ли команда Граница выбирать тип линий для обрамления ячеек?
-
-
Да;
-
Нет.
-
-
Команда Вид:
-
-
Задает цветовое оформление ячейке;
-
Задает цветовое оформление шрифта.
-
-
Защита ячеек действует:
-
-
До защиты рабочего листа;
-
После защиты рабочего листа.
-
-
Команда Объединить ячейки находится во вкладке:
-
-
Число;
-
Шрифт;
-
Выравнивание.
-
-
Команда Отступ задает отступ содержимого ячейки от:
-
-
Верхней/нижней границы ячейки;
-
Левой/правой границы ячейки.
-
Памятка по работе в EXCEL
Программа, позволяющая организовать, анализировать и вычислять количественную информацию, используя электронную таблицу.
Путь: Пуск Программы Microsoft Excel
Рабочее поле электронной таблицы состоит из строк и столбцов. Максимальное количество строк равно 65536, столбцов - 256. Каждое пересечение строки и столбца образует ячейку, в которую можно вводить данные (текст, число, формулу и другие данные в форматах, предусмотренных Excel).
Вводимые данные отображаются в ячейке и строке формул и помещаются в ячейку только при нажатии Enter или клавиши перемещения курсора.
Структура окна
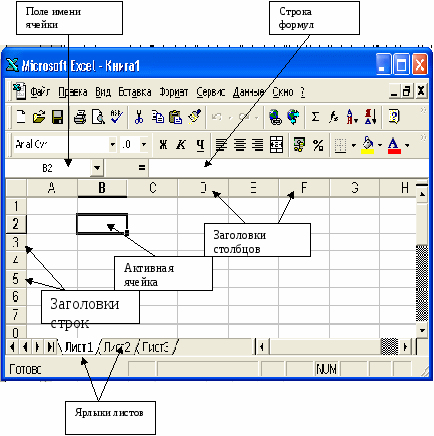
Ячейка считается активной, если она выделена рамкой. Чтобы сделать ячейку активной, нужно щелкнуть по ней. Адрес активной ячейки отобразиться в поле имени.
Курсоры и маркеры
В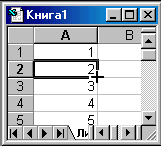
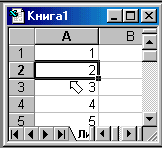
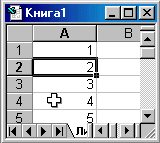
о время работы с таблицей курсор может иметь следующие виды:
С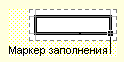 помощью перетаскивания маркера заполнения ячейки можно копировать ее в другие ячейки той же строки или того же столбца. Если ячейка содержит число, дату или период времени, который может являться частью ряда, то при копировании происходит приращение ее значения. Например, если ячейка имеет значение "Январь," то существует возможность быстрого заполнения других ячеек строки или столбца значениями "Февраль", "Март" и так далее.
помощью перетаскивания маркера заполнения ячейки можно копировать ее в другие ячейки той же строки или того же столбца. Если ячейка содержит число, дату или период времени, который может являться частью ряда, то при копировании происходит приращение ее значения. Например, если ячейка имеет значение "Январь," то существует возможность быстрого заполнения других ячеек строки или столбца значениями "Февраль", "Март" и так далее.
Можно заполнить несколько ячеек значениями арифметической прогрессии. Для этого нужно ввести в две соседние ячейки значения, выделить их и перетащить маркер в нужном направлении на заданное количество членов. Величина приращения будет задана разностью значений, находящихся в этих ячейках.
Редактирование данных в ячейках
В процессе ввода данных в ячейках могут появиться ошибки, которые нужно исправить.
До подтверждения ввода исправить ошибку можно
-
Клавишей Backspace или клавишей Delete
После подтверждения ввода для исправления ошибки
-
ЩЛКМ в ячейке и ЩЛКМ в строке формул
(или 2ЩЛКМ в ячейке для появления курсора) -
Исправить ошибку
-
Нажать Enter
Если содержимое ячейки меняется полностью, достаточно ЩЛКМ по ячейке и сразу начать ввод новых данных, при этом старые будут удалены.
Изменение размеров строк и столбцов
-
Установить указатель мыши на границу между заголовками строк или столбцов (он примет вид двунаправленной стрелки)
-
НЛКМ и перетащить границу
(или 2ЩЛКМ для подгонки границы под введенные данные)
Удаление
-
Строк или столбцов -
1. Выделить строку или столбец (ЩЛКМ по имени строки или столбца)
2. ЩПКМ (вызывать контекстное меню)
-
Выбрать - Удалить
-
Диапазона ячеек
-
Выделить диапазон ячеек
-
ЩПКМ (вызвать контекстное меню) и выбрать Удалить
-
Выбрать направление сдвига (влево или вверх) и Ok
-
Данных из ячеек
-
Выделить диапазон ячеек
-
Нажать клавишу Delete
Копирование и перемещение
-
Выделить строку или столбец или ячейку
-
ЩПКМ (вызвать контекстное меню) и выбрать Копировать
(для перемещения - Вырезать)
-
Выделить строку, над которой вставляется новая или столбец, слева от которого вставляется новый или ячейку, в которую надо вставить
-
ЩПКМ (вызвать контекстное меню) и выбрать Вставить
Форматирование таблиц
1-способ
С помощью панели Форматирование можно изменить параметры шрифта и выбрать выравнивание
2-способ
Используя контекстное меню пункт Формат ячеек вкладка Выравнивание
(можно выравнивать текст по горизонтали и вертикали; переносить текст в ячейке по словам; объединять ячейки; задавать ориентацию текста в ячейке)
Обрамление таблиц
П![]() о умолчанию сетка, отображенная на экране, на печать не выводится. Для задания рамок вокруг таблицы или для их добавления к отдельным ячейкам таблицы
о умолчанию сетка, отображенная на экране, на печать не выводится. Для задания рамок вокруг таблицы или для их добавления к отдельным ячейкам таблицы
-
Использовать кнопку Границы на панели Форматирование
-
Использовать контекстное меню пункт Формат ячеек вкладка Границы
Сортировка и фильтрация
Для упорядочивания данных можно применять сортировку по возрастанию или убыванию:
Д![]() ля нахождения нужных данных в таблице с большим объемом информации (н-р: база данных на учителей школы) можно произвести фильтрацию по необходимым столбцам, для этого:
ля нахождения нужных данных в таблице с большим объемом информации (н-р: база данных на учителей школы) можно произвести фильтрацию по необходимым столбцам, для этого:
-
Должна быть активной одна из ячеек базы
-
В строке меню выбрать пункт Данные Фильтр Автофильтр
-
В нужном столбце ЩЛКМ по флажку и задать условие фильтрации.
Для отмены фильтрации повторить пункт 2.
Построение диаграмм
Диаграммы являются лучшим наглядным способом анализа данных таблицы.
Строятся диаграммы с помощью мастера диаграмм.
Этапы построения диаграмм:
-
Выделить диапазон ячеек с данными, на основании которых будет строится диаграмма.
-
О
 братиться к мастеру диаграмм (Строка меню Вставка -> Диаграмма или панель Стандартная -> Мастер диаграмм )
братиться к мастеру диаграмм (Строка меню Вставка -> Диаграмма или панель Стандартная -> Мастер диаграмм )
•1 шаг - выбор типа и вида диаграммы.
•2 шаг - определить построение по строкам или столбцам вкладка РЯД - задать имена рядов и подписи по оси X
•3 шаг - задать детали оформления (заголовки, легенда и т.д.)
-
4 шаг - задать расположение диаграммы
Переход с шага на шаг по кнопке Далее>. После 4 шага - Готово.
После завершения построения диаграммы внести изменения можно через контекстное меню (ЩПКМ -> выбрать нужный шаг)
Для удаления диаграммы следует ее выделить и нажать клавишу Dе1е1е.
Вычисления в таблицах
Для вычисления данных необходимо применять формулы.
Требования к вводу формул. Формула начинается со знака = и может содержать: числа, знаки арифметических действий, функции и ссылки на ячейки или диапазоны ячеек.
Ссылка - это адрес ячейки на которую ссылается формула. Чтобы вставить ссылку в формулу, достаточно щелкнуть по ячейке на которую ссылаемся.
По умолчанию Ехсеl использует относительные ссылки в формулах, которые соответствующим образом изменяются при копировании формулы. Для того чтобы ссылка в формуле не менялась, перед адресом строки и столбца ставят знак $. Н-р: А4 - относительная ссылка, $А$4 - абсолютная ссылка.
Задание
Создайте электронную таблицу, которая бы рассчитывала квартплату для семьи, состоящей из N человек , проживающей в квартире площадью S и потребляющей за месяц К киловатт электроэнергии.
Известно, что оплата жилья складывается из следующих статей:
-
Т
 ехобслуживание - 2,9 р. за 1 кв.м.;
ехобслуживание - 2,9 р. за 1 кв.м.; -
Капремонт - 0,25 р. за 1 кв.м.;
-
Отопление - 5,97 р. за 1 кв.м.;
-
Вода горячая - 117,5 р. на одного проживающего;
-
Вода холодная - 42,1 р. на одного проживающего;
-
ТБО - 4,45 р. на одного проживающего;
-
Антенна - 2,28 р.
-
Газ - 9,83 р. на одного проживающего;
-
Электричество - 1 р. за 1 кВт*ч.
-
Телефон - 110 р.
VI. СУБД MICROSOFT ACCESS
Практическая работа № 1-2. Работа с базами данных.
Цель: Научиться создавать, редактировать, просматривать, сохранять записи в базах данных, получать необходимую информацию по запросу пользователя, выводить отчеты и формы.
Теоретический материал
ОСНОВНЫЕ ПОНЯТИЯ БАЗ ДАННЫХ
База данных - это совокупность специальным образом организованных данных о конкретной предметной области.
Реляционная база данных - база данных, представленная в виде таблиц.
Таблица состоит из озаглавленных столбцов (полей) и строк (записей или кортежей).
Ключ таблицы - минимальное подмножество полей таблицы, значения которых однозначно определяют запись. Один из ключей выбирают в качестве первичного ключа. Связь таблиц в базе данных устанавливается с помощью дублирования ключа одной таблицы в другой. Поле (или совокупность полей), которое в рассматриваемой таблице не является первичным ключом, а в другой - является, называется вторичным ключом.
Microsoft Access является программой для разработки структуры базы данных, ввода, редактирования и поиска данных. Microsoft Access также содержит средства для разработки приложений баз данных, автоматизирующих работу с базой данных.
Задание:
Проектирование базы данных Кадры
Спроектировать базу данных Кадры. База данных должна содержать анкетные данные работников предприятия: табельный номер, ФИО, дата рождения, пол, адрес, телефон. В базе данных должна хранится информация о назначениях работников: номер приказа, дата приказа, должность, зарплата,
Методика выполнения
СОЗДАНИЕ БАЗЫ ДАННЫХ
1. Создание базы данных Кадры
-
Создайте в своей папке вложенную папку Access.
-
Запустите программу Microsoft Access (Пуск -Программы -Microsoft Access),
-
В окне Microsoft Access выберите кнопку Новая база данных,
-
Выберите свою папку, а в ней папку Access.
• Укажите имя базы данных Кадры, Нажмите кнопку Создать,
2. Знакомство с окном База данных
База данных Access работает с семью типами объектов:
-
таблицами;
-
запросами;
-
формами;
-
отчетами;
-
макросами;
-
модулями;
-
страницами.
Таблицы используются для хранения данных и структуры базы данных. Запросы служат для извлечения данных из таблиц. Формы используют для удобного ввода, просмотра и изменения данных в таблицах. Отчеты предназначены для вывода данных в форме отчета на экран и принтер. Макросы и модули - объекты, предназначенные для автоматизации выполнения операций с данными. Макросы - последовательность команд на макроязыке. Модули - это программа на языке Visual Basic for Application, Страницы - представляют собой специальный тип Web-страниц, предназначенный для работы с базой данных через Интернет.
СОЗДАНИЕ ТАБЛИЦЫ
1. Знакомство с бланком создания структуры таблицы
-
Выберите вкладку Таблицы.
-
Щелкните на кнопке Создать.
-
Выберите в окне Новая таблица режим создания таблицы: Конструктор.
Откроется бланк для создания и редактирования структуры таблицы. В первом столбце вводят имена полей, во втором выбирают тип для каждого поля. Нижняя часть бланка содержит список свойств поля, выделенного в верхней части бланка. Некоторые свойства уже заданы. Свойства можно настраивать.
2. Создание структуры таблицы Анкета
• Введите следующие поля таблицы
Табельный номер
Числовой
Фио
Текстовый
Дата
рождения Дата/Время
Пол
Текстовый
Адрес
Текстовый
Телефон
Текстовый
-
Задайте ключевое поле. Для этого выделите поле Табельный номер, щелкнув на селекторе поля, откройте контекстное меню поля и выберите команду Ключевое поле (или выполните команду Правка -Ключевое поле или нажмите кнопку с ключом на панели инструментов).
-
Закройте окно с бланком таблицы. При закрытии сохраните таблицу под именем Анкета.
Задание. Создание таблицы Назначения
• Создайте таблицу со следующими полями
Табельный номер
Числовой
Номер приказа
Текстовый
Дата приказа
Дата/Время
Должность
Текстовый
Зарплата
Денежный
-
Укажите составной ключ. Для этого выделите два первых поля, щелкните по кнопке с ключом.
-
Закройте таблицу, сохранив ее под именем Назначения.
СОЗДАНИЕ МЕЖТАБЛИЧНЫХ СВЯЗЕЙ
Создание связи таблиц Анкета и Назначения
-
Откройте окно Схема данных. Для этого нажмите кнопку Схема данных или выполните команду меню Сервис.- Схема данных. Откроется окно Схема данных и дополнительное окно Добавление таблицы.
-
Выберите таблицы, между которыми надо установить связи. Для этого выделите таблицы и нажмите кнопку Добавить.
-
Закройте окно Добавление таблицы.
-
Установите связь между таблицами. Для этого выделите в таблице Анкета ключевое поле Табельный номер и перетащите его на поле Табельный номер таблицы "Назначения. При отпускании кнопки откроется окно Изменение связей.
-
Укажите флажок Обеспечение целостности данных и флажок Каскадное удаление связанных записей
-
Нажмите кнопку Создать и закройте окно Связи
-
Рассмотрите связь.
-
Закройте окно Схема данных, сохранив связь.
ВВОД ДАННЫХ В ТАБЛИЦЫ|
1. Ввод данных в таблицу Анкета.
-
Выделите таблицу Анкета в окне База данных.
-
Нажмите кнопку Открыть.
-
Введите данные:
1 Иванова Инна Владимировна 1.3.76 ж 117488, г. Москва, Профсоюзная 33-43,123-45-78;
-
Петров Петр Петрович 5.11.73 м 117488, г. Москва, Профсоюзная 33-42, 123-45-70;
-
Иванов Иван Иванович 13.7.59 м 117488, г. Москва, Профсоюзная 33-43,123-45-78;
-
Соловьева Светлана Федоровна 11.3.80 ж 117463, г. Москва, Голубинская 32-123, 421-45-67.
• Закройте таблицу.
2. Ввод данных в таблицу Назначения
• Введите данные:
1 423 11.01.00 Директор 5000;
3 424 15.02.00 Инженер 2000;
-
425 11.12.00 Старший инженер 2500;
-
426 12.12.00 Слесарь 1500;
-
427 12.1.01 Бухгалтер 2000.
• Закройте таблицу.
РЕДАКТИРОВАНИЕ ДАННЫХ
-
Изменение и удаление записей
Откройте таблицу Анкета.
Измените фамилию Иванова на Васильеву.
Измените адрес Соловьевой.
Удалите запись об Иванове.
Закройте таблицу Анкета.
Откройте таблицу Назначения. Запись об Иванове исчезла.
-
Добавление записей в таблицу
Откройте таблицу Назначения.
Установите курсор в первое поле первой пустой строки и введите запись о назначении работника с номером 5 на должность Главный бухгалтер. Закройте таблицу. Закройте базу данных.
ВСТАВКА ГРАФИЧЕСКИХ ОБЪЕКТОВ
Графический объект можно вставлять (или осуществить с ним связь) в форму или отчета как свободный рисунок. Также графический объект может быть вставлен в форму как объект типа OLE.
Вставить картинки людей из коллекции Clipart студентов в таблицу Студент БД Деканат. Если есть какие-либо фотоизображения людей, можно вставлять их, открыв в соответствующем приложении.
1. Добавить в таблицу Анкета поле Фото, тип поле объекта OLE.
2. Запустить Графический редактор Paint через Главное_меню|Стандартные.
3. Открыть любую картинку, (или фотографию) выделить весь рисунок при помощи команды Правка|Выделить_все и занести в буфер при помощи команды Правка|Копировать.
4. Перейти в Access и установить курсор на первую запись поля Фото.
5. Выполнить команду Правка|Специальная_вставка.
6. В появившемся окне изучить при помощи ? варианты команды Как.
7. Выбрать тип Picture (Рисунок). В поле Фотография появится запись (Рисунок или Картинка...).
8. Аналогичным образом вставить еще 2-3 рисунка.
9. Закрыть таблицу.
10. Открыть форму Анкета Конструктора.
11. Из пиктограммы Список_полей добавить поле Фото.
12. Отредактировать его местоположение.
13. Перейти в режим формы и просмотреть записи. В них должны присутствовать изображения.
14. В окне свойств поля Фото в строке Установка размеров выбрать Вписать_в_ рамку или По_размеру_рамки.
СОЗДАНИЕ И ВЫПОЛНЕНИЕ ЗАПРОСОВ ВЫБОРКИ
ОДНОТАБЛИЧНЫЕ ЗАПРОСЫ
1. Открытие базы данных.
• Выполните команду меню Файл - Открыть.
Выберите свою папку, а в папке - свой файл Кадры, mdb.
2. Создание однотабличного запроса: вывести список работников, указав в нем ФИО, дату рождения, адрес, телефон. ФИО упорядочить по алфавиту.
-
Выберите вкладку Запросы.
-
Нажмите кнопку Создать.
-
Выберите способ создания нового запроса - Конструктор.
-
Откроется бланк запроса и дополнительное окно Добавление таблицы.
-
Добавьте в бланк запроса таблицу Анкета.
-
Разместите в строке Поле поля, которые должны участвовать в запросе. Для размещения поля в бланке запроса существует три способа: перетащить поле из таблицы в верхней части бланка в ячейку Поле; два раза щелкнуть на соответствующем поле в таблице; выбрать поле из списка, расположенном в ячейке Поле.
• Установите для размещенных полей флажок Вывод на экран.
-
Укажите в строке Сортировка для поля ФИО вид сортировки По возрастанию.
-
Закройте бланк запроса, указав при сохранении имя запроса Зanpoc l.
-
Выполните запрос. Для этого в окне База данных выделите Запрос1 и нажмите кнопку Открыть. Увидите результирующую таблицу с ответом.
-
Закройте результирующую таблицу.
3. Использование условия отбора записей. Создание запроса выборки: найти информацию о всех работниках- женщинах.
-
Откройте бланк запроса.
-
Добавьте таблицу Анкета.
-
Разместите в бланке запроса поля: ФИО, адрес, телефон, пол.
-
В поле Пол в строке Условие отбора укажите ж. В строке Вывод на экран для этого поля снимите флажок.
-
Сохраните запрос.
-
Выполните запрос.
4. Использование в запросе сложного условия отбора: найти всех работников-мужчин, родившихся до 1975 года.
-
Создайте новый запрос.
-
В строке Условие отбора поля Дата рождения укажите < 01/01/75, а в поле Пол этой строки укажите м. Так задается логическое условие И.
-
Сохраните запрос.
-
Выполните запрос.
5. Использование в запросе сложного условия отбора: вывести список работников, включив в него мужчин, родившихся после 1969 года, и женщин, родившихся после 1979 года.
-
Создайте новый запрос.
-
Укажите условия отбора для мужчин в одной строке, а условие для отбора женщин в другой строке. Так задается логическое условие ИЛИ.
-
Сохраните запрос.
-
Выполните запрос.
6. Использование в запросе неточных критериев отбора: найти всех работников, проживающих на улице Профсоюзная.
-
Создайте новый запрос.
-
В поле Адрес укажите шаблон для отбора записей: *Профсоюзная*. Символ * означает, что в этом месте может находиться любая последовательность символов.
-
Сохраните запрос.
-
Выполните запрос.
Многотабличные запросы
Задание:
Создание многотабличного запроса: найти список должностей Петрова Петра Петровича, указав в результирующей таблице должность, зарплату, дату приказа.
-
Создайте новый запрос.
-
Разместите в бланке две таблицы.
-
Разместите в бланке поля, участвующие в запросе
-
Для поля ФИО укажите условие отбора и снимите флажок Вывод на экран.
-
Сохраните запрос.
-
Выполните запрос.
Запросы с параметрами
-
Создайте новый запрос.
-
Разместите в бланке две таблицы.
• Разместите в бланке поля, участвующие в запросе
-
Для поля ФИО укажите условие отбора в виде [Укажите ФИО] и снимите флажок Вывод на экран.
-
Сохраните запрос.
-
Выполните запрос.
Итоговые запросы
Для вычисления итоговых значений используются итоговые функции, например, Sum, Max, Min. Для создания итогового запроса необходимо указать групповую операцию, выполнив команду меню Вид - Групповые операции или щелкнув по кнопке ∑.
Задание:
Создание итогового запроса: найти общее количество работников на предприятии.
-
Создайте новый запрос.
-
Разместите в, бланке таблицу Анкета.
-
Разместите в бланке поле, участвующие в запросе (Табельный номер).
-
Щелкните на кнопке ∑
-
В строке Групповые операции для поля Табельный номер выберите из списка функцию Count.
-
Сохраните запрос.
-
Выполните запрос.
Итоговые запросы с группировкой
Задание:
Создание итогового запроса с группировкой: найти максимальную зарплату для каждого работника. В результирующую таблицу выведите ФИО и максимальную зарплату.
-
Создайте новый запрос.
-
Разместите в бланке две таблицы.
-
Разместите в бланке поля, участвующие в запросе (ФИО и Зарплата).
-
Щелкните на кнопке ∑.
-
В поле ФИО оставьте значение Группировка, а в поле Зарплата укажите итоговую функцию для вычисления максимального значения (Мах).
-
Сохраните запрос.
-
Выполните запрос.
СОЗДАНИЕ И ИСПОЛЬЗОВАНИЕ ФОРМ
Формы могут быть созданы на основе таблиц или запросов. Разрабатывать формы можно одним из трех способов: автоматически (Автоформа), с помощью Мастера форм, вручную в режиме Конструктора. Можно комбинировать эти способы.
1. Создание автоформы в столбец для ввода и редактирования анкетных данных работников.
-
Выберите вкладку Формы.
-
Нажмите кнопку Создать.
Укажите способ создания формы: Автоформа в столбец.
-
Укажите источник данных для формы: таблица Анкета.
-
Нажмите кнопку Создать.
-
Испытайте форму.
2. Создание многотабличной формы для просмотра анкетных и служебных данных работников с помощью мастера. Главной формой должна быть форма на основе таблицы Анкета, а подчиненной - форма на основе таблицы Назначения.
-
Выберите вкладку Формы.
-
Нажмите кнопку Создать.
-
Укажите способ создания формы в Мастере форм
-
Укажите источник данных для формы: таблица Анкета.
-
Нажмите кнопку ОК.
-
Следуйте указаниям Мастера форм. При указании полей для формы укажите все поля таблицы Анкета, а затем выберите из списка Таблицы/Запросы дополнительную таблицу Назначения и укажите все ее поля, кроме поля Табельный номер. Укажите тип представления данных: по Анкета. Включите кнопку Подчиненные формы. Выберите тип подчиненной формы Ленточный. Задайте имена форм: Работник и Назначения.
СОЗДАНИЕ ОТЧЕТОВ
Отчеты можно создавать автоматически (Автоотчеты), вручную в режиме Конструктора и с помощью Мастера отчетов. Источником данных для отчета может быть таблица, запрос, а также несколько таблиц или запросов.
Задание:
Создание табличного отчета Список работников с помощью Мастера отчетов.
-
Выберите вкладку Отчеты.
-
Нажмите кнопку Создать.
-
Укажите способ создания отчета Мастер отчетов.
-
Укажите источник данных для отчета: Анкета. Нажмите кнопку ОК.
-
Следуйте указаниям Мастера отчетов. Укажите для отчета все поля таблицы Анкета. Выберите вид отчета Табличный. Задайте имя отчета: Список работников.
-
Сохраните отчет.
СОЗДАНИЕ УПРАВЛЯЮЩЕЙ ФОРМЫ
Задание:
Разработка управляющей формы для выполнения операций с базой данных Кадры. Форма должна содержать четыре кнопки: Анкеты, Назначения, Отчет, Выход, Нажатие кнопки Анкеты или Назначения должно открывать одну из разработанных ранее форм. Нажатие кнопки Отчет должно открывать отчет для просмотра. Нажатие кнопки Выход должно закрывать управляющую форму.
-
Создайте в режиме конструктора пустую форму.
-
Разместите в форме кнопку Анкеты. Для этого выберите в панели элементов командную кнопку и щелкните в том месте формы, где необходимо разместить верхний левый угол командной кнопки. Если на экране нет панели элементов, то отобразите ее на экране, выбрав команду меню Вид - Панель элементов. Следуйте указаниям мастера командной кнопки. Выберите действие, которое будет выполняться при нажатии на кнопку, (Открытие формы), и категорию, к которой относится действие (Работа с формой). Выберите форму, которая будет открыта
-
Разместите в форме кнопку Назначения.
• Разместите в форме кнопку Отчет. Укажите мастеру категорию: Работа с отчетом. Укажите мастеру действие: Просмотр отчета.
-
Разместите в форме кнопку Выход. Укажите мастеру категорию: Работа с формой. Укажите мастеру действие: Закрытие формы.
-
Сохраните разработанную форму.
-
Испытайте форму.
Самостоятельное задание
1. Включите в базу данных Кадры информацию о ближайших родственниках работников.
-
Создайте новую таблицу Родственники с полями: табельный номер, вид родства, ФИО родственника, дата рождения родственника.
-
Установите первичный ключ таблицы.
-
Сохраните таблицу
-
Установите связь новой таблицы с таблицей Анкета.
-
Создайте ленточную форму для просмотра, ввода, изменения и удаления родственников. Сохраните форму под именем Родственники.
-
Добавьте в форму Анкеты кнопку Родственники. Для этого выберите форму Анкеты и задайте для нее режим конструктора. Увеличьте область Примечание формы и разместите в ней кнопку. При работе с мастером кнопки укажите ему, что требуется открыть форму Родственники для отобранных в форме Анкеты записей. Укажите мастеру поле, которое следует использовать для отбора записей: Табельный номер.
-
Испытайте созданное вами Приложение для ввода и изменения информации о родственниках.
Самостоятельная работа: Создание и использование базы данных «Библиотека».
Цель работы: создать базу данных «Библиотека».
Этапы работы
-
Проектирование структуры базы данных.
-
База данных будет состоять из пяти таблиц: Авторы, Книги, Разделы, Издательства и АвторКниги. Соответствующие поля в таблице Книги должны быть полями подстановок из таблиц Разделы и Издательства.
-
Построение пустых таблиц базы данных.
-
В таблице Разделы только одно поле Раздел. Оно является ключевым. В таблице Издательства существует два поля Издательство и Город. Поле Издательство является ключевым. Таблицу Книги будем создавать в режиме Конструктор. В ней будет 6 полей (КодКниги, Название, Раздел, Издательство, Год Издания и Место Хранения). Поле Код Книги ключевое. В таблице Авторы четыре поля (КодАвтора, Фамилия, Имя и Примечание). Поле КодАвтора является ключевым. Таблица Автор Книги создается для многозначной связи таблиц Авторы и Книги. В ней три поля: КодАвтораКниги, КодКниги и КодАвтора. Поле КодАвтораКниги следует сделать ключевым.
-
Создание схемы базы данных.
-
Схему данных следует создать в соответствии с рис. 1
-
Заполните таблицы исходными данными.
-
Сначала заполняются таблицы Издательства, Разделы и Авторы, затем - таблица Книги. Заполнять можно в режиме таблицы, а можно создать форму ввода. Полезно предложить учащимся самим заполнить данные таблицы информацией о их домашней библиотеке.
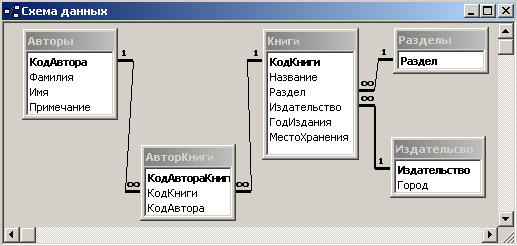
Рис. 1
Использование базы данных.
Следует использовать базу данных для таких заданий, как:
-
Найдите место хранения определенной книги.
-
Выберите все книги одного автора.
-
Выберите всех авторов данного издательства.
-
Выберите книги, изданные в определенном городе.
-
Выберите всех авторов данной книги.
-
Выберите все книги по заданному разделу.
-
Выберите все книги определенного года издания.
-
Завершите работу с программой Access.
Ход работы
Задание 1. Создайте новую базу данных.
Порядок работы:
-
Вызовите программу Access. Для этого дважды щелкните по пиктограмме Microsoft Access.
-
Включите мышкой переключатель Новая база данных и щелкните по кнопке ОК. Возможно, Access уже загружен. Тогда выполните команду Файл - Создать базу данных... - ОК.
-
В появившемся новом диалоговом окне Файл новой базы данных в поле Имя файла в качестве имени базы данных введите Библиотека.
-
Щелкните по кнопке Создать. На экране появится окно с основными элементами базы данных.
Задание 2. Создайте структуру таблицы Разделы в режиме Конструктор.
Порядок работы:
-
Выберите закладку Таблица, если находитесь в другом окне.
-
Щелкните по кнопке Создать.
-
В появившемся диалоговом окне Новая таблица выберите Конструктор и щелкните по кнопке ОК. Появится окно Конструктора.
-
Введите имя поля Раздел и тип данных - текстовое.
-
Сделайте поле Раздел ключевым, поместив курсор на имя этого поля и щелкнув по кнопке
 - Ключевое поле.
- Ключевое поле. -
Сохраните таблицу, щелкнув по кнопке
 пиктографического меню.
пиктографического меню. -
В появившемся окне наберите имя таблицы Разделы и щелкните по кнопке кнопку ОК.
-
Закройте таблицу.
Задание 3. Создайте структуру таблицы Авторы в режиме Конструктора.
Порядок работы:
-
Выберите закладку Таблица, если находитесь в другом окне.
-
Щелкните по кнопке Создать.
-
В появившемся диалоговом окне Новая таблица выберите Конструктор и щелкните по кнопке ОК. Появится окно Конструктора.
-
Введите имя поля КодАвтора и тип данных - Счетчик.
-
Сделайте поле КодАвтора ключевым, поместив курсор на имя этого поля и щелкнув по кнопке
 - Ключевое поле.
- Ключевое поле. -
Введите имя поля Фамилия и тип данных - текстовое.
-
Введите имя поля Имя и тип данных - текстовое.
-
Введите имя поля Примечание и тип данных - текстовое.
-
Сохраните таблицу, щелкнув по кнопке
 - пиктографического меню.
- пиктографического меню. -
В появившемся окне наберите имя таблицы Авторы и щелкните по кнопке ОК.
-
Закройте таблицу.
Задание 4. Создайте структуру таблицы Издательства в режиме Конструктора.
Порядок работы:
-
Выберите закладку Таблица, если находитесь в другом окне.
-
Щелкните по кнопке Создать.
-
Перейдите к работе со следующим диалоговым окном Новая таблица: выберите Конструктор и щелкните по кнопке ОК. Появится окно Конструктора.
-
Введите имя поля Издательство и тип данных - текстовое.
-
Сделайте поле Издательство ключевым, поместив курсор на имя этого поля и щелкнув по кнопке
 - Ключевое поле.
- Ключевое поле. -
Введите имя поля Город и тип данных - текстовое.
-
Сохраните таблицу, щелкнув по кнопке
 пиктографического меню.
пиктографического меню. -
В появившемся окне наберите имя таблицы Издательства и щелкните по кнопке ОК.
-
Закройте таблицу.
Задание 5. Создайте структуру таблицы Книги в режиме Конструктор.
Порядок работы:
-
Выберите закладку Таблица, если находитесь в другом окне.
-
Щелкните по кнопке Создать.
-
Перейдите к работе со следующим диалоговым окном Новая таблица: выберите Конструктор и щелкните по кнопке ОК. Появится окно Конструктора.
-
Введите имя поля КодКниги и тип данных - Счетчик.
-
Сделайте поле КодКниги ключевым, поместив курсор на имя этого поля и щелкнув по кнопке
 - Ключевое поле.
- Ключевое поле. -
Введите имя поля Название и тип данных - текстовое.
-
Введите имя поля Раздел и тип данных - текстовое.
-
Для поля Раздел выберите закладку Подстановка, тип элемента управления - Поле со списком, источник строк - таблица Разделы.
-
Введите имя поля Издательство и тип данных - текстовое.
-
Для поля Издательство выберите закладку Подстановка, тип элемента управления - Поле со списком, источник строк - таблица Издательства.
-
Введите имя поля Год Издания и тип данных - текстовое.
-
Введите имя поля Место Хранения и тип данных - текстовое.
-
Сохраните таблицу, щелкнув по кнопке
 пиктографического меню.
пиктографического меню. -
В появившемся окне наберите имя таблицы Книги и щелкните по кнопке ОК.
-
Закройте таблицу.
Задание 6. Создайте структуру таблицы Автор Книги в режиме Конструктор.
Порядок работы:
-
Выберите закладку Таблица, если находитесь в другом окне.
-
Щелкните по кнопке Создать.
-
Перейдите к работе с диалоговым окном Новая таблица: выберите Конструктор и щелкните по кнопке ОК. Появится окно Конструктора.
-
Введите имя поля КодАвтораКниги и тип данных - счетчик.
-
Сделайте поле КодАвтораКниги ключевым, поместив курсор на имя этого поля и щелкнув по кнопке
 - Ключевое поле.
- Ключевое поле. -
Введите имя поля КодКниги и тип данных - числовое.
-
Введите имя поля КодАвтора и тип данных - числовое.
-
Сохраните таблицу, щелкнув по кнопке
 пиктографического меню.
пиктографического меню. -
В появившемся окне наберите имя таблицы Автор Книги и щелкните по кнопке ОК.
-
Закройте таблицу.
Задание 7. Создайте связи в соответствии со схемой данных.
Порядок работы:
-
Щелкните по кнопке
 - Схема данных.
- Схема данных. -
Появится окно Добавление таблицы. Выделите таблицы Авторы, Авторы Книги, Книги, Разделы, Издательства и щелкните по кнопке Добавить.
-
В окне Схема данных появится условный вид этих таблиц. Щелкните по кнопке Закрыть окна Добавление таблицы.
-
Поставьте мышку на имя поля Раздел в таблице Разделы и, не отпуская кнопку мышки, перетащите ее на поле Раздел в таблице Книги. Отпустите мышку. Появится диалоговое окно Связи.
-
Включите значок Обеспечение целостности данных. Это невозможно будет сделать, если типы обоих полей заданы не одинаково.
-
Включите каскадное обновление связанных полей.
-
Включите каскадное удаление связанных полей.
-
Щелкните по кнопке Создать. Появится связь один-ко-многим.
-
Поставьте мышку на имя поля Издательство в таблице Издательства и, не отпуская кнопку мышки, перетащите ее на поле Издательство в таблице Книги. Отпустите мышку. Появится диалоговое окно Связи.
-
Включите значок Обеспечение целостности данных. Это невозможно будет сделать, если типы обоих полей заданы не одинаково.
-
Включите Каскадное обновление связанных полей.
-
Включите Каскадное удаление связанных полей.
-
Щелкните по кнопке Создать. Появится связь «один-ко-многим».
-
Поставьте мышку на имя поля КодАвтора в таблице Авторы и, не отпуская кнопку мышки, перетащите ее на поле КодАвтора в таблице АвторКниги. Отпустите мышку. Появится диалоговое окно Связи.
-
Включите значок Обеспечение целостности данных. Это невозможно будет сделать, если типы обоих полей заданы не одинаково.
-
Включите Каскадное обновление связанных полей.
-
Включите Каскадное удаление связанных полей.
-
Щелкните по кнопке Создать. Появится связь «один-ко-многим».
-
Поставьте мышку на имя поля КодКниги в таблице Книги и, не отпуская кнопку мышки, перетащите ее на поле КодКниги в таблице АвторКниги. Отпустите мышку. Появится диалоговое окно Связи.
-
Включите значок Обеспечение целостности данных. Это невозможно будет сделать, если типы обоих полей заданы не одинаково.
-
Включите Каскадное обновление связанных полей.
-
Включите Каскадное удаление связанных полей.
-
Щелкните по кнопке Создать. Появится связь «один-ко-многим».
-
Закройте схему, ответив утвердительно на вопрос о сохранении.
Задание 8. Заполните вспомогательные таблицы.
Порядок работы:
-
Заполните таблицу Разделы данными: Экономика, Информатика, Психология, Математика, Техника.
-
Заполните таблицу Издательства данными: Финансы и Статистика (Москва), Тригон (Санкт-Петербург), Питер (Санкт-Петербург), Наука (Москва), Парадокс (Минск).
Задание 9. Создайте форму для ввода данных.
Порядок работы:
-
В окне базы данных выберите вкладку Формы.
-
Щелкните по кнопке Создать.
-
В диалоговом окне Новая форма выберите Мастер Форм.
-
Щелкните по кнопке ОК.
-
Выберите все поля из таблицы Книги, все поля из таблицы Авторы и все поля из таблицы Автор Книги. Для этого выберите имя таблицы в окне Таблицы/запросы. Появится список полей в окне Доступные поля. Кнопка
 переносит Доступные поля в окно Выбранные поля по одному, а кнопка
переносит Доступные поля в окно Выбранные поля по одному, а кнопка  - все сразу. Выберите все поля.
- все сразу. Выберите все поля. -
Щелкните по кнопке Далее.
-
Вновь щелкните по кнопке Далее.
-
Вновь щелкните по кнопке Далее.
-
Выберите требуемый стиль (например, обычный). Щелкните по кнопке Далее.
-
Задайте имя формы Общая форма. Щелкните по кнопке Готово. В результате получите форму, в которой можно менять существующие данные и вводить новые значения. При этом записи меняются в основной форме и в подчиненной форме. В основной форме введите сведения о книге, а в подчиненной - сведения об авторе (или авторах, если их несколько). Связанные поля будут заполняться сами.
Задание 10. Введите данные при помощи полученной формы.
Порядок работы:
-
Введите название поля и значения данных в соответствии с табл. 1.
-
Заполните базу данными из табл. 16.
Таблица 1
Название поля
Значение данных
КодКниги
1
Название
Практический курс программирования
Раздел
Информатика
Издательство
Наука
ГодИздания
1983
МестоХранения
6-11
КодАвтора
1
Фамилия
Фролов
Имя
Геннадий
Примечание
КодАвтораКниги
1
КодКниги
1
КодАвтора
1
КодАвтора
2
Фамилия
Олюнин
Имя
Виктор
Примечание
КодАвтораКниги
2
КодКниги
1
КодАвтора
2
КодКниги
2
Название
TURBO PASCAL для школьников
Раздел
Информатика
Издательство
Финансы и статистика
ГодИздания
1999
МестоХранения
9-22
КодАвтора
3
Фамилия
Попов
Имя
Владимир
Примечание
Рекомендовано министерством
КодАвтораКниги
3
КодКниги
2
КодАвтора
3
КодКниги
3
Название
HTML в действии
Раздел
Информатика
Издательство
Питер
ГодИздания
1997
МестоХранения
5-4
КодАвтора
4
Фамилия
Морис
Имя
Брюс
Примечание
Перевод с агнлийского
КодАвтораКниги
4
КодКниги
3
КодАвтора
4
КодКниги
4
Название
Занимательная математика
Раздел
Математика
Издательство
Тригон
ГодИздания
1998
МестоХранения
3-14
КодАвтора
5
Фамилия
Акимова
Имя
Светлана
Примечание
КодАвтораКниги
5
КодКниги
4
КодАвтора
5
КодКниги
5
Название
Карьера менеджера
Раздел
Экономика
Издательство
Парадокс
ГодИздания
1998
МестоХранения
1-212
КодАвтора
6
Фамилия
Яккока
Имя
Ли
Примечание
Перевод с агнлийского
КодАвтораКниги
6
КодКниги
5
КодАвтора
6
КодКниги
6
Название
Национальное счетоводство
Раздел
Экономика
Издательство
Финансы и статистика
ГодИздания
1998
МестоХранения
4-11
КодАвтора
7
Фамилия
Кулагина
Имя
Галина
Примечание
КодАвтораКниги
7
КодКниги
6
КодАвтора
7
3. Закройте форму, ответив утвердительно на вопрос о сохранении.
Задание 9. Найдите место хранения определенной книги.
Порядок работы:
-
Откройте таблицу Книги.
-
Выполните команду Правка - Найти.
-
В появившемся окне наберите начало названия книги. Установите в окне Совпадение - Сначала поля. Отключите «галочку» в поле Только в текущем поле.
-
Щелкните по кнопке Найти.
-
Посмотрите место хранения в поле Место Хранения.
Задание 10. Создайте запрос на выборку с параметром для получения всех книг одного автора.
Порядок работы:
-
Выберите закладку Запрос, если находитесь в другом окне.
-
Щелкните мышкой по кнопке Создать.
-
В появившемся диалоговом окне выберите режим Конструктор, щелкните по кнопке ОК.
-
В окне Добавление таблицы выделите таблицу Книги. Щелкните по кнопке Добавить.
-
В окне Добавление таблицы выделите таблицу Автор Книги. Щелкните по кнопке Добавить.
-
В окне Добавление таблицы выделите таблицу Авторы. Щелкните по кнопке Добавить.
-
Щелкните по кнопке Закрыть.
-
Выберите из таблицы Книги поле Название. Для этого достаточно сделать двойной щелчок мышкой по имени каждого поля.
-
Выберите из таблицы Авторы поля Фамилия и Имя. Для этого достаточно сделать двойной щелчок мышкой по имени каждого поля.
-
В строке Условие отбора под полем Фамилия наберите в квадратных скобках словосочетание [Введите фамилию автора].
-
Щелкните по кнопке Сохранить. Сохраните запрос с именем Автор.
-
Щелкните по кнопке
 для представления запроса.
для представления запроса. -
Введите фамилию Попов. Получите запрос на произведения Попова.
-
Закройте запрос, предварительно сохранив его.
Задание 11. Создайте запрос на выборку с параметром для получения всех авторов данного издательства.
Порядок работы:
-
Выберите закладку Запрос, если находитесь в другом окне.
-
Щелкните по кнопке Создать.
-
В появившемся диалоговом окне выберите режим Конструктор, щелкните по кнопке ОК.
-
В окне Добавление таблицы выделите таблицу Книги. Щелкните по кнопке Добавить.
-
В окне Добавление таблицы выделите таблицу Автор Книги. Щелкните по кнопке Добавить.
-
В окне Добавление таблицы выделите таблицу Авторы и щелкните по кнопке Добавить.
-
Щелкните по кнопке Закрыть.
-
Выберите из таблицы Книги поле Издательство. Для этого достаточно сделать двойной щелчок мышкой по имени каждого поля.
-
Выберите из таблицы Авторы поля Фамилия и Имя. Для этого достаточно сделать двойной щелчок мышкой по имени каждого поля.
-
В строке Условие отбора под полем Издательство наберите в квадратных скобках словосочетание [Введите издательство].
-
Щелкните по кнопке Сохранить. Сохраните запрос с именем Издательство.
-
Щелкните по кнопке
 для представления запроса.
для представления запроса. -
Введите издательство Финансы и статистика. Получите запрос на авторов издательства.
-
Закройте запрос, предварительно сохранив его.
Задание 12. Создайте запрос на выборку с параметром для получения всех книг по данному разделу.
Порядок работы:
-
Выберите закладку Запрос, если находитесь в другом окне.
-
Щелкните мышкой по кнопке Создать.
-
В появившемся диалоговом окне выберите режим Конструктор, щелкните по кнопке ОК.
-
В окне Добавление таблицы выделите таблицу Книги. Щелкните по кнопке Добавить.
-
Щелкните по кнопке Закрыть.
-
Выберите из таблицы Книги поля Название и Раздел. Для этого достаточно сделать двойной щелчок мышкой по имени каждого поля.
-
В строке Условие отбора под полем Раздел наберите в квадратных скобках словосочетание: [Введите раздел].
-
Щелкните по кнопке Сохранить. Сохраните запрос с именем Раздел.
-
Щелкните по кнопке
 для представления запроса.
для представления запроса. -
Введите раздел Информатика. Получите запрос на произведения по данному разделу.
-
Закройте запрос, предварительно сохранив его.
Задание 13. Создайте запрос на выборку с параметром для получения всех книг определенного года издания.
Порядок работы:
-
Выберите закладку Запрос, если находитесь в другом окне.
-
Щелкните мышкой по кнопке Создать.
-
В появившемся диалоговом окне выберите режим Конструктор, щелкните по кнопке ОК.
-
В окне Добавление таблицы выделите таблицу Книги. Щелкните по кнопке Добавить.
-
Щелкните по кнопке Закрыть.
-
Выберите из таблицы Книги поля Название и Год Издания. Для этого достаточно сделать двойной щелчок мышкой по имени каждого поля.
-
В строке Условие отбора под полем Год Издания наберите в квадратных скобках словосочетание [Введите год издания].
-
Щелкните по кнопке Сохранить. Сохраните запрос с именем Год издания.
-
Щелкните по кнопке
 для представления запроса.
для представления запроса. -
Введите год 1998. Получите запрос на произведения этого года издания.
-
Закройте запрос, предварительно сохранив его.
Задание 14. Создайте запрос на выборку с параметром для получения всех авторов данной книги.
Порядок работы:
-
Выберите закладку Запрос, если находитесь в другом окне.
-
Щелкните мышкой по кнопке Создать.
-
В появившемся диалоговом окне выберите режим Конструктор, щелкните по кнопке ОК.
-
В окне Добавление таблицы выделите таблицу Книги. Щелкните по кнопке Добавить.
-
В окне Добавление таблицы выделите таблицу Автор Книги. Щелкните по кнопке Добавить.
-
В окне Добавление таблицы выделите таблицу Авторы. Щелкните по кнопке Добавить.
-
Щелкните по кнопке Закрыть.
-
Выберите из таблицы Книги поле Название.
-
Выберите из таблицы Авторы поля Фамилия и Имя.
-
В строке Условие отбора под полем Название наберите в квадратных скобках словосочетание [Введите название].
-
Щелкните по кнопке Сохранить. Сохраните запрос с именем Авторы книги.
-
Щелкните по кнопке
 для представления запроса.
для представления запроса. -
Введите название Практический курс программирования.
-
Получите запрос на авторов данной книги.
-
Закройте запрос, предварительно сохранив его.
Задание 15. Создайте запрос на выборку с параметром для получения всех авторов данной книги.
Порядок работы:
-
Выберите закладку Запрос, если находитесь в другом окне.
-
Щелкните мышкой по кнопке Создать.
-
В появившемся диалоговом окне выберите режим Конструктор, щелкните по кнопке ОК.
-
В окне Добавление таблицы выделите таблицу Книги. Щелкните по кнопке Добавить.
-
В окне Добавление таблицы выделите таблицу Издательства. Щелкните по кнопке Добавить.
-
Щелкните по кнопке Закрыть.
-
Выберите из таблицы Книги поле Название.
-
Выберите из таблицы Издательства поле Город.
-
В строке Условие отбора под полем Город наберите в квадратных скобках словосочетание [Введите город[.
-
Щелкните по кнопке Сохранить. Сохраните запрос с именем Город.
-
Щелкните по кнопке
 для представления запроса.
для представления запроса. -
Введите город Санкт-Петербург. Получите запрос на произведения, изданные в этом городе.
-
Закройте запрос, предварительно сохранив его.
Задание 16. Завершите работу с Access.
Порядок работы:
-
Выполните команду Файл - Выход.
-
Если вы производили редактирование в базе данных, появится вопрос о сохранении изменений. Ответьте на него утвердительно.
Контрольные вопросы.
-
Перечислите основные понятия базы данных.
-
Перечислите типы объектов базы данных.
-
Какие бывают типы данных?
-
Как создать таблицу?
-
Как создать запрос?
-
Как создать отчет?
-
Как создать форму?
-
Что такое запрос?
-
Чем отличается запрос и фильтр?
-
Какие бывают запросы?
-
Как называется инструмент, позволяющий создать вычисляемое поле в запросе?
Тест по теме: «СУБД MS Access».
-
База данных - это:
-
совокупность данных, организованных по определенным правилам;
-
совокупность программ для хранения и обработки больших массивов информации;
-
интерфейс, поддерживающий наполнение и манипулирование данными;
-
определенная совокупность информации.
-
Наиболее распространенными в практике являются:
-
распределенные базы данных;
-
иерархические базы данных;
-
сетевые базы данных;
-
реляционные базы данных.
-
Таблицы в базах данных предназначены:
-
для хранения данных базы;
-
для отбора и обработки данных базы;
-
для ввода данных базы и их просмотра;
-
для автоматического выполнения группы команд;
-
для выполнения сложных программных действий.
-
Что из перечисленного не является объектом Access:
-
модули;
-
таблицы;
-
макросы;
-
ключи;
-
формы;
-
отчеты;
-
запросы?
-
Для чего предназначены запросы:
-
для хранения данных базы;
-
для отбора и обработки данных базы;
-
для ввода данных базы и их просмотра;
-
для автоматического выполнения группы команд;
-
для выполнения сложных программных действий;
-
для вывода обработанных данных базы на принтер?
-
Для чего предназначены формы:
-
для хранения данных базы;
-
для отбора и обработки данных базы;
-
для ввода данных базы и их просмотра;
-
для автоматического выполнения группы команд;
-
для выполнения сложных программных действий?
-
 В каком диалоговом окне создают связи между полями таблиц базы данных:
В каком диалоговом окне создают связи между полями таблиц базы данных:
-
таблица связей;
-
схема связей;
-
схема данных;
-
таблица данных?
-
Без каких объектов не может существовать база данных:
-
без модулей;
-
без отчетов;
-
без таблиц;
-
без форм;
-
без макросов;
-
без запросов?
-
В каких элементах таблицы хранятся данные базы:
-
в полях;
-
в строках;
-
в столбцах;
-
в записях;
-
в ячейках?
-
Содержит ли какую-либо информацию таблица, в которой нет ни одной записи?
-
пустая таблица не содержит никакой информации;
-
пустая таблица содержит информацию о структуре базы данных;
-
пустая таблица содержит информацию о будущих записях;
-
таблица без записей существовать не может.
-
Содержит ли какую-либо информацию таблица, в которой нет полей?
-
содержит информацию о структуре базы данных;
-
не содержит ни какой информации;
-
таблица без полей существовать не может;
-
содержит информацию о будущих записях.
-
В чем состоит особенность поля "счетчик"?
-
служит для ввода числовых данных;
-
служит для ввода действительных чисел;
-
данные хранятся не в поле, а в другом месте, а в поле хранится только указатель на то, где расположен текст;
-
имеет ограниченный размер;
-
имеет свойство автоматического наращивания.
-
Ключами поиска в системах управления базами данных (СУБД) называются:
-
диапазон записей файла БД, в котором осуществляется поиск;
-
логические выражения, определяющие условия поиска;
-
поля, по значению которых осуществляется поиск;
-
номера записей, удовлетворяющих условиям поиска;
-
номер первой по порядку записи, удовлетворяющей условиям поиска?
-
Какая форма организации данных используется в реляционной базе данных?
-
табличная;
-
иерархическая;
-
сетевая;
-
линейная;
-
схематическая.
-
Строка в базе данных называется...
-
ячейкой;
-
записью;
-
полем;
-
ключом;
-
атрибутом.
-
Множество значений, задаваемое конкретному полю называют...
-
видом;
-
формой;
-
типом;
-
ключом;
-
атрибутом.
-
Тип поля влияет на...
-
задаваемую ширину поля;
-
возможные действия, осуществляемые над значениями полей;
-
возможность изменения значений записи;
-
возможность изменения значений поля;
-
возможность объединения разных баз данных.
-
На каком из этапов формируется структура таблицы?
-
проектирования;
-
создания на компьютере;
-
редактирования;
-
манипулирования;
-
выбора объекта описания.
-
Какой вид запроса позволяет изменять исходные значения таблиц?
-
обновления;
-
выборки данных;
-
добавления;
-
удаления;
-
фильтрации.
-
Какой вид запроса не изменяет исходные значения таблиц?
-
выборки данных;
-
добавления;
-
удаления;
-
фильтрации,
-
обновления.
-
Что общего между фильтром и запросом?
-
-
в способах выборки;
-
в назначении;
-
возможностью оперирования данными из разных таблиц;
-
способом сохранения выбранных данных;
-
результатами полученных данных.
-
VII. INTERNET
Практическая работа № 1. Настройка программы-браузера.
Цель работы: Освоение основных возможностей программы-браузера Internet Explorer.
Теоретическая часть:
Для связи с Internet используется специальная программа - браузер.
Сегодня наиболее популярными браузерами являются Netscape Navigator и Internet Explorer. Основное назначение браузера - загрузка Веб-страницы из Интернета и отображение её на экране.
Практическая часть
1.Создайте папку на рабочем столе и переименуйте её.
2. Откройте браузер Internet Explorer.
3. На вкладке Панели инструментов меню Вид уберите все флажки напротив всех панелей инструментов.
4. В меню Вид уберите флажок со вкладки Строка состояния.
5. Нажмите кнопку Print Screen.
6. Откройте графический редактор и вставьте скопированное в рабочую область.
Настройка панелей инструментов Internet Explorer.
Вернитесь к обозревателю и при помощи действий Видà Панели инструментов, отобразите на экране Ссылки. Скопируйте в Paint данное окно, сравните с предыдущим рисунком и вырежьте все части, которые дублируют первый рисунок. Вставьте получившееся на фон рабочей области рисунка и подпишите «ссылки».
Вернитесь снова к обозревателю и, проделав аналогичные действия, вставьте в тот же рисунок Адресную строку, Обычные кнопки, строку состояния и подпишите их. Скопируйте аналогичным образом Панели обозревателя: Избранное (часто посещаемые веб-страницы), Журнал (список недавно посещённых веб-страниц), Поиск, Папки.
Для просмотра веб-страницами вам нужно научиться изменять размер шрифта, отключить графику для увеличения скорости отображения всех веб-страниц.
Для того, чтобы установить оптимальный для просмотра страницы размер шрифта, нужно сделать следующее ВидàРазмер шрифта. Выберите Самый крупный.
Чтобы отключить графику для увеличения скорости отображения всех веб-страниц, меню Сервис обозревателя Internet Explorer выберите команду Свойства обозревателя.
Выберите вкладку Дополнительно.
В группе Мультимедиа снимите один или несколько из флажков: Отображать рисунки, Воспроизводить анимацию на веб-страницах, Воспроизводить видео на веб-страницах и Воспроизводить звуки на веб-страницах.
Чтобы увеличить размер дискового пространства, выделяемого для временного хранения веб-страниц, в меню Сервис обозревателя Internet Explorer выберите команду Свойства обозревателя.
На вкладке Общие нажмите кнопку Параметры.
Чтобы увеличить размер дискового пространства, выделяемого для временного хранения страниц, переместите движок вправо.
Практическая работа № 2. Поиск информации по адресу.
Цель работы: освоение навыков работы с программой-браузером Internet Explorer, изучение процесса поиска информации в Интернет, зная адрес страницы, на которой она расположена.
Теоретическая часть:
Служба World Wide Web (WWW) - это единое информационное пространство, состоящее из сотен миллионов взаимосвязанных электронных документов.
Отдельные документы, составляющие пространство Web, называют Web-страницами.
Группы тематически объединенных Web-страниц называют Web-узлами (сайтами).
Программы для просмотра Web-страниц называют браузерами (обозревателями).
Адресация в сети:
IP - адрес DNS - адрес.
IP - адрес состоит из четырех блоков цифр, разделенных точками. Он может иметь такой вид: 32.87.56.5
DNS - адрес:
yandex.ru
http - протокол передачи данных
www - сервер находится на WWW
yandex - название сервера
ru - сервер находится России
Часть адреса, разделенная точками называется доменом.
Практическая часть
Создайте на рабочем столе папку, а в ней текстовый документ Microsoft Word.
В текстовом документе создайте следующую таблицу:
Адрес сайта
Назначение
Страна
help.belhost.by
national-lottery.co.uk
index.all-hotels.in.ua
microsoft.com
house.gov
acorda.kz
britain.uz
klassica.ru
en.beijing2008.cn
Рассмотрите открывающиеся веб-страницы, определите назначение сайта, определите государство, в котором сделан этот сайт.
Откройте Веб-страницу с адресом: detstvo.ru. Найдите гиперссылку праздники, нажмите на неё, дождитесь загрузки страницы, перепишите её адрес. Далее найдите ссылку фото, перепишите и её адрес.
Ответьте на вопрос, каким образом адресуются страницы одного сайта?
Практическая работа № 3. Структура веб-страниц.
Цель работы: изучить основные структурные элементы, присутствующие на большинстве Веб-страниц World Wide Web.
Теоретическая часть:
Веб-страница - это текстовый файл, написанный на языке HTML.
Сайт- это совокупность объединенных общим содержанием веб-страниц, размещенная на каком-либо сервере WWW под определенным именем и реализующая виртуальное представительство организации или отдельного человека в Интернете.
Гиперссылка - фрагмент текста, который является указателем на другой файл или объект. Гиперссылки позволяют переходить от одного документа к другому.
Фрейм - область гипертекстового документа со своими полосами прокрутки.
Практическая часть
Заголовок, обычный текст, изображения, гиперссылки, фреймы, списки, таблицы, бегущие строки, анимации.
Практическая часть
Создайте на рабочем столе папку и переименуйте её.
Откройте программу Internet Explorer, в поле Адрес введите gosdetstvo.com.
Дождитесь полной загрузки страницы и скопируйте её при помощи кнопки Print Screen в рабочую область графического редактора (например, Paint или Photoshop).
Вернитесь на открытую страницу и рассмотрите её.
При помощи красного карандаша обведите области, на которых расположен обычный текст. При помощи желтого - списки, при помощи зелёного - таблицы.
Картинки, анимации и изображения отметьте при помощи значков соответственно n, ¢, D.
Фрейм подпишите надписью «Фрейм».
Исследуйте страницу полностью и выделите при помощи распылителя все гиперссылки.
С помощью тех же обозначений сделайте ещё 3 изображения веб-страниц с адресами:
moscowaleks.narod.ru
kotikoshka.ru
Практическая работа № 4. Получение информации разных видов с Web-страниц и ее сохранение.
Цель работы: закрепить умения поиска Web - страницы по заранее известному URL, научиться сохранять информацию понравившейся Web-страницы в файле.
Теоретическая часть:
Важные и интересные Web-страницы полезно сохранять на локальном компьютере. Можно выбрать различные варианты сохранения Web-страниц:
• сохранение страницы в формате HTML приведет к сохранению самой страницы, но при этом не сохранятся связанные с ней рисунки, звуковые и прочие файлы;
• сохранение страницы в формате ТХТ приведет к сохранению самой страницы в текстовом формате;
• сохранение страницы в формате Web-страница полностью приведет к сохранению не только самой страницы, но и связанных с ней рисунков, звуковых и прочих файлов в отдельной папке.
Можно сохранить как Web-страницу полностью, так и отдельную ее часть: текст, изображения или ссылки. Для этого необходимо щелкнуть по выбранному для сохранения объекту правой кнопкой мыши и выбрать в контекстном меню опции Сохранить объект как... или Сохранить рисунок как... и выбрать затем папку на локальном компьютере, где будет произведено сохранение элемента Web-страницы.
Практическая часть
1) Создайте свою папку на рабочем столе и переименуйте её.
2) Откройте программу Internet Explorer.
3) В строке Адрес сотрите надпись About:blank.
4) Введите адрес astrogalaxy.ru
5) Дождитесь загрузки страницы.
6) Сохраните страницу. Файл à Сохранить как… Выполните сохранение в созданной вами папке.
7) Изображения в некоторых случаях необходимо сохранять отдельно. Щёлкните на любой картинке правой клавишей мыши à Сохранить рисунок как… Выполните сохранение в созданной вами папке.
8) Зайдите на один из сайтов:
(1) biodat.ru
(2) georus.by.ru
(3) astrolab.ru
9) Найдите 8-10 изображений и 5-6 Веб-страниц, сохраните в заранее созданной папке.
Практическая работа № 5. Электронные словари в Интернет.
Цель работы: научиться пользоваться электронными словарями, изучить методы поиска нужных слов в электронных словарях.
Теоретическая часть:
Если вы изучаете иностранный язык, сталкиваетесь с переводом текстов с иностранного языка или ведете переписку с зарубежными друзьями, то без помощи словаря вам не обойтись. Теперь вы можете полностью освободить свои книжные полки - одна компьютерная программа заменит вам многочисленные тома бумажных словарей. Для того, чтобы найти определение какого-либо термина, мы также можем воспользоваться услугами электронных словарей. Если рассматривать такой вариант, когда у вас нет возможности заглянуть в книгу, существуют электронные словари. Некоторые вещи, как например, поиск в огромных массивах текста, они делают удивительно быстро.
Практическая часть
На рабочем столе создайте текстовый документ.
Словари-переводчики.
Откройте программу Enternet Explorer. Загрузите страницу электронного словаря Promt - ver-dict.ru. Из раскрвывающегося списка выберите Русско-английский словарь. В текстовое поле Слово для перевода: введите слово, которое вам нужно перевести, например, «клавиатура». Нажмите на кнопку Найти. Скопируйте результат в текстовый документ.
Поиск в толковых словарях.
Загрузите страницу электронного словаря В. Даля - slovardal.ru. В текстовое поле Поиск по словарю: введите слово, лексическое значение которого вам нужно узнать, например, «рутина». Нажмите на кнопку Искать. Дождитесь результата поиска. Скопируйте результат в текстовый документ.
Самостоятельно переведите на французский и английский язык следующие слова и скопируйте их в текстовый документ:
Новости,
Статья,
Учитель,
Техника,
Команда.
Найдите лексические значения следующих слов и скопируйте их в текстовый документ:
Метонимия,
Видеокарта,
Железо,
Папирус,
Скальпель,
Дебет (бухг. Термин).
Вы можете воспользоваться любыми словарями из предложенного списка:
Толковые словари
Словари- переводчики
Slovar.plib.ru/dictionary/search
Lingvo.yandex.ru
slovari.ru
anplex.ru/dicts.htm
chtotakoe.info
golossary.ru
Slovari.gramota.ru
efremova.info
Mega.km.ru
ozhegov.org
navoprosotveta.ru
Ushdict.narod.ru
Vseslova.ru
math.rsu.ru/dictionary/
Практическая работа № 6. Использование поисковых серверов.
Цель работы: изучить особенности поисковых серверов, методы их поиска.
Теоретическая часть:
В настоящее время существует множество справочных служб Интернет, помогающих пользователям найти нужную информацию. В таких службах используется обычный принцип поиска в неструктурированных документах - по ключевым словам.
Поисковая система - это комплекс программ и мощных компьютеров, способные принимать, анализировать и обслуживать запросы пользователей по поиску информации в Интернет. Поскольку современное Web-пространство необозримо, поисковые системы вынуждены создавать свои базы данных по Web- страницам. Важной задачей поисковых систем является постоянное поддержание соответствия между созданной информационной базой и реально существующими в Сети материалами. Для этого специальные программы (роботы) периодически обходят имеющиеся ссылки и анализируют их состояние. Данная процедура позволяет удалять исчезнувшие материалы и по добавленным на просматриваемые страницы ссылкам обнаруживать новые.
Практическая часть
Создайте на рабочем столе папку, а в ней текстовый документ Microsoft Word.
В текстовом документе создайте следующую таблицу:
Личность 20 века
Фамилия, имя
Годы жизни
Род занятий
Фотография
Джеф Раскин
Лев Ландау
Юрий Гагарин
Для того, чтобы найти информацию о них, необходимо открыть одну из поисковых систем:
yandex.ru
rambler.ru
aport.ru
yahoo.com
google.com
В поле поиска введите фамилию и имя деятеля, нажмите кнопку ОК.
Дождитесь, результатов поиска.
Среди предоставленного поисковой системой множества ссылок откройте наиболее подходящие и скопируйте нужную информацию в таблицу.
Практическая работа № 7. Особенности поиска по группе слов.
Цель работы: освоить методы оптимального поиска информации в сети Интернет.
Теоретическая часть:
К средствам поисковых систем относится язык запросов.
Используя различные приёмы мы можем добиться желаемого результата поиска.
! - запрет перебора всех словоформ.
+ - обязательное присутствие слов в найденных документах.
- - исключение слова из результатов поиска.
& - обязательное вхождение слов в одно предложение.
~ - требование присутствия первого слова в предложении без присутствия второго.
| - поиск любого из данных слов.
«» - поиск устойчивых словосочетаний.
$title - поиск информации по названиям заголовков.
$anchor - поиск информации по названию ссылок.
Практическая часть
Создайте на рабочем столе папку, а в ней текстовый документ Microsoft Word.
В текстовом документе создайте следующую таблицу:
Слова, входящие в запрос
Структура запроса
Количество найденных страниц
Электронный адрес первой найденной ссылки
Информацион-ная система
Информационная! Система!
Информационная + система
Информационная - система
«Информационная система»
Персональный компьютер
Персональный компьютер
Персональный & компьютер
$title
(Персональный компьютер)
$anchor
(Персональный компьютер)
Заполните таблицу, используя поисковую систему Яндекс: yandex.ru
Практическая работа № 8. Регистрация почтового ящика. Просмотр и отправка писем.
Цель работы: изучить процесс регистрации (открытия почтового ящика), подготовки, отправки и приема писем на почтовом сайте.
Теоретическая часть:
Электронная почта - (самая распространенная услуга сети Internet) обмен письмами в компьютерных сетях. Само письмо представляет собой обычный файл, содержащий текст письма и специальный заголовок, в котором указано, от кого письмо направлено, кому предназначено, какая тема письма и дата отправления.
Адресация в системе электронной почты
Электронно-почтовый Internet-адрес имеет следующий формат пользователь@машина
Пример адреса электронной почты
Ivanov - имя почтового ящика .
softpro.saratov - название почтового сервера
ru - код Российской Федерации
Точки и символ @ - разделительные знаки. Разделенные точками части электронного адреса называются доменами.
Вся часть адреса, расположенная справа от значка @, является доменным именем почтового сервера, содержащего ящик абонента. Главный принцип состоит в том, чтобы это имя отличалось от имен всех прочих серверов в компьютерной сети.
Практическая часть
Регистрация почтового ящика электронной почты
1) Откройте программу Internet Explorer.
2) В поле Адрес введите адрес поискового сервера mail.ru
3) На открывшейся Веб-странице выберите гиперссылку Регистрация в почте.
4) Заполните анкету, следуя рекомендациям, написанным справа от текстовых полей. Обязательно должны быть заполнены поля:
A) E-mail,
B) Пароль,
C) Если вы забудете пароль,
D) Дополнительная информация о пользователе (заполнить полностью).
E) Защита от авторегистрации (ввести зачеркнутые цифры).
5) Нажмите кнопку Зарегистрировать почтовый ящик.
6) В случае необходимости исправьте ошибки и снова нажмите кнопку Зарегистрировать почтовый ящик.
7)Ваш почтовый ящик считается зарегистрированным только после появления уведомления о том, что ваша регистрация успешно завершена.
Создание и отправка сообщения.
Для того, чтобы отправить письмо, вам нужно выбрать нажать гиперссылку Написать письмо.
Напишите 2 письма своему однокласснику, предварительно обменявшись с ним электронными адресами. Письма должны содержать не менее пяти предложений. Одно письмо сделайте в обычном формате, а второе в расширенном.
Практическая работа № 9. Форумы и чаты в Интернет.
Цель работы: дать основные понятия, используемые при работе в чатах и на форумах.
Теоретическая часть:
В последнее время все более широко распространяется интерактивное общение в Интернет в реальном режиме времени. Увеличившаяся скорость передачи данных и возросшая производительность компьютеров позволяют пользователям не только обмениваться сообщениями в реальном времени, но и осуществлять аудио- и видеосвязь.
В Интернет существует достаточно большое количество серверов, на которых реализуется интерактивное общение. Любой пользователь может подключиться к такому серверу и начать общение с одним из посетителей этого сервера или участвовать в коллективной встрече.
Простейший способ общения Разговор (Chat) - это обмен сообщениями, набираемыми с клавиатуры. Вы вводите сообщение с клавиатуры, и оно высвечивается в окне, которое одновременно видят все участники встречи. Чат - ресурсы, даже в своём анонимном варианте, привлекательны тем, что позволяют получить информацию из первых рук от представителей конкретного государства, региона и города планеты.
Форум - это инструмент для общения на сайте, он наиболее актуален в случае, если вы готовы давать публичные ответы на вопросы и жалобы пользователей.
Практическая часть
Участие в коллективном взаимодействии: форум, телеконференция, чат.
Регистрация на форуме:
Откройте программу Internet Explorer.
В строке Адрес сотрите надпись About:blank.
Введите адрес: contest.ur.ru/board/
Выберите понравившийся форум и нажмите на ссылку Регистрация.
1. Прочитайте сообщение и выберите пункт Я согласен с условиями и мне > 13 лет
2. Заполните анкету:
a. Регистрационная информации (Имя, Адрес e-mail, Пароль, Подтвердить пароль, Код подтверждения).
b. Профиль и Личные настройки менять и заполнять нет необходимости.
3. Нажмите кнопку Отправить.
Общение:
1. Для того, чтобы предложить посетителям форума свою тему, нужно нажать кнопку Начать новую тему.
2. Заполните следующие поля: Тема, Сообщение, вопрос, Вариант ответа, Вопрос должен идти (0) дней.
3. Нажмите кнопку Отправить.
Самостоятельно:
Зарегистрируйтесь на трёх форумах и чатах следующих сайтов:
info.rusolymp.ru - школьные олимпиады,
mzona.net.ru - кино и музыка,
forum.sport.ru - спорт,
forumprosport.ru - спорт,
teensclub.ru - подростковый клуб,
smallcar.ru/talk/ - автомобили,
autoru.de - автомобили российских марок,
forum.drom.ru - компьютеры.
Контрольные вопросы:
-
Что представляет собой Интернет? Что такое провайдер?
-
Что такое модем и каковы его характеристики?
-
Какие средства необходимы для подключения компьютера к Интернет?
-
Что такое электронная почта? Что такое BBS? Что такое сервер?
-
Как устроена Всемирная паутина WWW? Что такое сайт?
-
Что такое адрес в сети Интернет?
-
Что такое протокол, и какие протоколы Вы знаете?
-
Что такое Web-страница? Что такое гипертекст?
-
Какие программные средства используются для работы в сети Интернет и для электронной почты?
Самостоятельное задание:
1. Создайте папку и переименуйте её своей фамилией.
2. Откройте поисковый сервер yandex.ru.
3. В рамках данного сервера найдите информацию по одной из тем:
a. дикие животные,
b. компьютеры,
c. астрономия.
4. Сохраните в своей папке 2-3 текстовых страницы, 2-3 картинки, анимационное изображение.
5. Создайте в редакторе Блокнот простейший документ HTML.
6. Сделайте две копии этого документа.
7. Вставьте в первую Web-страницу фоновый рисунок, графическое изображение, анимацию, немного текста.
8. Вставьте во второй документ HTML ссылки на адрес в Интернете и E-mail, цветной фон и горизонтальную линию.
9. Создайте третий документ HTML, содержащий таблицу (2 строки, 3 столбца), гиперссылку на первую и вторую страницу.
10. Графический и текстовый материал возьмите на образовательных сайтах Интернет.
Тест по теме: «Интернет».
-
Электронная почта (e-mail) позволяет передавать ...
-
только сообщения;
-
только файлы;
-
сообщения и приложенные файлы.
-
Почтовый ящик абонента электронной почты - это
-
часть оперативной памяти на сервере;
-
часть внешней памяти на сервере;
-
часть внешней памяти на рабочей станции.
-
Совокупность компьютеров, соединенных между собой при помощи специальной аппаратуры, обеспечивающей обмен информацией между компьютерами данной группы называют...
-
связью;
-
передачей информации;
-
обменом;
-
приемов информации;
-
сетью.
-
В зависимости от удаленности компьютеров друг от друга сети различают по типам, как...
-
локальные и глобальные;
-
локальные, корпоративные, глобальные;
-
локальные и региональные;
-
региональные и корпоративные;
-
региональные и глобальные.
-
Какая сеть переводится как «международная сеть»?
-
Рунет;
-
Фидонет;
-
Арпанег,
-
Интернет;
-
Интранет.
-
Какая из служб сети Интернет позволяет взаимодействовать с удаленным пользователем в реальном времени?
-
форум;
-
чат;
-
гостевая книга;
-
электронная доска;
-
электронная почта.
-
Для выхода в сеть Интернет достаточно иметь следующие аппаратные средства:
-
телефон и компьютер;
-
компьютер и модем;
-
компьютер, модем и телефонную сеть;
-
компьютер и радиотелефон;
-
компьютер, модем и телефон.
Литература
-
Андрэ Мюллер, Кристина Пейтон. Office 2000. - М.: ЗАО БИНОМ, 1999 - 480 с.: ил.
-
Васильева В.С. Персональный компьютер. Быстрый старт. - СПб.: БХВ-Петербург, 2002. - 480 с.: ил.
-
Информатика: Практикум по технологии работы на компьютере/ Под ред.проф. Н.В. Макаровой.- 3-е изд., перераб. - М.: Финансы и статистика, 1997. - 256 с.: ил.
-
Информатика: Учебник/ Под ред.проф. Н.В. Макаровой. - М.: Финансы и статистика, 1997. - 768 с.: ил.
-
Каратыгин С.А. и др. Электронный офис: В 2-х томах: Т.1. - М.: Восточная Книжная Компания. 704 с.: ил.
-
Карпов Б. Microsoft Office 2000: справочник. - СПб.: Питер, 2000. - 448с.: ил.
-
Лавренов С.М. Excel: Сборник примеров и задач. - М.: Финансы и статистика, 2000. - 336 с.: ил.
-
Марк Зайден. Excel 2000. - М.: Лаборатория Базовых Знаний, 2000. - 336 с.: ил.
-
Рычков В. Microsoft Excel 2000: краткий курс. - СПб.: Питер, 2001 - 336 с.: ил.Стоцкий Ю. Самоучитель Office 2000. - СПб.: Питер, 2001. - 608 с.: ил.
-
Столяров А., Столярова Е. Шпаргалка по Еxcel 7.0. - М.: Вербо, 1997. - 176 с.: ил.
-
Гончаров А. Html в примерах. "Питер", СПб, 1997.
-
Интернет. Энциклопедия, 2-е изд. Под редакцией Мелиховой Л.Г.: СПб.: издательство Питер, 2000.
-
Коцюбинский А.О., Грошев С.В. Современный самоучитель работы в сети интернет. Быстрый старт.: Практическое пособие. - М.: Издательство Триумф, 1997.
-
Кушниренко А.Г. И др. Информационная культура. 9-10 кл. - м.: издательство Дрофа, 1997-1999
-
Кушниренко А.Г. И др. Информационная культура.11 кл. - М.: Издательство Дрофа, 1999
-
Колесников О.Э. Интернет для делового человека. - М.: мцф. Издат. Фирма "Яуза", 1996.
-
Олифер В. Г., Олифер Н. Д. «Компьютерные сети: принципы, технологии, протоколы», Питер, 1999 г.
-
Соломенчук В. Интернет: краткий курс, 2-е изд. СПб,: издательство Питер, 2000.
-
Фок Б. Internet с самого начала 1-е изд. СПб,: издательство Питер, 1996.
-
Шафрин Ю.А. Информационные технологии. 10-11 кл. - М.: Издательство лаборатория базовых знаний, 1999.
Синявина Людмила Юрьевна
Методические рекомендации по выполнению практических работ по информатике
Зав. редакцией
Вед. редактор
Корректор
Компьютерный набор и верстка
Лицензия на издательскую деятельность
Подписано в набор Подписано в печать
Подписано в свет Формат 60х841/16 Печать оперативная.
Гарнитура «Times New Roman». Бумага офсетная. Уч.-изд.л.. Усл.-печ.л.
Цена договорная. Тираж Заказ №
Редакционно-издательский отдел
Башкирского государственного университета
450074, РБ, г. Уфа, ул.Фрунзе, 32.
Отпечатано на множительном участке
Башкирского государственного университета
450074, РБ, г. Уфа, ул.Фрунзе, 32.
1 Формат абзаца, применяемый для присвоения абзацам документа иерархических уровней.
2 Оформление заголовка. В Microsoft Word предусмотрены девять различных встроенных стилей заголовков: «Заголовок 1» - «Заголовок 9».
51