- Преподавателю
- Информатика
- Лабораторная работа: Графический интерфейс AUTOCAD. Настройка параметров чертежа. Создание и сохранение документа
Лабораторная работа: Графический интерфейс AUTOCAD. Настройка параметров чертежа. Создание и сохранение документа
| Раздел | Информатика |
| Класс | - |
| Тип | Другие методич. материалы |
| Автор | Коваленко М.О. |
| Дата | 29.09.2015 |
| Формат | docx |
| Изображения | Есть |
| Раздел (№ раздела) | Введение |
Название лабораторной работы:
Графический интерфейс AUTOCAD. Настройка параметров чертежа. Создание и сохранение документа.
Учебная цель:
1) Научиться настраивать параметры и интерфейс системы автоматизированного проектирования (САПР) AutoCAD.
2) Освоить основные приемы построения простых примитивов.
3) Научиться создавать собственный шаблон пользователя.
Образовательные результаты, заявленные во ФГОС третьего поколения:
Осваиваемые компетенции
ОК 1. Понимать сущность и социальную значимость своей будущей профессии, проявлять к ней устойчивый интерес.
ОК 2. Организовывать собственную деятельность, выбирать типовые методы и способы выполнения профессиональных задач, оценивать их эффективность и качество.
ОК 3. Принимать решения в стандартных и нестандартных ситуациях и нести за них ответственность.
ОК 5. Использовать информационно-коммуникационные технологии в профессиональной деятельности.
ОК 6. Работать в коллективе и команде, эффективно общаться с коллегами, руководством, потребителями.
ПК 2.4. Составлять документацию для проведения работ по эксплуатации промышленного оборудования.
Студент должен
уметь: создавать, редактировать и оформлять чертежи на персональном компьютере с использованием прикладных программ;
знать: правила работы на персональном компьютере при создании чертежей с учетом прикладных программ.
Задачи лабораторной работы:
-
Создать шаблон чертежа с рамкой, оформленной по ГОСТ.
Обеспеченность занятия:
-
Учебно-методическая литература:
-
Меркулов Алексей, Иллюстрированный самоучитель «Создание проекта в AutoCAD. От идеи до печати», 2014 - 133 с.: ил
-
Залогова Л.А. Компьютерная графика. Практикум. Учебное пособие. Элективный курс. - М., 2010.
-
Полещук Н. Н., Самоучитель AutoCAD 2014. - СПб.: БХВ-Петербург, 2014. - 464 с.: ил. - (Самоучитель)
-
Соколова Т.Ю. AutoCAD 2009: учебный курс. СПб.: Питер, 2009.
-
Справочная литература:
-
Кудрявцев Е.М. Оформление дипломных проектов на компьютере. - М.: ДМК Пресс,2006
-
Преображенская Н.Г., Кучукова Т.В.,Дрягина В.Б. и др., Черчение: учебник для учащихся общеобразовательных учреждений /под ред. Проф. Преображенской Н.Г.-.: Вентана-Граф,2007
-
Справочная система AutoCAD 3D.
-
Технические средства обучения: персональный компьютер
-
Программное обеспечение: AutoCad 2014.
-
Раздаточные материалы: карточки задания
Краткие теоретические и учебно-методические материалы по теме лабораторной работы
После загрузки САПР AutoCAD на экране появляется рабочее окно программы.
Рабочее окно системы условно можно разделить на несколько частей.
1. Строка меню: «Файл», «Правка», «Вид» и т.д. Она обеспечивает доступ ко всем основным функциям AutoCAD;
2. Панели инструментов: они располагаются сверху и по краям рабочего окна;
3. Командная строка или «консоль». Предназначена для «ведения диалога» пользователя с системой т.е. ввода параметров, необходимых для выполнения тех или иных функций и команд;
4. Поле чертежа (графический экран) - основная рабочая зона, в которой находится видимая часть чертежа. Эта область предназначена для построения и редактирования геометрии чертежа.
5. В левом нижнем углу графического экрана располагается условное обозначение текущего расположения декартовой системы координат. Линии указывают положительное направление осей X и Y, а положительное направление оси Z расположено от экрана к пользователю.
6. В нижней части графического экрана располагаются закладки
«Модель» (Model), «Лист1» (Layout1) и «Лист2» (Layout2). По умолчанию, активной является закладка «Модель» (Model). На ней создаётся чертёж объекта или его трёхмерная модель. Закладки «листов» используются для вывода на печать чертежа целиком или же его части.
-
Под командной строкой располагается строка режимов, в которой расположен счетчик текущих координат курсора мыши, а так же кнопки управления режимами черчения.

Подразумеваемые зависимости - включение/отключение автоматического наложения геометрических зависимостей на элементы чертежа;
Шаговая привязка - перемещение курсора по узлам сетки с заданным шагом;
Сетка - отображение опорной вспомогательной сетки в поле чертежа;
Орто - включение/отключение режима ортогонального черчения;
Полярное отслеживание - отслеживание построения объектов в полярной системе координат. Является взаимоисключающим режимом черчения с режимом Орто;
Объектная привязка - привязка курсора к элементам двухмерного чертежа при приближении к ним;
3D объектная привязка - привязка курсора к элементам трѐхмерной модели при приближении к ним;
Объектное отслеживание - позволяет размещать объекты на чертеже в определенной зависимости относительно друг от друга с помощью линий отслеживания
Разрешить/запретить динамическое отслеживание на время автоматически выравнивает XY-плоскость пользовательской системы координат по плоскости в модели тела при создании объектов;
Динамический ввод - ввод информации через всплывающее окошко возле курсора, а не через кончоль;
Отображение линий соответствии с весами - показывает/скрывает реальную толщину линий чертежа (основные - основными, тонкие- тонкими);
Показать/скрыть прозрачность - Показывает/скрывает прозрачные части элементов чертежа или модели;
Быстрые свойства - отображение окна наиболее важных свойств объекта;
Циклический выбор - отображение диалогового окна выбора объектов при попадании в фокус курсора более одного;
Монитор аннотаций - служит для выявления аннотаций, утерявших связь с базовыми элементами, в пространстве модели и на листах.
Вопросы для закрепления теоретического материала к лабораторной работе:
-
Перечислите основные вкладки, находящиеся в окне программы AutoCAD.
-
Назовите основные инструменты редактирования.
-
Из чего состоит рабочая область окна AutoCAD.
-
Что представляет собой строка режимов.
-
Какие преимущества предоставляет режим ОРТО?
-
Для чего нужен режим Вес линий?
-
В окне AutoCAD имеется три вкладки с режимами, на какой из них происходит построение чертежа?
-
В какой системе координат происходит построение чертежа?
Инструкция по выполнению лабораторной работы
Запуск AutoCAD.
1. Для запуска AutoCAD перейдите в меню "Пуск" (Windows)-Все программы-Autodesk - AutoCAD 2014. Если открывается диалоговое окно "Семинар по новым возможностям", выберите "В другой раз" и нажмите "ОК".
На экране появляется окно AutoCAD, в котором открыт пустой чертеж с именем Drawing1.dwg.
Команда "Отменить".
Если при построении произошла ошибка, то можно воспользоваться командой "Отменить". Щелкните значок "Отменить" в панели "Быстрый доступ", расположенной в верхней части окна приложения. Для отмены результата выполнения всех предыдущих команд потребуется щелкнуть значок несколько раз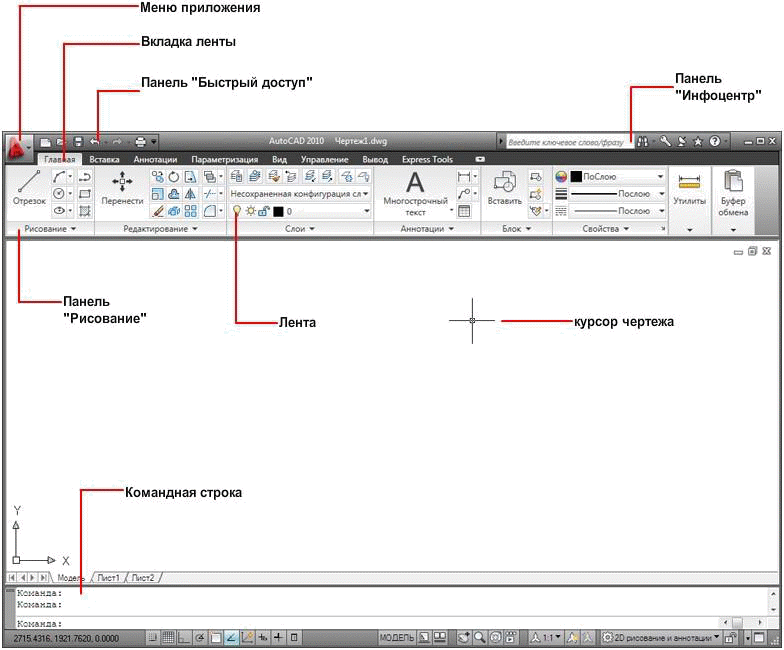

ESC - отмена команды
При непреднамеренном щелчке в области рисования, при случайном запуске команды, а также когда отображается контекстное меню, можно отменить выполненное действие, нажав клавишу ESC.
Построение отрезков.
1 Щелкните на ленте вкладку "Главная"- "Отрезок".

2 Переместите курсор вниз в пустую область чертежа. Отображается перекрестье с тремя текстовыми полями. Поле "Первая точка" представляет собой поле динамической подсказки. Динамическая подсказка позволяет сосредоточиться на работе и исключает необходимость ввода в командной строке.
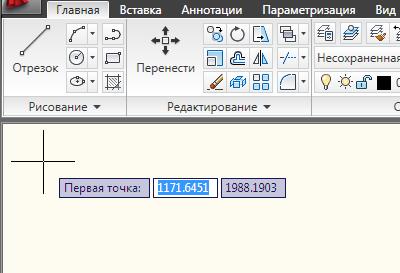
3 В двух других текстовых полях отображаются данные о местоположении курсора (координаты X и Y). Переместите курсор и обратите внимание на изменение координат.
4 В пустой области чертежа щелчком укажите начальную точку первого отрезка.
В поле динамической подсказки отображается текст: "Следующая точка или".
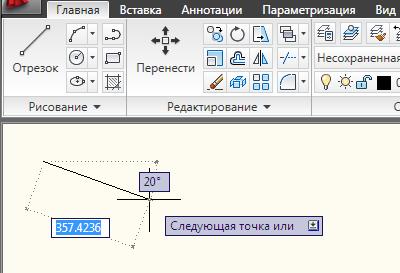
5 Переместите курсор в любом направлении и щелчком укажите конечную точку отрезка. Отображаются другие текстовые поля с дополнительной информацией об отрезке. В данное время эти поля можно проигнорировать.
6 Для завершения построения отрезка нажмите клавишу ENTER.
Выбор и удаление отдельного отрезка
Прежде чем перейти к построению последовательности отрезков, выберите и удалите только что созданный отрезок.
1 Наведите курсор на отрезок, чтобы выделить его, и отрезок будет отображаться пунктиром более темного цвета.
2 Щелчком выберите отрезок. Когда отрезок выбран, отображаются три квадратных ручки выбора, и отрезок становится пунктирным.
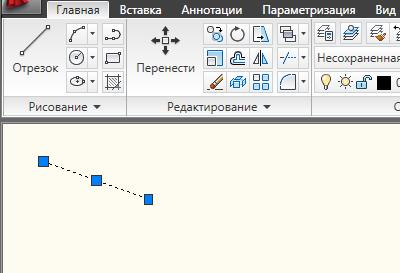
3 Для удаления отрезка нажмите клавишу DELETE.
Построение последовательности соединенных отрезков
1 Щелкните на ленте вкладку "Главная" - "Отрезок".
2 Переместите курсор вниз в пустую область чертежа. Щелчком задайте первую точку отрезка.
3 Переместите курсор и щелчком укажите следующую точку отрезка. Построен первый отрезок из последовательности соединенных отрезков.
4 Переместите курсор и щелчком задайте следующую точку. Построен второй отрезок из последовательности соединенных отрезков.
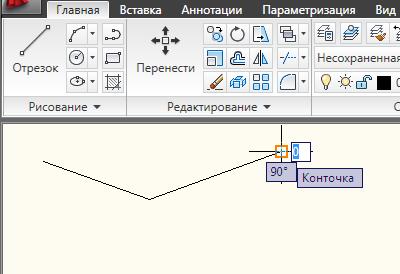
5 Продолжайте перемещать курсор и щелчками задавать точки и добавлять отрезки.
6 Для завершения построения последовательности отрезков нажмите клавишу ENTER.
Выбор и удаление последовательности отрезков.
Прежде чем перейти к соединению последовательности отрезков для создания объекта, удалите только что нарисованные отрезки. Далее будет показано, как выбрать все отрезки одновременно с помощью рамки выбора.
-
Установите курсор выше и левее отрезков.
2 Щелкните и при нажатой кнопке мыши перетащите курсор вправо и вниз, формируя вокруг отрезков рамку выбора.
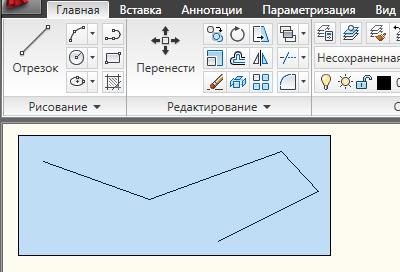
3 Щелкните, когда все отрезки будут находиться внутри рамки. После щелчка отображаются квадратные ручки выбора, отрезки становятся пунктирными.
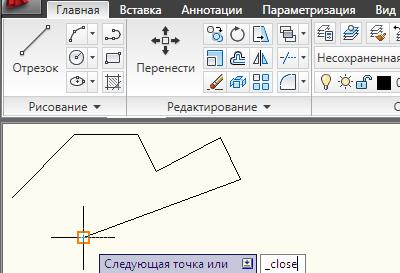
-
Для удаления отрезков нажмите клавишу DELETE.
Соединение последовательности отрезков для формирования объекта.
1 Щелкните на ленте вкладку "Главная" - "Отрезок".
2 Переместите курсор вниз в пустую область чертежа. Щелчком задайте первую точку отрезка.
3 Переместите курсор и щелчком укажите следующую точку отрезка. 4 Продолжайте перемещать курсор и создавать новые отрезки.
5 Указав последнюю точку, без перемещения курсора введите с клавиатуры команду ЗАКРЫТЬ. При вводе команды ЗАКРЫТЬ она отображается в небольшом текстовом поле в окне чертежа.
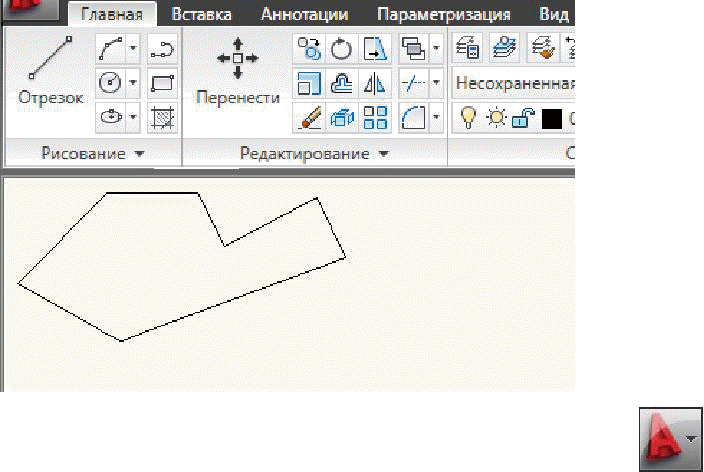
6 Для завершения команды ЗАКРЫТЬ нажмите клавишу ENTER. Конец последнего построенного отрезка соединяется с началом первого отрезка. Такой способ непосредственного ввода команды называется динамическим вводом. Это быстрее и проще, чем вводить команду в командной строке.
Зумирование и панорамирование с помощью колесика мыши
1 Щелкните ![]() - "Открыть" - "Чертеж" и выберите в диалоговом окне выбора файлов файл kitchens.dwg. Возможно, потребуется перейти в папку C:\Мои документы\Материалы.
- "Открыть" - "Чертеж" и выберите в диалоговом окне выбора файлов файл kitchens.dwg. Возможно, потребуется перейти в папку C:\Мои документы\Материалы.
2 Нажмите "Открыть".
3 Убедитесь, что активным является пространство модели. В противном случае щелкните вкладку "Модель" в левом нижнем углу окна программы.
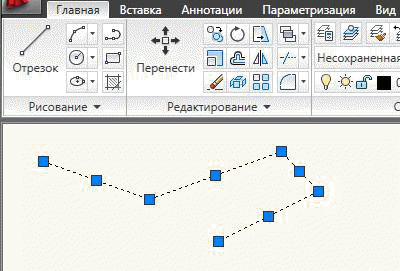
Увеличение и уменьшение изображения с помощью колесика мыши Самой простой способ увеличения и уменьшения изображения заключается в использовании колесика мыши.
1 Установите курсор в области рисования, затем, вращая колесико мыши вверх, увеличьте изображение фрагмента чертежа.
2 Для уменьшения изображения вращайте колесико мыши вниз.
Отображение всего чертежа в области рисования с помощью колесика мыши
-
С помощью колесика мыши увеличьте изображение фрагмента чертежа.
2 Для отображения всего чертежа в области рисования дважды щелкните колесиком мыши.
Если при увеличении изображения дуги и окружности становятся несглаженными или при невозможности выполнить увеличение или уменьшение, можно регенерировать отображение. Введите в поле динамического ввода ВСЕРЕГЕН и нажмите ENTER.
Панорамирование чертежа с помощью колесика мыши
Панорамирование чертежа используется для изменения положения вида без изменения масштаба изображения.
-
Установив курсор в области рисования, нажмите и удерживайте нажатым колесико мыши. Отображается значок в форме руки.
-
Для панорамирования чертежа перетащите курсор.
3 Чтобы прекратить панорамирование, отпустите колесико мыши.
4 Увеличьте изображение с помощью колесика мыши, затем выполните панорамирование. Обратите внимание, что при панорамировании масштаб изображения не изменяется.
5 Прежде чем перейти к следующему Заданиеу, нажмите кнопку ![]() - "Закрыть", чтобы закрыть чертеж. Не сохраняйте чертеж.
- "Закрыть", чтобы закрыть чертеж. Не сохраняйте чертеж.
Использование Инфоцентра для получения интерактивной справки и другой информации
Панель "Инфоцентр" расположена в верхнем правом углу окна AutoCAD.
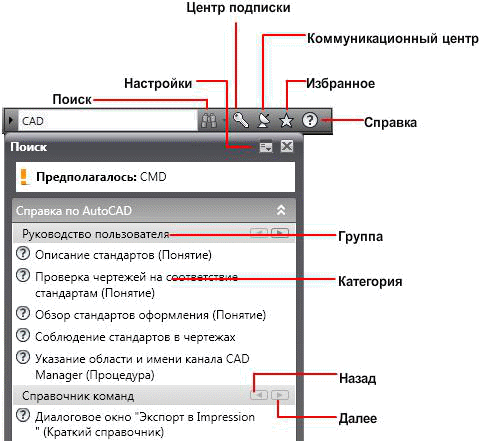
Инфоцентр можно использовать для поиска информации в разнообразных источниках с помощью одного запроса. Также можно легко получить доступ к обновлениям продукта и к уведомлениям.
Инфоцентр можно использовать в следующих целях:
-
для поиска информации по ключевым словам или фразам;
-
для доступа к услугам подписки из панели "Центр подписки";
-
для доступа к обновлениям программных продуктов и уведомлениям из панели "Коммуникационный центр";
-
для доступа к сохраненным разделам в панели "Избранное";
-
для доступа к разделам интерактивной справки.
Поиск с помощью Инфоцентра
1 В текстовом поле Инфоцентра "Поиск" введите CAD. Щелкните раскрывающийся список рядом со значком поиска (бинокль) и выберите область поиска.
Отображаются результаты поиска по слову "CAD" для выбранной области поиска.
2 Для просмотре результатов поиска нажмите кнопку "Далее" (стрелка "вправо") или "Назад" (стрелка "влево").
При ошибочном вводе слова в панели отображается подсказка с предлагаемыми вариантами написания.
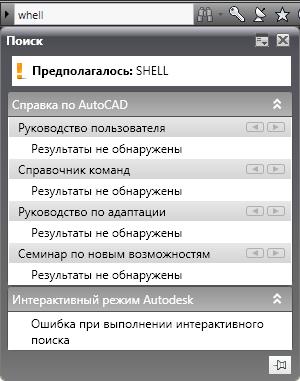
Форма отчета по лабораторной работе
При отчете лабораторной работы студент должен предъявить в электронном виде два текстовый файл содержащий скриншоты программы с подписями. Студент должен уметь ориентироваться в пространстве интерфейся и ответить на вопросы по теме данной работы.


