- Преподавателю
- Информатика
- Збірник завдань для практичних робіт по MS Excel
Збірник завдань для практичних робіт по MS Excel
| Раздел | Информатика |
| Класс | - |
| Тип | Конспекты |
| Автор | Найко А.И. |
| Дата | 15.10.2013 |
| Формат | rar |
| Изображения | Есть |
Microsoft Excel
Тема 1: Створення таблиці. Робота з листами.
Мета: Ознайомити учнів з однією з найпоширеніших прикладних програм різнопланової обробки даних.
Учні мають знати:
-
Призначення електронних таблиць (робоче вікно, комірка).
-
Правила завантаження та роботи з редактором електронної таблиці.
-
Правила розміщення даних в ЕТ.
Учні мають вміти:
-
Завантажувати програму опрацювання електронної таблиці.
-
Виконувати роботу з листами.
-
Вводити числові, текстові та формульні повідомлення до ЕТ.
-
Виконувати форматування таблиці:
-
змінювати величну комірки (стовпця, рядка);
-
форматувати текст в комірці.
-
План пояснення теоретичного матеріалу:
-
Поняття електронної таблиці.
-
Робоче вікно:
-
заголовок;
-
головне меню програми;
-
панель інструментів;
-
поле листа;
-
полоса прокрутки;
-
стрічка стану.
-
Поняття комірки:
-
адреса комірки;
-
активізація.
-
Види даних та їх введення у комірку:
-
число;
-
текст;
-
формула.
Робота з листами:
-
перехід між листами;
-
добавляння 1-го або декількох листів;
-
копіювання листів;
-
знищення листів;
-
перейменування;
-
перенесення.
Форматування тексту ( аналогія програмою MS Word).
Зміна величини комірки (стовпця, рядка).
Практична частина:
Завдання 1
-
Засобами Windows створіть папку, присвоївши їй ім'я Робота з Excel.
-
Запустіть програму MS Excel одним із відомих вам способів.
-
Створіть електронну таблицю такого змісту:
Прізвище
Ім'я
Телефон
Адреса
Кирдяга
Майкл
(03840)-5-33-98
м. Запоріжжя
Кудренкова
Анжеліка
(03840)-6-98-07
смт. Білогір'я
Печеригін
Арнольд
(03840)-7-00-49
с. Городище
-
Вирівняти перший рядок по центру.
-
Вирівняти стовпець Телефон по правому краю.
Змінити телефон (03840)-5-33-98 на (06112)-65-37-98.
-
Замити ім'я Майкл на ім'я Микола.
-
Вставити порожній рядок перед рядком з прізвищем Печериця.
-
Заповнити порожній рядок таким змістом:
Бисов
Валентин
(03840)-5-20-19
м. Шепетівка
-
Зберегти таблицю під назвою Тема 1 у власній папці.
-
Закрийте вікно програми MS Excel.
Завдання 2
-
Відкрийте файл Тема 1 через головне меню програми MS Excel.
-
Перейменуйте Лист1 в Завдання1.
-
Перейменуйте Лист2 в Завдання2.
-
На листі Завдання2 створіть таблицю такого змісту:
Назва товарів
Одиниця вимірювання
Відпуск матеріалів
Цех 1
Цех 2
Цех 3
Цех 4
Всього
Тканина
м
3200
1456
2350
2560
?
Фарба
м2
657
579
600
658
?
Лак
кг
123
149
116
128
?
Клей
кг
87
96
87
70
?
-
Збережіть таблицю, закривши вікно програми.
Завдання 3
-
Запустіть програму MS Excel.
-
Відкрийте файл Тема 1 через піктографічне меню програми.
-
Зробіть копію Завдання1.
-
Додайте у таблицю такі записи:
Бояр
Тетяна
(03840)-5-18-07
м. Київ
Науменко
Віктор
(03656)-4-39-37
м.Дубно
-
Додайте у таблицю стовпець Професія, але замість назви професії вставте відповідний малюнок з бібліотеки малюнків.
Прізвище
Ім'я
Телефон
Адреса
Професія
Кирдяга
Майкл
(03840)-5-33-98
м. Запоріжжя
слюсар
Кудренкова
Анжеліка
(03840)-6-98-07
смт. Білогір'я
спортсмен
Печеригін
Арнольд
(03840)-7-00-49
с. Городище
тракторист
Бисов
Валентин
(03840)-5-20-19
м. Шепетівка
студент
Бояр
Тетяна
(03840)-5-18-07
м. Київ
ветеринар
Науменко
Віктор
(03656)-4-39-37
м.Дубно
стоматолог
Контрольні запитання.
-
Як розпочати сеанс роботи з MS Excel?
-
Що таке робоча книга?
-
Як розрізняються листи робочої книги?
-
Що таке активна клітинка?
-
З чого складається робочий лист?
-
Як позначаються стовпці і рядки в ЕТ?
-
Як змінити ширину стовпця в ЕТ?
-
Як змінити висоту рядка?
-
Як вибрати комірку?
-
Як почати введення інформації в робочий лист книги Excel?
-
Дані яких типів можуть містити комірки робочого листа?
-
Для чого потрібна адреса комірки?
-
Які опції можна виконувати над листами робочої книги?
-
Які правила збереження та відкривання документа Excel?
Тема 2: Способи виділення комірок та діапазонів комірок. Числові формати.
Мета: Допомогти учням оволодіти навиками виділення комірок та діапазонів комірок. Пояснити принципи техніки введення даних числового формату.
Учні мають знати:
-
Способи виділення комірок та діапазонів комірок.
-
Застосування числових форматів.
Учні мають вміти:
-
Виконувати виділення комірок (діапазону комірок).
-
Заповнювати таблицю різними числовими форматами.
План пояснення теоретичного матеріалу:
-
Способи виділення комірок та діапазонів комірок:
-
Рядок;
-
Стовпець;
-
Кілька рядків чи стовпців;
-
Деякий діапазон;
-
Великий діапазон;
-
Всю таблицю без пропусків;
-
Весь листок;
-
Несуміжні діапазони;
-
Комірки з заданими критеріями.
-
-
Характеристика чисел, які можна заносити у комірку (повторити).
-
Застосування числових форматів:
-
Шлях до вибору формату комірки;
-
Вбудовані числові формати:
-
Загальний;
-
Грошовий;
-
Фінансовий;
-
Дата;
-
Час;
-
Процентний;
-
Експоненціальний;
-
Дробовий;
-
Всі формати (алгоритм створення власного формату);
-
Додатковий (поштові індекси, телефонні номери).
-
-
Практична частина:
Завдання 1
-
Створити таблицю з відповідними форматами за наведеним зразком:
Загальний
Числовий
Грошовий
Фінансовий
Процентний
Дробовий
Експоненціальний
5347
5 347
321 грн.
5,67 грн.
897%
6/25
456Е+05
478
234
785 грн.
0,56 грн.
45890%
5 7/15
32Е-02
13457
234 567
987 грн.
56,00 грн.
0,876%
13 34/45
235Е-07
-
Зберегти таблицю у власну папку з іменем Тема2.
Завдання 2
-
Відкрийте файл з ім'ям Тема2.
-
Перейменуйте Лист2 в Завдання2.
-
Створіть таблицю за даним зразком, в якій для введення значення температури використати формат виду:
[Красный]+0,00_,оС;
[Синий]-0,00_,оС.
Залежність коефіцієнта лінійного розширення твердих тіл від температури
Речовина
Температура, оС
Коефіцієнт, 10-6 К-1
Алмаз
45
1,2
Віск
56
240
Германій
-225
0,00
Кварц
-100
0,256
Кобальт
0
12,0
Лід
-8
50,7
Олово
34
26,2
Ртуть
-49
41
Гума
20
220
Завдання 3
1. Введіть у першу стрічку - Результати виставки-продажу автомобілів _______ по Україні у вересні 2000 року.
2. Стовпці назвіть - Місто, Дата, Продано автомобілів, Сума, Затрати на переїзд.
-
МІСТО - записуємо назву 7-и міст.
-
ДАТА - вводимо значення від 1 до 30
-
Продано автомобілів - введіть кількість проданих на вашу думку автомобілів.
-
Сума - введіть суму отриману за продаж автомобілів у певному місті.
-
Покупців - введіть суму покупців у кожному місті.
-
Затрати на переїзд - введіть суму витрат на перевезення.
53. За допомогою кнопки на панелі інструментів створіть рамку для таблиці.
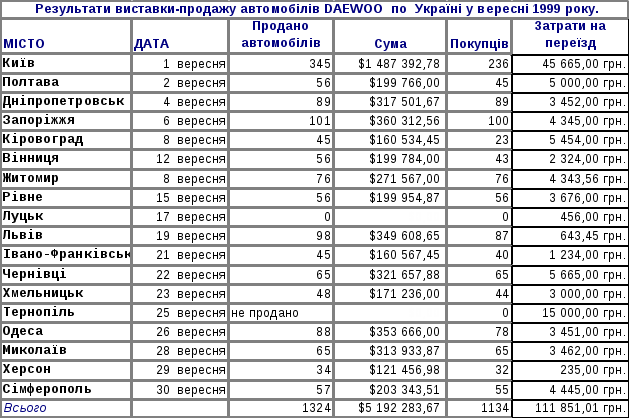
Застосуйте формати.
-
ДАТА - застосувати формат (#__вересня)
-
Сума - поставити в $ та два знаки після коми.
-
Затрати на переїзд - в грн. та два знаки після коми.
4. Проробіть в створеній таблиці, використовуючи різні способи виділення, наступні зміни:
а) Виділяючи по черзі способом 1 зробити розмір заголовків 16.
б) Використовуючи спосіб 2 зробити назву таблиці розміром 18, колір шрифту синім, а фон - сірим.
в) Виділивши способом 5, змінити шрифт та нахил міст і залити їх блакитним кольором.
г) Скориставшись способом 6 вирівняти всі цифри в таблиці по центру.
д) Способом 9 виділити і залити жовтим кольором рядки в яких кількість проданих автомобілів перевищує 50.
-
Запишіть створену таблицю під ім`ям "Продаж автомобілів".
Контрольні запитання.
-
Як ввести у комірку дане? Як відредагувати дане?
-
Наведіть приклади числового типу.
-
Як відобразити числа з символом грошової одиниці?
-
Як задати чи змінити деякий формат відображення чисел?
-
Які ви знаєте формати числових даних?
-
Як виділити в ЕТ потрібну клітинку?
-
Як задати колір клітинкам і колір шрифту?
-
Як вирівнюються в комірці числа?
-
Як створити власний формат?
-
Які існують способи виділення діапазону комірок?
Тема 3: Формули.
Мета: Допомогти учням оволодіти навиками роботи з формулами: їх запис, копіювання; використання зсилок у таблицях.
Учні мають знати:
-
Правила запису формул, їх призначення і використання.
-
Типи адрес в ЕТ та їх трактування.
Учні мають вміти:
-
Вводити формульні повідомлення до ЕТ.
-
Виконувати заповнення таблиці методом копіювання формули.
-
Виконувати автообчислення у комірках різними способами.
-
Виконувати опрацювання даних, занесених до таблиці, використовуючи типи адрес комірок.
План пояснення теоретичного матеріалу:
-
Формули в ЕТ та їх запис.
-
Рядок формул та введення формули з цього рядка.
-
Автообчислення (автосумування):
-
Сумування виділених комірок;
-
Сумування з автоматичним виділенням доданків;
-
Обчислення суми за допомогою формул.
-
-
Математичні функції - невідємний компонент формули.
-
Абсолютна та відносна адреси комірок.
Практична частина:
Завдання 1.
-
Відкрийте файл Тема1\Завдання2.
-
Скопіюйте дану таблицю у нову книгу.
-
Виконайте автообчислення для даної таблиці.
-
Збережіть таблицю під назвою Тема3.
Завдання 2.
-
Відкрийте файл Тема3.
-
Перейдіть на Лист2.
-
Створіть таблицю, яка буде нагадувати собою товарний чек, де зафіксована купівля декількох найменувань (6-8) товарів. Вхідні дані: назву товару, ціну, кількість товарів задайте самостійно. Підрахуйте вартість кожного товару і загальну суму покупки.
-
Перейменуйте Лист2 в Товарний чек.
-
Збережіть таблицю у своїй папці.
Завдання 3.
-
Відкрийте файл Тема3.
-
Перейдіть на Лист3.
-
Волинський молокозавод згідно з планом на 2002 рік повинен був випустити 4356000 штук морозива "Каштан", 2345600 штук морозива "Їжачок" та 1278900 штук морозива "Геркулес". Насправді ж було випущено на 8% менше морозива "Каштан", 12% та 20% більше морозива "Їжачок" та "Геркулес" відповідно. Середня ціна становила відповідно 80 коп., 1 грн та 1грн 20 коп. за штуку. Собівартість відповідно 60 коп., 80 коп. та 1 грн за штуку.
4. Сформуйте таблицю, де відобразіть дані, подані нижче, проведіть розрахунки обсягів продажу кожного сорту морозива та торгової виручки - в сумарному та процентному обсязі, а також валового доходу від реалізації. Валовий дохід = (Ціна - Собівартість)*Обсяг реалізації.
Назва
продукції
Обсяги реалізації
Ціна
Собівартість
Валова торгова виручка
Валовий дохід
План
Факт
%
План
Факт
План
Факт
"Каштан"
"Їжачок"
"Геркулес"
Контрольні запитання:
-
Які арифметичні дії можливі у формулах?
-
Як записати формулу у комірку електронної таблиці?
-
Як підрахувати суму вмісту кількох комірок?
-
З яких частин складається переважна більшість формул Excel?
-
Які засоби надає Excel для введення функцій у формулу?
-
Як встановити абсолютну адресу комірки?
-
Чим відрізняється запис абсолютної адреси комірки від відносної?
-
Як скопіювати формулу із комірки?
-
Де можна побачити введену формулу?
-
Як зняти зображення формул у таблиці?
Тема 4: Функції.
Мета: Ознайомити учнів з методикою полегшення вводе формул шляхом використання функцій Microsoft Excel. Ввести поняття функції як вбудованої в Excel формули. Опрацювати на конкретних прикладах найчастіше вживані функції.
Учні мають знати:
-
Можливості опрацювання даних за допомогою функцій.
-
Категорії функцій.
-
Запис формули за допомогою функції у комірку.
Учні мають вміти:
-
Запустити Майстер функцій.
-
Вибрати потрібну функцію.
-
працювати з добудовником формул.
-
Опрацьовувати дані в таблиці, використовуючи функції програми.
-
Читати повідомлення про помилки і виправляти помилки.
План пояснення теоретичного матеріалу.
-
Характеристика вбудованих функцій, що містяться в Excel.
-
Запуск Майстра функцій.
-
Добудовник формул.
-
Коректор формул.
-
Повідомлення про помилки.
Практична частина:
Завдання 1.
-
Створити електронну таблицю здачі підсумкових державних атестацій такого виду:
Прізвище
Укр.мова
Історія України
Інформатика
Укр..літ.
Англ..мова
Середній бал
Сума балів
-
Заповнити таблицю даними учнів своєї групи.
-
Обчислити середній бал та суму балів.
-
Зберегти таблицю у свою папку під назвою Тема4.
Завдання 2.
-
Створіть таблицю до даної задачі і заповніть таблицю довільними даними:
Фірма, керівником якої ви є, має філіали в декількох містах України. У таблиці повинні міститися дані про діяльність фірми в цих містах протягом чотирьох місяців. В даній таблиці визначіть обсяги продажу: максимальні, мінімальні і вцілому по Україні.
-
Збережіть дану таблицю у файлі Тема2 на Листі2.
Завдання 3.
-
Обчислити значення виразу
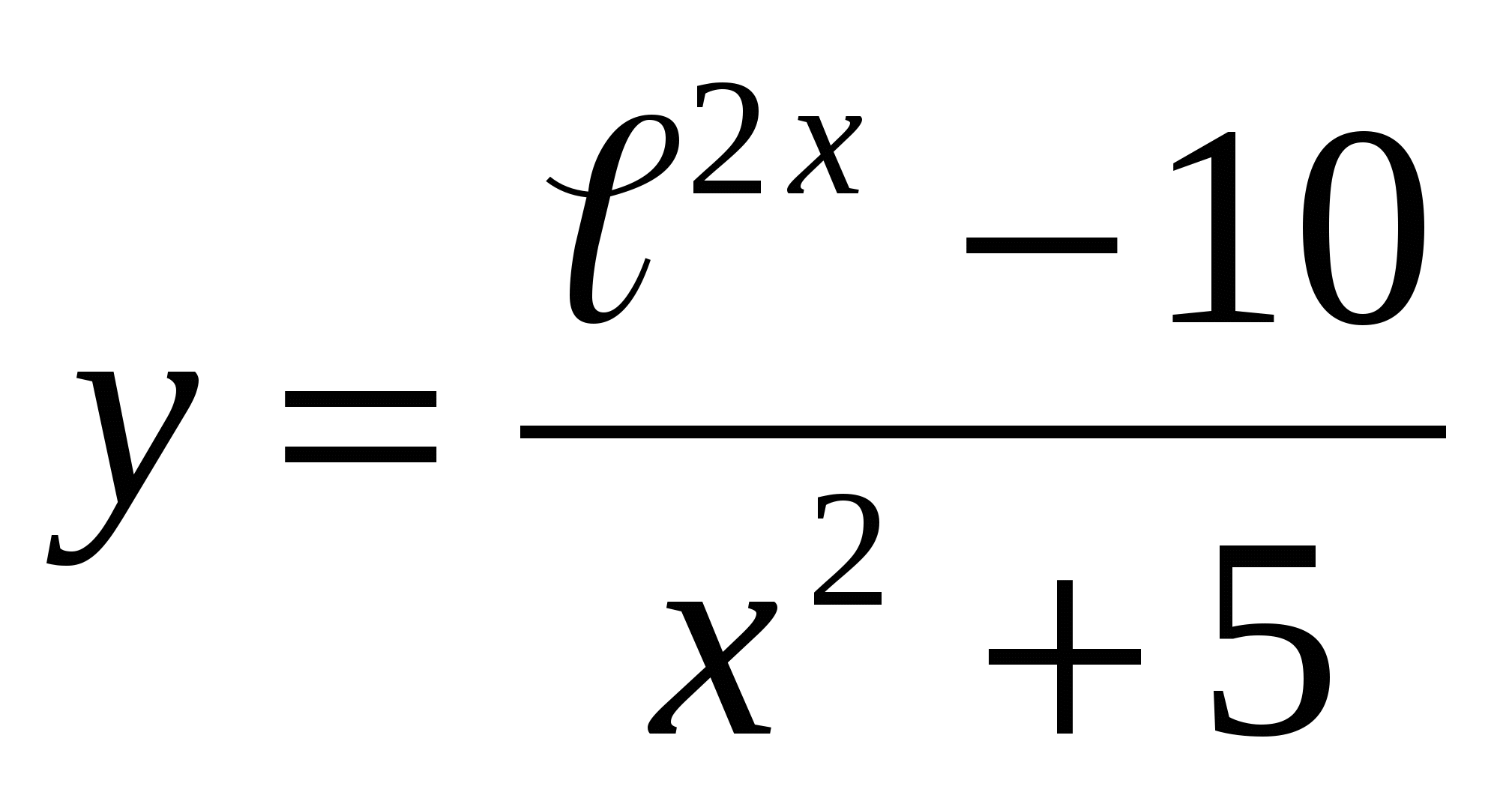 при х= -3.
при х= -3. -
Обчислити значення виразу
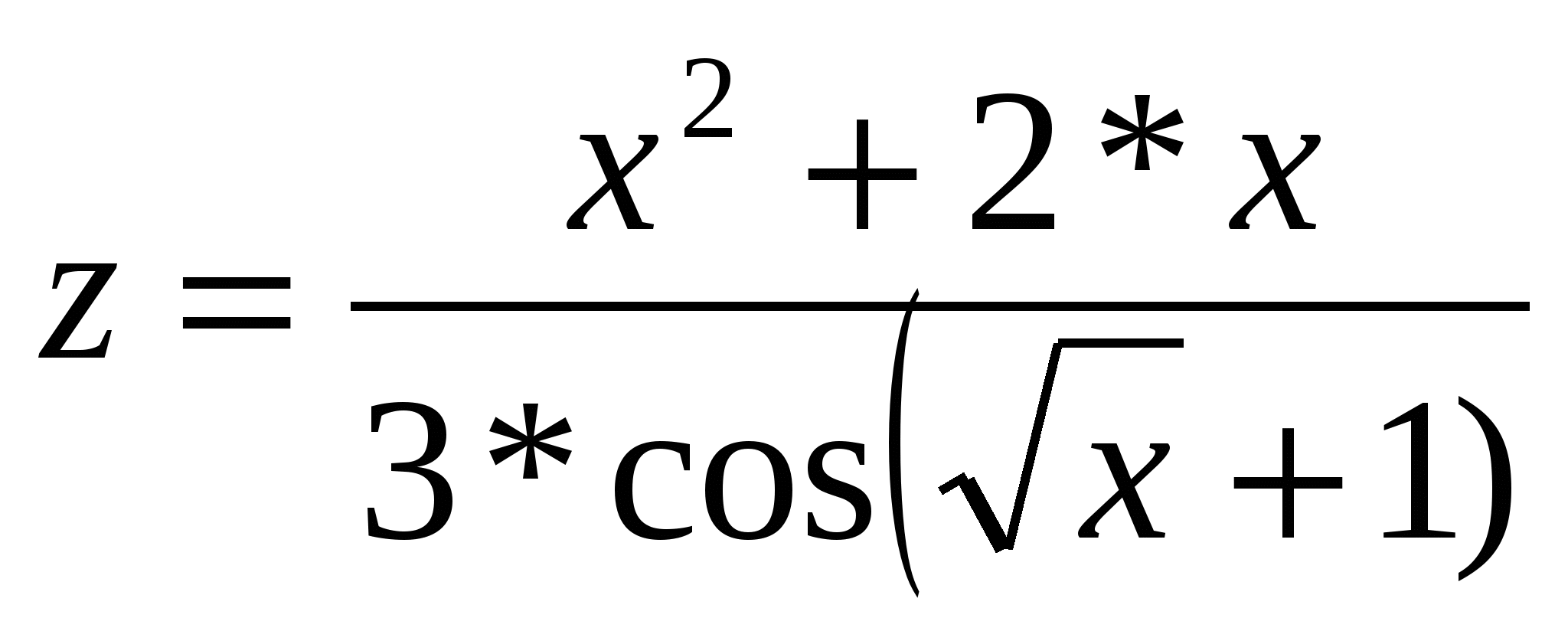 , якщо 0≤х≤2, Δх=0,4.
, якщо 0≤х≤2, Δх=0,4. -
Розв'язати квадратне рівняння
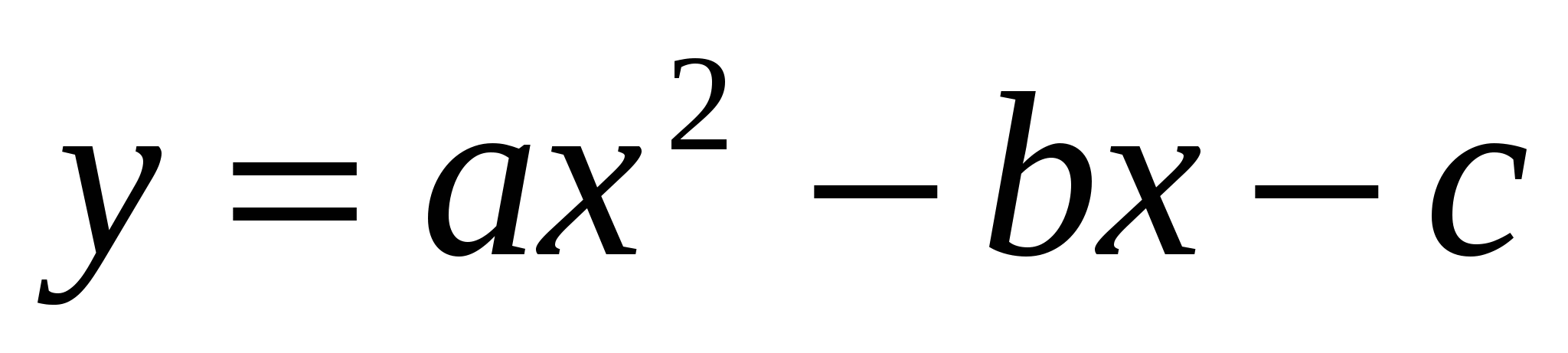 , ввівши свої значення змінних a, b,c.
, ввівши свої значення змінних a, b,c.
Контрольні запитання:
-
Що таке функція?
-
Які правила редагування функцій Excel?
-
Як викликати засіб "Автосума" і знайти суму вмісту вибраних комірок?
-
Що дає використання кнопки-команди "Вставка функцій"?
-
Де можна подивитися пояснення до застосування вибраної функції?
-
Як працювати з добудовником формул?
-
Коли з'являється і які можливості надає коректор формул?
-
Які повідомлення виводяться при помилках у формулах?
-
Наведіть приклади декількох категорій вбудованих функцій.
-
Як можна викликати на екран Майстра функцій?
Тема 5: Логічні функції.
Мета: Допомогти учням оволодіти навиками роботи з логічною функцією ЯКЩО та абсолютними адресами комірок для розв΄язання типових економічних та математичних задач.
Учні мають знати:
-
Основні логічні функції Excel.
-
Додаткові умовні функції Excel.
-
Застосування логічних функцій для аналізу даних.
Учні мають вміти:
-
Порівнювати і узагальнювати дані при обробці інформації.
-
Вміти використовувати логічну функцію ЯКЩО.
-
Вміти використовувати абсолютні адреси клітинок для розв΄язування типових економічних та математичних задач.
План пояснення теоретичного матеріалу:
-
Абсолютні і відносні адреси клітинок (повторити).
-
Розгалуження в ЕТ.
-
Прості і складені умови в логічному виразі.
-
Логічні функції в ЕТ.
Практична частина:
Завдання 1.
-
Створити електронну таблицю за наведеними даними:
Назва підприємства
Термін, роки
Ефект від капіталовкладень терміном
Не більше 10 років, грн..
Більше 10 років, грн..
х
F(x)
ЦУМ
17
Універмаг "Україна"
9
Магазин "Смак"
10
Супермаркет "Край"
12
-
Обчислити ефект капіталовкладень за формулою:
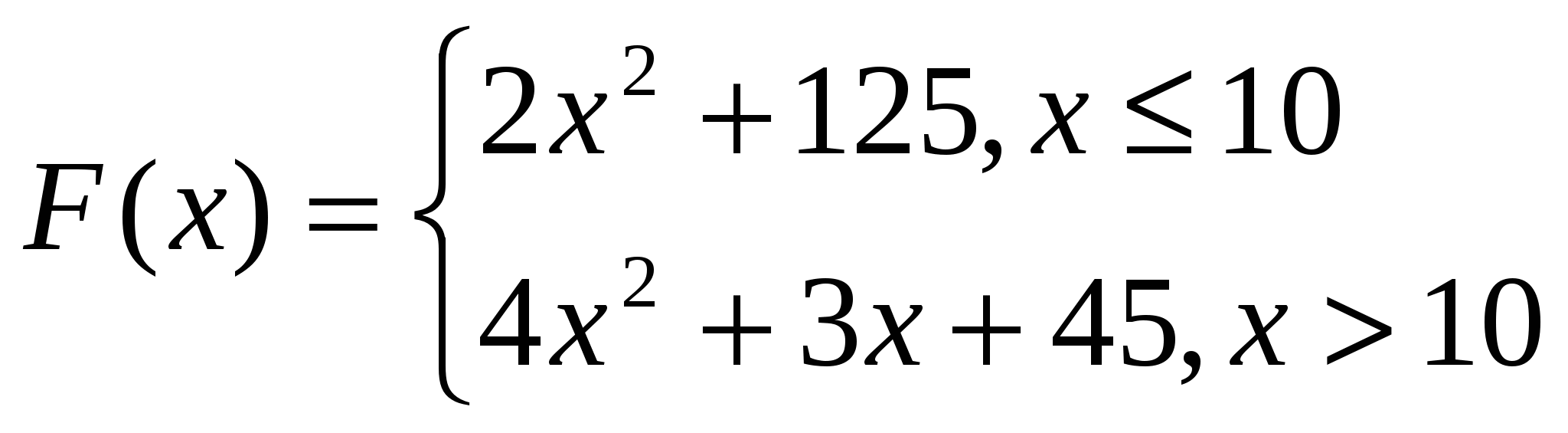
Завдання 2.
-
Створити електронну таблицю за наведеними даними.
-
Обчислити внески із заробітної плати в Пенсійний фонд за формулами:
![]() , якщо z<200 та y2=z*0,02, якщо z≥200.
, якщо z<200 та y2=z*0,02, якщо z≥200.
Прізвище та ініціали
Оклад, грн.
Внески в Пенсійний фонд
Z
Y1
Y2
Власик А.Т.
156
Хоменко П.М.
180
Остапчук В.В.
380
Кузьменко В.І.
321
Лук΄янчук С.А.
256
Ільчук Ю.Б.
267
Завдання 3.
-
Створити електронну таблицю за наведеними даними:
Табель-ний номер
Прізвище та ініціали
За два попередні місяці
Кількість годин заміни
Оплата заміни
Період непрацез-датності
Загаль-ний стаж (років
Оплата лікарняних листів, грн.
Середній оклад, грн.
Відпрацьо-вані дні
Z
K
G
R
B
C
X
1215
Бондаренко А.І.
320
44
8
4
1341
Прокопчук Н.О.
290
43
10
2
1605
Перетятко В.В.
370
40
12
7
1911
Петренко С.С.
400
44
9
10
2040
Ніколайчук І.М.
560
39
5
8
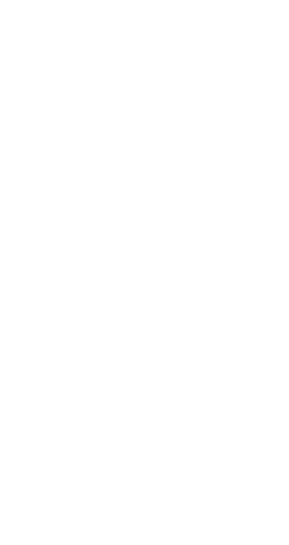
-
Обчислити оплату лікарняних аркушів при розрахунку середньої заробітної плати за два попередні місяці. Обчислення провести за формулами:
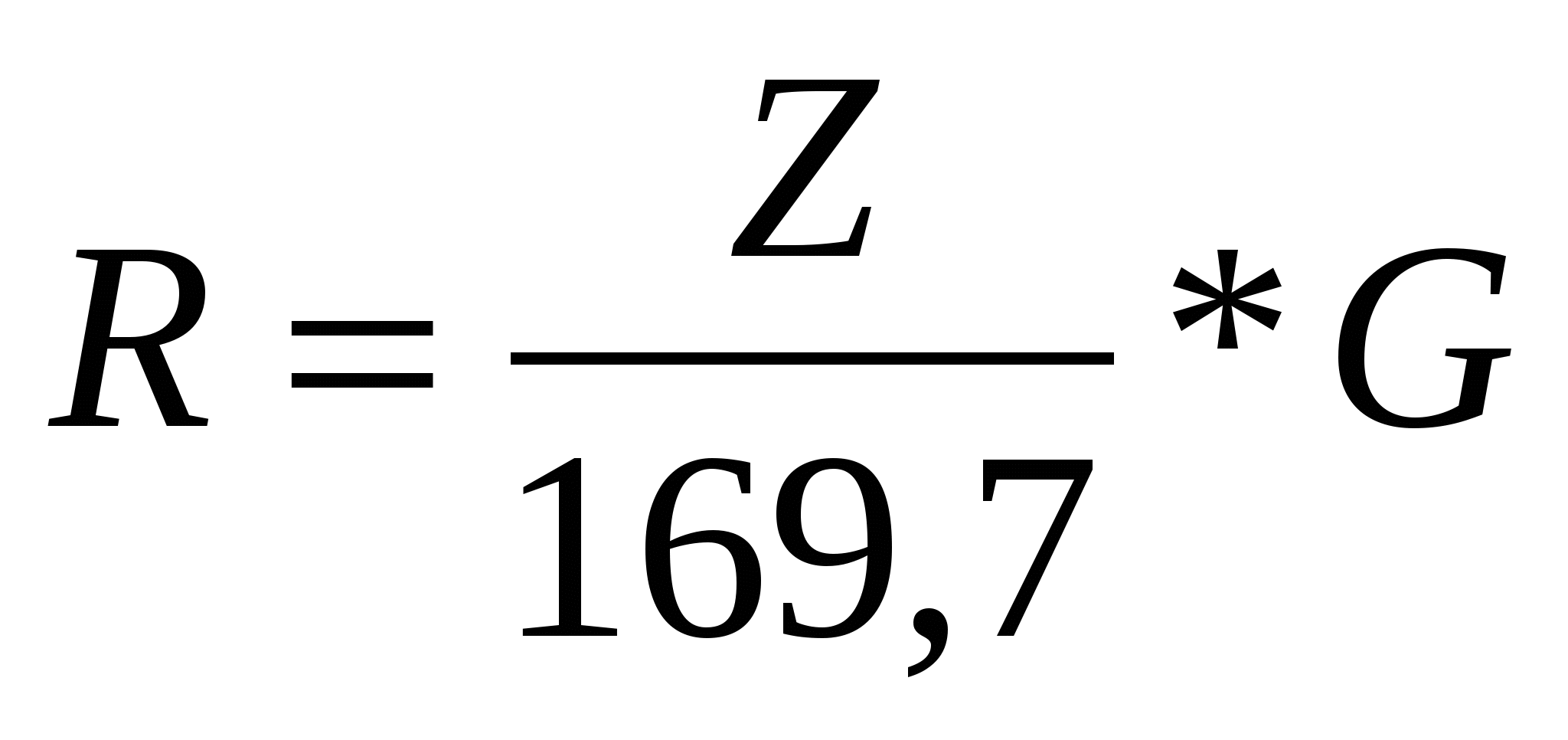
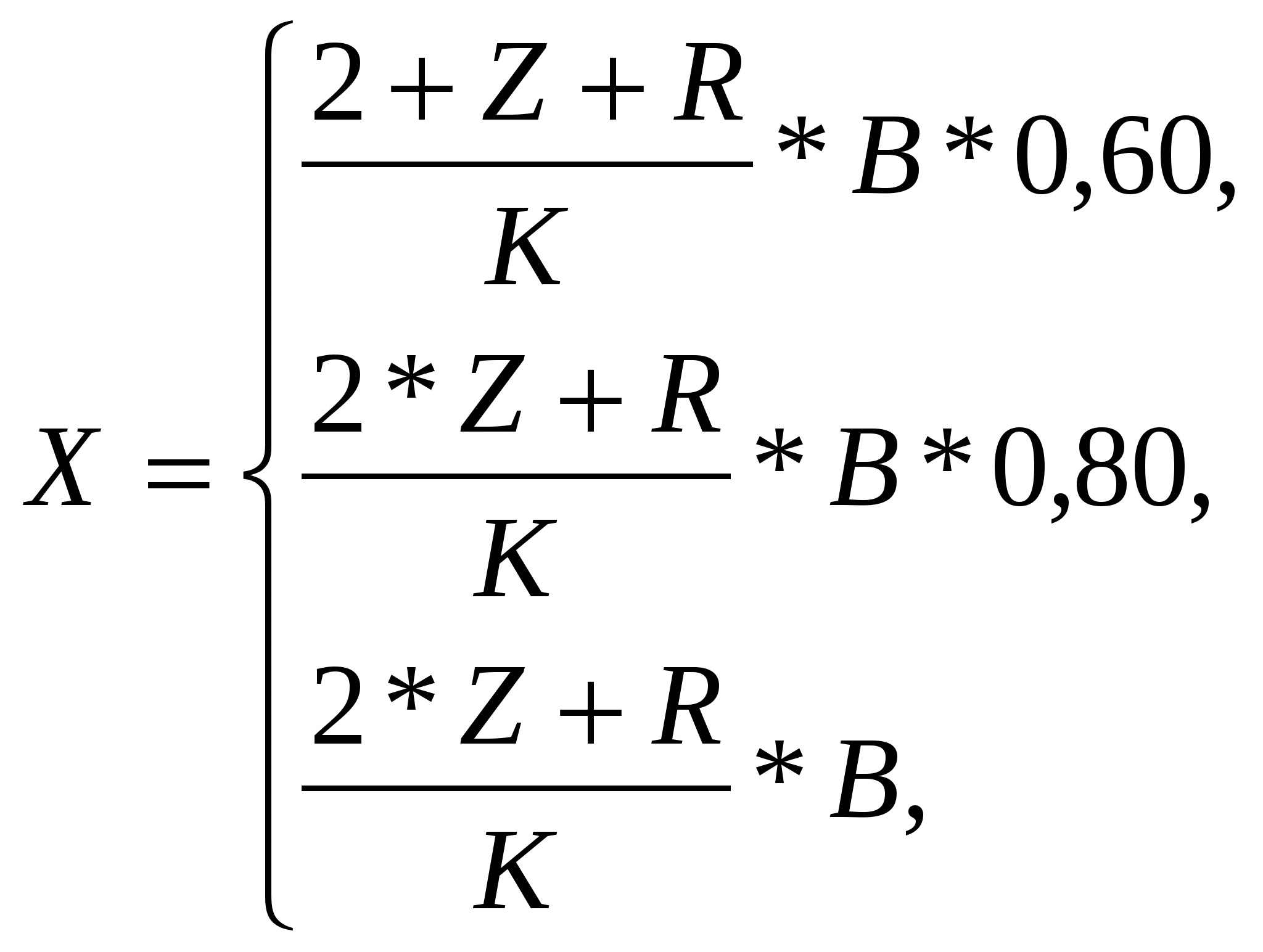
якщо С≤5
якщо 5≤С≤8
якщо С≥8.
Контрольні запитання:
-
Як реалізується розгалуження в ЕТ?
-
Яке значення функції ЯКЩО(1>2; 1; 2)?
-
Які ви знаєте логічні функції?
-
Який загальний вигляд має функція ЯКЩО?
-
Яка різниця між відносними та абсолютними адресами комірок?
-
Який загальний вигляд має логічна функція І?
-
Яке значення функції І(2=2; 3=3; 3<4)?
-
Який загальний вигляд має логічна функція АБО?
-
Яке значення функції АБО(1=2; 3=3; 4=5)?
-
Яка різниця між логічними функціями І та АБО?
Тема 6: Побудова діаграм та графіків.
Мета: Ознайомити учнів з технікою створення діаграм Microsoft Excel як засобом ефективного аналізу, подання та об΄єднання даних.
Учні мають знати:
-
Що таке діаграма?
-
Основні типи діаграм.
-
Елементи діаграми.
-
Програму Майстер діаграм.
Учні мають вміти:
-
Будувати діаграми та графіки.
-
Користуватися програмою Майстер діаграм.
-
Проводити настроювання діаграми.
-
Користуватися Панеллю інструментів "Діаграми".
План пояснення теоретичного матеріалу:
-
Призначення діаграм.
-
Основні типи діаграм.
-
Елементи діаграми.
-
Програма Майстер діаграм.
Практична частина:
Завдання 1:
-
Створити таблицю за наведеними даними:
Область
Загальна кількість комп΄ютерів
Кількість IBM-сумісних комп΄ютерів
Місто
Село
Місто
Село
Волинська
112630
14900
34700
2423
Житомирська
11419
10720
3650
1685
Івано-Франківська
13090
11230
5450
2660
Львівська
23930
34100
47200
2090
Рівненська
99900
11340
59800
2760
Миколаївська
10180
7430
4510
770
Хмельницька
10760
2341
2700
760
-
Побудувати діаграму згідно з даними таблиці.
Завдання 2:
-
Історія експлуатації Рівненської АЕС за останні роки може бути подана в таких цифрах:
Рік
Млн..кВт.г.
Блок 1
Блок 2
Блок 3
АЕС (в цілому)
1996
2517
3038
6060
1997
2852
3056
6819
1998
2909
2613
5867
1999
3083
2984
7085
2000
2848
2268
6669
2001
2848
2953
5983
2002
3025
2825
5391
Всього
-
Побудувати відповідну таблицю, провести розрахунки загальних обсягів виробництва електроенергії по кожному з енергоблоків та в загальному по АЕС. Побудувати різновиди діаграм, які найкращим чином відображають динаміку виробництва електроенергії окремо по блоках та по АЕС в цілому.
Завдання 3:
-
Побудувати графік функції від двох змінних z=x2-y2.
-
Створіть таблицю значень цієї функції для значень аргументів x та y на проміжку [-2;2] з кроком h=0,2.
-
Зберегти графік в своїй папці.
Контрольні запитання:
-
Яке призначення діаграм?
-
Які є типи діаграм?
-
Які осі мають діаграми?
-
З яких елементів складається діаграма?
-
Яке призначення Майстра діаграм?
-
Для чого використовують кругові діаграми?
-
Як виділити несуміжні стовпці?
-
Які дії визначені над елементами діаграми?
-
Як увімкнути панель інструментів Діаграма?
-
Як вилучити діаграму зі сторінки?
Тема 7: Форматування діаграм та графіків.
Мета: Допомогти учням оволодіти навиками форматування діаграм та графіків.
Учні мають знати:
-
Контекстне меню кожного елемента діаграми.
-
Формати чисел, шрифтів.
-
Призначення легенди.
Учні мають вміти:
-
Викликати контекстні меню елементів діаграми.
-
Встановлювати параметри в областях Рамка та Заливка.
-
Змінювати кут повороту об΄ємного вигляду діаграми.
План пояснення теоретичного матеріалу
-
Панель інструментів "Діаграми".
-
Формат виділеного об΄єкта.
-
Форматування діаграм, зміна кольорів та зовнішнього вигляду діаграми.
-
Зміна кута повороту об΄ємного вигляду діаграми.
Практична частина.
Завдання 1:
-
Змінити створену діаграму (Тема 6, Завдання 2), скопіювавши її на інший Лист, на об΄ємну за допомогою панелі Діаграми.
-
Відформатувати її так, щоб було видно всі елементи категорії та легенди, змінити значення поділки на осі У в 3 рази, вирівняйте категорії на 500, а елементів легенди на - 40о.
-
Змінити вигляд за допомогою Форматування діаграм (Підвищення 30, Поворот 45, Авто масштаб, Ізометрія).
-
Змініть фігури рядів на конуси.
-
Збережіть змінену діаграму у своїй папці.
УВАГА!
Наступне заняття залікове. Перегляньте всі виконані вами завдання, ліквідуйте недоліки та доробіть невиконані вами завдання.
Контрольні запитання:
-
Як увімкнути панель інструментів Діаграма?
-
Яке призначення панелі інструментів Діаграма?
-
Як сформатувати заголовок діаграми?
-
Як повернути діаграму?
-
Як змінити тип діаграми?
-
Як повернути об΄ємну діаграму?
-
Як сформатувати область побудови діаграми?
-
В чому полягає процес форматування діаграми?
-
Як здійснювати зміну кольорів та зовнішнього вигляду діаграми?
Тема 8: Залікова робота.
Мета: Підвести підсумок отриманих знань, навиків та вмінь учнів по створенню електронної таблиці, розв΄язуванню певного типу задач та побудови діаграм.
Завдання для тестування (усне опитування учнів):
-
Перехрещення рядка та стовпчика у таблиці Excel має назву:
а) таблиця; б) діапазон; в) комірка; г) поле.
-
У електронній таблиці виділена група комірок А2:С4. Із скількох комірок складається ця група?
а) 6; б) 5; в) 9; г) 3.
-
У електронних таблицях адреса комірки утворюється:
а) імені рядка; б) імені стовпчика; в) імені стовпчика та рядка; г) довільно.
-
Після введення числа у комірку спостерігається наступна картина: #######. Поясніть причину цієї ситуації.
а) недостатня ширина комірки для введення числа;
б) під час введення числа зроблено помилку;
в) число введене у захищену комірку.
-
Який вираз буде міститись у комірці D3, якщо вона містить формулу:
ЕСЛИ (А3<0, A3^2, ЕСЛИ(A3>0, A3*5,0)), а у комірці А3 міститься число 7.
а) 35; б) 0; в) 49; г) 7.
-
Чи можна ввести дані до комірки за допомогою рядка формул?
а) ні; б) так, але тільки формули; в) так, але тільки текст; г) так.
-
Вкажіть правильний засіб або засоби зміни типу вже існуючої діаграми:
а) знищити діаграму та побудувати нову; б) ® → область діаграми → тип діаграми; в) → діаграма → тип діаграми; г) → діаграма → вихідні дані.
-
Чи можна встановити у різних комірках одного рядка різні формати даних (наприклад, текстовий та грошовий):
а) так; б) ні; в) так, але у стовпчику повинен бути такий самий формат.
-
Що позначає знак $, який записаний поряд з адресою комірки?
а) грошовий формат комірки; б) фінансовий формат комірки; в) абсолютну адресу комірки; г) відносну адресу комірки.
-
Що відображається в комірці таблиці після введення до неї формули і натиснення клавіші Enter?
а) ім΄я комірки; б) результат обчислення цієї формули; в) позначка =, а потім результат обчислення; г) адреса комірки.
-
Як можна додати лист в електронну таблицю?
а) за допомогою контекстно залежного меню або меню Вставка; б) за допомогою меню Вставка; в) за допомогою меню Формат; г) вставити не можна, можна використовувати тільки ті листи, що з΄являються під час завантаження програми.
-
З якого знака починається формула в електронній таблиці?
а) =; б) пробіл; в) (; г) :.
-
Речення в електронній таблиці, що починається зі знака дорівнює і містить у собі оператори, посилання на комірки, функції, константи називається...
а) функція; б) текст; в) макрос; г) формула.
-
Чи можна створити різні таблиці в одній робочій книзі?
а) так; б) ні; в) так, якщо таблиці однакової тами; г) так, якщо таблиці однакової структури.
Практична частина:
-
Створити список прізвищ чотирьох співробітників вашої фірми (скористайтеся прізвищами ваших одногрупників).
-
Створити електронну таблицю для нарахування зарплатні співробітникам фірми, якщо кожен з них відпрацював протягом місяця різну кількість днів, денна платня 20 грн., сплачується податок 15% від заробленої суми. Таблиця має складатись з таких стовпців: (Номер, Прізвище, Днів, Зарплатня=20*Днів, Податок=0,15*Зарплатня, Видано=Зарплатня-Податок).
-
Увести довільні розумні дані в стовпці Номер, Прізвище, Днів. Увести формули в інші стовпці. Обчислити, яку суму потрібно заплатити всім співробітникам разом, якщо вони відпрацювали відповідно 12, 16, 24, 14 днів.
-
Побудувати кругову та стовпчикову діаграми, які графічно відображають кількість відпрацьованих днів співробітниками фірми. Відформатувати діаграму.
Тема 9: Форматування електронних таблиць
Мета: Допомогти учням оволодіти навиками форматування комірок, вмісту комірок, введення тексту у комірку в кілька рядків.
Учні мають знати:
-
Панель форматування.
-
Види форматування.
-
Форматування комірок.
Учні мають вміти:
-
Форматувати комірки.
-
Вирівнювати вміст комірок.
-
Вводити текст в комірку в декілька рядків.
План пояснення теоретичного матеріалу
-
Повторення складу панелі форматування і ознайомлення з новими елементами даної панелі.
-
Види форматування.
-
Форматування комірок.
-
Вирівнювання вмісту комірок.
-
Текст у комірці в декілька рядків.
Практична частина
Завдання 1:
-
Створіть новий документ.
-
Заповніть довільні комірки наведеним текстом:
Вирівнювання по горизонталі
по лівому краю (відступ 2 символи)
по центру
по правому краю
Вирівнювання по вертикалі
по верхньому краю
по центру
по нижньому краю
Орієнтація
на 25 градусів за годинниковою стрілкою
на 15 градусів проти годинникової стрілки
Розміщення тексту в кілька рядів
цей текст розмістити у комірці в кілька рядків, вирівняти горизонтально по ширині
Автоматична зміна розміру шрифту
Текст повинен вміститися в комірці в один рядок
-
Для виконання вирівнювання по вертикалі і орієнтації зробити відповідні комірки ширшими.
-
Вирівняти комірки згідно завдань, що містяться у тексті їхнього вмісту.
-
Зберегти електронну таблицю у власній папці з ім`ям "Форматування".
Завдання 2:
-
Відкрити електронну таблицю з ім`ям "Форматування"
-
Перейменувати Лист 1 в "Завдання 1".
-
Перейменувати Лист 2 в "Завдання 2".
-
Створіть таблицю "Абітурієнт" і відформатуйте за зразком:
Прізвище, ім`я, по батькові
Стать
Дата народження
Факультет
Школа
Курси
Ликова Ольга Петрівна
2
11.09.86
фізичний
1
так
Семенов Олег Петрович
1
17.05.86
хімічний
5
ні
Захарова Ірина Петрівна
2
10.01.85
біологічний
6
ні
Радченко Андрій Іванович
1
30.03.86
математичний
2
так
Орлова Надія Юріївна
2
01.02.86
біологічний
7
так
Морозов Іван Іванович
1
13.03.85
хімічний
8
так
Риков Роман Петрович
1
06.09.85
хімічний
5
ні
Бобров Ігор Анатолійович
1
19.06.86
біологічний
3
так
Дорохов Андрій Іванович
1
22.02.86
фізичний
6
так
-
Збережіть створену таблицю.
Завдання 3:
Створіть кросворд (7 на 7) рядки висотою 33,75 та стовпці ширини - 6,43.
-
Я
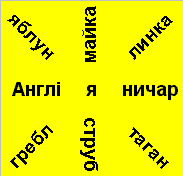 линка
линка -
Ямайка
-
Яничар
-
Яструб
-
Ятаган
-
Гребля
-
Англія
-
яблуня
Контрольні запитання:
-
Які дії можуть виконуватися при форматуванні?
-
Які дії виконує формат "Число", "Выравнивание"?
-
Як встановлюється потрібне вирівнювання вмісту комірок?
-
Яке вирівнювання встановлюється у полі " по горизонтали"?
-
Яке вирівнювання встановлюється у полі "по вертикали"?
-
Яке вирівнювання встановлюється у рамці "Ориентация"?
-
Як встановити орієнтацію з довільним кутом?
-
Як в комірці розмістити текст у кілька рядків?
-
Що дає автоматичний підбір ширини?
-
Як об`єднати кілька комірок в одну?
Тема 10: Шрифти, границі, види і захист комірок.
Мета: Допомогти учням оволодіти навиками встановлення шрифту, границі комірок, захисту комірок та копіювання вмісту комірок за форматом.
Учні мають знати:
-
Порядок встановлення шрифту.
-
Порядок встановлення границі комірок.
-
Захист комірок.
-
Копіювання за форматом.
Учні мають вміти:
-
Встановлювати шрифти в комірках.
-
Встановлювати границі та заливку комірок
-
Встановлювати захист комірок.
-
Виконувати копіювання за форматом.
План пояснення теоретичного матеріалу:
-
Встановлення шрифту для вмісту комірок.
-
Встановлення границі для виділеної області комірок.
-
Встановлення заливки і візерунка для виділеної області комірок.
-
Захист комірок.
-
Копіювання вмісту комірки за форматом.
Практична частина.
Завдання 1:
-
Створити таблицю згідно наведеного прикладу.
Борщ
250 г
0,80 грн.
Вареники
200 г
1,28 грн.
Суп
225 г
0,83 грн.
Галушки
250 г
1,15 грн.
Капусняк
250 г
0,78 грн.
Гуляш
225 г
2,80 грн.
-
В комірках С1:С3 і F1:F3 слово "грн." не набирати.
-
Встановити границі комірок згідно наведеного прикладу.
-
Встановити формат для комірок С1 - "денежный", два десяткових знаки після коми, курсив, розмір шрифту 12.
-
Копіювати формат комірки С1 на комірки С2:С3 і F1:F3.
-
Змінити формат комірки С1 ( зробити сірий колір заливки). Інші комірки залийте на свій смак.
Завдання 2:
-
Створити новий документ, в якому створіть таблицю, в якій в окремих комірках використати формули для обчислення прибуткового податку, профспілкових внесків та внесків до Пенсійного фонду.
А) прибутковий податок: (нарахування - 170)*0,2+19,55;
Б) профспілкові внески: нарахування*0,01;
В) внески в Пенсійний фонд: нарахування*0,02.
-
Відповідним форматуванням привести таблицю до наведеного вище вигляду).
-
Збережіть таблицю під назвою "Форматування таблиці".
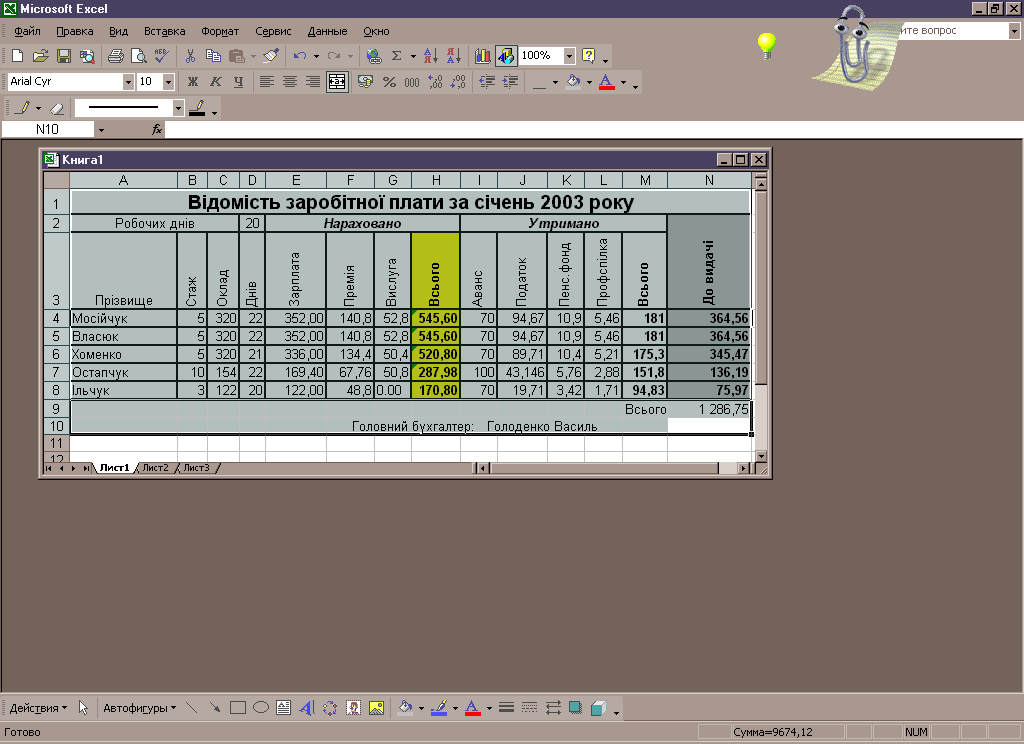
Контрольні запитання:
-
Для яких фрагментів таблиці можна встановити новий шрифт?
-
Як позначити текст для встановлення нового шрифту?
-
Які команди треба виконати, щоб встановити новий шрифт?
-
Які спеціальні ефекти з шрифтом дозволяє Excel?
-
Які кнопки призначені для встановлення стилю написання і розміру шрифту?
-
Як копіювати формат з однієї комірки в інші?
-
Що треба зробити для багаторазового копіювання формату?
Тема 11: Умовне форматування. Стилі комірок.
Мета: Допомогти учням оволодіти навиками встановлення стилю, створення власного стилю при створенні електронної таблиці, вміти використовувати автоформати.
Учні мають знати:
-
Що таке стиль?
-
Що таке автоформат?
-
Умовне форматування.
Учні мають вміти:
-
Створювати стилі.
-
Використовувати стилі.
-
Редагувати стилі.
-
Об`єднувати стилі.
-
Використовувати умовне використання.
-
Застосовувати автоформат.
План пояснення теоретичного матеріалу:
-
Створення стилю.
-
Редагування стилю.
-
Об`єднання стилів.
-
Умовне форматування.
-
Автоформат.
Практична частина.
Завдання 1:
-
Створити новий документ.
-
Перейменуйте Лист1 на "Власний стиль".
-
Заповнити комірки A1:D4 довільними числами.
-
Встановити для комірки А1 стиль з назвою ГРОШІ - "денежный", два десяткових знаки після коми, курсив, розмір 12.
-
Встановити для комірки В1 стиль з назвою ЦІЛЕ ЧИСЛО - "числовой", ціле число, жирний, розмір 11, подвійна рамка.
-
У комірках А2:А4, С1:С4 встановити стиль ГРОШІ.
-
У комірках B2:B4, D1:D4 встановити стиль ЦІЛЕ ЧИСЛО.
-
Командою Формат → Стиль відредагувати стиль ГРОШІ (зробити сірий колір заливки).
-
Збережіть дану таблицю під іменем "Стиль".
Завдання 2:
-
Створіть таблицю з даними за тиждень про температуру в 7 містах:
№
Місто
День
Понеділок
Вівторок
Середа
Четвер
П`ятниця
Субота
Неділя
Середнє
Max
Min
1
Лондон
12
10
8
6
4
2
0
2
Париж
20
15
21
20
20
21
21
3
Київ
15
6
5
-1
-6
-11
-16
4
Москва
5
7
9
9
12
13
15
5
Одеса
4
9
9
12
15
17
20
6
Донецьк
12
11
2
-2
-7
-12
-17
7
Суми
9
8
5
3
1
-1
-3
Min
За тиждень
Max
Min=
Максимальна з min
Max=
Мінімальна з max
-
Обчисліть середнє, максимальне та мінімальне значення температур, використовуючи формули.
-
Переробіть дану таблицю за допомогою Умовного форматування так, щоб від`ємна температура була виділена синім жирним шрифтом на сірому фоні, а додатна - червоним курсивом на жовтому фоні.
Завдання 3:
-
Відкрийте документ "Продаж автомобілів" (тема 2).
-
Використайте Автоформат - Список 3.
-
Створіть свій стиль для міст: Число - текстовий, Вирівнювання - по лівому краю, по середині, Шрифт - Courier, Підкреслення - подвійне.
-
У відкритому документі змінити дані таким чином, щоб хоча б у двох містах не було продано жодного автомобіля.
-
З допомогою команди Формат → Условное форматирование в графі "Дата" усі комірки, дати в яких не попали в діапазон від 1 по 30 вересня, виділити червоним кольором.
-
У графі "Продано автомобілів" комірки, в яких стоїть "0" або "не продано" , виділити оранжевим кольором, а ті комірки, де кількість покупців менше 50, виділити світло-оранжевим кольором.
-
У графі "Сума" комірки, в яких стоять нулі", оформити так, щоб шрифт і фон були білими.
-
У графі "Затрати на переїзд" виділити комірки червоним шрифтом, якщо сума більша або рівна 5000 грн., синім шрифтом виділити комірки, в яких сума менша або рівна 3000 грн., у всіх комірках - зеленим шрифтом.
-
У графі "Покупці" виділити ті комірки, де кількість покупців більша або рівна 50, залити сірим кольором, шрифт - жирний, коричневий, кругом комірки - синя рамка.
Контрольні запитання:
-
Для чого створюють стилі?
-
Як створити стилі?
-
Як користуватися стилями?
-
Як змінити стиль?
-
Як розповсюджується на інші комірки зміна стилю?
-
Де зберігаються стилі?
-
Як перенести стилі з однієї книги в іншу?
Тема 12: Ієрархічна структура таблиці. Примітки. Імена, що визначаються користувачем.
Мета: Сформувати навички учнів при створенні ієрархічної структури таблиці, допомогти оволодіти навиками створення приміток та надання імен, визначених користувачем.
Учні мають знати:
-
Поняття ієрархічної структури таблиці.
-
Що таке примітка?
-
Імена комірок.
Учні мають вміти:
-
Створювати ієрархічну структуру таблиці.
-
Створювати примітки.
-
Форматувати примітки.
-
Створювати імена користувача.
План пояснення теоретичного матеріалу:
-
Ієрархічна структура таблиці (порівняти з ієрархічною структурою файлової системи).
-
Створення ієрархічної структури таблиці.
-
Призначення приміток. Створення приміток.
-
Створення імен користувача.
Практична частина.
Завдання 1:
-
Створіть таблицю за поданим зразком.
-
Створіть ієрархічну структуру, об`єднавши однакові міста.
-
Ці об`єднання об`єднайте в загальні відомості про продаж книг.
-
Виконайте підрахунок у виділених комірках.
Місто
Дата
Сума
Покупці
Продано книг
Донецьк
17 червня
923
93
45
Донецьк
19 серпня
1002
165
123
Всього
Київ
7 червня
11800
205
145
Київ
15 червня
932
499
150
Київ
7 серпня
1635
279
180
Всього
Харків
10 червня
800
390
147
Харків
30 червня
755
177
101
Всього
Завдання 2:
-
Відкрийте файл Тема3.
-
Перейдіть на Лист Товарний чек.
-
В комірці, в якій обчислювалась вартість кожного товару, зробити примітку

-
В комірці, в якій обчислювалась загальна вартість покупки, зробити примітку

Завдання 3:
-
Створити таблицю за поданим зразком:
A
B
C
D
E
F
G
1
Місяць
Долар
Євро
Рубль
2
3
Прізвище
Днів
Оклад
Гривні
Долари
Євро
Рублі
4
Синицина
22
345
?
?
?
?
5
Ковтун
13
280
?
?
?
?
6
Соловчук
12
175
?
?
?
?
7
Вознюк
17
166
?
?
?
?
-
В комірках B2, E2, F2 і G2 створити відповідні іменовані комірки MIS, DOL, Евро і RUB.
-
В іменованій комірці MIS розмістити кількість робочих днів місяця ( від 19 до 24).
-
Розмістити поточний курс іноземних валют у гривнях України в іменованих комірках DOL (5,34), Евро (6,32), RUB (0,192).
-
Нарахувати заробітну плату згідно відпрацьованих днів у гривнях України, доларах США, євро Європи, рублях Росії з використанням іменованих комірок.
-
Внести зміни в іменовані комірки. Чи змінився вміст даних в інших комірках таблиці?
-
Збережіть дану таблицю.
Контрольні запитання:
-
Що таке ієрархічна структура таблиці?
-
Як поділяються адреси комірок?
-
Як встановити абсолютну адресу комірки?
-
Як присвоїти ім`я комірці або діапазону комірок?
-
Яке призначення приміток і як їх вставляти?
-
Як вилучити примітку?
Тема 13: Перенесення і копіювання комірок та діапазонів комірок. Переміщення по робочому листку.
Мета: Допомогти учням оволодіти навиками здійснення операцій над вмістом комірок, використовуючи набуті знання при роботі з фрагментами тексту у MS Word.
Учні мають знати:
-
Операції над вмістом комірок.
-
Комбінації клавіш для переміщення по листку таблиці.
-
Роботу з контекстним меню.
Учні мають вміти:
-
Виконувати операції над вмістом комірок.
-
Використовувати команди меню.
-
Використовувати комбінації клавіш.
-
Працювати з кнопками панелі інструментів.
-
Викликати контекстне меню.
-
Переміщувати дані на новий лист або книгу.
-
Копіювати дані на новий лист або книгу.
-
Копіювати дані методом буксування.
План пояснення теоретичного матеріалу:
-
Операції над вмістом комірок.
-
Переміщення по листку за допомогою комбінації клавіш.
-
Різні способи переміщення даних по листку, або на новий лист
-
Копіювання даних на одному листку, або на новий лист.
Практична частина
Завдання 1:
-
Створити таблицю за даним зразком:
А
В
С
1
1
6
11
2
2
7
12
3
3
8
13
4
4
9
14
5
5
10
15
-
З використанням команд меню, комбінації клавіш або кнопок-команд панелі інструментів копіювати вміст комірок А1:А5 у комірки Е1:Е5.
-
Перемістити вміст комірок B1 → D5, B2 → D4, B3 → D3, B4 → D2, B5 → D1/
-
Вилучити із зсувом вліво комірки А1:В5.
-
Зберегти одержану таблицю у власну папку з іменем Тема13.
Завдання 2:
-
Відкрийте файл Тема 13.
-
Перейменуйте Лист 2 у Завдання 2.
-
Створіть таку таблицю:
-
Прізвище
Країна
Вид спорту
Місце
Сергій Прохоров
Росія
Легка атлетика
3
Андреас Гопе
ФРН
Спортивна гімнастика
4
Френк Дуглас
США
Бокс
1
Григорій Семченко
Україна
Легка атлетика
2
Джеймс Курт
США
Спортивна гімнастика
5
Ольга Розова
Росія
Спортивна гімнастика
1
Анна Смирнова
Росія
Плавання
4
Іван Радек
Чехія
Легка атлетика
1
Арнольд Гейне
ФРН
Плавання
1
Оксана Підгорна
Україна
Спортивна гімнастика
2
П`єр Годар
Франція
Легка атлетика
6
-
Використовуючи перший спосіб переміщення, змініть таблицю так, щоб Вид спорту "Легка атлетика" поміщався в кінці таблиці.
-
Використовуючи другий спосіб переміщення, перенесіть останній стовпець на друге місце.
-
Користуючись третім способом, розмістіть країни в алфавітному порядку.
-
Використовуючи інші способи переміщення, створіть на Листі 3 таблицю, в якій будуть міститися дані про українських спортсменів.
-
Скопіюйте цю таблицю на Завдання2 під основну таблицю.
Контрольні запитання:
-
Які операції виконуються над вмістом комірок?
-
Як відмітити діапазон комірок, стовпчик або рядок, кілька послідовних стовпчиків або рядків, всі комірки робочого листа?
-
Як перемістити, або скопіювати вміст комірки на нове місце:
-
Які команди є на панелі інструментів для роботи із вмістом комірок?
-
Які дії виконуються за допомогою контекстного меню над вмістом комірок?
-
Як за допомогою контекстного меню додати кілька порожніх рядків або стовпчиків?
Тема 14: Робота зі списками. Сортування даних.
Мета: Допомогти учням оволодіти знаннями про підтримку баз даних в електронних таблицях та навиками роботи зі списками, зокрема створення списків та сортування даних в таблиці.
Учні мають знати:
-
Що таке список?
-
Як подається інформація в табличній базі даних?
-
Що є основною одиницею інформації в базі даних?
-
Засоби роботи з табличними базами даних.
Учні мають вміти:
-
Створювати списки.
-
Виконувати сортування даних:
А) впорядковувати всю таблицю;
Б) впорядковувати виділений діапазон комірок;
В) впорядковувати дані за кількома параметрами.
План пояснення теоретичного матеріалу:
-
Підтримка баз даних в електронній таблиці.
-
Подання інформації в табличній базі даних.
-
Створення списку.
-
Сортування даних в таблиці.
Практична частина
Завдання 1:
-
Створити новий документ.
-
Набрати наведену нижче таблицю:
Прізвище
Робочих днів
Скошено, га
Зібрано, т
Врожай, ц/га
Іванов
12
187
572
30,6
Іваненко
11
156
518
33,2
Сидоров
11
165
601
36,4
Сидоренко
9
133
467
35,1
Токарев
8
128
477
37,2
Токаренко
14
167
546
32,7
-
Впорядкувати таблицю за зменшенням значень "Робочих днів".
-
Впорядкувати таблицю за збільшенням значень "Скошено, га".
-
Впорядкувати таблицю за алфавітом значень "Прізвище".
Завдання 2:
-
Створіть список працівників Вашої фірми. Для створення списку використайте один із відомих способів.
-
Використовуючи створений список створіть таблицю:
№
Прізвище
Ім`я
Посада
Адреса
Вік
1
Миколів
Роман
Президент
Л.Українки 1
25
2
Мельник
Сергій
Продавець
Куліша 3
20
3
Головатюк
Володимир
Продавець
Валова 3
23
4
Масник
Андрій
Менеджер
Куліша 4
27
5
Тильний
Сергій
Координатор
Валова 7
20
6
Капітанчук
Василь
Продавець
Озерна 5
30
7
Хомін
Ігор
Менеджер
Миру 6
36
8
Гайда
Василь
Референт
Зелена 56
25
9
Загорянський
Андрій
Шофер
Лісова 66
21
10
Гура
Андрій
Бухгалтер
С.Бандери 34
24
-
Посортувати таблицю:
А) Використовуючи кнопки на панелі інструментів;
Б) за допомогою пункту головного меню Данные.
Завдання 3:
-
Побудувати таблицю-перелік на 10 учнів, у якій висвітлити такі дані про кожного учня:
№
Прізвище
Ім`я
Клас
Адреса
День народження
Середній бал
-
Відсортувати дані за:
А) прізвищами;
Б) днями народжень;
В) успішністю.
3. Кожну відсортовану таблицю зберегти на одному листі з даною.
Контрольні запитання:
-
З яких елементів складається таблична база даних?
-
У чому полягає впорядкування таблиці?
-
Як впорядкувати всю таблицю?
-
Як впорядкувати діапазон комірок?
-
Як впорядкувати таблицю за кількома параметрами?
Тема 15: Форма даних. Фільтрування даних.
Мета: Допомогти учням оволодіти навиками користування діапазонами комірок, впорядковувати та шукати дані в комірках за допомогою фільтрації даних.
Учні мають знати:
-
Що таке фільтрація даних?
-
Що таке розширений фільтр?
-
Пошук інформації.
Учні мають вміти:
-
Використовувати простий фільтр для пошуку даних.
-
Використовувати розширений фільтр для пошуку даних.
-
Шукати інформацію за допомогою форми.
План пояснення теоретичного матеріалу:
-
Використання простого фільтра.
-
Використання розширеного фільтра.
-
Пошук інформації.
Практична частина
Завдання 1:
-
Відкрийте таблицю із Завдання 1, створену на попередньому занятті.
-
Відфільтруйте таблицю за значенням стовпця "Скошено, га" меншим за 150.
-
Визначте прізвища комбайнерів, які зібрали пшениці більше 500 т при врожаї більше 32 ц/га.
Завдання 2:
-
Відкрийте таблицю Завдання 2, створену на попередньому занятті.
-
Переміщайтесь по таблиці, використовуючи кнопки "Далее" і "Назад".
-
Додайте новий запис до таблиці, використовуючи "Форму даних".
-
Знайдіть записи, де ім`я починаються з літери В.
-
Відшукати у базі даних референта.
-
Використовуючи фільтр, виведіть список працівників, які є продавцями.
-
Використовуючи фільтрування по умові, виведіть список працівників, яким не більше 21 року, але менше 24.
Контрольні запитання:
-
Як проводиться проста фільтрація даних таблиці?
-
У чому полягає використання розширеного фільтру?
-
Як провести пошук потрібної інформації в табличній базі даних?
Тема 16: Підведення підсумків.
Мета: Допомогти учням оволодіти навиками підведення підсумків як проміжних, так і загальних.
Учні мають знати:
-
З якою метою підводять підсумки?
-
Що таке проміжні підсумки?
-
Порядок створення проміжних та загальних підсумків.
Учні мають вміти:
-
Створювати проміжні підсумки.
-
Створювати загальні підсумки.
План пояснення теоретичного матеріалу:
-
Що дозволяє процедура створення проміжних підсумків?
-
Характеристика функцій, які використовуються для створення підсумків.
-
Створення проміжних підсумків.
-
Створення загальних підсумків.
Практична частина
Завдання 1:
-
В автосалоні працюють 2 продавці. Про кожну продану машину в таблицю вноситься запис:
№
Дата
Продавець
Марка машини
Рік випуску
Ціна
1
12 Кві 99
Василь Запродавець
Запорожець
1998 р.
204,00 грн
2
14 Кві 99
Василь Запродавець
Опель
1999 р.
345893,00 грн
3
16 Кві 99
Василь Запродавець
Форд
2000 р.
53555,00 грн
4
18 Кві 99
Василь Запродавець
Запорожець
1997 р.
34555,00 грн
5
20 Кві 99
Василь Запродавець
Опель
1996 р.
3455535,00 грн
6
22 Кві 99
Василь Запродавець
Форд
1993 р.
345356,00 грн
7
13 Кві 99
Микола Торган
Форд
1976 Р.
100000,00 грн
8
15 Кві 99
Микола Торган
Запорожець
2000 р.
4355,00 грн
9
17 Кві 99
Микола Торган
Опель
2003 р.
53543,00 грн
10
19 Кві 99
Микола Торган
Форд
1997 р.
345535,00 грн
11
21 Кві 99
Микола Торган
Запорожець
1994 р.
5444,00 грн
12
23 Кві 99
Микола Торган
Опель
1991 р.
66663,00 грн
-
Посортувати дані по полю "Продавець" і "Марка машини", помістивши курсор в довільній комірці таблиці.
-
Виберіть в пункті меню "Данные"/"Итоги" проміжні і загальні підсумки роботи.
-
Визначити кількість автомобілів, проданих кожним продавцем.
-
Визначити суму продажів для кожного продавця.
-
Визначити загальний підсумок за всіма параметрами.
Завдання 2:
-
Створіть таблицю продажу автомобілів.
-
Посортуйте дані по полю "Продавець" і "Рік випуску".
-
Обчисліть проміжні і загальні підсумки роботи всіх продавців.
-
Розмістіть підсумки над даними.
-
Згорніть таблицю, щоб висвітлювалися тільки проміжні звіти і загальний звіт.
-
Виведіть інформацію про кількість проданих автомобілів кожним з продавців.
-
Зробіть так, щоб разом з кількістю виводилась сума, одержана від їх продажу.
-
Скопіюйте утворену таблицю на інший листок.
-
Збережіть створений файл у вашій папці.
Контрольні запитанні:
-
Як працює команда підсумки даних?
-
Як забрати чи показати деталі у підсумковій таблиці?
-
Як створити проміжні підсумки?
-
Які функції використовуються для створення проміжних підсумків?
-
Охарактеризуйте функції, які використовуються для створення проміжних підсумків?
-
Як будуть відображатись дані при встановленні прапорця "Итоги под данными"?
-
Як будуть розміщені проміжні підсумки при встановленні прапорця "Конец страницы между группами"?
-
Чи можна підраховувати значення відразу у декількох полях?
Тема 17: Консолідація даних.
Мета: Допомогти учням оволодіти навиками створення результуючої таблиці за допомогою консолідації даних.
Учні мають знати:
-
Що таке консолідація даних?
-
Що відбувається при консолідації даних?
-
Для чого використовують консолідацію?
Учні мають вміти:
-
Створювати консолідовані таблиці.
-
Використовувати консолідовані таблиці під час роботи з електронними таблицями.
План пояснення теоретичного матеріалу:
-
Поняття "консолідація даних".
-
Порядок створення консолідації даних.
-
Зв`язування даних в межах однієї книги, або різних.
Практична частина
Завдання 1:
-
Автосалон "Щасливе колесо"
Марка
Кількість
БМВ
68
Форд
43
Мерседес
50
Пежо
34
Рено
67
Ауді
27
Опель
58
Порше
33
Всього
380У книзі 1 перейменуйте Лист1 на "Львів", другий - на "Київ", а третій - на "Тернопіль".
-
На кожному листі створіть таблиці продажу автомобілів різними філіалами.
-
На листку "Львів":
-
Скопіювавши цю таблицю на листок "Київ", введіть результати продажу автомобілів у Київській філії.
-
Аналогічно створіть таблицю для Тернопільської філії.
-
Створіть новий листок під назвою Консолідація.
-
Виберіть пункт меню Данные/Консолидация.
-
В таблиці консолідації підрахуйте кількість проданих автомобілів у всіх філіях разом взятих.
-
Зробіть так, щоб при зміні кількості автомобілів у одній філії автоматично змінювався результат у таблиці консолідації.
-
Збережіть створений файл.
-
Створіть ще один філіал у м. Харкові, розмістивши його в новій книзі.
-
Підрахуйте кількість проданих автомобілів у 4 містах.
-
Зробіть так, щоб при зміні даних у Харкові змінювався результат консолідації.
Завдання 2:
-
Створити книгу Оцінки, яка складається з 3-х листів, відповідно до завдання.
-
Листу 1 надати ім`я I тем. оцінювання. Створити таблицю відповідно до зразка:
А
В
С
D
E
1
Предмети
оцінки
Кількість "12"
2
Українська мова
Кількість "11"
3
Українська література
Кількість "10"
4
Англійська мова
Кількість "9"
5
Зарубіжна література
Кількість "8"
6
Математика
Кількість "7"
7
Інформатика
Кількість "6"
8
Історія України
Кількість "5"
9
Всесвітня історія
Кількість "4"
10
Географія
Кількість "3"
11
Біологія
Кількість "2"
12
Хімія
Кількість "1"
13
Фізика
Кількість "н/а"
14
Фізкультура
Середнє
15
Якість знань
-
Виставити власні оцінки за I тем. оцінювання.
-
Підрахувати кількість "12", "11", "10", ... "3", "2", "1", "н/а" у відповідних рядках стовпчиках Е, використовуючи статистичну функцію СЧЁТ ЕСЛИ.
-
У разі відсутності "н/а", підрахувати середній бал та записати до комірки Е8, інакше повинен бути напис "Ліквідувати заборгованість"
-
Підрахувати якість знань та записати до відповідної комірки за формулою
(кількість"12"+кількість"11"+кількість"10"+кількість"10"+кількість"9"+кількість"8")/кількість предметів *100
-
Надати Листу 2 ім`я 2 тем. оцінювання. Заповнити аналогічно Листу 1, але виставити оцінки за 2 тем. оцінювання.
-
На Листі 3 зробити консолідовану таблицю, яка поєднує дані 1-го та 2-го тем. оцінювання. Під час створення консолідованої таблиці рахувати середнє значення.
-
Побудувати діаграму, яка показує оцінки з предметів за 1-им та 2-им тем. оцінюванням та середній бал, використовуючи консолідовану таблицю.
-
Записати створений файл у свою папку.
Контрольні запитання:
-
Як скопіювати таблицю на іншу сторінку?
-
До якої категорії відноситься функція СЧЁТ ЕСЛИ?
-
Що таке консолідація даних?
-
Що відбувається при консолідації даних?
-
Для чого використовують консолідацію?
-
Як називається операція з кількома робочими таблицями або книгами?
-
Вкажіть можливі джерела консолідації даних.
Тема 18: Підбір параметра. Таблиця підстановки.
Мета: Навчити учнів за допомогою підбору параметрів прогнозувати результати обчислень та використовувати таблицю підстановки для відображення результатів формул при різних значеннях змінних.
Учні мають знати:
-
Для чого використовується підбір параметра?
-
Для чого використовується таблиця підстановки?
-
Залежності від одного та від двох параметрів.
Учні мають вміти:
-
Створювати прогноз результатів
-
Створювати таблицю підстановки.
-
Обчислювати коефіцієнт нарощування.
-
Створювати таблицю результатів, використовуючи таблицю підстановки залежно від одного параметра.
-
Створювати таблицю результатів, використовуючи таблицю підстановки залежно від двох параметрів.
План пояснення теоретичного матеріалу:
-
Прогнозування результатів через підбір параметра.
-
Таблиця підстановки.
-
Залежність від одного параметра.
-
Залежність від двох параметрів.
Практична частина
Завдання 1:
-
Створіть таблицю на Листі 1, перейменувавши його у Підбір параметра:
Розмір вкладу
Термін вкладу
Процент
Коефіцієнт
Сума виплати
-
Коефіцієнт нарощування і сума виплат обчислюються за формулами:
Коефіцієнт = (1+Адреса комірки, в якій містяться проценти)^ Адреса комірки, в якій вказано термін вкладу;
Сума виплати = Адреса комірки з коефіцієнтом * Адреса комірки, в якій вказано розмір вкладу.
-
Клієнт відкрив рахунок у банку на деяку суму під 12 % річних. Яка сума буде на його рахунку через 10 років?
-
Який буде внесок через 10 років, якщо початкова сума виражається числом, яке утворене цифрами року вашого народження дописуванням трьох нулів?
-
Яка буде сума внеску через 10 років, якщо внесок зроблено під 15% річних?
Завдання 2:
-
Розмір вкладу
150 000 грн
Термін вкладу
20
Процент
5%
Коефіцієнт
Сума виплати
На Листі 2 створіть таблицю: -
Коефіцієнт нарощування та суму виплат обчисліть по аналогії з 1-им завдання.
-
Зробіть копію створеної таблиці на Листи 3 і 4 (попередньо добавте новий Лист 4), змінивши процент на 3%.
-
Перейдіть на Лист 2. За допомогою таблиць підстановки обчисліть коефіцієнти нарощування і суму виплат для різних процентів, де стовпець Процент буде параметром для даної таблиці:
Процент
Коефіцієнт
Сума
Розмір вкладу
150 000,00 грн.
3,00%
1,806111235
270 916,69 грн.
3,25%
1,895837924
284375,6886
Термін вкладу
20
3,50%
1,989788863
298468,3295
3,75%
2,088151996
313222,7994
Процент
3%
4,00%
2,191123143
328668,4715
4,25%
2,298906313
344835,947
Коефіцієнт
1,806111235
4,50%
2,411714025
361757,1037
4,75%
2,529767639
379465,1459
Сума виплати
270 916,69 грн.
5,00%
2,653297705
397994,6558
5,25%
2,782544318
417381,6477
Завдання 3:
-
На листку 4 створіть таблицю підстановки з двома параметрами - процентною ставкою і терміном вкладу:
270 916,69 грн.
5
10
15
20
Розмір вкладу
150 000,00 грн.
3,00%
173 891,11 грн.
201587,4569
233695,1125
270916,6852
3,25%
176011,7094
206534,1456
242349,5201
284375,6886
Термін вкладу
20
3,50%
178152,9458
211589,8141
251302,3246
298468,3295
3,75%
180314,9708
216756,5914
260563,0564
313222,7994
Процент
3%
4,00%
182497,9354
222036,6427
270141,5258
328668,4715
4,25%
184701,9911
227432,1702
280047,8312
344835,947
Коефіцієнт
1,806111235
4,50%
186927,2906
232945,4133
290292,3665
361757,1037
4,75%
189173,9871
238578,6493
300885,8287
379465,1459
Сума виплати
270 916,69 грн.
5,00%
191442,2344
244334,194
311839,2269
397994,6558
5,25%
193732,1872
250214,4024
323163,8896
417381,6477
-
Запишіть створену книгу у вашу папку.
Контрольні запитання:
-
Для чого використовується підбір параметра?
-
Для чого використовується таблиця підстановки?
-
Залежності від одного та від двох параметрів.
Тема 19: Програма Solver. Звітна таблиця.
Мета: Допомогти учням оволодіти навиками роботи з програмою Solver та створювати звітну таблицю.
Учні мають знати:
-
Для чого призначена програма Solver?
-
Для чого призначена звітна таблиця?
Учні мають вміти:
-
Настроювати надбудову Пошук рішень.
-
Правильно встановлювати цільову комірку.
-
Використовувати Майстер Звітна таблиця.
-
Вносити дані в звітну таблицю.
План пояснення теоретичного матеріалу:
-
Призначення програми Solver.
-
Встановлення надбудови Пошук рішень.
-
Призначення звітної таблиці.
-
Робота з Майстром Звітної таблиці.
Практична частина
Завдання 1:
-
Відкрити Лист 2 Теми 18.
-
Виділити таблицю.
-
Виконати команду Сервіс/Пошук рішень.
-
Встановити цільову комірку, яка містить формулу і зв`язана із змінними комірками.
-
Ввести значення для цільової комірки.
-
Ввести адресу комірки, в якій програма змінює значення, щоб отримати потрібний результат.
-
Виконати команду Добавить.
-
Вказати умови для змінних.
-
Зберегти знайдені результати.
Завдання 2:
-
Створити таблицю за даним зразком:
Продавець
Книги
Рік випуску
Оборот
Дата
Петренко
Excel
1992
13,00 грн
16.11.00
Довгань
Power Point
1996
26,00 грн
17.11.00
Славин
Corel
1992
43,00 грн
18.11.00
Петренко
Pascal
1997
20,00 грн
19.11.00
Петренко
Page Maker
1999
46,00 грн
25.11.00
Славин
Photoshop
1993
45,00 грн
28.11.00
Довгань
Excel
1992
15,00 грн
19.11.00
Довгань
Word
1992
21,00 грн
19.11.00
Славин
Internet
2000
43,00 грн
28.11.00
Петренко
Excel
2000
21,00 грн
19.11.00
Довгань
Word
1998
22,00 грн
17.11.00
-
Виділіть дану таблицю.
-
Виконайте команду Дані/Звітна таблиця.
-
Вибрати пункт Создать таблицу на основе данных, находящихся в Excel.
-
Встановити Прізвище на сторінці.
-
В рядку помістити дату, книги, вартість, рік випуску.
-
В область даних ввести оборот та кількість.
-
Згрупувати дані по днях з кроком 5 днів
-
Відобразити на окремих листках дані про кожного продавця та про вартість книжок.
-
Змініть функцію Обороту на середнє арифметичне.
Завдання 3:
-
Створіть таблицю Дельта за наведеним зразком:
1
Звіт продажу морозива фірмою Дельта за перший квартал 2003 року
2
Місяць
Дата
№ замов-
лення
Назва товару
К-ть, шт.
Ціна, грн.
Назва магазину
Сума прода-жу, грн
3
січень
01.01.03
99-01
"Морозко"
100
0,80
"Центральний"
4
січень
01.01.03
99-02
"Морозко"
90
0,80
"Берестейський"
5
січень
02.01.03
99-03
"Каштан"
80
1,00
"Артур"
6
січень
02.01.03
99-04
"Піноккіо"
70
0,75
"Квітневий"
7
січень
15.01.03
99-05
"Каштан"
60
1,00
"Берестейський"
8
січень
15.01.03
99-06
"Панда"
150
1,30
"Центральний"
9
лютий
01.02.03
99-07
"Морозко"
100
0,80
"Артур"
10
лютий
01.02.03
99-08
"Піноккіо"
200
0,75
"Центральний"
11
лютий
01.02.03
99-09
"Каштан"
150
1,00
"Берестейський"
12
лютий
02.02.03
99-10
"Панда"
200
1,30
"Центральний"
13
лютий
02.02.03
99-11
"Морозко"
150
0,80
"Квітневий"
14
лютий
02.02.03
99-12
"Піноккіо"
200
0,75
"Берестейський"
15
лютий
02.02.03
99-13
"Каштан"
200
1,00
"Квітневий"
16
лютий
16.02.03
99-14
"Панда"
300
1,30
"Центральний"
17
березень
01.03.03
99-15
"Піноккіо"
300
0,75
"Артур"
18
березень
01.03.03
99-16
"Каштан"
400
1,00
"Берестейський"
19
березень
02.03.03
99-17
"Морозко"
500
0,80
"Центральний"
20
березень
03.03.03
99-18
"Панда"
500
1,30
"Артур"
21
березень
04.03.03
99-19
"Панда"
300
1,30
"Артур"
-
Підрахуйте суму продажу морозива.
-
Перейдіть на Лист 2, на якому створіть зведену таблицю про суму, на яку кожен магазин придбав товар залежно від місяця.
-
Побудуйте діаграму придбання магазинами різних сортів морозива, використовуючи зведену таблицю.
-
Перейдіть на лист 3, на якому створіть зведену таблицю, яка показує кількість морозива, яке продано за різні місяці.
Зразок створення зведеної таблиці:
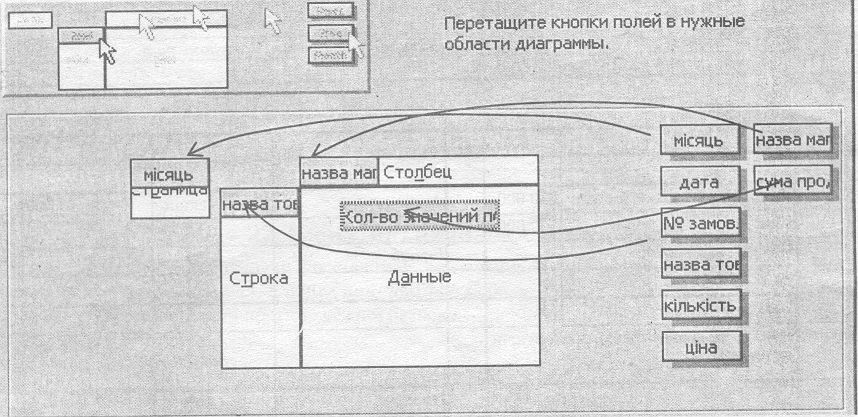
Контрольні запитання:
-
Для чого призначена програма Solver?
-
Як встановити надбудову Пошук рішень?
-
Що повинні задовольняти значення змінних?
-
У вигляді чого оформляється результат програми?
-
Що називають звітною програмою?
-
Що з`являється на листі після виконання команди Звітна таблиця?
-
Як виконати переміщення кнопок з панелі інструментів у таблицю?
Тема 20: Робота з географічними картами.
Мета: Уміти користуватися статистичними даними, наносити дані на географічну карту.
Учні мають знати:
-
Призначення кнопки "Карта".
-
Шлях до файла Microsoftmap.
-
Шлях до файлу про статистичні дані.
Учні мають вміти:
-
Добавляти кнопку "Карта" на панель інструментів.
-
Встановлювати файл Microsoftmap.
-
Створювати географічну карту.
-
Відображати дані на карті.
-
Задавати шлях до файлу Mapstats.xls.
План пояснення теоретичного матеріалу:
-
Оформлення таблиці за допомогою географічної карти.
-
Створення географічної карти.
-
Установка файла Microsoftmap.
-
Виведення даних на карту.
Практична частина
Завдання 1:
-
Натисніть кнопку Карта.
-
Виділіть діапазон комірок.
-
Виберіть карту із списку, наприклад United States.
-
Зафарбуйте штати країни різними кольорами.
-
Виведіть на карту:
А) назви штатів;
Б) великі міста;
В) автодороги;
Г) аеропорти.
6. Запишіть створену карту у вашу папку.
Завдання 2:
-
Створіть таблицю відповідно до зразка:
1
Держава
Промисловість %
Сільське господарство,%
Невиробнича сфера,%
2
В`єнам
14
73
7
3
Сполучені Штати Америки
30
3
31
4
Великобританія
34
2
37
5
Японія
35
9
21
6
Індія
14
69
6
7
Південна Корея
31
27
13
8
М`янма
10
66
5
-
Побудувати карту, яка відображає частину промисловості в державах вказаних в таблиці.
-
Зробити кольорову заливку карти.
-
Відредагувати легенду відповідно до даних таблиці.
-
Додати підписи держав до карти.
-
Побудувати карту, яка відображає данні всієї таблиці.
-
Побудувати кругові діаграми на карті залежно від даних таблиці.
-
Відредагувати легенду в залежності від даних таблиці.
-
Побудувати стовпчикову діаграму.
-
Зберегти документ у папці з іменем Карта.
Зразок формування кругової діаграми
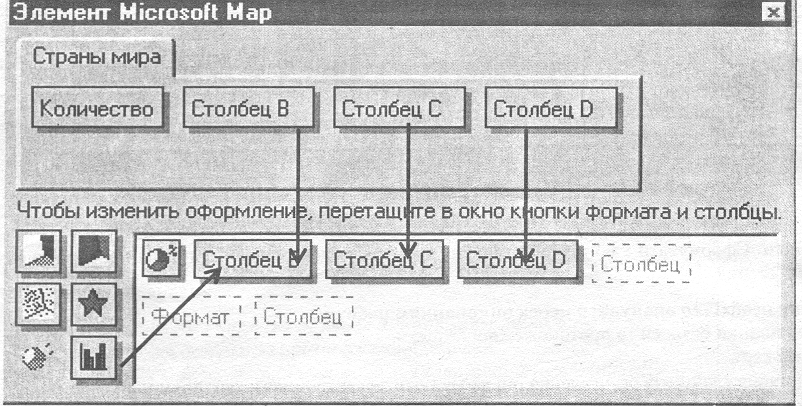
Завдання 3:
-
Нехай ваша фірма має філіали в Києві, Харкові, Львові, Одесі, Донецьку і у трьох країнах Європи: Польщі, Німеччині, Франції
-
Розглянути по три-чотири міста в кожній країні.
-
Дані про діяльність фірми протягом трьох місяців, наприклад листопада, грудня, січня занести в таблицю.
-
Визначити обсяги продаж у Європі для кожної країни методом підведення підсумків.
-
Нанести результати у вигляді стовпчикових діаграм на географічну карту Європи.
Приклад нанесення даних на географічну карту:
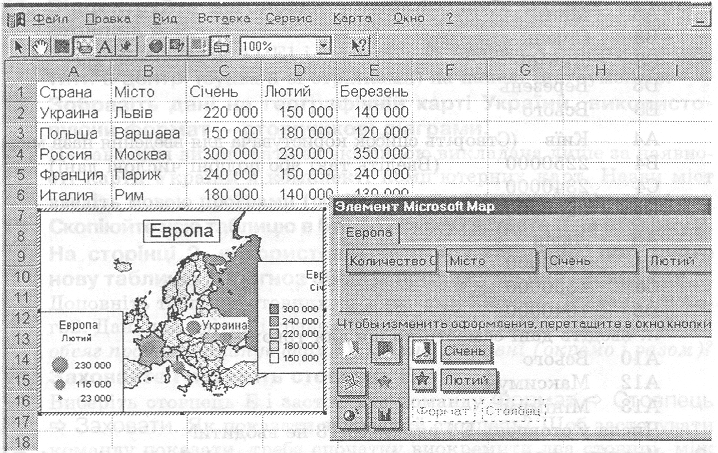
Контрольні запитання:
-
Для чого використовують географічні карти в електронних таблицях?
-
Призначення кнопки "Карта".
-
Як добавити кнопку "Карта" на панель інструментів?
-
Як встановити файл Microsoftmap?
-
Який порядок нанесення даних на карту?
Тема 21: Робота з макросами.
Мета: Допомогти учням усвідомити поняття макросу та сформувати вміння та навики при створенні та використанні макросів під час роботи з електронними таблицями.
Учні мають знати:
-
Що являє собою макрос?
-
Де використовуються макрокоманди в повсякденному житті?
-
Створення макросу.
-
Види макросів.
-
Місце збереження макросів.
-
Призначення кнопки макросу.
Учні мають вміти:
-
Порядок створення макросу.
-
Виконувати збереження макросу.
-
Виводити на панель інструментів меню "Макрос".
-
Встановлювати кнопку макросу на панель інструментів.
План пояснення теоретичного матеріалу:
-
Призначення макросу.
-
Види макросів.
-
Створення макросу.
-
Збереження макросу.
-
Встановлення меню "Макрос".
-
Призначення кнопки для макросу.
Практична частина
Завдання 1:
-
Викличте вікно запису макросу.
-
Виконайте наступну послідовність дій:
-
Змініть колір ліній сітки;
-
Виділіть діапазон A1:D2 , залийте його синім кольором;
-
Для діапазону А3:А5 задайте формат сірого кольору;
-
Діапазон A3:D5 залийте жовтим кольором і задайте формат "денежный";
-
Обведіть створену таблицю рамкою і припиніть запис макросу.
-
-
Перейдіть на інший лист і запустіть створений макрос на виконання.
Завдання 2:
-
Зафарбуйте діапазон A1:D10 синім кольором, назвавши макрос "Колір".
-
Виконуючи команду Сервис → Макрос → Макроси → Изменить, знищіть рядок Range ("A1:D10"). Select
-
Перевірте, як виконується макрос.
-
Чи можна так робити для будь-якого діапазону комірок?
Завдання 3:
-
Створіть таблицю за наведеним зразком і заповніть порожні комірки:
1
Прізвище,
ім`я
Ставка
Стаж роботи
К-ть роб. днів за місяць
Вартість роб. дня
К-ть відпр. днів
К-ть днів за лікарняними
Нарахувати за робочі дні
Нарахувати за лікарняні дні
Всього нараховано
Податки
До видачі
2
Балаганов О.В.
100
1
22
5
3
Голохвастов С.П.
110
2
22
3
4
Грицаєва С.А.
120
3
26
10
5
Корейко О.І.
140
5
22
3
6
Гаврилюк А.Ф.
130
10
22
7
Панько А.С.
150
8
22
8
Щукіна Е.Е.
160
15
26
14
9
Беркутов О.І.
170
20
22
-
Додати автофільтр до таблиці.
-
Вивести на екран інформацію про співробітників, для яких кількість робочих днів у місяці дорівнює 26.
-
Вивести на екран інформацію про співробітників, для яких сума до видачі більша, ніж 100 грн.
-
Сформувати форму для зручної роботи з таблицею.
-
Додати декілька записів за допомогою форми та записати, які переваги надає форма.
-
Закрити форму.
-
Побудувати макрос для додавання та видалення запису за допомогою форми.
-
Перевірити роботу макросу.
-
Сформувати кнопку для макросу.
-
Видалити запис за власним бажанням за допомогою сформованої кнопки.
-
Сформувати 2 макроси та відповідні кнопки, які дозволяють змінювати вигляд діаграми стажу співробітників:
-
кругова діаграма;
-
гістограма.
-
Зберегти документ у власній папці.
Контрольні запитання:
-
Що являє собою макрос?
-
Де використовуються макрокоманди в повсякденному житті?
-
Створення макросу.
-
Види макросів.
-
Місце збереження макросів.
-
Призначення кнопки макросу.
Тема 22: Попередній перегляд та друк робочих книг
Мета: Допомогти учням набути вмінь та навиків при форматуванні книг.
Учні мають знати:
-
Пункт меню Файл Параметри сторінки.
-
Призначення колонтитулів.
-
Пункт меню Файл Попередній перегляд.
-
Настроювання принтера перед друкуванням.
Учні мають вміти:
-
Встановлювати розмір аркуша.
-
Встановлювати розміри полів.
-
Створювати колонтитули.
-
Встановлювати розриви сторінок.
-
Переглядати перед друком таблицю.
-
Друкувати електронні таблиці.
План пояснення теоретичного матеріалу:
-
Створення колонтитулів.
-
Встановлення параметрів листка таблиці.
-
Встановлення розривів сторінок.
-
Попередній перегляд та друк електронних таблиць.
Практична частина
Завдання 1:
-
Відкрийте одну із створених Вами таблиць, яку б хотіли роздрукувати.
-
Використовуючи вікно <Параметры страницы> задайте такі параметри:
А) розмір листка А4- орієнтація книжна;
Б) встановіть поля по 1.5 см зі всіх сторін, а від верхнього колонтитула-0.5 см.
В) створіть верхній колонтитул в якому відобразіть назву таблиці, ім'я її автора і поточну дату.
3. Розгляньте таблицю у вікні попереднього перегляду
-
Підключіть сітковий принтер.
-
У вікні <Печать> задайте параметри друку.
-
З дозволу вчителя роздрукуйте таблицю.
Завдання 2:
-
Створіть новий документ.
1
Акт перевірки продовольчих магазинів
2
№ з/п
Назва товару
Магазин "Київський"
3
Завезено
Ціна за 1 кг
Продано
На суму
4
1
Вермішель
300
2,50
234
5
2
Геркулес
80
4,00
67
6
3
Гречка
200
3,70
145
7
4
Крупа манна
100
2,20
78
8
5
Крупа пшенична
80
3,60
25
9
6
Крупа ячнева
80
1,20
63
10
7
Макарони
200
2,70
169
11
8
Овсянка
1203,25
80
12
9
Пшоно
120
1,45
87
13
10
Ракушки
40
2,50
28
14
11
Рис
150
3,05
134
15
12
Сіль
500
0,50
456
16
13
Цукор
200
2,80
147
17
Всього:
-
Заповніть таблицю згідно зразка.
-
Вміст комірок "На суму" і "Всього" рахувати за відповідними формулами.
-
Скопіювати комірки C2:F17 в комірку G2 3-4 рази, змінивши назву магазинів і кількісні показники у скопійованих комірках.
-
Встановіть параметри аркуша паперу А5, книжне розташування.
-
Надрукувати фрагмент, що знаходиться у комірках A2:F17.
-
Надрукувати тільки сторінку 2. Надрукувати весь документ.
-
Зберегти таблицю у своїй папці.
Контрольні запитання:
-
Як створити колонтитул?
-
Коли в робочому листі з`являються розриви аркушів?
-
Як встановити власні розриви аркушів?
-
Як розмістити робочий лист на меншій кількості аркушів?
-
Як повторювати на кожному аркуші рядки і стовпчики заголовків?
-
Як виконати попередній перегляд перед друкуванням?
-
Як надрукувати таблицю або вибрані аркуші таблиці?
Тема 23: Залікова робота
Мета: Підвести підсумок отриманих знань, навиків та вмінь учнів по створенню електронної таблиці, розв΄язуванню певного типу задач.
Завдання для тестування (усне опитування учнів):
-
Які дії можуть виконуватися при форматуванні?
-
Які дії виконує формат "Число", "Выравнивание"?
-
Як встановлюється потрібне вирівнювання вмісту комірок?
-
Яке вирівнювання встановлюється у полі " по горизонтали"?
-
Яке вирівнювання встановлюється у полі "по вертикали"?
-
Яке вирівнювання встановлюється у рамці "Ориентация"?
-
Як встановити орієнтацію з довільним кутом?
-
Як в комірці розмістити текст у кілька рядків?
-
Що дає автоматичний підбір ширини?
-
Як об`єднати кілька комірок в одну?
-
Для яких фрагментів таблиці можна встановити новий шрифт?
-
Як позначити текст для встановлення нового шрифту?
-
Які команди треба виконати, щоб встановити новий шрифт?
-
Які спеціальні ефекти з шрифтом дозволяє Excel?
-
Які кнопки призначені для встановлення стилю написання і розміру шрифту?
-
Як копіювати формат з однієї комірки в інші?
-
Що треба зробити для багаторазового копіювання формату?
-
Що таке ієрархічна структура таблиці?
-
Як поділяються адреси комірок?
-
Як встановити абсолютну адресу комірки?
-
Як присвоїти ім`я комірці або діапазону комірок?
-
Яке призначення приміток і як їх вставляти?
-
Як вилучити примітку?
-
Як працює команда підсумки даних?
-
Як забрати чи показати деталі у підсумковій таблиці?
-
Як створити проміжні підсумки?
-
Які функції використовуються для створення проміжних підсумків?
-
Що таке консолідація даних?
-
Що відбувається при консолідації даних?
-
Для чого використовують консолідацію?
-
Для чого використовується підбір параметра?
-
Для чого використовується таблиця підстановки?
-
Для чого призначена програма Solver?
-
Для чого використовують географічні карти в електронних таблицях?
-
Що являє собою макрос?
-
Де використовуються макрокоманди в повсякденному житті?
-
Як створити колонтитул?
-
Коли в робочому листі з`являються розриви аркушів?
-
Як встановити власні розриви аркушів?
-
Як виконати попередній перегляд перед друкуванням?
-
Як надрукувати таблицю або вибрані аркуші таблиці?
Практична робота:
-
Створити таблицю "Прайс" і відформатувати за зразком:
Фірма "Рога і копита"
Тел. 222-22-22 м. Київ, вул.. Дружківська, 44
e-mail: [email protected]
Назва товару
К-ть
Ціна
Ціна у грн., враховуючи
ПДВ <10 шт.
Ціна у грн., враховуючи
ПДВ >10 шт.
1
2
3
4
5
Шампунь
"Трав`яний"
"Міцне волосся"
"Проти облисіння"
"Мухтар"
$1,0
"Мурка"
$1,2
Крем
"Лайка" для рук
$2,0
"Чобіток" для ніг
$2,0
"Усмішка" для обличчя
$5,3
"Мрія" для обличчя
$6,0
"Сяйво" для обличчя
$7,0
Туш для вій
Туш водостійка
$6,0
Туш для подовження вій
$4,7
Туш звичайна
$3,0
ПДВ
20%
Знижка для оптового покупця
5%
Поточна дата
Дата зміни курса
Поточний курс
-
Введіть самостійно кількість, ціну товару, знижку для оптового покупця.
-
Підрахувати ціну товару в грн., враховуючи поточний курс, ціну товару в грн., враховуючи ПДВ, якщо є оптова знижка.
-
Заповніть таблицю.
-
Створіть макрос та кнопку для заповнення поточної дати (для створення макросу використати функцію СЕГОДНЯ).
-
Створити фірмовий знак за власним бажанням за допомогою інструментів малювання та помістити його до прайс-листа.
-
Збережіть залікову роботу у власній папці.
1


