- Преподавателю
- Информатика
- Раздаточный материал Информационная технология обработки данных в среде табличного процессора Excel
Раздаточный материал Информационная технология обработки данных в среде табличного процессора Excel
| Раздел | Информатика |
| Класс | - |
| Тип | Другие методич. материалы |
| Автор | Тихолоз Е.А. |
| Дата | 01.05.2015 |
| Формат | doc |
| Изображения | Есть |
Информационная технология обработки данных
в среде табличного процессора Excel
1. Статистическая обработка массива данных и построение диаграмм
Выполнив практическую работу, вы научитесь:
-
обрабатывать числовые данные при помощи математических и статистических функций;
-
использовать логические функции для обработки данных;
-
строить различные виды диаграмм по расчетным данным.
Постановка задачи - обработка результатов вступительных экзаменов
С массивами данных приходится иметь дело достаточно часто. Это могут быть данные различных опросов населения, результаты общегородских контрольных, антропологические замеры учащихся в начале учебного года, данные метеорологических наблюдений. Ситуация, как правило, такова, что массив уже сформирован какими-то службами, но не систематизирован. Возникает задача упорядочить и обработать уже имеющиеся данные таким образом, чтобы получить их в более наглядном виде.
Этому и посвящен предлагаемый практикум. В нем в качестве примера рассматривается задача статистической обработки итогов вступительных экзаменов в высшее учебное заведение.
При поступлении в любое учебное заведение требуется предоставить приемной комиссии целый пакет документов. В качестве исходных данных для практической работы будет использована сводная ведомость, сформированная на основе представленных документов и результатов вступительных испытаний (рис. 1). Эти данные намеренно упрощены и носят учебный характер.
Чтобы не загромождать практическую работу кодами различных специальностей, все они условно разделены на три направления:
-
экономика (подготовка экономистов, менеджеров);
-
техника (подготовка инженерного состава);
-
информационные технологии (подготовка специалистов в области прикладной информатики и информационных технологий).
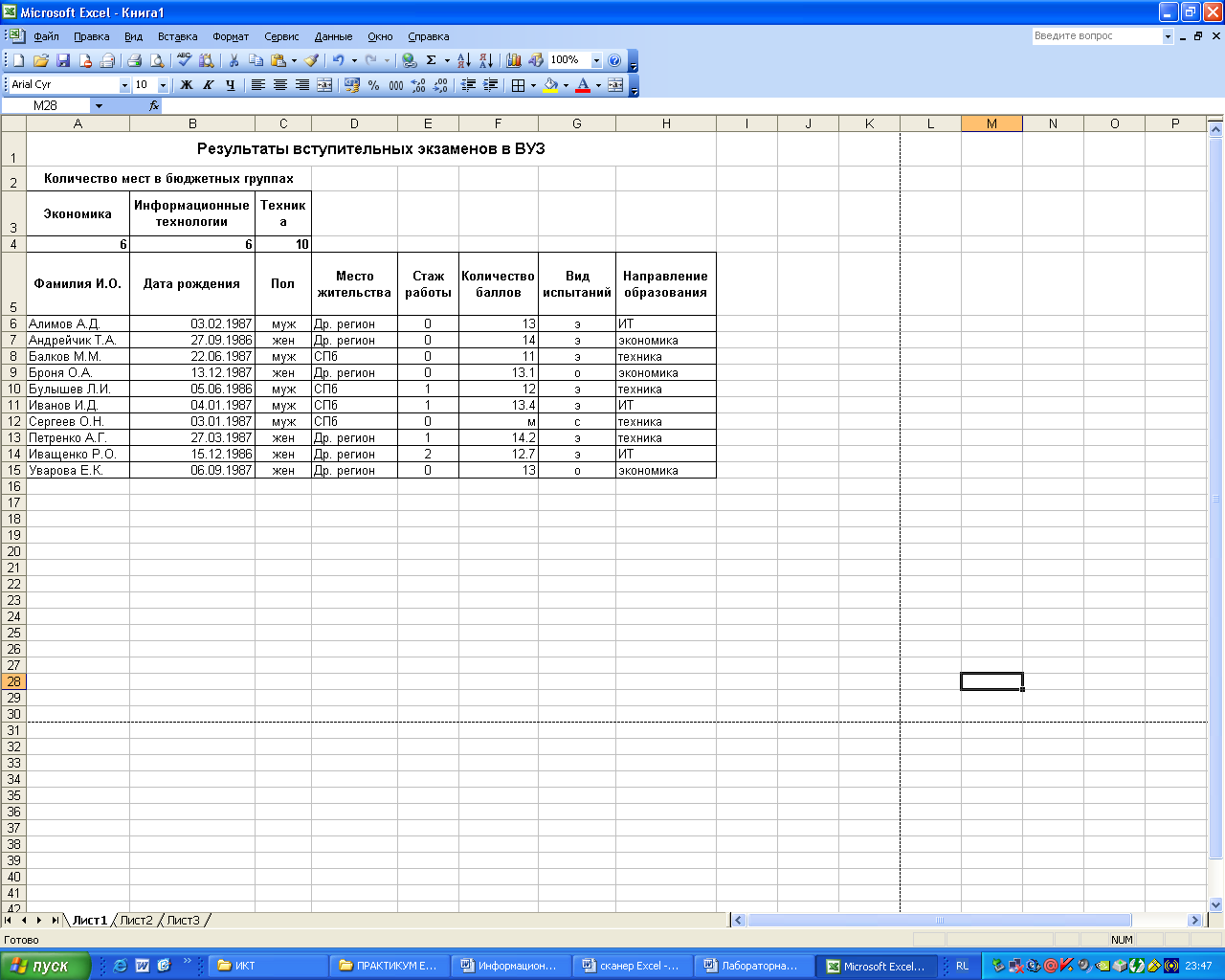
Рис. 1. Сводная ведомость абитуриентов
Абитуриенты заранее знают количество мест в бюджетных (бесплатных) группах. Проходной балл формируется на основании оценок, полученных в процессе вступительных испытаний, и напрямую зависит от количества мест на выбранном направлении.
Под вступительными испытаниями подразумеваются три формы: собеседование (с) - для абитуриентов, имеющих золотые медали, система предметных олимпиад конкретного вуза (о) - для жителей города, например Санкт-Петербурга, и экзамены в общем потоке (э) - для всех желающих.
Данные о контингенте и ходе вступительных экзаменов обрабатываются ежегодно. На основании статистических данных за несколько лет формируется политика вуза: открываются новые специальности, закрываются специальности, на которые нет спроса на рынке специалистов, создаются новые места в общежитиях для проживания иногородних студентов, и т. п. Статистика нужна и для улучшения организации приема в вуз.
Накопление статистики
Задание 1. Определение состава абитуриентов по стажу работы
-
Откройте файл Ведомость.xls.
-
Выполните сортировку таблицы (строки 5-45) по полю Фамилия И.О. по возрастанию.
-
В свободной области таблицы D47:D48 создайте заголовки: Со стажем, После школы.
-
В ячейках Е47:Е48 при помощи статистической функции СЧЁТЕСЛИ подсчитайте соответствующие заголовкам значения по столбцу Стаж работы. Эта функция исследует указанный диапазон (столбец Стаж работы) и подсчитывает в нем количество ячеек, удовлетворяющих заданному условию: =0 - для только окончивших школу и >0 - для абитуриентов со стажем. Т. е. для абитуриентов со стажем формула будет выглядеть так: =СЧЁТЕСЛИ(Е6:Е45;">0").
Задание 2. Определение среднего балла
-
В ячейке F47 напечатайте заголовок: Средний балл.
-
В ячейке F48 при помощи статистической функции СРЗНАЧ подсчитайте средний балл по всем абитуриентам. Вы получите усредненную оценку уровня подготовки.
Обратите внимание, что в столбце Количество баллов есть текстовые значения («м» - медалист). Медалисты не должны учитываться при подсчете среднего балла, так как они не участвовали в открытых испытаниях. Функция СРЗНАЧ пропустит текстовые значения (как и логические или пустые значения), однако нулевые значения функцией учитываются.
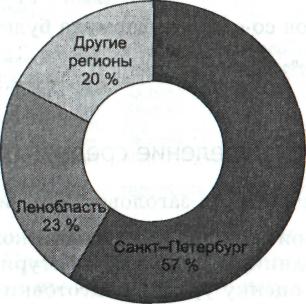
Задание 3. Определение регионального состава абитуриентов
-
В свободной области таблицы С49:С52 создайте заголовки Регион, Санкт-Петербург, Ленобласть, Другие регионы.
-
Рядом, в ячейках D50:D52, при помощи статистической функции СЧЁТЕСЛИ выполните расчеты количества абитуриентов по регионам. Например, формула для подсчета абитуриентов из Санкт-Петербурга будет выглядеть следующим образом: =СЧЕТЕСЛИ(D6:D45;"СПб"). В этой формуле исследуется столбец Место жительства и подсчитывается количество ячеек, в которых указано значение СПб.
-
Ф
Рис. 2, Доля иногородних поступающихормулы для Ленинградской области и других регионов составьте самостоятельно.
-
Постройте круговую диаграмму по рассчитанным данным (рис. 2).
Собеседование 8%
З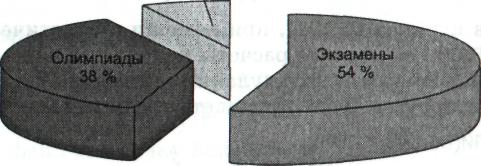 адание 4. Определение состава абитуриентов по виду вступительных испытаний
адание 4. Определение состава абитуриентов по виду вступительных испытаний
1
Рис. 3. Деление поступающих по видам
приемных испытаний. Состав абитуриентов по виду вступительных экзаменов (экзамен, олимпиада, собеседование) оформите самостоятельно в ячейках F49:G52 по аналогии
с заданием 3. Используйте данные столбца Вид испытаний.
2. Постройте круговую диаграмму на основании
полученных данных (рис. 3).
Анализ результатов статистической обработки данных
Задание 5. Определение количества поступающих по направлениям обучения
1 Количество поступающих по направлениям обучения (экономика, техника, информационные технологии) подсчитайте самостоятельно в ячейках H49:I52.
2. Подберите самостоятельно тип диаграммы для полученных данных и постройте ее.
Задание 6. Исследование возраста абитуриентов
-
В столбце О6:О45 подсчитайте возраст каждого абитуриента. Используйте для этого формулу: =ЦЕЛ0Е((СЕГ0ДНЯ()-В6)/365).
-
В свободной области таблицы в ячейках О49:О52 создайте заголовки: Возрастные группы; До 17; От 17 до 19; Старше 19.
-
Рядом, в ячейках Р50 и Р52 подсчитайте количество поступающих до 17 лет и старше 19 лет.
-
Количество поступающих по возрастной группе от 17 до 19 лет подсчитайте в ячейке Р51 по формуле: =СЧЁТ(О6:О45)-Р50-Р52.
Функция СЧЁТ(интервал) используется для получения количества числовых ячеек в указанном интервале ячеек. В данной формуле эта функция считает общее количество абитуриентов, из которого вычитается число абитуриентов с возрастом менее 17 и более 19 лет.
-
Подберите тип диаграммы и постройте ее по рассчитанным данным.
Задание 7. Исследование популярности различных направлений обучения среди юношей и девушек
1. В свободной области таблицы, в столбцах I..N, создайте заголовки, как показано в табл. 1.
Таблица 1.
Шапка таблицы для исследования
популярности направлений обучения
Юноши
Девушки
Эк
Тех
ИТ
Эк
Тех
ИТ
2. В первом столбце обозначенной заголовками области пометьте единицей юношей,
поступающих на специальность «Экономика». Это можно сделать по следующей формуле: =ЕСЛИ(И(С6="муж";Н6="экономика");1;0).
-
Скопируйте формулу в остальные строки этого столбца с помощью автозаполнения.
-
Аналогичным образом заполните остальные пять столбцов обозначенной в исследовании таблицы. Формулы составьте самостоятельно.
-
Просуммируйте содержимое каждого из шести столбцов. Результаты разместите в ячейках I47:N47. Что показывают полученные суммы?
Задание 8. Формирование списков абитуриентов, зачисленных в вуз по выбранным направлениям обучения
-
Скопируйте на листе 1 и вставьте на лист 2 столбцы Фамилия И.О., Количество баллов и Направление образования (данные вместе с заголовками).
-
Замените в столбце оценок записи «м» (медалист) на число 16. Балл 16 выше максимально возможного балла по экзаменам. Это дает медалистам приоритетное право на зачисление по сравнению с общим потоком. Балл по олимпиадам может быть выше, но олимпиадные задания имеют повышенный уровень сложности, поэтому приоритет олимпиады выше.
-
Выделите содержимое всех трех столбцов вместе с заголовками и выполните сортировку (команда Сортировка и фильтр):
-
по возрастанию - по направлениям обучения (в области данных произойдет разделение списка по направлениям обучения);
-
затем по убыванию - по количеству баллов (на первых местах в каждом направлении окажутся абитуриенты, набравшие большее количество баллов).
Задание 9. Письменный отчет по работе
-
В текстовом документе объясните, как вы понимаете построенные в процессе работы диаграммы.
-
Перенесите списки с результатами конкурсных испытаний в текстовый документ, оформив их соответствующим образом.
-
Сохраните отчет в учебной папке.
Контрольные вопросы и задания
-
Приведите примеры массивов данных.
-
С какой целью производится статистическая обработка массивов данных?
-
Какие статистические функции вам известны?
-
Для чего используется функция СЧЁТЕСЛИ(<диапазон>;<условие>)? Что обозначают аргументы этой функции?
-
Для чего используется функция СЧЁТ(<интервал>)?
2. Технология накопления данных и их обработки в Excel
Постановка задачи - разработка информационной системы для тестового опроса
Предлагается создать оболочку для шуточного компьютерного теста в среде Excel под условным названием «Можешь ли ты стать успешным бизнесменом?» После выполнения задания каждый сможет аналогичным образом создать тест по другой теме.
Для ввода данных будут использованы формы, набор которых можно подключить с помощью команды Вид / Панели инструментов / Формы.
Существует несколько видов вопросов. На один достаточно ответить «да» или «нет», для других варианты ответов могут быть перечислены в виде списка, третьи предполагают ответ в свободной форме. В предлагаемом тесте встречаются все перечисленные виды вопросов. Для каждого из них мы будем использовать, свой способ (форму) указания ответов.
Тестируемым будут предложены следующие вопросы (в скобках указаны возможные варианты ответов):
-
Как тебя зовут?
-
Любишь ли ты работать? (Да/Нет)
-
Кто твой отец? (Варианты: бизнесмен, олигарх, депутат, учитель, врач, рабочий, другое.)
-
Любишь ли ты поспать? (Да/Нет)
-
Выбери свой вариант работы с клиентом:
-
Клиент всегда прав.
-
Тот прав, у кого больше прав.
-
Клиент прав, но обстоятельства...
-
За 1 евро дают 1,2 доллара. Какой валюты больше в 100 рублях? (Ответы: долларов, евро, поровну.)
7) Как ты планируешь распорядиться своим первым миллионом?
-
Вложу все в дело.
-
Распоряжусь по обстоятельствам.
-
Положу в банк.
-
Потрачу все сразу.
Разработка тестовой оболочки
Задание 10. Оформление области теста
-
Откройте новый документ Excel.
-
Выделите область ячеек, с запасом перекрывающую видимую часть экрана, например A1:L22. Выберите для ячеек светлую заливку, чтобы в дальнейшем элементы управления были хорошо видны на фоне таблицы.
-
Введите текст вопросов и, где необходимо, пояснительный текст (рис. 4).
-
Выделите белым цветом с контрастной рамкой ячейки G3:I3 для ввода имени тестируемого.
-
Выделите красным цветом с рамкой ячейку G16. Эта ячейка будет исполнять роль кнопки. Напишите в ней РЕЗУЛЬТАТ.
-
Создайте в ячейке G16 гиперссылку: Вставка/Гиперссылка/Связать с местом в документе, укажите адрес ячейки, на которую должен быть сделан переход при нажатии копки (зона подведения итогов). Адрес должен указывать на ячейку вне зоны теста (например, А60).
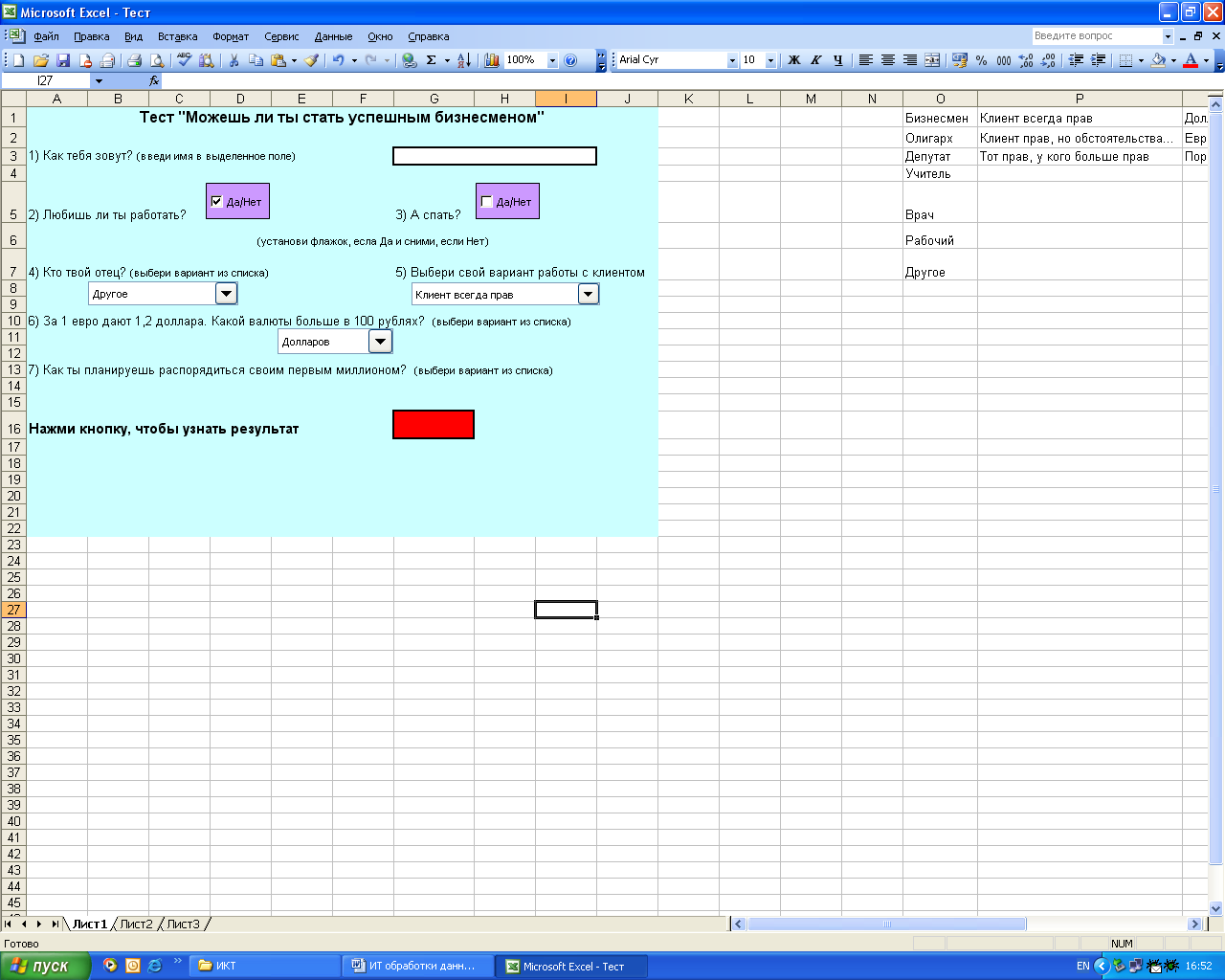
Рис. 4. Общий вид области теста
Задание 11. Оформление области возможных ответов
Для ввода ответов типа Да/Нет подходит форма Флажок. Флажок имеет два состояния: Истина (когда флажок установлен) и Ложь (когда флажок не установлен). Поскольку форма принимает логические значения, ее можно использовать для обработки результата теста при помощи логических функций.
Для ввода типовых ответов из заранее заданного списка подходит форма Поле со списком. Чтобы использовать ее, значения списков следует подготовить заранее. Это можно сделать вне области теста, как показано, например, на рис. 5. В данном примере в столбце О находятся ответы на третий вопрос, в столбце Р - ответы на шестой вопрос, в столбце Q - на пятый, в столбце R - на седьмой вопрос.
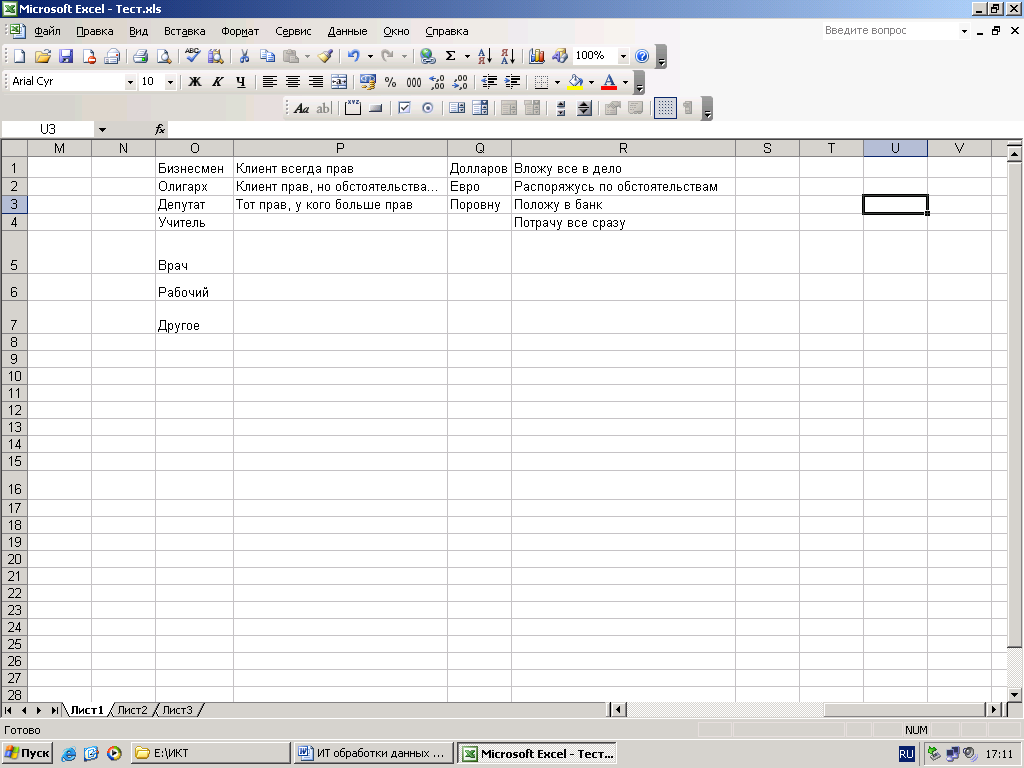
Рис. 5. Списки с ответами
Задание 12. Создание форм для ответов
Создание форм с ответами типа Да/Нет
-
Отобразите на экране панель инструментов Формы, выбрав в меню вкладку Разработчик/Элементы управления/Вставить.
-
Выберите форму Флажок и прорисуйте ее после второго вопроса, закрыв ячейку D5.
-
Щелкните на форме правой кнопкой мыши и выберите в контекстном меню команду Формат объекта. В появившемся окне на вкладке Цвета и линии установите нужные параметры заливки и границ. На вкладке Элемент управления установите флажок Объемное затенение.
-
Замените стандартное название Флажок 1 на Да/Нет.
-
Щелчком правой кнопки выделите форму и скопируйте ее.
-
Вставьте копию после третьего вопроса, закрыв ячейку Н5.
Настройка форм
-
Щелкните на первой форме правой кнопкой мыши и выберите в контекстном меню Формат объекта.
-
В появившемся окне на вкладке Элемент управления щелкните в строке Связь с ячейкой и затем на ячейке D5 в таблице. Закройте окно, нажав кнопку ОК.
-
Таким же образом установите связь второй формы с ячейкой Н5.
Создание форм для выбора из списка
-
Отобразите на экране панель инструментов Формы, выбрав в меню команду Разработчик/Элементы управления/Вставить.
-
Выберите форму Поле со списком и прорисуйте ее под четвертым вопросом (см. рис. 4).
-
Щелкните на форме правой кнопкой мыши и выберите в контекстном меню команду Формат объекта.
-
В появившемся окне на вкладке Элемент управления установите флажок Объемное затенение и задайте следующие параметры:
-
в строке Формировать список по диапазону при помощи мыши укажите диапазон для первого списка - адреса ячеек О1:О7;
-
в строке Связь с ячейкой щелчком мыши укажите ячейку, в которую будет помещен, ответ - В8;
-
укажите количество строк в первом списке - 7. Нажмите кнопку ОК для сохранения настроек.
-
Таким же образом оформите поля со списками для пятого, шестого и седьмого вопросов, связав формы с ячейками Н8, Е11 и Е14 соответственно.
Обработка результатов тестирования
Задание 13. Обращение к тестируемому
Область результатов тестирования располагается там, куда ведет гиперссылка в конце теста, например в ячейках А46:А49.
В ячейку А46 заносится обращение к человеку по имени, указанному отвечающим. Имя берется из ячейки с ответом на первый вопрос (G3):
=СЦЕПИТЬ("Уважаемый потенциальный бизнесмен, ";$G$3;"!").
Задание 14. Формирование блока выводов
1. В ячейку А47 заносится один из заранее занесенных в ячейки V1 и V2 ответов:
-
в ячейке V1 - «У тебя хорошие предпосылки для занятия бизнесом»;
-
в ячейке V2 - «У тебя не самые удачные предпосылки для занятия бизнесом».
Выбор результата, который появится в ячейке А47, осуществляется по такому правилу: если человек любит работать или его родители являются бизнесменами или высокопоставленными чиновниками, в ячейку А47 заносится ответ V1, в противном случае - ответ V2. Формула на языке Excel будет иметь следующий вид:
=ЕСЛИ(ИЛИ($D$5;$В$8<4);$V$1;$V$2).
2. Для записи в ячейку А48 должны быть подготовлены три варианта ответов:
-
в ячейке V3 - «Ты обладаешь деловой хваткой и хорошо соображаешь!»
-
в ячейке V4 - «Твои способности к бизнесу никуда не годятся! »
-
в ячейке V5 - «Способности у тебя средние, поэтому придется много трудиться!»
В ячейке V7 анализируются ответы на пятый, шестой и седьмой вопросы:
=СУММ(Н8;Е11;Е14).
Если сумма маленькая (<5), выбирается первый ответ, если сумма большая (от 8 до 10, то есть >7), выбирается второй ответ, в противном случае - третий ответ: =ECЛИ(V7<5;V3;EСЛИ(V7>7;V4;V5)).
4. И наконец, в ячейку А49, в зависимости от ответа на третий вопрос, заносится первая или вторая заключительная фраза:
=ЕСЛИ(Н5;"Ты можешь проспать свою удачу!";"Умеренный сон необходим организму!").
Контрольные вопросы:
-
Для чего используются формы в электронных таблицах?
-
Как вызвать набор форм?
-
Какие состояния может принимать форма Флажок?
-
Форма Флажок связана с ячейкой А10. Что появится в ячейке А10, если флажок установлен?
-
Где хранится содержимое списка для формы Поле со списком?
-
Форма Поле со списком связана с ячейкой С8. Что появится в ячейке С8 при выборе второго ответа из списка?
-
Что такое гиперссылка? Можно ли организовать гиперссылки в электронных таблицах?
-
Как использовать ячейку электронной таблицы в качестве кнопки для перехода в другое место таблицы?
3. Автоматизированная обработка данных с помощью анкет
Выполнив практическую работу, вы научитесь:
-
создавать шаблон для регистрации данных в виде анкеты;
-
настраивать формы ввода данных;
-
организовывать накопление данных с последующей их обработкой;
-
создавать макросы для автоматизации однообразных действий.
Постановка задачи - разработка информационной системы для анкетирования
В качестве примера, иллюстрирующего работу с анкетами и последующую обработку накопленных данных, рассмотрим анкетирование в рамках конкурса на место ведущего музыкальной программы. (Задача поиска и оценки претендентов намеренно упрощена, чтобы не загромождать ее решение.)
Претенденты оцениваются по нескольким параметрам. Собеседования проводятся по мере поступления заявок. После коллективного обсуждения члены жюри выставляют претенденту оценку по каждому параметру, высшая оценка - 10 баллов. Данные по каждому конкурсанту суммируются. По окончании срока подачи заявлений результаты всех претендентов сравниваются. Конкурс выигрывает претендент, набравший наибольшее количество баллов.
Для автоматизации работы жюри необходимо в электронной таблице Excel создать шаблон анкеты претендента, накопить статистику по всем параметрам, характеризующим каждого претендента, и обработать накопленную статистику. Все итоги конкурса претендентов на место ведущего телевизионной музыкальной программы будут отражены в итоговой таблице, из которой можно выбрать наиболее подходящего претендента.
Разработка пользовательского интерфейса
Задание 15. Оформление шаблона анкеты претендента
-
Откройте новый документ Excel или файл-заготовку.
-
Выделите область ячеек А1:J5 и выберите для нее светлую заливку, чтобы в дальнейшем элементы управления были хорошо видны на фоне таблицы.
-
Заполните строки 1-7 таблицы по образцу (рис. 6).
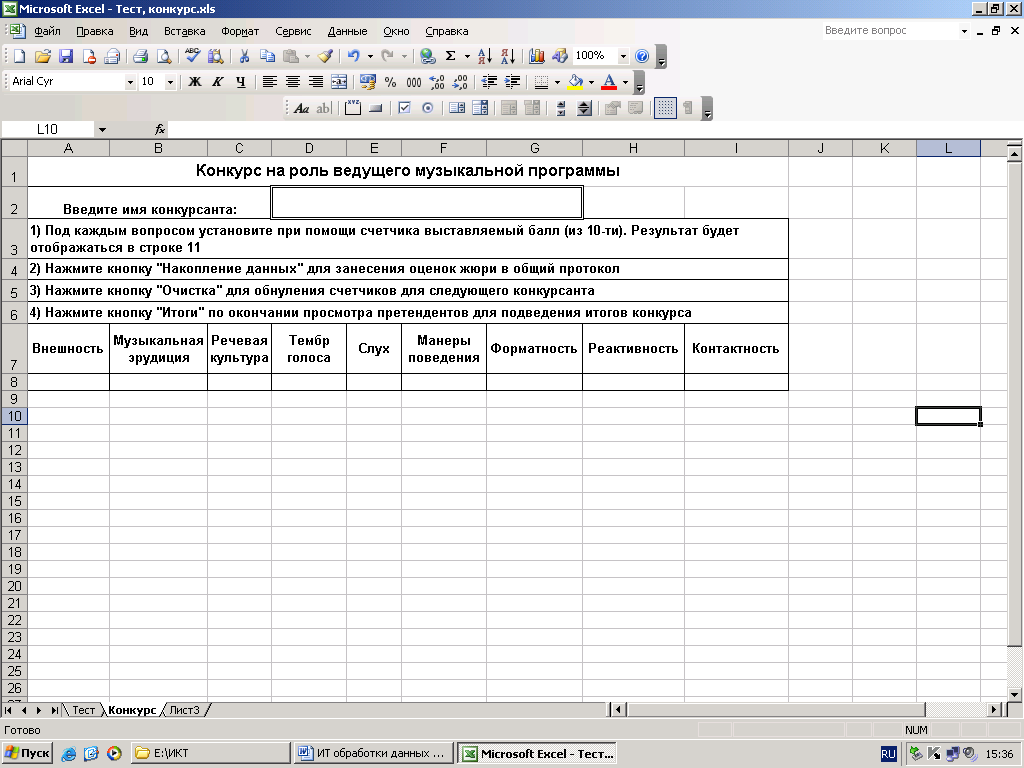
Рис. 6. Образец оформления шапки задания Конкурс
4. Сохраните файл в учебной папке под названием Конкурс.
Задание 16. Создание форм оценок, вводимых в анкету членами жюри
-
Отобразите на экране панель инструментов Формы, выбрав в меню команду Вид/Панели инструментов/Формы.
-
Выберите форму Счетчик и прорисуйте ее под первым оцениваемым параметром. Размер формы сделайте примерно 1×2 см. Вид анкеты изображен на рис. 6.
-
Щелкните на форме правой кнопкой мыши и выберите в контекстном меню команду Формат объекта.
-
В появившемся окне на вкладке Размер установите предел изменения счетчика (исходя из минимального и максимального количества баллов):
-
Минимальное значение - 0;
-
Максимальное значение - 10;
-
Шаг изменения - 1.
-
На вкладке Свойства установите переключатель привязки объекта к фону в положение Перемещать, но не изменять размеры.
-
Щелчком правой кнопки выделите форму и скопируйте ее.
-
Вставьте копии 8 раз (по количеству оцениваемых параметров), разместив их под соответствующими параметрами, например в ячейках А8:I9.
Задание 17. Настройка форм оценок
-
Щелкните на первой форме правой кнопкой мыши и выберите в контекстном меню команду Формат объекта.
-
В появившемся окне на вкладке Формат элемента управления щелкните в строке Связь с ячейкой и затем на ячейке A12 в таблице. Нажмите кнопку ОК для сохранения настроек.
-
Повторите пункты 1 и 2 для остальных форм, связав их последовательно с ячейками В12:I12.
В результате оценок по девяти параметрам в ячейках A12:I12, связанных с формами, появится набор значений от 0 до 10. Это результаты одного претендента.
Организация накопления данных
Задание 5.18. Создание макросов
Накопление статистических данных будет производиться на втором листе книги Excel по щелчку на кнопке управления. Второй лист книги следует озаглавить «Протокол оценок жюри по всем конкурсантам» и скопировать на него параметры оценки по каждому конкурсанту с листа 1.
Для автоматизации наиболее часто выполняемых действий будем использовать макросы.
Макрос - это программа (набор макрокоманд), которая создается путем записи реальных действий (например, в таблице Excel это выделение ячеек, выбор команд из меню, смена текущего листа и т. д.) при помощи специальных средств для записи макросов или на языке Visual Basic for Applications. При записи макроса сохраняется информация о каждом выполненном шаге в последовательности команд. Записав макрос, его можно запускать всякий раз, когда необходимо выполнить запрограммированную в нем последовательность действий.
Для работы нам необходимо создать три макроса: Накопление_данных, Очистка и Итоги. Действия, которые следует выполнить для создания макроса Накопление_данных, приведены в табл. 2.
Макрос Очистка должен сначала выделять, а затем очищать (клавиша Delete) ячейки D2 и A12:I12
на листе 1, готовя их для очередного претендента. Запись макроса проделайте самостоятельно.
Макрос Итоги должен перевести действие с листа 1 на лист 2, ввести в ячейку К5 формулу суммирования результатов одного конкурсанта и скопировать эту формулу в нижестоящие ячейки (количество конкурсантов неизвестно, поэтому задействуйте при копировании формулы 20-30 нижестоящих ячеек). Запись макроса Итоги проделайте самостоятельно. Начните действия с листа 1 и закончите их там же.
Таблица 2.
Алгоритм создания макроса Накопление_данных
№
Действие
Пояснение
Команда Сервис/Макрос/Начать запись
Открывается новый макрос
В строке Имя макроса задайте имя одним словом Накопление_данных, укажите сочетание клавиш для вызова макроса (Ctrl + H) и нажмите кнопку ОК. После этого появится панель Остановить запись с кнопкой остановки
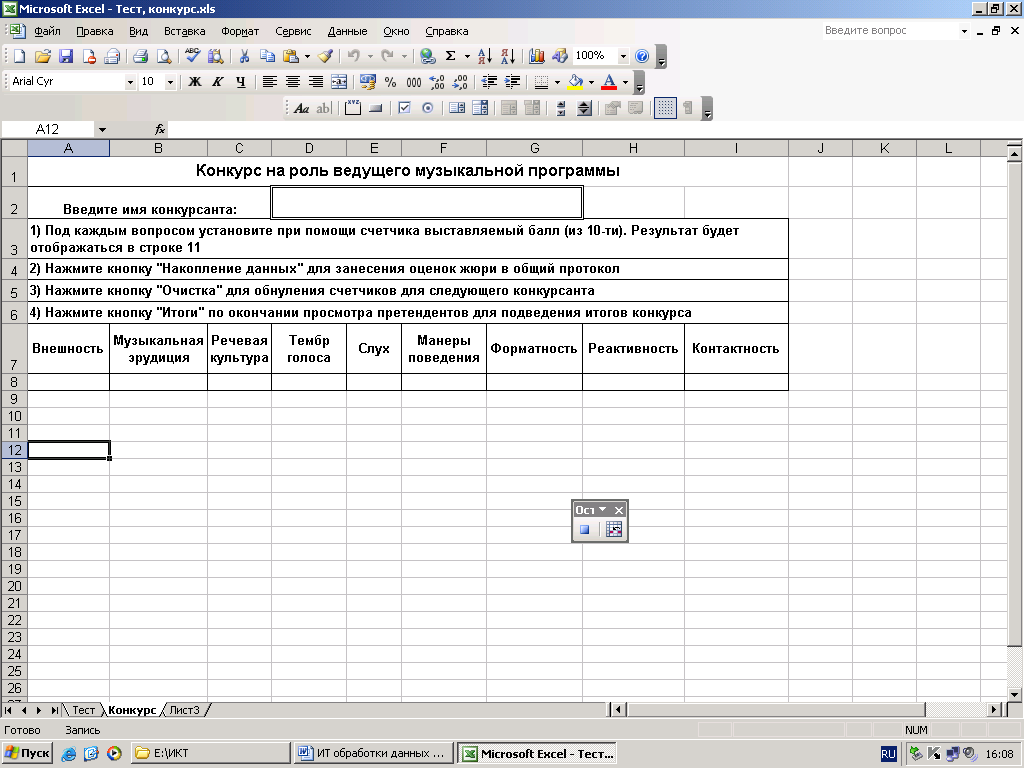
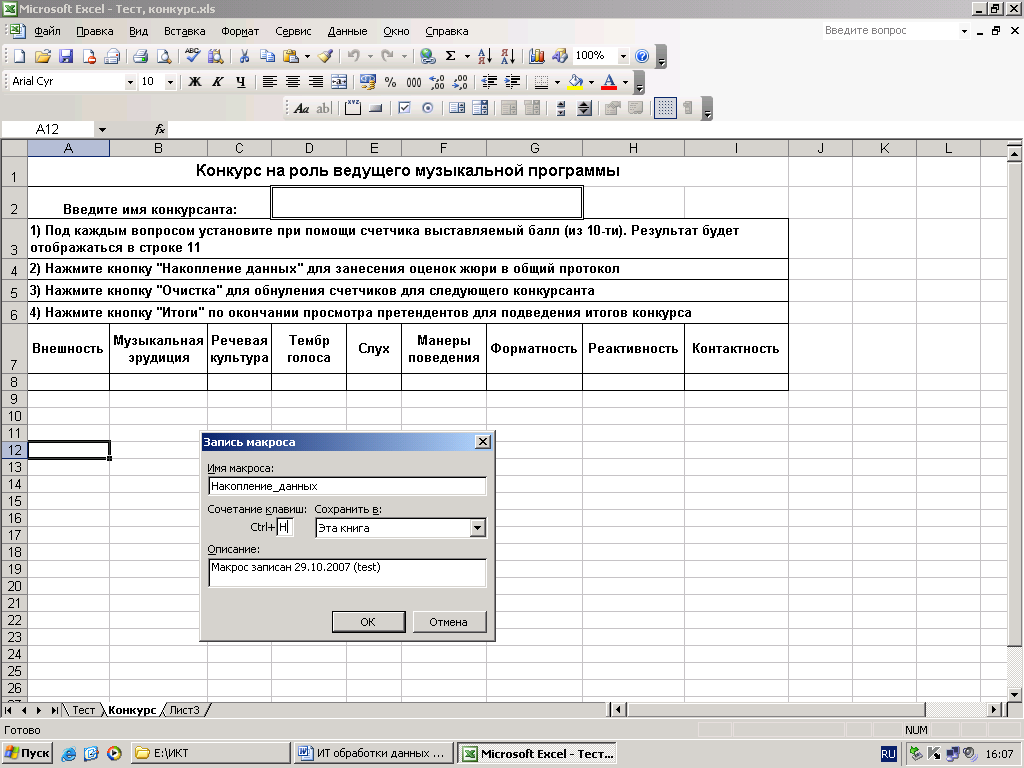
Выделить ячейку D2 и скопируйте ФИО конкурсанта в буфер обмена
Перейдите на лист 2 книги Excel
Переход в протокол
Выделите ячейку А4 и вставьте в нее содержимое буфера обмена
Точное место вставки результатов
Перейдите на лист 1 книги Excel
Переход на лист опроса
Выделите ячейки А12:I12 и скопируйте их в буфера обмена
Копируются данные жюри по текущему конкурсанту
Перейдите на лист 2 книги Excel
Переход в протокол на место хранения результатов
Выделите ячейку В4 и выполните вставку командой Правка/Вставить
В протокол заносятся только баллы конкурсанта
Выделить целиком строку 4 листа 2, щелкнув на номере строки
Освобождаем строку 4. Результаты следующего конкурсанта всегда будут записываться в нее, а старые будут сдвигаться вниз при вставке новой строки
Вставьте перед выделенной строкой новую:
Вставка/Строки
Перейдите на лист 1 книги Excel
Переход на лист опроса
Нажмите кнопку остановки записи или выберите в меню команду Сервис/Макрос/Остановить запись
Макрос записан
Выполните команду Сервис/Макрос/Макросы
В списке макросов должен появиться макрос Накопление_данных
Нажмите кнопку Отмена, чтобы закрыть окно макросов
Завершение создания макроса.
Задание 19. Создание управляющих кнопок
Для управления процессом накопления данных по конкурсантам будут использоваться кнопки. Кнопка Накопление данных будет запускать макрос Накопление_данных, а кнопки Очистка и Итоги - соответствующие одноименные макросы.
Создайте и запрограммируйте кнопки самостоятельно по следующему алгоритму:
-
Вызовите панель инструментов Формы командой меню Вид/Панели инструментов/Формы.
-
Выберите форму Кнопка и прорисуйте ее в свободной видимой области таблицы. Появится окно Назначить макрос объекту.
-
В списке макросов выберите макрос, который будет запускаться созданной кнопкой, и нажмите ОК.
-
Выделите надпись на кнопке и замените ее подходящей по смыслу.
-
Установите шрифт, размер и цвет надписи. Общий вид анкеты приведен на рис. 7.
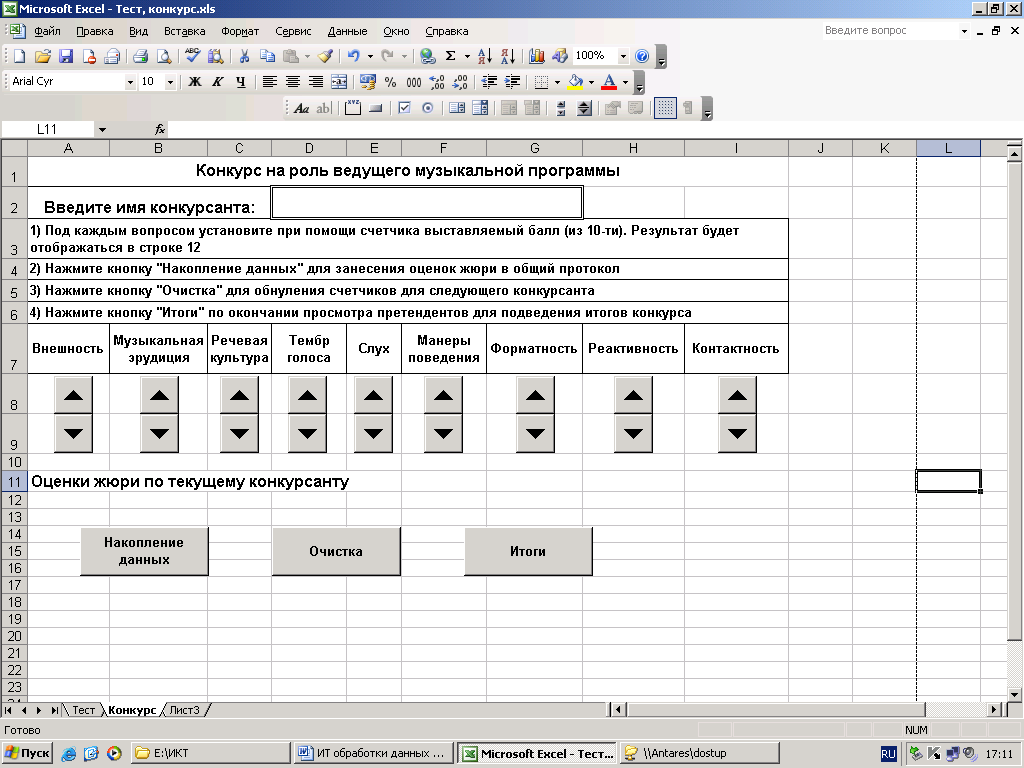
Рис. 7. Пример оформления листа для введения результатов работы комиссии
Как уже говорилось ранее, накопление данных по всем конкурсантам может происходить в несколько приемов. После очередного опроса следует сохранять исходный файл. При каждом открытии исходного файла будет появляться диалоговое окно системы безопасности. Так как макросы созданы специально для данной задачи, в этом окне необходимо щелкнуть на кнопке Не отключать макросы.
Иногда, в стремлении максимально защититься от вирусов на компьютерах устанавливается очень высокий уровень защиты. При попытке открыть файл, содержащий макросы, появляется окно с сообщением об установке режима отключения макросов.
Если вы уверены в безопасности запускаемых макросов, можно понизить уровень защиты при помощи команды Сервис/Макрос/Безопасность. Однако лучше в таких ситуациях обратиться к сетевому администратору.
Подведение итогов анкетирования
Задание 20. Подведение итогов конкурса и построение диаграмм
Итоги конкурса по каждому из конкурсантов подводятся на листе 2 книги Excel в столбце К (рис. 8) суммированием оценок по всем параметрам. Это выполняется автоматически при щелчке на кнопке Итоги.
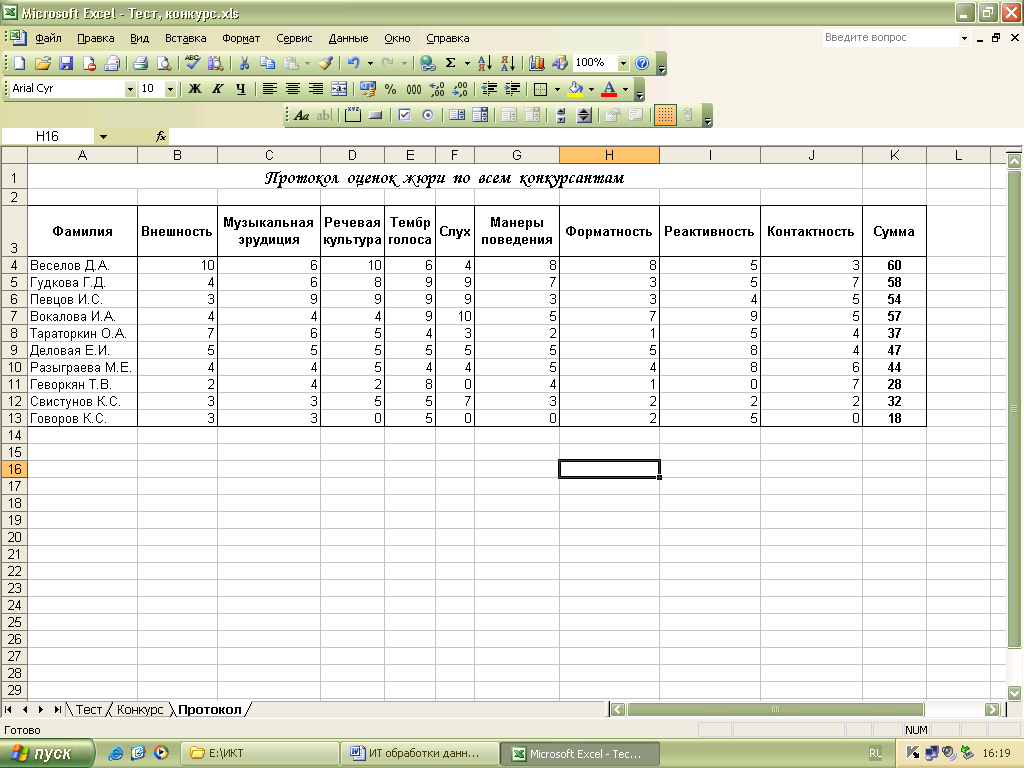
Рис. 8. Итоги конкурса
Затем следует произвести сортировку всего блока данных по столбцу К по убыванию баллов.
Окончательные итоги можно продублировать на свободном месте листа 1, написав сначала формулу переноса с листа 2 фамилии и суммы баллов для первого конкурсанта в списке, а затем выполнив автозаполнение на весь список.
Построение диаграмм
Задание 21. Постройте диаграммы
1) Постройте на втором листе гистограмму, отражающую оценку конкурсантов по всем параметрам.
2) Постройте круговые диаграммы по оцениваемым параметрам для каждого участника.
Контрольные вопросы
-
Когда следует использовать форму Счетчик?
-
Как установить пределы изменения значений для формы Счетчик?
-
Что такое макрос? Когда следует использовать макросы? Обязательно ли знать язык Visual Basic для записи макроса?


