- Преподавателю
- Информатика
- Брошюра Использование триггеров в презентации
Брошюра Использование триггеров в презентации
| Раздел | Информатика |
| Класс | - |
| Тип | Другие методич. материалы |
| Автор | Худякова И.Н. |
| Дата | 06.08.2015 |
| Формат | doc |
| Изображения | Есть |
Муниципальное бюджетное образовательное учреждение
«Средняя общеобразовательная школа №10»
Использование триггеров в презентации
Power Point
Составил:
учитель информатики и ИКТ
Худякова И.Н.
2015г.
Создание триггеров в презентации
Триггер - средство анимации, позволяющее задать условие действия или времени выделенному элементу. При этом анимация запускается по щелчку.
Попробуем создать презентацию с использованием триггеров.
Алгоритм создания презентации
ШАГ 1. Подготовительный. Продумываем сюжет тренажёр.
-
В самом начале работы необходимо на слайде разместить объекты и продумать, каким образом к ним будет применена анимация и триггер.
-
Задание для класса: среди предложенных чисел выбрать четные.
-
Разместите на слайде числа 2, 3, 4, 5 и 6.
-
Учащиеся "кликают" мышью по числу. Если ученик выбрал верный ответ, то число изменяет цвет, а если выбрал неверный ответ - число исчезает.

ШАГ 2. Настройка анимации
-
Настроим анимацию для чисел.
-
Каждый из нас помнит, что четные числа делятся на 2, т.е. это числа 2,4 и 6, поэтому выделяем "правильные ответы", как объекты, и задаем для них анимацию - выделение цветом.
-
Для "неправильных" чисел задаем анимацию "исчезновение».
-
И так, приступим.
-
Выделим цифру «2» и настроим для нее анимацию.
-
На вкладке Анимация выберем команду Добавить анимацию.
-
В
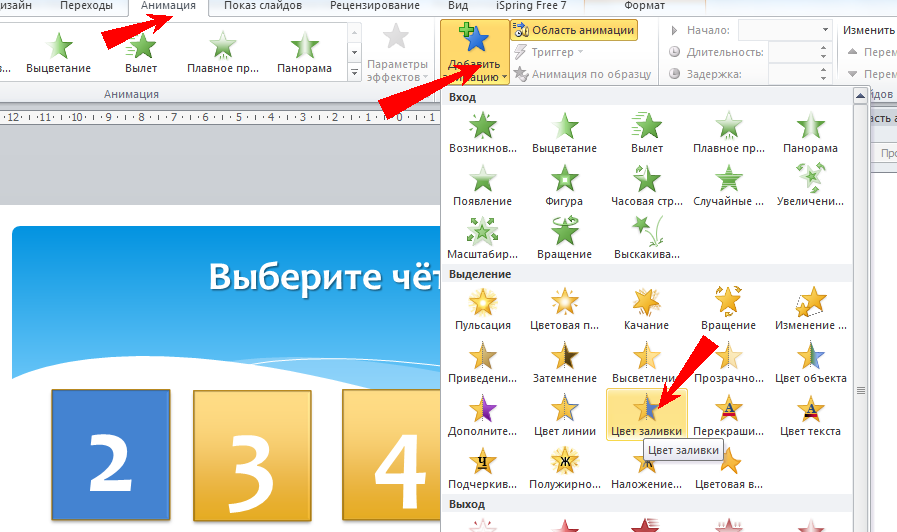 раскрывающемся списке настроек выберем анимацию Цвет заливки (см. рисунок).
раскрывающемся списке настроек выберем анимацию Цвет заливки (см. рисунок).
-
Аналогичные действия проделаем для чисел 4 и 6.
-
Настроем анимацию для нечетных чисел.
-
Выделим число 3 и выберем пункт меню Анимация / Добавить анимацию
-
В появившемся списке настроек выберем пункт Выход / Исчезновение (см. рисунок)
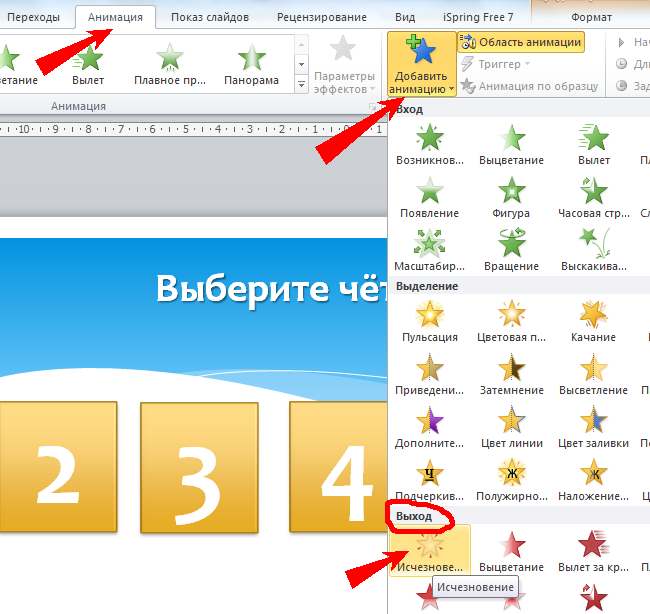
-
Аналогичным образом настроем анимацию для числа 5.
-
Если анимация настроена правильно, то возле каждого объекта появляется пиктограмма в виде цифры, что означает последовательность появления анимации (см. рисунок)
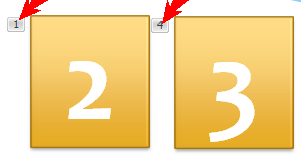
ШАГ 3. Настройка триггера
-
Привяжем эффект анимации к объекту, чтобы он запускался по щелчку на слайде.
-
Для этого используются переключатели.
-
Кликните по цифре «2».
-
В
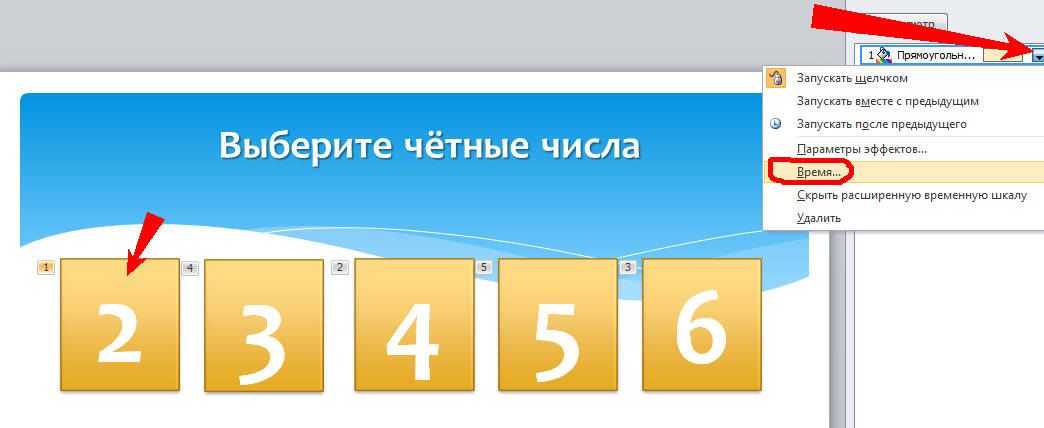 области задач Настройка анимации щелкните стрелочку рядом с эффектом, чтобы открыть раскрывающееся меню (см. рисунок).
области задач Настройка анимации щелкните стрелочку рядом с эффектом, чтобы открыть раскрывающееся меню (см. рисунок).
-
В появившемся окне настройки времени выберите пункт
Начало по щелчку,
Переключатели / Начать выполнение эффекта при щелчке.
-
В ниспадающем меню выберите Прямоугольник 3: 2 (см. рисунок)
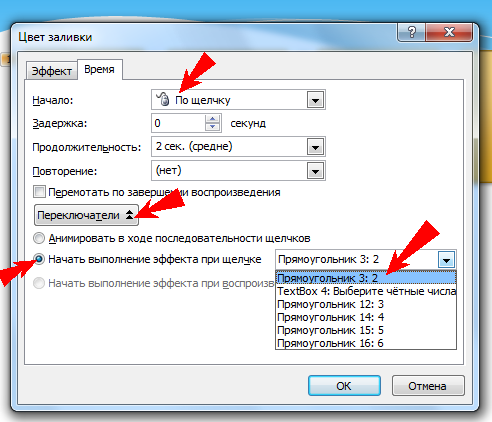
-
Аналогичным образом настроим цифру «3». (Еще раз выполним алгоритм).
-
Выделяем цифру «3».
-
В области задач Настройка анимации щелкните стрелочку рядом с эффектом, чтобы открыть раскрывающееся меню (см. рисунок).
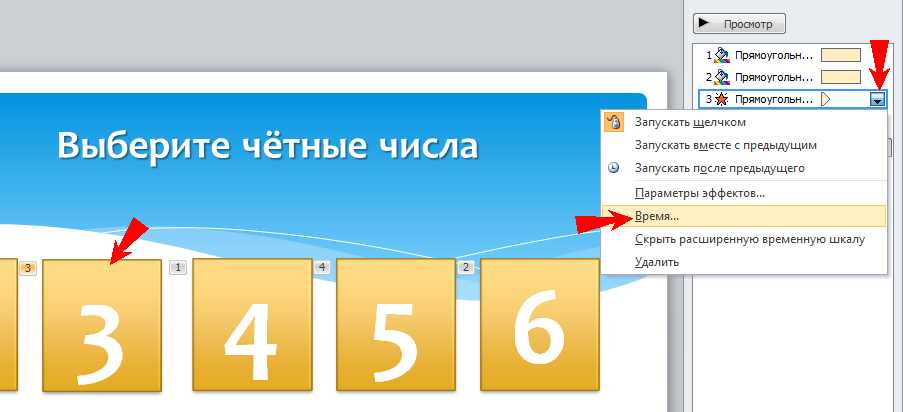
-
В появившемся окне настройки времени выберите пункт
Начало по щелчку,
Переключатели / Начать выполнение эффекта при щелчке.
-
В ниспадающем меню выберите Прямоугольник 12:3 (см. рисунок).
Внимание! У вас нумерация прямоугольников может быть другая. Самое главное обратите внимание на цифры после двоеточия, они указывают на название прямоугольника, в нашем случае это цифра 3. (см. рисунок).
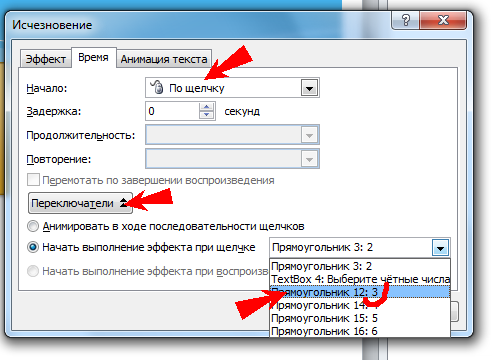
-
Самостоятельно настройте триггер для цифр 4, 5 и 6.
-
Запустите презентацию, нажав клавишу F5.
-
Проверьте работоспособность триггеров.
-
Если при запуске возле каждого объекта появляется «интерактивная рука» и анимация работает, значит, вы сделали все верно.
Желаем удачи в работе!
Помните главную истину: «Есть желание - есть тысяча возможностей,
нет желания - есть тысяча причин»


