- Преподавателю
- Информатика
- Лабораторный практикум по информатике
Лабораторный практикум по информатике
| Раздел | Информатика |
| Класс | - |
| Тип | Другие методич. материалы |
| Автор | Курилова О.Л. |
| Дата | 31.08.2015 |
| Формат | doc |
| Изображения | Есть |
УЛЬЯНОВСКИЙ ГОСУДАРСТВЕННЫЙ УНИВЕРСИТЕТ
ЮРИДИЧЕСКИЙ ФАКУЛЬТЕТ
Ю.Е. БОЧКАРЕВА, О.Л. КУРИЛОВА
ЛАБОРАТОРНЫЙ ПРАКТИКУМ
ПО ИНФОРМАТИКЕ
Лабораторный практикум
Учебно-методическое пособие
для студентов юридического факультета
Ульяновск 2011
Печатается по решению Ученого Совета
Факультета математики и информационных технологий
УлГУ
Рекомендовано к печати на заседании кафедры «Телекоммуникационных технологий и сетей» УЛГУ
Рецензент: кандидат технических наук, доцент кафедры телекоммуникационных технологий и сетей Нагорнов Юрий Сергеевич.
Ю.Е. БОЧКАРЕВА, О.Л. КУРИЛОВА
Информационные технологии в юридической деятельности
Лабораторный практикум: Учебно-методическое пособие для студентов юридического факультета. Ульяновск: УлГУ, 2011, 109с.
В пособии описана дисциплина «Информационные технологии в юридической деятельности», ее содержание и задания, которые по этой дисциплине выполняются студентами самостоятельно в дисплейном классе.
Пособие предназначено для студентов юридического факультета.
© Бочкарева Ю.Е., Курилова О.Л., 2011
© Ульяновский государственный университет, 2011
Введение
Стремительное развитие новых информационных технологий и применение их в различных сферах человеческой деятельности, в том числе и в правовой, обусловили необходимость приобретения будущими специалистами в области юридической деятельности знаний, включающих в себя понимание устройства и основных принципов работы персонального компьютера, изучение операционной системы и прикладных программ, знание современных принципов сбора, хранения и переработки информации.
Изучение курса «Информационные технологии в юридической деятельности» обеспечивает базовую подготовку, то есть изучение основ информатики и вычислительной техники.
Данное пособие содержит информацию по следующим темам:
-
Операционная система Windows
-
Текстовые редакторы WordPad, Word
-
Презентации PowerPoint
-
Электронные таблицы Excel
-
Базы данных Access
-
Компьютерные сети и Интернет
-
Справочные правовые системы
По каждой теме сформулированы требования к знаниям и умениям студентов, даны определения основных понятий по теме, задания для самостоятельного выполнения на компьютере и общие требования к ним.
Пособие предназначено для студентов 1-го курса очной формы обучения юридического факультета по дисциплине «Информационные технологии в юридической деятельности».
Дисциплина «Информационные технологии в юридической деятельности»
АННОТАЦИЯ ДИСЦИПЛИНЫ
Цель преподавания дисциплин.
Целью дисциплин является:
-
формирование у студентов основ информационной и математической культуры, адекватной современному уровню и перспективам развития программных комплексов, информационных процессов и систем;
-
ознакомление студентов-юристов с основными понятиями информатики, а также со спецификой их использования в правовых исследованиях;
-
формирование у студентов знаний и умений, необходимых для свободного ориентирования в информационном пространстве и дальнейшего самообразования в области компьютерной подготовки.
Цель компьютерных практикумов состоит в овладении современными информационными технологиями, а также в обучении работе, как со стандартным, так и со специализированным программным обеспечением. Практикумы проводятся на базе компьютерного класса, оснащенного современными компьютерами.
В результате изучения дисциплин студенты должны:
Знать:
- фундаментальные понятия информатики ;
- специфику и виды профессионально значимой информации, источники получения такой информации;
- методы и средства поиска, сбора, обработки информации;
Уметь:
- составлять алгоритмы решения юридических задач;
- составлять документы правового характера и работать с ними;
- правильно выбирать методы и средства работы с информацией;
- использовать средства современных информационных и коммуникационных технологий.
Иметь навыки:
- логического мышления;
- работы с данными наблюдений;
- обобщения и анализа информации;
- использования информационных технологий в профессиональной деятельности.
Иметь представление:
- об основных понятиях и содержании предмета, его задачах;
- о месте и роли информатики в современном мире, основные тенденции информатизации общества;
- об особенностях и проблемах информатизации в правоохранительной деятельности.
Задачи изучения дисциплины
Задачами дисциплины «Информационные технологии в юридической деятельности» являются:
-
изучение основных понятий и определений информатики,
-
устройства персонального компьютера,
-
основных видов системного и прикладного программного обеспечения,
-
освоение персонального компьютера в объеме, достаточном для осуществления дальнейшей профессиональной деятельности,
-
ознакомление с новейшими информационными технологиями.
СОДЕРЖАНИЕ ДИСЦИПЛИНЫ
Практический курс.
-
Роль информации в юриспруденции. Место компьютера в современном мире, в деятельности юриста.
-
Структурная схема персонального компьютера. Внешние устройства.
-
Операционная система MS Windows, основные навыки работы. Файловая структура данных, методы архивации информации: WinRAR.
-
Текстовые редакторы, их основные функции. Работа в редакторах WordPad, Word.
-
Презентация в MS PowerPoint.
-
Электронные таблицы, принципы их построения. Работа в программе Excel.
-
Базы данных, принципы организации. СУБД Access. Формирование таблиц, форм, запросов, отчетов.
-
Справочные правовые системы.
-
Компьютерные сети. Интернет. Электронная почта.
Тема 1. Операционная система Windows
Требования к студенту: научится запускать программы и приложения, уметь работать с окнами, создавать папки и ярлыки, копировать, перемещать, удалять файлы и папки, создавать архивы папок и файлов, создавать текстовые документы в приложениях Windows.
Windows - многозадачная многопользовательская мультимедийная операционная система, поддерживающая средства разработки и решения индивидуальных и корпоративных задач на уровне передовых информационных технологий, в том числе с использованием ресурсов Интернет. Она обладает широкими возможностями по настройке параметров среды под личные запросы пользователя.
Основные термины и понятия
Архиватор - программа, предназначенная для создания архивов. Архивирование данных упрощает хранение информации за счет того, что большие группы файлов и каталогов сводятся в один архивный файл. При этом повышается и эффективность использования носителя за счет того, что архивные файлы обычно имеют повышенную плотность записи информации.
Вирус - программа, которая пытается распространяться с одного компьютера на другие, либо вызывающая повреждение данных (путем их стирания или изменения), либо мешающая работать пользователю (путем печати сообщений или изменения изображения на экране).
Дефрагментация - процесс перезаписи частей файла в соседние сектора на жестком диске для ускорения доступа и загрузки. При обновлении файла компьютер стремится сохранить изменения в наибольшей свободной области на жестком диске. При этом происходит фрагментация, которая приводит к дополнительным затратам на поиск всех частей открываемого файла, что в свою очередь увеличивает время отклика системы.
Диск - отформатированная для определенной файловой системы область хранения данных, которой назначена буква диска. Для хранения может использоваться гибкий диск, компакт-диск, жесткий диск или диск другого типа. Содержимое диска можно просмотреть, щелкнув его значок в проводнике Windows или в окне «Мой компьютер».
Корзина - место хранения удаленных файлов в среде Windows. С помощью корзины можно восстановить файлы, удаленные по ошибке, либо освободить место на диске, очистив ее содержимое.
Окно - часть экрана, в которой могут выполняться программы и процессы. Одновременно может быть открыто несколько окон. Например, в одном окне можно открыть программу электронной почты, в другом - работать с электронной таблицей, в третьем - загружать изображения с цифровой камеры. Окна можно закрывать, перемещать, изменять их размеры, свертывать в кнопки на панели задач или развертывать на весь экран.
Панель задач - по умолчанию отображаемая в нижней части экрана панель, на которой находится кнопка Пуск. С помощью кнопок на панели задач можно переключаться между запущенными программами. Кроме того, панель задач можно скрыть, переместить к верхнему или боковому краю рабочего стола или настроить другими способами.
Панель инструментов - строка, столбец или блок экранных кнопок или значков в графическом интерфейсе пользователя программы. Нажимая эти кнопки или щелкая значки, пользователь активизирует определенные функции программы. Например, панель инструментов Microsoft Word содержит (среди прочих) кнопки для изменения начертания текста на наклонное или полужирное, а также для сохранения и открытия документов. Пользователям часто предоставляется возможность настраивать панели инструментов и перемещать их по экрану.
Папка - контейнер для программ и файлов в графических интерфейсах пользователя, отображаемый на экране с помощью значка, имеющего вид канцелярской папки. Папки используются для упорядочения программ и документов на диске и могут вмещать как файлы, так и другие папки.
Рабочий стол - рабочая область экрана, на которой отображаются окна (в том числе диалоговые), значки и меню.
Программа - полный, самодостаточный набор компьютерных инструкций, обеспечивающий выполнение конкретной задачи, такой как редактирование текста, бухгалтерский учет или управление данными. Программы называются также приложениями.
Файл - совокупность информации, имеющая идентифицирующее имя и хранимое на диске. Файл может содержать текстовую, числовую и другую информацию.
Форматирование - процесс записи на поверхности диска магнитных линий, определяющих дорожки и секторы, и создание структур, которые использует для слежения за файлами.
Ярлык - Ссылка на любой элемент, доступный на компьютере или в сети, такой как программа, файл, папка, диск, веб-страница, принтер или другой компьютер. Ярлыки можно размещать в различных областях, таких как рабочий стол, меню Пуск или конкретные папки.
Лабораторная работа № 1. Работа в операционной среде Windows
-
Разместить значки на Рабочем столе, в произвольном порядке (перетаскивая мышью).
-
При помощи контекстного меню Рабочего стола упорядочьте их размещение.
-
Установите новые параметры Рабочего стола (фон, заставка, оформление), воспользовавшись диалоговым окном установки фона.
-
После установки новых параметров верните интерфейс в исходное положение.
-
Создайте папку ФАМИЛИЯ СТУДЕНТА на диске D.
-
Откройте одновременно два окна (в одном отобразите Диск D, в другом Диск D\ФАМИЛИЯ СТУДЕНТА).
-
Разверните оба окна на весь экран (каскадом, слева на право, сверху вниз).
-
Измените с помощью мыши размеры окна.
-
На Диске D заархивируйте файл методичка.doc (под другим именем), с использованием любого архиватора. Скопируйте этот файл на Диск D\ФАМИЛИЯ СТУДЕНТА.
-
Определите объем свободного пространства на Диске D.
-
Определите наличие на Диске D файлов с расширением .doc, .txt.
-
Определите суммарный объем нескольких файлов.
-
Создайте ярлык на Рабочий стол любого из найденных файлов.
-
Удалите созданный ярлык.
-
Откройте Корзину и очистите ее от удаленных файлов.
Тема 2. Текстовые редакторы
Требования к студенту: уметь создавать текстовые документы, редактировать их, использовать разные шрифты, буквицу, списки, переносить часть текста из одного файла в другой, размещать в тексте таблицы, графики, рисунки, оформлять текстовые страницы (нумерация, колонтитулы, сноски, колонки, поля и пр.), создавать оглавление, создавать шаблоны, готовить тексты к печати (проверка орфографии, предварительный просмотр документа, формат бумажного листа и пр.).
Общее название программных средств, предназначенных для создания, редактирования и форматирования простых и комплексных текстовых документов, - текстовые процессоры. В настоящее время наибольшее распространение имеет текстовый процессор MS Word.
MS Word имеет широкий диапазон применения - от оформления коротких писем до создания объемных дипломных проектов, диссертаций, содержащих таблицы, диаграммы, математические формулы, звуковые комментарии и видеофрагменты. Он содержит большой набор различных шрифтов и шаблонов документов, которые применяются в делопроизводстве, обеспечивает фоновую проверку орфографии, грамматики и расстановку переносов в текстах на русском и английском языках.
Основные термины и понятия
Абзац - это часть текста, которая заканчивается символом абзаца:¶. Символ абзаца, или конца абзаца, появляется после нажатия клавиши Enter. Абзац может содержать только один символ абзаца (пустой абзац) или состоять из нескольких строк текста.
Буфер - область памяти, предназначенная для временного размещения данных при переносе из одного места в другое.
Колонтитул - это области, расположенные в верхнем и нижнем поле каждой страницы документа. В колонтитул обычно вставляется текст и/или рисунок (номер страницы, дата печати документа, эмблема организации, название документа, имя файла, фамилия автора и т. п.), который должен быть напечатан внизу или вверху каждой страницы документа.
Контекстное меню - меню, содержащее список команд, относящихся к конкретному объекту. Для вызова контекстного меню щелкните объект правой кнопкой мыши или нажмите клавиши SHIFT+F10.
Мастер - это программа, задающая вопросы, а затем использующая полученные ответы для создания таких объектов, как форма или веб-страница.
Меню - содержит список команд. Рядом с некоторыми из этих команд имеются значки, позволяющие быстро связать команду со значком.
Объект - это таблица, диаграмма, рисунок, формула или любая часть текста.
Панель инструментов - это панель с кнопками и параметрами, которые используются для выполнения команд. Для отображения панелей инструментов используется диалоговое окно Настройка (выберите в меню Вид команду Панели инструментов, а затем - команду Настройка). Для просмотра дополнительных кнопок нажмите кнопку Другие кнопки в конце панели инструментов.
Поле формы - место в форме, в котором размещаются сведения определенной категории. Есть три типа полей формы: текстовое поле, флажок и поле со списком.
Режим предварительного просмотра документа - режим отображения документа в том виде, в каком он будет напечатан
Список (маркированные, нумерованные)- это последовательность строк, в которых содержатся данные одного типа. Маркированные списки применяются обычно для перечисления пунктов, связанных одной темой. Нумерованные списки чаще используют, чтобы подчеркнуть последовательность перечисляемых пунктов.
Стиль - это набор параметров форматирования, таких как шрифт, размер шрифта и отступы абзацев, которые хранятся вместе под общим именем. Когда применяется стиль, все содержащиеся в этом стиле инструкции форматирования применяются одновременно.
Строка состояния представляет собой горизонтальную полосу в нижней части окна документа Microsoft Word. В строке состояния отображаются данные о текущем состоянии содержимого окна и другие сведения, зависящие от контекста.
Форма - это документ, содержащий предназначенные для заполнения пустые места (поля формы), в которые вводятся данные. Например, в Microsoft Word можно создать электронную регистрационную форму, при заполнении которой значения выбираются из раскрывающихся списков.
Шаблон - определяет основную структуру документа и содержит настройки документа, такие как элементы автотекста, шрифты, назначенные сочетания клавиш, макросы, меню, параметры страницы, форматирование и стили. Общие шаблоны, включая шаблон Normal.dot (универсальный шаблон для любых типов документов, для изменения стандартного форматирования или содержимого документа в этот шаблон можно внести необходимые изменения), содержат настройки, доступные для всех документов.
Лабораторная работа № 2. РЕФЕРАТ
Создать документ в виде реферата. Тема произвольная, каждый студент создает свой реферат, который не может быть продублирован другими студентами.
Требования к оформлению текстового документа:
-
текстовый документ должен состоять не менее чем из 9 листов формата А4;
-
полями 3 см слева, по 2 см сверху и снизу, 1 см справа.
-
шрифт Times New Roman Cyr, размер 14, интервал между строками одинарный, выравнивание основного текста - по ширине;
-
заголовки и текст должны иметь свои стили;
-
на всех листах, кроме титульного, должна быть нумерация;
-
в реферате должен присутствовать колонтитул (в колонтитул включить фамилию студента и текущую дату);
-
включить режим переноса слов, проверить орфографию.
Требования к содержанию реферата:
В документе обязательно должны быть титульный лист (Пример см. Приложение 1), аннотация, содержание или оглавление (создать с помощью Word), введение, главы, которые подразделяются на параграфы (каждая глава начинается с нового листа, а параграфы не разделяются разрывами), заключение, список литературы (оформить в соответствии со стандартами).
В каждом параграфе первая буква выделяется буквицей. В реферате разместить: любой рисунок, подходящий к содержанию текстового документа; список (нумерованный или маркированный); сноску на используемый источник; таблицу и график (взаимосвязанные с текстом и между собой); схему (созданную с помощь панели Рисование), связанную по смыслу с текстом реферата. А так же один из абзацев поместить в рамку и одну из глав отобразить в виде двух колонок.
Лабораторная работа № 3. ШАБЛОН
Для создания шаблона выполнить следующие действия:
-
Создайте новый файл.
-
Если необходимо, то измените месторасположение шаблонов Сервис/параметры/расположение /шаблоны пользователя задайте определенную папку.
-
Сохраните созданный документ, как шаблон Файл/Сохранить как в поле тип файла выберите шаблон документа *.dot
-
Проведите разметку шаблона формы:
-
оформите неизменяемую часть формы (обычным образом введите текст, таблицы и т.п.)
-
вставьте текстовые поля, используя кнопку на Вид/Панель инструментов/Формы.
-
Измените длину текстовых полей, используя в контекстном меню вкладку Свойства.
-
Чтобы установить защиту формы на панели инструментов формы используйте кнопку Защита формы.
-
Сохраните и закройте шаблон.
-
На основе шаблона создайте документ, заполнив только поля формы.
-
Заполненную форму сохраните в файле, как обычный документ с расширением *.doc.
Итогами лабораторной работы будут являться два файла: файл - шаблон и файл с документом, созданным с помощью разработанного шаблона. (Пример шаблона см. Приложение 2)
Экран с разработкой шаблона приведен на рис.1
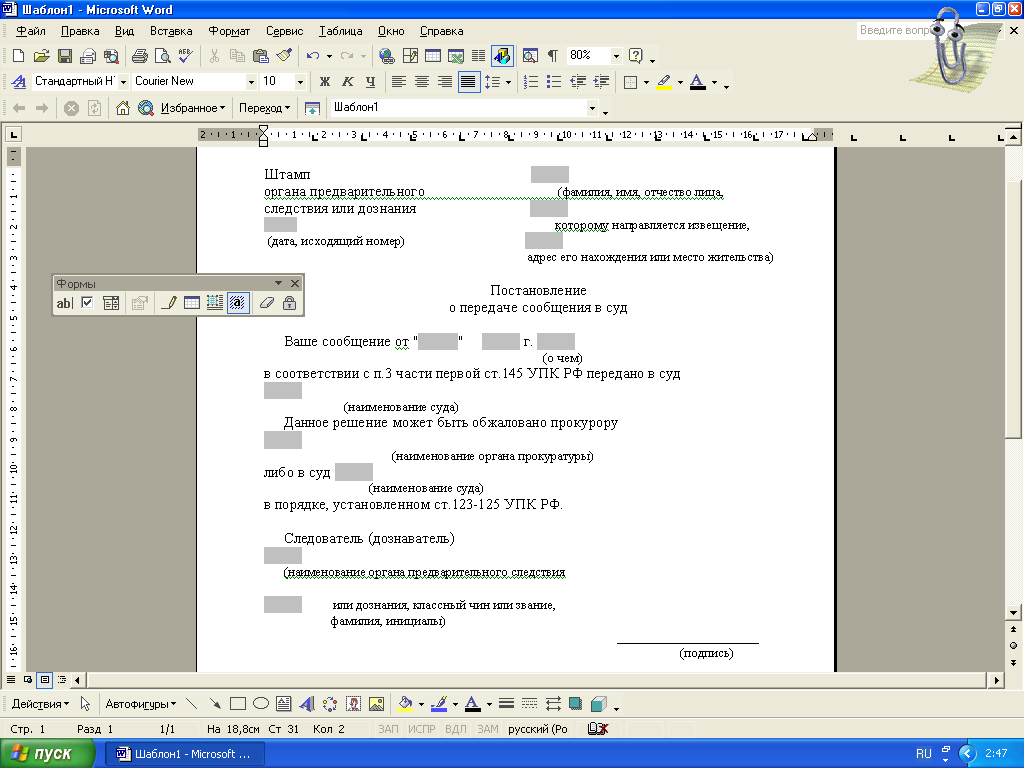
Рис.1 . Экран с созданием формы
Тема 3. Презентация Power Point
Требования к студенту: уметь создавать слайды в MS PowerPoint, накладывать анимацию на различные объекты, создавать гиперссылки.
Презентация PowerPoint - это набор слайдов и спецэффектов, сопровождающих их показ на экране; раздаточный материал, а также конспект и план доклада, хранящиеся в одном файле с расширением .ррт. На каждом слайде может присутствовать информация различного типа (текст, видео, изображение, и др.).
Основные термины и понятия
Анимация - компьютерная имитация движения с помощью изменения формы объектов или показа последовательных изображений с фазами движения.
Навигационная панель - элемент презентации, на котором располагаются кнопки перемещения по слайдам.
Презентация - представление чего-либо.
Слайд-шоу - это последовательный показ картинок с установленным временем смены кадра.
Сменой слайда называется способ появления слайда во время показа слайдов. Возможен выбор из большого числа способов и изменение скорости смены слайда. Изменением способа можно обозначать новый раздел презентации или выделять какой-либо слайд.
Презентацию можно создать несколькими способами. Например, воспользоваться мастером автосодержания, который на основе полученных ответов создает презентацию требуемого содержания и дизайна. Также можно открыть имеющуюся презентацию и изменить ее в соответствии с потребностями. Кроме того, можно создать презентацию на основе шаблона, определяющего дизайн (но не содержание) презентации. И наконец, можно начать с импорта структуры презентации из другого приложения или с пустой презентации, не имеющей ни содержания, ни дизайна.
Создание презентации на основе предложенного содержания и дизайна
1. Выберите в меню Файл команду Создать и перейдите на вкладку Общие.
2. Дважды щелкните пункт Мастер автосодержания и следуйте указаниям мастера. Будет открыт пример презентации PowerPoint, в который можно добавлять собственные текст и рисунки.
3. Придайте примеру презентации требуемый вид. Например, введите текст вместо примера текста, добавьте или удалите слайды, добавьте рисунки или другие объекты.
4. Закончив работу над презентацией, выберите в меню Файл команду Сохранить.
5. Присвойте презентации имя и нажмите кнопку Сохранить.
Чтобы просмотреть, как будет проходить показ слайдов, нажмите кнопку Показ слайдов.
Быстрое создание презентации
1. На Стандартной панели инструментов нажмите кнопку Создать, а затем выберите подходящий макет для титульного слайда.
2. Введите заголовок презентации и другие сведения, которые требуется расположить на титульном слайде. Текст можно ввести в области слайда или в области структуры.
3. Нажмите кнопку Команды на панели инструментов Форматирование и выберите команду Новый слайд. Выберите подходящий макет для создаваемого слайда (чтобы просмотреть все макеты, воспользуйтесь полосой прокрутки).
4. Добавьте на слайд требуемые объекты.
5. Повторяйте шаги 3 и 4 для всех новых слайдов.
6. Придайте презентации требуемый вид.
Просмотр миниатюры слайда
В меню Вид выберите команду Миниатюра.
Миниатюра слайда также автоматически отображается при просмотре в черно-белом режиме, при увеличении изображения так, что большей части слайда не видно, и при работе с образцом титульных слайдов или образцом слайдов.
Режимы PowerPoint:
Обычный режим
В обычном режиме отображаются три области: область структуры, область слайда и область заметок. Эти области позволяют одновременно работать над всеми аспектами презентации. Размеры областей можно изменять, перетаскивая их границы.
Область структуры. Область структуры служит для организации и развертывания содержимого презентации. В ней можно вводить текст презентации и приводить в порядок пункты списка, абзацы и слайды.
Область слайда. В области слайда отображается текст каждого слайда с учетом форматирования. На отдельные слайды можно добавлять рисунки, фильмы, звуки, анимацию и гиперссылки.
Область заметок. Область заметок служит для добавления заметок докладчика или сведений для аудитории. Если в заметках должен быть рисунок, добавлять заметки следует в режиме страниц заметок.
Эти три области также присутствуют при сохранении презентации как Web-страницы. Единственное отличие состоит в том, область структуры отображается как содержание, позволяющее перемещаться по презентации.
Режим сортировщика слайдов
В режиме сортировщика слайдов на экране в миниатюре отображаются сразу все слайды презентации. Это упрощает добавление, удаление и перемещение слайдов, задание времени показа слайдов и выбор способов смены слайдов. Кроме того, можно просматривать анимацию на нескольких слайдах, выделив требуемые слайды и выбрав команду Просмотр анимации в меню Показ слайдов.
При создании презентации в любой момент можно запустить показ слайдов и просмотреть презентацию, нажав кнопку Показ слайдов .
Вставка рисунка из коллекции клипов
1. Откройте слайд, на который требуется добавить рисунок.
2. Нажмите кнопку Вставить картинку на панели инструментов Рисование и перейдите на вкладку Рисунки.
3. Выберите нужную категорию.
4. Щелкните подходящий рисунок и нажмите в контекстном меню кнопку Вставить клип .
5. По завершении работы в коллекции клипов нажмите кнопку Закрыть в строке заголовка коллекции клипов.
Рисунок из коллекции клипов также можно перетащить на слайд.
Коллекция клипов предлагает широкий выбор различных рисунков, фотографий, звуков и видеоклипов, которые можно вставлять непосредственно в презентации. Чтобы поместить клип на слайд, нажмите кнопку Добавить картинку на панели инструментов Рисование.
Анимация текста и объектов
1. В обычном режиме откройте слайд, к тексту или объектам которого требуется применить анимацию.
2. В меню Показ слайдов выберите команду Настройка анимации и перейдите на вкладку Видоизменение.
Для анимации диаграммы, созданной в Microsoft Graph, перейдите на вкладку Видоизменение в диаграмме.
3. В списке Объекты для анимации установите флажок рядом с текстом или объектом для анимации.
4. В разделах Выберите эффект и звук и Появление текста (для анимации текста) задайте требуемые параметры.
Для получения справки о параметре нажмите кнопку с вопросительным знаком и щелкните интересующий параметр.
5. Повторите шаги 3 и 4 для всех объектов, которые требуется анимировать. Перейдите на вкладку Порядок и время. Чтобы изменить порядок анимации, выберите в группе Порядок анимации объект, очередность которого требуется изменить, и переместите его в требуемую позицию нажатием кнопок со стрелками.
6. Чтобы установить время, выберите объект и Выполните одно из следующих действий.
Для запуска анимации щелчком текста или объекта установите переключатель в положение по щелчку.
Для автоматического запуска показа анимации установите переключатель в положение Автоматически и укажите, через сколько секунд после предыдущей анимации следует показывать данную.
7. Для просмотра анимации нажмите кнопку Просмотр.
Быстрый способ создания простейшей анимации: выделите нужный объект (в обычном режиме), в меню Показ слайдов укажите на команду Встроенная анимация и выберите подходящий вариант.
Просмотр эффектов анимации и смены слайдов
Перейдите к слайду, который требуется просмотреть. В меню Показ слайдов выберите команду Просмотр анимации.
Появится окно «Просмотр анимации», показывающее смену слайдов и эффекты анимации. Чтобы повторить воспроизведение, щелкните окно «Просмотр анимации».
Чтобы просмотреть эффекты анимации на нескольких слайдах, переключитесь в режим сортировщика слайдов и выберите команду Просмотр анимации в меню Показ слайдов.
Сохранение презентации с последующим запуском в виде показа слайдов
1. Откройте презентацию, которую требуется сохранить как показ слайдов.
2. В меню Файл выберите команду Сохранить как.
3. В списке Тип файла выберите Демонстрация PowerPoint.
Файл, сохраненный в виде демонстрации, имеет расширение .pps. При открытии такого файла с рабочего стола автоматически запускается показ слайдов. По завершении показа PowerPoint закрывается и восстанавливается рабочий стол. Если показ слайдов запускается из PowerPoint, по его завершении презентация остается открытой и доступной для изменения.
Лабораторная работа № 4. ПРЕЗЕНТАЦИЯ.
Создать презентацию в виде слайд-шоу. Тема произвольная, каждый студент создает свою тему, которая не может быть продублирована другими студентами.
Требование к презентации: создать не менее 10 слайдов, с различным фоном, наложить эффект на все объекты представленные на слайде, автоматизировать переход между слайдами. Представленная презентация должна полностью раскрывать заявленную тему.
-
Попрактикуйтесь в создании презентаций: с помощью Мастера автосодержания и быстрого создания.
-
Просмотрите способы представления презентации (Обычный режим, Режим структуры, Режим слайдов, Режим сортировщика слайдов, Показ сладов, Страница заметок).
-
С помощью кнопок Повысить уровень, Понизить уровень, Вверх, Вниз выполните редактирование структуры слайдов.
-
Примените к презентации различные шаблоны оформления (Формат -> Применить шаблон оформления).
-
Просмотрите презентацию в различных шаблонах оформления.
-
Сохраните выбранную презентацию в своей папке.
-
Измените цветовые схемы и фоны презентации.
-
Работа с фоновыми объектами слайдов. Вставьте/удалите фоновые объекты (объект даты, номера, колонтитула) некоторых слайдов (Вид -> Колонтитулы). Посмотрите результаты.
-
Эффект переходов. С помощью задачи «Смена слайдов» установите для различных слайдов различные эффекты перехода: режимы смены (наплыв, появление,…), скорости выполнения режимов, продвижение (переход) к следующему слайду (по щелчку, автоматически по истечении заданного времени), наличие звукового сопровождения
-
Эффекты анимации текста и рисунков. Выберите слайд с несколькими текстами. С помощью задачи «Дизайн слайда - Эффекты анимации» установите вариант анимации для всего слайда.
-
Выберите слайд с несколькими текстами и рисунками. С помощью задачи «Настройка анимации» установите/измените: направление и скорость проявления эффектов, порядок анимации элементов слайда; время начала эффекта анимации для каждого элемента; тип эффекта; звуковое сопровождение и т.д.
-
Выбор способа показа демонстрации. С помощью команды меню Показ слайдов ->Настройка презентации выберите (по очереди) способ показа слайдов (Управляемый докладчиком, Управляемый пользователем, Автоматический)
-
Создание гиперссылок на слайды презентации. Используйте второй слайд как оглавление и создайте гиперссылки на остальные слайды презентации. К слайдам презентации добавьте кнопки возврата на слайд-оглавление.
-
Создание гиперссылок на другие документы. Используя картинки, фрагменты текста или кнопки «Подробнее» создайте гиперссылки на применявшиеся при создании презентации документы (WEB сайты).
-
Установка времени показа слайдов. С помощью цепочки действий «Меню Показ слайдов -> Смена слайдов -> назначение времени» выполните ручную установку времени показа слайдов. Просмотрите презентацию.
Тема 4. Электронные таблицы
Требования к студенту: уметь создавать документы в MS Excel, производить расчеты по табличным данным, с помощью математических формул, строить графики на основе данных представленных в таблице и размещать их на разных листах, работать с таблицей как с базами данных.
Электронная таблица - одна из самых распространенных информационных технологий для обработки данных. Она применяется для автоматизации вычислений, выполняемых в таблицах.
Электронная таблица - автоматизированный эквивалент обычной таблицы, в ячейках которой находятся либо данные, либо результат расчета по формулам. При изменении данных расчет происходит автоматически. Достоинство электронной таблицы - возможность быстрого перерасчета всех взаимосвязанных формулами величин, при изменении содержимого любой ячейки.
Основные термины и понятия
Блок ячеек - группа смежных ячеек.
Гистограмма - диаграмма, состоящая из горизонтальных или вертикальных полос, ширина и высота которых соответствуют некоторым значениям.
Исходные данные - список или таблица, используемые для создания отчета сводной таблицы или отчета сводной диаграммы. Исходные данные могут быть взяты из списка или диапазона Microsoft Excel, внешней базы данных или куба либо другого отчета сводной таблицы.
Легенда - подпись, определяющая узор или цвета рядов или категорий данных на диаграмме.
Лист диаграммы - лист книги, содержащий только диаграмму. Листы диаграммы позволяют просматривать диаграмму или отчет сводной диаграммы отдельно от данных листа или отчета сводной таблицы.
Операторами обозначаются операции, которые следует выполнить над операндами формулы. В Microsoft Excel включено четыре вида операторов: арифметические, текстовые, операторы сравнения и операторы ссылок.
Ряд данных - данные, отличающиеся друг от друга на фиксированный шаг.
Ссылка на ячейку - набор координат, по которым расположена ячейка на листе. Например, ссылка на ячейку, находящуюся на пересечении столбца А и строки 3 выглядит как А3.
Условие - ограничение, заданное для отбора записей, включаемых в список результатов запроса.
Форма данных - диалоговое окно, поочередно отображающее полные записи. В форме данных можно добавлять, изменять, удалять записи и проводить их поиск.
Формула - совокупность значений, ссылок на другие ячейки, именованных объектов, функций и операторов, позволяющая получить новое значение. Формула всегда начинается со знака =.
Функции - заранее определенные формулы, которые выполняют вычисления по заданным величинам, называемым аргументами, и в указанном порядке.
Лабораторная работа №5. Таблица "Ряд распределения работающих в УВД города N".
Введем следующие понятия и обозначения:
В клетке А1 заголовок таблицы Ряд распределения работающих в УВД города N.
Вторая строка содержит шапку таблицы: в клетке А2 - Продолжительность стажа работы xi, В2 - Число работающих в УВД fi, С2 - Отработано человеко-лет xifi, D2 - Доля работников к общей численности работников, E2 - xiwi, F2 - Средняя арифметическая взвешенная 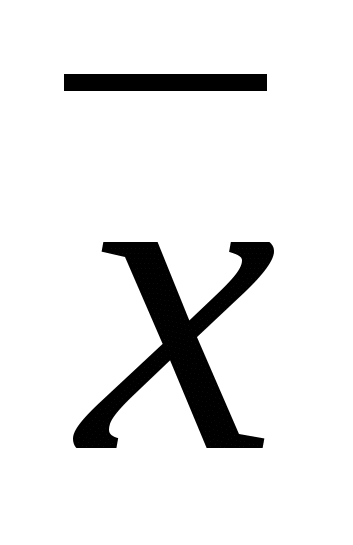 .
.
В столбце «Продолжительность стажа работы» вписываются годы от 2 до 26 (с шагом 2 года).
Столбец «Число работающих в УВД, fi» заполняется нереальными произвольными целыми числами (в пределах от 1 до 99).
Таблица 1. Ряд распределения работающих в УВД города N
Продолжительность стажа работы
(варианты)
xi
Число работающих в УВД
(частоты)
fi
Отработано человеко-лет
xifi
Доля работников к общей численности работников,
(частости), %
![]()
xiwi
Средняя арифметическая взвешенная 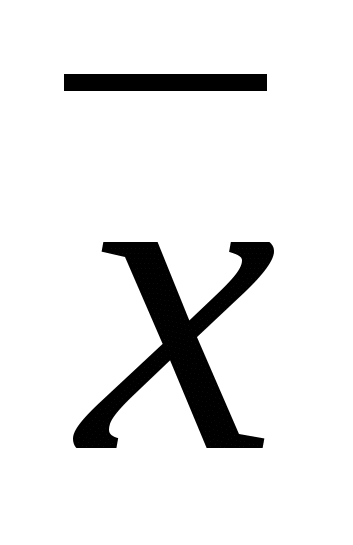
2
4
6
…
…
…
…
…
…
24
26
Итого
МИН
----
----
МАКС
----
----
Примечания:
В 16-й строке («Итого») таблицы получить общее количество значений в столбце (операция суммирования).
В 17-й - 18-й строках данные получить с помощью автоформул.
Столбец C («Отработано человеко-лет») рассчитывается, как произведение числа работников (xi), входящих в данную группу на продолжительность стажа работы (fi).
Столбец D («Доля работников к общей численности работников») величина измеряется в процентах и вычисляется по формуле:
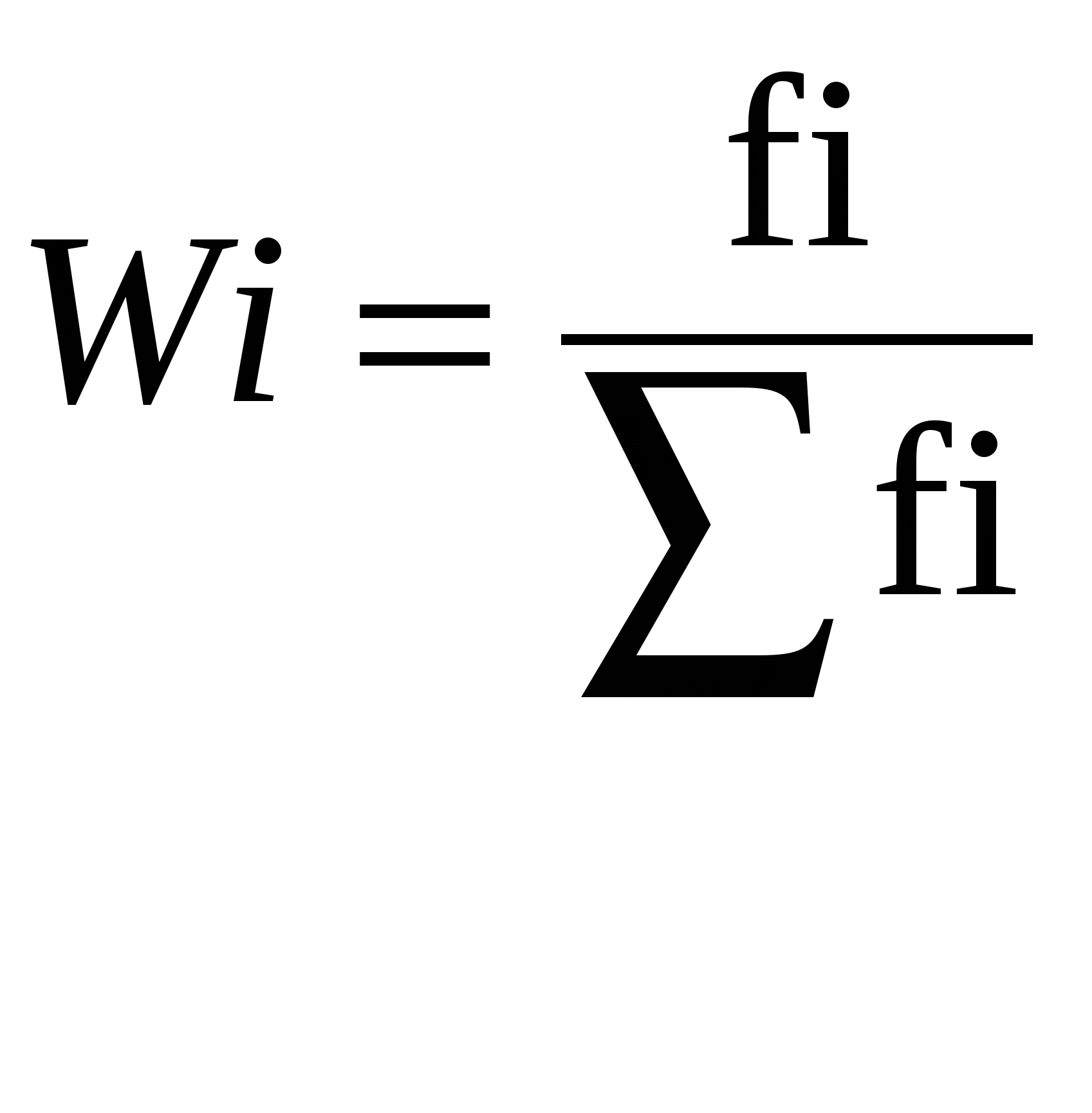 , где fi- число работающих в УВД.
, где fi- число работающих в УВД.
Столбец E («xiwi») произведение продолжительности стажа работы (xi) на долю работников к общей численности (wi).
Столбец F («Средняя арифметическая взвешенная») рассчитывается по формуле:
![]() , где xi - это продолжительность стажа работы.
, где xi - это продолжительность стажа работы.
После завершения построения таблицы поместить файл в личную папку под именем ТАБЛИЦЫ.xls.
Лабораторная работа №6. Таблицы «Преступности и раскрываемости»
В том же файле, где была сохранена Таблица 1, создать еще две таблицы на другом листе. Каждый лист должен иметь имя соответствующей таблицы (Пример если «Лист1» содержит таблицу 1, то его нужно переименовать «Таблица.1» и т.д.).
В первой строке заголовок Таблицы 2. «Преступность и раскрываемость».
Таблица должна содержать следующие столбцы: №, Город, Преступления (1 - 3 вид), Сумма преступлений, Количество раскрытых преступлений, Раскрываемость в городе, МИН, МАКС, СРЕДН.
Столбцы «Город», «Преступления (тяжкие, особо тяжкие, разбой, кража)», «Количество раскрытых преступлений» заполняются произвольно. Городов должно быть не менее 10. Числовые ячейки заполняются целыми положительными числами от 1 до 100.
Таблица2. «Преступности и раскрываемости»
№
Город
Преступления
Σ преступлений
раскрытые преступления
раскрываемость в городе, %
МИН
МАКС
СРЕДН
тяжкие
ос. тяжкие
разбой
Кража
1
Ульяновск
2
Самара
3
Казань
.
.
.
.
.
.
9
Саратов
10
Астрахань
Всего
-----
----
----
-----
Примечания:
Строка содержащая ячейку «Всего» и Столбец таблицы «Сумма преступлений» рассчитываются с использованием функции СУММ.
Столбец «Раскрываемость в городе» - число раскрытых преступлений относительно суммы всех преступлений совершенных в городе (в процентах).
В столбце «МИН» - наименьшее число преступлений в городе
В столбце «МАКС» - наибольшее число преступлений в городе
В столбце «СРЕДН» - среднее арифметическое число преступлений в городе
Таблица3. «Преступность (в процентах)»
Создать таблицу имеющую следующую шапку: №, Город, Преступления (тяжкие, особо тяжкие, разбой, кража), Всего.
Поместить в этой таблице в клетки последнего столбца величину 100%. Заполнить 1-й и 2-й столбец точно также как и в предыдущей таблице. А остальные клетки - процент, соответствующий числу в соответствующей клетке таблицы 2 (вычисление процента поручить компьютеру).
Таблица 3. «Преступность (в процентах)»
№
Город
Преступления
Всего
тяжкие
особо тяжкие
разбой
кража
1
Ульяновск
100
2
Самара
100
3
Казань
100
.
.
.
.
.
.
.
.
.
9
Саратов
100
10
Астрахань
100
Все таблицы сохранить в файле ТАБЛИЦЫ.xls.
Лабораторная работа №7. Диаграммы
В том же файле, где были сохранены таблицы, построить 5 диаграмм на свободном листе (см. рис.2). Лист должен иметь имя «Диаграммы».
Диаграмма 1. Диапазон значений берется из таблицы 1 «Ряд распределения работающих в УВД города N». Диаграмма в виде графика по оси абсцисс отложить стаж (ось абсцисс снабдить текстом «Стаж работы»), по оси ординат - число работающих в УВД (ось ординат снабдить текстом «частоты»). В легенду поместить число работающих в УВД.
Диаграмма 2. Диаграмма с областями, диапазонами значений являются: общее количество совершенных преступлений по городам и количество раскрытых преступлений в каждом городе (таблица 2). В легенде разместить указания на соответствующие цвета областей. Заголовок диаграммы: «Сравнительная динамика совершенных и раскрытых преступлений».
Диаграмма 3, 4. Диаграммы круговые, данными являются совершенные преступления, соответствующие выбранному городу. Диаграмм должны быть построены по двум городам. В легенду поместить виды преступлений, на диаграмме - процент числа преступлений около каждого сектора круговой диаграммы. В заголовок поместить «Соотношение видов преступлений в …» (… заменить на название города по данным которого строилась диаграмма).
Диаграмма 5. Комплексная диаграмма «Гистограмма-график». Диапазон значений: для гистограмм - таблица 3, процент числа всех видов преступлений по городам (берутся значения всех видов преступлений); для графика - таблица 2, процент раскрытия преступлений в каждом городе. Вдоль оси абсцисс - названия городов. В легенду - указания на соответствующие цвета столбцов и линии графика. Заголовок диаграммы «Динамика преступлений и их раскрываемости».
Р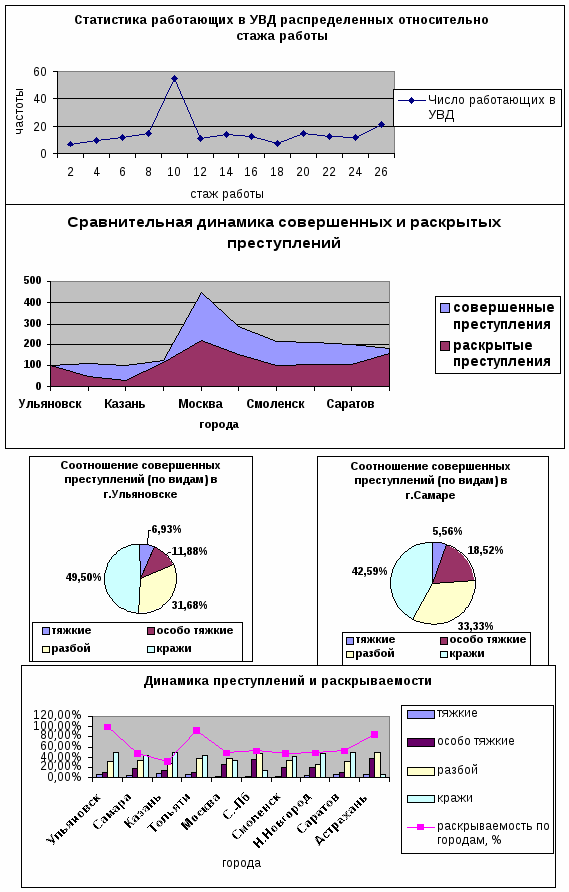
ис. 2. Динамика показателей преступности и раскрываемости
шщ
Тема 5. Базы данных. MS ACCESS
База данных - это организованная на машинном носителе совокупность взаимосвязанных данных, она содержит сведения о разных сущностях одной предметной области.
Базы данных, которые организованы в виде нескольких таблиц, называются реляционными.
Для взаимодействия пользователя с базой данных используются СУБД (системы управления БД).
СУБД включает:
-
набор средств для поддержки таблиц, отношений между ними;
-
развитый пользовательский интерфейс, который позволяет вводить информацию, выполнять поиск и предоставлять информацию в текстовом или графическом виде:
-
средства программирования высокого уровня, с помощью которых можно создавать программные продукты для работы с базами данных;
-
средства для выбора нужных данных;
-
средства для вывода информации на печать;
-
средства для выполнения расчетов.
В настоящее время применяется несколько десятков различных СУБД. Среди них можно назвать Microsoft Access, Visual FoxPro, Oracle. Microsoft Access предназначен для создания небольших, некоммерческих приложений.
Существуют объекты базы данных: таблицы, формы, запросы, отчеты, макросы и модули.
Для автоматизации процесса создания отдельных объектов используется специальное диалоговое средство, называемое Конструктор. Конструктор предоставляет пользователю набор инструментов, с помощью которых можно быстро создать и модифицировать таблицу, форму, запрос, отчет.
Существуют Мастера по созданию объектов баз данных, т.е. специальные диалоговые средства для помощи по выполнению работ. Например, Мастер подстановок, создает в поле таблицы раскрывающийся список значений для выбора и ввода нужного. Для создания поля со списком надо в режиме Конструктора таблицы выбрать тип данных этого поля - Мастер подстановок.
ТАБЛИЦЫ В ACCESS
Таблица - это некоторая структурированная информация, содержащая характеристики объекта или класса объектов. В настоящее время это самый популярный способ хранения информации в электронном виде.
Структура таблицы определяется полями, которые соответствуют столбцам, с указанием типа данных.
Содержание таблицы заключено в ее строках, т.е. записях.
ТИПЫ ПОЛЕЙ
Текстовый. Служит для ввода символьных данных: букв, цифр, знаков пунктуации, других символов длиной не более 256 символов. Такой тип должны иметь, например, поля «Фамилия», «адрес».
Числовой. Используется для ввода целых и вещественных чисел. Например, номер дома, вес и т.д.
Дата/время. Позволяет задать дату и время. Например: дата поступления заявки, дата вызова.
Логический тип. Может принимать одно из двух возможных значений: «истина» или «ложь». «Истина» обозначается галочкой, «ложь» - пустой клеткой. Примеры: наличие оплаты, вступление в профсоюз.
Денежный. Разновидность числового типа данных. Отличается более удобным форматом и значком денежной единицы. Для обозначения рублей используется буква «р», дробная часть содержит две цифры для хранения копеек. Например, цена товара, сумма налогов.
OLE-объект позволяет сохранять рисунки, музыкальные клипы, видеозаписи и т.д.
MEMO-поле - символьное поле длиной до 65535 символов. Данные этого поля не хранятся в таблице, таблица содержит только ссылку на эти данные.
Счетчик - целое значение. Значение счетчика не может повторяться, оно устанавливается автоматически, на единицу больше, чем предыдущее. Его удобно использовать для нумерации записей.
Таблица может быть создана в одном из пяти режимов:
Режим таблицы позволяет изменять имена полей и вводить данные. Тип поля определяется Access автоматически и не всегда правильно. Хорошо работает при занесении символьных и числовых данных. У вас могут возникнуть проблемы при занесении дат, не удается занести логическое значение.
Конструктор позволяет изменять имя, тип, формат поля. В этом режиме невозможно вводить данные.
Мастер таблиц. Вы можете выбрать какие-то поля из таблиц-образцов.
Импорт таблиц. Вы можете скопировать готовую таблицу из какой-либо базы данных.
Связь с таблицей позволяет указать адрес готовой таблицы, с которой вы хотите работать.
Для однозначного определения каждой записи таблица должна иметь уникальный ключ.
Пока не заданы связи между таблицами, надо самостоятельно отслеживать взаимосвязанные записи, поэтому надо отобразить на экране две и более таблиц: Окно/Сверху вниз. Это не очень удобно, поэтому созданы дополнительные возможности: Форма и Схема данных.
Связи между таблицами дают возможность совместно использовать данные из разных таблиц. Связь каждой пары таблиц обеспечивается одинаковыми полями в них - ключом связи. Связи между таблицами в реляционной базе данных могут быть только типа один-к-одному или один-ко-многим. Связывание таблиц позволяет избежать повторения значений данных в разных таблицах и позволяет упростить процесс их обновления.
Схема данных наглядно отображает таблицы и связи между ними, а также обеспечивает использование связей при обработке данных и целостность базы данных.
Рассмотрим пример создания базы данных «Расследование преступлений», содержащую три таблицы: "СЛЕДОВАТЕЛЬ", "ПРЕСТУПЛЕНИЕ», "ЛИЧНЫЕ ДАННЫЕ " следователя.
На рисунке 3 показаны три таблицы: СЛЕДОВАТЕЛЬ, ПРЕСТУПЛЕНИЕ, ЛИЧНЫЕ ДАННЫЕ следователя, которые логически связаны по одинаковому полю Код следователя.
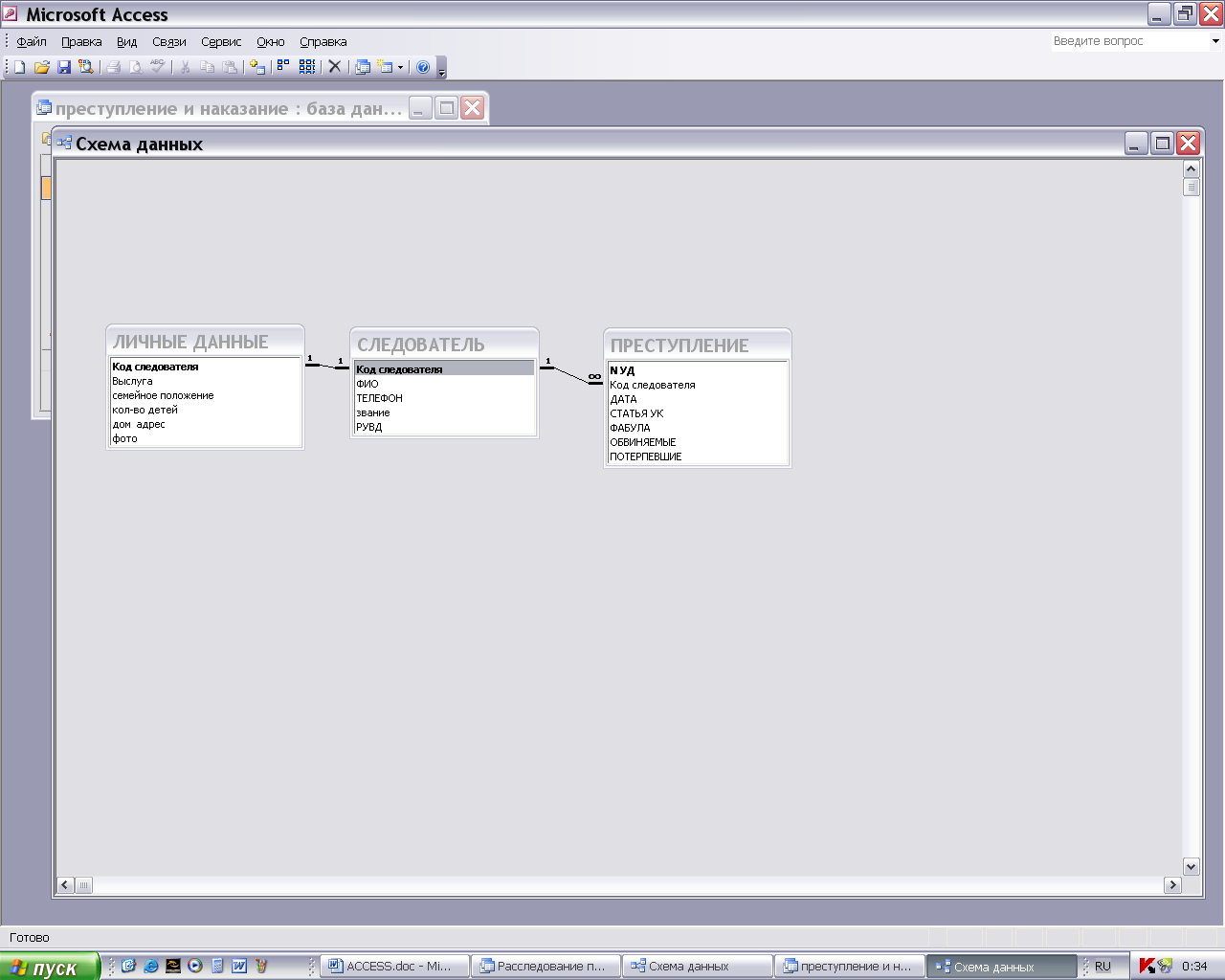
Рис.3 Логически связанные таблицы
Между таблицами существуют отношения:
"СЛЕДОВАТЕЛЬ", "ПРЕСТУПЛЕНИЕ" - отношения один-ко-многим;
"СЛЕДОВАТЕЛЬ", "ЛИЧНЫЕ ДАННЫЕ " - отношения один-к-одному.
Лабораторная работа №8. Создание базы данных и таблиц.
Создайте базу данных «Расследование преступлений», содержащую три таблицы: "СЛЕДОВАТЕЛЬ", "ПРЕСТУПЛЕНИЕ», "ЛИЧНЫЕ ДАННЫЕ " следователя. Организуйте связи между ними.
Порядок выполнения данного задания
-
Загрузите Access.
-
На вкладке Приступая к работе выберите Создать файл, затем Новая база данных. В окне Файл новой базы данных выберите нужную папку и введите имя базы данных. В нашем случае "Расследование преступлений".
-
Приступим к созданию таблиц. Создадим таблицу ЛИЧНЫЕ ДАННЫЕ в режиме Конструктора.
На вкладке Объекты выберите Таблицы и Создание таблицы в режиме конструктора.
-
Задайте имена (вводятся с клавиатуры) и типы полей (выбираются из раскрывающегося списка).
-
Используя Мастер подстановок для поля семейное положение создадим раскрывающийся список значений. Для этого при определении типа поля семейное положение выберем Мастер подстановок и будем следовать его указаниям.
-
Сделайте поле Код следователя ключевым: щелкнуть правой кнопкой по полю Код следователя и выбрать ключевое поле или выбрать значок ключа на панели инструментов.
-
Сохраните таблицу ЛИЧНЫЕ ДАННЫЕ, используя Файл/Сохранить в окне Сохранение записываем ЛИЧНЫЕ ДАННЫЕ. В окне базы данных появилась новая таблица ЛИЧНЫЕ ДАННЫЕ.
-
Самостоятельно создайте таблицу ПРЕСТУПЛЕНИЕ в режиме Конструктора, ключевым сделайте поле № УД.
-
Создайте таблицу СЛЕДОВАТЕЛЬ в режиме Таблица. На вкладке Таблица в основном окне базы данных выберите Создание таблицы путем ввода данных. После появления пустой таблицы, дважды щелкните на Поле1, текст в поле будет выделен, введите Код следователя, в поле2 - введите ФИО и т.д. Отрегулируйте ширину столбцов: подведите мышь к вертикальной черте между названиями полей, увидев двунаправленную стрелку, зажмите левую кнопку мыши и не отпуская, передвиньте на нужное расстояние. Введите несколько записей.
-
Перейдите в режим Конструктора таблицы, используя кнопку
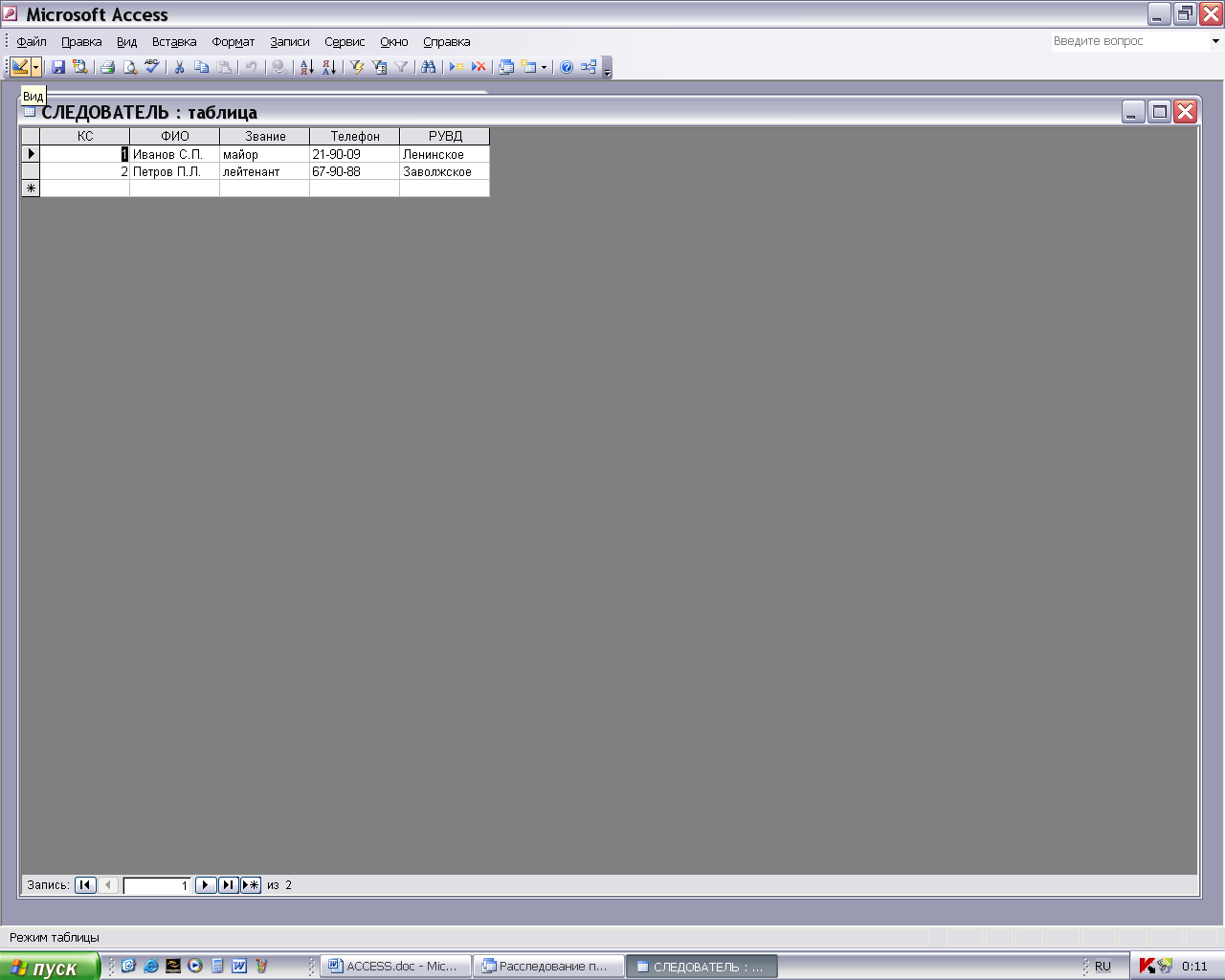 , задайте ключевое поле Код следователя. Используя Мастер подстановок, для полей Звание и РУВД, создайте раскрывающийся список значений. Проверьте тип созданных полей. Поле Код следователя должно иметь тот же тип, что и в таблице ЛИЧНЫЕ ДАННЫЕ.
, задайте ключевое поле Код следователя. Используя Мастер подстановок, для полей Звание и РУВД, создайте раскрывающийся список значений. Проверьте тип созданных полей. Поле Код следователя должно иметь тот же тип, что и в таблице ЛИЧНЫЕ ДАННЫЕ. -
Сохраните таблицу, задав имя СЛЕДОВАТЕЛЬ.
-
В итоге вы должны получить 3 таблицы
-
Занесите по несколько строк данных в таблицы, отслеживая взаимосвязанные записи. Для этого надо отобразить на экране две и более таблиц, используя Окно/Сверху вниз.
-
В таблице ЛИЧНЫЕ ДАННЫЕ для добавления фотографии используйте Вставка/Объект, в появившемся окне выберите Создать из файла. Выберите файл с расширением BMP.
Рисунок отобразится только в форме или отчете, в таблице в поле фото будет указан вид объекта Точечный рисунок BMP.
-
Установим отношения между таблицами. Для этого выберем Сервис/Схема данных. На экране появилось окно Схема данных, в этом окне в контекстном меню выбираем Добавить таблицу. Добавьте все таблицы в окно Схема данных.
-
Установим отношения между таблицами СЛЕДОВАТЕЛЬ и ПРЕСТУПЛЕНИЕ, поле связи Код следователя. Для этого установите указатель в поле Код следователя (таблица СЛЕДОВАТЕЛЬ) и, удерживая левую кнопку мыши нажатой, перетащите указатель в поле Код следователя (таблица ПРЕСТУПЛЕНИЕ). Появится окно Изменение связей, которое представлено на рис.4.
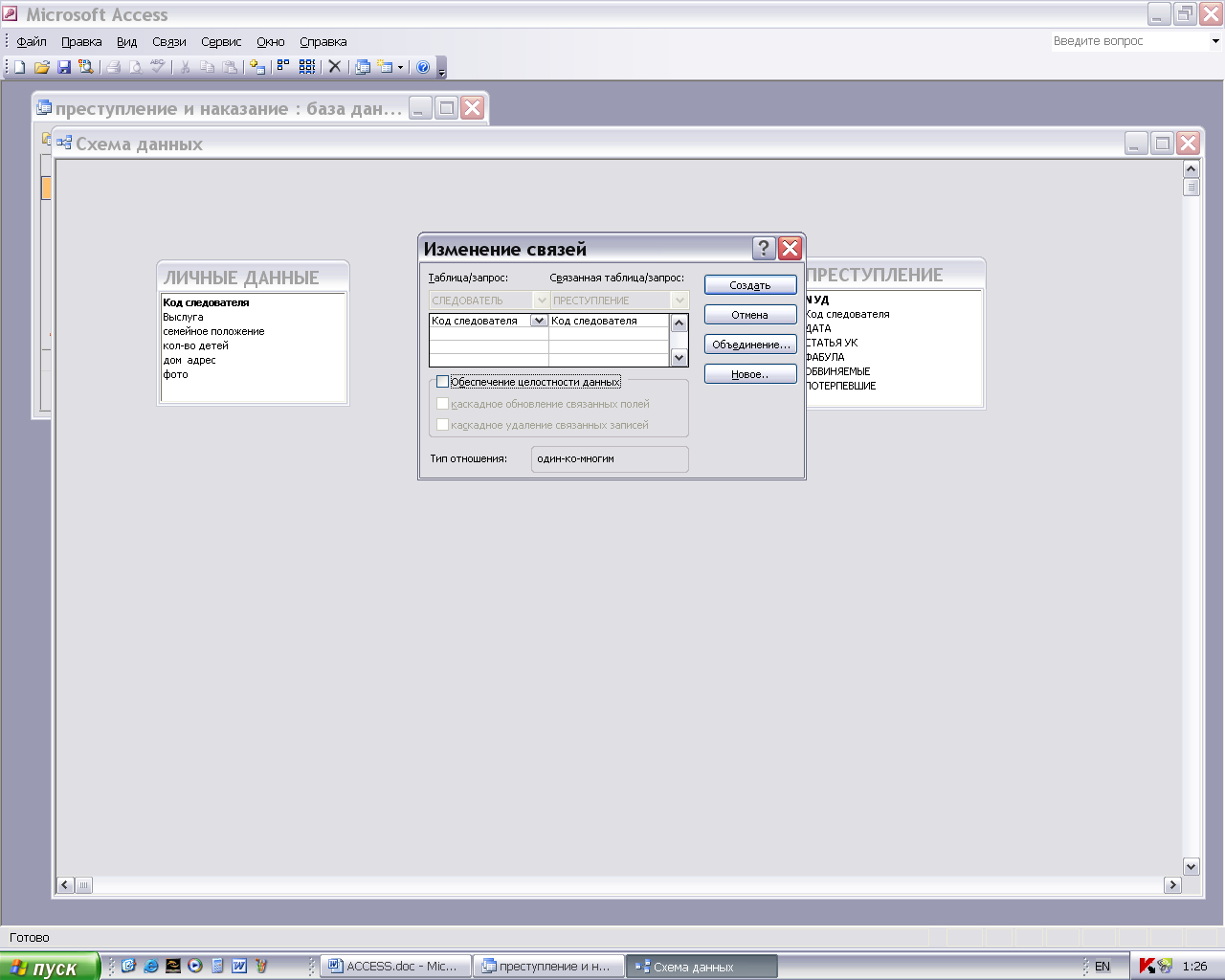
Рис.4 Окно изменения связей
Установите флажки в Обеспечение целостности данных, Каскадное обновление связанных полей, Каскадное удаление связанных полей и щелкните по кнопке Создать.
-
Аналогично создать отношения между таблицами СЛЕДОВАТЕЛЬ и ЛИЧНЫЕ ДАННЫЕ по полю Код следователя. В результате схема данных имеет следующий вид см рис.5
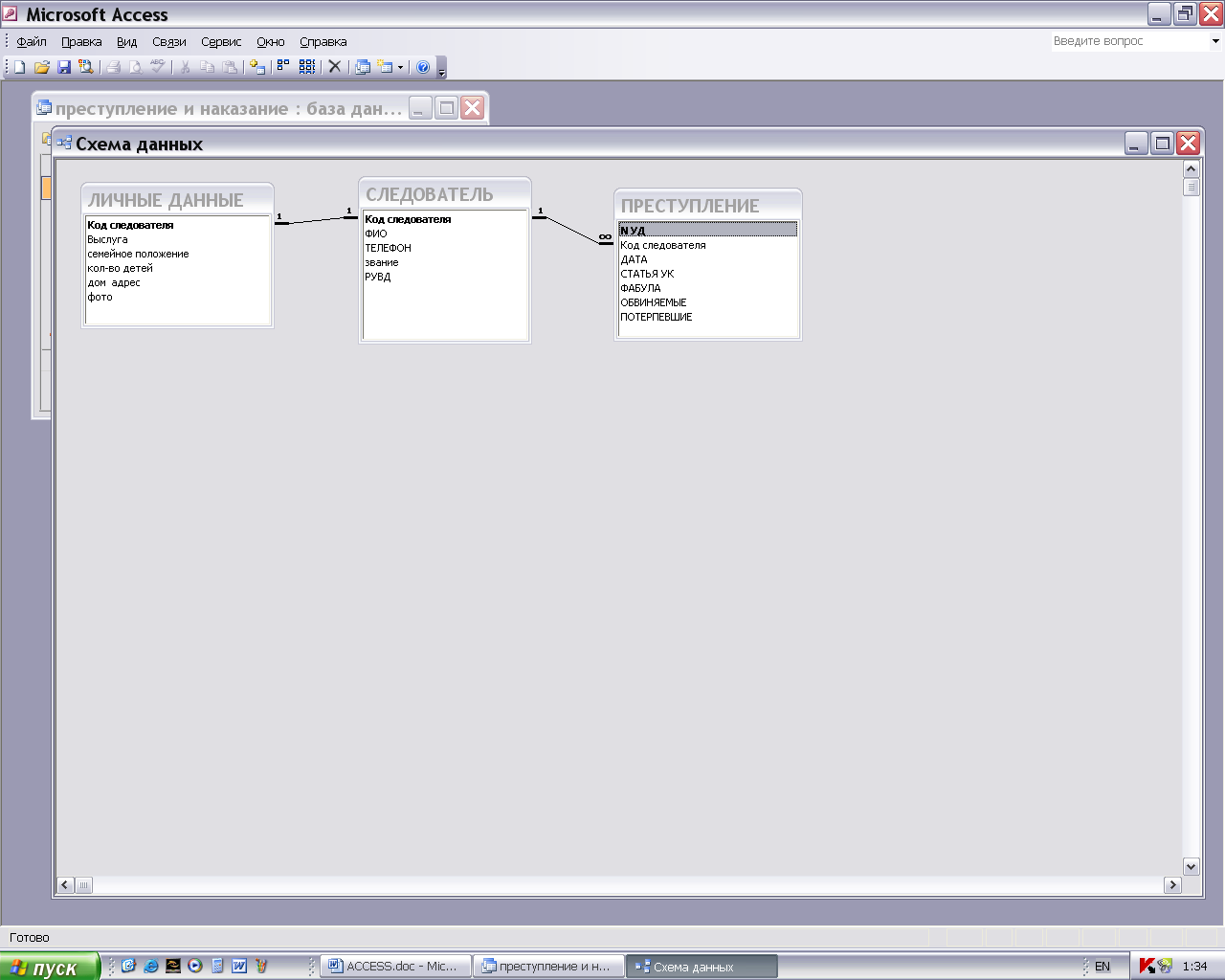
Рис. 5 Схема данных.
-
Закройте схему данных и Access.
ФОРМЫ
Данные могут быть представлены в виде форм. Формы - это электронный аналог бумажного бланка, предназначенный для просмотра, ввода и редактирования данных. Формы могут имитировать реальные документы. Формы позволяют организовать работу с одними полями таблицы и не показывать другие поля, что обеспечивает защиту данных. Поля таблицы можно представить в виде раскрывающегося списка, что делает редактирование данных более удобным. В форме можно разместить элементы управления, например, кнопки листания записей, фильтрации, печати. В форме могут быть представлены записи из нескольких таблиц.
Access позволяет создавать записи в нескольких режимах:
-
Конструктор - форма создается вручную;
-
Мастер форм - позволяет выбрать поля из одной или нескольких таблиц, их расположение, цвет формы. Поля будут представлены прямоугольными областями редактирования.
В режиме Конструктора форм существуют области формы:
-
область заголовка,
-
область данных,
-
область примечаний формы.
Как форма в целом, так и каждый ее элемент обладает свойствами. Просмотреть свойства, можно используя контекстное меню элемента или используя меню Вид/Свойства после выделения нужного объекта.
Для того, чтобы вызвать окно свойств формы нужно дважды щелкнуть по квадратику на пересечении линеек в окне конструктора форм.
Существует панель Конструктора форм рис. 6.
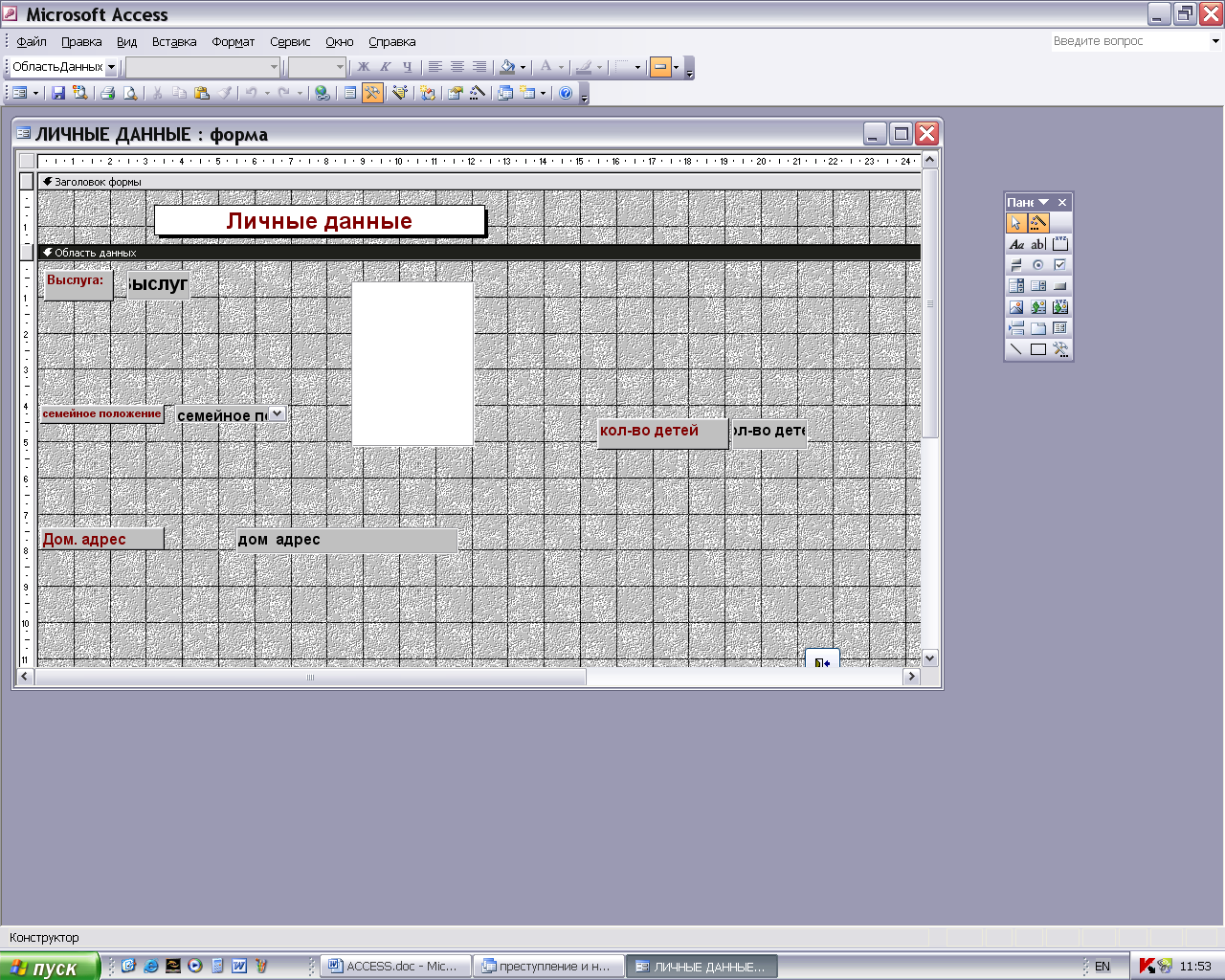 ,
,
Рис.6 Панель конструктора форм.
Наиболее часто используемые кнопки:
-
панель элементов,
-
список полей,
-
окно базы данных,
-
представления формы.
Форма на основе одной таблицы может быть построена, как самостоятельная для просмотра, ввода и корректировки таблицы, так и как вспомогательная для включения в составную форму.
Лабораторная работа №9. Создание форм базы данных.
Создайте формы для всех полей таблиц: "СЛЕДОВАТЕЛЬ", "ПРЕСТУПЛЕНИЕ», "ЛИЧНЫЕ ДАННЫЕ " следователя. Создайте форму, дающую полную информацию о следователе, т.е. его служебные, личные данные, а также показаны все дела, которые он расследует.
Порядок выполнения данного задания
-
Откройте базу данных.
-
Создайте форму для полей таблицы ПРЕСТУПЛЕНИЕ. Перейдите на вкладку Формы, выберите Создание формы с помощью мастера. В появившемся окне нужно выбрать таблицу ПРЕСТУПЛЕНИЕ, затем выбрать все поля. Нажав Далее выберите Внешний вид формы - В один столбец, затем Требуемый стиль, затем Задайте имя формы и нажмите Готово.
-
Поработайте с этой формой: измените данные, полистайте записи (воспользуйтесь кнопками листания в строке Запись). Сохраните изменения и закройте форму.
-
Аналогично создайте форму для всех полей таблицы ЛИЧНЫЕ ДАННЫЕ, только выбирая Внешний вид формы задайте Ленточный.
-
Создайте форму, дающую полную служебную информацию о следователе, т.е. его служебные данные, а также показаны все дела, которые он расследует. Для этого выбираем Форма, затем щелкаем по кнопке Создать. В окне диалога выберите Мастер форм, в качестве источника данных выберите таблицу СЛЕДОВАТЕЛЬ, затем ОК.
Мастер форм создает форму за несколько шагов:
- выбираем все поля из таблицы СЛЕДОВАТЕЛЬ,
- выбираем в этом же окне таблицу ПРЕСТУПЛЕНИЕ, добавляем все поля из этой таблицы, щелкаем по кнопке Далее,
- выбираем вид представления данных, должна быть выбрана таблица СЛЕДОВАТЕЛЬ и строка Подчиненная форма, щелкаем по кнопке Далее,
- в следующем окне выберите внешний вид подчиненной формы, например табличный, нажмите Далее,
- на следующих шагах выберите стиль формы, затем задайте имена для формы и подчиненной формы, щелкните Готово.
Получившаяся форма должна иметь приблизительно такой вид. (см.рис.7)
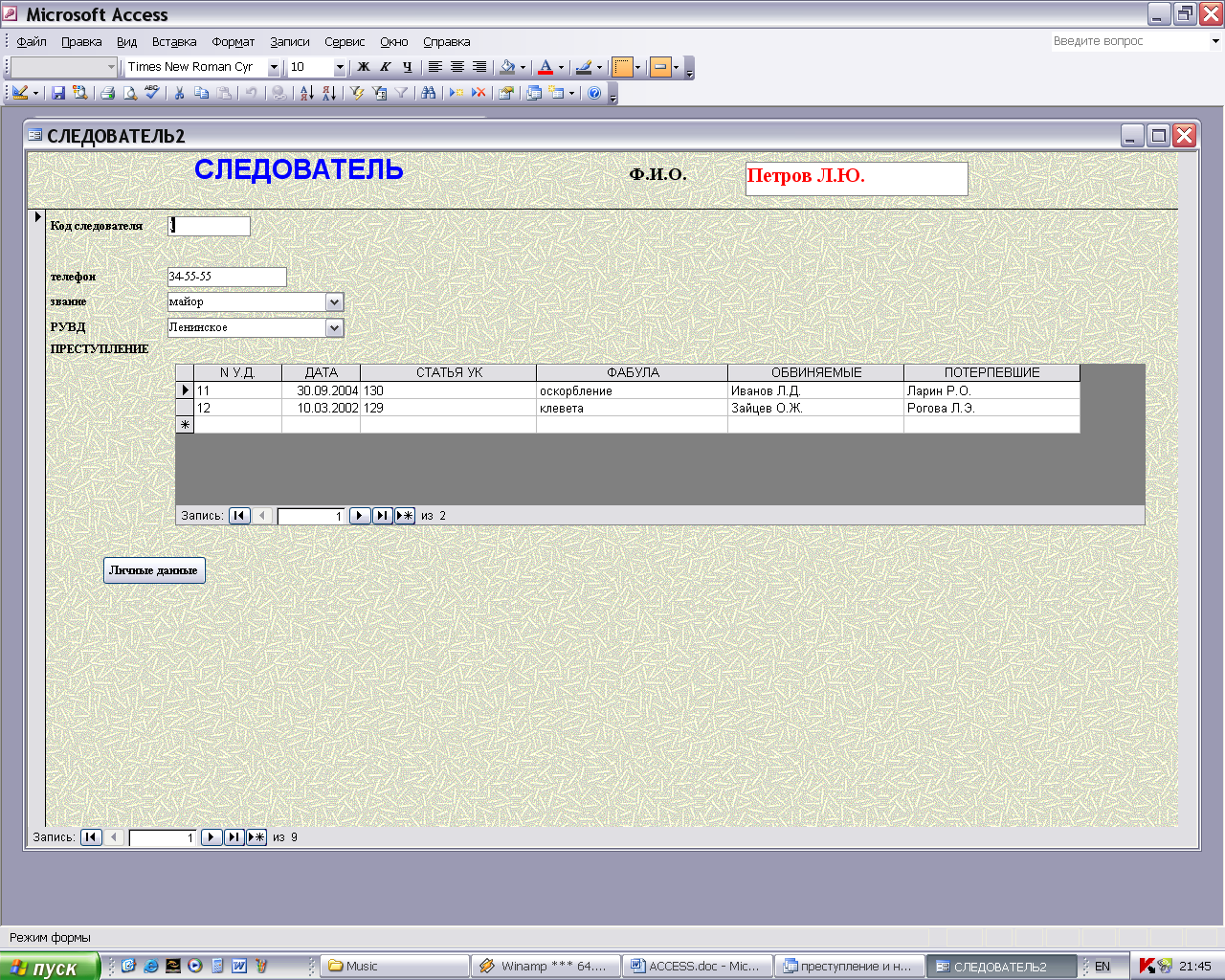
Рис.7 Форма полной служебной информации о следователях.
-
Для каждой формы в режиме конструктора осуществите красивое оформление с помощью кнопок на панели форматирования, панели элементов, используя свойства каждого элемента, используя возможность перетаскивания элементов. Передвиньте на нужное расстояние область данных, примечание формы.
-
В форму, созданную в п.5 добавим кнопку Личные данные, которая позволит при ее нажатии вызывать однотабличную форму ЛИЧНЫЕ ДАННЫЕ для конкретного следователя. Для этого в режиме конструктора на панели элементов выберите Кнопка и нарисуйте кнопку нужной величины, затем в появившемся окне:
- Выберите Работа с формой, Открыть форму. Нажмите Далее.
- Выберите форму, которая будет открываться нажатием этой кнопки, а именно ЛИЧНЫЕ ДАННЫЕ, нажмите Далее.
- Выберите Открыть форму для отобранных записей, затем Далее.
- Укажите поля, которые будут использоваться для отобранных записей, а именно Код следователя. Затем нажмите Далее.
- Напишите текст на кнопке Личные данные. Нажмите Готово.
-
Самостоятельно в формах сделайте кнопки, позволяющие закрывать форму, перелистывать записи. Используя свойства формы, удалите полосу прокрутки, область выделения, разделительные линии. Самостоятельно изучите возможность создания фонового рисунка в форме.
ОБРАБОТКА ДАННЫХ.
Обработка данных в режиме таблицы и формы включает просмотр, добавление и удаление записей, обновление полей.
При просмотре записей в режиме таблицы или формы можно осуществлять поиск записей, сортировку записей по одному или нескольким полям, фильтрацию записей в соответствии с заданными условиями отбора.
Поиск и замена записей.
Для поиска записей по заданному значению поля нужно нажать кнопку панели инструментов в виде бинокля или выполнить команду меню Правка/Найти. Курсор нужно предварительно установить в это поле. Заполните окно поиска, согласно своим требованиям.
Сортировка записей.
Сортировка записей в порядке возрастания или убывания значений одного поля может быть выполнена как в режиме таблицы, так и в режиме формы. Для этого курсор устанавливается в поле сортировки и нажимается соответствующая кнопка на панели инструментов:
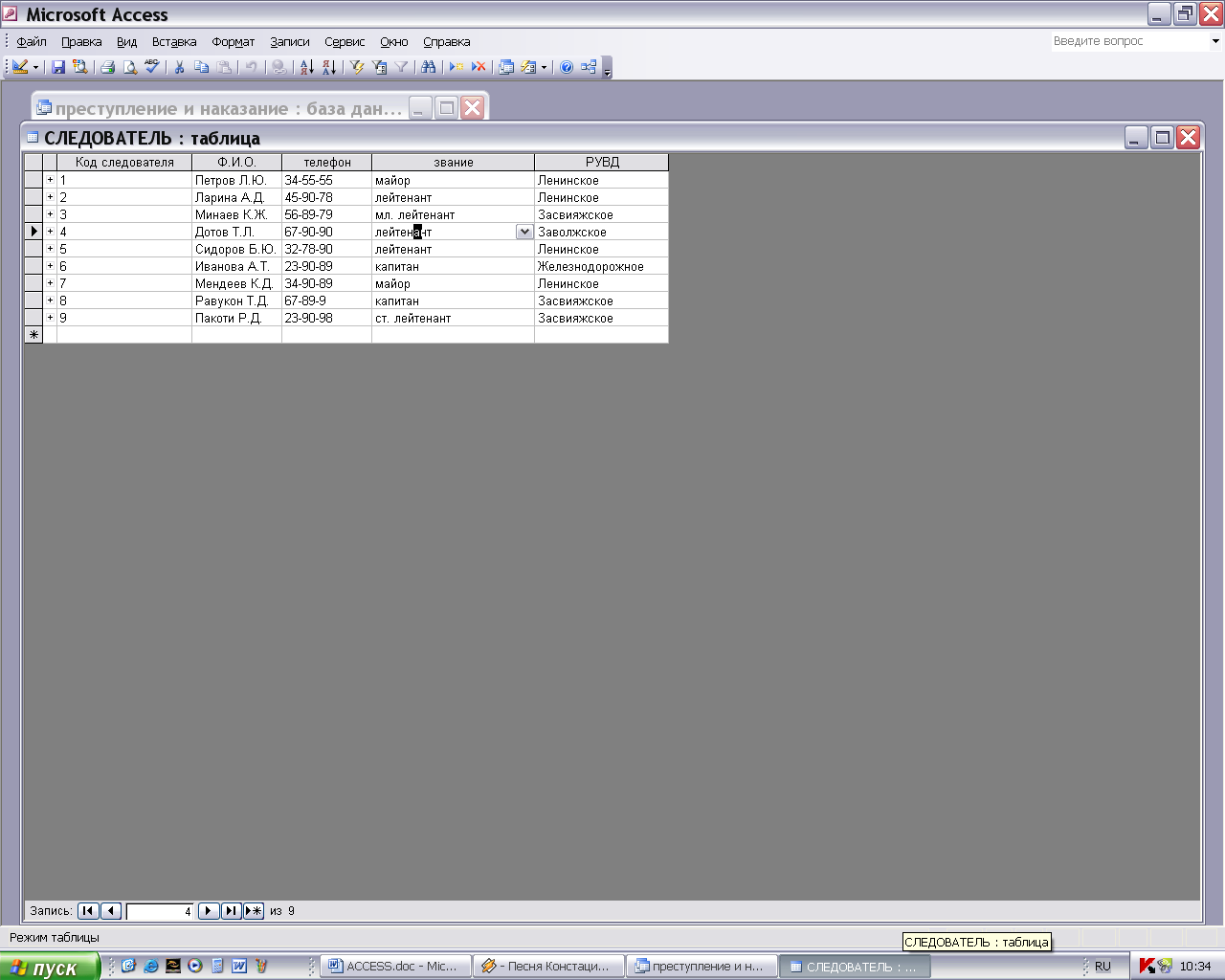 - Сортировка по возрастанию,
- Сортировка по возрастанию,
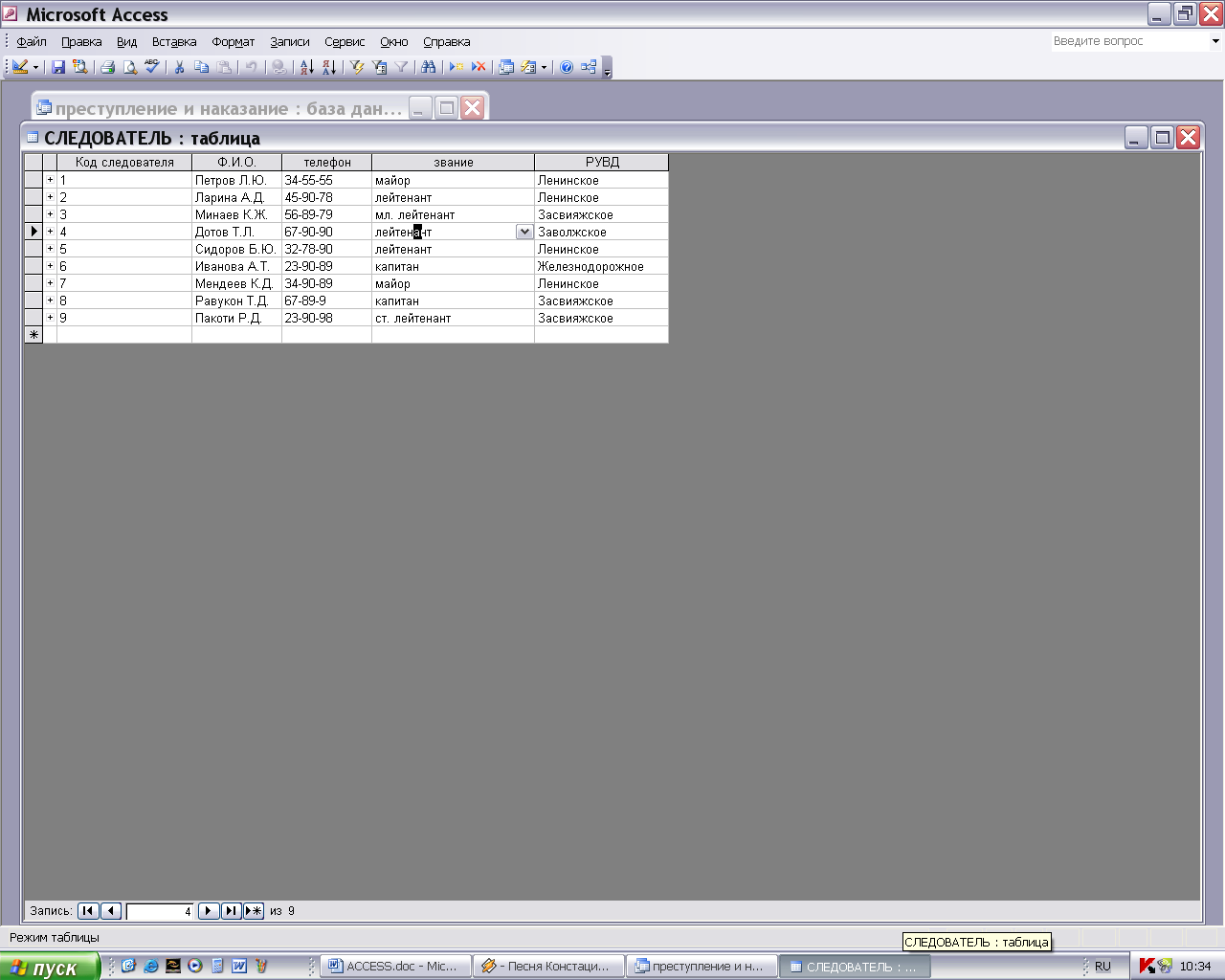 - Сортировка по убыванию.
- Сортировка по убыванию.
Сортировка записей может быть выполнена также командой меню Записи/Сортировка.
Фильтрация.
Для просмотра и корректировки записей базы данных, удовлетворяющих указанным пользователем условиям отбора, предусмотрена фильтрация таблицы. Сортировка записей таблицы по нескольким полям выполняется с помощью фильтра.
Фильтр - это набор условий, применяемый для отбора подмножества записей из таблицы, формы или запроса.
Фильтр по выделенному.
Простейшим способом задания условия отбора является выделение в таблице или в форме некоторого значения поля или его части. Затем нужно выполнить команду Записи/Фильтр/Фильтр по выделенному или нажать кнопку ![]() . На полученном подмножестве можно продолжить фильтрацию по каким-то дополнительным условиям отбора.
. На полученном подмножестве можно продолжить фильтрацию по каким-то дополнительным условиям отбора.
Для отбора записей, не содержащих выделенного значения в поле, нужно после выделения значения нажать правую кнопку мыши и в контекстном меню выбрать команду Исключить выделенное.
Отменить действие фильтра, чтобы работать со всеми записями таблицы, можно выполнив команду Записи/Удалить фильтр или нажав кнопку 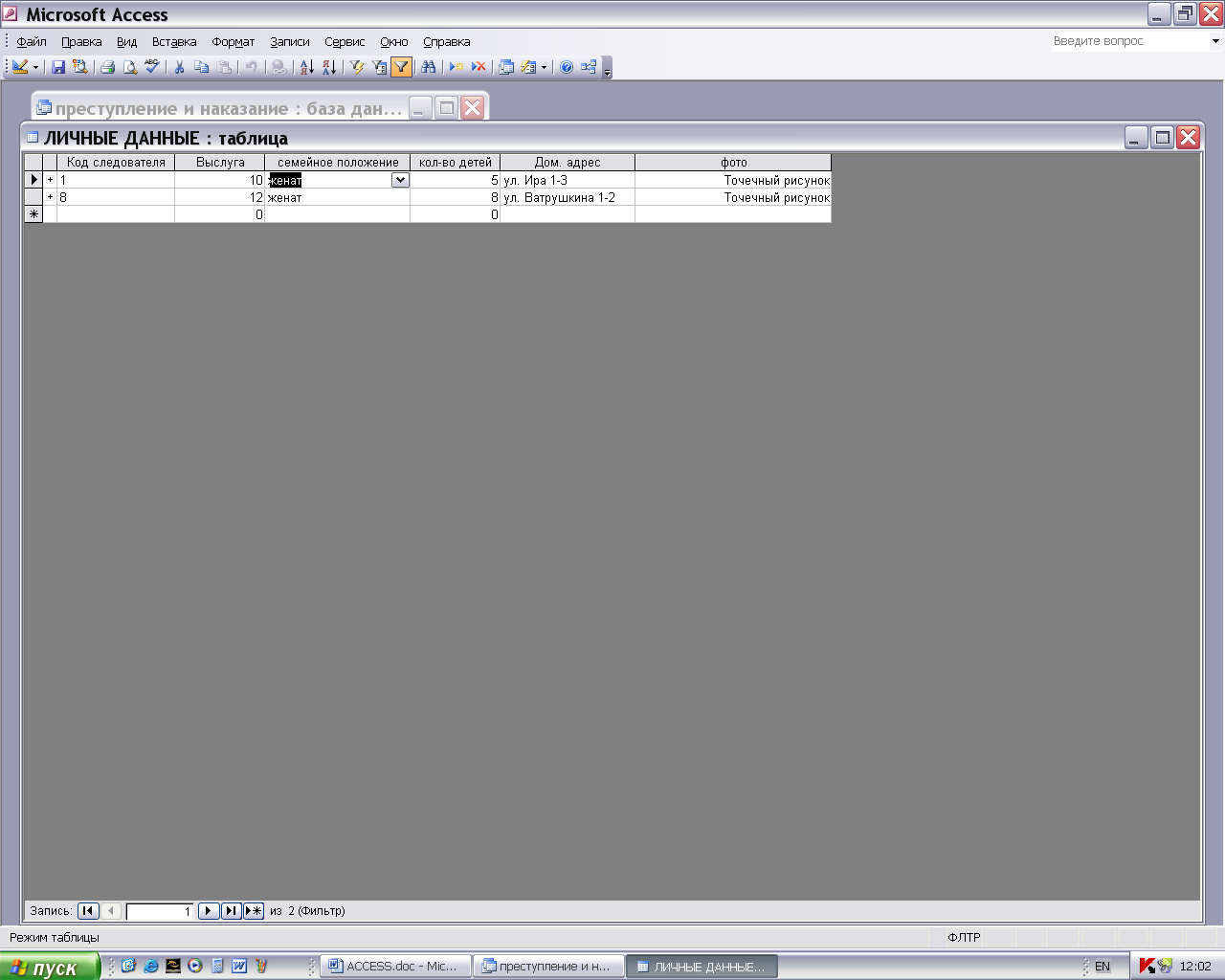 . Заметим, что при этом фильтр снимается с таблицы, но сам фильтр можно в любой момент применить повторно, выполнив команду Записи/Применить фильтр. Созданный при выполнении команд Фильтр по выделенному и Исключить выделенное фильтр сохраняется автоматически при сохранении таблицы, запроса или формы. При последующих открытиях таблицы этот фильтр может быть применен снова.
. Заметим, что при этом фильтр снимается с таблицы, но сам фильтр можно в любой момент применить повторно, выполнив команду Записи/Применить фильтр. Созданный при выполнении команд Фильтр по выделенному и Исключить выделенное фильтр сохраняется автоматически при сохранении таблицы, запроса или формы. При последующих открытиях таблицы этот фильтр может быть применен снова.
Обычный фильтр.
Обычный фильтр вызывается командой Записи/Фильтр/Изменить фильтр или кнопкой 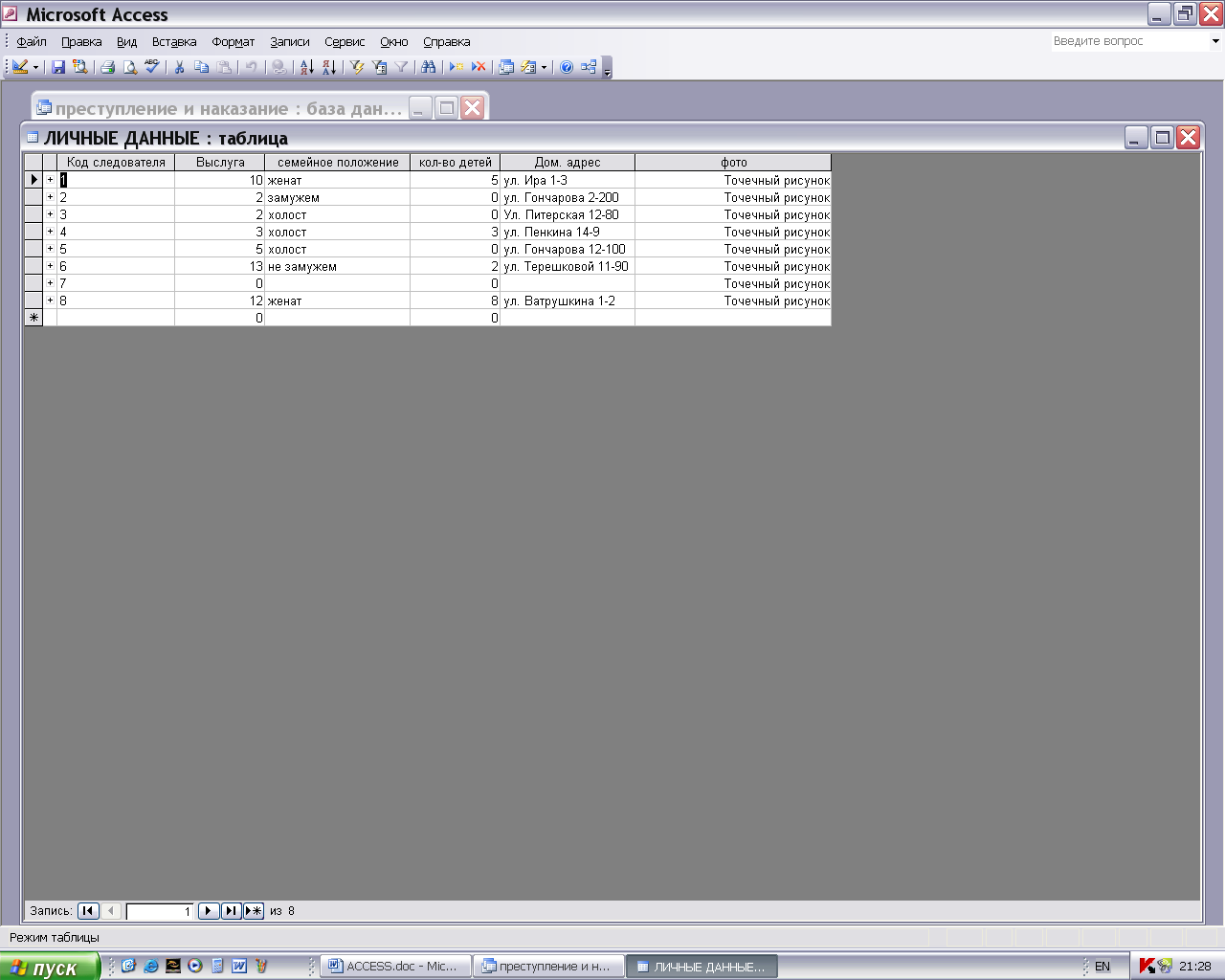 .
.
В окне обычного фильтра на экран выводится форма для активного объекта базы данных. В поля вводятся значения (или выбираются из списка), по которым отбираются записи. Значения могут вводиться в несколько полей, при этом заданные условия рассматриваются, как объединяемые логической операцией "И". Чтобы указать альтернативный вариант отбора записей, выбирается закладка "ИЛИ" в левом нижнем углу окна.
Расширенный фильтр.
Расширенный фильтр можно вызвать командой Записи/Фильтр/Расширенный фильтр или кнопкой 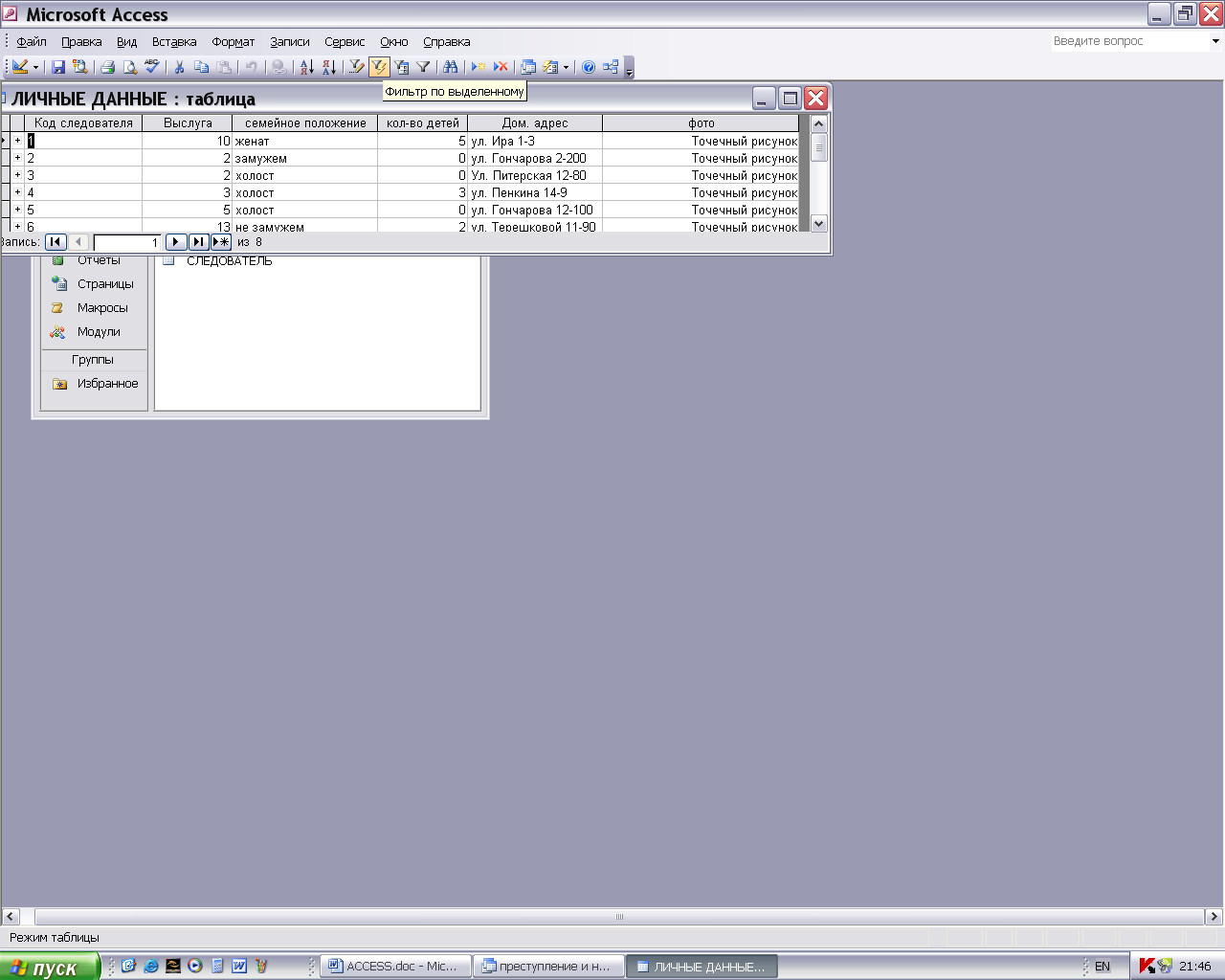 .
.
В окне расширенного фильтра в верхней части выводится список полей таблицы. В нижней части окна выводится бланк запроса. В строку Поле бланка запроса перетаскиваются мышью поля списка, по которым надо задать условия отбора записей. Условия отбора вводятся в соответствующую строку. В строке Сортировка может быть выбран тип сортировки.
Обычный и расширенный фильтр, также как и фильтр по выделенному, сохраняется автоматически при сохранении таблицы, запроса или формы. Этот сохраненный фильтр при повторных открытиях объекта является текущим и может использоваться по команде Применить фильтр. Если создается новый фильтр, он заменяет любой, ранее созданный фильтр. Для уничтожения фильтра надо нажать кнопку Очистить бланк и затем кнопку Применить фильтр. Только при этом фильтр, сохраняемый с таблицей уничтожается. Удобно подготовить и сохранить для таблицы ряд фильтров, которые позднее могут быть применены. Для сохранения подготовленного фильтра нужно выполнить команду Сохранить как запрос. В открывшемся диалоговом окне задать имя фильтра. В дальнейшем, можно использовать существующий фильтр, выполнив команду Загрузить из запроса. В появившемся окне выбрать нужный фильтр.
Лабораторная работа №10. Обработка данных - сортировка, поиск, фильтрация.
-
Откройте базу данных и таблицу СЛЕДОВАТЕЛЬ.
-
Используя кнопку Найти просмотрите всех следователей, которые работают в Ленинском РУВД.
-
Упорядочьте в алфавитном порядке данные в поле ФИО, затем в поле РУВД.
-
Используя фильтр по выделенному просмотрите данные о следователях, фамилии которых начинаются на определенную букву, например на букву "М". Затем отмените фильтрацию.
-
Используя обычный фильтр, т.е.нажав на кнопку Изменить фильтр в режиме таблицы СЛЕДОВАТЕЛЬ, в поле звание из раскрывающегося списка выберите "капитан". Затем нажмите закладку ИЛИ и в поле Звание выберите "майор". Просмотрите результат. Отмените фильтр. Аналогично просмотрите всех следователей лейтенантов, которые служат в Заволжском РУВД.
-
Откройте таблицу ЛИЧНЫЕ ДАННЫЕ. Используя расширенный фильтр просмотрите всех следователей, возраст которых меньше 25 лет и, которые имеют 2 и более детей. Коды этих следователей упорядочьте в порядке убывания. Сохраните результат этого фильтра, как запрос с именем "Молодые многодетные родители".
-
Откройте форму СЛЕДОВАТЕЛЬ. Используя расширенный фильтр, выполните отбор данных о следователях капитанах Засвияжского РУВД , отсортируйте Ф.И.О. в алфавитном порядке.
ОСНОВЫ РАЗРАБОТКИ ЗАПРОСОВ.
Одним из основных инструментов обработки данных в СУБД являются запросы. В Access имеется удобное для пользователя графическое средство формирования запроса по образцу - QBE (Query By Example), с помощью которого легко может быть построен сложный запрос.
Запрос позволяет выбрать необходимые данные из одной или нескольких взаимосвязанных таблиц, произвести вычисления и получить результат в виде таблицы. Через запрос можно производить обновление данных в таблицах, добавление и удаление записей.
Запрос на выборку.
Выбирает данные из взаимосвязанных таблиц и других запросов. Результатом его является таблица, которая существует до закрытия запроса. Этот запрос является основой всех запросов. Разработка запроса производится в режиме Конструктора запросов.
Для создания запроса нужно выполнить следующие команды: Запрос/Создать/Новый запрос/Конструктор.
В окне Добавление таблицы выбираются нужные таблицы для построения запроса, затем нужно нажать Закрыть и появляется окно конструктора запросов рис. 8
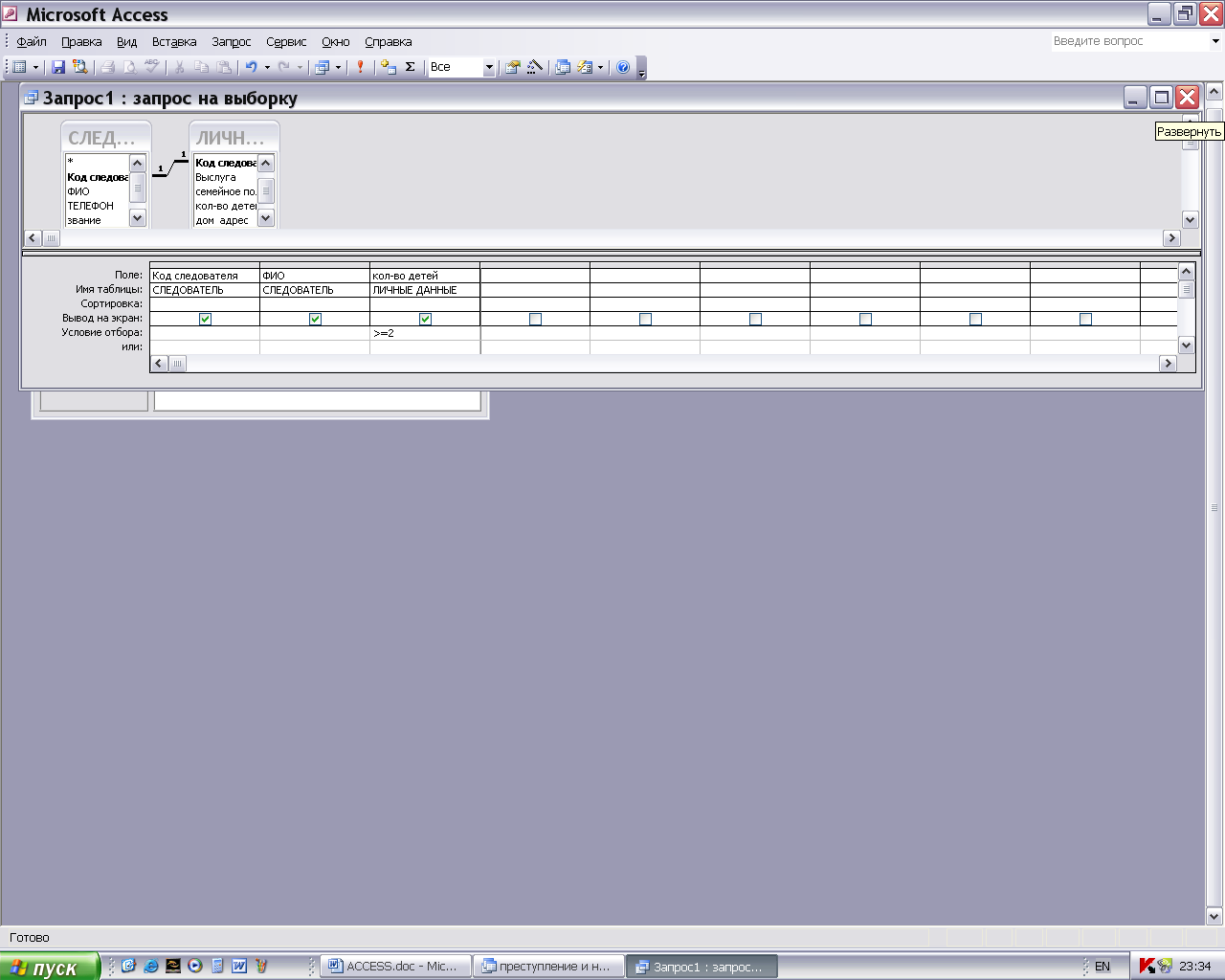
Рис 8. Окно конструктора запросов
Окно конструктора запросов разделено на две панели. Верхняя панель содержит схему данных запроса, которая включает выбранные таблицы. Нижняя панель является бланком запроса по образцу, который нужно заполнить. Каждый столбец бланка относится к одному полю, с которым нужно работать в запросе. При заполнении бланка запроса необходимо:
-
в строку Поле включить имена полей, используемых в запросе,
-
в строку Вывод на экран отметить поля, которые будут включены в результирующую таблицу,
-
в строку Условие отбора задать условия отбора записей,
-
в строку Сортировка выбрать порядок сортировки записей.
Для включения нужных полей из таблиц в соответствующие столбцы запроса можно использовать следующие приемы:
-
в первой строке бланка запроса щелчком мыши вызвать появление кнопки списка и выбрать нужное поле,
-
перетащить нужное поле из списка полей таблицы в схеме данных запроса в первую строку бланка запроса,
-
в списке полей каждой таблицы стоит символ *, который означает "все поля таблицы", этот пункт выбирается, если необходимо включить все поля таблицы.
Для удаления поля в бланке запроса, нужно выделить удаляемый столбец и нажать Del или Правка/удалить столбец.
В Условии отбора можно использовать следующие операторы: =, <, >, < > (не равно), And, Or, Not, In, Like, Between.
Если выражение в условии отбора не содержит оператора, то по умолчанию используется оператор =.
Текстовые значения в выражении вводятся в кавычках, если они содержат пробелы или знаки препинания, в противном случае кавычки можно не вводить, они добавятся автоматически.
Оператор Between позволяет задать интервал для числового значения, например для поля Выслуга выбрать Between 2 And 5.
Оператор In позволяет выполнить проверку на равенство любому значению из списка, который задается в круглых скобках, например In ( "Заволжское", "Ленинское", "Железнодорожное").
Оператор Like позволяет использовать образцы, использующие символы шаблона, при поиске в текстовых полях. Например, Like "Иванов".
В строке условие отбора можно предложить пользователю самому ввести искомое значение. Текст приглашения заключается в квадратные кавычки.
Использование групповых операций в запросах.
Групповые операции позволяют выделить группы записей с одинаковыми значениями в указанных полях и использовать для других полей этих групп определенную статистическую функцию. Некоторые из этих статистических функций:
-
Sum - сумма значений некоторого поля для группы,
-
Avg - среднее от всех значений в группе,
-
Max, Min - максимальное, минимальное значение поля в группе,
-
Count - число значений поля в группе, без учета пустых значений.
Результат запроса с использованием групповых операций содержит по одной записи для каждой группы. В запрос включаются поля, по которым производится группировка, и поля, для которых выполняются групповые функции.
Чтобы в бланк запроса добавить строку Групповая операция нужно выполнить команду Вид/Групповые операции или нажать кнопку 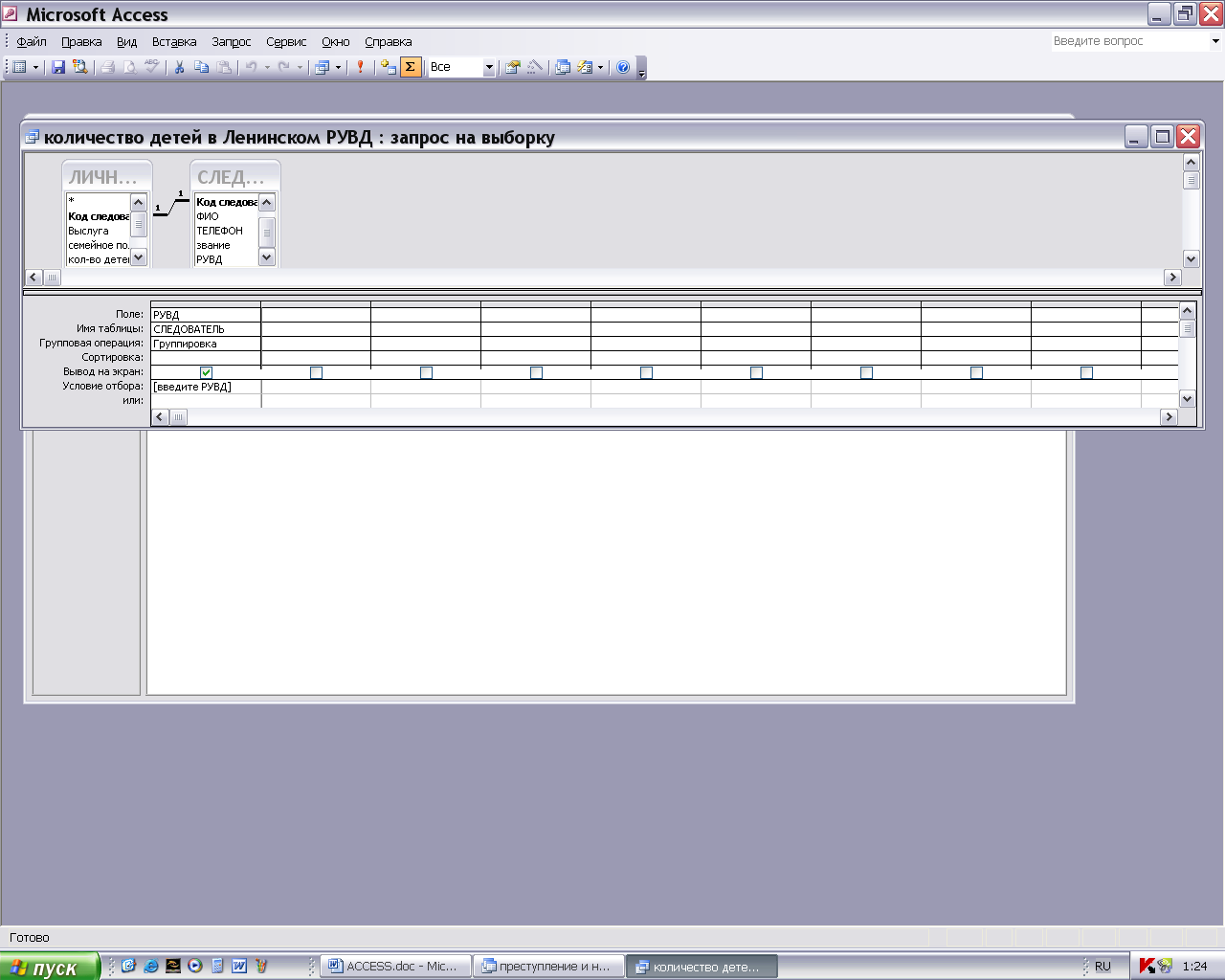 .
.
Лабораторная работа №11. Построение запросов.
Создайте запрос, выводящий информацию о следователях, служащих в Засвияжском РУВД, причем фамилии следователей должны быть отсортированы в алфавитном порядке.
Создайте запрос, который показывает информацию о следователе и количестве дел, которые он расследует.
Создайте запрос, который показывает, сколько детей имеют следователи какого-то РУВД, причем пользователю должно быть предложено самому ввести нужное РУВД.
Порядок выполнения данного задания
-
Откройте базу данных и на вкладке Запросы выберите Создание запроса в режиме Конструктора.
-
Добавьте таблицы СЛЕДОВАТЕЛЬ и ЛИЧНЫЕ ДАННЫЕ.
-
Выберите поля Код следователя, ФИО, Звание, РУВД.
-
В строке сортировка для ФИО выберите по возрастанию, в строке условие отбора для РУВД напишите Засвияжское, установите флажки в строке Вывод на экран для всех полей и нажмите кнопку Запуск в виде восклицательного знака.
-
Сохраните полученную таблицу, как запрос с именем Следователи Засвияжского РУВД.
-
Создайте новый запрос аналогично п.1, затем добавьте в него все имеющиеся таблицы и заполните бланк запроса, как показано на рисунке 9.
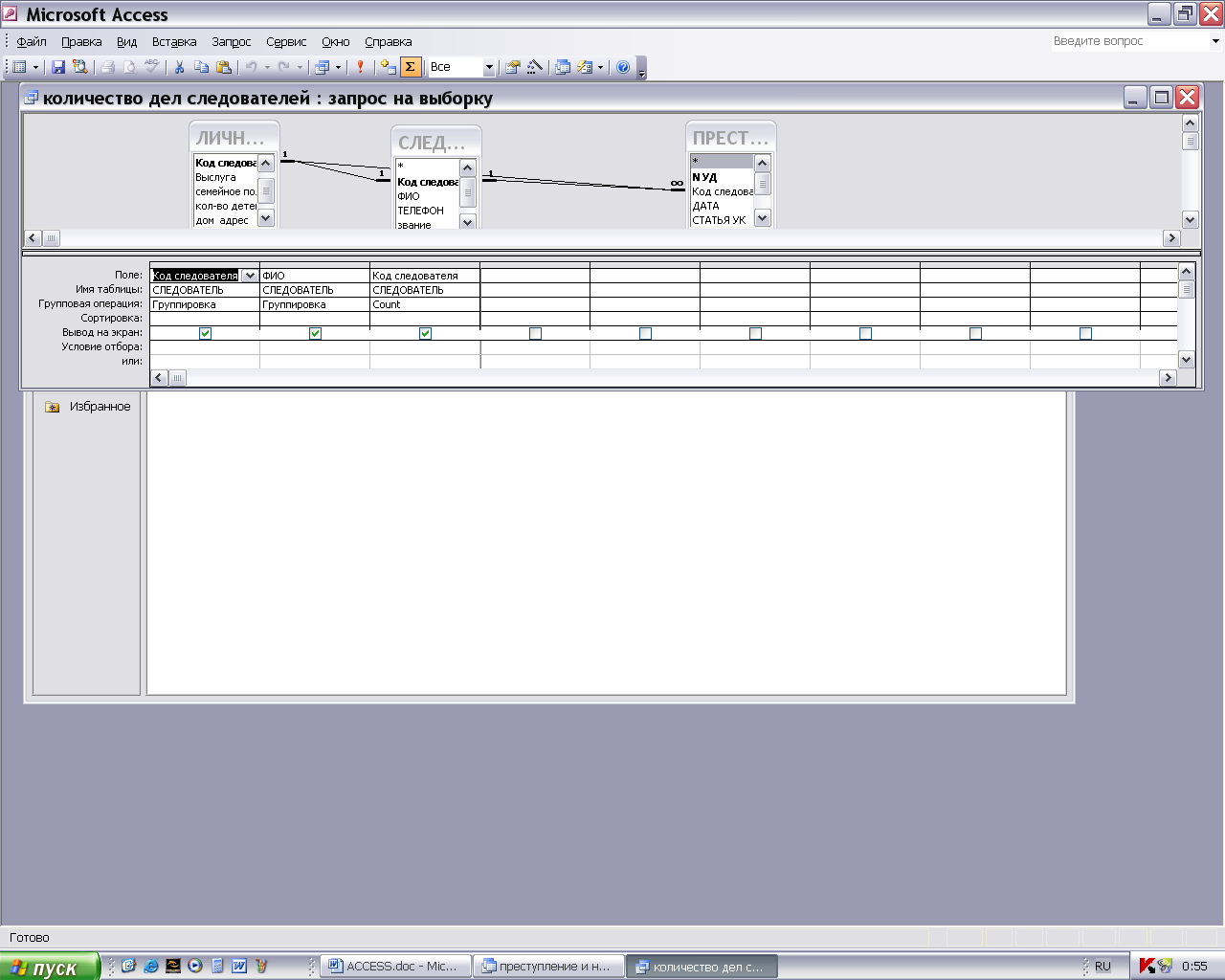 Рис.9 Бланк запроса
Рис.9 Бланк запроса
-
Чтобы изменить в готовой таблице имя поля Count…нужно в режиме конструктора по полю Код следователя с операцией Count, щелкнуть правой кнопкой мыши и в контекстном меню в окне Свойство поля на вкладке Подпись написать "Количество дел".
-
Сохраните полученную таблицу, как запрос с именем Количество дел следователей.
-
Создайте новый запрос, добавив в него только таблицы СЛЕДОВАТЕЛЬ и ЛИЧНЫЕ ДАННЫЕ.
-
Добавьте поле Количество детей и примените групповую операцию Sum. Добавьте поле РУВД и в Условие отбора в квадратных скобках напишите: "Введите РУВД".
-
Аналогично п.7, измените название поля в готовой таблице, введите "Количество детей".
-
Сохраните этот запрос под именем Количество детей в РУВД.
РАЗРАБОТКА ОТЧЕТОВ.
Отчеты нужны для создания отчетного, печатного документа с данными из таблиц. В процессе конструирования отчета формируется состав и содержание разделов отчета, а также размещение в нем значений, выводимых из полей таблиц базы данных. Кроме того, оформляются заголовки, подписи реквизитов отчета. При формировании отчета могут производиться разнообразные вычисления.
Отчеты можно создавать в режиме Мастера или Конструктора. Во многих случаях удобно использовать мастер отчетов.
При необходимости вывода в отчете данных из многих таблиц, в качестве основы для отчета может быть использован многотабличный запрос.
Режим конструктора отчетов во многом похож на режим конструктора форм.
В режиме конструктора отчет имеет следующие области:
-
Заголовок отчета - выводится только в начале отчета,
-
Верхний колонтитул - выводится в верхней части каждой страницы,
-
Область данных - содержит записи таблицы или отчета,
-
Нижний колонтитул - выводится в нижней части каждой страницы,
-
Примечание отчета - выводится только в конце отчета.
Наличие этих разделов, а также их добавление и удаление определяется командами меню Вид/Колонтитулы и Вид/Заголовок/Примечание отчета, для этих же целей можно использовать соответствующие кнопки панели инструментов конструктора отчетов.
При необходимости группировки записей по полю добавляются разделы:
-
Заголовок группы,
-
Примечание группы.
Лабораторная работа №12. Создание отчетов.
Создайте отчет, содержащий список всех следователей в алфавитном порядке.
Создайте отчет, содержащий список следователей по районам, причем отчет должен содержать информацию о количестве этих следователей в каждом районе.
Порядок выполнения данного задания
-
Откройте базу данных и на вкладке Отчеты выберите Создание отчета в режиме Мастера.
-
В окне Создание отчета выберите таблицу СЛЕДОВАТЕЛЬ и все поля этой таблицы.
-
В следующем появившемся окне уровень группировки задавать не надо, нажмите Далее. Отсортируйте записи по полю ФИО в порядке возрастания.
-
Далее следуйте указаниям мастера и сохраните отчет под именем Следователь. Просмотрите полученный отчет в режиме Конструктора. Закройте форму.
-
Создадим отчет, содержащий список следователей по районам. Повторим п.1 и п.2. Добавляем уровень группировки по РУВД. Отсортируем записи по полю ФИО в порядке возрастания.
-
Задаем стиль отчета и назовем его Список следователей по районам.
-
Просмотрите полученный отчет, перейдите в режим Конструктора, оформите отчет по своему усмотрению.
-
Нажмите кнопку Сортировка и группировка и добавьте примечание группы.
-
В области Примечание группы создайте надпись Всего следователей в РУВД, используя панель элементов.
-
Создадим вычисляемое поле, которое будет подсчитывать количество следователей в данном районе. На панели элементов выберем Поле и поместим этот элемент в область Примечание группы. В контекстном меню элемента Поле выберем Свойства, на вкладке Данные, в строке Данные нужно написать =Count([РУВД]).
Просмотрите полученный отчет, если нужно отредактируйте и закройте.
Тема 6. Информационное обеспечение правоохранительных органов.
Требования к студенту: знать программные и технические средства применяемые в правоохранительных органах.
Технические и программные средства информатики все шире используются в современной юридической практике, в деятельности органов правоохраны и правопорядка, в системах сбора, хранения, передачи, обработки, выдачи управляющей и осведомляющей правовой информации с использованием компьютеров, компьютерных сетей и телекоммуникаций, связывающих в единый комплекс отдельные компьютеры на произвольно большой территории.
Информация в правоохранительных органах содержит сведения о:
-
Правонарушителях и преступниках;
-
Владельцах автотранспортных средств;
-
Владельцах огнестрельного оружия;
-
Событиях и фактах криминального характера, правонарушениях;
-
Похищенных и изъятых вещах, предметах антиквариата.
Службы и подразделения органов внутренних дел характеризуются данными о:
-
Силах и средствах, которыми располагает орган;
-
Результатах их деятельности.
Кроме указанных сведений широко используется научная и техническая информация, необходимая для совершенствования деятельности органов внутренних дел.
Основное место в информационном обеспечении занимают так называемые учеты.
Учет - это система регистрации и хранения информации о лицах, совершивших преступления, о самих преступлениях и связанных с ними фактах и предметах.
Совокупный объем учетов органов МВД Российской Федерации охватывает около 95% криминальных проявлений, с их использованием удается раскрывать до 25% преступлений.
Оперативно-справочные, оперативно-розыскные и дактилоскопические учеты.
Первоначально учеты назывались уголовной регистрацией, что отражало суть деятельности по регистрации преступников. Информацию о лицах упорядочивали по определенным группам признаков, что способствовало своевременному поиску необходимых сведений. В последующем учитывать стали не только самих преступников, но и предметы, следы, имевшие отношение к совершенному преступлению.
Самый крупный центр хранения информации в России - Главный Информационный Центр Министерства внутренних дел Российской Федерации (ГИЦ МВД РФ). Этот банк оперативно-справочной и розыскной информации содержит свыше 50 миллионов учетных документов и имеет картотеку на судимых лиц, фототеку отпечатков пальцев и подробные отчеты органов милиции.
Региональные Информационные Центры МВД и Информационные Центры Управлений внутренних дел (УВД) являются важнейшим звеном в системе информационного обеспечения органов внутренних дел Российской Федерации. На них ложится основная нагрузка в обеспечении информационной поддержки органов внутренних дел в раскрытии и расследовании преступлений, розыске преступников.
Информационные центры являются головными подразделениями в системе МВД, УВД, УВТД в области информатизации: обеспечения статистической, оперативно-справочной, оперативно-розыскной, криминалистической, архивной и иной информацией, а также компьютеризации и построения региональных информационно-вычислительных сетей и интегрированных банков данных.
С помощью учетов получается информация, которая помогает в раскрытии, расследовании и предупреждении преступлений, розыске преступников, установлении личности неизвестных граждан и принадлежности изъятого имущества. Они формируются в горрайлинорганах, ИЦ МВД, ГУВД, УВД по территориальному (региональному) принципу, и образуют федеральные учеты ГИЦ МВД России.
Помимо учетов, в органах МВД создаются и хранятся экспертно-криминалистические централизованные коллекции и картотеки, предназначенные для раскрытия и расследования преступлений. Информация в учетах, коллекциях и картотеках называется криминальной.
По своим функциям учеты делятся на:
-
оперативно-справочные;
-
розыскные;
-
криминалистические
По объектовому признаку учеты разделяются на три группы:
-
лиц;
-
преступлений (правонарушений);
-
предметов.
Основная оперативно-справочная и розыскная информация формируется в горрайлинорганах. Часть ее остается на месте, а другая - направляется в ИЦ и ГИЦ для формирования единого банка данных.
Информационная база системы МВД построена на принципе централизации учетов. Ее составляют оперативно-справочные, розыскные и криминалистические учеты и картотеки, сосредоточенные в ГИЦ МВД России и ИЦ МВД, УВД, УВТД и локальные учеты горрайлинорганов.
Учеты содержат следующие сведения о гражданах России, иностранцах и лицах без гражданства:
-
судимость, место и время отбывания наказания, дата и основания освобождения;
-
перемещение осужденного;
-
смерть в местах лишения свободы, изменение приговора, амнистия, номер уголовного дела;
-
место жительства и работы до осуждения;
-
задержания за бродяжничества;
-
группа крови;
-
дактилоформула (отпечатки пальцев).
По отпечаткам пальцев можно устанавливать личности преступников, арестованных, задержанных, трупов, неизвестных больных. В информационных центрах имеется около 20 миллионов отпечатков пальцев, и они обслуживают свыше полумиллиона запросов органов внутренних дел (ОВД) в год.
По способам обработки информации бывают ручные, механизированные и автоматизированные учеты. Автоматизированные учеты представляют собой ряд автоматизированных информационно-поисковых систем (АИПС), работающих, в основном, по принципу «запрос-ответ». Обработка информации в них связана в основном с поиском первичных данных, а не с их преобразованием.
Информационный поиск - процесс отыскания в множестве документов тех, которые посвящены указанной в информационном запросе теме (или предмету) или содержат необходимые пользователю факты и сведения.
АИПС в зависимости от объектов поиска подразделяются на документальные и фактографические. В документальных объектами поиска являются документы, их копии или библиографическое описание, в фактографических искомыми объектами могут быть записи, характеризующие факты или явления.
Существуют следующие АИПС:
«Картотека» - автоматизированный пофамильный и дактилоскопический учет, служит для получения сведений о гражданах РФ, иностранцах и лицах без гражданства.
«Опознание» - учет лиц, пропавших без вести, неопознанных трупов, неизвестных больных и детей - граждан РФ, СНГ и лиц без гражданства.
«Оповещение» - учет преступников, разыскиваемых по искам предприятий и организаций.
«Оружие» - учет утраченного и выявленного вооружения.
«Автопоиск» (розыск автомашин), «Антиквариат», «Вещь» (похищенные номерные вещи), «Сейф» (преступления со взломом сейфов), «Досье» (рецидивисты, особо опасные преступники), «Насилие» (преступления с насилием против личности). Для иностранцев и лиц без гражданства есть специальная АИПС «Криминал-И».
Систематизация поступающей в АИПС информации имеет два преимущества:
-
возможность неоднократного обращения различных аппаратов и служб органов внутренних дел к информации, хранящейся в АИПС;
-
возможность постоянного обновления информации в АИПС.
В МВД имеется также сеть автоматизированных банков данных (АБД), объединяющая множество локальных вычислительных сетей, автоматизированных рабочих мест (АРМ) и информационных систем.
Информационные технологии в правоохранительной деятельности.
Под информационными технологиями здесь будем понимать систему операций по сбору, хранению, обработке и передаче правоохранительной информации с помощью компьютеров. Информационные технологии используются для обработки криминальной информации, управления, автоматизации офисных работ, принятия решений, функционирования экспертных систем. Средства информационных технологий обычно включают электронную почту, аудиопочту, текстовые процессоры, электронные таблицы, телеконференции, видеотекст и др. Широко используются средства мультимедиа, к которым относятся неподвижные изображения на экране в сочетании со звуковыми эффектами, движущиеся изображения, анимация (аналог мультипликации).
В органах внутренних дел внедрение информационных технологий осуществляется через построение локальных, региональных и общегосударственной отраслевых информационно-вычислительных сетей.
В единой информационной структуре ОВД имеется Федеральный банк криминальной информации, однако компьютерная база банка пока слабая. Для усиления этой базы требуются мощные компьютеры с соответствующими программными средствами и мощными СУБД, например типа Oracle, способными обеспечить многопользовательский, многозадачный режим работы компьютерной сети. Использование таких операционных систем, как Unix или Windows NT также может давать хорошую защиту информации при одновременной работе многих пользователей. Основным достоинством ОС UNIX является возможность системными средствами решать проблему одновременной работы пользователей с разграничением их доступа к системным ресурсам и данным, независимо от способа подключения этих пользователей. Для автоматизированных рабочих мест хорошо зарекомендовали себя СУБД «Paradox», «Clipper»; пакет прикладных программ (ППП) «Flint».
Помимо Федерального банка криминальной информации, расширяется сеть региональных информационных центров, связанных с Главным информационным центром. Уже в настоящее время в этой сети ежегодно обрабатывается свыше 150 миллионов правовых документов, хотя в целом система все же находится пока в стадии становления.
Использование модемной связи и ресурсов сети Internet позволило уменьшить трудоемкость обработки статистической отчетности в ГИЦ и повысить ее оперативность, сократить количество ошибок, минимизировать затраты ручного труда.
Создание и внедрение в практическую деятельность органов внутренних дел информационных технологий позволяет повысить эффективность работы правоохранительных органов.
Автоматизированные информационные системы.
Информационная система - это человеко-компьютерная система для организации хранения, обработки и выдачи информации в интересах поставленной цели, использующая информационную технологию.
Автоматизированная информационная система - совокупность структурированных данных (базы данных) и комплекса аппаратно-программных средств для хранения и манипулирования данными.
База данных - набор данных, организованных по определенным правилам, предусматривающим общие принципы описания, хранения и манипулирования, независимый от прикладных программ. Обращение к базам данных осуществляется с помощью системы управления базами данных (СУБД).
Система управления базами данных - комплекс программ и языковых средств, предназначенных для создания, ведения и использования баз данных. СУБД обеспечивают:
-
набор средств для поддержки таблиц и соотношений между связанными таблицами;
-
пользовательский интерфейс, позволяющий вводить и изменять информацию, выполнять поиск по запросам пользователя и представлять информацию в текстовом или графическом виде;
-
средства программирования высокого уровня, с помощью которых можно создавать собственные приложения.
В правоохранительной деятельности по своему назначению можно выделить автоматизированные информационные системы (АИС) для сбора и обработки учетной и статистической информации, оперативные, для следственной практики, криминалистические, управленческие, для экспертной деятельности.
В деятельности органов внутренних дел используются несколько видов АИС, такие как: автоматизированные системы обработки данных (АСОД), автоматизированные информационно-поисковые системы (АИПС), автоматизированные информационно-справочные системы (АИСС), автоматизированные рабочие места (АРМ), автоматизированные системы управления (АСУ), экспертные системы (ЭС), системы поддержки принятия решений и автоматизированные информационно-распознающие системы (АИРС). Возможны и комбинации этих АИС.
АСОД обычно применяются для выполнения относительно несложных, стандартных операций с данными, автоматизируют работу персонала невысокой квалификации. Данный вид АИС является обязательным элементом АИСС, АРМ, АСУ.
АИПС служат для поиска, отбора, выдачи правовой и криминалистической информации по запросам, оформленным соответствующим образом; бывают документальные и фактографические. АИПС в практической работе правоохранительных органов реализованы как автоматизированные учеты.
АИСС выдают справки по вопросам правоохраны и правопорядка по запросам без сложного преобразования данных. Так АИСС «Сводка» выдает справки о происшествиях и преступлениях по оперативной информации. АИСС «Гастролеры» выдает справки о преступлениях на транспорте, неразысканных вещах, подозрительных лицах и их связях; с использованием ППП «Flint» может решать поисковые задачи типа «лицо», «нераскрытые преступления», «вещи». АИСС «Грузы-ЖД» снабжает справками о хищениях груза и багажа на железных дорогах. АИСС «Наркобизнес» предоставляет справки по криминальному обороту наркотиков. АИСС «Картотека-Регион» с использованием СУБД «Adabas» выдает фамилии, имена, отчества осужденных, разыскиваемых лиц, бродяг, задержанных; может распределять места отбытия наказания, решать административные задачи по осужденным лицам. АИСС «Спецаппарат» предназначена для работы со спецаппаратом и поиска информации по спецсообщениям (поиск лиц по однотипным преступлениям и способам совершения, по адресам и т.п.).
АРМ представляет собой комплекс технических и программных средств для автоматизации профессиональной деятельности. В типовой состав АРМ входят персональный компьютер, принтер, плоттер, сканер, факс, средства сетевой связи и другие устройства, а из программных средств - текстовый процессор, электронные таблицы, графические процессоры, офисные приложения. Существуют три типа АРМ:
1) индивидуального пользования,
2) группового пользования,
3) сетевые.
Сетевые АРМ представляются наиболее эффективными, так как позволяют связываться с удаленными банками данных и обмениваться информацией между различными подразделениями правоохранительных органов. Примером может служить АРМ «ГРОВД» для городских и районных отделов внутренних дел.
АСУ представляют собой комплексы технических и программных средств для автоматизированного управления различными службами и органами правоохраны. Основная функция таких АСУ - обеспечение руководителей служебной информацией. Практически это система связанных АРМ. Примером может служить АСУ «Дежурная часть» (АСУ ДЧ), предназначенная для автоматизации управления силами и средствами ОВД в оперативной работе.
Основные функции АСУ:
1) Оперативный сбор и анализ оперативной информации, выдача указаний подразделениям ОВД, контроль за выполнением оперативной работы в реальном масштабе времени, управление подвижными милицейскими группами (на автомобилях, мотоциклах и других моторизованных средствах передвижения).
2) Сбор, обработка, хранение информации; отображение информации о размещении сил и средств, а также о местах совершения преступлений на фоне представленных на экране («электронных») карт.
3) Сбор информации о правонарушителях, похищенных вещах и транспортных средствах; выдача информации по запросам органов внутренних дел с использованием банков данных.
4) Регистрация деятельности органов внутренних дел, подготовка отчетов о работе, анализ процессов (событий).
Использование АСУ позволяет радикально упростить и ускорить выполнение указанных работ.
Экспертные системы - системы искусственного интеллекта, включающие базу знаний, набор правил и механизм вывода, позволяющие на основании правил и предоставляемых пользователем фактов распознать ситуацию, поставить диагноз, сформулировать решение или дать рекомендацию для выбора действия.
Экспертные системы включают в себя базу знаний, машину вывода и интерфейс пользователя.
База знаний содержит информацию о том, что известно об исследуемом предмете на данный момент, создается на основе исследований и практического опыта работников в данной области. На практике база знаний представляет собой набор правил, относящихся к конкретной предметной области. Формированием баз знаний занимается инженер-когнитолог.
Машина вывода предназначена для построения заключений. В поиске решения машина вывода посредством правил обращаетсяывода предназначена для построения заключений. правил, относящихся к конкретной предметной области. исследований и практическо к базе знаний, до тех пор пока не найдет вероятный путь к получению решения.
Интерфейс пользователя предназначен для взаимодействия между пользователем и экспертной системой с помощью естественного языка.
Примером может служить ЭС «Блок», предназначенная для подразделений по борьбе с экономической преступностью. Данная экспертная система позволяет сформулировать проблему на этапе ввода исходных данных, определить возможные способы совершения краж, составить список признаков, соответствующих способу совершения кражи. ЭС «Блок» реализована на базе естественной языковой оболочки ДИЕС для экспертных и информационных систем.
Тема 7. Справочные правовые системы.
Требования к студенту. Уметь работать в СПС с информационным массивом: находить документы, производить аналитическую работу с документами, уметь сохранять результат работы как внутри программы, так и импортировать документы из СПС.
Обеспечение актуальной, полной и достоверной законодательной информацией, сведениями об изменениях и дополнениях, вносимых в нормативно-правовые документы, является одной из первоочередных задач справочных правовых систем (СПС).
Пользователям нормативно-правовой информации приходится искать ответы на такие вопросы, как:
-
как справиться с огромным количеством законов, нормативных актов, регламентирующих отраслевых документов и прочей информацией?
-
как и где вовремя получить достоверную и необходимую правовую и профессиональную консультацию по налогам, бухгалтерии, финансово-экономической и отраслевой специализациям?
-
как обеспечить быстрый поиск необходимого документа, когда нет полной информации о нем или необходимо обеспечить тематическую выборку?
Идея использовать преимущества компьютерных технологий для работы с законодательной информацией возникла на Западе еще во второй половине 1960-х гг. Вместе с развитием технологий и средств телекоммуникации в мире впервые стали появляться компьютерные правовые системы. Их развитие было обусловлено тем, что обычным библиотекам было уже не под силу собирать, хранить и систематизировать огромное количество материалов.
Первоначально справочные правовые системы создавались в основном в виде электронных картотек, своего рода грандиозных "электронных каталогов". Они давали возможность найти все сведения о реквизитах документов, интересовавших пользователя, названии, номере, дате издания, принявшем органе и т.д. С помощью полученных библиографических реквизитов уже в то время можно было быстро отыскать печатное издание, в котором был опубликован необходимый материал.
СПС - особый класс компьютерных баз данных, содержащих тексты указов, постановлений и решений различных государственных органов. Кроме нормативных документов, они также содержат консультации специалистов по праву, бухгалтерскому и налоговому учету, судебные решения, типовые формы деловых документов и др.
Быстрое развитие и распространение СПС в России началось лишь в конце 1980-х - начале 1990-х гг. Именно тогда появились первые СПС: в 1989 г. - "ЮСИС", в 1991 г. - "Гарант", в 1992 г. "Консультант Плюс".
Огромная потребность в правовой информации, с одной стороны, и наращивание уровня и возможностей компьютерных технологий - с другой, привели к росту популярности компьютерных СПС среди специалистов. Основу правовых систем составляют электронные базы и банки правовой информации. Базы данных информационного обеспечения включают в себя самые разнообразные документы: от координационных планов разработки нормативных актов до актов зарубежного законодательства.
Компьютерные справочные правовые системы обладают рядом важнейших свойств, благодаря которым они стали практически незаменимы при работе с нормативно-правовой информацией:
-
возможность работы с большими массивами текстовой информации;
-
использование специальных поисковых программных средств, позволяющих осуществлять поиск в режиме реального времени по всей информационной базе;
-
возможность работы с использованием телекоммуникационных средств (электронная почта, ресурсы сети Internet).
В последние годы мы стали свидетелями удивительного явления: на фоне общего экономического кризиса разработка и обслуживание справочных правовых систем выросли в России в новую современную отрасль информационного бизнеса. Общее число установленных компьютерных правовых систем всех типов к настоящему времени превысило 400 тыс. Реальных же пользователей систем гораздо больше, нежели самих систем, так как многие из них установлены на локальных компьютерных сетях, и даже с несетевой версией обычно работают несколько специалистов. Сегодня с уверенностью можно сказать, что СПС играют в процессе распространения правовой информации не меньшую роль, чем традиционная пресса.
Причина популярности компьютерных правовых систем среди специалистов кроется, прежде всего, в том, что такие системы представляют собой доступный и эффективный инструмент для ежедневной работы с правовой информацией. Они не просто позволяют специалисту экономить время, но и сделали возможной принципиальную перестройку структуры потоков этой информации в российском обществе. Тем объемом правовых документов, который без компьютерных систем ранее был доступен лишь сотням экспертов, сегодня реально пользуются сотни тысяч специалистов, которые, в свою очередь, получили, благодаря этому, возможность эффективно консультировать уже миллионы работников предприятий и частных лиц.
Кроме того, значительная часть газет и журналов, особенно региональных, уделяющих внимание правовой тематике, активно использует компьютерные правовые системы в качестве источника полной и оперативной информации. Именно благодаря специализированным компьютерным системам, позволяющим хранить и распространять, по существу, неограниченные объемы данных, в России за последние несколько лет был достигнут качественно новый уровень в решении проблемы открытости и доступности правовой информации.
В то же время следует четко представлять границы реальных возможностей и область применения СПС. В частности, надо иметь в виду, что согласно ч. 3 ст. 15 Конституции РФ все законы и нормативные акты должны быть опубликованы для всеобщего сведения.
Следует учитывать, что ни одна компьютерная правовая система не является официальным источником опубликования нормативно-правовых актов. Таким образом, справочные правовые системы хотя и дают возможность получать и использовать полную достоверную информацию по правовым проблемам, однако имеют статус именно справочных. Так, при обращении, скажем, в суд (или иную инстанцию) необходимо ссылаться не на правовую базу, а на официальный источник публикации.
Отмеченные выше границы возможностей компьютерных правовых систем никоим образом не умаляют их реальной роли и достоинств. Очевидно, что уже в ближайшем будущем ни один специалист, работающий с правовой информацией, не сможет обойтись в своей работе без СПС.
Современные тенденции в развитии справочно-правовых систем.
Продукты разных компаний-разработчиков правовых систем имеют существенные отличия не только по распространенности и тем концепциям, которые в них заложены, но, что самое главное, и по качеству. Для оценки качества правовой системы очень важно выделить действительно существенные параметры и возможности систем, на которые стоит обращать внимание в первую очередь.
Но есть один простой универсальный признак, позволяющий даже неискушенному пользователю выделить качественные продукты. Если в любом регионе страны пользователь может не только купить систему, но и получить полноценное сервисное обслуживание СПС, то такой программный продукт заслуживает внимания. На сегодняшний день сложились следующие стандарты действительно хорошего сервиса по обслуживанию компьютерных правовых систем:
-
бесплатная демонстрация системы в офисе заказчика квалифицированным специалистом;
-
гарантии стабильного информационного сопровождения систем (вплоть до возможности ежедневного обновления информации) на компьютере пользователя;
-
обучение пользователя и его консультирование в сложных ситуациях;
-
техническая поддержка систем на компьютере пользователя, восстановление их после аппаратных сбоев;
-
возможность заказа отдельных документов, не входящих в комплект поставки для пользователя.
Если говорить о современных тенденциях развития компаний-разработчиков справочных правовых систем и производимых ими правовых баз, то необходимо отметить четко наметившуюся дифференциацию всех разработчиков на две группы.
Первую группу составляют компании, с самого начала своего развития сделавшие ставку на обеспечение высокого качества своей продукции и сервиса. Причем достигается это комплексной работой по развитию и информационных ресурсов, и программных технологий, и сервисных структур, что, естественно, требует и соответствующих аппаратных и программных средств, а также существенных финансовых затрат. Для обеспечения полноты, достоверности и оперативности информации эти компании работают по десяткам и даже сотням договоров с органами государственной власти и управления, собирают архивы исходных печатных документов, организуют собственные службы проверки качества электронных текстов, организуют дополнительную юридическую обработку информации.
Во вторую группу входят компании, которые не в состоянии обеспечить высокое качество продукции и услуг по всему спектру направлений, а имеющиеся недостатки пытаются компенсировать за счет дешевизны своей продукции. Юридическая обработка информации такими поставщиками СПС практически не проводится, а сама информация может пополняться из различных баз случайным образом. Отсутствие даже элементарных процедур обработки информации и контроля за ее качеством приводит к искажению или неправильной интерпретации полученных документов.
В конечном счете принципиальная разница в качестве продуктов и определяет выбор пользователей. По оценкам независимых исследователей, продукты компаний первой группы составляют более 95 % от числа всех используемых СПС, даже несмотря на то, что они имеют более высокие цены. Причина заключается в том, что СПС применяют прежде всего как инструмент для профессиональной работы, а серьезные специалисты при решении ответственных юридических, экономических и управленческих задач не могут позволить себе полагаться на продукцию сомнительного качества.
Обзор российских справочно-правовых систем.
Уникальность программных технологий и схем сервисного обслуживания российских СПС состоит в том, что в них почти не используются готовые технологические решения и не повторяется чей-либо зарубежный опыт. Это связано с такими особенностями нашей страны, как огромная территория и относительно слабое развитие телекоммуникаций наряду с необходимостью оперативного предоставления пользователю доступа к большому числу новых документов, поскольку современное российское законодательство быстро развивается и пока еще далеко от стабильности.
Отметим, что жесткая конкуренция отечественных компаний и активное развитие СПС на протяжении почти десяти лет обеспечили эффективность информационного сервиса и вывели его на мировой уровень услуг в этой области.
Можно выделить следующие основные причины интенсивного развития в России компьютерных технологий, направленных на правовую информатизацию:
1. Стремительное совершенствование и удешевление персональных компьютеров.
2. Реформы политической и экономической жизни в стране породили буквально вал нормативных и иных правовых документов. Работать с таким массивом документов без современных компьютерных технологий просто невозможно.
3. Сегодня существует множество практических задач, направлений, связанных с обращением к правовой информации, эффективно решать которые можно лишь при использовании компьютерных СПС (например, работа юристов, экономистов или бухгалтеров).
В настоящее время на рынке справочных правовых систем работает довольно много компаний-создателей СПС и очень большое число сервисных фирм, осуществляющих поставку и текущее обслуживание компьютерных правовых систем. Наиболее известны в России следующие системы и разработавшие их компании:
-
"Консультант Плюс" (компания "Консультант Плюс");
-
"Гарант" (Научно-производственное предприятие "Гарант-Сервис");
-
"Кодекс" ("Центр компьютерных разработок");
-
"Референт" (фирма "Референт-Сервис").
В числе систем, созданных государственными предприятиями для обеспечения потребностей в правовой информации государственных ведомств, следует прежде всего назвать:
-
"Эталон" при Министерстве юстиции РФ;
-
"Система" при ФАПСИ.
Кроме того, на российском рынке представлены такие системы, как:
-
"ЮСИС" (фирма "Интралекс");
-
"Юридический Мир" (издательство "Дело и право");
-
"Ваше право" и "Юрисконсульт" (фирма "Информационные системы и технологии");
-
системы "1С: Кодекс", "1С: Гарант", "1С: Эталон" (фирма "1С");
-
система "Законодательство России" (Ассоциация развития банковских технологий).
Степень распространенности программных продуктов той или иной компании на российском рынке весьма различна, и в настоящее время точно оценить ее не представляется возможным, а данные, иногда публикуемые самими компаниями, могут быть довольно субъективными. Тем не менее, среди частных компьютерных фирм, создающих и распространяющих правовые системы, можно выделить несколько наиболее распространенных и популярных компаний: АО "Консультант Плюс" (Москва), Научно-производственное предприятие "Гарант-Сервис" (Москва), "Центр компьютерных разработок" (Санкт-Петербург), ЗАО "Референт-Сервис" (Москва).
Консультант Плюс.
СПС Консультант Плюс появилась в 1992 году и в настоящее время является одной из самых популярных справочно-правовых систем. Сервисные центры обеспечивают ежедневное обновление информационной базы СПС.
Имея договоры с основными законодательными органами об обмене правовой информацией, обеспечивает оперативное пополнение правовых документов в базу системы.
Поиск информации в СПС Консультант Плюс.
После запуска СПС открывается «Стартовое окно» в котором предоставлена возможность быстрого перехода к следующим пунктам, для дальнейшей работы с СПС:
-
Быстрый поиск;
-
Карточка поиска (по всем разделам), а также возможность выбора поиска в определенном разделе;
-
Правовой навигатор;
-
Кодексы;
-
Обзоры законодательства;
-
Пресса и книги;
-
Справочная информация;
-
Новые документы.
Перейдем в «Окно поиска раздела Законодательство». На экране появится Главное меню и окно Карточки поиска (рис.10.).
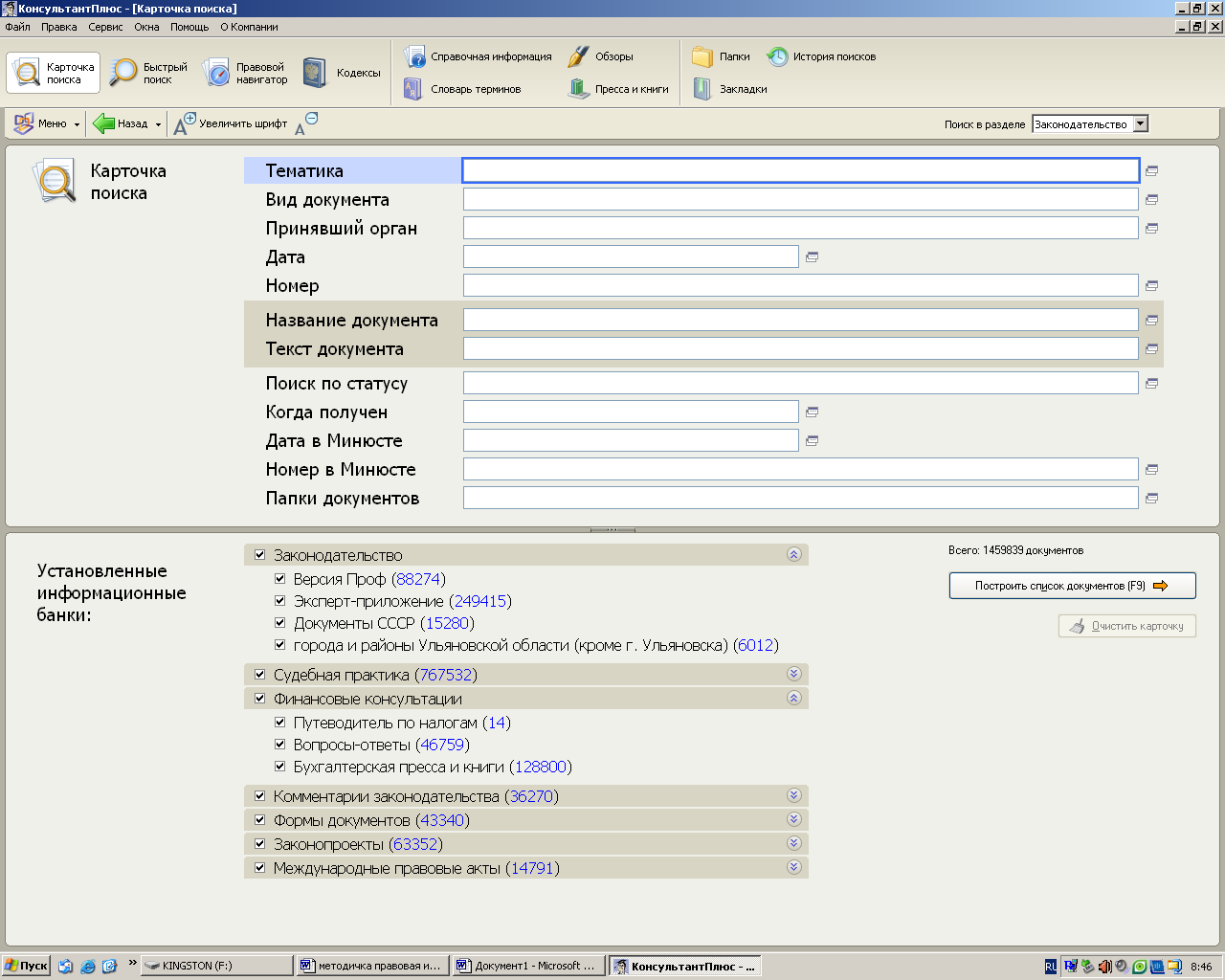
Рис.10. Карточка поиска
«Карточка поиска» является наиболее гибким инструментом поиска документов, который происходит по известным реквизитам документа и ключевым словам (см. Пример.1). Позволяет осуществить два вида поиска: сквозной и локальный.
Локальный поиск - это поиск внутри одного раздела.
Сквозной поиск осуществляется только из раздела «Законодательство» и проходит по всем (или нескольким) разделам информационного массива. Для того чтоб подключить данный вид поиска необходимо отметить необходимые разделы в нижней части «Карточки поиска».
Другие поисковые средства в Консультант Плюс позволяют найти основные документы по правовой проблеме или предоставляет готовые подборки документов.
«Быстрый поиск» позволяет найти документы имея минимум информации. Для поиска в водится вся известная для Вас информация и в результате система выдаст список документов, которые наиболее соответствуют запросу
«Правовой навигатор» предоставляет основные документы по правовой проблеме. Данная вкладка представляет из себя алфавитно-предметный указатель состоящий из ключевых понятий (рис.11).
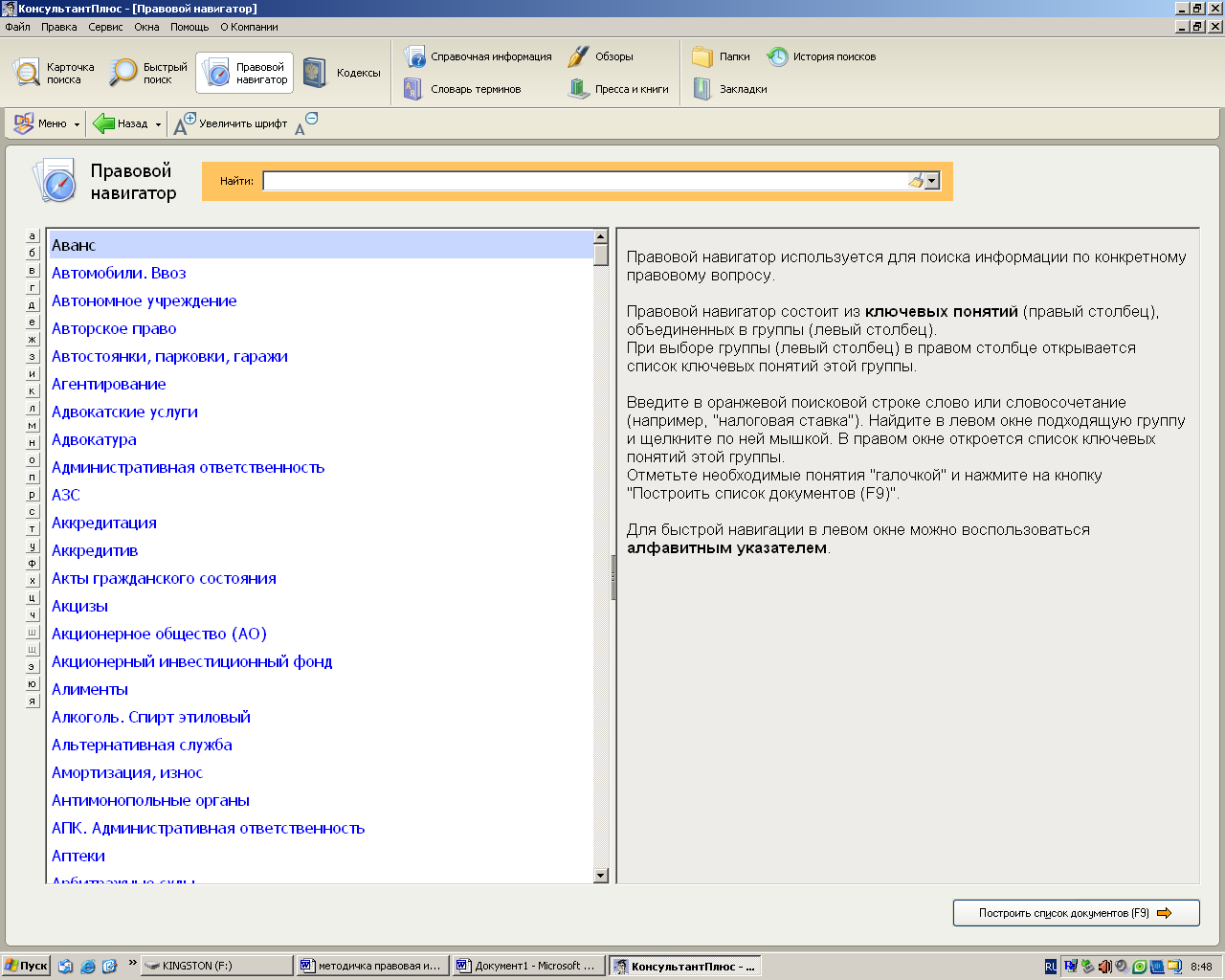
Рис.11. Правовой навигатор
«Кодексы» - предоставляет перечень всех кодексов и частей, что позволяет осуществить переход в необходимую часть нужного кодекса.
«Справочная информация» обеспечивает доступ к наиболее часто используемым документам СПС (по мнению разработчиков Консультант Плюс).
«Новости и обзоры» осуществляет обзор законодательства.
«Папки». В данной вкладке сохранены папки и документы созданные пользователем.
«Закладки» - предоставляет возможность обратиться к документам, которые ранее были проработаны пользователем и в которых поставлены закладки.
«История» сохраняет ранее совершенные поиски документов и предоставляет возможность их повторить без нового ввода данных.
Пример1. Найти Закон РФ от 07.02.1992 № 2300-1«О защите прав потребителей».
Из задания видно, что у документа известны реквизиты такие, как вид документа, дата принятия, номер и название. Исходя из этого выбираем «Карточку поиска».
-
Вводим известные данные в «карточку поиска».
-
Для формирования списка найденных документов нажимаем кнопку в нижней части экрана «Построить список документов» или клавиша F9.
-
Перед вами появится список документов из которого выбираете нужный.
Ознакомление с пиктографическим меню.
Пиктографическое меню (рис.12) состоит из следующих пунктов:
-
Поиск (осуществляет переход в карточку поиска, правовой навигатор и др.);
-
Сохранение документа из СПС;
-
Вывод документа (списка документов) на печать;
-
Предварительный просмотр выводимой на печать области;
-
Знак копирования текста или выделенного фрагмента в MS Word;
-
Поиск фрагмента в тексте или уточнение списка документов;
-
Операции с Закладками;
-
Операции с Папками;
-
Постановка документа на контроль (снятие с контроля или переход к папке «документы на контроле»);
-
Связи к документу или к выделенной части документа;
-
Стрелки перехода к другим документам из списка построенных документов.
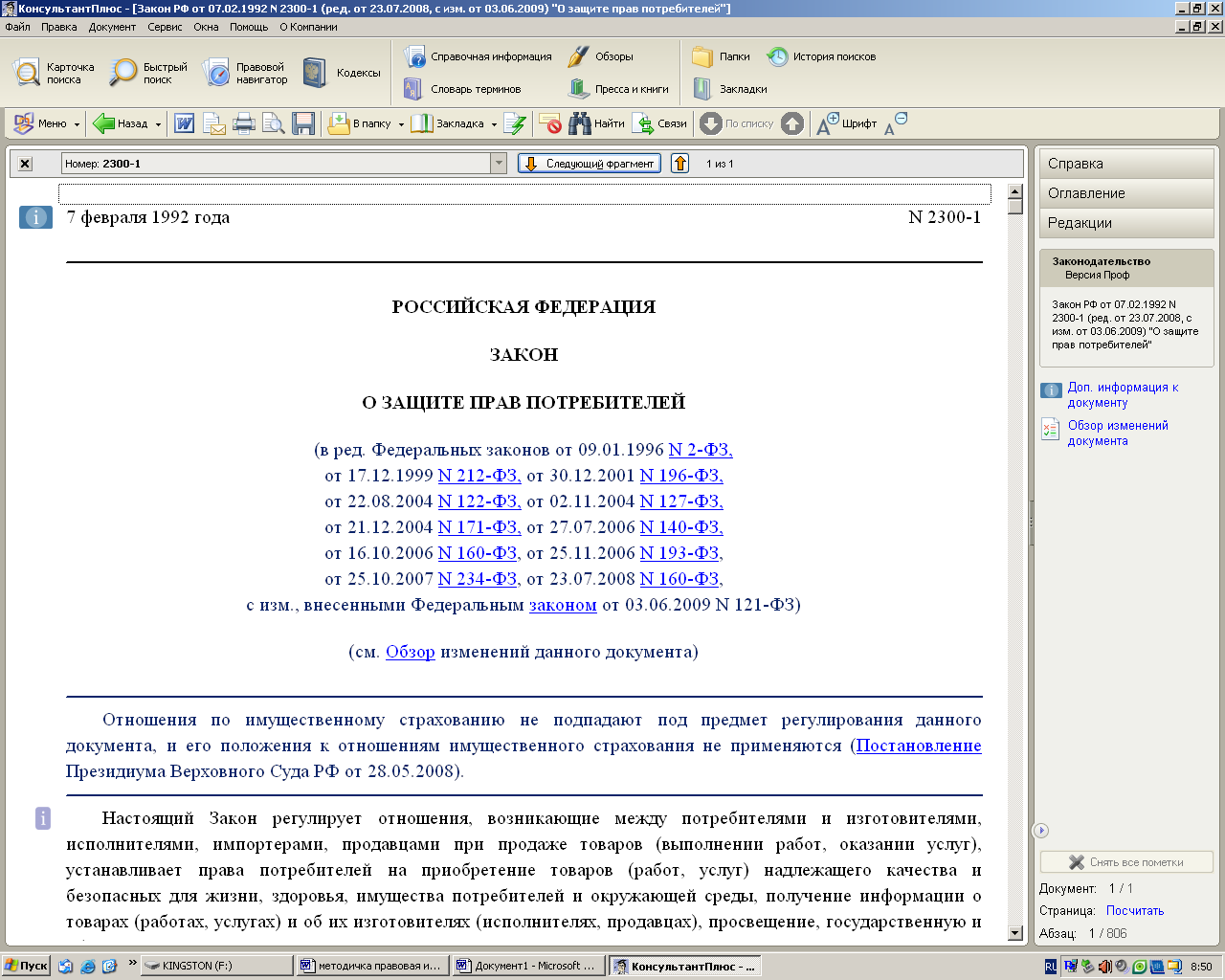
Рис.12. Пиктографическое меню
Работа с найденными документами.
Рассмотрим структуру документа. После построения списка документов и выбрав из него необходимый, просмотреть текст документа возможно следующим образом: выделить документ и нажать на левую кнопку мышки.
Перед вами открылся текст документа (рис.13).
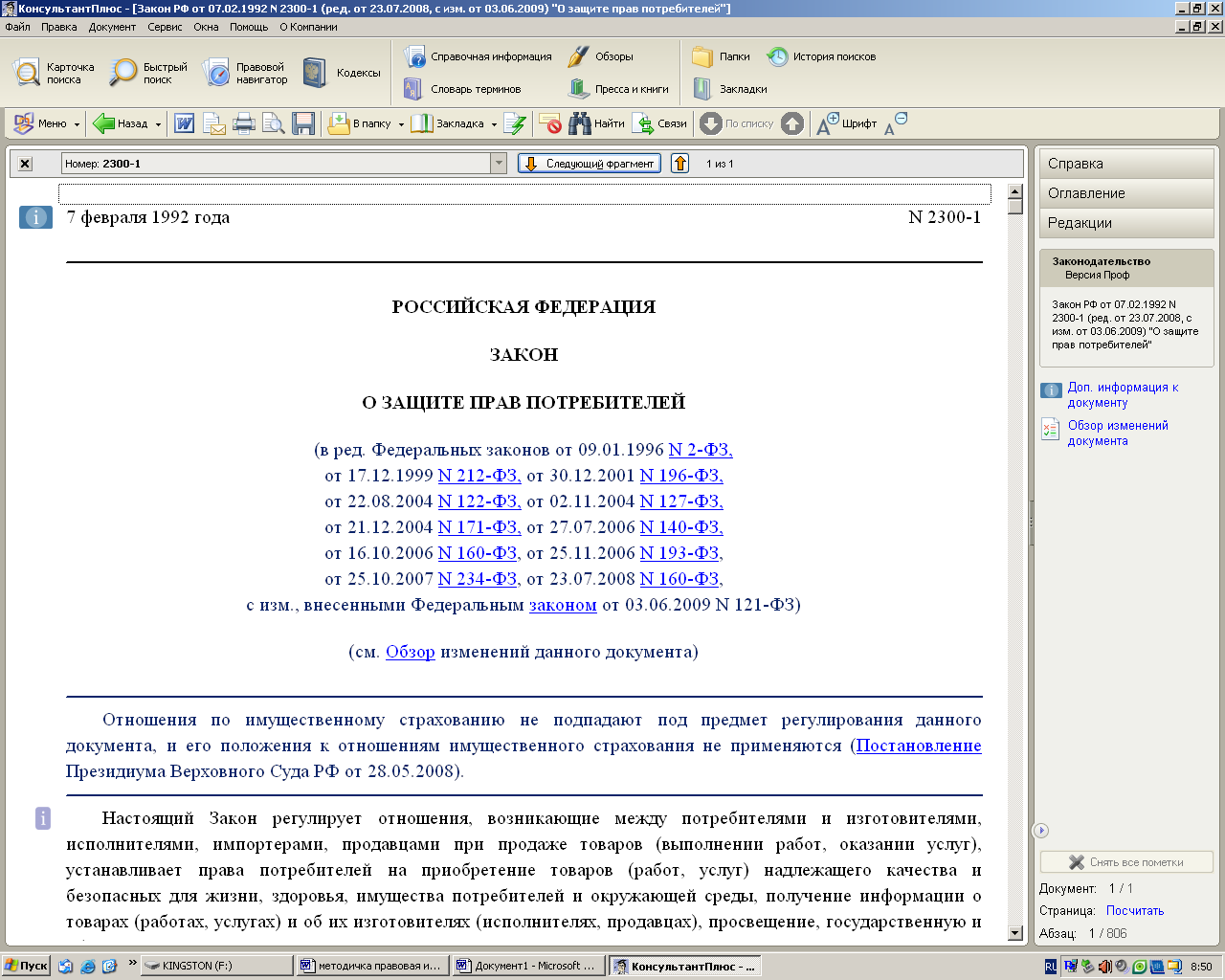
Рис.13. Окно с текстом документа
На полях документа находятся информационные значки i, представленные в трех вариантах.
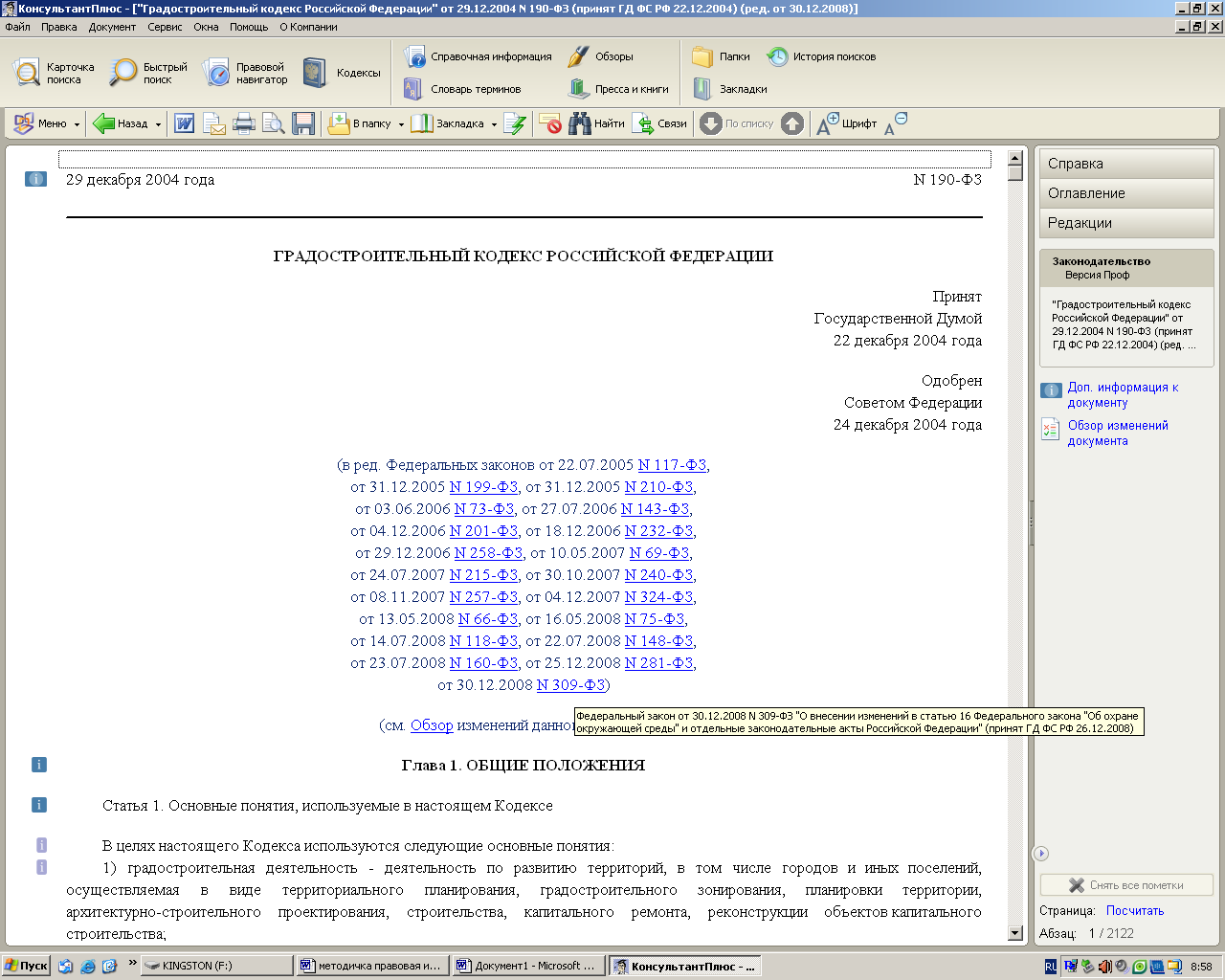 полезные связи к абзацу, на полях к которому он установлен;
полезные связи к абзацу, на полях к которому он установлен;
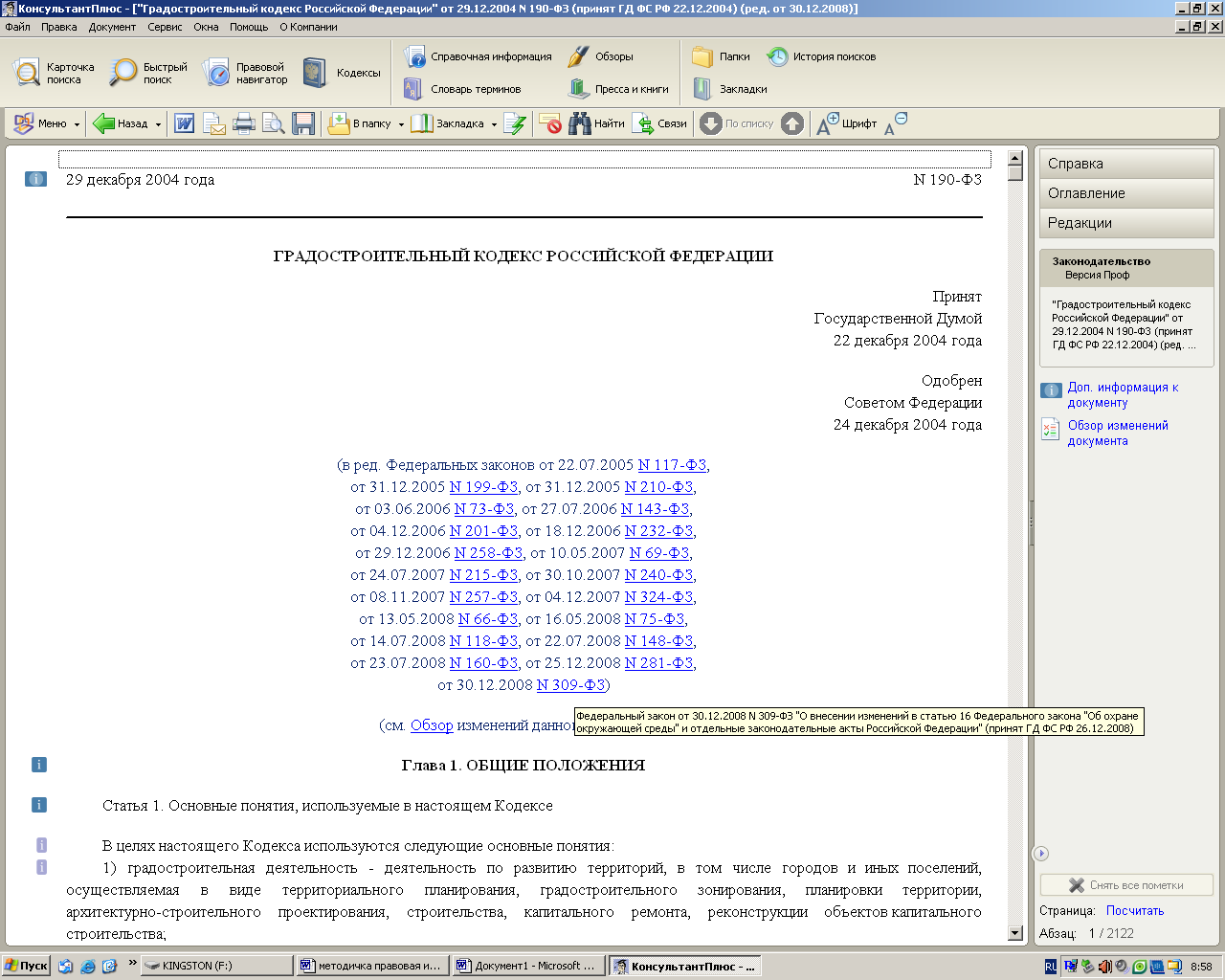 полезные связи к структурной единице (статья, раздел);
полезные связи к структурной единице (статья, раздел);
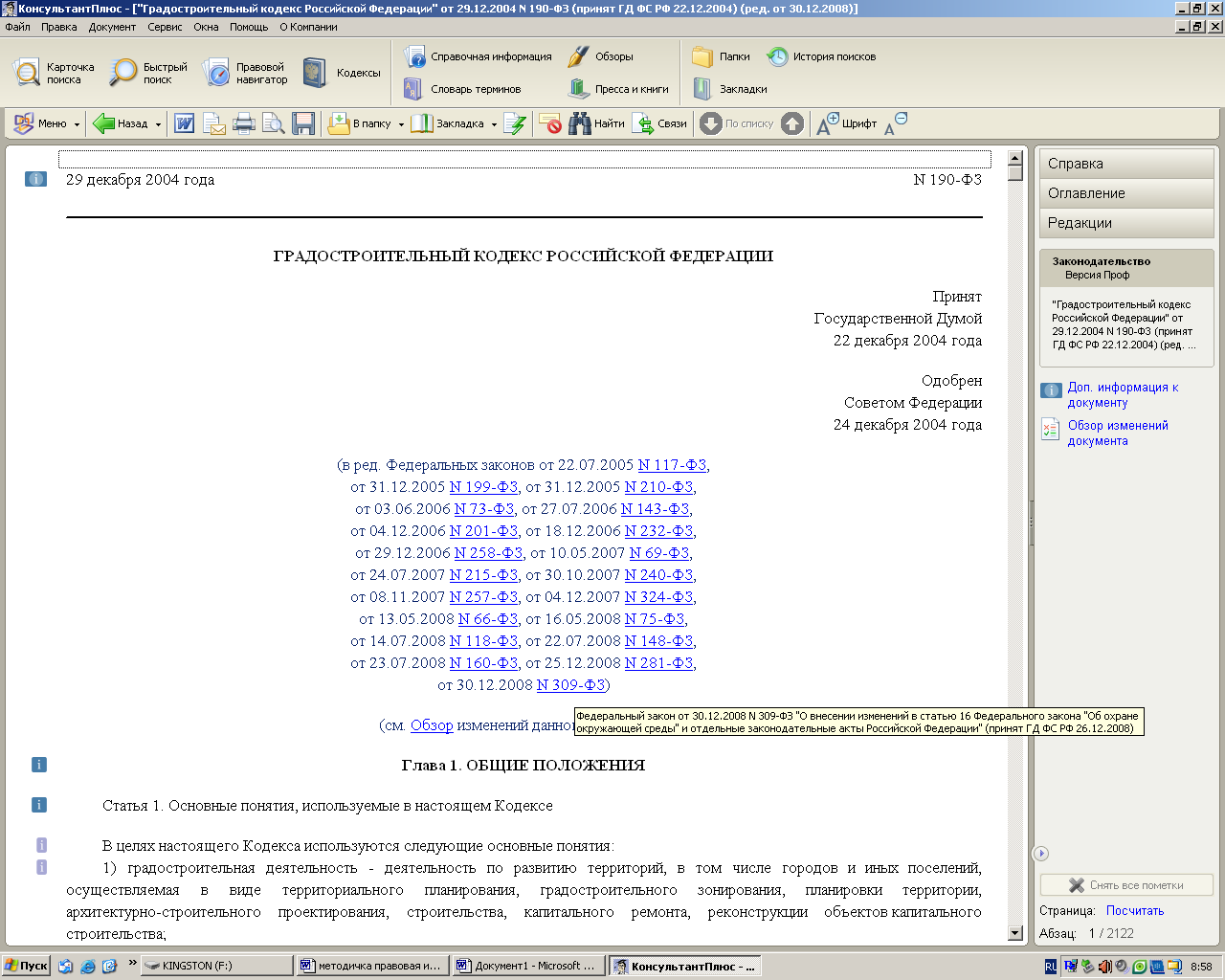 полезные связи ко всему документу.
полезные связи ко всему документу.
Активировав любой из вышеперечисленных информационных значков на экране появится список документов, отвечающих данному виду связи.
В тексте документа обратите внимание на выделенные слова (синим цветом)- это гипертекстовая ссылка на упомянутый документ, нажав на неё вы перейдете в документ о котором идет речь (если говорилось о какой-то конкретной части документа тогда при активации ссылки на экране появится упомянутая часть документа).
Флаг на полях документа говорит о том, что в документе поставлена закладка.
В правой части документа находятся: Справка, Оглавление и Редакции.
Справка содержит информацию о названии документа, о дате принятия, о публикации данного документа.
Оглавление есть только у документов которые имеют сложную структуру. Нажав на пункт в Оглавлении, осуществляется переход к выбранному пункту в тексте документа.
Редакции осуществляют переход к списку всех редакций документа.
В СПС Консультант Плюс существует возможность поставить документ на контроль. Данный сервис необходим для отслеживания изменений в законах. Система после обновления в случае изменений в документе поставленном на контроль оповещает пользователя о случившемся.
Еще одной важной и полезной функцией СПС является построение связей документов с информационным массивом. При нажатии в пиктографическом меню кнопки 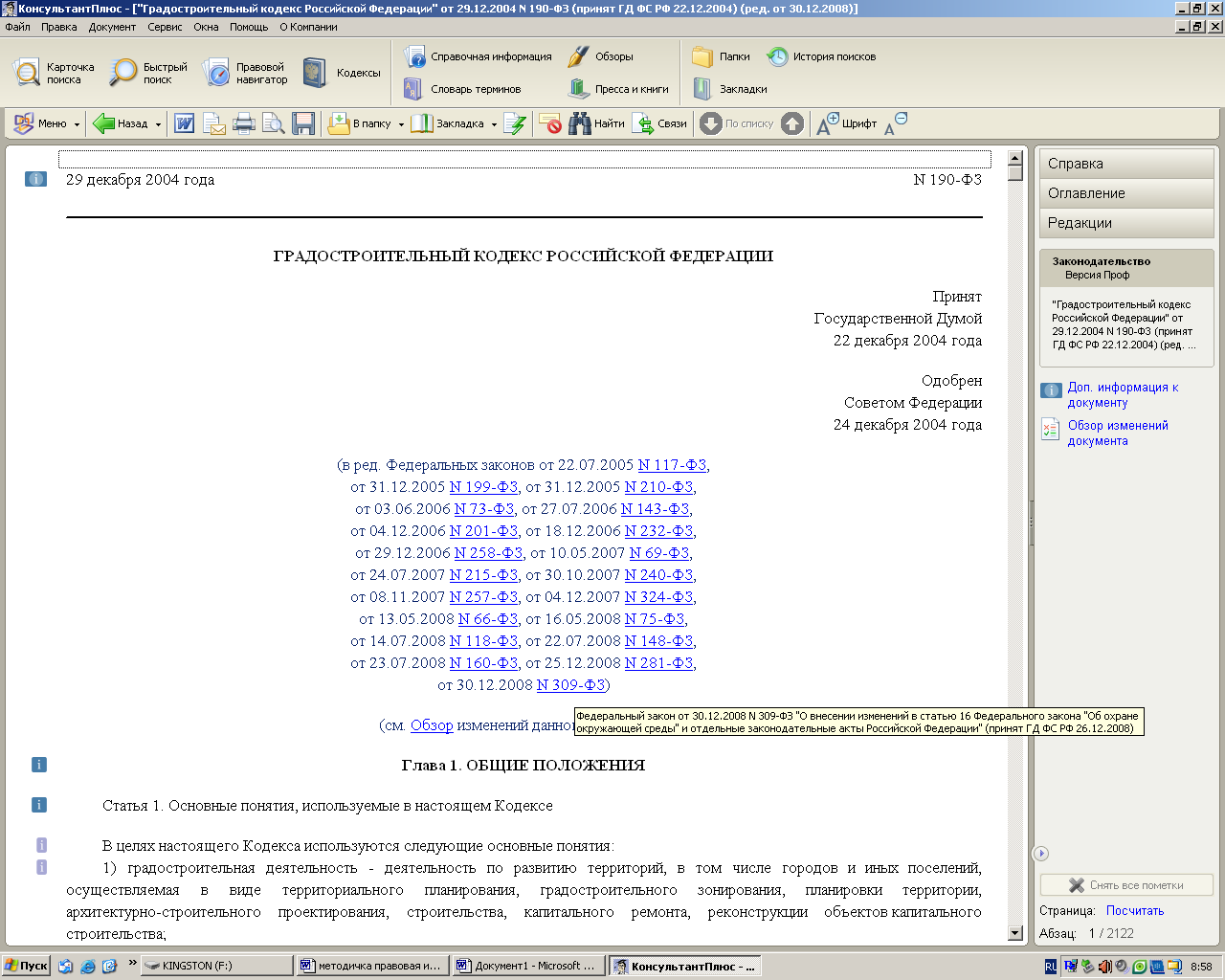 на экране появится окно с левой стороны которого будет отображено «дерево связей», с правой список документов относящийся к текущему пункту «дерева связей».
на экране появится окно с левой стороны которого будет отображено «дерево связей», с правой список документов относящийся к текущему пункту «дерева связей».
Дерево связей разделено на две группы ссылок: прямые и обратные. Прямые ссылки - содержат все документы, которые упоминаются в тексте документа, относительно которого были построены связи.
Обратные ссылки еще называются невидимыми связями, т.к. обнаружить в текущем документе самостоятельно их невозможно. Данная группа связей содержит все документы информационного массива, которые ссылаются на текущий документ.
Пример2. Необходимо найденный документ в примере 1, сохранить в папку, поставить на контроль, и построить связи с другими документами.
-
Находим документ как указано в примере 1. Выбираем в построенном списке закон «о защите прав потребителей».
-
В пиктографическом меню выбираем
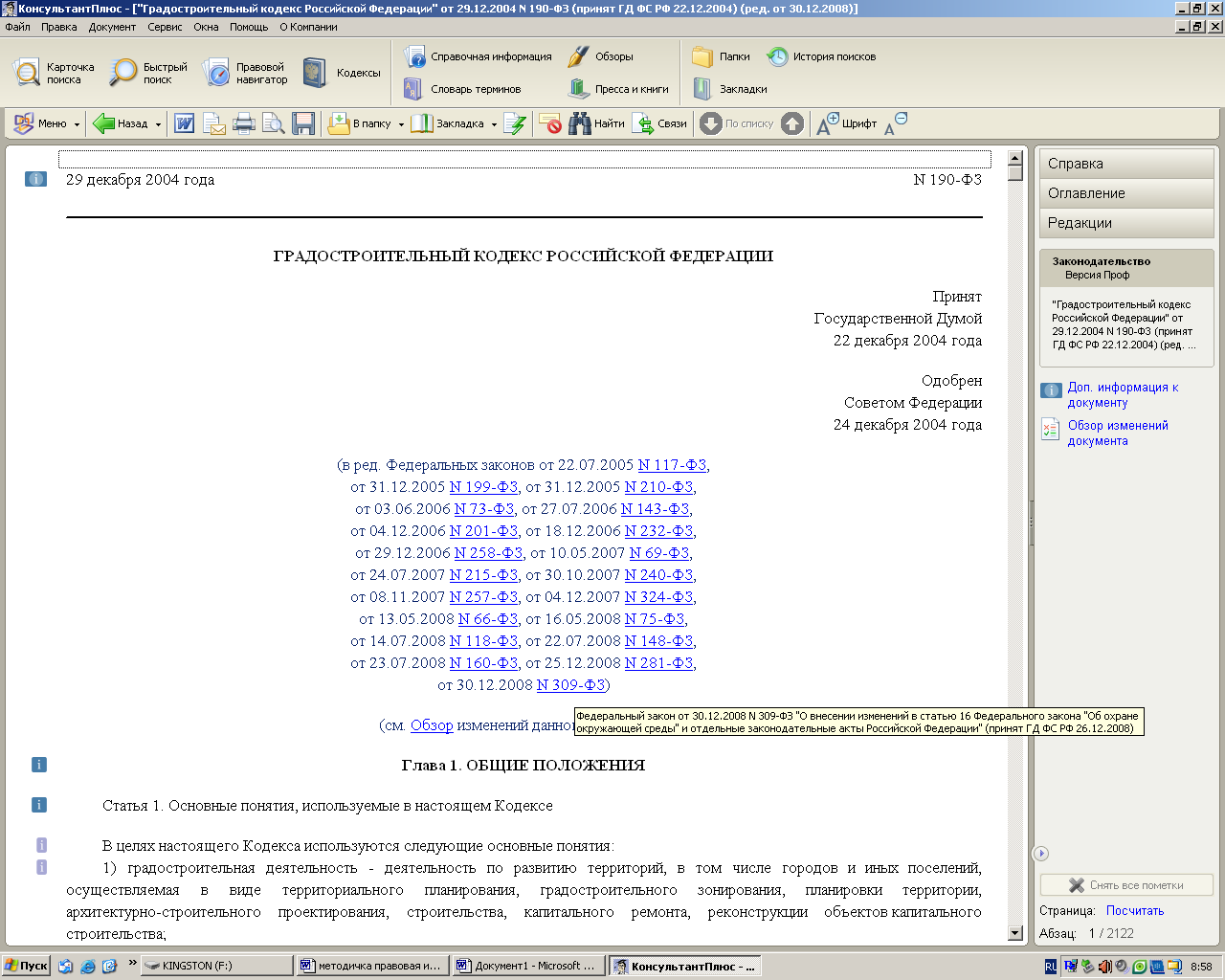 . Откроется выпадающее меню содержащее:
. Откроется выпадающее меню содержащее: -
Занести в папку
-
Перейти к папкам пользователя
-
Выбираем «Занести в папку».
-
На экране появится окно рис.14. Необходимо создать свою папку. Нажимаем кнопку «Создать папку». Вводим название «Закон о защите прав потребителя».
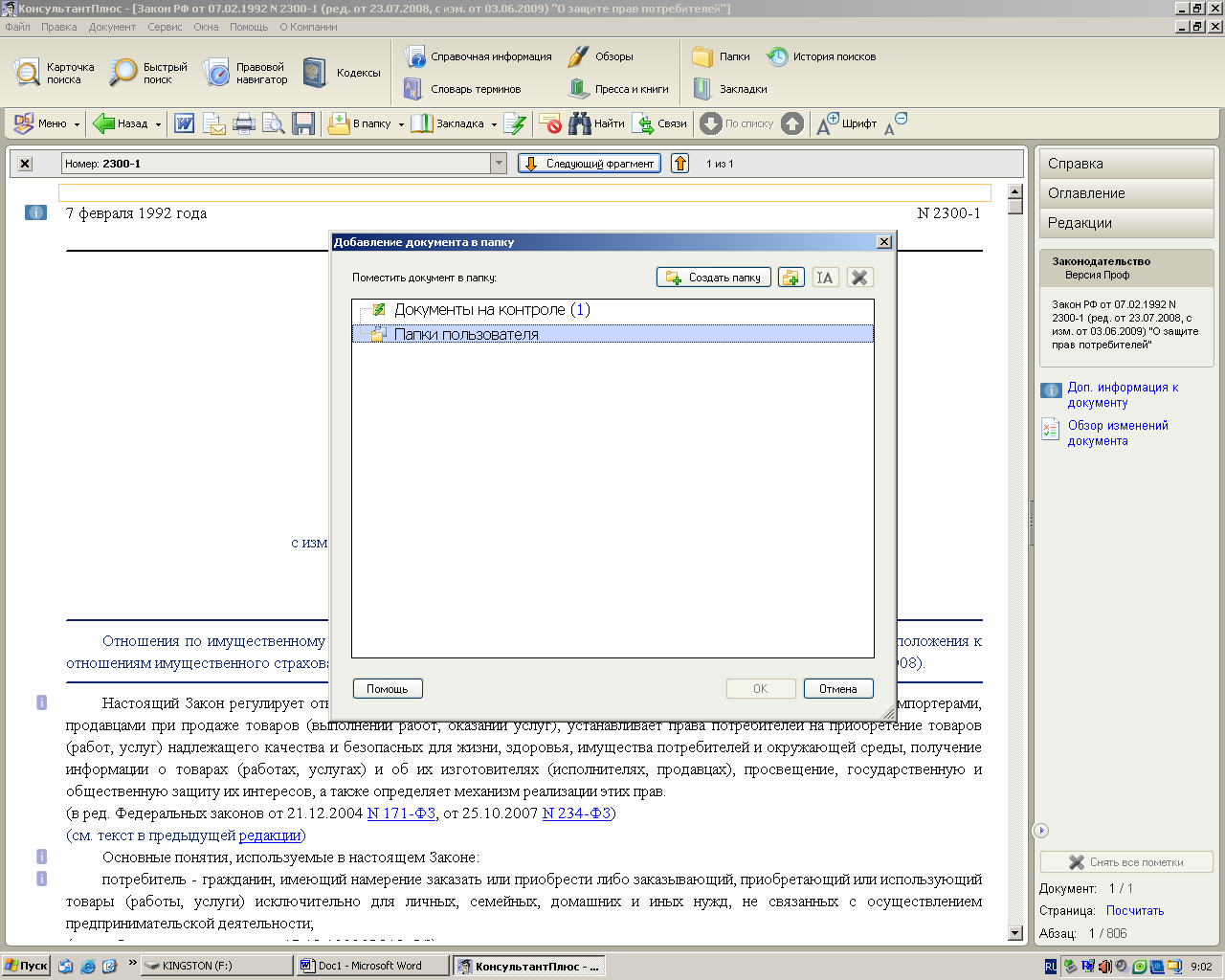
Рис.14. Окно добавления документа в папку
-
Нажимаем кнопку «ок».
-
Для того чтоб поставить документ на контроль в меню выбираем «Избранное». На экране появится окно в котором выбираем вкладку «На контроле» и нажимаем на кнопку «Добавить».
-
Для построения связи документа с информационным массивом необходимо выбрать в пиктографическом меню пункт
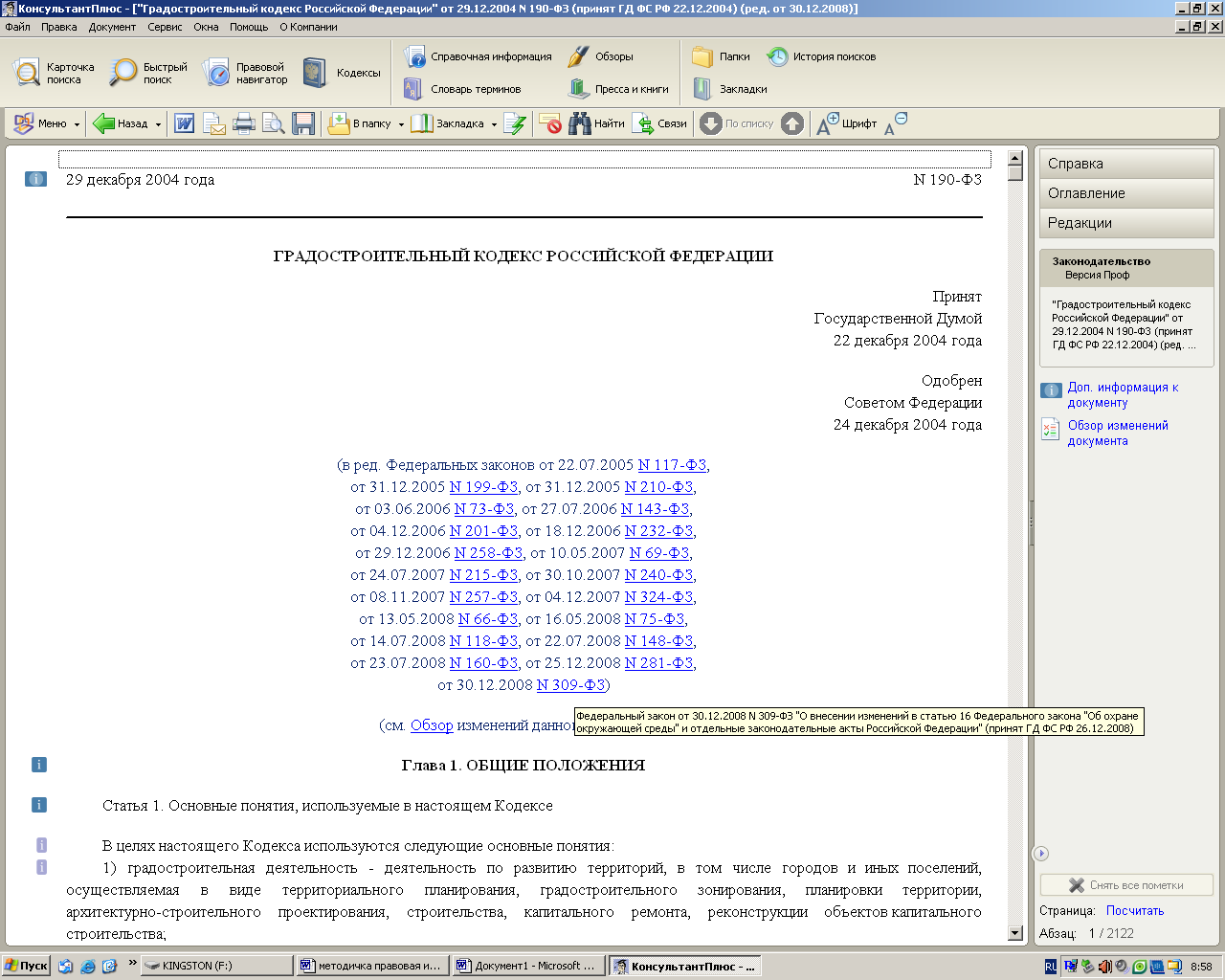 . И выбрать пункт «Связи ко всему документу».
. И выбрать пункт «Связи ко всему документу».
Лабораторная работа №13. Поиск и работа с документами в СПС Консультант Плюс
Осуществить поиск документов из списка размещенного на страницахПриложения1 в соответствии с выданным преподавателем вариантом. Сохранить результат работы в папках пользователя СПС, а в заданиях в которых необходим ответ на практический вопрос в тексте документа поставить закладку на полях абзаца с ответом.
Тема 8. Компьютерная сеть ИНТЕРНЕТ.
Требования к студенту: знание основных терминов и понятий Интернета, использование основных сервисов Интернета (WWW, FTP, электронная почта), умение работать с программой Internet Explorer. Знать основные информационные ресурсы, способы доступа к ним и их использование, умение получать правовую информацию из Интернета.
Основные понятия.
Интернет - это Сеть компьютерных сетей.
Интернет - это Всемирное информационное пространство.
Интернет - это Всемирная справочная система.
WWW (World Wide Web - всемирная паутина) - гипертекстовая информационная система сети Internet. Другое ее название - Web.
Гипертекст представляет собой структурированный текст с введением в него перекрестных ссылок, отражающих смысловые связи частей текста. Слова-ссылки выделяются цветом и/или подчеркиванием. Выбор ссылки вызывает на экран связанную со словом-ссылкой страницу с текстовой, графической и (или) мультимедийной информацией.
Информация, доступная по Web-технологии, хранится на Web-серверах, называемых также сайтами сети Интернет. С помощью гипертекстовых ссылок можно переходить от одного Web-сервера к другому, путешествуя по Web-пространству, включающему миллионы сайтов сети Интернет и охватывающему весь земной шар. Именно последнее оправдывает название «всемирная паутина».
Клиентские программы WWW называют браузерами. Наиболее известны браузеры Netscape Navigator фирмы Netscape Communications, Internet Explorer фирмы Microsoft, HotJava фирмы Sun Microsystems. В браузерах имеются команды листания, перехода к предыдущему или последующему документу, печати полученного текста, перехода по гипертекстовой ссылке и т.п. Для подготовки материалов для их включения их в базу WWW-серверов разработаны специальный язык HTML (Hypertext Markup Language).
RUNNET - IP-сеть университетов России. Реализуемые функции - электронная почта, файловый обмен, доступ к распределенным базам данных и т.д.
TCP/IP - набор протоколов (правил), разработанных для обеспечения взаимосвязи различных устройств в сети Интернет.
Подключение к Интернету производится посредством обычных систем телекоммуникаций через многочисленных посредников, организующих доступ к Сети - так называемых Интернет-провайдеров. Вся информация в Сети представлена несколькими способами: веб-страницы (WWW), электронная почта (по протоколам SMTP,POP3, IMAP и др.), конференции, новости (например, конференции Usenet), существуют специальные стандарты для передачи файлов (FTP), подключения к другим компьютерам (telnet) и др.
При подключении к Сети каждый компьютер получает уникальный IP-адрес (вида от 1.1.1.1 до 255.255.255.255 по протоколу IP) в зависимости от региона и от сети провайдера, через которого конечный пользователь подключается к Интернету. Для облегчения доступа пользователей к различным информационным ресурсам в Интернете используется система DNS (domain Name System), благодаря которой цифровой IP-адрес сайта преобразуется в более легко запоминаемый уникальный буквенный адрес-домен (например, вида ulsu.ru), который, в свою очередь состоит из доменов первого, второго (в определенных случаях третьего, четвертого и т.д.) уровней. Домены первого уровня бывают региональные:
Россия - .ru, Италия - .it,
США - .us, Великобритания - .uk,
Япония - .jp, Канада - .ca,
Франция - .fr, и т.д.
Кроме того, есть домены первого уровня, связанные с областью деятельности организаций:
Коммерческие - .com, военные - .mil,
сетевые - .net, образовательные - .edu,
правительственные - .gov, общественные - .org.
Домены второго и следующих уровней бывают региональные, например:
Samara.ru - Самара, spb.ru - Санкт-Петербург, Kiev.ua - Киев и т.д.
Также, связанные с названием организаций, например:
Ulsu.ru -домен УлГУ, ford.com - Домен компании Форд, vaz.ru - АВТОВАЗ и т.д.
Связанные с названиями сетевых ресурсов, например:
Garant.ru - справочная система Гарант,
Allinform.ru - информационная система адресов и телефонов и т.д.
В пространстве WWW каждый документ имеет уникальный адрес, который называется URL-адресом. URL - это унифицированный указатель ресурса (Uninformed Resource Locator). Наиболее распространенной является следующая форма задания URL - адреса (в квадратных скобках записана необязательная часть адреса):
Вид доступа://адрес компьютера[/полное_имя_файла]
Вид доступа содержит информацию о типе информационного ресурса (о протоколе передачи данного ресурса). Самыми распространенными видами доступа являются:
http - web-страница в формате HTML,
ftp - содержимое файлового сервера FTP.
Адрес компьютера представляет собой его доменное имя, но может записываться и в виде IP-адреса.
Полное имя файла содержит информацию об имени файла, его расширении, а также о пути поиска, в том числе о каталоге (папке), в котором этот файл хранится на указанном компьютере.
Например: fc-zenit.ru/history/history.htm -это адрес документа, в котором описывается история футбольного клуба «Зенит».
World Wide Web представляет собой множество Internet-серверов, содержимое которых, представлено в видеWeb-страниц или просто страниц. Web-страница -это файл (совокупность файлов), при создании которого используется язык HTML, позволяющий хранить и организовывать информацию, предназначенную для размещения в Интернете. Web-страница может содержать текстовую, графическую, звуковую и видео-информацию, баннеры, формы, встроенные программы на языке Java и фреймы.
Баннер - это анимационный рисунок, который содержит ссылку на рекламируемую страницу. Как правило, содержание баннера не относится к содержимому текущей Web-страницы.
Формы в Web-страницах используются для получения информации от пользователя. С помощью фреймов экран подразделяется на несколько областей, в каждой из которых может отображаться содержимое отдельной страницы. Каждая область функционирует отдельно, позволяя пользователю осуществлять прокрутку одной части страницы, не затрагивая остальных частей, если содержимое части Web-страницы не помещается во фрейме. Можно изменять размер фрейма, перетаскивая мышью его границы.
Группа Web-страниц, объединенных общим художественным решением и информационным содержанием, взаимосвязанных общими гиперссылками, образуют структуру, называемую Web-сайтом.
У термина Web-сервер два значения, в зависимости от того, идет ли речь об аппаратном или о программном обеспечении. Если говорим об WWW, то Web-сервер - это программа, которая взаимодействует с клиентской программой (браузером) и позволяет ей потреблять Web-ресурсы. На одном физическом компьютере сети может работать несколько серверных программ различного рода: Web-сервер, сервер FTP, сервер электронной почты и т.д. Если речь идет об аппаратном обеспечении, то Web-сервером могут называть компьютер, на котором работает программа Web-сервер и хранятся Web-ресурсы.
Существуют особые Web-сайты, называемые порталами. Портал - это система сервисов, содержащая массу полезной информации: погода, курсы валют, новости, базы данных, возможность создания бесплатного почтового ящика и т.д. Кроме этого на порталах имеется множество гиперссылок, ведущих к разнообразным ресурсам Интернет. Портал - это «все в одном». Порталы удобно делать стартовыми страницами. Примеры порталов:
Кирилл и Мефодий (km.ru),
«Апорт 2000» (aport.ru) и т.д.
WWW-сервис - всемирная паутина Интернет.
Работа с программой Microsoft Internet Explorer.
Окно Internet Explorer содержит главное меню, кнопки управления, адресную строку, в центральной части отображается вызванный ресурс Internet, внизу окна имеется строка состояния.
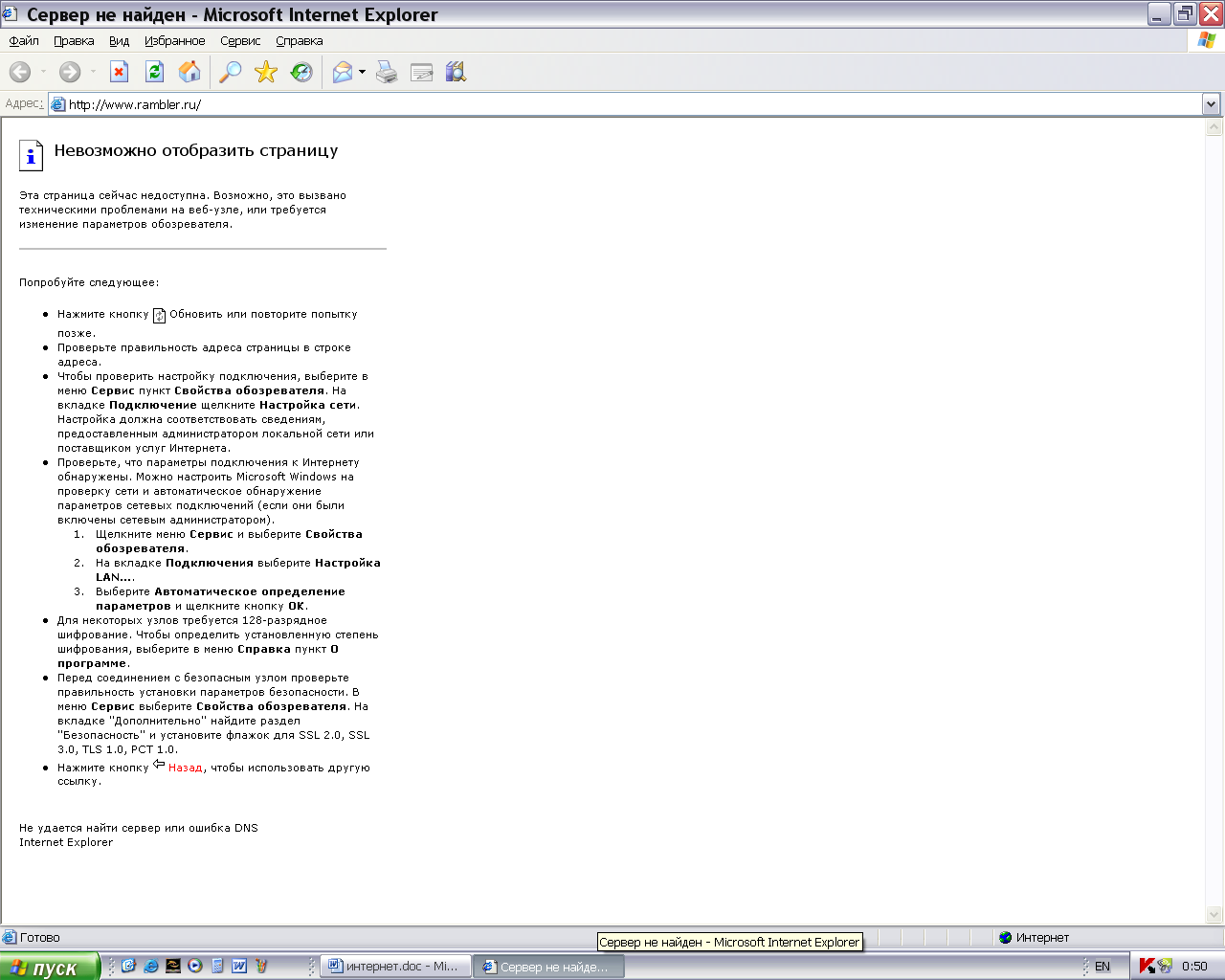
Главное меню содержит команды по управлению Internet Explorer.
Строка кнопок обычно содержит следующие кнопки:
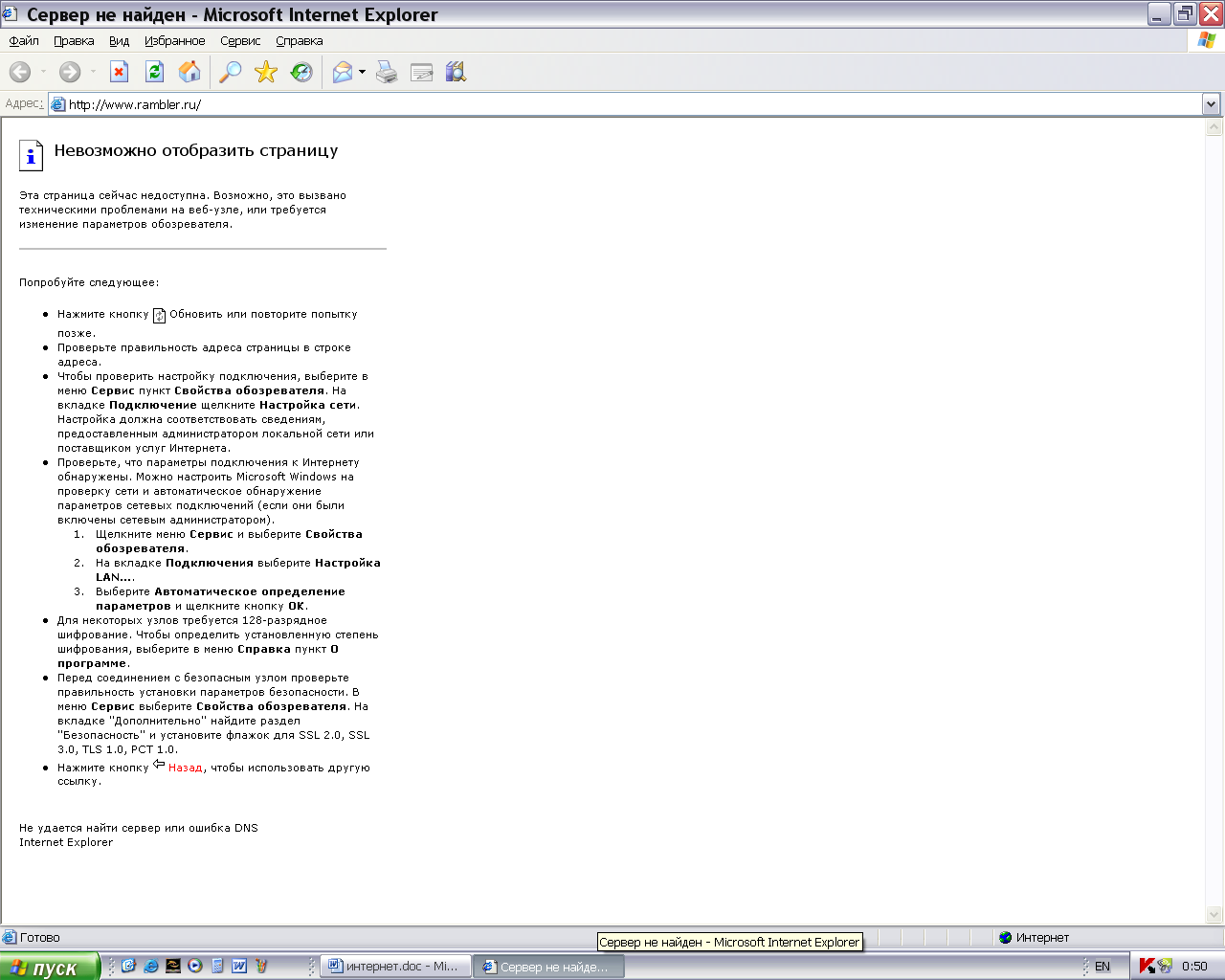 кнопки Назад (на предыдущую страницу) - Вперед (на следующую страницу)
кнопки Назад (на предыдущую страницу) - Вперед (на следующую страницу)
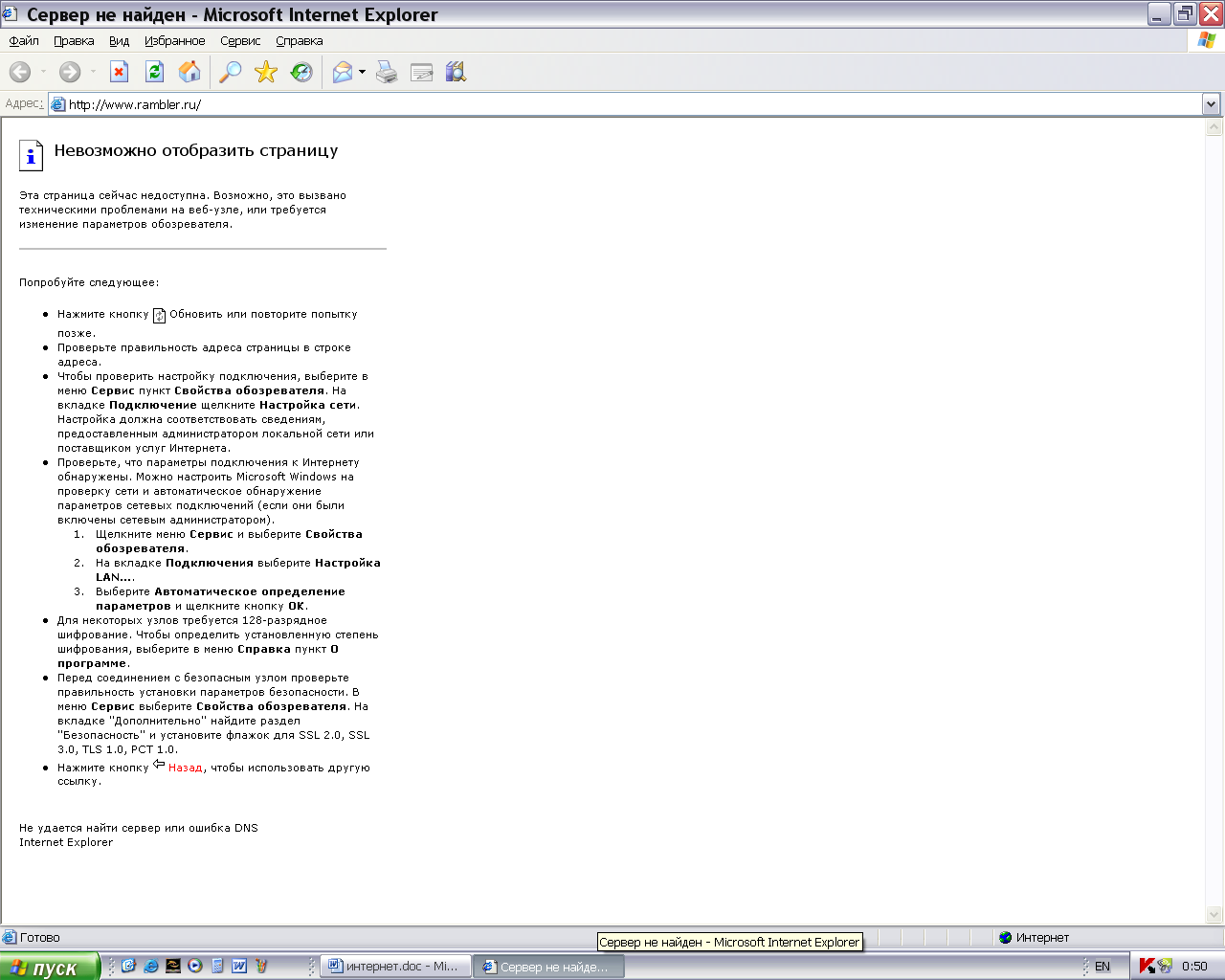 кнопка Остановить - нажимается при необходимости прервать загрузку страницы
кнопка Остановить - нажимается при необходимости прервать загрузку страницы
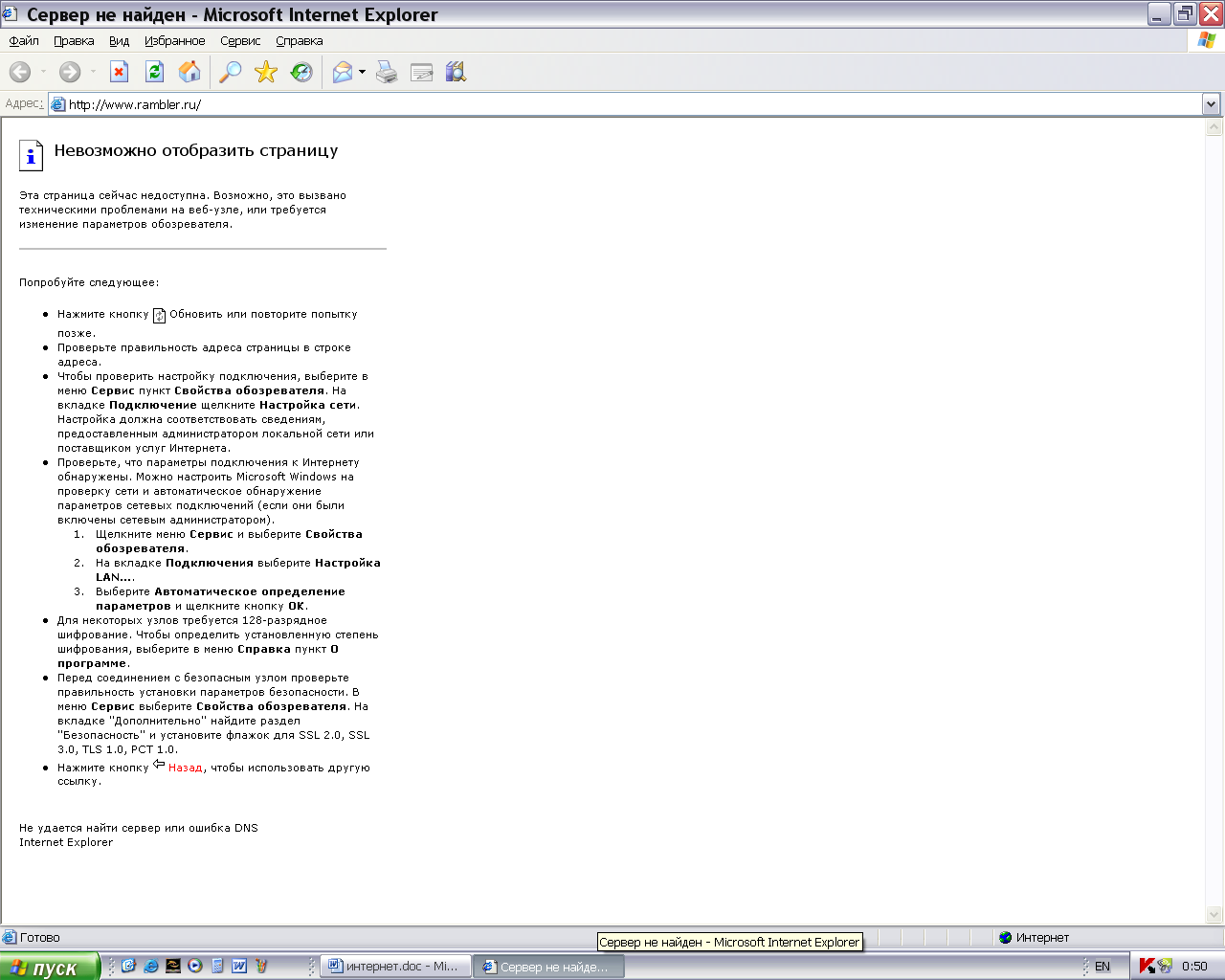 кнопка Обновить - служит для повторной загрузки текущей Web-страницы
кнопка Обновить - служит для повторной загрузки текущей Web-страницы
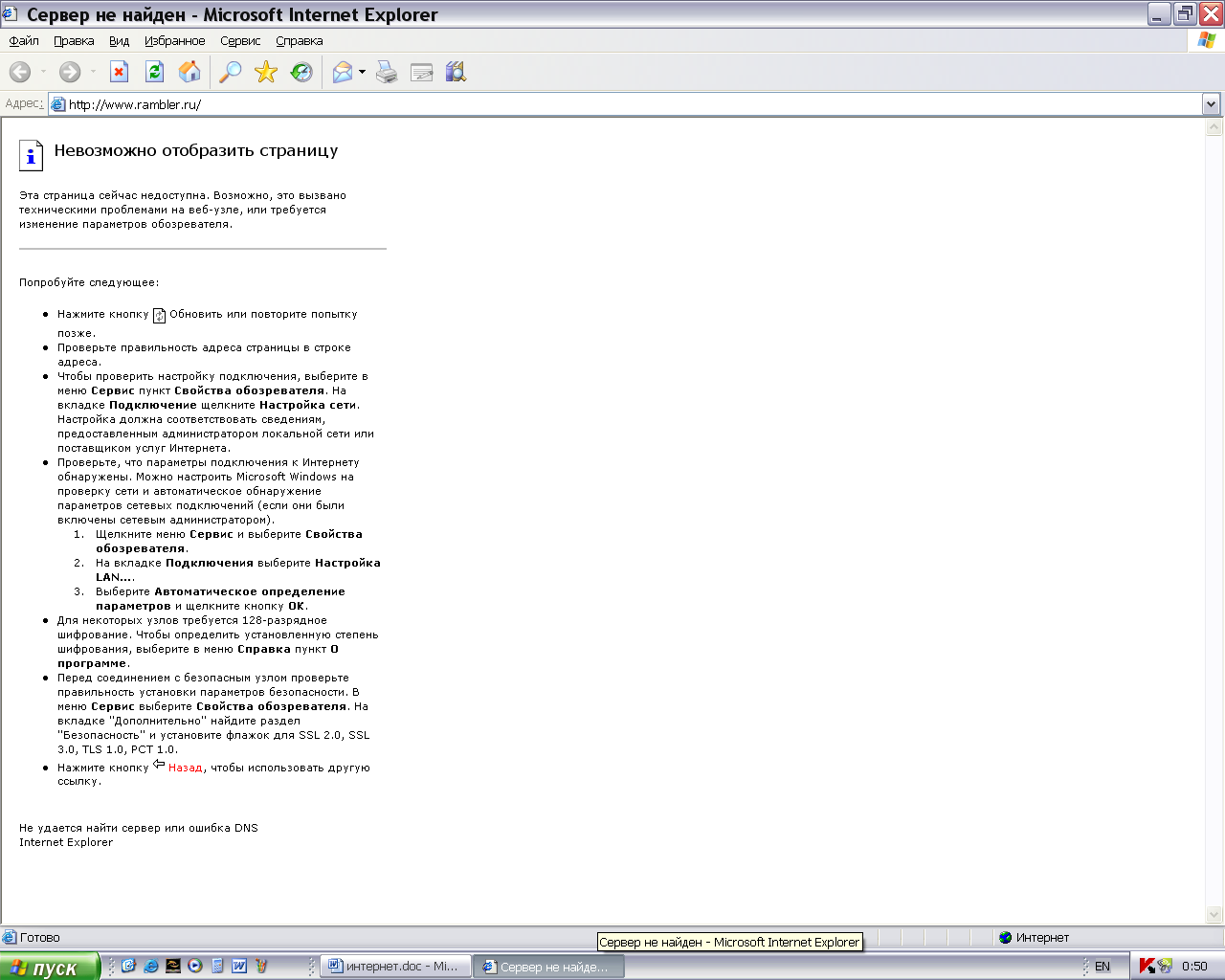 кнопка Домой - возвращение на домашнюю страницу
кнопка Домой - возвращение на домашнюю страницу
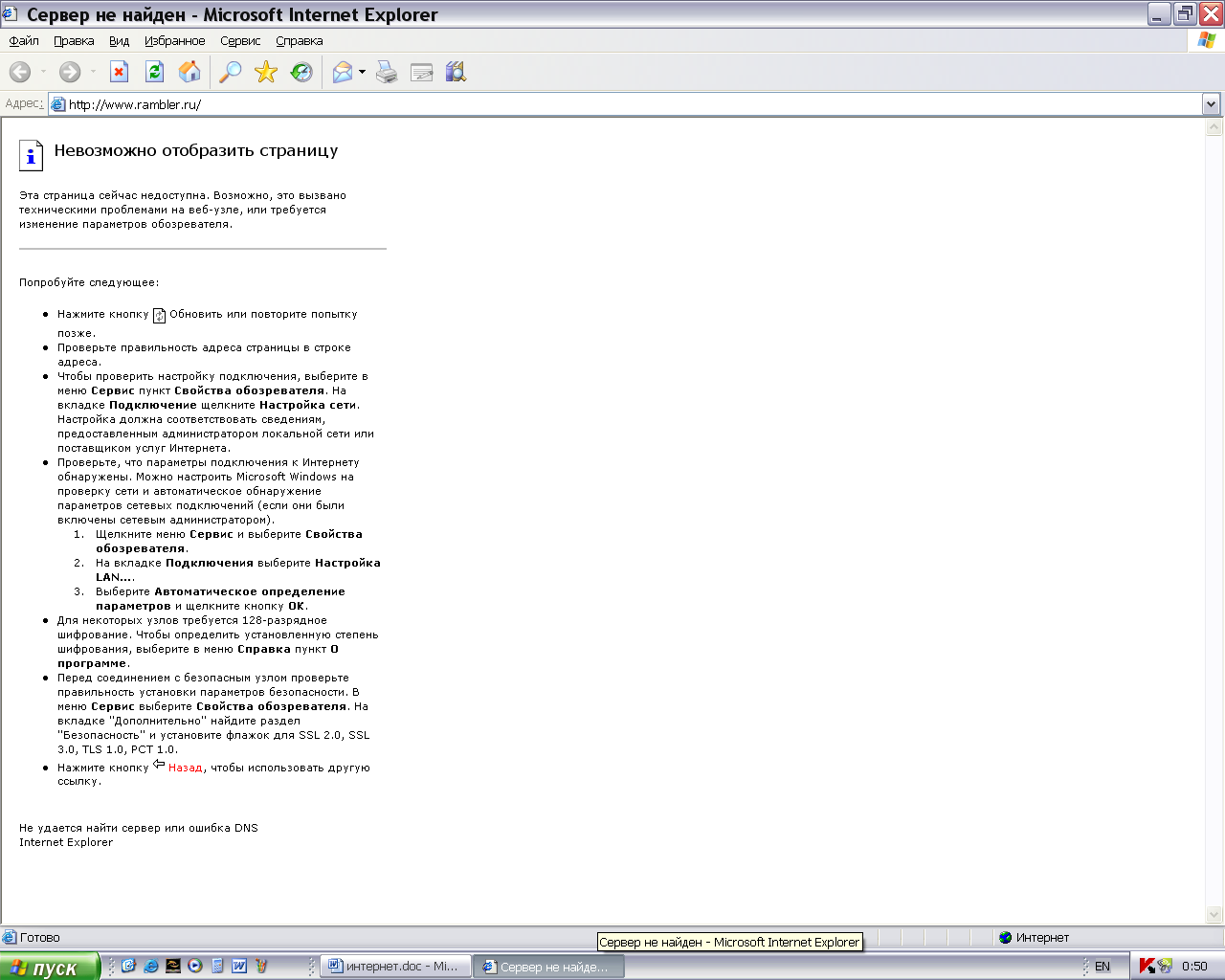 кнопка Поиск - выполнение поиска в сети Интернет
кнопка Поиск - выполнение поиска в сети Интернет
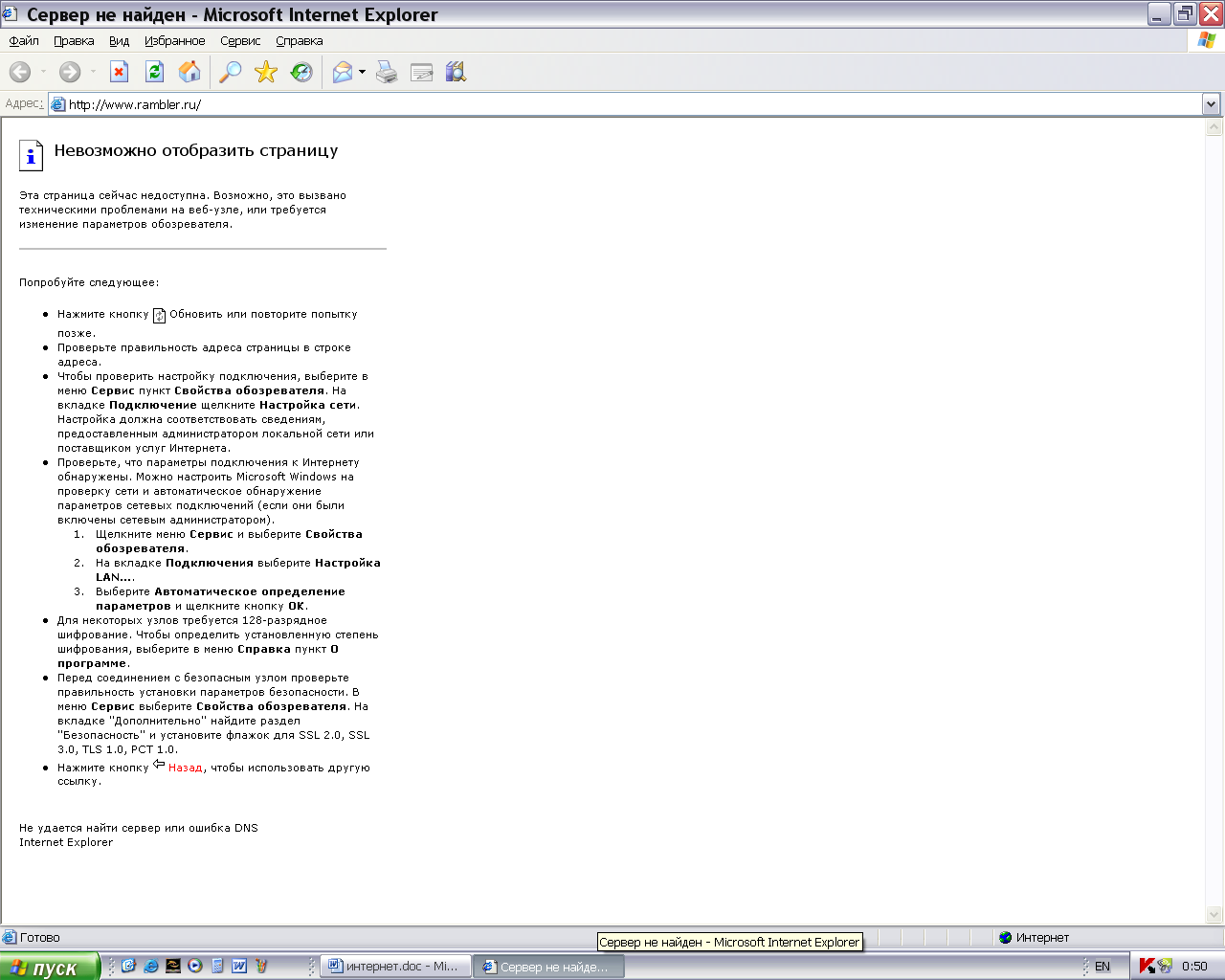 кнопка Избранное - отображается список отобранных пользователем ресурсов.
кнопка Избранное - отображается список отобранных пользователем ресурсов.
Папка Избранное - это своего рода «записная книжка» путешественника по Сети. В нее вы можете складывать ссылки на интересные страницы, чтобы потом открыть их одним щелчком мыши. Эти сохраненные ссылки называются закладками.
Открыть папку Избранное можно двумя способами:
- щелкнуть по кнопке Избранное. В этом случае коллекция ссылок будет доступна в виде отдельной панели в левой части браузера. Чтобы закрыть эту панель нужно повторно щелкнуть по кнопке Избранное.
- щелкнуть по Избранное в главном меню. Тогда ссылки откроются в виде обычной системы выпадающих меню.
Добавлять ссылки в Избранное можно следующими способами:
- с помощью пункта Добавить в Избранное меню Избранное (или панели Избранное),
- «перетаскивая» их мышью из окна браузера на панель Избранное справа,
- щелкнув правой кнопкой мыши по странице и, выбрав в контекстном меню Добавить в Избранное,
- нажав Ctrl D.
Закладку при добавлении можно переименовывать.
Рекомендуется в папке Избранное организовывать ряд вложенных папок, рассортированных по тематикам ссылок. Это можно сделать используя кнопку Создать папку в окне Добавление в Избранное. В папке Избранное можно навести порядок, используя кнопку Упорядочить Избранное на панели Избранное.
На жестком диске адрес папки Избранное для Windows XP - это C:\Documents and Settings\User\Избранное.
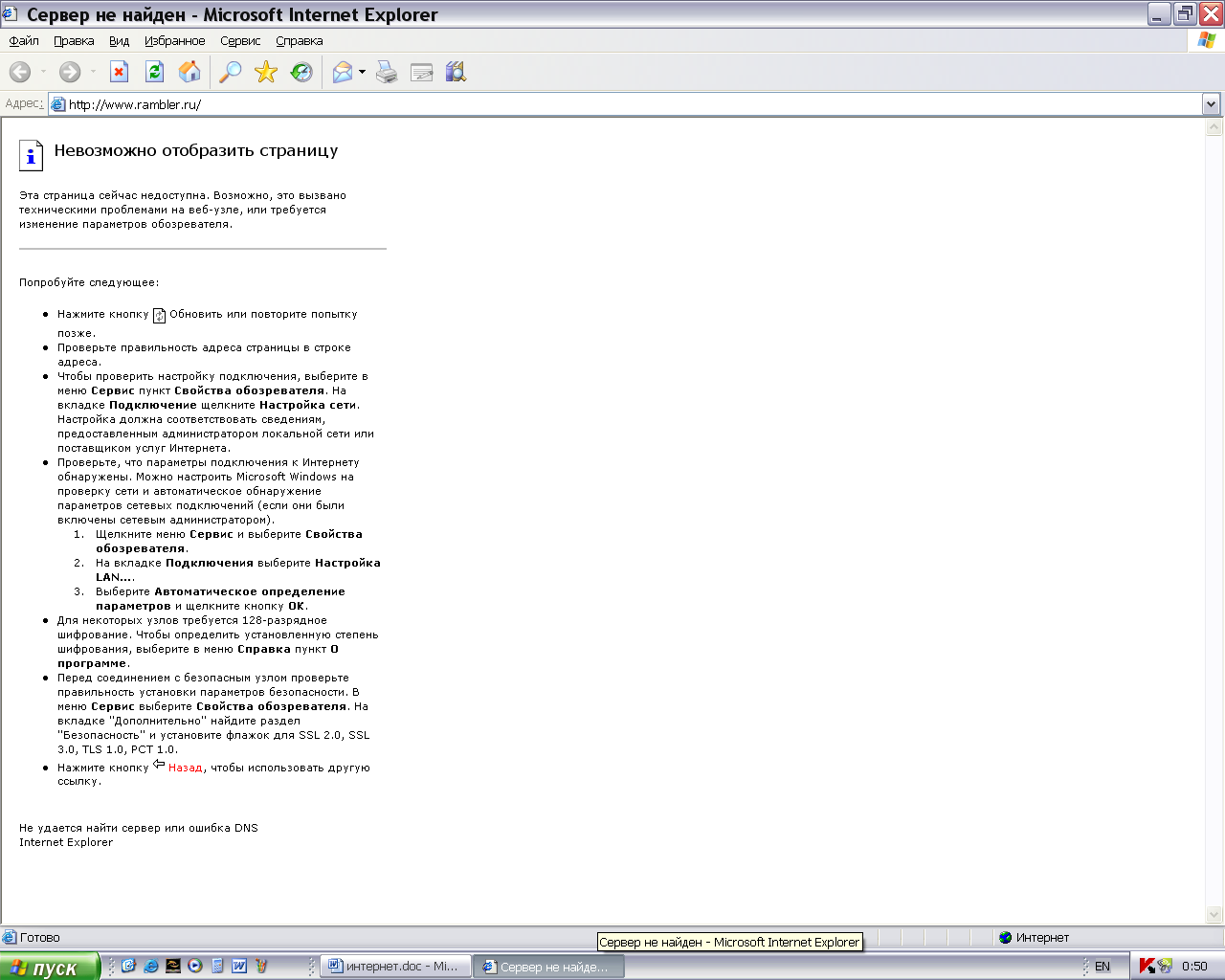 кнопка Журнал - просмотр хронологии работы.
кнопка Журнал - просмотр хронологии работы.
Нажав эту кнопку, открывается панель Журнал. Это тоже коллекция ссылок, но создает их не пользователь, а браузер. Каждый раз, когда мы открываем новую страницу, программа фиксирует это в Журнале. По желанию ссылки на страницы могут быть отсортированы в разных режимах. Переключиться между режимами можно с помощью кнопки Вид в левом углу панели Журнал.
Средства навигации в WWW:
- использование адресной строки,
- использование кнопок навигации,
- гиперссылки,
- использование закладок папки Избранное,
- использование ссылок из Журнала.
Сохранение Web-страниц.
Загруженную в окно обозревателя Web-страницу, можно сохранить на жестком диске для дальнейшего использования. Для этого нужно выполнить команду: Файл/Сохранить как. В списке Тип файла на выбор оказываются следующие форматы:
-
веб-страница полностью,
-
веб-страница, только HTML (скачивается быстрее, но без картинок),
-
текстовый файл,
-
веб-архив (mht) - удобный формат, вся веб-страница, вместе с рисунками и оформлением помещается в один файл.
Сохранение рисунков Web-страницы.
Для сохранения любого рисунка со страницы необходимо:
- в зоне любого рисунка щелкнуть правой кнопкой мыши,
- из контекстного меню выбрать Сохранить рисунок как,
- указать в появившемся окне диск, папку, имя.
Сохранение фрагментов текста Web-страницы.
Используется буфер обмена. Для сохранения текста нужно:
- выделить мышью на странице выделяемый текст,
- щелкнуть правой кнопкой мыши в любой выделенной зоне,
- в контекстном меню выбрать Копировать,
- перейти в текстовый редактор Word (или другой текстовый редактор),
- выбрать курсором нужную позицию и Правка/вставить (Ctrl V).
Выбор шрифта.
Если загруженная в окно страница отображается в нечитабельном виде, то необходимо выбрать шрифт для данной страницы: Вид/Кодировка.
Лабораторная работа №14.
WWW - сервис.
-
Откройте сайт tks.ru - Российский таможенный портал. Изучите структуру сайта, поместите его в Избранное.
-
В новом окне откройте сайт Интернет-версии справочной системы Гарант iv2.garant.ru. Изучите структуру сайта, просмотрите его страницы и тоже поместите какие-нибудь страницы в Избранное.
-
В избранном сделать папку Справочники, перенесите в нее ссылку на Allinform.ru Телефонный справочник России и добавьте адрес сайта Телефоны и адреса Москвы mosaddress.ru .
-
Загрузите сайт МВД России mvdinform.ru .
-
Используя панель справа В помощь гражданину найдите участковых, работающих районе Вашего места жительства. Сохраните несколько фотографий в Вашей папке или на флэшке.
-
Используя сайт, ответьте на вопрос: «Кем был Александр Бенкендорф ?», результат ответа сохраните в отдельном файле-отчете в Вашей папке или на флэшке.
-
Сохраните любую статью из Истории МВД России, используя буфер обмена, в файле-отчете.
-
Сохраните персональную страницу Начальника экспертно-криминалистического центра, как веб-страницу, только HTML в Вашей личной папке.
-
Просмотрите этот файл с помощью IE в новом окне.
-
Зайдите на любую поисковую систему и найдите материал, который поможет ответить вам на следующие вопросы:
-
Где и когда родился Андрей Дмитриевич Сахаров? В каком институте, и на каком факультете он обучался?
-
Перечислите основные этапы жизни и деятельности А.Д.Сахарова. Почему его имя вошло в историю?
-
Найдите и сохраните в отчете фотографию А.Д.Сахарова.
-
Найдите текст песни В.Высоцкого "Я не люблю …"
-
Ответы на эти вопросы включите в файл-отчет.
-
Просмотрите журнал работы.
-
Завершите работу всех окон.
Настройки программы Internet Explorer.
Меню настроек программы Internet Explorer можно вызвать: Сервис/Свойства обозревателя.
На вкладке Общие можно задать стартовую (домашнюю) страницу, с которой будет начинаться путешествие по Интернет.
Уточнить, в течении какого времени будут храниться ссылки в Журнале можно с помощью вкладки Журнал.
Используя вкладку Содержание можно ограничить доступ к сайтам, содержащим насилие, порнографию и т.д. Здесь, же в Личные данные можно ввести свои данные для Автозаполнения форм или каких-то анкет на WWW-страницах.
На вкладке Дополнительно/Мультимедиа можно отключить любой из переключателей: Отображать рисунки, Воспроизводить анимацию, Воспроизводить видео, Воспроизводить звуки. Чтобы восстановить возможность загрузки всех элементов нужно использовать Восстановить значения по умолчанию.
Основы работы с FTP.
FTP - один из сервисов Интернета. FTP - серверы - это хранилища файлов, обращение к которым происходит по протоколу FTP (File Transfer Protocol - протокол пересылки файлов).
Доступ к файлам большинства серверов разрешен только определенному кругу пользователей Интернет. Иногда условием получения прав доступа является лишь предварительная регистрация пользователя, в других случаях нужно знать пароль. Но имеются также общедоступные (анонимные) серверы, обслуживаемые организациями, заинтересованными в распространении информации определенного вида. Программа FTP-клиент уже встроена в Internet Explorer. Когда мы, блуждая по WWW натыкаемся, на предложение загрузить файл с программой или документом, затем щелкаем на соответствующей гиперссылке, то эта ссылка ведет FTP-серверу. В этот момент браузер автоматически запускает встроенного FTP-клиента. Клиент и сервер входят в контакт, создают службу, которая обеспечивает передачу и прием удаленного файла. На экране это представляется характерной картинкой (см. рис.15).
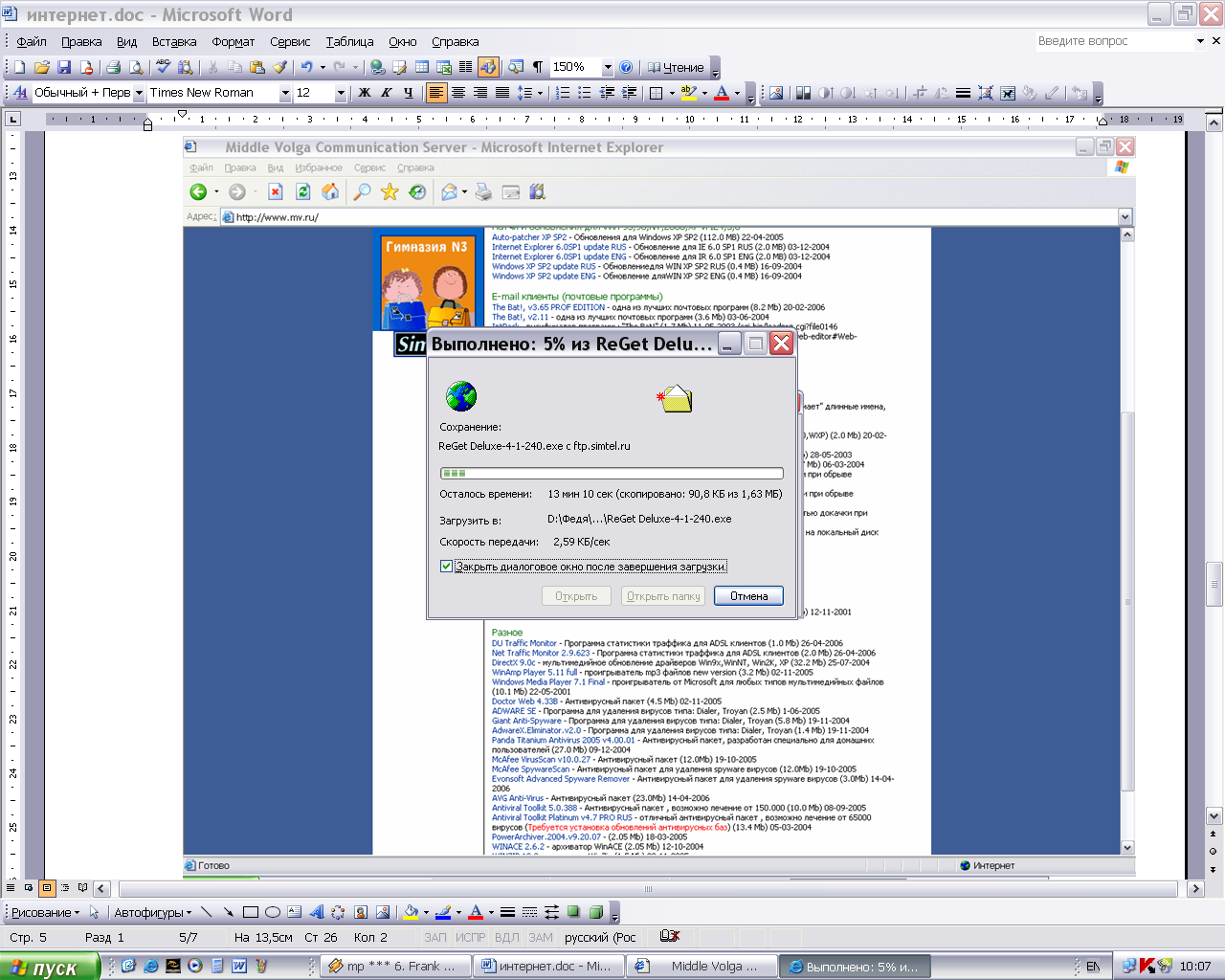
Рис.15 Сохранение объекта с FTP-сервера.
На рис.16 представлен файловый сервер ftp.ru. Там, где написано Каталог, там находится папка (каталог), а где имя файла и его размер, то находится сам файл. Pub - папка общедоступных программ.
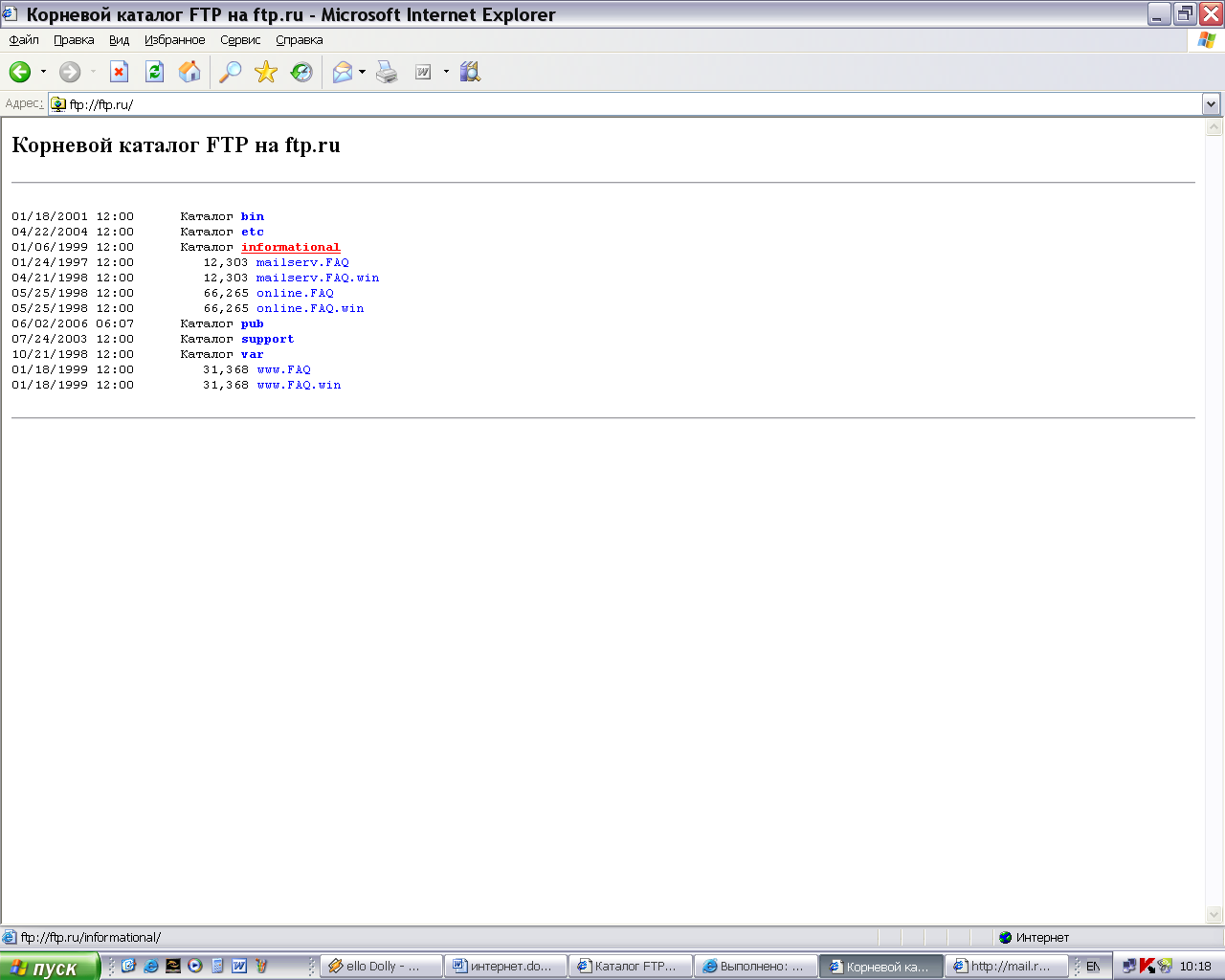
Рис.16 FTP-сервер
Существуют сайты для поиска требуемых файлов, которые обеспечивают поиск требуемого файла по всем известным им FTP-архивам, это так называемые машины FTP-поиска. Например русскоязычный ресурс FileSearch.ru ( filesearch.ru ), FTPplanet ( ftpplanet.com ).
Начиная работать с архивом, целесообразно скопировать текстовый файл с именем readme, index или каким-либо аналогичным названием, находящийся в корневом каталоге. В нем вы найдете общее описание архива и сведения о содержании тематических каталогов. В каждом из каталогов, как правило, также имеется файл index, в котором хранится описание подкаталогов и файлов данного каталога. В больших и хорошо сопровождаемых архивах, наряду с общим указателем файлов, имеются указатели файлов, поступивших за последние сутки, неделю или месяц.
Имена тематических каталогов в файловых архивах могут, разумеется, быть произвольными, однако существует целый ряд общепринятых названий разделов, понимание которых помогает ориентироваться в архивах. Наиболее употребительные названия каталогов с пояснением их типичного содержания:
-
apple (или mac) - программное обеспечение (ПО) для компьютеров типа Macintosh
-
doc - всевозможная документация
-
games - компьютерные игры
-
gnu - свободно распространяемое в рамках проекта GNU программное обеспечение (проект создания системы, совместимой с ОС UNIX)
-
FAQ - сборники ответов на часто задаваемые вопросы (Frequently Asked Questions)
-
FreeBSD - операционная система FreeBSD
-
humor - юмор на компьютерные и другие темы
-
internet - ПО и документация о сети Internet
-
linux - ПО для операционной системы Linux
-
misc - материалы по различной тематике
-
msdos - ПО для операционной системы MS-DOS
-
os2 - ПО для операционной системы OS/2
-
pictures - графические файлы
-
pub - свободно распространяемые материалы (от слова public)
-
rfc - сетевые стандарты, руководства, справочники Internet (RFC -- Request for Comments)
-
unix - ПО для операционной системы UNIX
-
usenet - информация из телеконференций Usenet
-
vms - ПО для операционной системы VAX/VMS
-
windows - все для MS Windows и Windows NT
-
x11 - ПО для системы X Window System
Особую роль играет каталог с именем incoming. В этот каталог, имеющийся на многих серверах, пользователь может помещать свои материалы для пополнения собрания архива. При этом правила хорошего тона требуют помещения вместе с файлами их краткого описания, а также согласования необходимости вашего отправления с администратором архива.
Лабораторная работа №15.
Настройка IE. Знакомство с FTP-сервером.
-
Запустите программу Internet Explorer.
-
На панели Адрес введите: www.pravo.ru Сделайте www.pravo.ru домашней страницей.
-
Используя гиперссылки, перейдите на вкладку документы.
-
Зафиксируйте время загрузки страницы и посмотрите, как выглядит загруженная страница.
-
Для Internet Explorer - в меню Сервис/Свойства обозревателя откройте вкладку Дополнительно. Сбросьте флажки: Воспроизводить анимацию, Воспроизводить звуки, Воспроизводить видео и Отображать рисунки.
-
Обновите страницу.
-
Сравните внешний вид страницы при предыдущей и нынешней загрузке.
-
Щелкните по одной из пустых рамок для рисунков правой кнопкой мыши, и выберите в контекстном меню команду Показать рисунок.
-
Используйте машину FTP-поиска filesearch.ru и скачайте какие-нибудь файлы с графикой и текстом.
-
На панели Адрес введите: ftp://ftp.ru
-
Внимательно рассмотрите способ представления каталогов архива FTP.
-
Щелкните на каком-нибудь файле правой кнопкой мыши и в контекстном меню выберите пункт Копировать в папку.
-
Сохраните файл в личной папке.
-
Откройте Far (Пуск>Программы>Far manager) или Total Commander.
-
Выберите в меню НовоеFTP соединение, в появившемся окне введите логин и пароль из файла Рекомендации для студентов (спросить у преподавателя). На одной из панелей менеджера файлов появится корневой каталог Вашего FTP-сервера.
-
Создайте на собственном FTP-сервере несколько папок и переместите туда какие-нибудь файлы.
-
Откройте браузер Internet Explorer.
-
В строке адреса ресурса введите ftp://ваш сервер. В окне браузера появится корневой каталог сервера.
-
Скопируйте из этого сервера какую-то информацию.
-
Оформите файл-отчет.
Электронная почта.
Электронная почта служит для пересылки писем через Интернет. Принципиально отправление документов по электронной почте имеет много общего с обычной почтой. Роль почтовых отделений играют узлы Интернет, где абонентам организуются специальные почтовые ящики.
Рассмотрим две службы электронной почты. Это классическая электронная почта E-mail и электронная почта, основанная на World Wide Web - Web-mail.
Электронная почта (E-mail).
Электронный адрес должен быть уникальным. Примерно адрес электронной почты выглядит так: name@ulsu.ru. Та часть адреса, которая расположена слева от @, является именем пользователя, а часть адреса, которая расположена справа от @, является именем домена, определяющим почтовый сервер, на котором расположен почтовый ящик адресата.
Почтовый сервер получает сообщения от клиента и пересылает их по цепочке к почтовым серверам адресата. Если есть соединение между адресатом и его почтовым сервером, то происходит передача сообщений на компьютер адресата.
Протоколы электронной почты:
SMTP - протокол, отвечающий за отправку сообщений на сервер,
POP3 - протокол почтовой службы, входящих сообщений.
Есть много клиентских программ Microsoft Outlook, Outlook Express, The Bat! и т.д.
Программа Microsoft Outlook Express.
Эта программа входит в состав Microsoft Internet Explorer инсталлируется одновременно с ним. При запуске программы начинается процесс соединения с удаленным компьютером-сервером и считывание с него почты. При отсутствии соединения программа переходит в автономный режим работы, который может использоваться для просмотра ранее полученных сообщений, подготовки новых документов и т.д.
После запуска Outlook Express появляется окно со всеми видимыми панелями (рис.17).
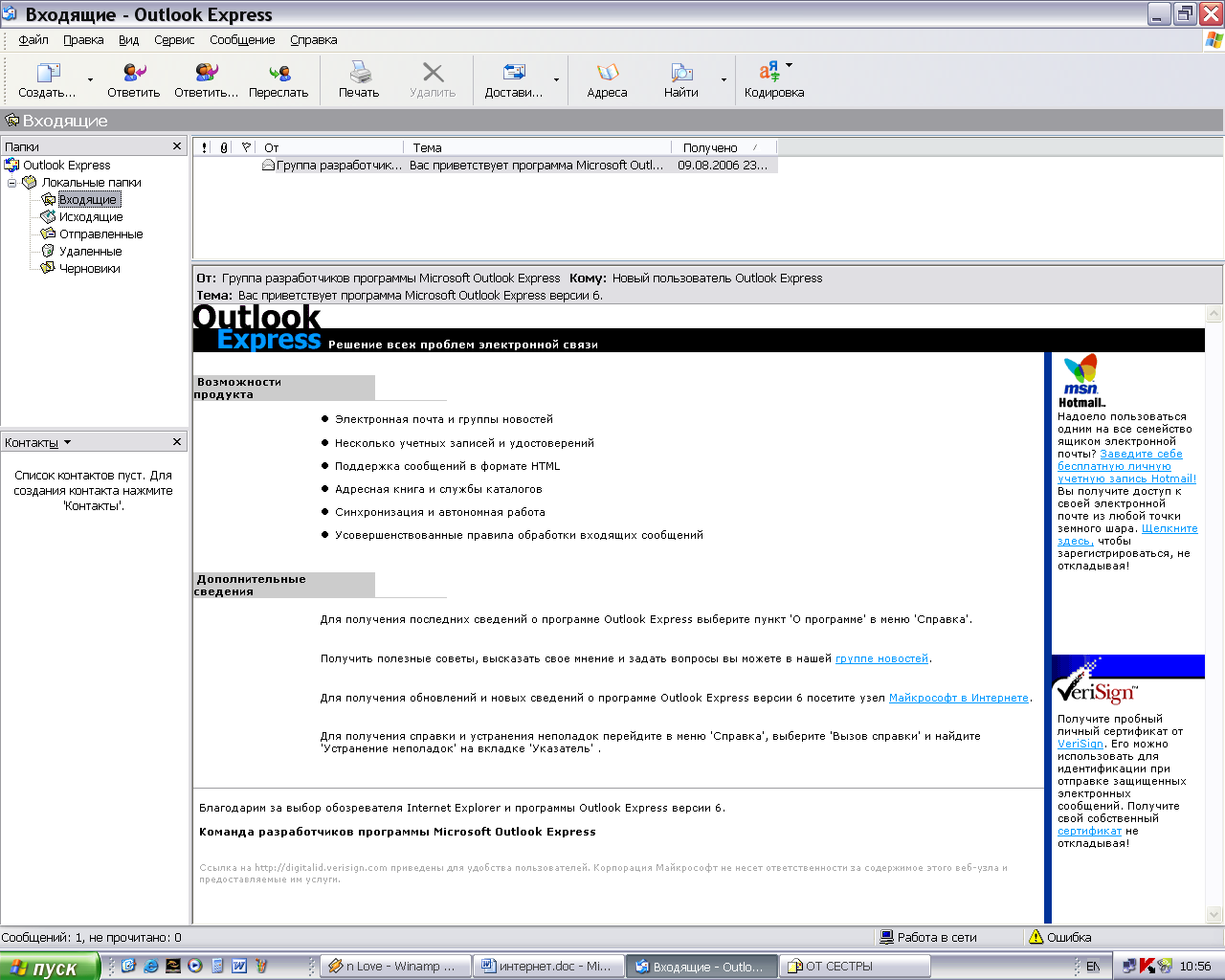
Рис.17 Outlook Express
Основные элементы интерфейса Outlook Express:
-
Строка заголовка - содержит стандартные элементы окна Windows-приложения,
-
Строка меню - содержит заголовки меню, предоставляющие доступ ко всем функциям, необходимым для работы с Outlook Express. Здесь также содержится много пунктов, характерных для всех приложений Windows.
-
Панель инструментов - предназначена для быстрого доступа к некоторым наиболее часто используемым командам Outlook Express.
-
Панель Папки - позволяет вывести на экран списки писем и их содержимое, которые хранятся в одной из 5-ти стандартных папок Outlook Express:
-
Входящие - сюда по умолчанию поступает вся новая почта и здесь хранятся все пришедшие сообщения. Далее можно создать дополнительные папки и настроить Outlook Express так, чтобы при поступлении писем вся почта автоматически разбиралась и складывалась по отдельным папкам.
-
Исходящие - эта папка предназначена для временного хранения отправляемых писем. Чтобы не соединяться каждый раз с Интернетом для отправки очередного письма, письма временно накапливаются в этой папке. Затем при нажатии на кнопку Доставить почту они одновременно уходят на сервер провайдера.
-
Отправленные - здесь по умолчанию хранятся копии отправленных сообщений.
-
Удаленные - здесь по умолчанию хранятся копии сообщений удаленных из других папок. Для окончательного удаления писем нужно вызвать контекстное меню, щелкнув правой кнопкой мыши по папке Удаленные и выбрать Очистить папку.
-
Черновики - здесь хранятся «недописанные» письма. Чтобы поместить письмо в эту папку надо, Создать сообщение, затем выполнить Файл/Сохранить. Чтобы впоследствии продолжить работу над письмом нужно открыть эту папку и дважды щелкнуть по письму.
-
-
Панель Контакты - в этом окне расположено содержимое адресной книги.
-
Область просмотра Outlook Express разделена на две части: вверху список сообщений из текущей папки, в нижней части показано содержимое отмеченного письма. Содержимое письма можно просматривать и в отдельном окне, если сделать двойной щелчок по строке с выбранным письмом.
-
Строка состояния.
Так как сообщения поступают и отправляются через сервер, то программе надо указать информацию об используемом сервере. Эта информация хранится в виде учетной записи.
Для создания учетной записи нужно выполнить: Сервис/Учетные записи. В окне Учетные записи выбрать подменю Почта и Добавить. В окне Мастер Подключения заполнить поля, согласно данным, полученным от провайдера.
Значки с изображениями конверта в области просмотра следует понимать так:
-
открытый конверт - письмо уже прочитано,
-
закрытый конверт и жирный шрифт - непрочитанное письмо.
Скрепка у письма говорит о том, что в письмо вложен отдельный файл (например, фото или текст, в формате Word). Двойной щелчок по имени вложенного файла позволит просмотреть его содержимое с помощью соответствующей программы.
За долгие годы использования электронной почтой выработался этикет общения через e-mail. В частности, для выражения эмоций в письмах используют схематические изображения человеческого лица - смайлики:
:-) улыбка
;-) хитрец
:-))) хохот
:-* съел горькое
:-Q курит
:-& поклялся молчать
:-@ кричит
O-) аквалангист
:-( грустит
=8-) носит очки
Web-mail.
В качестве серверов почты Web-mail выступают обычные Web-серверы. Они работают в паре с базой данных и каждому клиенту при его подключении формируют Web-страницу, соответствующую текущему состоянию его учетной записи в базе данных. В качестве клиентской программы выступает обычный браузер. Web-mail в отличие от Е-mail, не является самостоятельной службой - это дополнительный сервис Адреса Web-mail записываются точно так же, как и адреса Е-mail.
Существует множество Web-серверов, предоставляющих систему бесплатной электронной почты. Рассмотрим некоторые из них.
Служба
Адрес службы
Образец адреса
Российские службы
«Яндекс Почта»
narod.yandex.ru
Ваше_имя@yandex.ru
«Апорт»
Webmail.aport.ru
Ваше_имя@aport.ru
Ваше_имя@aport2000.ru
«Атрус»
atrus.ru
Ваше_имя@atrus.ru
Ваше_имя@au.ru
«Omen»
omen.ru
Ваше_имя@omen.ru
«Рамблер»
rambler.ru
Ваше_имя@rambler.ru
«Mail.Ru»
mail.port.ru
Ваше_имя@mail.ru
Зарубежные службы
Hotmail
hotmail.ru
Ваше_имя@hotmail.com
USA.NET
usa.net
Ваше_имя@usa.net
Таблица 1.
Чтобы получить бесплатный почтовый ящик на таком сервере, необходимо зарегистрироваться.
Лабораторная работа №16.
Электронная почта.
-
Создайте собственный почтовый ящик на www.yandex.ru , используя браузер.
-
Добавить в адресную книгу адреса трех пользователей группы.
-
Отправить по одному сообщению каждому пользователю из адресной книги, прикрепив к тексту сообщения рисунок (например, сохраненный ранее с помощью браузера в личной папке). Поле Тема должно содержать номер компьютера пользователя.
-
Получив сообщение, перенаправьте его двум другим пользователям, включенным в адресную книгу.
-
Из полученных сообщений извлеките вложенные файлы и сохраните их в личной папке (D:\ФИО\ПОЧТА\файлы) или на флэшке. После этого нужно ответить адресатам.
-
Создайте свою подпись (Настройка/Информация об отправителе). (Например - С уважением Фамилия, Имя, Отчество).
-
Создайте правило для входящих сообщений. Например, создайте папку ПРИВЕТ (используйте Настроить под списком папок) и создайте правило для автоматического перемещения в папку ПРИВЕТ всех писем, содержащих в качестве темы сообщения слово "Привет". Проверьте, как работает данное правило.
-
Заблокируйте получение почты от некоторых пользователей, поместив их адреса в Черный список. Просмотрите список блокируемых отправителей. Проверьте, как работает блокировка.
-
С помощью Настройка/Оформление почты выберите тему оформления по своему желанию.
-
Выполните сбор почты с других почтовых ящиков и поместите письма, например с ящика Rambler или Mail соответственно в новую папку Почта Rambler или Почта Mail. Для этого надо использовать Настройка/Сбор почты с других ящиков. Конечно, почтовые ящики на этих серверах должны быть предварительно созданы. Проверьте сбор почты.
-
Покажите результат работы преподавателю.
-
Запустить Outlook Express и изучите интерфейс программы.
-
Создайте новую учетную запись (почтовый электронный адрес и пароль нужно взять у преподавателя).
-
Осуществите настройку программы Outlook Express таким образом, чтобы происходила проверка поступившей почты каждые 5 минут.
-
Создайте правила, и подписи, аналогично предыдущим заданиям.
-
В адресную книгу занесите несколько адресатов, также создайте в адресной книге группу и организуйте отправку писем группе.
-
Покажите результат работы преподавателю.
Организация поиска информации в сети Интернет.
Интернет предоставляет неограниченный доступ к информационным ресурсам, как в области юридической науки, так и практического законотворчества. Поисковые системы значительно облегчают задачу по нахождению необходимой информации, каких либо данных, статей, монографий и программ. Интернет-ресурсы становятся эффективным средством приобретения новых знаний, а также реализуют доступ к электронным версиям не только юридических журналов и газет, но и к множеству юридической литературы, доступной как в бесплатной, так и платной форме.
Практически любой юрист может попробовать себя в качестве «дистанционного консультанта» по юридическим проблемам. Для этого необязательно создавать персональную web-страничку, достаточно стать участником одного из уже действующих Интернет-проектов. Например, большой популярностью в отечественном Интернете пользуется так называемая «Виртуальная Юридическая Консультация» (uristy.ru). Принять участие в работе этой консультации может любой специалист, имеющий юридическое образование, достаточно лишь зарегистрироваться в системе.
Но нельзя не отметить, что доступность и простота размещения информации, а также практически полная независимость серверов друг от друга в Интернете, превратила всемирное достижение в хаос. Вот почему год от года проблема поиска необходимой информации в Интернете становится все актуальнее. Особенно это важно в условиях ограниченного времени и в том случае, когда принятие решения должно опираться на конкретный документ.
Самая простая возможность что-то найти, это ввести ключевые слова прямо в адресную строку браузера. Поиск происходит в майкрософтовской системе WSN Search.
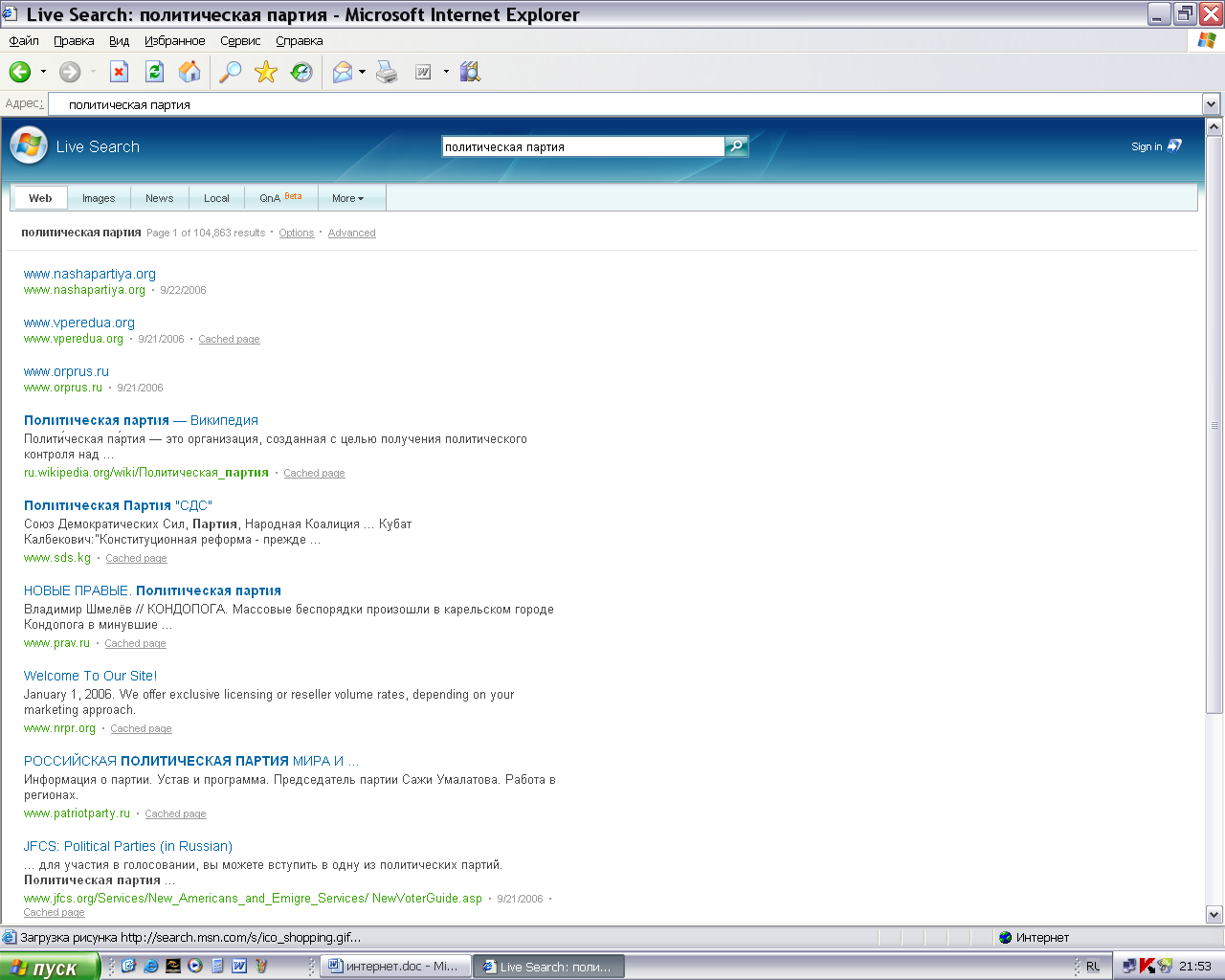
Рис.18 Система WSN Search
Другой способ поиска дает кнопка Поиск на панели браузера. При использовании этой кнопки окно делится на две части. Слева находится строка для ввода ключевых слов, список найденных страниц, а справа можно просматривать выбранные страницы. Можно использовать другую поисковую систему, используя кнопку Настроить в панели Поиск.
Поисковые системы Интернет:
Поисковые системы можно подразделить на следующие группы:
-
поисковые каталоги
-
поисковые машины или поисковые указатели
-
классификационно-рейтинговые системы.
Поисковые каталоги.
Каталоги ресурсов - глобальные, локальные, специализированные - представляют собой размещаемые в Сети базы данных с адресами ресурсов. Эти базы данных могут иметь разный объем накопленной информации. Обычно они имеют иерархическую структуру.
Поисковые каталоги устроены по тому же принципу, что и тематические каталоги крупных библиотек. Обратившись к адресу поискового каталога, мы находим на его основной странице список тематических категорий, например таких как «Юриспруденция», «Образование», «Спорт» и т.д.
Каждая запись в списке категорий - это гиперссылка. Щелчок по ней открывает следующую страницу поискового каталога, на котором выбранная тема представлена более подробно. Продолжая погружаться в тему, можно дойти до списка конкретных Web-страниц и выбрать тот ресурс, который наиболее подходит для решения Вашей задачи. Также в поисковом каталоге можно использовать кнопку Поиск для уточнения поиска нужных страниц.
Поисковые каталоги создаются в основном вручную высококвалифицированными редакторами, которые просматривают пространство WWW, отбирают то, что по их мнению представляет общественный интерес и заносят адреса в каталог.
Yahoo (yahoo.com) - признан наиболее популярным каталогом во всем мире. Возможен поиск на русском языке.
Российские каталоги:
«List.Ru» (www.list.ru),
«Созвездие Интернет» (www.stars.ru),
«Russia on the Net» (ru) и другие.
Поисковые машины или поисковые указатели.
Поисковые машины устроены несколько иначе. По сути - это сервер с огромной базой данных URL-адресов, который автоматически обращается к страницам WWW по всем этим адресам, изучает содержимое этих страниц, формирует и прописывает ключевые слова со страниц в свою базу данных (индексирует страницы). Более того, этот сервер обращается по всем встречаемым на страницах ссылкам, поэтому при подобной работе поисковая машина в конечном результате теоретически может обойти все сайты Интернет. Для сбора сведений о ресурсах поисковая машина использует специальные программы, которых называют червяками, пауками, спайдерами, краулерами и т.п.
Некоторые зарубежные поисковые машины:
Fast Search (www.alltheweb.com) - одна из мощнейших поисковых машин на сегодняшний день. Скорость поиска системы составляет доли секунды и нет рекламы. Малоизвестна, т.к. была открыта сравнительно недавно, в 1999 г.
Alta Vista (altavista.com),
Google (www.google.com) - возможен поиск на русском языке,
Northern Light (northernlight.com.)
Российские поисковые машины:
Рамблер (www.rambler.ru),
Апорт2000 (www.aport.ru),
Яндекс (www.yandex.ru),
Lupa.ru (lupa.ru).
Классификационно-рейтинговые системы.
Классификатор похож на каталог, но в отличие от каталога перед ним не ставится задача собрать как можно больше информации о ресурсах сети. По каждой из категорий, входящих в классификатор, представляются лучшие сайты, а дальше работает счетчик. Выбрав интересующую тему, пользователь получает список Web-узлов, посвященных данной теме, и рейтинг их популярности, которая измеряется в количестве посещений за последние сутки. Рейтинг - это сортировка ссылок в порядке их посещаемости.
Есть некоторые Web-узлы, специализирующиеся на ведении рейтингов:
«Рамблер Тор 100» (www.rambler.ru) -самый крупный классификатор в России,
dir.spylog.ru
Приемы поиска информации.
Несмотря на то, что интерфейс всех поисковых систем различен, все они имеют два общих элемента - это строка ввода запроса пользователя, и кнопка Поиск. Если на основной странице поисковой системы есть тематический каталог, то нужно определиться с тематикой поиска, это значительно ограничит пространство поиска и ускорит работу поисковой системы.
Поиск по одному ключевому слову прост, но приводит к формированию огромного списка страниц, полезную информацию здесь найти трудно.
Гораздо эффективнее поиск по нескольким словам, но здесь важную роль играет связь между словами, которая помогает системе обрабатывать эту группу слов. Для эффективного поиска по нескольким ключевым словам нам нужны специальные команды, которые позволяют связать отдельные слова между собой. Эти команды в поисковых системах образуют язык запросов. В нем всего несколько команд, и освоить его по инструкции, имеющейся на сервере поисковой системы довольно просто. Каждая поисковая машина использует свой язык запросов, поэтому при использовании разных поисковых систем надо знать особенности каждой. Но есть общий принцип, согласно которому все команды можно разделить на три группы:
-
команды простого поиска,
-
команды расширенного поиска,
-
команды специального поиска.
Рассмотрим приемы формирования запросов на примере поисковой машины Апорт2000 (www.aport.ru).
Средства простого поиска.
-
Поиск группы слов. Большинство российских поисковых систем, как и поисковая машина Апорт, воспринимает группу слов так, как будто между ними стоит союз И. Например, лица в розыске.
-
Поиск словоформ. В большинстве случаев Апорт позволяет находить разные словоформы, например, запрос допрос несовершеннолетнего можно было сформулировать несовершеннолетний допрос.
-
Поиск точных форм. Иногда нужно от словоформ отказаться. Допустим нас интересует слово престол, а не престольный и не первопрестольный. В этом случае Апорт использует восклицательный знак, например: !престол.
-
Роль заглавных букв. Для большинства поисковых систем заглавные буквы воспринимаются буквально. Так, например поиск по словам укажет только на те страницы, где встречаются слова Красная Шапочка. А поиск по запросу красная шапочка укажет на страницы, где встречаются слова Красная Шапочка, и Красная шапочка, и красная Шапочка, и красная шапочка.
-
Значение подстановочных символов. Апорт позволяет использовать символ * вместо любого количества символов до конца слова. Например, если нужны документы, в которые входят слова Татарская республика и , то можно использовать только: республика Татарс*.
-
Учет зарегистрированных слов. Зарегистрированными словами (стоп-словами) считаются те, которые не учитываются при поиске. Обычно к ним относятся все слова, которые меньше 4 символов - предлоги, союзы, местоимения, артикли и т.д. Так, например в запросе все о юристах будет учитываться только слово юристах и его словоформы. В специализированных поисковых системах к зарегистрированным могут относиться слова, характерные для этих систем. Например, если поисковая система ориентирована на поиск книг, то вероятнее всего слово книга в ней при обработке запроса не будет учитываться.
-
Средства контекстного поиска. Взятая в кавычки фраза ищется буквально, то есть так как она написана, без словоформ. Это очень полезный вид поиска.
Средства расширенного поиска.
В расширенном поиске кроме ключевых слов, можно использовать простейшие логические операторы и логические скобки.
-
Оператор И (AND,&,+). С помощью этого оператора объединяются 2 или более слов. В поисковой система Апорт можно этим оператором не пользоваться, т.к. в ней списки слов и так воспринимаются, как будто между ними стоит оператор И. Но так бывает не всегда ( например Alta Vista по умолчанию считает, что ключевые слова связаны соотношением ИЛИ).
-
Оператор ИЛИ (OR,|). Этот оператор обеспечивает поиск по любому из слов группы, например образование ИЛИ обучение.
-
Логические скобки. Скобки необходимы, когда важен порядок действия логических операторов, например, Ломоносов ИЛИ(Михаил И Васильевич).
-
Оператор НЕТ (-,NOT). Этот оператор употребляется, когда из результатов поиска нужно исключить какое-либо ключевое слово. Например, по запросу допрос NOT несовершеннолетний, будут возвращены документы, где есть слово допрос, но нет слова несовершеннолетний.
-
Поиск с указанием расстояния. Этот вид поиска позволяет указать, на каком расстоянии друг от друга могут располагаться слова в документе. Например, сл5(приостановление следствия). В данном случае оба слова должны принадлежать одной группе, длиной не более 5 слов.
В Таблице 2. приведены логические операторы для некоторых поисковых машин.
Оператор
Действие
Rambler
Yandex
Aport
И
Ищет страницы со Словом1 и Словом2
Слово1 AND Слово2
Слово1 & Слово2
Слово1 Слово2 (пробел)
Слово1 AND Слово2;
Слово1 & Слово2;
Слово1 Слово2 (пробел);
+Слово1 + Слово2
Слово1 AND Слово2;
Слово1 & Слово2;
Слово1 Слово2 (пробел);
+Слово1 + Слово2;
Слово1 И Слово2
ИЛИ
Ищет страницы со Словом1 или Словом2
Слово1 OR Слово2
Слово1 | Слово2
Слово1 OR Слово2
Слово1 | Слово2
Слово1 OR Слово2
Слово1 | Слово2
Слово1 ИЛИ Слово2
НЕТ
Ищет страницы, в которых нет Слова
NOT Слово;
! Слово
NOT Слово;
-Слово;
~Слово
NOT Слово;
-Слово
НЕТ Слово
Таблица 2.
Средства специального поиска.
-
Поиск с указанием даты. Оператор data позволяет выполнять поиск документов по датам, например data=01/02/2000 образование. Поэтому запросу будут выданы документы, содержащие слово образование и датированные 1 февраля 2000 г.
-
Поиск по ссылкам на определенный адрес URL. Оператор url осуществляет поиск по ссылкам на названный ресурс. Например, по запросу url=www.ulsu.ru ,будут выданы все документы проиндексированные на сервере www.ulsu.ru.
-
Поиск по заголовкам. Команда title позволяет находить страницы по их зоголовкам. Например, по запросу title=(Нургалиев Р.Г.)будут найдены документы, в заголовках которых присутствует фамилия Министра МВД.
Поисковые системы могут иметь страницу Расширенный поиск, где, задавая параметры поиска, можно построить запрос, не используя напрямую язык запросов. Поэтому перед широким применением любой поисковой системы полезно внимательно ознакомиться с принятыми в ней правилами поиска.
Форма для Расширенного поиска на Рамблере представлена на рис.19:
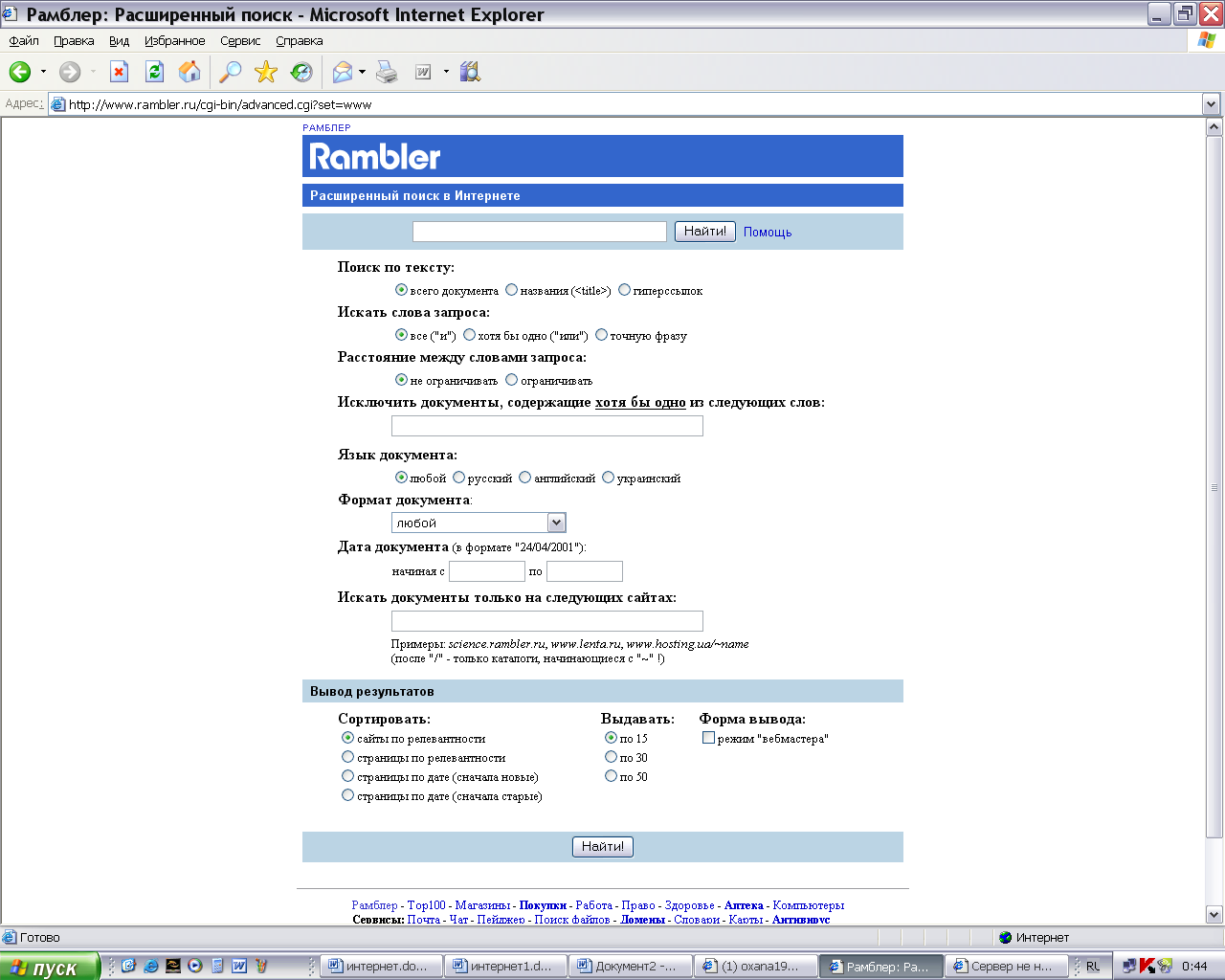
Рис. 19 Rambler. Расширенный поиск
Лабораторная работа №17.
Приемы поиска информации.
-
На панели Адрес введите: www.yandex.ru.
-
Используя средства контекстного поиска, введите в строку Поиск: "прекращение уголовного дела".
-
Ознакомьтесь с результатом, зафиксируйте количество найденных документов, в строке поиска добавьте ~ реферат (исключение слова реферат), посмотрите как изменилось количество выбранных сайтов. Нажав, расширенный поиск, прочитайте Памятку по использованию языка запросов.
-
Используя кнопку, Расширенный поиск на главных страницах www.rambler.ru , www.yandex.ru, www.nigma.ru найти страницы, где речь идет о приостановлении или возобновление предварительного следствия. Укажите язык запроса, исключите слово реферат. Зафиксируйте результат поиска в виде таблицы, где будет информация о поисковой системе и количестве найденных документов.
-
На главной странице www.yandex.ru используя средства специального поиска, найдите страницы, по заголовкам, где содержится информация о Краеведческом музее в г. Ульяновске. Запрос: title:(музей). Если хотим найти Краеведческий музей, то ставим галочку в найденном, в строке запроса пишем краеведческий. Следим за тем, как уменьшается количество найденных документов.
-
Используя любую систему, найдите страницы, где содержится Федеральный закон №24-ФЗ от 20 февраля 1995г. Об информации, информатизации и защите информации.
-
Подготовьте файл-отчет.
Службы поиска людей.
Нет единого списка или каталога адресов электронной почты, так же как нет единого печатного телефонного справочника для всего мира. Существует несколько коммерческих и некоммерческих справочных служб, но большинство их не включают в себя какой-либо отдельный регион или дисциплину. Они составляются различными методами. Они могут быть собраны компьютерными программами из сообщений групп новостей Internet или запущены отдельными лицами, которые необязательно являются владельцами адресов. Эти каталоги часто называются «белыми страницами» и включают в себя каталоги адресов электронной почты и почтовых адресов, а также телефонные номера.
Некоторые зарубежные поисковые системы, позволяющие найти людей по фамилии или e-mail:
bigfoot.com - осуществляет Е-mail Search; Find Friends; White Pages; Find People и т.д.;
www.addresses.com - имеется каталог E-mail;
www.yahoo.com/search/people;
www.whowhere.com.
Некоторые российские поисковые службы:
http://whitepages.rin.ru - Российская Информационная Сеть. При выборе нужного человека, предлагается ему послать письмо со своими личными данными и вопросами к нему. Есть регистрация.
www.mates.ru - Каталог выпускников школ и вузов разных лет. Есть рубрики: поиск людей, найди меня, одноклассники, однокурсники, регистрация и т.д. О людях содержится много данных, но конкретный e-mail не выдается, предлагается связаться с человеком, и если он пожелает, то ответит Вам.
http://poisk.goon.ru -Поиск людей -одноклассников, родственников и т.д.
www.sherlok.ru - платный поиск людей по фамилиям, телефонам и др. данным.
www.centrpoisk.narod.ru - платный поиск людей.
Один из самых надежных способов нахождения информации о персональных контактах, если Вы знаете организацию, к которой относится человек, - это обратиться к «начальной странице» организации (часто есть ссылка на внутренний каталог).
Для перевода информации из зарубежных сайтов, можно воспользоваться переводчиками on-line (в режиме реального времени):
perevodov.net - Переводчики on-line. Внизу главной страницы выберите бесплатные переводы on-line/ англо-русский. Есть возможность перевода предложений.
www.rambler.ru/dict/ - словарь на Рамблере.
Российские ресурсы сети Интернет для юристов:
president.kremlin.ru
Сайт президента РФ
gowernment.ru
Правительство РФ
duma.ru
Государственная Дума РФ
arbitr.ru
Высший Арбитражный Суд РФ
www.ksrf.ru
Конституционный суд РФ
cikrf.ru
Центральный Избирательный комитет РФ
mvdinform.ru
МВД России: управление информацией
www.mosreg.ru
Правительство Московской области
iv2.garant.ru
Интернет-версия справочной системы Гарант
kodeks.net
Справочная система Кодекс
tk-rf.com
Трудовой кодекс РФ
uk-rf.com
Уголовный кодекс РФ
www.pddinfo.com
Правила дорожного движения
intralex.ru
Аналитическая система с экспертными возможностями для работы с правовой информацией -ЮСИС
law.rambler.ru
Rambler - право
uristy.ru
Виртуальная юридическая консультация
lawfirm.ru
Семинары, конференции для юристов
susanin.net
Каталог и поисковая система
goolook.ru
«Глаза Рунета» - поисковая система
gdezakon.ru
Полное собрание законов РФ
j-servise.ru
Юридический информационный портал
webcat.info
Интернет-каталог сайтов Рунета для поиска информации.
www.pravorus.ru
Российский правовой портал юридического агенства «Релейн»
legalhelp.ru
Сайт «Адвокат Глушенков и партнеры»
www.perevod4ik.ru/catalogs
Каталог ссылок
www.freeedom.ru
Справочная служба
catalog.tomsk.ru
Каталог Томского Интернета
mavicanet.ru
Многоязычный поисковый каталог
catalog.deport.ru
Бесплатный каталог сайтов и ресурсов
linkcity.ru
Каталог ссылок со всего мира
Allinform.ru
Информационный портал. Одна из самых больших российских баз данных адресов и телефонов различных организаций.
mosaddress.ru
Телефоны и адреса Москвы
help.allpravo.ru
Бесплатная юридическая консультация.
oxpaha.ru
Интернет-газета по безопасности
ipotekapro.ru
Проект об ипотечном кредитовании и не только
trikhin.ru
Каталог ресурсов
www.pryuridicheskij.nsk-com.ru
Адреса юридических организаций и ВУЗОВ России
yurolcenter.ru
Сайт юридической фирмы ООО «Юролцентр», г. Москва
advokat-advokat.ru
Сайт Московской коллегии адвокатов «Содружество»
spbpravo.ru
Правовой портал ЮР ЦЕНТР
bpi.ru
Вопросы и ответы по законодательству
bancrot.org
Информационный сайт
zaki.ru
Законодательство РФ.
Вопросы к экзамену.
-
Назначение основных частей персонального компьютера: процессора, винчестера, оперативной памяти, монитора, клавиатуры, мыши.
-
Файловая структура информации. Папка. Путь, имя файла, расширение. Поиск файла или папки в компьютере.
-
Основные операции с диском: определение свободного пространства, форматирование, проверка исправности поверхности, дефрагментация, проверка на наличие вирусов.
-
Основные операции с папками и файлами: создание, копирование, перемещение, удаление файлов и папок, архивация, восстановление удаленных.
-
Папка «Рабочий стол». Назначение, составные части, главное меню, панель задач. Установка заставки, фона. Вывод ярлыка на Рабочий стол.
-
Описать все операции для создания текстового документа в MS Word. Вставка в текстовый документ специального символа, даты, списка, буквицы, таблицы, оглавления, рисунка, целого текстового документа. Форматирование текста( шрифта и его параметров, установка межстрочных интервалов, полей, отступов, нескольких колонок)
-
Возможности программы MS Power Point. Этапы разработки презентации.
-
Создание презентации с помощью мастера и на основе шаблонов
-
Режимы просмотра слайдов. Изменение разметки слайдов
-
Рисунки и графические примитивы на слайдах. Выбор дизайна презентации.
-
Редактирование и сортировка слайдов.
-
Анимация текстовых и графических объектов в презентации. Настройка времени показа и анимационных эффектов
-
Добавление в слайд звуковых эффектов, музыкальных файлов, и видеозаписей
-
Подготовка и демонстрация презентации. Настройка времени показа слайдов. Автоматическая и ручная смена слайдов.
-
Типы данных в Excel, выражения, абсолютные и относительные адреса. Форматирование данных, размещение, установка их параметров.
-
Формулы в Excel. Правила написания, операции, функции. Математические функции в электронных таблицах. Использование мастера функций в Excel.
-
Операции с таблицами данных в Excel: сортировка, ввод новых данных, поиск требуемых записей, подведение итогов.
-
СУБД Access. Создание структуры таблицы базы данных, возможные типы данных, ввод данных, установка связи между таблицами в многотабличной базе данных.
-
В чем заключаются основные поисковые и сервисные возможности компьютерных справочных систем?
-
Отчеты в СУБД Access. Возможности СУБД, виды отчетов, их формирование и вывод на бумажный носитель.
-
Запросы к базам данных - на поиск по реквизитам, на вычисление, на обновление данных, на получение итогов, на удаление данных, на подведение итогов.
-
Формы при работе с базами данных, их назначение, создание и использование.
-
Понятие, виды и источники угроз информационной безопасности РФ. Основные задачи и методы по ее обеспечению.
-
Характеристика компьютерных преступлений в уголовном законодательстве РФ.
-
Сети компьютеров, назначение, порядок подключения, виды сетей. Сеть Internet, страницы, сайты и адреса в Internet. Работа в Internet.
-
Internet. Сети с IP - протоколами.
-
Всемирная паутина Web. Программы просмотра.
-
Универсальные локаторы ресурсов. Обращение к URL.
-
Поиск в Интернет.
-
Поиск в Интернет. Полнотекстовая индексация.
-
Поиск в Интернет. Тематическая классификация.
-
Общая стратегия поиска.
-
Средства поиска в Интернет.
-
Механизмы поиска.
-
Расширение поиска.
-
Сужение поиска.
-
Категории информации в Интернет (реальные документы, сайты).
-
Работа с папкой Избранное.
-
E-mail, принципы организации, программное обеспечение и работа в электронной почте.
-
Понятие, виды и источники угроз информационной безопасности РФ. Основные задачи и методы по ее обеспечению.
-
Характеристика компьютерных преступлений в уголовном законодательстве РФ.
-
В чем заключаются основные поисковые и сервисные возможности компьютерных справочных систем?
-
Отчеты в СУБД Access. Возможности СУБД, виды отчетов, их формирование и вывод на бумажный носитель.
-
Запросы к базам данных - на поиск по реквизитам, на вычисление, на обновление данных, на получение итогов, на удаление данных, на подведение итогов.
-
Формы при работе с базами данных, их назначение, создание и использование.
-
СУБД Access. Создание структуры таблицы базы данных, возможные типы данных, ввод данных, установка связи между таблицами в многотабличной базе данных.
-
Оперативно-справочные, оперативно-розыскные и дактилоскопические учеты.
-
Автоматизированные информационно-поисковые системы.
-
Современные информационные технологии в правоохранительной деятельности.
-
Автоматизированные информационные системы.
-
Классификация информационных систем.
-
Справочные поисковые системы. Сервисные возможности СПС.
-
Виды поиска документов в Консультант Плюс.
-
Варианты сохранения результатов поиска в Консультант Плюс.
-
Работа с текстом документа в Консультант Плюс.
-
Работа с папками пользователя в СПС Консультант Плюс.
-
СПС Консультант Плюс. Отслеживание взаимосвязей документов.
-
Возможность отслеживания изменений в законодательстве с помощью СПС.
Список использованных ресурсов.
-
Акопов Г.Л. Правовая информатика - Ростов-на-Дону: Феникс, 2005. - 315 с.
-
Голунков Ю.В., Чирко Е.П. Информатика для юридических специальностей, Учебно-методическое пособие для студентов ИПиГС.- Ульяновск: УлГУ, 2002. - 46 с
-
Интернет/С.В.Симонович и др. - М.: АСТ-пресс, 2003. - 432 с.
-
Интернет и российское общество /И. Семенова.- М.: Гендальф, 2002.- 278 с.
-
Информатика и вычислительная техника в деятельности органов внутренних дел. Ч. 4. Автоматизация решения практических задач в органах внутренних дел: Учеб. пособие / Под ред. В. А. Минаева. - М.: ГУК МВД РФ, 1996.
-
Информатика и вычислительная техника в деятельности органов внутренних дел. Ч. 5. Аналитическая деятельность и компьютерные технологии: Учеб. пособие / Под ред. В. А. Минаева. - М.: ГУК МВД РФ, 1996.
-
Информатика и математика для юристов: Учеб. пособие для вузов /Под ред. проф. Н. М. Дубинина, проф. С. Я. Казанцева. - М.: Закон и право, 2008. - 550 с.
-
Информатика и математика для юристов: Учеб. пособие для вузов /Под ред. проф. Х. А. Андриашина, проф. С. Я. Казанцева. - М.: ЮНИТИ-ДАНА, Закон и право, 2003. - 463 с.
-
Информатика: Базовый курс /С.В.Симонович и др. - СПб.: Питер,2001. - 640 с.
-
Информатика для ССУЗОВ /П.П. Беленького.- М.: Кнорус, 2005.- 436 с.
-
. Новые возможности для эффективной работы. М.: Система Гарант, 2005. -118 с.
-
Норенков И.П., Трудоношин В.А.Телекоммуникационные технологии и сети.- М.: Издательство МГТУ им. Н.Э.Баумана, 2000.- 248 с.
-
Перфильев Ю.Ю. Российское Интернет-пространство: развитие и структура. - М.: Гардарики, 2003. - 271 с.
-
. Практикум для юристов юридических и экономических специальностей вузов. Учебное пособие. А.А. Авраамов, Г.А. Марданов.- М.: Система Гарант, 2003. -98 с.
-
it-seminars.ru/clause/clause/21706/2138/
-
it-seminars.ru/clause/clause/21708/2138/
-
osp.ru/os/1999/09-10/177838/
-
ru.wikipedia.org/wiki/Справочно-правовая_система
-
itcons.info/
-
itcons.info/sps_-_pervyy_pomoshchnik_spetsialista.html
-
itcons.info/dostoinstva_i_ogranicheniya_sps.html
-
itcons.info/sovremennye_tendentsii_v_razvitii_sps.html
-
itcons.info/prichiny_populyarnosti_sps.html
-
itcons.info/osobennosti_rossiyskikh_sps.html
Приложение 1
УЛЬЯНОВСКИЙ ГОСУДАРСТВЕННЫЙ УНИВЕРСИТЕТ
ЮРИДИЧЕСКИЙ ФАКУЛЬТЕТ
ОЧНОЕ ОТДЕЛЕНИЕ
СИСТЕМА МЕСТНОГО САМОУПРАВЛЕНИЯ
Лабораторная работа по информатике
Выполнил:
Студент гр. Ю-11
Иванов И.И.
Научный руководитель:
Доц. Петров И.И.
Ульяновск - 2011
Приложение 2
Штамп ______________________________
органа предварительного (фамилия, имя, отчество лица,
следствия или дознания ______________________________
_________________________ которому направляется извещение,
(дата, исходящий номер) _______________________________
адрес его нахождения или место жительства)
Постановление
о передаче сообщения в суд
Ваше сообщение от "___" ___________ г.________________________
(о чем)
в соответствии с п.3 части первой ст.145 УПК РФ передано в суд ________________________________________________________________
(наименование суда)
Данное решение может быть обжаловано прокурору ________________________________________________________________
(наименование органа прокуратуры)
либо в суд _______________________________________________________
(наименование суда)
в порядке, установленном ст.123-125 УПК РФ.
Следователь (дознаватель)
_________________________________
(наименование органа предварительного следствия
_________________________________
или дознания, классный чин или звание,
фамилия, инициалы)
___________________
(подпись)
Приложение 3
Задания для поиска документов в СПС.
-
Найти в кодексе (поставить закладку в нужной части документа)
-
-
в арбитражном процессуальном кодексе РФ найдите статью, содержащую сведения об особенностях ведения протокола судебного заседания. Определите, в какой срок лица, участвующие в деле, могут представлять замечания в отношении протокола судебного заседания.
-
необходимо определить, относится ли укус насекомого к несчастным случаям на производстве.
-
найдите перечень видов административных наказаний.
-
гражданин Н. Без уважительных причин опоздал на работу на 5 часов. Определите, имеет ли право работодатель расторгнуть с ним трудовой договор.
-
-
Найти документ (сохранить результат в папке, созданной в СПС)
-
-
Закон РФ от 07.02.1992 № 2300-1«О защите прав потребителей».
-
Письмо МНС РФ от 25.02.2004 № 09-01-02/767 «О государственной регистрации адвокатских образований».
-
Письмо ФТС РФ от 7.10.2005 № 01-06/34925 «О государственной пошлине».
-
Принявший орган МВД РФ 2 августа 2005г. («Об утверждении инструкции о порядке проведения сотрудниками милиции проверок и ревизий финансовой, хозяйственной, предпринимательской»).
-
Принявший орган Министерство юстиции РФ 8 декабря 2004 г. («Об утверждении инструкции о порядке присвоения при проведении государственной регистрации прав на недвижимое имущество и сделок с ним объектами недвижимого имущества условных номеров, которым в установленном законодательством Российской Федерации порядке не присвоен кадастровый номер»).
-
Указ Президента РФ, изданный в октябре 2005 года, которым введены в действие основные документы, удостоверяющие личность гражданина РФ, содержащие электронные носители информации.
-
Закон «О коммерческой тайне».
-
Документы, в названии которых упоминается о прекращении уголовных дел, приостановленных в связи с тем, что не были установлены лица, совершившие преступления.
-
Документ, утверждающий порядок регистрации договоров коммерческой концессии.
-
Документы в названии которых говорится об электронной цифровой подписи.
-
-
Получить информацию (поставить закладку в тексте найденного документа, на абзац с ответом на задание):
-
-
Определить общий порядок вступления в силу различных видов нормативно-правовых актов.
-
Необходима информация об ответственности за нарушение законодательства о налогах и сборах. Нарушение законодательства о налогах и сборах может привлечь налоговую, административную или уголовную ответственность (предусмотрены разными кодексами). Чтобы не изучать отдельно три кодекса, можно найти сводную (справочную) информацию по этому вопросу.
-
Соседи залили Вашу квартиру и не желают возмещать причиненный при этом ущерб, размер которого составляет 30000 рублей. Необходимо узнать размер государственной пошлины, которую надо уплатить при обращении в суд с иском к соседям.
-
-
Найти документ по словам, которые встречаются в тексте (поставить закладку)
-
-
найти с какого времени отменяется налог с имущества переходящего в порядке дарения между близкими родственниками.
-
некоторое время назад в нашей стране была введена система страхования вкладов граждан в банках. Нужно найти предельный размер возмещения по вкладу.
-
в последнее время были изменены правила ввоза в Российскую Федерацию валюты и ценных бумаг. Найдите документы, разъясняющие этот вопрос.
-
выясните, распространяются ли акты законодательства о налогах и сборах на отношения, возникшие до их вступления в силу, то есть имеют ли они обратную силу.
-
-
Найти документы по практическому вопросу (поставить закладку в тексте найденного документа, на абзац с ответом на задание)
-
Определить порядок прохождения испытательного срока при приеме на работу, а также посмотреть разъяснения и комментарии специалистов по этому вопросу.
-
Нужно найти требования, предъявляемые к договору об оказании услуг по туристическому обслуживанию.
-
необходимо определить может ли одна коммерческая организация подарить другой компьютер.
-
Гражданке Н. Бабушка подарила свою квартиру. После того как гражданка Н. Вступила в брак, ее муж отремонтировал эту квартиру за свои деньги. Является ли эта квартира собственностью только гражданки Н., поскольку она была получена до заключения брака, или она является общей собственностью супругов? Брачный договор не заключался.
-
Оглавление
Введение 3
Тема 1. Операционная система Windows 6
Лабораторная работа № 1. Работа в операционной среде Windows 8
Тема 2. Текстовые редакторы 9
Лабораторная работа № 2. РЕФЕРАТ 11
Лабораторная работа № 3. ШАБЛОН 12
Тема 3. Презентация Power Point 13
Лабораторная работа № 4. ПРЕЗЕНТАЦИЯ. 18
Тема 4. Электронные таблицы 20
Лабораторная работа №5. Таблица "Ряд распределения работающих в УВД города N". 21
Лабораторная работа №6. Таблицы «Преступности и раскрываемости» 23
Лабораторная работа №7. Диаграммы 24
Тема 5. Базы данных. MS ACCESS 27
Лабораторная работа №8. Создание базы данных и таблиц. 30
Лабораторная работа №9. Создание форм базы данных. 34
Лабораторная работа №10. Обработка данных - сортировка, поиск, фильтрация. 38
Лабораторная работа №11. Построение запросов. 41
Лабораторная работа №12. Создание отчетов. 44
Тема 6. Информационное обеспечение правоохранительных органов. 45
Оперативно-справочные, оперативно-розыскные и дактилоскопические учеты. 46
Информационные технологии в правоохранительной деятельности. 49
Тема 7. Справочные правовые системы. 54
Современные тенденции в развитии справочно-правовых систем. 57
Обзор российских справочно-правовых систем. 59
Консультант Плюс. 60
Лабораторная работа №13. Поиск и работа с документами в СПС Консультант Плюс 67
Тема 8. Компьютерная сеть ИНТЕРНЕТ. 68
WWW-сервис - всемирная паутина Интернет. 71
Работа с программой Microsoft Internet Explorer. 71
Средства навигации в WWW: 73
Сохранение Web-страниц. 73
Сохранение рисунков Web-страницы. 74
Сохранение фрагментов текста Web-страницы. 74
Лабораторная работа №14. 74
Настройки программы Internet Explorer. 75
Основы работы с FTP. 76
Лабораторная работа №15. 78
Электронная почта. 79
Электронная почта (E-mail). 80
Программа Microsoft Outlook Express. 80
Web-mail. 83
Лабораторная работа №16. 84
Организация поиска информации в сети Интернет. 85
Поисковые каталоги. 87
Поисковые машины или поисковые указатели. 88
Классификационно-рейтинговые системы. 88
Приемы поиска информации. 89
Средства простого поиска. 89
Средства расширенного поиска. 90
Средства специального поиска. 92
Лабораторная работа №17. 93
Службы поиска людей. 94
Российские ресурсы сети Интернет для юристов: 96
Вопросы к экзамену. 99
Список использованных ресурсов. 102
Приложение 1 104
Приложение 2 105
Приложение 3 106
Оглавление 109
110


