- Преподавателю
- Информатика
- Конспект урока по теме: Анимация в Power Point
Конспект урока по теме: Анимация в Power Point
| Раздел | Информатика |
| Класс | - |
| Тип | Конспекты |
| Автор | Путятина Т.Ю. |
| Дата | 28.10.2014 |
| Формат | docx |
| Изображения | Есть |
Анимация в Power Point
Тема урока: Анимация в Power Point
Тип урока: комбинированный (урок 3 по теме Power Point )
Вид: урок - практикум.
Технология: проблемно-исследовательская технология.
Проводила урок: учитель информатики
первой квалификационной категории Путятина Т. Ю.
Оборудование: компьютерный класс 12+1, оснащенный современной техникой и лицензированным программным обеспечением, презентация, карточки с инструкционной картой построения графика функции.
Цели:
-
Повышение интереса к предмету Информатика;
-
Развитие творческого мышления школьников;
-
Формирование навыков создания анимации с помощью программных средств MS PowerPoint;
-
Организация непрерывной циклической демонстрации презентации.
План урока
-
Краткое объяснение хода урока.
-
Фронтальный опрос для проверки уровня подготовки учащихся по теме создание презентаций в Power Point.
-
Практическая работа в Power Point по инструкционной карте.
-
Выполнение заданий самостоятельно и заполнение инструкционных карт.
-
Проверка работ и выставление оценок.
-
Подведение итогов.
Ход занятия: Фронтальный опрос
-
Ребята, давайте вспомним, как вставляются объекты на слайд, например картинки, фигуры (как поменять формат), объекты WordArt?
-
Ребята, давайте вспомним, как меняется макет слайда?
-
Как можно оформить слайд (готовым дизайном) или создать фон?
Сегодня на уроке мы рассмотрим тему Анимация (анимационная смена слайдов). В начале урока мы попытаемся решить проблему по созданию анимационных открыток. Показ (Учащимся учитель показывает готовые открытки в режиме показа): Поздравительная открытка, Новогодняя елка, Снегопад. Задается вопрос: как это можно создать?
Для этого рассмотрим различные варианты смены слайдов: Запускаем Power Point , Анимация, Смена слайдов (автоматически и устанавливается время, по щелчку, можно поставить параметры Применить ко всем)
Ребята сейчас мы попытаемся создать анимационные открытки..
Практическая самостоятельная работа в PowerPoint.
Учащиеся получают карточку с подробными рекомендациями к выполнению заданий (инструкционную карту).
Задание №1 "Поздравительная открытка"
1. Запустите программу PowerPoint. Создайте новую презентацию, Макет \ Пустой слайд.
2. Выберите фон для слайда. Выполните команду [ Дизайн \ Тема \ Цвета] , Вставка \Рисунок \ Рабочий стол \ папка «Рисунки к уроку» \ Название рисунка \ Вставить;
3. С помощью инструментов панели рисования изобразите три сердечка, различных по форме и с различными цветовыми оттенками заливки.
4. С помощью инструмента WоrdArt поместите на слайде слово: Поздравляю! Первый слайд будет выглядеть примерно таким образом: 
5. Скопируйте этот слайд и сделайте еще 7 его копий. Всего у вас должно получиться 8 слайдов.
6. Внесите изменения на каждом слайде, измените форму, оттенок цвета заливки и положение каждого сердечка, так, чтобы сердечки, мерцая, последовательно опускались вниз.
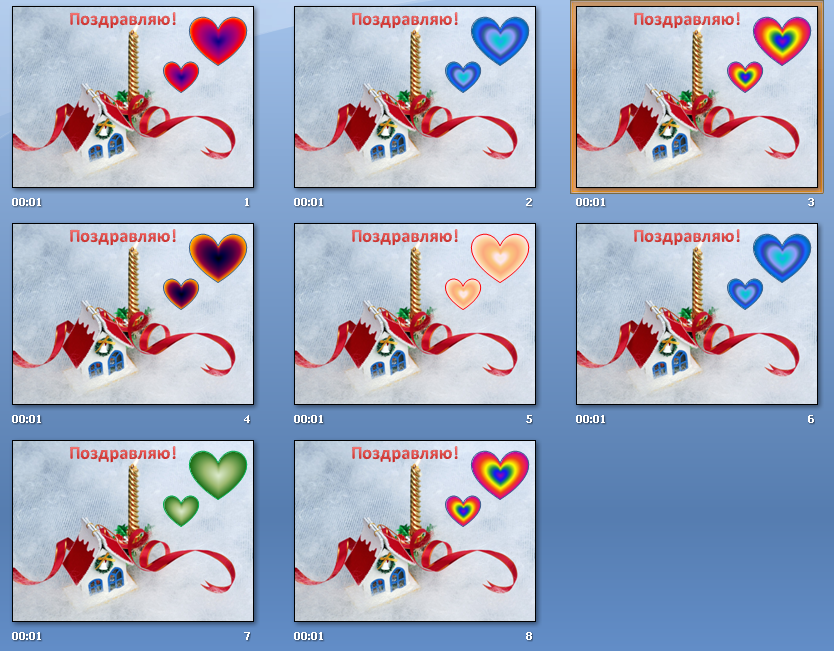
7. Когда все слайды будут готовы, в меню Показ слайдов выберите команду Настройка демонстрации. Установите флажок "непрерывный цикл до нажатия клавиши {Esc}" и щелкните на кнопке Ок. В меню Анимация выберите команду Смена слайдов. Отметьте флажком режим Автоматически после и установите время 1сек (00:01). Щелкните по кнопке Применить ко всем.
8. Запустите презентацию {F5}.
Задание №2 "Новогодняя елка"
Учащимся раздается не полностью заполненная инструкционная карта и предлагается выполнить работу самостоятельно и закончить заполнение инструкционной карты.
1. Запустите программу PowerPoint. Создайте новую презентацию, содержащий пустой слайд.
2. Выберите фон для слайда. Выполните команду [ Дизайн \ Тема \Выбрать тему, Цвета \ Выбрать цвет, Стили фона \ Формат фона \ Градиентная заливка \ Указать тип и т.д. ];
3. Поместите на слайде изображение ёлки;

Далее заполнить инструкционную карту самостоятельно
4. С помощью инструментов панели рисования изобразите на ёлке разноцветные шарики; 
5. Скопируйте этот слайд и сделайте еще 3 его копии. Всего у вас должно получиться 4 слайда.
6. Внесите изменения на каждом слайде, измените оттенок цвета заливки каждого шарика;
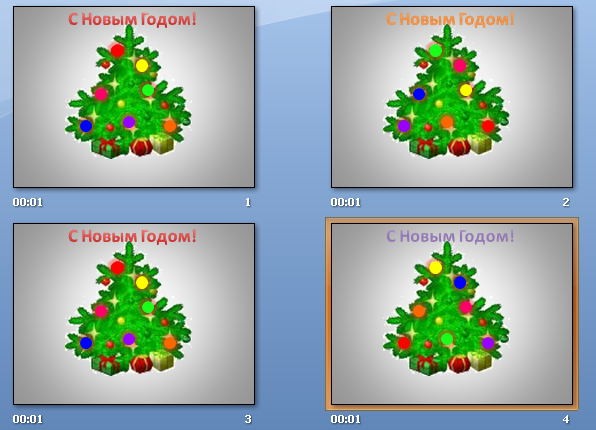
7. Когда все слайды будут готовы, в меню Показ слайдов выберите команду Настройка демонстрации. Установите флажок "непрерывный цикл до нажатия клавиши {Esc}" и щелкните на кнопке Ок. В меню Анимация выберите команду Смена слайдов. Отметьте флажком режим Автоматически после и установите время 1сек (00:01). Щелкните по кнопке Применить ко всем.
8. Запустите презентацию {F5}.
Задание №3 "Снегопад"
Учащимся раздается не заполненная инструкционная карта, работу выполняют самостоятельно.
1. Запустите программу PowerPoint. Создайте новую презентацию, содержащий пустой слайд.
2. Выберите фон для слайда. Выполните команду [ Дизайн \ Тема \ Цвета] , Вставка \Рисунок \ папка «Рисунки к уроку» \ Название рисунка \ Вставить;

3. Поместите на слайд изображение снежинки. Щелкнув по снежинке правой кнопкой мыши, выберите команду Формат рисунка \ Перекрасить, измените цвет снежинки на более яркий.

-
Копируя, изобразите на слайде несколько снежинок;

-
Скопируйте этот слайд и сделайте еще 3 или 4 его копии. Всего у вас должно получиться 4 - 5 слайдов;
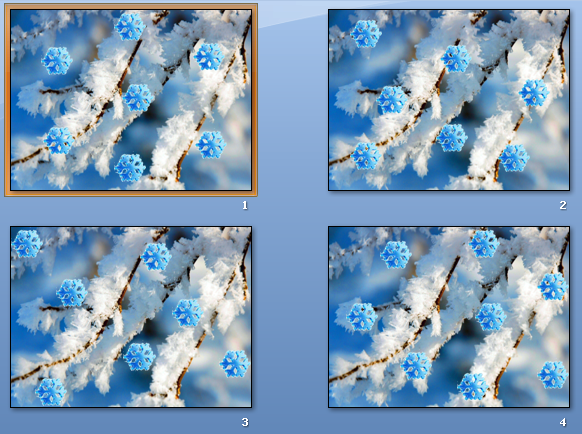
6. Внесите изменения на каждом слайде, измените положение и количество снежинок, так чтобы они имитировали снегопад;
7. Когда все слайды будут готовы, в меню Показ слайдов выберите команду Настройка демонстрации. Установите флажок "непрерывный цикл до нажатия клавиши {Esc}" и щелкните на кнопке Ок. В меню Анимация выберите команду Смена слайдов. Отметьте флажком режим Автоматически после и установите время 1сек (00:01). Щелкните по кнопке Применить ко всем.
8. Запустите презентацию {F5}.
Домашнее задание: Заполнить инструкционную карту к третьему заданию.
Инструкционная карта 1
№
Действия
Результат
1
1. Запустите программу PowerPoint. Создайте новую презентацию, Макет \ Пустой слайд.
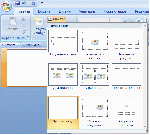
2
2. Выберите фон для слайда. Выполните команду
Дизайн \ Стили фона \ Формат фона \ Рисунок или текстура \ Вставить из: Файл, в открывшемся окне Вставка рисунка выбрать Рабочий стол \ папка «Открытый урок» \ Цветы» \ Название рисунка \ Вставить.
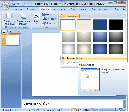

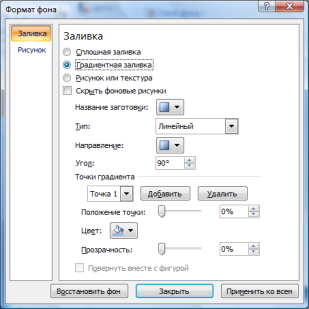
3
3. С помощью инструментов панели рисования изобразите три сердечка, различных по форме и с различны-ми цветовыми оттенками заливки.
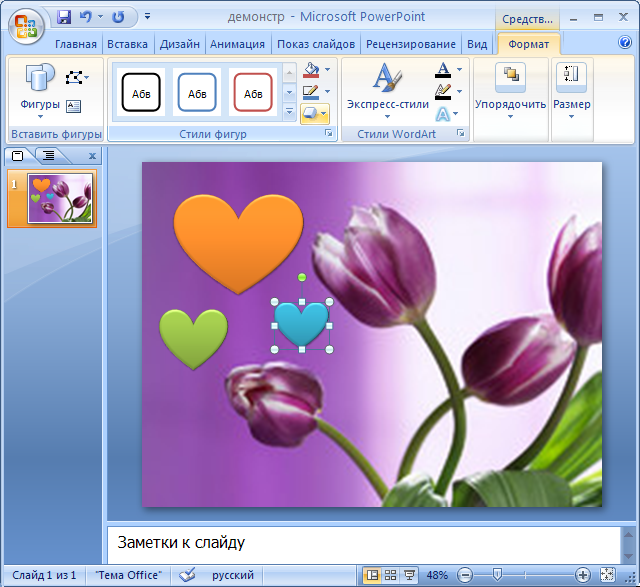
4
4. С помощью инструмента WоrdArt поместите на слайде слово: Поздравляю! Первый слайд будет выглядеть примерно таким образом:

5
5. Скопируйте этот слайд и сделайте еще 7 его копий. Всего у вас должно получиться 8 слайдов.
Внесите изменения на каждом слайде, измените форму, оттенок цвета заливки и положение каждого сердечка, так, чтобы сердечки, мерцая, последовательно опускались вниз.
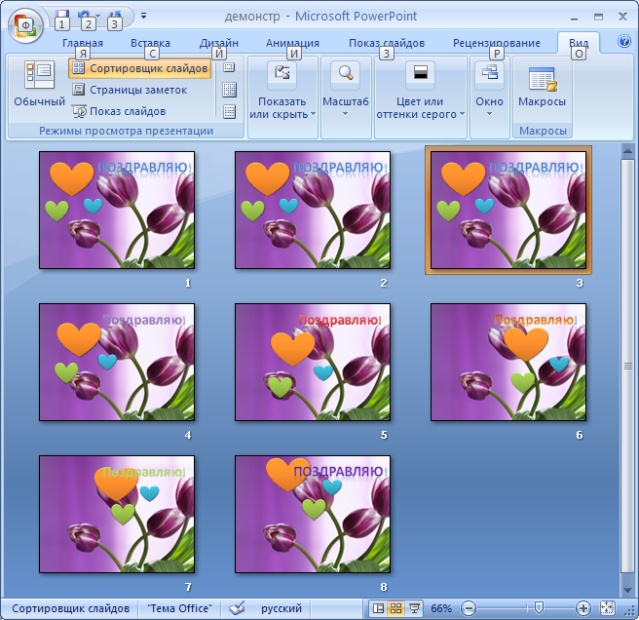
6
6. Когда все слайды будут готовы, в меню Показ слайдов выберите Настройка демонстрации. Установите флажок "непрерывный цикл до нажатия клавиши {Esc}" и щелкните на кнопке Ок. В меню Анимация выберите команду Смена слайдов. Отметьте флажком режим Автоматически после и установите время 1сек (00:01). Щелкните по кнопке Применить ко всем.
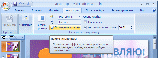
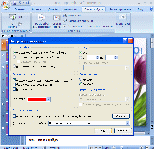
7
7. Запустите презентацию {F5}.
ГУ Средняя школа №5
Тема урока:
Анимация в Power Point
Учитель информатики: Путятина Т. Ю.
Г. Петропавловск, 2010 год


