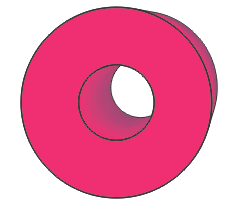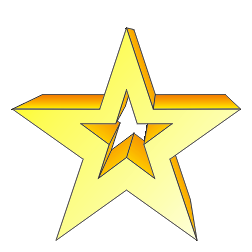- Преподавателю
- Информатика
- Збірник практичних робіт Corel Draw
Збірник практичних робіт Corel Draw
| Раздел | Информатика |
| Класс | - |
| Тип | Другие методич. материалы |
| Автор | Давиденко О.С. |
| Дата | 26.03.2015 |
| Формат | docx |
| Изображения | Есть |
Практические работы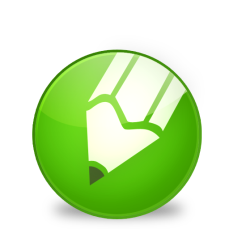
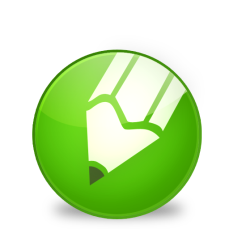
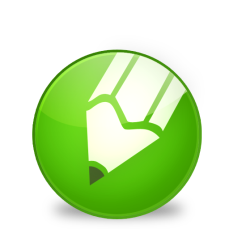
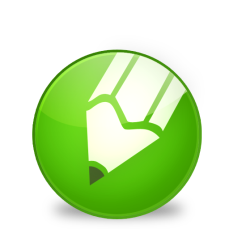
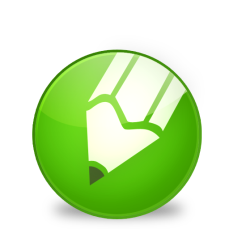
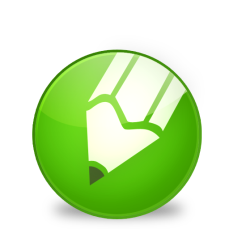
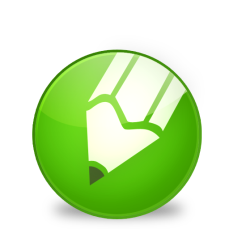

Кривий Ріг 2013
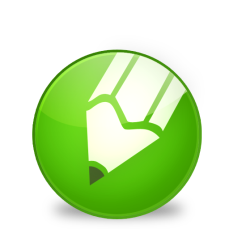
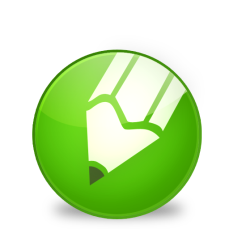
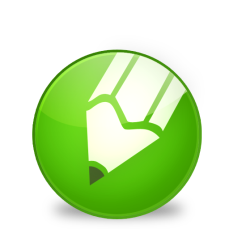
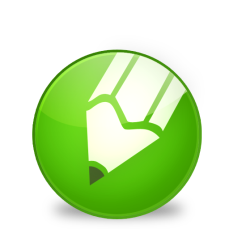
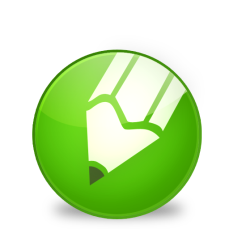
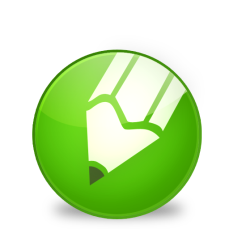
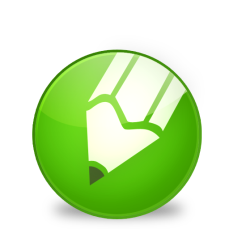
Оглавление
Практическая работа №1 Лягушонок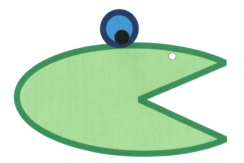
-
Откройте CorelDraw;
-
На панели свойств выберите ориентацию страницы - альбомная;

-
На панели инструментов выберите инструмент эллипс;
-
Нарисуйте овал (будущего лягушонка);
-
Убедитесь, что на панели инструментов выбран эллипс, и на панели свойств щелкните по кнопке - сектор;

-
На панели инструментов выберите инструмент указатель (стрелка);
-
Щелкните по нарисованному эллипсу 1 или 2 раза, так, чтобы вокруг эллипса появились двойные стрелки;
-
С помощью этих стрелок отредактируйте форму эллипса, так, чтобы он стал похож на данный образец лягушонка;
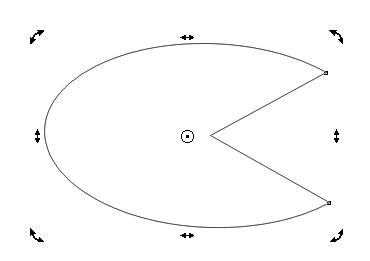
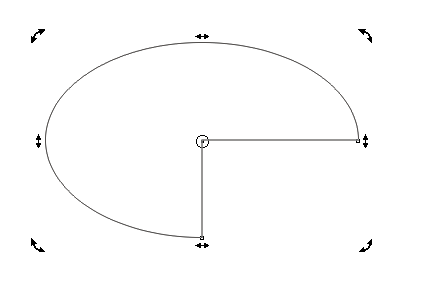
-
Удерживая клавишу Ctrl, с помощью инструмента эллипс нарисуйте три круга
различного диаметра (глазки и носик), перетащите круги на лягушонка;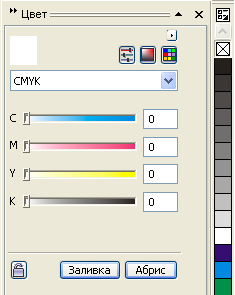
-
На панели инструментов выберите инструмент «Указатель» (стрелка), выделите поочередно элементы полученного лягушонка;
-
Раскрасьте рисунок, используя окно докера цвета (настройки цвета).
Практическая работа №2 Телевизор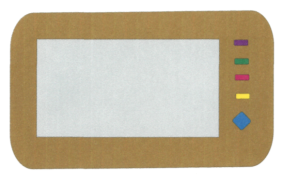
-
Откройте CorelDraw;
-
На панели свойств выберите ориентацию страницы - альбомная;
-
На панели инструментов выберите инструмент
-
прямоугольник;
-
Нарисуйте прямоугольник;
-
Убедитесь, что на панели инструментов выбран прямоугольник, и на панели свойств найдите кнопки скругления улов (их 4);

![]()
-
Установите коэффициент скругления всех четырех углов 35, нажимая каждый раз Enter;
-
Нарисуйте внутри первого прямоугольника, второй меньшего размера;
-
Установите коэффициент скругления углов второго прямоугольника - 0 (для всех 4);
Нарисуйте еще 4 маленьких одинаковых прямоугольника (кнопки телевизора);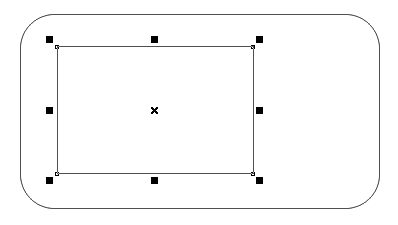
-
Удерживая клавишу Ctrl, с помощью инструмента прямоугольник маленький квадрат, установите коэффициент скругления его углов 35;
-
На панели инструментов выберите инструмент - указатель (стрелка), щелкните по квадрату 1 или 2 раза, так, чтобы вокруг него появились двойные стрелки;
-
С помощью этих стрелок отредактируйте форму квадрата, так, чтобы он стал похож на ромб;
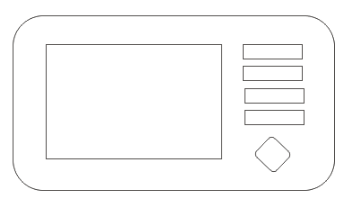
-
Поочередно выделяя прямоугольники, измените цвет и толщину контура, и цвет заливки, используя инструмент контур панели инструментов.
Практическая работа №3 Солнышко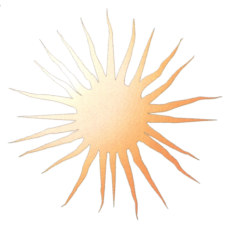
-
Откройте Corel Draw;
-
На панели свойств выберите ориентацию страницы -альбомная;
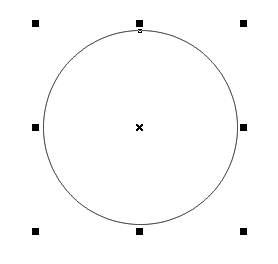
-
На панели инструментов выберите инструмент Эллипс;
-
Удерживая клавишу Ctrl, нарисуйте круг произвольного диаметра;
-
На панели инструментов выберите инструмент «Ватная палочка» ;
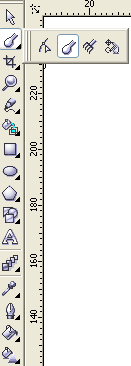
-
На панели свойств установите следующие параметры палочки:

-
Нарисуйте лучи солнца, выталкивая палочку из круга;
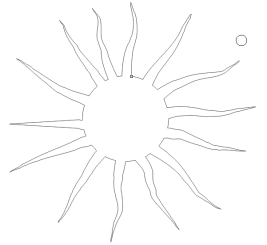
-
На панели инструментов выберите инструмент «Указатель» (стрелка), выделите солнце;
-
На панели инструментов выберите инструмент «Заливка - градиентная» ;
-
В появившемся окне, установите следующие параметры заливки:
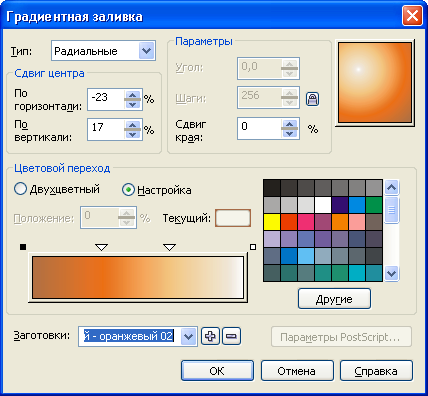
Тип - Радиальная;
Сдвиг центра: Горизонталь -23, вертикаль 17;
Цветовой переход - Настройка
Заготовки - Круглый оранжевый 02.
Практическая работа №4 Грибы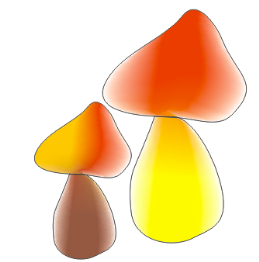
-
Откройте Corel Draw;
-
На панели свойств выберите ориентацию страницы -альбомная;
-
На панели инструментов выберите инструмент Свободная форма;

-
Нарисуйте гриб.
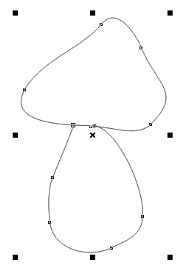
-
Скопируйте гриб и вставьте копию рядом (уменьшите 1 гриб)
-
Выделите 1 любой гриб;
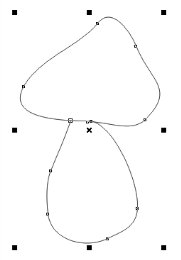
-
На панели инструментов выберите инструмент Интерактивная заливка сеткой;

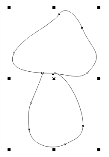
-
Перетащите в каждую клетку сетки цвет из палитры цветов (в правой части окна программы);
-
Таким же образом закрасьте второй гриб.
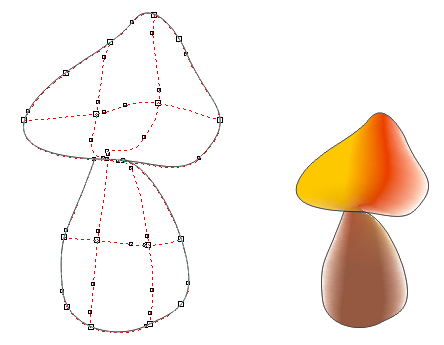
Практическая работа №5 Петушки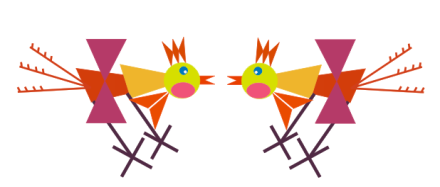
-
Откройте CorelDraw;
-
На панели свойств выберите ориентацию страницы - альбомная;

-
Мысленно разбейте рисунок на отдельные объекты:
Голова, глаза, щечки - эллипс
Туловище, крылья, гребешок и воротничок - треугольники
Хвостик и лапки - линии
-
Рисуем туловище и воротничок
На панели инструментов выберите инструмент Основные фигуры, а на панели свойств инструмента - Треугольник. Изобразите треугольник и отредактируйте его форму так, как показано на рисунке… Для воротничка треугольник скопируйте (вставьте) и уменьшите его размер.
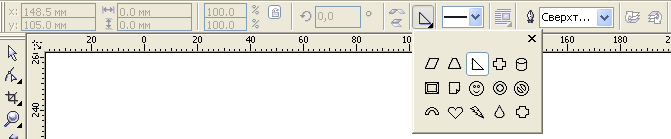

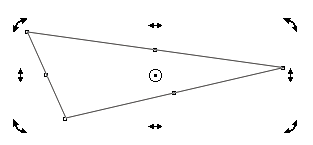
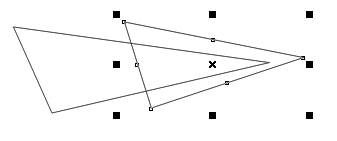
Выделите последовательно нижний треугольник (туловище) и верхний (воротничок) и раскрасьте с помощью окна настройки цвета.
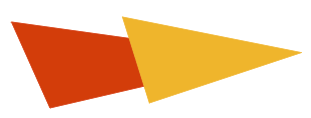
Сгруппируйте объекты: выделите оба треугольника, в контекстном меню выберите команду Сгруппировать
-
Рисуем голову
При помощи инструмента Основные фигуры (треугольник, параллелограмм) рисуем клюв, гребешок и бородку. При помощи инструмента эллипс - голову, глаз, щечки (Помните, чтобы нарисовать круг, необходимо удерживать клавишу Ctrl при выбранном инструменте Эллипс).
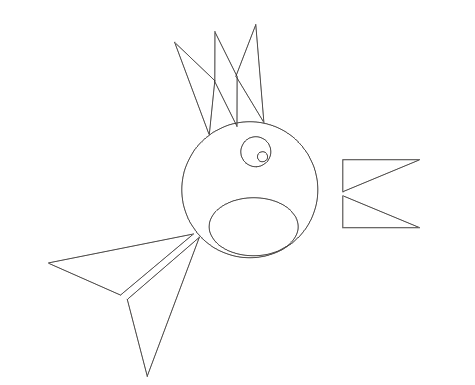
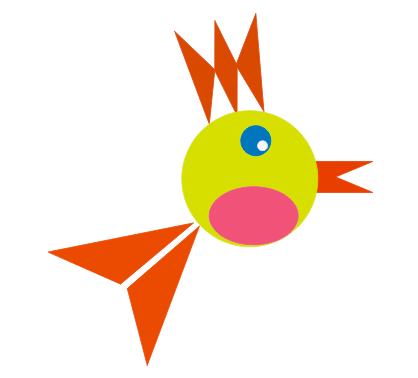
Для правильного расположения объектов (на переднем или на заднем уровне) используйте команды контекстного меню (ПорядокНа задний план слоя или ПорядокНа передний план слоя).
-
Рисуем крылья (выбираем инструмент Основные фигурыТреугольник)
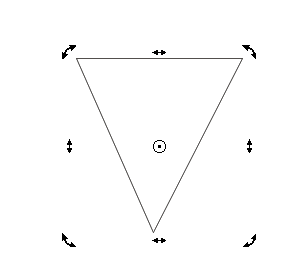
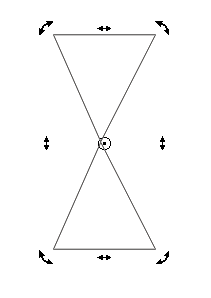
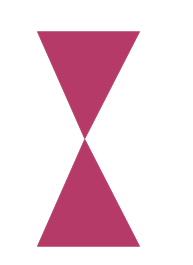
-
Рисуем хвостик и лапки
На панели инструментов выберите инструмент Интеллектуальное рисование. На панели свойств инструмента установите Уровень распознавания фигур Наивысший
Нарисуйте 1 лапку, сгруппируйте и скопируйте:
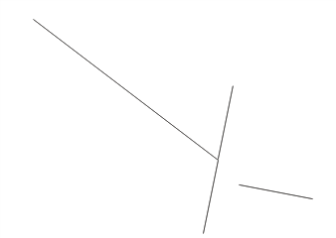
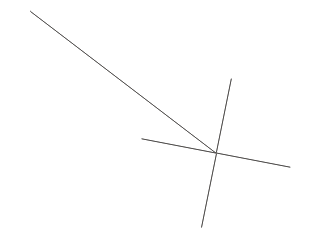
Выделите лапку и на панели свойств инструмента задайте толщину абриса (контура) 1.7, выберите цвет для лапки
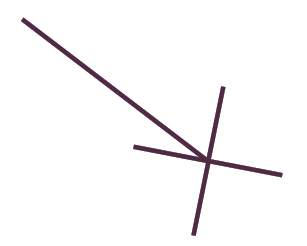
Аналогично рисуем хвостик…
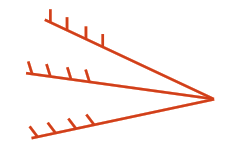
-
Собираем Петушка
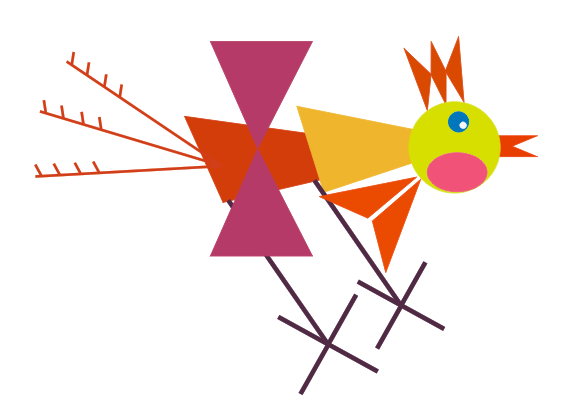
-
Копируем Петушка
Меню Правка Копировать, Правка Вставить. Перетащите копию и на панели свойств инструмента нажмите на кнопку Отразить (слева направо).
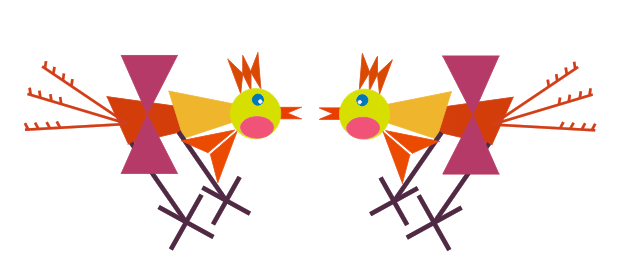
Практическая работа №6 Бусы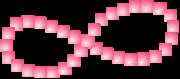
-
Запустите CorelDraw
-
Сделайте ориентацию страницы альбомной
-
На панели инструментов выберите инструмент эллипс. Рисуем круг(бусинку), удерживая нажатой клавишу Ctrl.
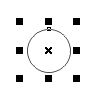
-
Раскрасим бусинку так, чтобы она казалась объемной. Для этого на панели инструментов выберите Градиентная заливка
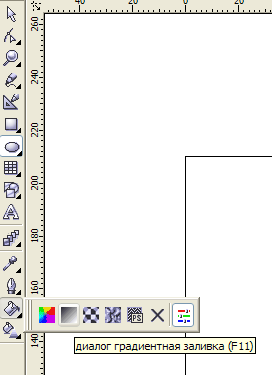
В диалоговом окне установите:
Тип заливки - Радиальная
Смесь цвета - Позовательский
Выберите цвет, установите координаты сдвига светового пятна (Сдвиг центра: горизонталь - 15%, вертикаль -20%, или свои значения).
Нажмите ОК.
На панели свойств инструмента нажмите на кнопку толщина линии (абриса, контура), выберите - НЕТ

Вот, что у Вас должно получиться…

-
Скопируйте бусинку и расположите их на расстоянии, например так..
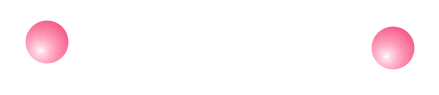
Первая бусинка - начальный объект, вторая бусинка - конечный объект
-
На панели инструментов выберите инструмент
 Интерактивное перетекание
Интерактивное перетекание
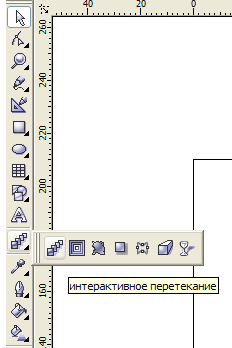
-
Установите кнопку мыши на начальный объект (первая бусинка)
-
Нажмите кнопку мыши
-
Перетащите курсор на конечный объект при нажатой кнопке. На экране появятся промежуточные объекты.

-
На панели свойств инструмента Интерактивное перетекание установите количество промежуточных объектов (шагов перетекания), например 20.

-
Создайте траекторию, вдоль которой будут располагаться промежуточные объекты (воспользуйтесь инструментом ). Например, такую…
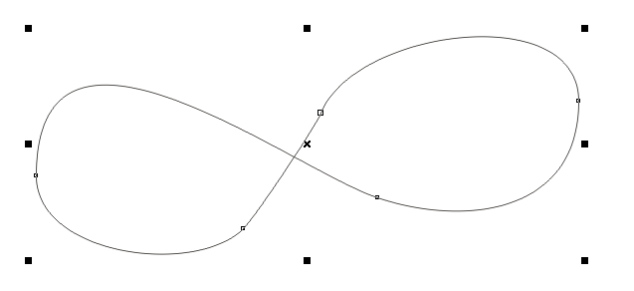
-
Выделите перетекание бусинок инструментом интерактивное перетекание.
-
На панели свойств инструмента нажмите на кнопку Свойства пути, выберите команду Новый путь. Курсор мыши превратиться в изогнутую стрелку.

-
Щелкните мышью в том месте, где располагается траектория
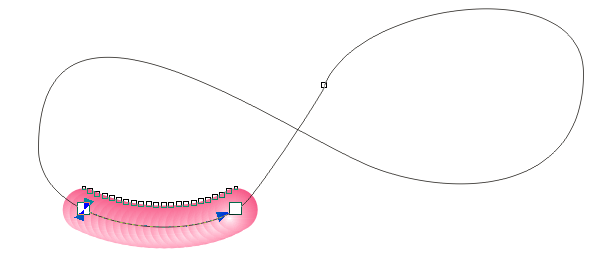
-
На панели свойств инструмента щелкните на кнопке Перетекание вдоль контура (Различные параметры перетекания), установите флажок Перетекание вдоль контура (Смесь по всему пути)
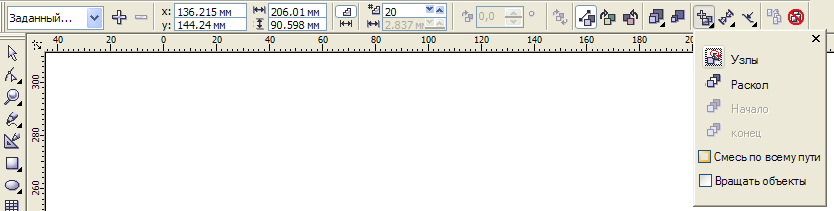
-
Если есть необходимост, измените количество шагов перетекания (количество бусинок)…
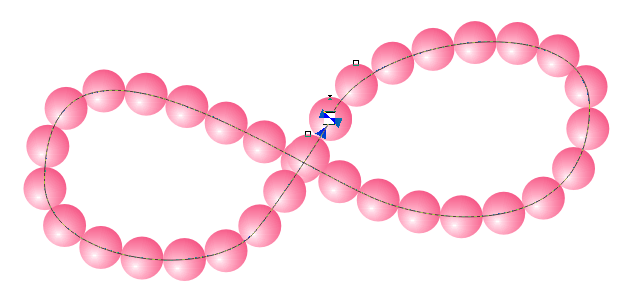
-
Чтобы удалить нить выполните команду УпорядочитьРазделить перетекание (Компоновать Разбить группа с перетеканием по траектории). Выделите траекторию и удалите ее.
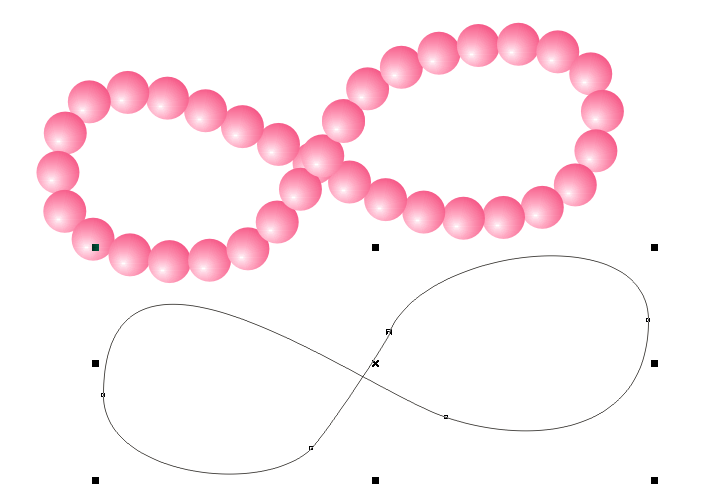
Практическая работа №7 Поезд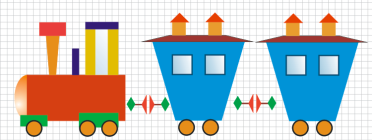
-
Сделайте ориентацию страницы альбомной
-
Выполните команду Вид Сетка
-
Выполните команды Вид Привязать к сетке (для точного расположения объектов друг относительно друга)
-
Мысленно разбейте объект на составные части
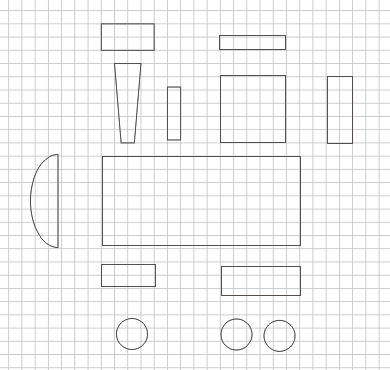
-
Для трубы выберите на панели инструментов инструмент Основные фигуры, на панели свойств инструмента выберите трапецию
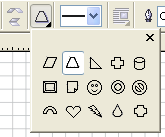
-
Нарисуйте трубу необходимого размера, переверните ее, для этого на панели свойств инструмента Основные фигуры установите угол поворота 180
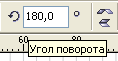
-
Для передней части паровоза на панели инструментов выберите инструмент Эллипс. Нарисуйте эллипс необходимого размера. На панели свойств инструмента Эллипс нажмите на кнопку дуга.
 Инструментом Форма
Инструментом Форма  подхватите верхний узел и перетащите его в крайне верхнее положение.
подхватите верхний узел и перетащите его в крайне верхнее положение.
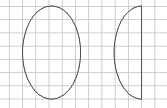
слева Эллипс, справа измененная дуга
-
Раскрасьте все части паровоза и соберите их в единый объект.
-
Для передней части паровоза используйте радиальную заливку. На панели инструментов выберите Заливка Градиентная заливка

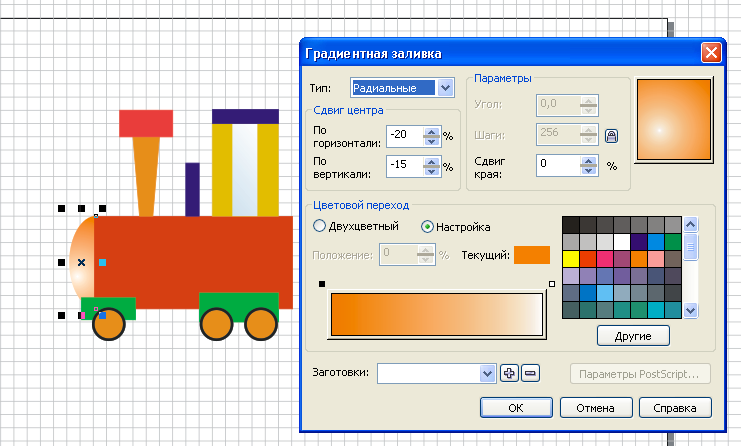
-
Наш паровозик готов, а теперь нарисуем вагончик. Мысленно разбейте вагон на составные части… А колеса для вагончика возьмем у паровоза (копируем их)…
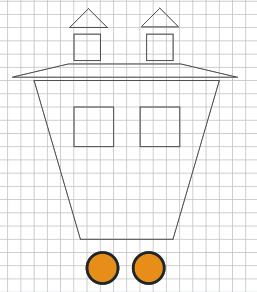
-
Теперь раскрашиваем вагон и собираем в целое (Окна можно залить градиентом, используя линейный тип градиента)… Не забудьте сгруппировать.
-
Скопируем вагон… И у нас получился поезд…
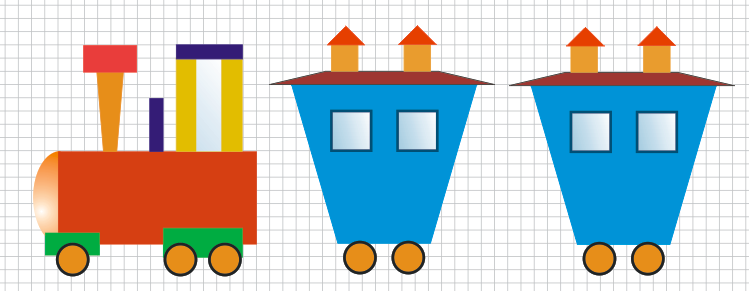
Осталось соединить вагоны. Рисуем сцепление.. и копируем…

-
И вот, что у нас получилось…
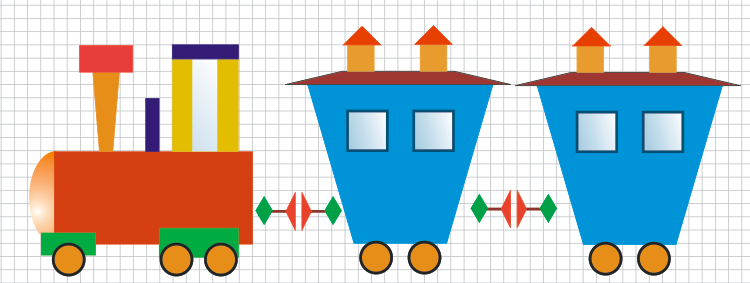
Практическая работа №8 Снежинки
-
Запустите CorelDraw
-
Сделайте ориентацию страницы альбомной
-
На панели инструментов выберите эллипс (в качестве базовой фигуры)
-
Выберите цвет заливки и цвет контура, на панели свойств инструмента установите толщину контура 1мм.
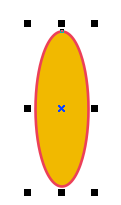
-
Выберите положение центра вращения. Для этого щелкните внутри эллипса, чтобы вокруг него появились двойные стрелочки…
-
Подхватите за кружок, который находится в центре эллипса, и перетащите его чуть выше. Например, так…
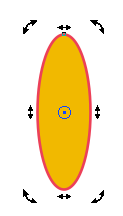
-
Создайте копию и поверните ее например, на 150 (c помощью кнопки угол поворота ). У вас должно получиться так…

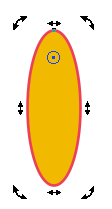
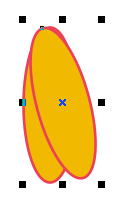
-
Еще раз вставьте копию и поверните еще на 150 аналогичным образом. Поскольку копировать необходимости больше нет (скопированный эллипс находится в буфере обмена, поэтому эллипс вставляем и угол поворота увеличиваем каждый раз на 150, значит, вводим значение 30 в поле ввода… )

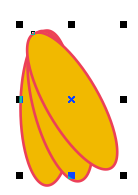
-
И так далее, Вы будете вставлять, и поворачивать каждый новый эллипс на угол больший предыдущего на 150 (150, 300, 450, 600, 750, …. 3450). Вот, что должно получиться…
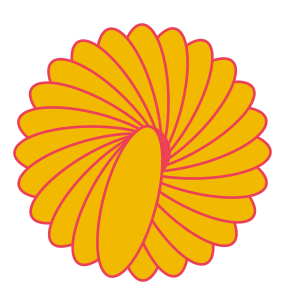
-
Скомбинируем полученные объекты. Для этого выделите все объекты, в контекстном меню выберите команду Комбинировать.
И вот результат…
Попробуйте самостоятельно нарисовать такие снежинки, изменив базовую фигуру и угол поворота…
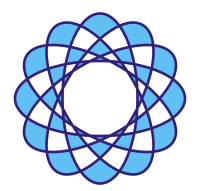

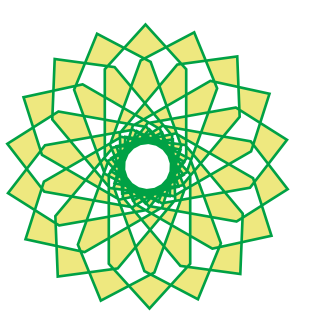
Практическая работа №9 Смешарики 
(Работа с кривыми)
-
Запустите CorelDraw
-
Мысленно разбейте рисунок на части

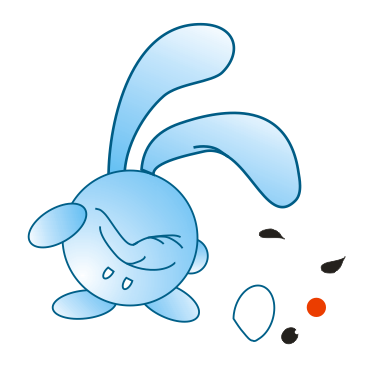
-
Голову, лапки, нос, глаз рисуем с помощью эллипса.
Чтобы преобразовать эллипс выберите инструмент Указатель (стрелочка) и щелкните внутри эллипса, чтобы появились двойные стрелочки. С помощью стрелок поверните эллипс.
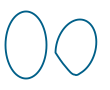
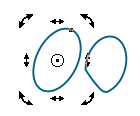
Щелкните по эллипсу правой кнопкой мыши и в контекстном меню выберите команду Преобразовать Кривую.
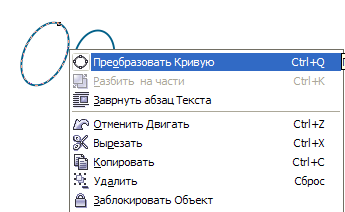
На эллипсе появятся узлы (маленькие квадратики). Выберите на панели инструментов инструмент Форма  и с его помощью добейтесь нужной формы глаза (подхватывая кривую за узел и перемещая кривую в нужном направлении).
и с его помощью добейтесь нужной формы глаза (подхватывая кривую за узел и перемещая кривую в нужном направлении).

-
Для рисования ушек выберите инструмент Интеллектуальное рисование

-
Нарисуйте кривую, изображающую ухо. С помощью инструмента Форма
 добейтесь нужного вида кривой (добавляя и удаляя узлы в контекстном меню), и выберите в контекстном меню команду Авто-закрытие (кривая замкнется и ухо можно будет покрасить).
добейтесь нужного вида кривой (добавляя и удаляя узлы в контекстном меню), и выберите в контекстном меню команду Авто-закрытие (кривая замкнется и ухо можно будет покрасить).
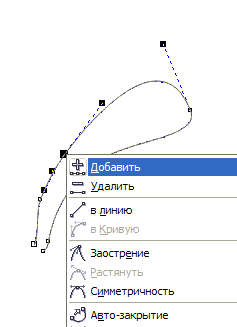
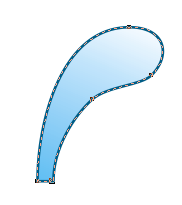
-
С помощью инструментов Интеллектуальное рисование и Форма нарисуйте кривые для мордочки.
-
Для раскрашивания воспользуйтесь инструментом Заливка - Градиентная заливка (Линейная)
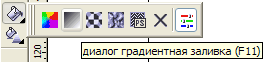
Чтобы изменить положение светового блика изменяйте угол установки в диалоговом окне Градиентной заливки

-
Соберите все части, изменяя порядок объектов при необходимости (Контекстное меню Порядок…
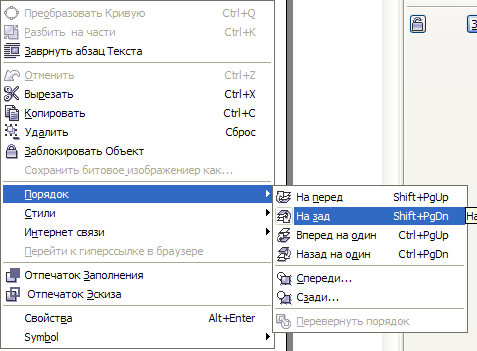
Практическая работа №10 Фигуры 

-
Запустить CorelDraw
-
Нарисуйте квадрат в любом месте страницы

-
Создайте еще один квадрат, меньшего размера. Поверните малый квадрат на 450
-
Выделите оба квадрата
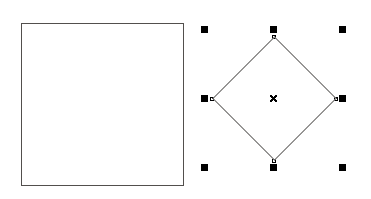
-
Выполните поочередно команды Упорядочить Выровнять и распределить Центрировать на странице по горизонтали, Упорядочить Выровнять и распределить Центрировать на странице по горизонтали.
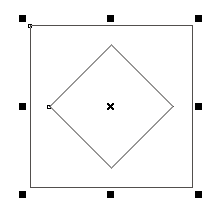
-
Выполните команду УпорядочитьОбъединить
-
Залейте полученный объект цветом
-
На панели инструментов выберите инструмент Интерактивное выдавливание

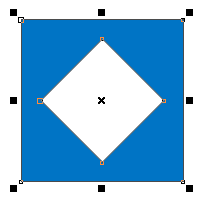
-
Установите курсор мыши на квадрат с отверстием. Нажмите левую кнопку мыши. Переместите курсор мыши при нажатой кнопке вправо вверх
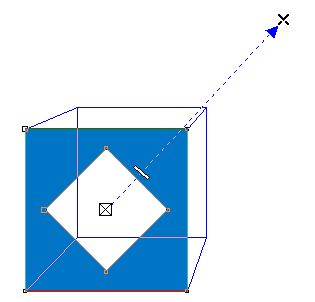
-
Отпустите кнопку мыши. У вас должен получиться такой результат
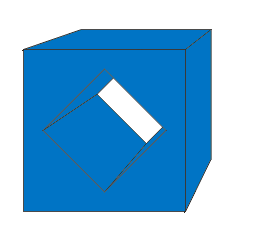
-
Можно изменить положение схода, выбрав снова инструмент Интерактивное выдавливание и подхватив за символ X
-
На панели свойств инструмента Интерактивное выдавливание нажмите на кнопку Скос, установите флажок Использовать скос
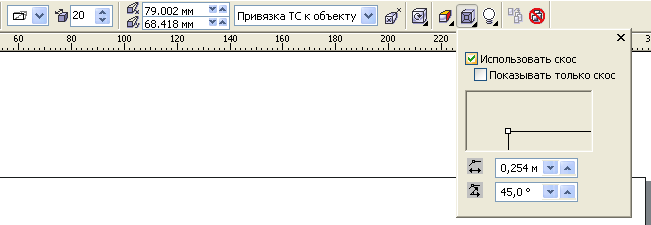
На панели свойств инструмента нажмите на кнопку Цвет, нажмите на кнопку Использовать добавление теней
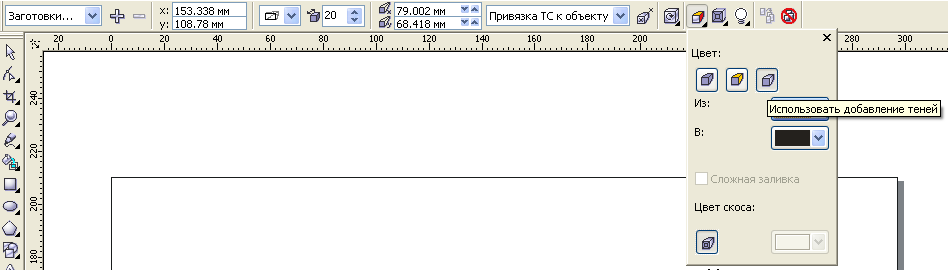
-
У вас должен получиться такой результат
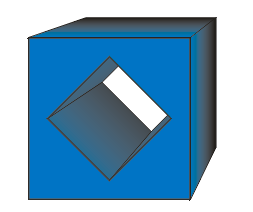
-
Попробуйте самостоятельно нарисовать такие объекты