- Преподавателю
- Информатика
- Работа с фрагментами. Создание и редактирование списков. Разбиение на колонки. Использование функции разрыв
Работа с фрагментами. Создание и редактирование списков. Разбиение на колонки. Использование функции разрыв
| Раздел | Информатика |
| Класс | - |
| Тип | Конспекты |
| Автор | Назарова Л.А. |
| Дата | 08.03.2015 |
| Формат | docx |
| Изображения | Есть |
переносов это...
-
Организационное начало урока.
II. Актуализация знаний учащихся.
Фронтальный опрос учащихся:
-
назначение текстового процессора, создание текстового документа, сохранение текстового документа;
-
рабочее окно и его элементы.
14 человек пишут письменно:
-
какие существуют параметры форматирования абзацев?
-
какие существуют параметры форматирования шрифтов?
Вариант 1
Выберите 1 правильный ответ из предложенных. На выполнение теста 10 минут.
-
Какое меню необходимо открыть для сохранения документа
а) Сервис, б) Файл. в) Вид. г)формат
-
Изменение набранного текста с целью его улучшения
а) правка б) изменение в) редактирование г) улучшение
-
Закончи фразу: Набор символов или слов, расположенных в одну линию без
Ход урока:
Тема урока: Работа с фрагментами. Создание и редактирование списков. Разбиение на колонки. Использование функции разрыв.
Цели урока: 1) образовательные: Формировать у студентов понятие о видах списков их применении, о работе с колонками, о способах использования функции разрыв, о копировании, удалении и замене фрагмента текста;
-
развивающие: развивать внимательность, логическое мышление, наблюдательность, аккуратность.
-
воспитательные: Формировать эстетическую культуру, чувство ответственности, взаимопомощи.
Методы: объяснительно - иллюстративный, репродуктивный.
Средства: плакаты, раздаточный материал с заданиями для опроса и для изучения нового материала.
а)
Предложение.
б)
Строка.
в)
Слово.
г)
Абзац.
-
Наименьший элемент, в котором оперирует текстовый
редактор.
а) Символ. в) Звук.
б) Слово. г) Блок.
-
Процедура придания тексту документа желаемой формы:
а) печать. б) выравнивание.
в) форматирование. г) редактирование.
Вариант 2
Выберите 1 правильный ответ из предложенных. На выполнение теста 10 минут.
-
Какая клавиша позволяет удалить символ справа от курсора.
a) space б) backspace
в) delete г) Insert
-
Как называется расстояние слева от первого символа в строке
а) Отступ б) Выравнивание.
в) Вставка г) интервал
-
Как не может осуществляться выравнивание текста?
Что можно регулировать, изменяя этот процент J ^
а) Масштаб документа на экране;
б) Масштаб документа при печати;
в) Масштаб рисунка в документе;
г) Интенсивность заливки листа..
При помощи, какой клавиши удаляется символ слева от курсора.
10.
9.
8.
-
Что не относится к параметрам шрифта.
а) Цвет. б) Фон листа.
в) Высота г) Подчеркивание
-
С какой стороны имеет отступ красная строка?
а) Слева. б) Справа.
в) Сверху. г) Снизу.
a) Tab.
б)
Caps lock.
в) Backspace.
г)
Insert
Microsoft Word это:
а) Текстовый файл;
б)
Табличный редактор;
в) Текстовый процессор;
г) Записная книжка.
а)
По левому краю. б)
По правому краю.
в)
По центру. г)
По диагонали.
Что такое форматирование?
а)
Непрерывная часть текста.
б)
Выделенный фрагмент текста
в)
Расстояние от границ полей до
текста.
г) Процедура предания тексту желаемой формы.
5. Характеризуется типом размером начертанием, и цветом ?
а) Шрифт. б) Абзац.
в) Файл. г) Документ.
-
При помощи какой клавиши курсор переходит на строку ниже.
a) Num lock. б) Print screen,
в) Enter. г) PgUp
-
Чтобы открыть Microsoft Word нужно:
а) Мой компьютер -> Microsoft Word;
б) Пуск -> программы -> стандартные -> Microsoft Word;
в) Пуск ->программы -> Microsoft Word;
г) Пуск -> документы.
-
параметр шрифта, который может быть подчеркнутым курсивом полу жирным?
а) Размер. б) Гарнитура.
в) Начертания. г) Вид букв
-
Какая клавиша позволяет сделать «красную строку».
a) Tab б) Caps lock,
в) Delete. г) Shift
-
Панель с помощью, которой изменять размер абзаца, а так же его место расположения на странице.
а) Горизонтальная полоса прокрутки. б) Вертикальная полоса прокрутки.
в) Линейка. г) Панель задач.
-
Сообщение темы и целей урока.
-
Изучение нового материала (Лекция с элементами беседы).
Работа с фрагментами текста.
Отдельные операции можно выполнять не над отдельными символами, а над выделенными фрагментами. Над выделенными фрагментами можно осуществлять следующие действия: копирование, перемещение и удаление фрагментов текста.
При этом можно использовать два независимых механизма - буфер обмена и метод drag-and-drop (перетаскиванием мышью).
Копирование осуществляется командой Правка/Копировать, при этом копия помещается в буфер и может многократно использоваться для вставки с помощью команды Правка/Вставить.
Для перемещения фрагмента выполняются команды Правка/Вырезать, а затем - Правка/Вставить.
Удаление фрагмента текста выполняется по команде Правка/Очистить или при нажатии клавиши Delete.
Эти операции можно также выполнить с помощью контекстного меню, где выбираются команды Вырезать,
Копировать,
Вставить.
Можно использовать специальные кнопки панели инструментов Стандартная: Копировать, Вырезать, Вставить:
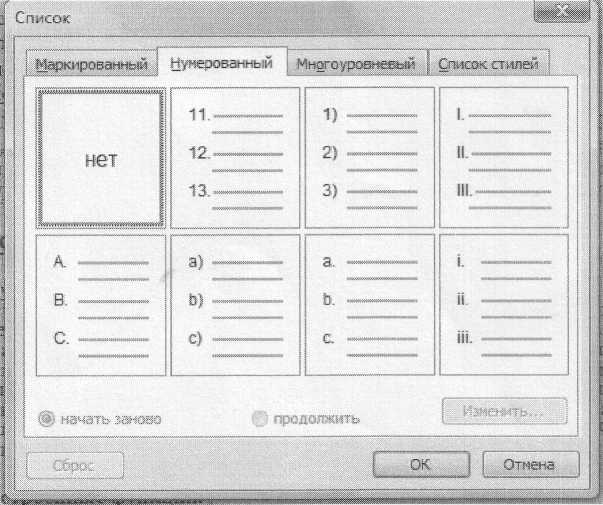
Нумерованные используются для определения порядка изложения. Элементом списка считается абзац текста.

Другие варианты выполнения операций редактирования основаны на использовании метода drag-and-drop (перетаскивания мышью):
для перемещения выделенного фрагмента надо на нем установить указатель мыши и, удерживая нажатой левую кнопку, переместить мышь;
для копирования выделенного фрагмента нажимается клавиша Ctrl и выполняется перемещение фрагмента в новое место.
Поиск и замена фрагментов текста
В документах Word можно осуществлять поиск и замену текста, форматов (шрифта, абзаца, языка, стиля), различных специальных символов (маркера абзаца, сноски или примечания, конца раздела, колонки и т. п.). Для этого используются команды Правка/Найти (только поиск) или Правка/Заменить (поиск и замена).
Создание и редактирование списков.
Для увеличения большей наглядности текстового документа необходимо его соответствующим образом структурировать. Одним из таких возможностей является создание Списков.
В текстовом редакторе можно создавать Маркированные Нумерованные и Многоуровневые списки.
Маркированные используются при перечислении и выделении- отдельных фрагментов текста,
Для создания списка необходимо выделить абзацы, которые следует сделать элементами списка или установить курсор в тот абзац, с которого будет начинаться список. Затем вызвать команду Формат/Список, которая вызывает диалоговое окно Список:
Для создания списка с символами (маркерами) необходимо выбрать вкладыш Маркированный. Каждый элемент списка с пометками выделяется с помощью небольшого значка, расположенного слева от самого элемента.
Среди предложенных вариантов пометок следует выбрать подходящий (щелкнуть на нем мышью) и нажать кнопку ОК.
Для изменения вида пометки можно воспользоваться кнопкой изменить. Появится окно «Изменение маркированного списка», в котором содержатся дополнительные пометки. При нажатии кнопки Маркер появляется диалоговое окно Символ, в котором можно выбрать любой из символов в качестве пометки списка.
В рамке Положение маркера задается расстояние от левого края абзаца до пометки.
В рамке Положение текста определяется расстояние от левого края абзаца до левого края текста в списке.
Для создания списков с нумерацией используется вкладыш Нумерованный диалогового окна Список. Среди предложенных вариантов нумерации списка необходимо выбрать подходящий, щелкнуть О К и список будет создан.
Когда курсор ввода находится в списке, каждое нажатие Enter создает новый пронумерованный элемент списка. При добавлении нового элемента в список или удалении элемента, номера в списке корректируются автоматически.
Чтобы создать свой вариант нумерации, следует щелкнуть кнопку Изменить. Появится окно «Изменение нумерованного списка». В поле Формат номера указывается текст перед и после номера элемента списка. например: ) или [ ]. В поле Нумерация - стиль нумерации, а в поле Начать с ... указывается число (или буква), с которого должен начинаться список.
Для изменения шрифта номеров элементов списка используется кнопка Шрифт.
Быстро создать списки с пометками и нумерацией можно с помощью кнопок и на панели инструментов:
Чтобы создать документ следующего вида необходимо:
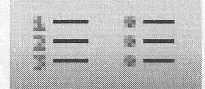
Для создания списка с несколькими уровнями вложенности используется вкладыш Многоуровневый диалогового окна Список.
Редактор автоматически отслеживает порядок нумерации в списках. При удалении одного элемента (абзаца) номера следующих абзацев уменьшаются, при вставке нового объекта ~ номера увеличиваются.
Для создания списков можно воспользоваться и возможностями контекстного меню. Для этого выделяются необходимые абзацы, устанавливается мышь в пределах выделенного фрагмента и выбирается команда Список в контекстном меню.
Разбиение на колонки. Использование функции разрыв.
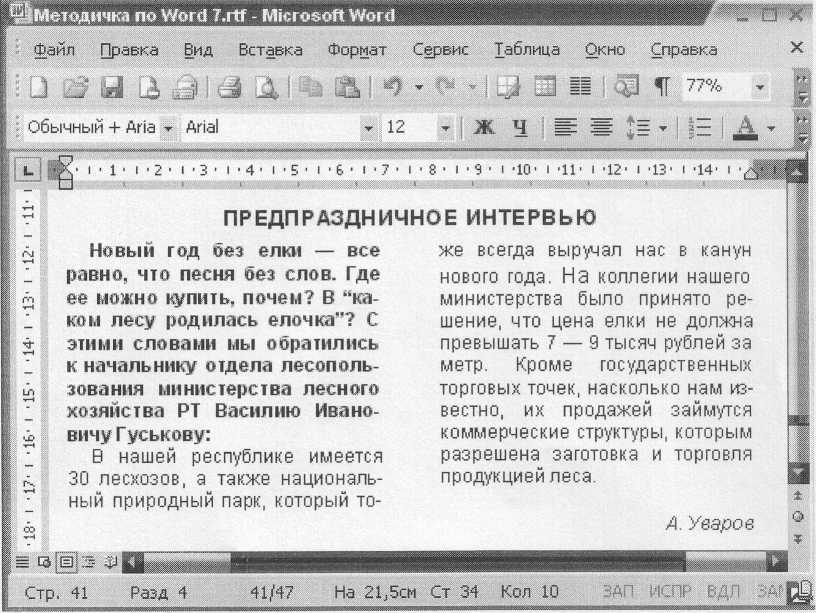
Установить параметров страницы
-
Приступите к созданию в текстовом редакторе Word нового документа.
-
Используя команду Файл/Параметры страницы, установите:
-
размер страницы: ширина: 15 см, высота: 15 см,
-
одинаковые со всех сторон поля размером 1.5 см.
Форматирование текста в одну колонку
-
Перейдите в обычный режим (режим черновика) и напечатайте текст заметки.
-
Перейдите в режим разметки страницы.
-
Откройте на панели инструментов Стандартная выпадающий список Масштаб и выберите значение По ширине страницы.
-
Отобразите на экране непечатаемые символы. Для этого на панели инструментов Стандартная щелкните кнопку Непечатаемые символы.
-
Отформатируйте текст.
Понятие раздела
Раздел - часть документа, в которой применяется определенный формат страницы. Например, для изменения количества колонок необходимо вставить в документ новый раздел с помощью команды Вставка/Разрыв. Если в документ вставлен новый раздел, то над позицией его вставки появляется маркер конца раздела. Для того, чтобы его удалить, его необходимо выделить, а затем нажать клавишу Del.
-
Установите курсор клавиатуры в начало первого абзаца после заголовка.
-
Вставьте новый раздел. Для этого:
-
выполните команду Вставка/Разрыв,
-
в диалоговом окне Разрыв установите переключателю Новый раздел значение На текущей странице.
Форматирование колонок
-
Установите курсор клавиатуры во второй раздел.
-
Выполните команду Формат/Колонки.
-
В диалоговом окне Колонки.
-
установите переключателю Тип значение Две,
-
установите флажок Колонки одинаковой ширины.
V. Закрепление
Установите соответствие:
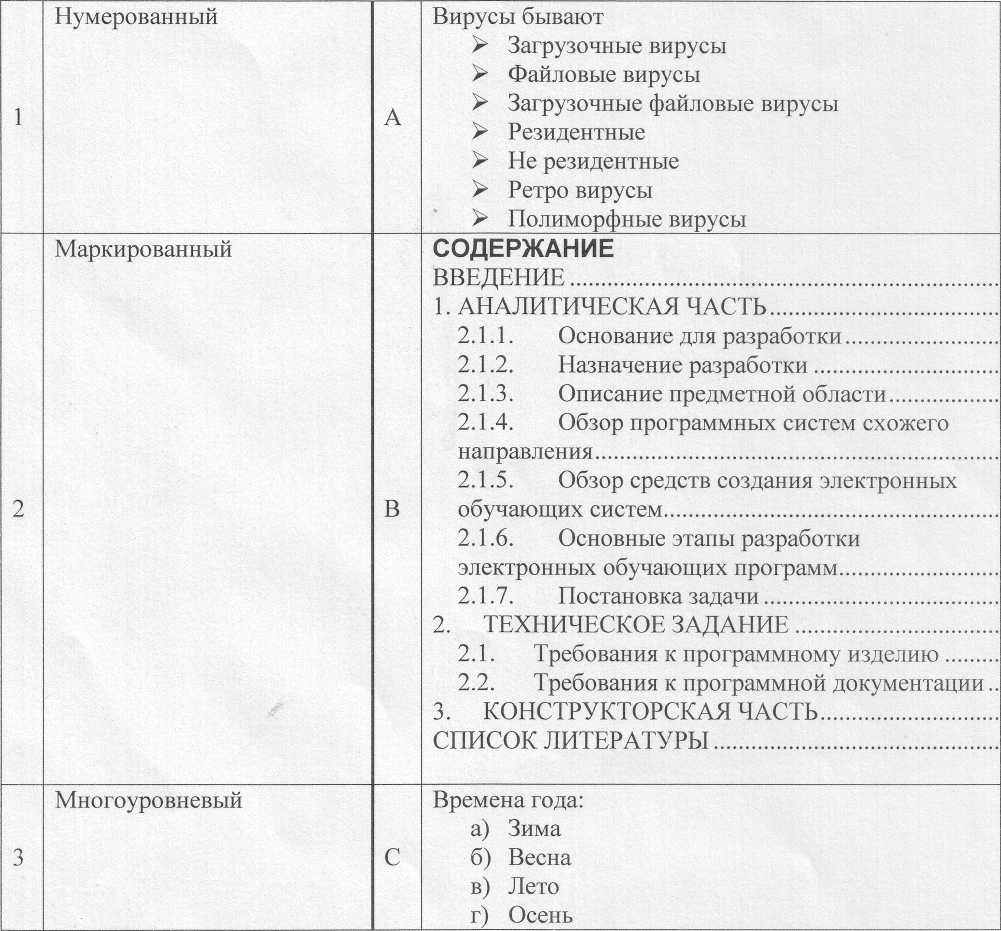
Ответить на вопросы:
-
Приведите в тетради пример многоуровневого смешанного списка.
-
Как создать свой вариант нумерации?
-
Опишите этапы создания колонок
-
В каких случаях используется функция разрыв?
-
Как осуществить поиск и замену фрагмента текста?
VI. Подведение итогов: Выставление оценок VII. Домашнее задание:
Конспект, подготовиться к практической работе. Придумать на каждый вид списков свои примеры.


