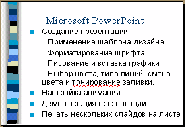- Преподавателю
- Информатика
- Практическая работа по информатике на тему Основы создания презентаций
Практическая работа по информатике на тему Основы создания презентаций
| Раздел | Информатика |
| Класс | - |
| Тип | Другие методич. материалы |
| Автор | Власова (.Е. |
| Дата | 14.04.2015 |
| Формат | docx |
| Изображения | Есть |
Лабораторная работа № 19 (20, 21)
(рассчитано на 3 занятия)
19.1. Тема: «Microsoft Powerpoint».
19.2. Цель: Освоить основные функции, связанные с работой в «Microsoft Powerpoint».
19.3. Задание:
19.3.1. Ознакомиться с теорией,
19.3.2. Составить 9 слайдов на тему: «Теорема Пифагора», используя режим сортировщика слайдов, панель инструментов «Рисование», анимацию слайдов, демонстрацию,
19.3.3. Ответить на контрольные вопросы, составить отчет.
20.3. Задание:
20.3.1. Ознакомиться с теорией,
20.3.2. Составить 8 слайдов на тему: «Прогноз погоды», используя настройку времени, фоновое оформление шаблона,
20.3.3. Ответить на контрольные вопросы, составить отчет.
21.3 Задание:
21.3.1. Ознакомиться с теорией,
21.3.2. Составить 6 слайдов на тему: «Давайте знакомиться», используя вставку диаграмм, а также все приобретенные ранее навыки,
21.3.3. Ответить на контрольные вопросы, составить отчет.
Что желательно знать и уметь, прежде чем приступить к изучению главы
• Запускать программу в среде Windows.
• Представлять окно в полноэкранном виде и нормальном.
• Перемещать окно по экрану.
• Выполнять команды меню и пользоваться кнопками панелей инструментов.
• Открывать файл.
• Сохранять файл.
• Пользоваться полосами прокрутки.
• Копировать и вставлять объекты.
• Устанавливать текстовый курсор в место ввода текста.
• Иметь представление о маркированных списках.
• Пользоваться инструментами панели Рисование для рисования объектов, выбора цвета и стиля линий, заливки.
• Выделять графические объекты.
• Выделять сразу несколько графических объектов.
• Перемещать графические объекты.
• Воспользовавшись инструментом "Рамка текста", оформлять надписи и размещать их в произвольном месте документа.
• Изменять пропорции графических объектов при помощи мыши.
• Выбирать шрифт, размер шрифта и цвет для выделенных участков текста.
• Пользоваться командами контекстного меню.
• Открывать Таблицу символов, выбирать символы и копировать их.
• Иметь представление о шаблонах.
• Создавать диаграммы.
19.5. Общие сведения:
Знакомство с основными понятиями Microsoft PowerPoint и приемами создания и оформления презентаций
Разработка презентации. Применение шаблонов дизайна. Выдачи. Демонстрация.В качестве темы первой презентации возьмем электронную иллюстрацию выступления, касающегося структуры построения курса лекций по изучению Microsoft Office.
Этот процесс подготовки презентации придется разбить на два этапа:
-
непосредственная разработка презентации, т. е. оформление каждого слайда;
-
демонстрация, т. е. процесс показа готовых слайдов, который может сопровождаться пояснениями лектора, некоторыми графическими пометками по ходу демонстрации.
Разработка презентации
Для начала нужно сформулировать тему будущей презентации, хотя бы ориентировочно определить количество слайдов и их структуру. Продумать варианты оформления слайдов.
Подготовим шесть слайдов.
На первом отразим название курса и его продолжительность (титульный лист презентации).
На втором - графически отобразим структуру курса.
На остальных - содержание занятий, соответственно по темам:
Microsoft Word;
Microsoft Excel;
Microsoft PowerPoint;
Организация работы с документацией
Создание презентации
Слайд № 1
Запустите PowerPoint. Перед вами появится окно <PowerPoint>
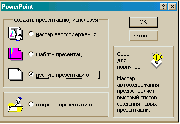 (рисунок 1). В группе полей выбора Создать новую презентацию выберите Пустую презентацию.
(рисунок 1). В группе полей выбора Создать новую презентацию выберите Пустую презентацию.
Рисунок 1
Следующим шагом окажется появление окна <Создать слайд>, на котором представлены различные варианты разметки слайдов (рисунок 2). Выберите
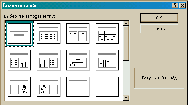 самый первый тип - Титульный лист.
самый первый тип - Титульный лист.
Рисунок 2
Наконец-то перед вами появится первый слайд с разметкой для ввода текста (метками-заполнителями).
Метки-заполнители - это рамки с пунктирным контуром, появляющиеся при создании нового слайда. Эти рамки служат метками-заполнителями для таких объектов, как заголовок слайда, текст, диаграммы, таблицы, организационные диаграммы и графика. Чтобы добавить текст в метку-заполнитель, достаточно щелкнуть мышью, а чтобы добавить заданный объект, щелкнуть дважды.
Однако белый фон не производит впечатления. Начните свою работу с выбора цветового оформления слайда. PowerPoint предоставляет возможность воспользоваться шаблонами дизайна, которые позволяют создавать презентации в определенном стиле.
Шаблон дизайна содержит цветовые схемы, образцы слайдов и заголовков с настраиваемыми форматами и стилизованные шрифты. После применения шаблона дизайна каждый вновь добавляемый слайд оформляется в едином стиле.
В меню Формат выберите команду Применить шаблон дизайна... и дальше вас ждет очень приятный процесс - "просматривай и выбирай" (рисунок 3).
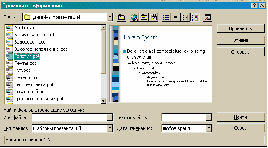 Когда разметка выбрана, остается ввести с клавиатуры текст заголовка и подзаголовка. Для этого достаточно щелкнуть мышью по метке-заполнителю и ввести текст, который автоматически будет оформлен в соответствии с установками выбранного шаблона дизайна.
Когда разметка выбрана, остается ввести с клавиатуры текст заголовка и подзаголовка. Для этого достаточно щелкнуть мышью по метке-заполнителю и ввести текст, который автоматически будет оформлен в соответствии с установками выбранного шаблона дизайна.
Рисунок 3
Первый слайд готов.
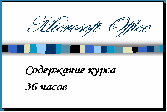
Слайд № 2
Самый сложный по изготовлению и насыщенный слайд. К его подготовке мы приступим в самую последнюю очередь.
Сразу же после разработки первого слайда, приступим к третьему.
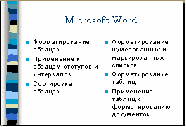 Слайд № 3
Слайд № 3
Для того, чтобы вставить новый слайд, выполните команду [Вставка - Создать слайд...]. Появляется уже знакомое окно <Создать слайд>
(рисунок 2). Выберите разметку слайда Текст в две колонки (третья слева в первом ряду).
-
Щелчок мыши по метке-заполнителю заголовка позволяет ввести новый заголовок.
-
Щелчок мыши в метке-заполнителе левой колонки дает возможность вводить текст.
-
Переход к новому абзацу внутри колонки осуществляется при помощи клавиши {Enter}.
-
Перед вами знакомый по текстовому редактору маркированный список. Размер, цвет и вид маркера определяются параметрами выбранного шаблона дизайна.
-
Когда первая колонка будет заполнена текстом, щелкните по метке-заполнителю второй колонки.
Слайд № 4
Разрабатывается точно так же, как предыдущий слайд. Выполните эту работу самостоятельно.
-
Вставьте новый слайд;
-
выберите соответствующую разметку;
-
введите текст;
-
по необходимости располагайте текст в несколько строк;
-
равномерно распределите текст по колонкам;
-
в случае необходимости переместите метки-заполнители;
-
выберите выравнивание текста по своему усмотрению.
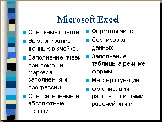
Слайд № 5
Основным отличием от двух предыдущих слайдов является то, что в окне <Создать слайд> нужно выбрать разметку Маркированный список (второй слева в верхнем ряду).
 Однако в этом варианте применен иерархический (или многоуровневый) список (два уровня абзацев - различные маркеры и отступы).
Однако в этом варианте применен иерархический (или многоуровневый) список (два уровня абзацев - различные маркеры и отступы).
Для того, чтобы "понизить" или "повысить" уровень абзаца примените кнопки панели инструментов Можете сначала набрать весь текст в один уровень (обычный маркированный список), а затем выделить абзацы следующего уровня и нажать соответствующую кнопку панели инструментов. Маркер автоматически будет изменен при переводе абзаца на новый уровень.
Работая с маркированными списками, будьте особенно внимательны при выделении элементов списка. От этого во многом зависит и результат.
Так как в зависимости от длины строк вводимого текста у вас есть вероятность получить как "широкий", так и "узкий" список, после набора может возникнуть необходимость переместить список целиком, чтобы зрительно он располагался по центру слайда.
Выполняется точно так же, как предыдущий слайд.
Теперь приступим к разработке второго слайда - самого сложного по выполнению и самого эффектного.
Так как этот слайд нужно вставить после первого, значит следует перейти к первому слайду. Перемещение между слайдами осуществляется при помощи кнопок, расположенных на вертикальной полосе прокрутки
или клавиш {Page Ur}, {Page Down}.
-
Когда на экране появится первый слайд, выполните команду [Вставка-Создать слайд…].
-
Выберите разметку Только заголовок (второй справа в нижнем ряду).
-
Введите текст заголовка.
-
Далее оформите заголовки разделов курса, размещенные в рамках.

Рисунок 4
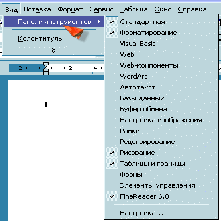
Рисунок 5
Для этого потребуется воспользоваться панелью Рисование (рисунок 4).
Если панель Рисование отсутствует на экране, активизировать ее можно, выполнив команду [Вид-Панели инструментов]. На экране появится диалоговое окно < Панели инструментов> (рисунок 5). В списке панелей инструментов активизируйте переключатель Рисование.
Панель Рисование можно перемещать по экрану мышью, чтобы она не загораживала ту часть слайда, с которой вы собираетесь работать.
Итак, панель Рисование активна, выберите на ней инструмент Текст
Указатель мыши принял форму текстового курсора, установите его в нужное место и введите название первого раздела, например, WORD. Вокруг текста возникает рамка (метка-заполнитель) (аналогично той ситуации, когда пользовались инструментом Рамка текста в редакторе Word).
-
щелкните мышью вне надписи - рамка исчезла;
-
подведите указатель мыши к тексту - форма указателя мыши изменилась, следовательно, можно редактировать набранный текст;
-
щелкните мышью по тексту - рамка вновь видна на экране;
-
щелкните мышью непосредственно по рамке метки-заполнителя - появились "узелки", знакомые нам по работе с графикой, следовательно, при помощи этих "узелков" можно изменять пропорции рамки и перемещать рамку по поверхности слайда целиком, "схватив" мышью за область, свободную от "узелков".
Далее воспользуемся графическими возможностями оформления текста.
-
Выделив набранный заголовок раздела, воспользуйтесь командой [Формат-Шрифт] или соответствующими кнопками для того, чтобы подобрать шрифт, его цвет, размер шрифта и стили оформления (полужирный, курсив);
-
выровняйте набранный текст По центру (выравнивание происходит по центру рамки, независимо от ее размера);
-
выполните команду [Формат-Цвета и линии...]. В появившемся диалоговом окне <Тонированная заливка> установите цвет и тип линии (линии, ограничивающей метку-заполнитель);
-
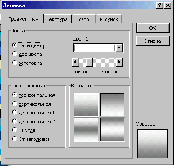 для выбора заливки раскройте список возможных вариантов и выберите Тонирование (рисунок 6). Установите цвет заливки и среди предлагаемых вариантов тонирования выберите тот, который больше придется вам по вкусу.
для выбора заливки раскройте список возможных вариантов и выберите Тонирование (рисунок 6). Установите цвет заливки и среди предлагаемых вариантов тонирования выберите тот, который больше придется вам по вкусу.
Рисунок 6
Заголовок первого раздела готов. Три оставшихся оформлены таким же образом. Удобнее всего растиражировать имеющийся (переместить мышью с нажатой клавишей {Ctrl}), затем в новый заголовок установить текстовый курсор и изменить текст WORD на EXCEL и т. д. Таким образом, за короткий промежуток времени можно подготовить заголовки всех разделов.
Перечень занятий подготовлен с применением тех же приемов, только выбрано более простое оформление (отсутствует заливка, выбран только цвет линии). Выполните самостоятельно. Для того, чтобы текст внутри рамки располагался в две строки, набирайте его в два абзаца (после первой строки воспользуйтесь клавишей {Enter}) или в две строки ({Shift}+{Enter}).
Разместите на поверхности слайда все элементы таким образом, чтобы их можно было соединить линиями.
Далее требуется нарисовать соединяющие линии. На схеме представлены линии двух типов: со стрелкой (соединяют заголовок раздела с перечнем занятий) и ограниченный с двух сторон кругами (соединяют заголовки разделов).
Для начертания линии выберите инструмент Линия, проведите линию от одной рамки к другой, затем для выделенной линии установите цвет и тип линии.
Нарисованную линию можно перемещать, «схватив» мышью за внутреннюю область. Если же указатель мыши повести к краю линии, форма указателя изменится. В этом случае линию можно растягивать или сокращать, можно изменять ее наклон.
Подготовка раздаточного материала для слушателей
Для того чтобы распечатать раздаточный материал, определитесь, сколько слайдов вы хотите распечатать на каждой странице (от этого будут зависеть их размер).
Далее выполните команду [Файл-Печать…] (рисунок 7).
В раскрывающемся списке Печатать выберите Выдачи с нужным количеством слайдов на странице и активизируйте переключатель Черно-белое.
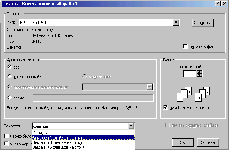
Рисунок 7
Для того, чтобы начать демонстрацию, перейдите к первому слайду и воспользуйтесь кнопкой, расположенной в левой нижней части экрана
или выполните команду [Вид-Демонстрация…] (в этом случае нет необходимости переходить к первому слайду).
Первый слайд должен появиться перед вами в режиме просмотра (занимает весь экран).
Переход к следующему слайду в режиме демонстрации осуществляется щелчком мыши, нажатием клавиш {Enter}, {Пробел}, {Page Down}, при помощи клавиш управления курсором «Вниз» или «Вправо».
По ходу демонстрации вы можете делать любые устные пояснения, переходя к новому слайду через такой промежуток времени, который потребуется.
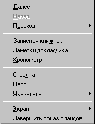 Провести демонстрацию наиболее эффективно, вам поможет использование контекстного меню, которое в процессе демонстрации можно вызвать нажатием правой клавиши мыши (рисунок 8.)
Провести демонстрацию наиболее эффективно, вам поможет использование контекстного меню, которое в процессе демонстрации можно вызвать нажатием правой клавиши мыши (рисунок 8.)
Рисунок 8
Как пользоваться командами контекстного меню
(вызывается нажатием правой клавиши мыши)
-
Вы хотите, чтобы указатель мыши не был виден во время презентации, но собираетесь пользоваться мышью. Выберите команду [Указатель - Спрятать совсем]. Вы сможете перемещать указатель мыши по экрану, щелкать для перехода к новому слайду, вызывать контекстное меню, при этом указатель мыши останется невидимкой. Для того, чтобы вернуть стрелку указателя мыши, вызовите контекстное меню и выберите команду Стрелка.
-
Вы хотите на какое-то время отвлечь внимание слушателей от экрана и привлечь к себе, чтобы сообщить что-то особенно важное. Выполните команду [Экран - Черный экран]. Щелчок мыши выведет на экран следующий слайд.
-
Вы хотите во время демонстрации графически отметить некоторые моменты: обвести какие-то записи, провести указующую линию, чтобы акцентировать на чем-либо внимание слушателей. При этом вам нужно, чтобы все пометки не сохранялись до следующей демонстрации. Выберите команду Карандаш указатель мыши изменил форму, теперь им можно рисовать, делать пометки по ходу демонстрации. Цвет карандаша можно выбрать при помощи команды [Указатель-Цвет карандаша].
-
По каким-то причинам, вы хотите завершить демонстрацию прежде, чем достигли последнего слайда. Выберите команду Завершить демонстрацию.
Обязательно первую демонстрацию проведите только для себя, а затем уже выходите выступать перед аудиторией.
Упражнение 1
Применение эффектов анимации, работа с панелью инструментов Автофигуры
В данном упражнении попробуем представить возможности PowerPoint в образовательном процессе.
Рассмотрим возможности PowerPoint на примере доказательства теоремы Пифагора. Существует довольно простой и красивый способ доказательства этой теоремы, именно его и возьмем за основу нашей презентации.
Чтобы свободнее было ориентироваться в подготовке презентации, предварительно рассмотрим доказательство теоремы.
Теорема Пифагора. Квадрат гипотенузы равен сумме квадратов катетов.
Дан прямоугольный треугольник с катетами a и b и гипотенузой С.
Слайд №1. В процессе демонстрации названые теоремы «летит сверху", а текст формулировки теоремы появляется «по буквам», сопровождаемый звуком "печатной машинки".

Для построения первого слайда запустите PowerPoint, выберите "Пустую презентацию", далее авторазметку Титульный слайд.
Для оформления фона слайда выполните команду [Формат- Цветовая схема слайда...] и выберите понравившуюся схему и кнопку Применить ко всем, чтобы фон автоматически применялся ко всем создаваемым слайдам презентации (рисунок 10).
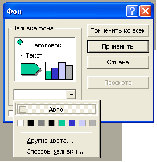
Рисунок 10
Далее вместо фразы «Щелчок добавляет заголовок» (предварительно щелкнув мышью по метке-заполнителю), введите название теоремы "Теорема Пифагора".
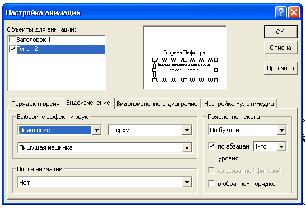
Рисунок 11
Для настройки анимации ("вылета текста") выделите заголовок и выполните команду [Сервис-Настройка анимации...] и установите параметры настройки анимации в соответствии с рисунком 3. Установите параметры анимации - Все вместе, активизируйте переключатель Начинать по завершении. В списке эффектов выберите - Летит сверху.
Аналогично, вместо подсказки "Щелчок добавляет подзаголовок» введите текст формулировки теоремы. И настройте анимацию, как и в первом способе (рисунок 11).
Обратите внимание на параметры построения - По абзацам первого уровня, применение звуковых эффектов - Печатная машинка. Порядок построения объекта - Вторым. Обязательно активизируйте переключатель Начинать по завершении для того, чтобы текст формулировки теоремы появлялся самостоятельно после названия теоремы (не дожидаясь щелчка).
Для вызова диалогового окна «Настройка анимации» можно воспользоваться оперативным меню (вызывается правей клавишей мыши). Панель инструментов Эффекты анимации вызывается кнопкой
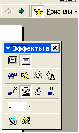
Рисунок 12
Первый слайд готов.
Для просмотра эффектов анимации выполните демонстрацию слайда, для чего воспользуйтесь кнопкой  расположенной в левом нижнем углу экрана.
расположенной в левом нижнем углу экрана.
Слайд № 2. В процессе демонстрации прямоугольный треугольник виден сразу же после появления слайда, затем сверху вылетает цветная плашка для текста, после чего сверху построчно "падает " текст.
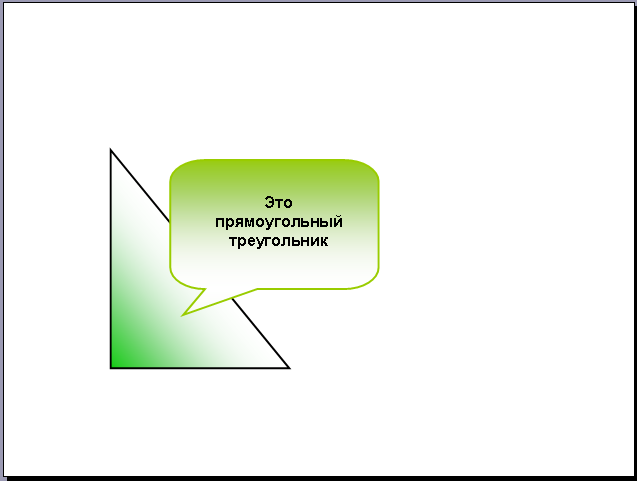
Для начала нужно создать пустой слайд, на котором в дальнейшем разместить графические объекты. Для этого в меню Вставка выберите команду Создать слайд... и авторазметку Пустой слайд. Этот процесс придется повторять для каждого нового слайда.
Для построения геометрических фигур воспользуйтесь Панелью инструментов Автофигуры (рисунок 13). Если эта панель и инструментов отсутствует на экране, вызвать ее можно, выбрав команду Панели инструментов... меню Вид.
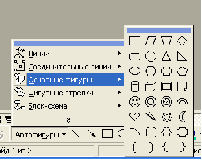
Рисунок 14
Для того чтобы нарисовать прямоугольный треугольник, воспользуйтесь кнопкой панели Автофигуры  и традиционным способом "растяните" треугольник в нужном месте.
и традиционным способом "растяните" треугольник в нужном месте.
Вам не нравится, что треугольник получился закрашенным, это исправимо. Выделите свой треугольник и выполните команду [Формат-Цвета и линии...]. В появившемся диалоговом окне подберите заливку фигуры, цвет и тип линии. Выделенный треугольник можно свободно перемещать мышью, пока не найдете для оптимального места.
Таким же образом создается и плашка под текст, только для нее
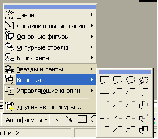
Рисунок 15
применяется кнопка Выноска панели Автофигуры.
Для настройки анимации применяются параметры "Начинать по завершении", эффекты - Летит сверху. Строить объект - Первым.
Текст вводится так же, как в предыдущем упражнении, выбором инструмента "Текст" панели Рисование. Если панель Рисование отсутствует на экране, активизируйте ее при помощи команды
[Вид-Панели инструментов...].
Для выбора цвета шрифта выполните команду Шрифт... меню Формат или воспользоваться кнопкой  панели инструментов.
панели инструментов.
Остается только просмотреть демонстрацию слайда, чтобы убедиться в правильной настройке анимации.
Слайд № 3 На этом слайде к имеющемуся треугольник. поочередно "вылетают слева" стрелка и текст, затем "снизу" и "к гипотенузе". После этого появляются обозначения сторон со звуковым эффектом "Печатная машинка ".
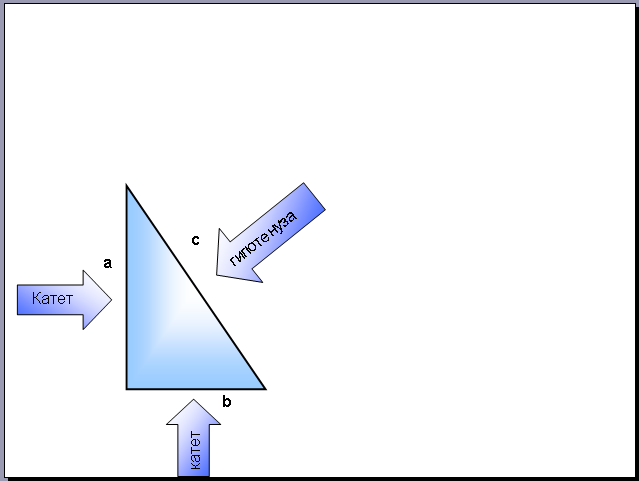
• Начните с того, что вставьте новый пустой слайд.
Для того, чтобы сделать переход от одного слайда к другому более плавным, на всех последующих слайдах треугольник дол жен стоять строгана одном и том же месте.
Для этого нужно вернуться к предыдущему слайду, выделил, и скопировать треугольник, затем перейти к "чистому" слайду и вставить.
Передвигать треугольник после вставки нельзя, иначе в процессе демонстрации, при переходе от одного слайда к другому, фигура будет "скакать". Перемещаться между слайдами удобно при помощи кнопок  расположенных на вертикальной полосе прокрутки.
расположенных на вертикальной полосе прокрутки.
• Далее, воспользовавшись соответствующими инструментами панели Автофигуры, нарисуйте стрелку, направленную слева направо и настройте для нее анимацию (летит слева).
Поместите поверх стрелки текст. Для этого выберите инструмент "Текст"  панели Рисование. Настройте для текста анимацию (Параметры построения - Все вместе. Эффекты -Летит слева, Строить объект - Вторым).
панели Рисование. Настройте для текста анимацию (Параметры построения - Все вместе. Эффекты -Летит слева, Строить объект - Вторым).
• Следующим шагом нарисуйте стрелку снизу и настройте для неё анимацию (летит снизу).
• Поместите поверх стрелки текст.
Текст нужно развернуть. Для этого:
-
выделите текст (чтобы была видна рамка метки - заполнителя);
-
на панели Рисование активизируйте инструмент
 «свободное вращение" Вы увидите, что углы рамки текста поместились кружками;
«свободное вращение" Вы увидите, что углы рамки текста поместились кружками; -
подведите указатель мыши к одному из кружков, поймайте момент, когда указатель мыши изменит свою форму, нажмите левую клавишу и переместите круговым движением указатель мыши, при этом выделенный объект разворачивается.
Добавьте разворот до требуемого положения. Отключается свободное вращение щелчком мыши вне зоны кружков.
-
Настройте самостоятельно анимацию для текста, чтобы он «летел снизу».
После знакомства с инструментом "Свободное вращение" становится понятно, каким образом получена наклонная стрелка к гипотенузе:
-
первоначально нарисована произвольная стрелка;
-
затем развернута до нужного положения;
-
так же и текст, помещенный поверх этой стрелки.
Самостоятельно настройте анимацию для этих объектов, сохраняя порядок появления и применив эффект Летит сверху справа. Остается разместить обозначения сторон и настроить для каждой из них анимацию.
Параметры анимации - По абзацам первого уровня, эффекты - Стереть вниз, По буквам, Печатная машинка.
Для всех настроек анимации слайда применяется Начинать по завершении.
Можно выполнить демонстрацию.
Слайд № 4. На этом слайде к имеющемуся треугольнику раскрывается указатель (эффект - жалюзи) одновременно с текстом.
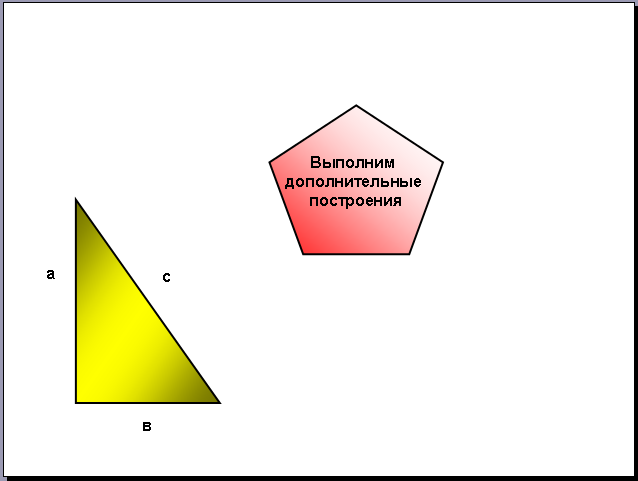
Вставьте еще один новый слайд. Для этого слайда нужно на свои места вставить не только треугольник, но и обозначения сторон. Поэтому на предыдущем слайде необходимо выделить сразу несколько объектов: треугольник и три буквы - обозначения вершин.
Для того, чтобы одновременно выделить несколько объектов, их нужно выделять с нажатой клавишей {Shift}. Затем скопировать и вставить на новый слайд.
Не составит труда создать и указатель при помощи панели Автофигуры, а также развернуть его при помощи инструмента "Свободное вращение". Поверх указателя наносится текст.
Новым является то, что анимация настраивается для указателя и текста вместе (они раскрываются не поочередно, а одновременно). Для этого предварительно объекты нужно сгруппировать.
Удерживая нажатой клавишу {Shift}, выделите и указатель, и текст. Затем в меню Рисунок выберите команду Сгруппировать Вместо двух отдельных объектов вы имеете один, с которым можно дальше работать. Теперь можно настраивать анимацию (эффект - Жалюзи вертикальные).
Слайд № 5 . На этом слайде к имеющемуся треугольнику поочередно с разных сторон "подъезжают" достроенные треугольники вместе с обозначениями сторон.
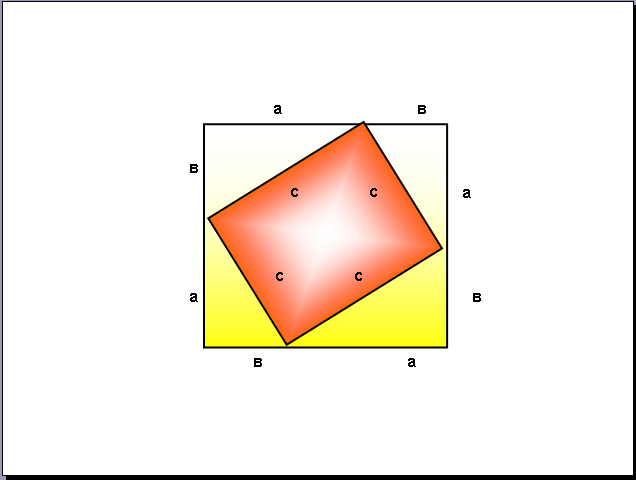
Разумеется, вы уже без труда вставите новый пустой слайд и поместите на него исходный треугольник с обозначениями вершин. Для этого даже не нужно заново копировать, ведь треугольник до сих пор находится в буфере обмена и для его вставки достаточно выполнить команду [Правка - Вставить].
Понятно, что дополнительные треугольники, являющиеся копиями исходного, только развернуты под разными углами. Рассмотрим еще один способ тиражирования объектов, иногда более удобный, нежели копирование.
-
Выделите исходный треугольник,
-
Отпустите левую клавишу мыши и, удерживая клавишу {Ctrl}. Переместите треугольник. Важно сначала отпустить клавишу мыши, а только затем {Ctrl}.
Получился дубликат треугольника. Его можно перекрасить ([Формат-Цвета и линии...]), развернуть (инструмент панели Рисование "Свободное вращение") и переместить на нужное место. При вращении следите, чтобы линии сторон были ровными. В том случае, когда трудно точно совместить вершины двух треугольников (они "проскакивают") увеличьте масштаб просмотра в ([Вид-Масштаб...] или воспользуйтесь раскрывающимся списком масштабов панели инструментов . Итак, первый дубликат (уже даже перекрашенный) готов. Теперь, перемещая его с нажатой клавишей {Ctrl} можно получить еще два треугольника (сразу нужного цвета).
. Итак, первый дубликат (уже даже перекрашенный) готов. Теперь, перемещая его с нажатой клавишей {Ctrl} можно получить еще два треугольника (сразу нужного цвета).
Таким же способом расставьте обозначения сторон для каждого, треугольника.
Так как каждый из треугольников "вылетает" вместе с обозначениями его вершин, нужно произвести соответствующие группировки.
Выделите один из треугольников вместе с обозначениями по вершин (удерживая {Shift}), выполните команду [Рисунок - Сгруппировать] и настройте анимацию. Таким же образом оформите и оставшиеся два треугольника. Для настройки анимации примените соответственно эффекты: Летит сверху слева. Летит сверху справа и Летит снизу справа.
Как насчет демонстрации?
Слайд № 6. На демонстрации этого слайда видно, как поверхность достроенной фигуры покрывается шашечками, которые, складываются в большой квадрат. Затем по буквам появляется текст со звуковым эффектом "Печатная машинка ".
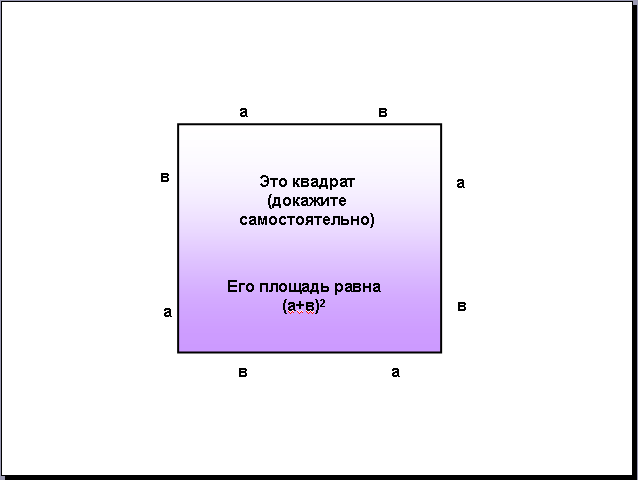
-
Для того, чтобы начать работу с этим слайдом, на нем нужно
иметь все содержимое слайда № 5. Давайте скопируем его.
Для того, чтобы выделить сразу большое число объектов, удобно воспользоваться инструментом  панели Рисование. Это стандартный вариант выделения графических объектов. Активизировав данную кнопку, "растяните" пунктирную рамку вокруг всего рисунка. Следите, чтобы все объекты целиком попали в рамку.
панели Рисование. Это стандартный вариант выделения графических объектов. Активизировав данную кнопку, "растяните" пунктирную рамку вокруг всего рисунка. Следите, чтобы все объекты целиком попали в рамку.
-
Теперь можно выполнять команду Копировать меню Правка, вставлять новый слайд и размещать на нем содержимое слайда № 5 ([Правка-Вставить]).
Далее, воспользовавшись инструментом Прямоугольник панели Автофигуры, "накройте" поверхность чертежа квадратом, дайте ему цветную заливку, ([Формат-Цвета и линии...]) и найти анимацию (эффект - "Шашки горизонтальные").
Нанесите поверх квадрата текст, выбрав для него белый цвет ([Формат-Шрифт...]) и настройте анимацию (параметры - По абзацам первого уровня, эффект - Стереть вниз. По буквам, Печатная машинка).
Вот и еще один слайд готов. Выполните демонстрацию слайда.
Слайд № 7. Демонстрация этого слайда полностью повторяет предыдущий, с тем только отличием, что вместо большого квадрата шашечками "накрывается "маленький.
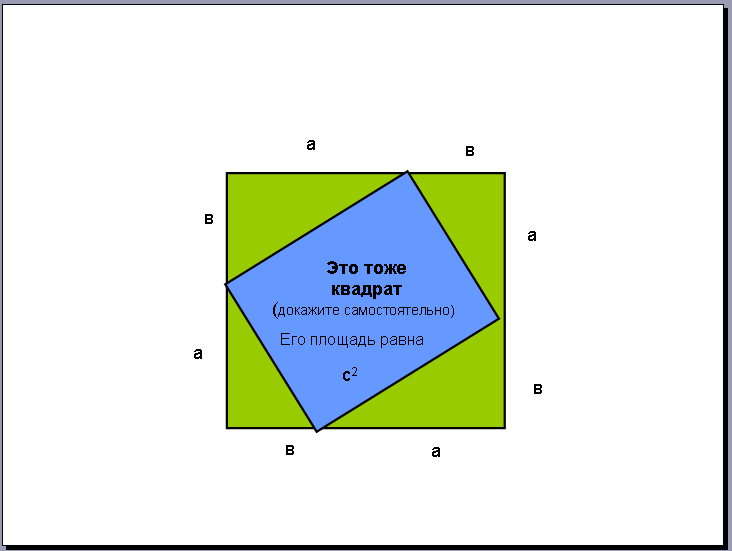
В этом случае исходная ситуация должна быть такая же, как и в предыдущем слайде, т. е. содержимое слайда № 5. Для этого вставьте пустой слайд и выполните команду [Правка-Вставить], (поскольку в буфере обмена находится именно то, что нам нужно). Эту же процедуру придется повторить и для оставшихся двух слайдов.
Воспользовавшись инструментом Прямоугольник панели Автофигуры, нарисуйте квадрат, поверните его при помощи инструмента "Свободное вращение" и, в случае необходимости, измените пропорции графического объекта (растягивая или сужая за выделенные "узелки"). Подгоните таким образом квадрат к заданному размеру и положению.
Произведите заливку, настройте анимацию для квадрата и текста так же, как и в предыдущем слайде.
Просмотрите на демонстрации, что из этого вышло.
Слайд № 8. На этом слайде шашечками закрашивается исходный треугольник и "всплывает" надпись, характеризующая его площадь.
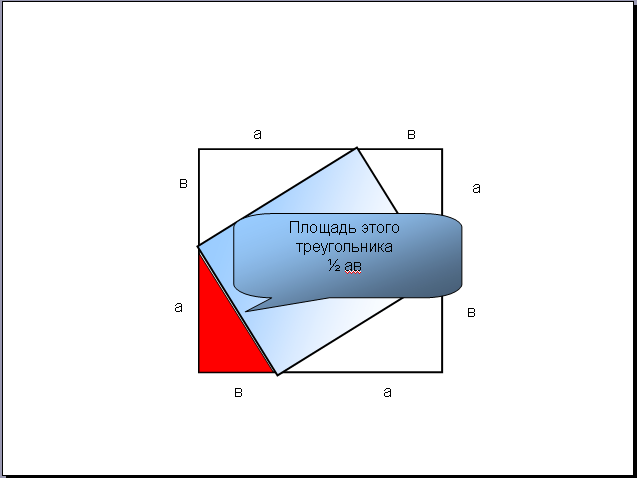
Исходная картина опять прежняя (содержимое слайда № 5). Заново вставьте пустой слайд и поместите в него содержимое буфера обмена.
Выделите исходный треугольник, дайте ему заливку [Формат Цвета и линии...] и настроите анимацию (эффекты - Растворить).
Затем создайте выноску, разместите на ней двухцветный текст с выноской и настройте анимацию (эффекты - Растворить).
Осталось перейти к последнему слайду, если вас устраивает результат демонстрации текущего слайда.
Слайд № 9 . На этом слайде к имеющемуся чертежу появляется текст со звуковым эффектом «Печатная машинка".
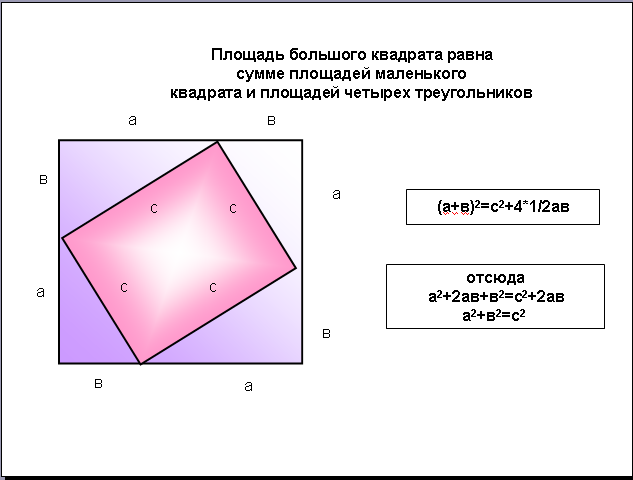
Начните со вставки пустого слайда и размещения на нем содержимого буфера обмена. Затем расположите текст. Для набора степени активизируйте переключатель Верхний индекс ([Формат-Шрифт...]). Анимацию текста настройте следующим образом: параметры построения - По абзацам первого уровня, эффекты - Стереть вниз. По буквам, Печатная машинка.
Вот все слайды и подготовлены. Остается выполнить демонстрацию. Если вы хотите воспользоваться кнопкой для начала демонстрации, то предварительно нужно перейти к самому первому слайду, так как при помощи кнопки демонстрация начинается с того слайда, который активен в настоящий момент.
Удобнее воспользоваться командой Демонстрация... меню Вид. В появившемся диалоговом окне (рисунок 16) достаточно выбрать Все и демонстрация начнется с самого первого слайда независимо от того, какой из них виден сейчас на экране.
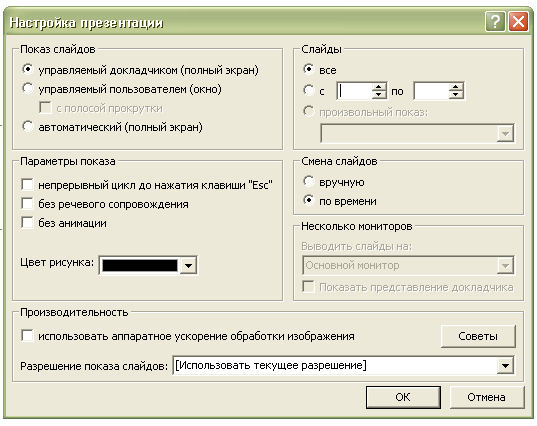
Рисунок 16
Напомним, что в процессе демонстрации перейти к новому слайду можно щелчком мыши или при помощи клавиш {Enter}, {Пробел}, {PageDown}, клавиш управления курсором {Вправо} и {Вниз}. Вернуться на один слайд назад можно, воспользовавшись клавишами {Backspace}, {PageUp} и клавишами управления курсором {Вверх} и {Влево}. Перейти к самому первому слайду можно при помощи клавиши {Ноmе}, а к самому последнему {End}.
Создание и применение шаблонов презентаций. Эффектное оформление презентаций
Упражнение 2
Разработка презентации на основе готового шаблона
Давайте подготовим презентацию "Лучшая десятка", воспользовавшись шаблоном, имеющимся в PowerPoint. А вот лучшая десятка чего? - предстоит выбрать вам самим. Может быть, это будет музыкальный хит-парад, может быть, десятка лучших футбольных команд или наиболее интересных телепередач за неделю, а может быть, просто-напросто десятка самых вкусных блюд, съеденных вами за последний период. Итак, сначала нужно определиться, а затем приступить к работе.
Запустите PowerPoint.
В появившемся диалоговом окне в группе полей выбора Создать новую презентацию выберите Шаблон презентации. Если программа уже работает, то в меню Файл выберите Создать.
В обоих случаях вы придете к одному и тому же результату диалоговому окну <Создать презентацию> (рисунок 1).
Выберите вкладку Презентации (Презен~1) и презентацию Лучшая десятка (Лучшая~1).
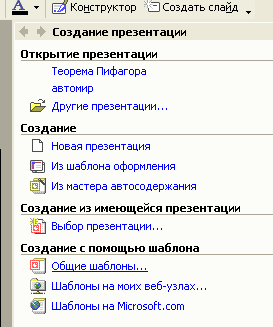
Рисунок 1
Далее не нужны никакие комментарии. На титульном слайде введите тему презентации. На всех оставшихся вместо "тема" (предварительно выделив) следует ввести собственный текст, соответствующий тематике презентации.
Остается вернуться к первому слайду и выполнить демонстрацию. Быстро и легко. Всю основную работу программа выполнила за вас.
Упражнение 3
Разработка собственного шаблона. Применение направляющих. Сортировщик слайдов. Копирование слайдов. Переход слайдов.
Каждый из нас почти ежедневно следит за телевизионным прогнозом погоды, который является удачным примером презентации. К тому же, поскольку прогноз погоды необходимо демонстрировать ежедневно, возникает необходимость в создании шаблона, на основе которого каждый день будет подготавливаться новая презентация-прогноз.
Договоримся, что каждый отдельный слайд нашего прогноза будет содержать графику (видовая картинка, характеризующая страну), название страны, температуру и символьное изображение осадков.
К тому же смена кадров должна происходить самостоятельно через одинаковый промежуток времени.
Для выполнения упражнения желательно иметь директорию с набором графических файлов, которые можно вставить в презентацию.
Разработка шаблона
Запустите PowerPoint. Создайте новую презентацию, используя - Пустую презентацию. Выберите авторазметку Пустой слайд. Начните с выбора фона слайда. Мы уже применяли шаблон дизайна, выбирали цвет, давайте на этот раз воспользуемся возможностью выбора текстуры.
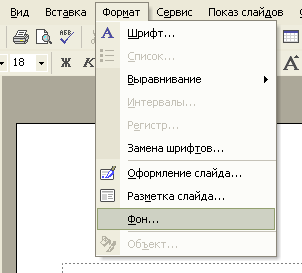
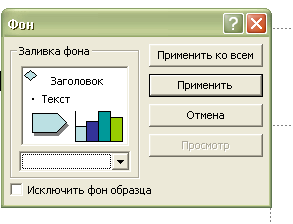
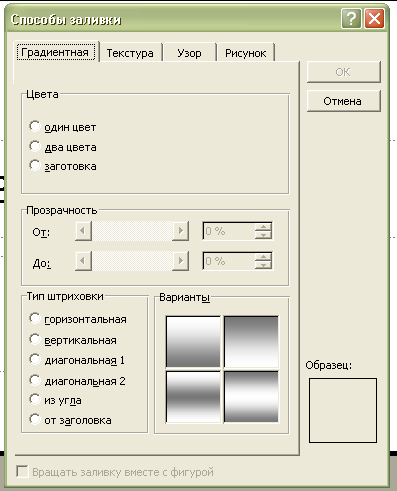
В меню Формат выберите команду фон... В появившемся диалоговом окне раскройте список возможностей заливки фона (рис.) и выберите Текстура...
Остается только выбрать текстуру, отвечающую вашему вкусу и кнопку Применить ко всем.
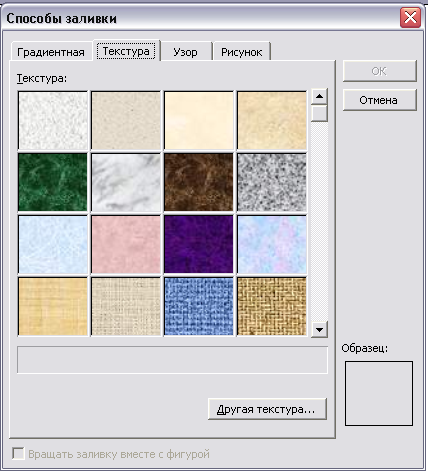
Теперь желательно разметить слайд, т. е. задать границы для расположения графики и текста. С этой целью используют направляющие - пунктирные линии, ограничивающие размеры располагаемых объектов. Направляющие не показываются на демонстрации, они существуют для удобства разметки слайдов (как спецсимволы в MS Word).
Направляющие, установленные на одном слайде, на тех же местах находятся и в процессе работы с другими слайдами.
Для установки направляющих, в меню Вид выберите команду
Направляющие. Появятся две направляющие (вертикальная и горизонтальная).
Эти направляющие следует переместить на нужные места и добавить еще несколько направляющих.
Тиражировать направляющие удобно, перемещая их с нажатой клавишей {Ctrl}.
Таким образом, нужно разметить слайд в соответствии с I предложенной схемой (рисунок 17). Правую часть слайда оставим под картинку (правую рамку), а левую - под текст.
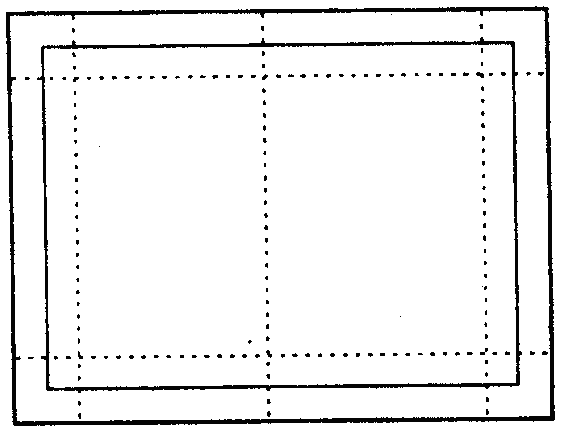
Рисунок 17
В левой части слайда разместим текстовую информацию.
• Активизируйте панель Рисование;
• выберите инструмент Текст;
• в левой части слайда наберите название страны;
• аналогично чуть ниже проставьте температуру воздуха. Для обозначения градусов "°" используйте строчную букву "о" и верхний индекс ([Формат-Шрифт...]).
Для того, чтобы набрать символы, отражающие характер осадков, удобно воспользоваться помощью Таблицы символов. На панели задач, в нижней части экрана, находится кнопка Пуск, выбор которой раскрывает Главное меню. Для запуска Таблицы символов в этом меню нужно выбрать пункт Программы, далее в появившемся меню Стандартные щелкнуть мышью по строке Таблица символов.
• Выберите какой-нибудь символьный шрифт и нужные символы, например, .
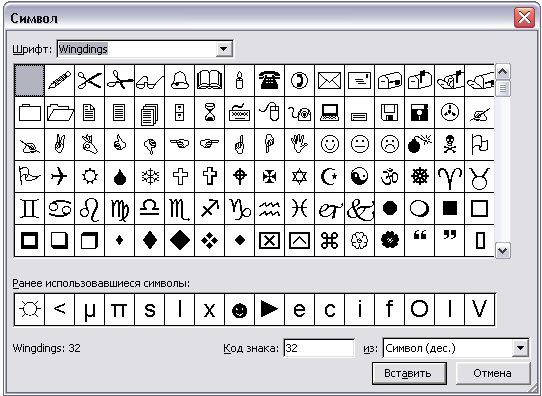
• После того, как все выбранные вами символы будут размены в поле Копировать, нажмите кнопку Копировать и окно <таблица символов> можно закрыть.
• Вернувшись в PowerPoint, достаточно выполнить команду [Правка-Вставить] и переместить надпись в середину левой части слайда.
В левой части слайда вы имеете три надписи. Для каждой из них (предварительно выделив):
• растяните рамку текста таким образом, чтобы правая и левая границы рамки текста совпадали с вертикальными направляющими;
• текст каждой надписи выровняйте по центру;
• должна получится приблизительно такая картина, как представлена на рисунке:
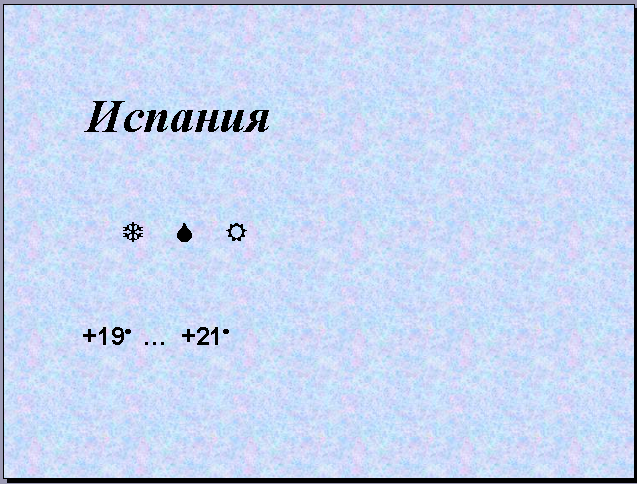
Итак, один слайд почти готов (не хватает картинки). Остальные слайды шаблона должны отличаться только картинкой и названием страны.
Но прежде чем начать тиражирование слайдов, желательно установить способ перехода слайдов (каким образом будет происходить появление нового слайда: "наплыв", "растворение" и т. д.). Если установить переход слайда до копирования, то все новые слайды уже будут иметь соответствующие установки.
• В меню Сервис выберите команду Переход слайда
(рисунок 18).
• В раскрывающемся списке эффектов перехода просмотрите возможные варианты.
• Выбрав понравившийся способ перехода слайда, подберите оптимальную скорость воспроизведения эффекта.

Рисунок 18
Для того, чтобы переход слайдов осуществлялся не по щелчку а автоматически через строго определенное время, в группе полей выбора Продвижение выберите Автоматически после и задайте время.
На этом подготовка текстового оформления первого слайда закончена.
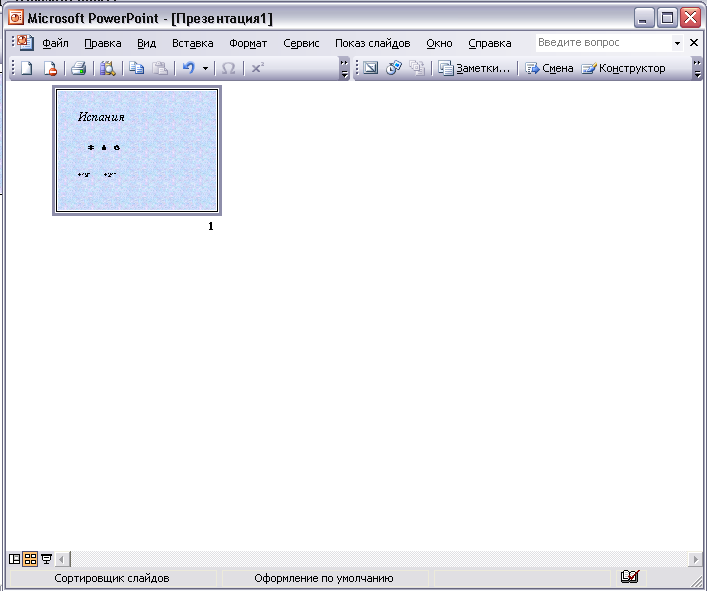
Рисунок 19
Для того, чтобы получить набор слайдов, удобно сначала создать нужное число копий первого слайда, а затем, в каждом новом слайде, изменить картинку и название страны.
Для тиражирования желательно видеть сразу несколько слайдов. Поэтому в меню Вид выберите команду Сортировщик слайдов.
Внешний вид экрана изменился, теперь первый слайд занимает только часть экрана и есть место для размещения оставшихся
(рисунок 19).
Для получения копий каждый раз перемещайте слайд на новое место, удерживая нажатой клавишу {Ctrl}. Создайте столько копии, сколько требуется (рисунок 20)
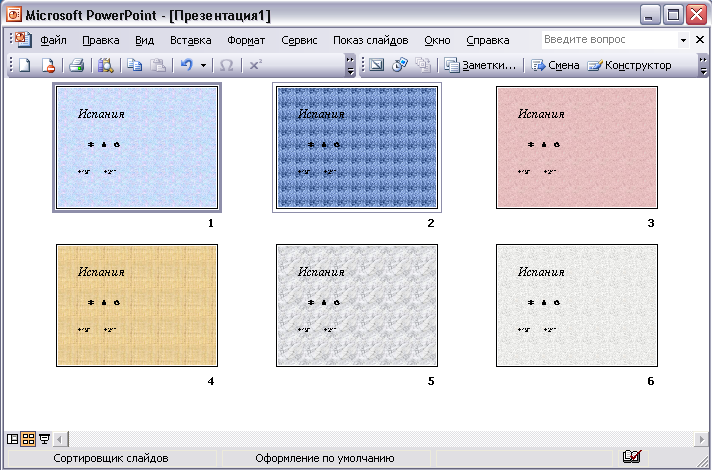
Рисунок 20
Для возврата в режим форматирования отдельного слайда выполните команду [Вид - Слайды] или дважды щелкните мышью по тому слайду, с которым хотите начать работать.
Перейдите к первому слайду.
Далее можно вставить рисунок. Для этого:
• выполните команду Рисунок... меню Вставка;
• раскройте ту папку, в которой размещены графические файлы;
• выберите нужный файл.
Рисунок, размещенный в слайде, растяните по границам направляющих в правой части слайда (рисунок 21).
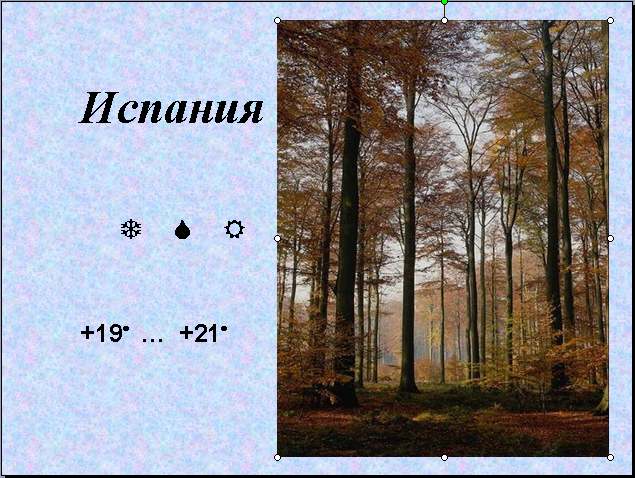
Рисунок 21
Для каждого из последующих файлов порядок выполнения работ одинаков:
• вставить соответствующую картинку;
• выделить исходное название страны и ввести новое (в этом варианте оно будет оформлено тем же стилем, что и первоначальное).
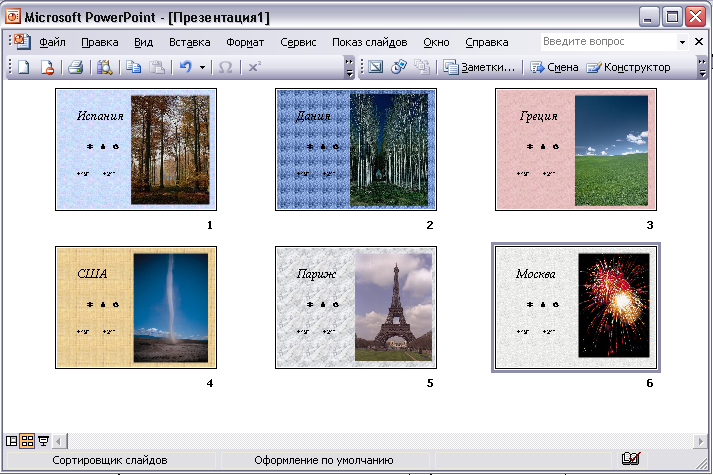
Рисунок 22
• Для завершения работ перейдите в режим Сортировки слайдов, в котором слайды можно менять местами (перемещая мышью).
• Разместите слайды в нужном порядке.
Результат приведен на рисунке 22.
Прежде чем сохранить презентацию, выполните демонстрацию. Для того, чтобы переход слайдов осуществлялся автоматически, а не по щелчку, переключитесь в режим демонстрации не кнопкой, а при помощи команды Демонстрация... меню Вид
В окне диалога <Демонстрация слайдов> в группе полей выбора Передвижение выберите По времени слайдов (рисунок 23).
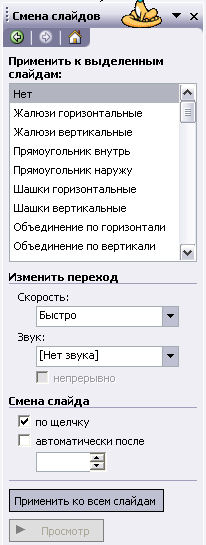
Рисунок 23
Если демонстрация вас устраивает, остается сохранить файл.
• В меню Файл выберите команду Сохранить как....
• В нижней части диалогового окна <Сохранение файла> раскройте список Тип файла и выберите Шаблоны презентации. В результате этой процедуры перед вами откроется папка Шаблоны (ее можно было открыть и традиционным образом, например С: \ Msoffice \Шаблоны).
• Найдите и откройте папку Презентации (рисунок 24).
• Дайте файлу имя, например Pogoda.
• После этого файл можно закрыть.
Сам шаблон нецелесообразно использовать для демонстрации презентаций. Он создан для того, чтобы с помощью этого шаблона можно было неоднократно разрабатывать однотипные презентации, предназначенные для демонстраций.
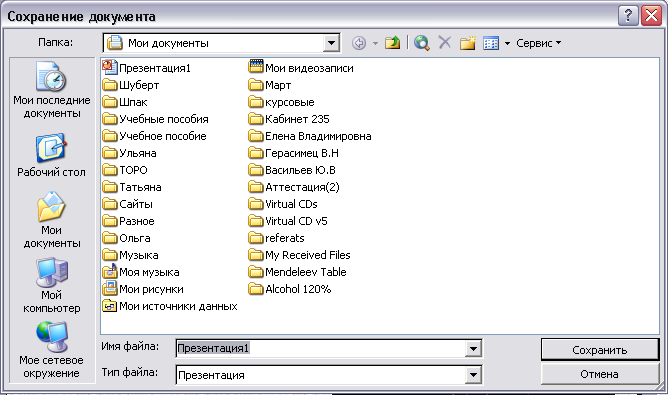
Рисунок 24
Упражнение 4
Создание новой презентации на основе подготовленного шаблона. Совместная работа с Microsoft Word.
Вы уже выполняли подобное упражнение, когда создавали презентацию на основе готового шаблона. Теперь в качестве заготовки можно применить шаблон, разработанный в предыдущем упражнении.
-
Таким же способом, как и в упражнении 6.3, вызовите диалоговое окно <Создать презентацию>.
-
Если вы точно выполняли все операции предыдущего упражнения, то на вкладке Презентации можно найти файл Pogoda (рисунок 25).
-
Выберите его и нажмите кнопку ОК.
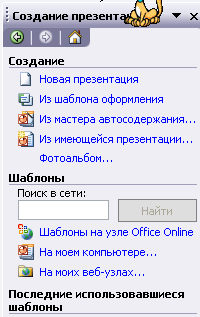
Рисунок 25
В настоящий момент вы имеете дело уже не с шаблоном, а новым файлом презентации, сохранившем все разметки шаблона. Как бы вы не изменяли эту презентацию, шаблон останется неизменным и им можно будет воспользоваться вторично.
Создайте прогноз погоды на сегодня. Для этого достаточно в каждом слайде (режим [Вид-Слайды]) удалить лишние символы-характеристики осадков (например, оставить только снег или дождь) и, выделив исходную температуру воздуха, проставить текущую. Новая презентация готова за пару минут. Сохраните ее. В качестве имени удобнее всего использовать текущую дату. Выполните демонстрацию презентации. Закройте файл.
Подготовьте прогноз погоды на завтра. В меню Файл выберите команду Создать, на вкладке Презентации диалогового окна < Создание
презентаций> найдите Pogoda. Вы получили еще одну презентацию на основе того же шаблона. Разработайте прогноз на завтра.
Упражнение 5
Упражнение носит тренировочный характер. Новым является вставка графики из Clipart Gallery и диаграмм. Репетиция демонстрации.
Подготовьте презентацию о себе. Выберите любое направления; друзья, увлечения, летний отдых, место жительства и т.п. Пусть в вашей презентации присутствуют слайды различной разметки.
Выберите любой шаблон дизайна, эффекты анимации, способы перехода слайдов. Подготовьте мини-фильм о себе. Можно вставить звуковые файлы (музыкальные, имеющиеся в Windows, или специально записанные - ([Вставка-Звук...]).
В комментариях к слайдам, приведенным в качестве o6pазца, остановимся только на способе разметки и вставке графики диаграмм, хотя все это знакомо вам по работе с MS Word MS Excel.
Слайд № 1
Разметка - Титульный лист. Подзаголовок удален.
Выберите шаблон дизайна или цветовую схему слайда по своему вкусу.
Задайте способ перехода слайда.
Подберите эффектный шрифт, цвет и размер.
Определите оптимальное положение заголовка.

Слайд № 2
Разметка - Графика и текст.
Для текста правой колонки отключен инструмент маркированный список и применено выравнивание По центру.
В качестве графики вставлена отсканированная фотография. Можно воспользоваться командой [Вставка-Объект...] и, выбрав соответствующее средство (Paint, CorelDraw и т. п.), нарисовать и поместить на слайд.

Слайд № 3
Разметка - Маркированный список.
Вы сами можете подобрать символ для маркера списка, можете задать для него размер, отличающийся от размера шрифт которым набран основной текст.
Отредактируйте заголовок.
Набранный список можно перемещать по слайду в поисках самого оптимального расположения.

Слайд № 4
Разметка - Только заголовок.
Для вставки рисунка:
• Воспользуйтесь командой [Вставка-Графика...]
• Выберите понравившуюся иллюстрацию;
• Измените ее пропорции;
• Расположите по центру слайда.
Для выделенного рисунка выполните команду Рисунок-Поместить позади], чтобы текст читался поверх картинки.

Слайд № 5
Разметка - Диаграмма.
Двойной щелчок мыши по значку диаграммы вызывает Таблицу данных с шаблонными значениями.
Вместо предлагаемых данных внесите свои (в предложенном варианте один столбец - перечень микрорайонов, а другой число друзей, проживающих в данном микрорайоне).
Если отодвинуть Таблицу данных, то можно увидеть результат построения диаграммы.
Работа с диаграммой строится так же, как в Word и Excel. Выберите тип диаграммы и вернитесь в режим слайда, щелкнув мышью вне зоны диаграммы.
Для готовой диаграммы выполните команду [Рисунок-Поместить позади].
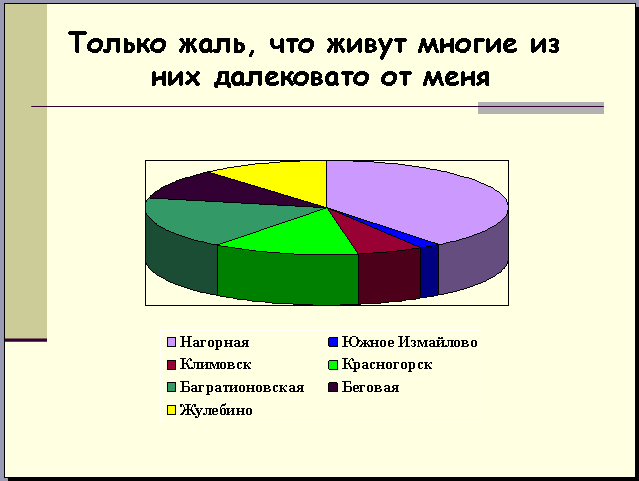
Слайд № 6
Разметка - Пустой слайд.

Репетиция презентации
Итак, презентация практически готова: разработаны все слайды установлены способы перехода слайдов, настроены анимации, в отличие от презентации прогноза погоды, каждый слайд должен просматриваться в течение разного времени. На одном слайде текста меньше, а на другом больше и на нем нужно дольше задержаться.
Можно определить время нахождения каждого слайда на экране при помощи команды Переход слайда... меню Сервис, в группе полей выбора
Продвижение выбрать Автоматически после и ввести точное значение. Но, во-первых, эту операцию придется выполнить для каждого слайда, а во-вторых, как определить сколько времени отвести на просмотр данного слайда 2 секунды или минуту? Разумеется, не засекая время, сделать это довольно трудно.
Контрольные вопросы
-
Что такое дизайн и что такое шаблон презентации?
-
Как создать слайд?
-
Как вставить текст в слайд презентации?
-
Как настроить анимацию текста?
-
Как настроить анимацию картинки?
-
Как изменить фон слайда?
-
Как запустить презентацию на исполнение?