- Преподавателю
- Информатика
- Теоретический материал по электронным таблицам Excel
Теоретический материал по электронным таблицам Excel
| Раздел | Информатика |
| Класс | - |
| Тип | Конспекты |
| Автор | Курилова О.Л. |
| Дата | 09.09.2015 |
| Формат | doc |
| Изображения | Есть |
Электронные таблицы EXCEL
Документ в EXCEL называется рабочей книгой, которая состоит совокупности листов. Каждый лист имеет название, которое отображается на ярлычке листов в левой нижней части экрана. Листы можно удалять, переименовывать, перемещать и т.д.
Столбцы обозначаются обычно латинскими буквами А, В, С.., АВ, АС.., а строки обозначаются цифрами 1, 2, 3...
Максимальное количество строк и столбцов в EXCEL зависит от ее конкретной реализации. Например, в Excel макcимальный размер таблицы составляет 256 столбцов и 65536 строк.
В процессе работы с EXCEL на экране видна не вся таблица, а только ее часть.
На пересечении строк и столбцов находятся ячейки. Каждая ячейка имеет уникальный адрес, определяемый именем столбца и номером строки. Формат адреса ячейки имеет следующий вид: "столбец" "строка".
Например: ячейка, находящаяся на пересечении столбца с именем С и строки с номером 15, имеет адрес С15.
Ячейка, на которой в данный момент установлен курсор, называется текущей или активной.
Диапазон ячеек - это группа данных, расположенных в соседних ячейка, например на рисунке выделен диапазон ячеек А2:I8. Между адресами ставится двоеточие.

Относительная и абсолютная адресация.
В Excel можно указать положение ячейки с помощью относительной или абсолютной адресации. При относительной адресации Excel не интерпретирует адреса ячеек, введенные в формулу, как ссылку на их постоянное расположение. Вместо этого она интерпретирует адреса ячеек как указание на их расположение относительно ячейки, в которой находится формула.
Например: ячейка А1 заполнена числом 50, ячейка А2 - 100, в ячейке А3 находится формула - =А1+А2. При создании формулы Excel интерпретирует ее таким образом: "подняться на две ячейки, взять оттуда значение, подняться на одну ячейку, взять оттуда значение, сложить их". После копирования такой формулы в другую ячейку, относительные ссылки будут указывать на другие ячейки так, чтобы сохранить прежние отношения в соответствии с новым местоположением.
В некоторых формулах необходимо сохранять ссылку на точно указанную ячейку, иными словами, ссылка на ячейку не должна зависеть от расположения формулы на листе. В таких случаях следует применять абсолютную ссылку (адресацию). Чтобы заменить относительную ссылку абсолютной, необходимо поставить символ $ и перед именем столбца и перед номером строки. Это делается с помощью клавиши F4.
Можно ссылаться на ячейки или диапазоны ячеек, находящиеся на других листах. Для этого необходимо перед адресом ячейки ввести имя листа и восклицательный знак (Лист4!А1). Такие ссылки называются трехмерными.
Принцип относительной адресации ячеек заключается в автоматическом изменении адресов ячеек при копировании и перемещении формул.
Принцип абсолютной адресации ячеек заключается в неизменности адресов ячеек при копировании и перемещении формул.
В ячейки заносятся данные в виде числа, текста или формулы. Обычно сами формулы на экране не видны. Вместо формул в соответствующих ячейках выводится результат вычисления по этим формулам. При каждом изменении исходных данных формулы автоматически пересчитываются.
Типы данных
Все данные, которые вводятся в ячейки EXCEL, подразделяются на три типа: число, текст, формула.
Число - это последовательность символов, начинающаяся с цифры или знака "+" / "-". Числа имеют несколько форматов записи: общий, числовой, экспоненциальный, денежный, процентный и др.
Например: общий - 3,14; экспоненциальный - 5,1Е-3; процентный - 98%.
Текст - это любая последовательность символов, которая начинается с буквы или любого другого символа, которому предшествуют кавычки. Таким образом, кавычки (") - признак текстовых данных.
Например: "Фамилия ...; "12 предметов ... .
Формула - последовательность символов, начинающаяся со знака "=" (равно). Формула может содержать:
-
Знаки арифметических действий (+ сложение, - вычитание, * умножение, / деление, ^ возведение в степень);
-
Постоянные величины (числа);
-
Адреса ячеек (A1, D5 и др.);
-
Стандартные функции (SQRT,CYMM и др.).
Например: =А1+А2*А3+А4*А5; =МИН(А1:А5).
Ввод данных
Последовательность операций при вводе данных:
-
Выделить ячейку, в которую нужно ввести данные, то есть установить на эту ячейку курсор.
-
Ввести данные (текст, число, формулу).
-
Нажать клавишу Enter (или клавиши "стрелка вверх" и "стрелка вниз").
После ввода формулы в соответствующей ячейке таблицы выводится результат вычисления по этой формуле. Для просмотра формулы в текущей ячейке используется строка редактирования (строка формул) в верхней части экрана.
Примечание: при вводе в формулу адреса ячейки удобно использовать мышь - вместо ввода адреса ячейки следует поместить указатель мышки на соответствующую ячейку и щелкнуть мышкой. Следует помнить, что в этом случае ввод формулы завершается только нажатием на клавишу Enter.
При вводе числа в ячейку его выравнивание осуществляется по правой границе столбца (по умолчанию).
При вводе текста в ячейку его выравнивание осуществляется по левой границе столбца (по умолчанию).
Если в тексте или в формуле символов больше, чем ширина столбца, то "лишние" символы располагаются в соседних ячейках, если эти ячейки свободны. Если соседние ячейки заняты, то на экран выводится число символов, равное ширине столбца, остальные будут не видны на экране, но появятся, если увеличить ширину столбца.
При вводе числа (в аналогичном случае) в ячейке выводятся символы ###. Для отображения всего числа следует увеличить ширину столбца. Ширина столбца должна быть на один символ больше, чем количество символов во вводимых данных.
Функции
EXCEL имеют набор стандартных функций, включающий математические, логические, статистические, финансовые, текстовые и другие функции.
Формат записи функции: "имя функции" ("аргумент").
Например:
-
= СУММ(В3:С8), что эквивалентно формуле =В3+В4+В5+В6+В7+В8+С3+С4+…+С8;
-
= SQRT (А6);
-
= МИН(А1:А5);
-
= МАКС(С1:D5).
Перечень функций можно найти в Мастере функций (см. кнопку  на панели инструментов Стандартная).
на панели инструментов Стандартная).
Автоматизация ввода
В Excel для копирования содержимого ячеек или группы ячеек можно использовать традиционные возможности: Ctrl C, Ctrl V, Правка/копировать, Правка/вставить, контекстное меню и т.д.
Но для быстрого заполнения ячеек можно использовать маркер заполнения (квадратик, находящийся в левом нижнем углу ячейки или выделенного фрагмента).
После выделения ячейки надо установить указатель на маркере заполнения и затем, нажав левую кнопку мыши, перетащить его в любом направлении. Содержимое этой ячейки копируется в выделенный диапазон.
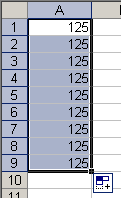
Если выделить диапазон А1:А2 и перетащить маркер заполнения вниз, то будет создан ряд с шагом, равным интервалу между двумя выделенными значениями, как показано в столбце А на рисунке внизу. Если же выделить ячейки С1:С2 и держать нажатой клавишу Ctrl при перетаскивании маркера заполнения вниз, то выделенные ячейки будут скопированы с повторением исходного диапазона.
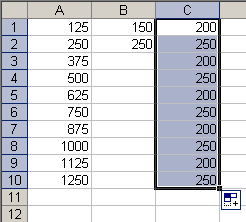
Если при создании ряда вы перетаскиваете маркер заполнения вниз или вправо, то значения возрастают. Однако, при перетаскивании маркера вверх и влево создается ряд с убывающими значениями. Если выделено текстовое значение, то при перетаскивании маркера заполнения текст копируется в новые ячейки. Но если выделение содержит и текст и число, срабатывает автозаполнение Excel, которое изменяет числовой компонент и просто копирует текстовый компонент. Таким способом можно расширить ряд дат, а также создать такой ряд, как, например "Квартал 1", "Квартал 2"…

На рисунке ниже столбцы А и В содержат значения с разными интервалами, а столбцы C-J показывают, как работает автозаполнение, даже тогда, когда ячейки содержат одновременно текст и числа.
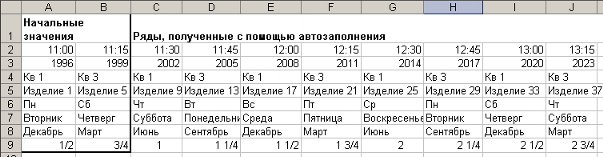
Использование правой кнопки мыши при перетаскивании маркера заполнения
Если использовать правую кнопку мыши для заполнения диапазона, то при отпускании кнопки появляется контекстное меню.
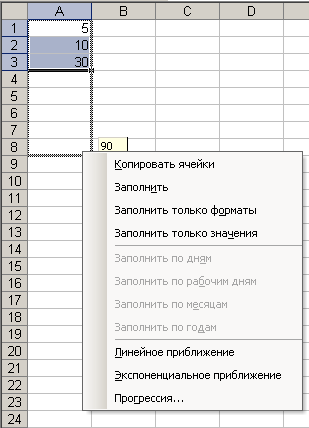
Команды из этого контекстного меню можно использовать для изменения способа заполнения диапазонов или рядов.
Команда "Копировать ячейки" - просто копирует выделенные исходные ячейки в конечный диапазон, повторяя при необходимости значения ячеек из исходного диапазона.
При выборе команды "Заполнить", последовательность выделенных чисел расширится, как если бы мы перетаскивали маркер заполнения при нажатой левой кнопке мыши.
Если выбрать команду "Заполнить форматы", копируются только форматы исходных ячеек, содержимое ячеек не изменяется.
Если выбрать команду "Заполнить значения", копируется содержимое исходных ячеек, но форматы исходных и конечных ячеек остаются прежними.
Если исходные ячейки содержат даты, то в этом контекстном меню становятся доступными команды "Заполнить по дням", "Заполнить по рабочим дням", "Заполнить по месяцам", "Заполнить по годам", позволяющие заполнять ряд, в котором изменяется только соответствующий компонент даты.
Автозаполнение формул осуществляется аналогично вышесказанному, либо при перетаскивании левой кнопки мыши, либо при выборе в контекстном меню Заполнить только значения.
ПОСТРОЕНИЕ ДИАГРАММ.
При создании диаграммы можно использовать Мастер диаграмм, который осуществляет поэтапное руководство процессом построения диаграммы. Сначала необходимо выделить данные, которые будут отображены на диаграмме (это необязательная операция, но она позволит сэкономить время при работе с Мастером). В выделяемые данные следует включать как числовые данные, так и их подписи. Excel автоматически распознает подписи и использует их при построении диаграммы.
Диаграммы в Excel включают много объектов, каждый из которых можно выделять и изменять отдельно:
-
Фон - площадь, на которой размещается диаграмма;
-
Категория - совокупность значений данных на оси категорий;
-
Ось категорий - ось (обычно ось Х), по которой расположены категории;
-
Ряд данных - совокупность взаимосвязанных значений данных;
-
Ось значений - ось (обычно ось Y), определяющая значения данных;
-
Маркер данных - образ, который представляет отдельное значение данного. Тип этого образа зависит от типа диаграммы;
-
Значение данного - отдельное данное (иначе - пункт);
-
Заголовок диаграммы - название диаграммы;
-
Легенда диаграммы - руководство, в котором представлен цвет, оформление и образ маркера для каждого ряда данных;
-
Область построения - прямоугольная область, ограниченная двумя осями.
Создать диаграмму можно следующими способами:
-
Выполнить команду Вставка/Диаграмма;
-
Нажать кнопку Мастер диаграмм на Стандартной панели инструментов;
Кроме того, диаграмму можно построить на рабочем листе или на отдельном листе. Если диаграммы строятся на отдельном листе, то в рабочую книгу добавляются листы с названием Диаграмма1, Диаграмма 2 и т.д. Эти листы можно переименовывать.
Построение с помощью Мастера диаграмм состоит из следующих шагов:
-
На первом шаге указывается интервал данных, по которым строится диаграмма;
-
На втором шаге выбирается тип диаграммы;
-
На третьем шаге выбирается диапазон данных и рядов диаграммы;
-
На четвертом шаге указываются опции, определяющие оформление рядов данных. Параметры окна этого шага зависят от типа выбранной диаграммы.
-
На пятом шаге выбирается опция для легенды, вводятся заголовки осей и заголовок диаграммы.
Для перехода к следующему шагу Мастера надо нажимать кнопку Далее. На последнем шаге необходимо нажать кнопку Готово. Кроме того, все диалоговые окна Мастера диаграмм имеют кнопки: Назад, Отмена, Справка.
Редактирование диаграммы.
Для того, чтобы внести изменения в какой-либо элемент диаграммы, сначала необходимо сообщить Excel, какую часть диаграммы вы собираетесь изменять. Для этого, сначала двойным щелчком в области диаграммы активизируется вся диаграмма, затем, надо выделить изменяемый элемент (один щелчок левой кнопкой мыши). Теперь можно приступать к изменениям.
Первым средством для выполнения операций редактирования диаграмм является панель инструментов Диаграммы. На этой панели инструментов имеются следующие кнопки:
-
Формат выделенного объекта. Открывает диалоговое окно для форматирования выделенного объекта. Вид этого окна зависит от того, какой объект был выделен.
-
Тип диаграммы. Позволяет изменить тип диаграммы.
-
Легенда. Отображает или убирает легенду с диаграммы.
-
По строкам и По столбцам. Изменяет расположение данных по осям координат.
Второй способ, позволяющий изменить тот или иной элемент диаграммы, вызвать контекстное меню выделенного объекта нажатием правой клавиши мыши.
6


