- Преподавателю
- Информатика
- Сборник практических работ по Visual Basic
Сборник практических работ по Visual Basic
| Раздел | Информатика |
| Класс | - |
| Тип | Другие методич. материалы |
| Автор | Халецкий В.А. |
| Дата | 13.10.2014 |
| Формат | doc |
| Изображения | Есть |
Сборник практических работ по Visual Basic.
Содержание
Предисловие………………………………2
Общие методические рекомендации……2
Практическая работа 1……………………3
Практическая работа 2……………………5
Практическая работа 3 (3.1)……………...6
Практическая работа 3.2………………….7
Практическая работа 4 (Цвет1)…………..9
Практическая работа 4 (Цвет2)…………..10
Практическая работа 4.1………………….11
Практическая работа Загадка…………….12
Практическая работа 5……………………13
Практическая работа 5.1………………….14
Практическая работа 6……………………15
Практическая работа 6.1………………….16
Практическая работа 6.2………………….17
Практическая работа 7……………………18
Практическая работа 7.1………………….19
Практическая работа 7.2.1………………..20
Практическая работа 7.2.2………………..21
Литература………………………………...23
Предисловие
Предлагаемый сборник практических работ по системе визуального программирования Visual Basic предназначен для учащихся 10 класса естественно - математического направления. В него включены основные практические работы для успешного усвоения основ программирования системы Visual Basic.
Работы соответствуют уровню обязательных требований к подготовке учащихся и являются ориентиром удовлетворительного усвоения темы. Эти работы доступны большинству учеников.
Пособие может служить самоучителем для изучения данной темы.
Общие методические рекомендации
В учебное пособие включены работы для изучения свойств формы и кнопок. Работа с текстовой информацией. Цветом формы и, изображениями расположенными на форме. Рассматриваются наиболее часто встречающиеся задачи на использование элементов линейного программирования, ветвлений (полного, не полного), циклических конструкций (с фиксированным числом повторений, с предусловием, постусловием).
Практическая работа 1
Первый проект на Visual Basic
Как только вы вошли в Visual Basic, вы очутились в интегрированной среде разработки Visual Basic (Integrated Development Environment) - Visual Basic IDE.
В центре Visual Basic IDE расположено окно дизайнера форм. Форма - это основной элемент проекта в Visual Basic и основной объект, с которым вы начинаете работать. В этом окне вы будете производить основные действия по созданию проекта.
Слева от окна дизайнера форм расположена панель, содержащая графические элементы. С помощью них будет строиться ваш проект. Пиктограммы панели элементов представляют элементы управления. Помещая элементы управления на форму, вы конструируете графическую часть своей программы. Графическая часть программы называется графическим интерфейсом пользователя (Graphical User Interface - GUI).
Справа от окна дизайнера форм расположено окно свойств. В окне свойств изначально представлены свойства формы. Никаких элементов управления на форме пока нет. Когда мы поместим на форму элемент управления и сделаем его активным (например, щелкнув по пиктограмме элемента на форме мышкой), тогда в окне свойств будут представлены свойства этого элемента управления, а в первой строке будет написано его название.
Первый ваш проект будет построен с использованием двух элементов управления: командной кнопки (command button) и метки (label), которые вы разместите на форме.
Д важды щелкните на пиктограмме Command Button на панели элементов, и этот элемент очутится у вас на форме.
важды щелкните на пиктограмме Command Button на панели элементов, и этот элемент очутится у вас на форме.
Д важды щелкните на пиктограмме Label, метка тоже окажется на вашей форме.
важды щелкните на пиктограмме Label, метка тоже окажется на вашей форме.
С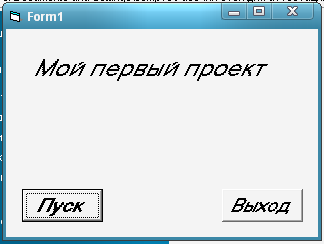 делайте активной метку на форме, щелкнув по ней мышкой. Теперь окно свойств показывает свойства, соответствующие метке. Выберите свойство Caption и присвойте ему значение "Первый проект на Visual Basic!", выберите размер шрифта с помощью свойства Font Size. Подгоните размеры метки так, чтобы текст свободно располагался на ней.
делайте активной метку на форме, щелкнув по ней мышкой. Теперь окно свойств показывает свойства, соответствующие метке. Выберите свойство Caption и присвойте ему значение "Первый проект на Visual Basic!", выберите размер шрифта с помощью свойства Font Size. Подгоните размеры метки так, чтобы текст свободно располагался на ней.
Сделайте активной командную кнопку и задайте свойство Caption в окне ее свойств: "выход". Вот какой вид приблизительно должна принять ваша форма после всех описанных с ней действий:
С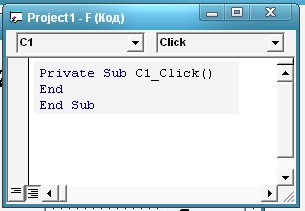 одержание вашего первого проекта заключается лишь в том, что после запуска проекта перед пользователем на экране возникает форма с надписью «Мой первый проект». Кроме этого на форме есть командная кнопка с надписью «Выход». Щелкнув по ней, пользователь завершает работу проекта. Чтобы последнее стало возможным, составим для командной кнопки простенький код.
одержание вашего первого проекта заключается лишь в том, что после запуска проекта перед пользователем на экране возникает форма с надписью «Мой первый проект». Кроме этого на форме есть командная кнопка с надписью «Выход». Щелкнув по ней, пользователь завершает работу проекта. Чтобы последнее стало возможным, составим для командной кнопки простенький код.
Два раза щелкните на командной кнопке и вы попадете в окно кодов.
В этом окне вам нужно написать один единственный оператор END между строкой Private Sub Command1_Click и строкой End Sub.
Теперь, если пользователь щелкнет на командной кнопке (объект Command1, событие Click) во время работы проекта, то прокт завершит свое выполнение.
Запустите свой проект, нажав клавишу F5, и вы увидите свой первый проект в работе. Щелкните мышкой на командной кнопке, и ваш проект завершит свою работу.
Модификация первого проекта
Изменим немного ваш первый проект. Пусть теперь после запуска проекта на экране появляется форма, на которой видны две командные кнопки: одна с надписью «Пуск», другая с надписью «Выход». После щелчка мышкой по первой кнопке, на форме становится видна метка с надписью «Мой первый проект». После щелчка по второй кнопке, проект завершает свою работу.
Ч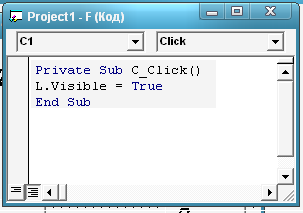 тобы модифицировать проект таким образом, необходимо сделать следующее. У метки на стадии создания проекта задать свойство Visible (видимость) значением False (ложь). Для этого необходимо сделать активной метку, щелкнув по ней мышкой один раз. В окне свойств отразятся ее свойства. Найдите в нем свойство Visible и задайте соответствующее значение (поменяйте значение True на False). Кроме этого необходимо поместить на форму еще одну кнопку. Дважды щелкните на пиктограмме Command Button в панели элементов, и этот элемент очутится у вас на форме. Сделайте ее активной и задайте свойство Caption значением «Пуск». После таких изменений наша форма будет выглядеть приблизительно так:
тобы модифицировать проект таким образом, необходимо сделать следующее. У метки на стадии создания проекта задать свойство Visible (видимость) значением False (ложь). Для этого необходимо сделать активной метку, щелкнув по ней мышкой один раз. В окне свойств отразятся ее свойства. Найдите в нем свойство Visible и задайте соответствующее значение (поменяйте значение True на False). Кроме этого необходимо поместить на форму еще одну кнопку. Дважды щелкните на пиктограмме Command Button в панели элементов, и этот элемент очутится у вас на форме. Сделайте ее активной и задайте свойство Caption значением «Пуск». После таких изменений наша форма будет выглядеть приблизительно так:
Е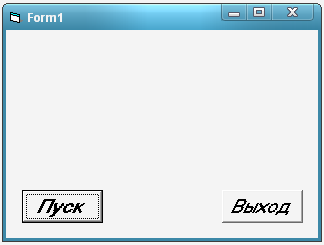 сли запустить проект, то на экране перед нами предстанет форма с двумя кнопками с надписями «Пуск» и «Выход». Метка с надписью не видна (свойство Visible имеет значение False). Нам нужно, чтобы после щелчка пользователем по кнопке «Пуск», стала видна надпись «Мой первый проект». Для этого нам необходимо будет составить небольшой код. Щелкните двойным щелчком по кнопке и откройте окно кодов. Первую и последнюю строку кода сформирует Visual Basic, а между ними напечатайте строку: Label1.Visible = True.
сли запустить проект, то на экране перед нами предстанет форма с двумя кнопками с надписями «Пуск» и «Выход». Метка с надписью не видна (свойство Visible имеет значение False). Нам нужно, чтобы после щелчка пользователем по кнопке «Пуск», стала видна надпись «Мой первый проект». Для этого нам необходимо будет составить небольшой код. Щелкните двойным щелчком по кнопке и откройте окно кодов. Первую и последнюю строку кода сформирует Visual Basic, а между ними напечатайте строку: Label1.Visible = True.
Теперь на стадии выполнения проекта, если пользователь щелкнет по командной кнопке с надписью «Пуск», то свойство Visible (видимость) метки примет значение True (Истина), т.е. надпись «Мой первый проект» станет видна.
Запустите проект на выполнение и проверьте, как он работает.
Сохраненный на диске проект состоит из нескольких файлов, поэтому прежде чем сохранять ваш первый поект, создайте для него отдельную папку. Все файлы проекта сохраняйте в ней. Чтобы сохранить проект воспользуйтесь меню Файл. Отдельным файлом сохраняется форма (Файл / Сохранить форму как…). Воспользуемся именем, предлагаемым Visual Basic: Form1.frm. Еще один файл - файл проекта (меню Файл / Сохранить проект как…). Для первого проекта воспользуемся именем, предлагаемым Visual Basic: Project1.vbp.
Практическая работа 2
Свойства формы Font, Print.
Рассмотрим еще несколько свойств формы:
Font Bold - полужирный шрифт;
Font Italic - курсивный шрифт;
Font Underline - подчеркнутый.
Эти свойства принимают только булевы значения (True и False). Если вам нужно, чтобы текст выводился шрифтом полужирного или курсивного начертания, зачеркивался или подчеркивался (допускается любая комбинация атрибутов), присвойте соответствующему свойству значение True. Например, курсивный шрифт можно задать так:
frmMain.FontItalic = True
Если вы хотите еще, чтобы буквы и подчеркивались, то следующую строку кода можно сделать такую:
frmMain.FontUnderLine = True
Модификация одного из перечисленных свойств влияет лишь на вновь выводимый текст.
F ont Name - шрифт. Этому свойству присваивается имя шрифта, который будет использоваться при выводе текста на форму. Смена шрифта действует лишь на новый текст, не влияя на уже имеющийся. Например, если ваша программа выполнит код, показанный ниже, буква "В" будет напечатана шрифтом Courier New Cyr, а остальные символы - шрифтом Times New Roman Cyr.
ont Name - шрифт. Этому свойству присваивается имя шрифта, который будет использоваться при выводе текста на форму. Смена шрифта действует лишь на новый текст, не влияя на уже имеющийся. Например, если ваша программа выполнит код, показанный ниже, буква "В" будет напечатана шрифтом Courier New Cyr, а остальные символы - шрифтом Times New Roman Cyr.
Font Name = "Times New Roman Cyr"
Print "А Б"
Font Name = "Courier New Cyr"
Print "В"
Font Name = "Times New Roman Cyr"
Print "Г Д"
Font Size - размер шрифта. Это свойство определяет размер шрифта (в пунктах), которым текст изображается на форме. Пункт (point) - стандартная типографская единица измерения, применяемая при описании размера шрифта; 1пт равен 1/72 дюйма или примерно 0,035см. Состояние этого свойства не влияет на текст, уже выведенный на форму.
М етод Cls позволяет очистить форму от всех изображений и текста. Полный синтаксис метода Cls выглядит так:
етод Cls позволяет очистить форму от всех изображений и текста. Полный синтаксис метода Cls выглядит так:
[Имя формы].Cls
С методом Print удобно использовать функцию Tab. Она имеет следующий синтаксис:
Tab [(n)]
С помощью функции Tab можно отодвинуть курсор вправо на n символов.
Если нужно напечатать на форме, например, слово "Стихотворение" не с левого края строки, а правее на 10 символов, то можно дать в коде инструкцию:
Print Tab(10); "Стихотворение" Второй проект, печатающий стихотворение
Сделайте проект в Visual Basic, который бы на форме красиво, используя все возможности шрифтов, цветов, методов печати и табуляцию, распечатывал стихотворение.
Пусть у вас на форме будут две командные кнопки. При щелчке по первой, будет распечатываться стихотворение, при щелчке по второй, проект будет завершать работу.
Форму назовите F, командные кнопки: C и C1. Код, распечатывающий стихотворение, будет размещен в процедуре cmdPoem_Click. Запишите проект под названием 2.
Практическая работа 3 (3.1)
Свойства формы Top, Left, Hight, Width.
(Свойства кнопок Top, Left, Hight, Width.)
Пусть на форме проекта расположены пять командных кнопок. Одна кнопка - для выхода из проекта, вторая для сдвига формы вниз по экрану (для отработки свойства Top формы), третья - для сдвига формы вправо по экрану (для отработки Left), четвертая для увеличения высоты формы (для отработки свойства Hight) и пятая - для увеличения ширины формы (для отработки свойства Width).
Свойству Name (имя) формы присвоим значение F , свойству Caption - значение Свойства формы. Сделаем фон формы белым (свойству BackColor присвоим значение Button HightLight). На этапе проектирования проверим значения свойств Hight и Width формы. Пусть они будут такие, как предлагает нам Visual basic по умолчанию: 3600 и 4800 твипов соответственно. Значения свойств Top и Left нулевые.
На форме разместим пять командных кнопок. Первую кнопку, которая должна служить для завершения проекта, назовем C5. Свойству Caption присвоим значение Выход. Код для этой кнопки составьте самостоятельно.
Еще одна кнопка с именем C1 будет предназначена для сдвига формы вниз по экрану компьютера. Пусть каждый раз после щелчка по этой кнопке форма перемещается на определенной расстояние вниз. Свойству Capton этой кнопки присвоим значение Сдвиг формы вниз. Пусть после щелчка по этой кнопке форма сдвигается на 40 твипов вниз по экрану. Тогда в процедуре, относящейся к объекту cmdDown, реакцией на событие щелчок мыши к текущему значению свойства Top формы нужно прибавить 40 твипов. Нетрудно составить соответствующий код:
Private Sub C1_Click( )
F.Top = F.Top + 40
End Sub
Третья кнопка. Она предназначена для сдвига формы вправо. Сделайте ее самостоятельно аналогично предыдущей кнопке, но используйте соответственно свойство Left формы.
Теперь сделаем четвертую кнопку. Она будет служить для увеличения высоты формы. Здесь нам придется иметь дело со свойством Height формы. Назовем кнопку C2, свойству Caption присвоим значение Увеличение высоты формы. Пусть после щелчка высота формы увеличивается на 40 твипов. Тогда в процедуре, относящейся к объекту C2, реакцией на событие щелчок мыши к текущему значению свойства Height формы нужно прибавить 40 твипов. Нетрудно составить соответствующий код.
Private Sub C2_Click()
F.Height = F.Height + 40
End Sub
Пятая кнопка должна служить для увеличения ширины формы. Сделайте ее самостоятельно.
Сохраните проект в отдельной папке под именем 3.
Аналогично можно сделать данную работу с кнопками управления. Можно сохранить данную работу под именем Pr3.1
Практическая работа 3.2
Свойства Load, Screen. Событие GotFocus.
Попробуем менять местоположение формы в процессе выполнения проекта (т.е. в коде).
Проект основан на форме с четырьмя командными кнопками. Кнопки расположены в углах формы. Когда пользователь щелкает по кнопке, форма передвигается в соответствующую ей часть экрана. Результат сопровождается резюмирующими сообщениями в метке в центре формы.
Форму назовите F, свойству Caption формы присвойте значение Перемещение формы по экрану. Метку назовите (свойство name) V , значение свойства Caption метки пустая строка. Первой сделайте кнопку для завершения проекта. Назовите ее C, свойству Caption присвойте значение Выход.
Программный код кнопки будет:
Private Sub C_Click()
End
End Sub
Кнопки назовите следующим образом (свойству name присвойте значения):
C1 - левую верхнюю;
C3 - левую нижнюю;
C2 - правую верхнюю;
C4 - правую нижнюю,
Значения свойства Caption кнопок тоже не задавайте.
В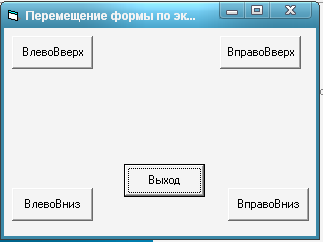 итоге форма на этапе проектирования должна выглядеть приблизительно следующим образом:
итоге форма на этапе проектирования должна выглядеть приблизительно следующим образом:
Как только форма загружается в память компьютера, перед тем, как она появится на экране, всегда вызывается событие Load. Ответ на событие Load можно запрограммировать с помощью процедуры F_Load( ). Процедура F_Load( ) является своего рода попыткой Visual Basic спросить: "Не нужно ли при загрузке формы выполнить что-нибудь еще?" В нашем проекте в этой процедуре мы установим значения свойств Caption для кнопок команд, что поможет пользователю понять назначение каждой из этих кнопок. Для того, чтобы в коде менять значение свойства некоего объекта, нужно назвать его, называя сначала имя объекта, потом через точку его свойство и присвоить ему значение.
Тогда процедура F_Load( ) будет выглядеть следующим образом:
Private Sub Form_Load()
C1.Caption = "ВлевоВверх"
C2.Caption = "ВправоВверх"
C3.Caption = "ВлевоВниз"
C4.Caption = "ВправоВниз"
L.Caption = ""
End Sub
Запустите проект на выполнение. Теперь форма выглядит следующим образом:
Нужно создать код для перемещения формы на экране. Этот код будет добавлен в процедуры обработки событий Click для всех кнопок команд.
Для кнопки C3 при щелчке по ней необходимо, чтобы нижний край формы совпадал с нижним краем экрана. Тогда свойство Top формы будет равно высоте экрана минус высота формы, т.е.
F.Top = Screen.Height - F.Height
Свойство Left формы должно соответствовать левому краю экрана, т.е.
F.Left = 0
Тогда код для кнопки C3 обработки события Click будет выглядеть следующим образом:
Private Sub C3_Click()
F.Top = Screen.Height - F.Height
F.Left = 0
End Sub
Коды для остальных кнопок будут выглядеть так:
Private Sub C1_Click()
F.Left = 0
F.Top = 0
End Sub
Private Sub C2_Click()
F.Left = Screen.Width - F.Width
F.Top = 0
End Sub
Private Sub C4_Click()
F.Top = Screen.Height - F.Height
F.Left = 10500
End Sub
К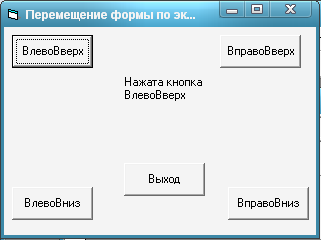 роме событий, инициируемых непосредственно пользователем, есть и другие события, являющиеся прямыми или опосредованными следствиями действий пользователя. Когда пользователь щелкает на командной кнопке, вместе с событием Click вызываются и еще несколько. Одно из них - событие GotFocus для данной кнопки. При этом какой-то другой элемент управления теряет фокус. Это означает вызов события LostFocus для соответствующего элемента управления. Точно так же, как и событие Click, события GotFocus и LostFocus инициированы действием пользователя.
роме событий, инициируемых непосредственно пользователем, есть и другие события, являющиеся прямыми или опосредованными следствиями действий пользователя. Когда пользователь щелкает на командной кнопке, вместе с событием Click вызываются и еще несколько. Одно из них - событие GotFocus для данной кнопки. При этом какой-то другой элемент управления теряет фокус. Это означает вызов события LostFocus для соответствующего элемента управления. Точно так же, как и событие Click, события GotFocus и LostFocus инициированы действием пользователя.
Мы в нашем проекте обработаем события GotFocus для командных кнопок: будем с помощью свойства Caption метки V, сообщать, какая командная кнопка в фокусе.
Процедура события GotFocus для кнопки C1 будет иметь вид:
Private Sub C1_GotFocus()
L.Caption = "Нажата кнопка ВлевоВверх"
End Sub
Теперь по время выполнения проекта, если пользователь щелкнет по правой верхней кнопке, форма будет иметь следующий вид:
Для остальных кнопок программный код будет выглядеть так:
Private Sub C2_GotFocus()
L.Caption = "Нажата кнопка ВправоВверх"
End Sub
Private Sub C3_GotFocus()
L.Caption = "Нажата кнопка ВлевоВниз"
End Sub
Private Sub C4_GotFocus()
L.Caption = "Нажата кнопка ВправоВниз"
End Sub
Проект сохраните под именем F3.2, запишите проект на диск под именем 3.2
Практическая работа 4
Изменение цвета формы (Цвет 1)
Задать данные для формы:
Name F
Coption Цвет формы
На форме создать 4 командные кнопки
Для 1 кнопки
Name C1
Coption Красный цвет
Д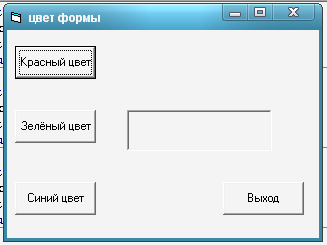 ля 2 кнопки
ля 2 кнопки
Name C2
Coption Зелёный цвет
Для 3 кнопки
Name C3
Coption Синий цвет
Для 4 кнопки
Name C4
Coption Выход
Создать текстовое поле
Name T
Text Ничего не указывать
Необходимо прописать программный код для первой кнопки
Private Sub C1_Click()
F.BackColor = RGB(255, 0, 0)
T.Text = "Цвет формы красный"
End Sub
Необходимо прописать программный код для второй кнопки
Private Sub C2_Click()
F.BackColor = RGB(0, 255, 0)
T.Text = "Цвет формы зелёный"
End Sub
Необходимо прописать программный код для третьей кнопки
Private Sub C3_Click()
F.BackColor = RGB(0, 0, 255)
T.Text = "Цвет формы синий"
End Sub
Необходимо прописать программный код для четвертой кнопки
Private Sub C4_Click()
End
End Sub
Далее рассмотреть как выполняется данная программа и сохранить её по именем
Цвет 1
Практическая работа 4
Изменение цвета формы (Цвет 2)
Можно выполнить данную работу с текстовой меткой Label
Задать данные для формы
Name F
Coption Цвет формы 2
На форме создать 4 командные кнопки
Для 1 кнопки
N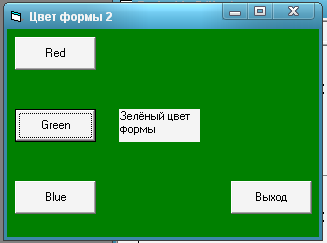 ame C1
ame C1
Coption Red
Для 2 кнопки
Name C2
Coption Green
Для 3 кнопки
Name C3
Coption Blue
Для 4 кнопки
Name C4
Coption Выход
Создать 3 текстовых поля
Для 1 поля
Name L1
Coption Красный цвет формы
Visible False
Для 2 поля
Name L2
Coption Зелёный цвет формы
Visible False
Для 3 поля
Name L3
Coption Синий цвет формы
Visible False
Прописывается программный код для кнопок управления
Для первой кнопки
Private Sub C1_Click()
F.Cls
F.BackColor = QBColor(4)
L1.Visible = True
L2.Visible = False
L3.Visible = False
End Sub
Для второй кнопки
Private Sub C2_Click()
F.Cls
F.BackColor = QBColor(2)
L2.Visible = True
L1.Visible = False
L3.Visible = False
End Sub
Для третьей кнопки
Private Sub C3_Click()
F.Cls
F.BackColor = QBColor(1)
L3.Visible = True
L1.Visible = False
L2.Visible = False
End Sub
Для четвёртой кнопки
Private Sub C4_Click()
End
End Sub
Далее рассмотреть как выполняется данная программа и сохранить её по именем Цвет формы 2.
Практическая работа 4.1
Расположение Image на форме.
Задаем данные для программы 4.1
З адать данные для формы:
Name F
Coption Рисунок
Создаем на форме две командные кнопки
Д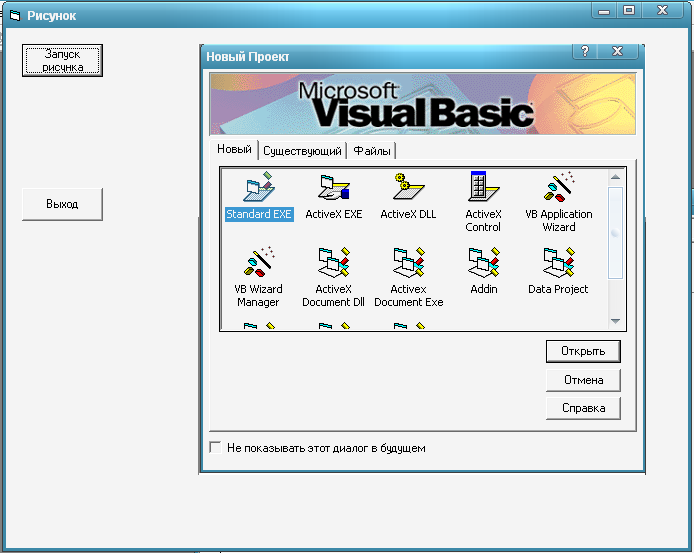 ля 1 кнопки
ля 1 кнопки
Name C1
Coption Загрузка рисунка
Для 2 кнопки
Name C2
Coption Выход
Создаём объект Image
Name I
Picture указываем путь к рис 1
Visible False
Указываем программный код для кнопок:
Для первой кнопки
Private Sub C1_Click()
I.Visible = True
End Sub
Для второй кнопки
Private Sub C2_Click()
End
End Sub
Необходимо сохранить под именем 4.1
Практическая работа Загадка
Задаем данные для проекта Загадка
Задать данные для формы:
Name F
Coption Загадка
Создаём объект Image
Name I
Picture указываем путь к рис img001
Visible False
На форме создаем три командные кнопки
Д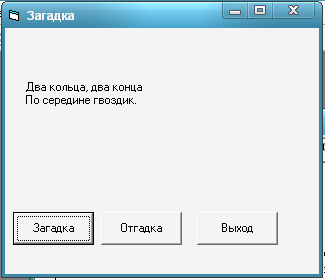 ля 1 кнопки
ля 1 кнопки
Name C1
Coption Загадка
Для 2 кнопки
Name C2
Coption Отгадка
Для 3 кнопки
Name C3
Coption Выход
Указываем программный код для кнопок
Для первой кнопки
P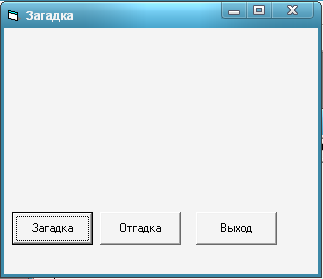 rivate Sub C1_Click()
rivate Sub C1_Click()
Print ""
Print ""
Print ""
P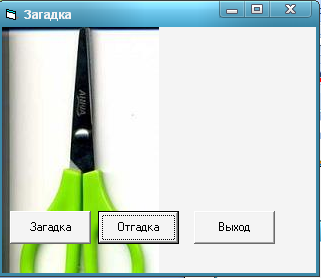 rint Tab(10); ""
rint Tab(10); ""
Print Tab(5); "Два кольца, два конца"
Print Tab(5); "По середине гвоздик."
End Sub
Для второй кнопки
Private Sub C2_Click()
F.Cls
I.Visible = True
End Sub
Для третьей кнопки
Private Sub C3_Click()
End
End Sub
Сохранить проект по именем Загадка
Практическая работа 5
Калькулятор
На форме (Name (F), Coption (Калькулятор)) создаются четыре объекта Label, три объекта TextBox, шесть объектов CommandButton.
Объекты Label
N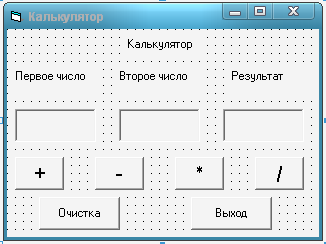 ame L1
ame L1
Coption Калькулятор
Name L2
Coption Первое число
Name L3
Coption Второе число
Name L4
Coption Результат
Объекты TextBox
Name T1
Text Нет
Name T2
Text Нет
Name T3
Text Нет
Объекты CommandButton
Name C1
Coption +
Name C2
Coption -
Name C3
Coption *
Name C4
Coption /
Name C5
Coption Очистка
Name C6
Coption Выход
Программный код для C1
Private Sub C1_Click()
T3.Text = Val(T1.Text) + Val(T2.Text)
End Sub
Программный код для C2
Private Sub C2_Click()
T3.Text = Val(T1.Text) - Val(T2.Text)
End Sub
Программный код для C3
Private Sub C3_Click()
T3.Text = Val(T1.Text) * Val(T2.Text)
End Sub
Программный код для C4
Private Sub C4_Click()
T3.Text = Val(T1.Text) / Val(T2.Text)
End Sub
Программный код для C5
Private Sub C5_Click()
T1.Text = ""
T2.Text = ""
T3.Text = ""
End Sub
Программный код для C6
Private Sub C6_Click()
End
End Sub
Практическую работу сохранить под именем 5,
Практическая работа 5.1
Состав двухзначного числа
На форме (Name (F), Coption (Состав двухзначного числа)) создаются два объекта Label, три объекта TextBox, четыре объекта CommandButton.
Объекты Label
Name L1
C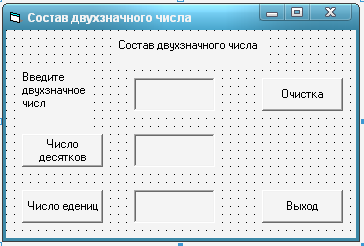 option Состав двухзначного числа
option Состав двухзначного числа
Name L2
Coption Введите двхзначное число
Объекты TextBox
Name T1
Text нет
Name T2
Text нет
Name T3
Text нет
Объекты CommandButton
Name C1
Coption Число десятков
Name C2
Coption Число единиц
Name C3
Coption Очистка
Name C4
Coption Выход
Программный код для C1
Private Sub C1_Click()
T2.Text = Val(T1.Text \ 10)
End Sub
Программный код для C2
Private Sub C2_Click()
T3.Text = Val(T1.Text) - Val(T2.Text * 10)
End Sub
Программный код для C3
Private Sub C3_Click()
T1.Text = ""
T2.Text = ""
T3.Text = ""
End Sub
Программный код для C4
Private Sub C4_Click()
End
End Sub
Практическую работу сохранить под именем 5.1
Практическая работа 6
Условие, полное ветвление
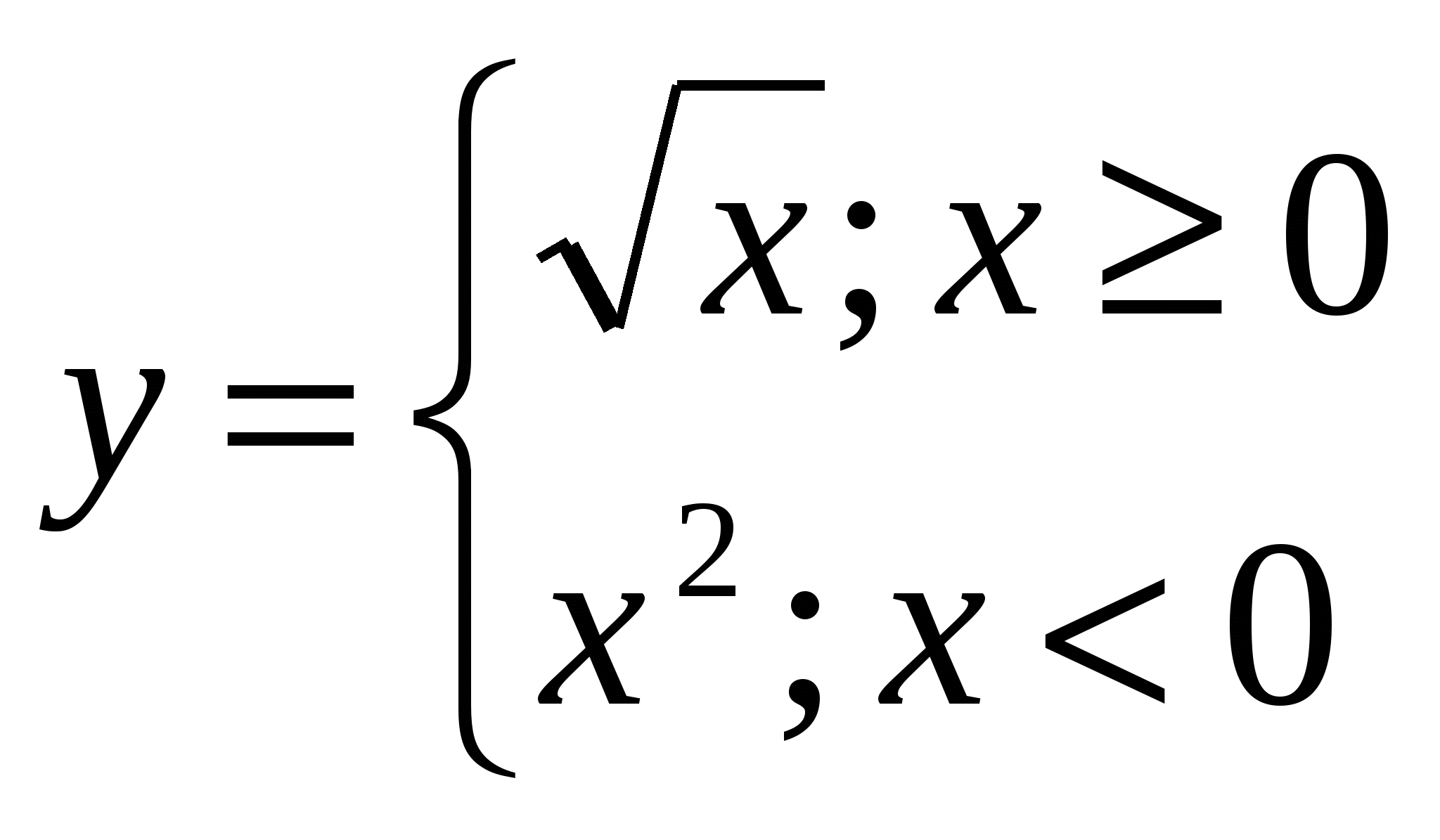
Создаем форму
Name F
Caption Условие
На форме создается две текстовые метки, два текстовых поля и три командные кнопки
Д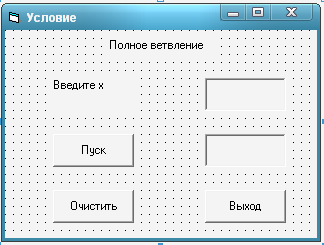 ля текстовых меток:
ля текстовых меток:
Name L1
Caption Полное ветвление
Name L2
Caption Введите x
Для текстовых полей:
Name T1
Text
Name T2
TextДля командных кнопок:
Name C1
Caption Пуск
Name C2
Caption Очистить
Name C3
Caption Выход
Указываем программный код для C1
Private Sub C1_Click()
Dim x, y As Double
x = Val(T1.Text)
If x >= 0 Then y = Sqr(x) Else y = x * x
T2.Text = y
End Sub
Указываем программный код для C2
Private Sub C2_Click()
T1.Text = ""
T2.Text = ""
End Sub
Указываем программный код для C3
Private Sub C3_Click()
End
End Sub
Сохраняем работу под именем 6
Практическая работа 6.1
Условие, логическая связка (and)
Находится ли произвольно введенная точка с координатами x, y в первой четверти координатной плоскости?
Создаем форму
Name F1
Caption Логическая связка
На форме создается три текстовые метки, три текстовых поля и две командные кнопки
Для текстовых меток:
N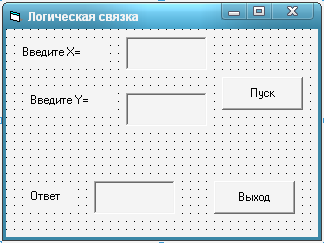 ame L1
ame L1
Caption Введите X=
Name L2
Caption Введите Y=
Name L2
Caption Ответ
Для текстовых полей:
Name T1
Text
Name T2
Text
Name T3
Text
Для командных кнопок:
Name C1
Caption Пуск
Name C2
Caption Выход
Указываем программный код для C1
Private Sub C1_Click()
Dim x, y As Single
x = Val(T1.Text)
y = Val(T2.Text)
If x > 0 And y > 0 Then T3.Text = "Внутри" Else T3.Text = "За приделами"
End Sub
Указываем программный код для C2
Private Sub C2_Click()
End
End Sub
Сохраняем работу под именем 6.1
Практическая работа 6.2
Не полное ветвление
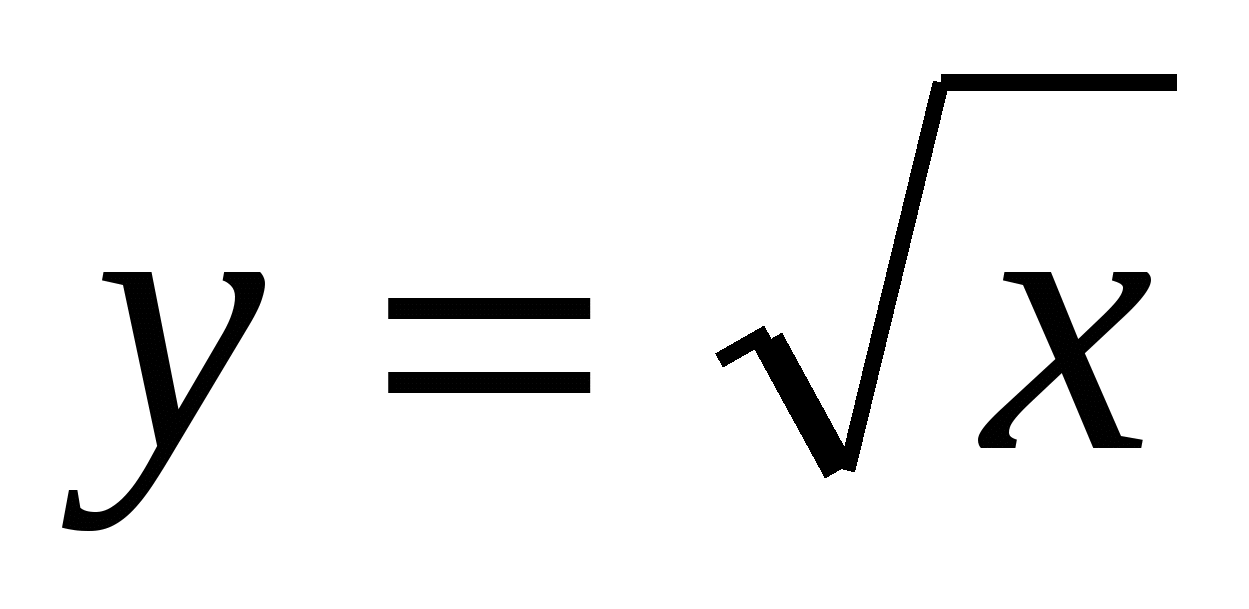
Создаем форму
Name F1
Caption Не полное ветвление
На форме создается одна текстовая метка, два текстовых поля и три командные кнопки
Используя загрузку формы Load прописываем первоначальную загрузку для элементов управления:
Private Sub Form_Load()
L1.Caption = "Введите x"
T1.Text = ""
T2.Text = ""
C1.Caption = "Запуск"
C2.Caption = "Очистка"
C3.Caption = "Выход"
End Sub
После запуска форма будет иметь вид:
У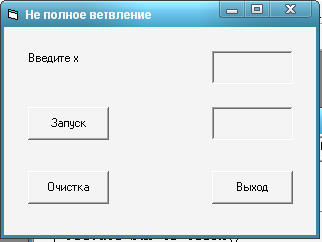 казываем программный код для C1
казываем программный код для C1
Private Sub C1_Click()
Dim x, y As Single
x = Val(T1.Text)
y = Val(T2.Text)
If x >= 0 Then y = Sqr(x)
T2.Text = y
End Sub
Указываем программный код для C2
Private Sub C2_Click()
T1.Text = ""
T2.Text = ""
End Sub
Указываем программный код для C3
Private Sub C3_Click()
End
End Sub
Сохраняем работу под именем 6.2
Практическая работа 7
Цикл с фиксированном числом повторений
Найдите суммы первых натуральных b чисел
Создаем форму
Name F
Caption Цикл сумма от a до b
На форме создаются три текстовые метки, три текстовых поля и три командные кнопки
Д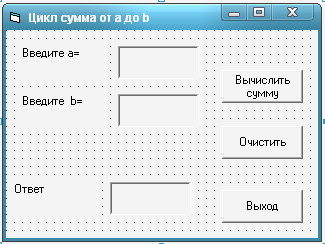 ля текстовых меток
ля текстовых меток
Name L1
Caption Введите a=
Name L2
Caption Введите c=
Name L3
Caption Ответ
Для текстовых полей
Name T1
Text
Name T2
Text
Name T3
Text
Для командных кнопок
Name C1
Caption Вычислить сумму
Name C2
Caption Очистить
Name C3
Caption Выход
Программный код для кнопок
Для C1
Private Sub C1_Click()
Dim i, s, a, b As Single
s = 0
a = Val(T1.Text)
b = Val(T2.Text)
c = Val(T3.Text)
For i = a To b
s = s + i
Next i
T3.Text = s
End Sub
Для C2
Private Sub C2_Click()
T1.Text = ""
T2.Text = ""
T3.Text = ""
End Sub
Для C3
Private Sub C3_Click()
End
End Sub
Работу сохранить под именем 7
Практическая работа 7.1
Цикл с фиксированном числом повторений и шагом h
Сумма первых четных (не четных) b чисел
Создаем форму
Name F
Caption Цикл сумма от a до b
На форме создаются три текстовые метки, три текстовых поля и три командные кнопки
Для текстовых меток
N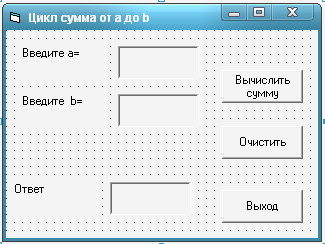 ame L1
ame L1
Caption Введите a=
Name L2
Caption Введите c=
Name L3
Caption Ответ
Для текстовых полей
Name T1
Text
Name T2
Text
Name T3
Text
Для командных кнопок
Name C1
Caption Вычислить сумму
Name C2
Caption Очистить
Name C3
Caption Выход
Программный код для кнопок
Для C1
Private Sub C1_Click()
Dim i, s, a, b As Single
s = 0
a = Val(T1.Text)
b = Val(T2.Text)
c = Val(T3.Text)
For i = a To b step 2
s = s + i
Next i
T3.Text = s
End Sub
Для C2
Private Sub C2_Click()
T1.Text = ""
T2.Text = ""
T3.Text = ""
End Sub
Для C3
Private Sub C3_Click()
End
End Sub
Работу сохранить под именем 7.1
Практическая работа 7.2.1
Цикл с предусловием
Найти произведение первых b натуральных чисел.
Создаем форму
Name F
Caption Цикл с предусловием
На форме создаются три текстовые метки, три текстовых поля и три командные кнопки
Для текстовых меток
Name L1
C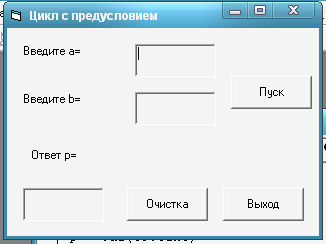 aption Введите a=
aption Введите a=
Name L2
Caption Введите c=
Name L3
Caption Ответ
Для текстовых полей
Name T1
Text
Name T2
Text
Name T3
Text
Для командных кнопок
Name C
Caption Пуск
Name C2
Caption Очистить
Name C3
Caption Выход
Программный код для кнопок
Для C
Private Sub C_Click()
Dim a, b, p As Single
a = Val(T1.Text)
b = Val(T2.Text)
p = Val(T3.Text)
p = 1
While a <= b
p = p * a
a = a + 1
T3.Text = p
Wend
End Sub
Для C2
Private Sub C2_Click()
T1.Text = ""
T2.Text = ""
T3.Text = ""
End Sub
Для C3
Private Sub C3_Click()
EndEnd Sub
Работу сохранить под именем 7.2.1
Практическая работа 7.2.2
Цикл с постусловием
Найти произведение b натуральных четных (не четных) чисел.
Создаем форму
Name F
Caption Цикл с постусловием
На форме создаются три текстовые метки, три текстовых поля и три командные кнопки
Для текстовых меток
N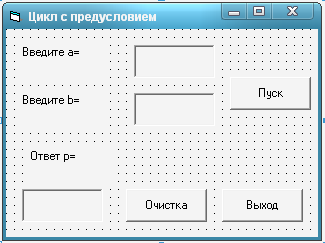 ame L1
ame L1
Caption Введите a=
Name L2
Caption Введите b=
Name L3
Caption Ответ p=
Для текстовых полей
Name T1
Text
Name T2
Text
Name T3
Text
Для командных кнопок
Name C
Caption Пуск
Name C2
Caption Очистить
Name C3
Caption Выход
Программный код для кнопок
Для C
Private Sub C_Click()
Dim a, b, p As Single
a = Val(T1.Text)
b = Val(T2.Text)
p = Val(T3.Text)
p = 1
Do Until a > b
p = p * a
a = a + 2
T3.Text = p
Loop
End Sub
Для C2
Private Sub C2_Click()
T1.Text = ""
T2.Text = ""
T3.Text = ""
End Sub
Для C3
Private Sub C3_Click()
End
End Sub
Работу сохранить под именем 7.2.2
Литература
-
Н.Т.Ермеков, В.А.Криворучко, С.Ж.Ногайбаланова Информатика 10 класс (учебник естественно-математическое направление).
-
С.Симонович, Г.Евсеев Занимательное программирование Visual Basic.
-
С.Браун Visual Basic учебный курс.
-
Е.Бурденко Программирование на языке Visual Basic.
-
С.Лукин Visual Basic самоучитель для начинающих.
Интернет ресурсы
-
Курс лекций по программированию на языке VisualBasic (teachinf.at.ua/load/15-1-0-75)
-
Информатика и ИКТ Школьный интернет - учебник (iiikt.narod.ru/index.htm)
-
Visual Basic (msdn.microsoft.com/ru-ru/library/eked04a7.aspx)
-
Азбука Visual Basic (bigcamagan2.narod.ru/index.files/Page895.htm)
-
Ю. Климант Уроки Visual Basic программирование (ipg.h1.ru/lessons/basic_v/les21.html)
-
Уроки по Visual Basic (visual-basic.ru/category/visual)
23


