- Преподавателю
- Информатика
- Инструкция по созданию теста с помощью программы Power Point
Инструкция по созданию теста с помощью программы Power Point
| Раздел | Информатика |
| Класс | - |
| Тип | Другие методич. материалы |
| Автор | Худякова И.Н. |
| Дата | 12.08.2015 |
| Формат | docx |
| Изображения | Есть |
| Инструкция по созданию теста с помощью программы PowerPoint Автор: Худякова И.Н. Учитель информатики и ИКТ, ХМАО-Югра |
Этап №1. Настройка программы PowerPoint
-
Для того чтобы конструктор и созданные на его основе тесты работали на вашем компьютере, необходимо произвести настройки, позволяющие исполнение макросов в PowerPoint. Откройте это приложение и:
-
в MS PowerPoint 2003 выберите: «Сервис» - «Макрос» - «Безопасность…» - вкладка «Уровень безопасности» - «Низкая» - вкладка «Надежные издатели» - отметить флажок «Доверять доступ к Visual Basic Project»;
-
в MS PowerPoint 2007 (2010, 2013) щелкните по кнопке Office (Файл), затем по кнопкам: «Параметры» / «Центр управления безопасностью» / «Параметры центра управления безопасностью…» / установите переключатель «Включить все макросы» и отметьте флажок «Доверять доступ к объектной модели проектов VBA» (см. Рис.1).
Рис. 1
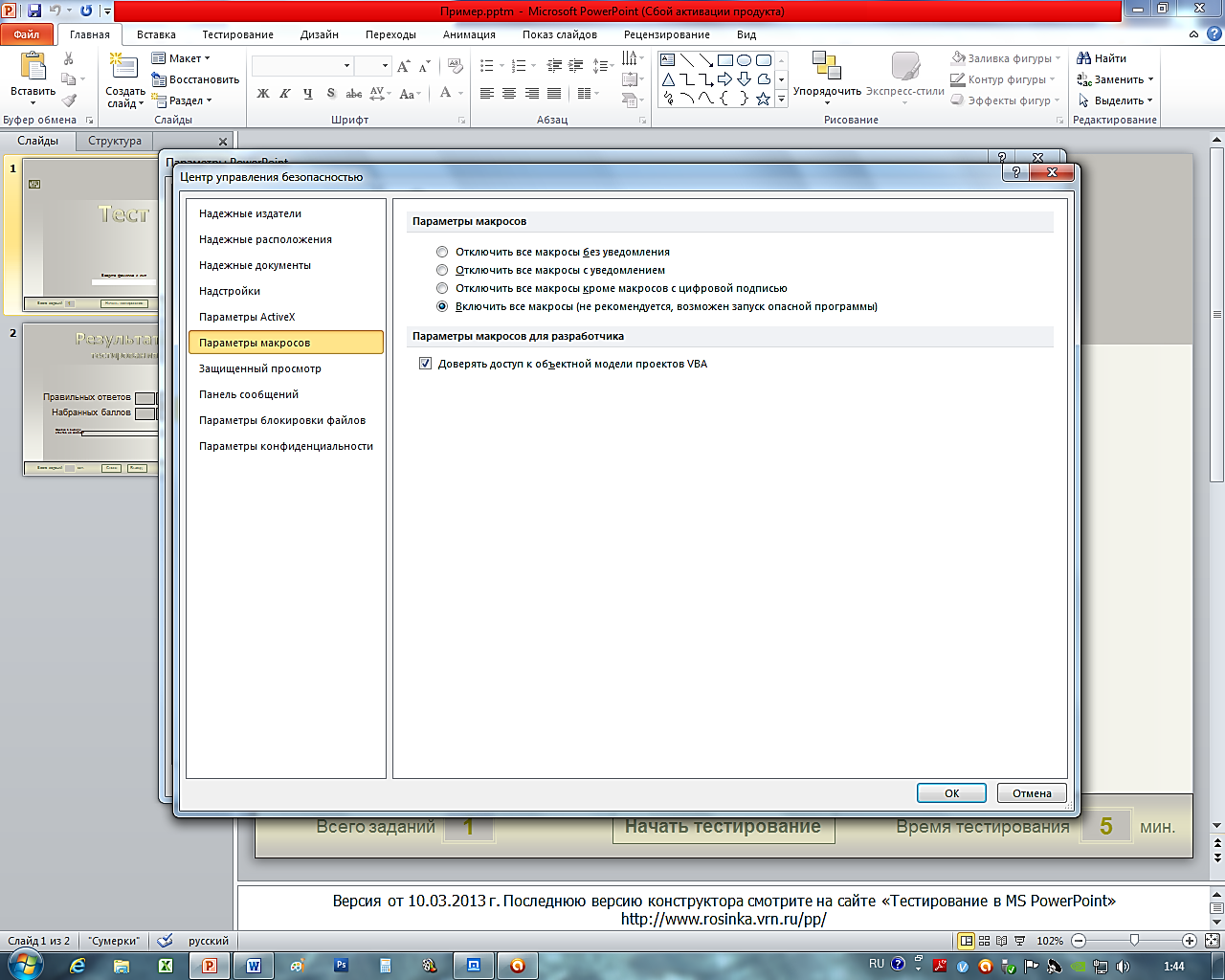
-
Не пугайтесь грозных предупреждений системы безопасности MS Office, ведь у вас установлена программа антивирусной защиты.
-
Выполненные настройки вступают в силу только при следующем запуске редактора мультимедийных презентаций, поэтому закройте и сохраните PowerPoint.
Этап №2. Установка программы TestKit.ppt
-
Скачайте файл TestKit.ppt, используя лекцию по созданию тестов с помощью офисной программы PowerPoint (файл для скачивания находится в лекции на странице №2).
-
Файл с тестом скачен, приступим к созданию теста.
-
Откройте файл TestKit.ppt.
-
Сохраните данный файл под другим именем. Для этого воспользуемся пунктом меню Файл / Сохранить как…/ Введите имя файла. Дальнейшая работа выполняется с только что созданным файлом.
Этап №3. Создание теста в программе PowerPoint
-
Откройте ваш сохраненный проект теста.
-
Перед вами файл презентации, в котором только два слайда.
-
Эти слайды вы не меняете, и не перемещаете. Все остальные, созданные вами слайды можно менять местами и перемещать.
-
Сделайте активным первый слайд, и введите в поле Тест - название вашего теста.
-
В поле По предмету, теме введите название темы.
-
Для того, чтобы вставить следующий слайд необходимо оставаться на предыдущем слайде, и на вкладке Тестирование, в меню данного поля выбрать тип следующего слайда (см. Рис. 2). Выберем тип слайда - Единственный выбор, 4 ответа.
Рис. 2
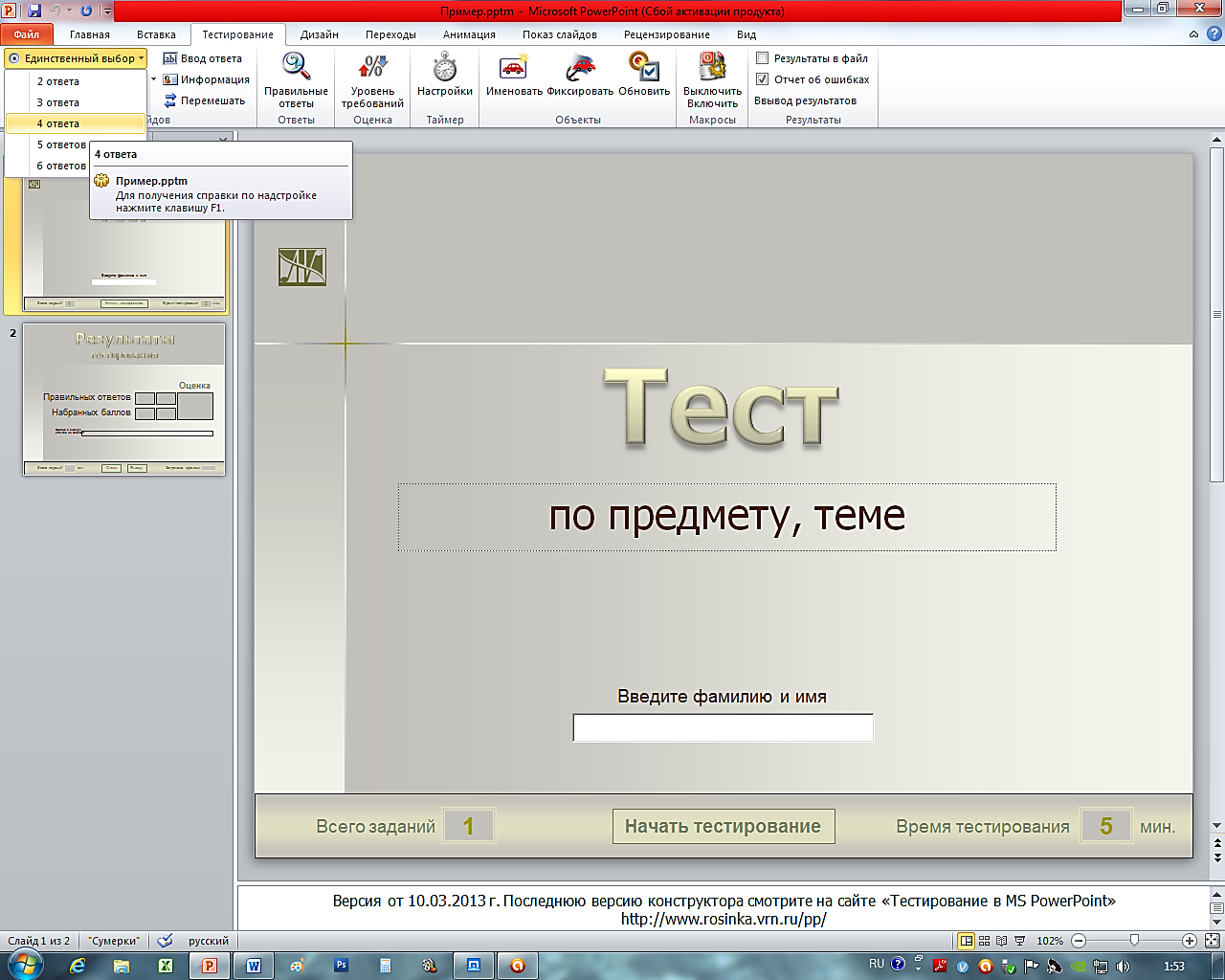
-
Второй слайд мы вставили.
-
В поле Текст задания введите название вашего вопроса.
-
В поле Вариант ответа №1 (№2, №3, №4) введите варианты ответов.
-
Теперь настроим правильный ответ. Для этого на вкладке Тестирование выберем пункт меню Правильные ответы (см. Рис.3), и в появившемся диалоговом окне Настройка задания установим переключатель возле правильного ответа и нажмем клавишу ОК.
Рис.3
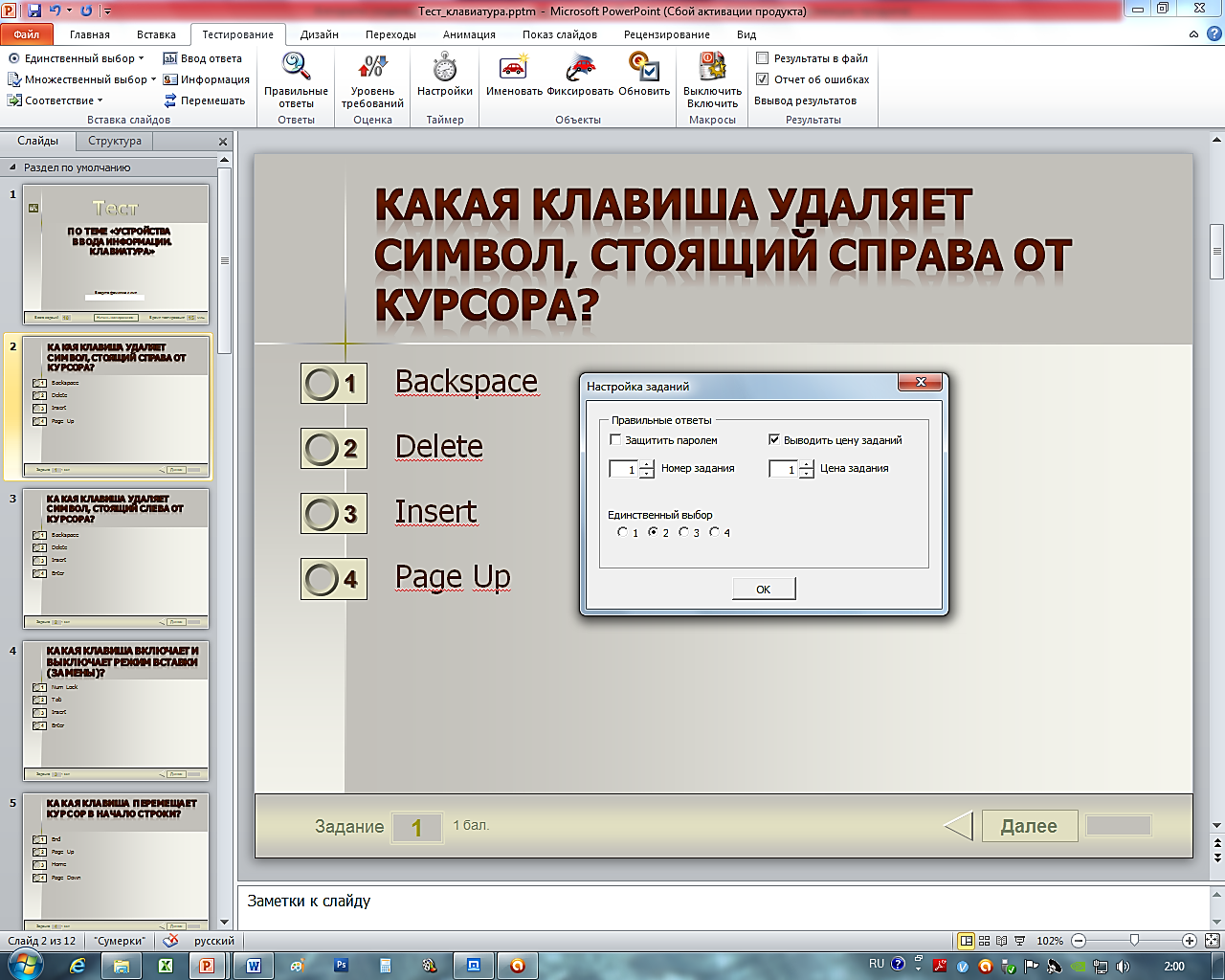
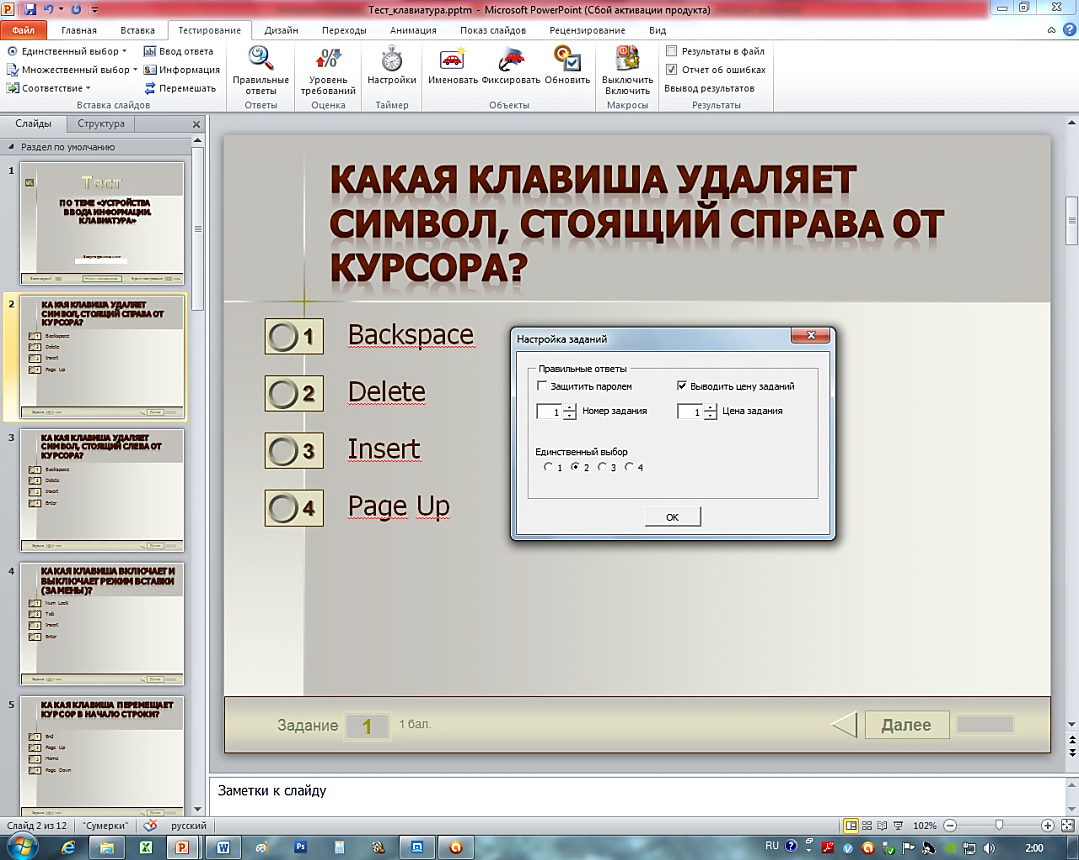
-
Добавим вопрос с множественным выбором. Для этого выделим второй созданный нами слайд и в меню Тестирование выберем пункт Множественный выбор четыре ответа.
-
Аналогичным образом введем текст вопроса, а также варианты ответов. Произведем настройки правильных ответов (см. Рис. 4).
Рис. 4

-
Для заданий на соответствие (сопоставление) и упорядочение оставьте на слайде необходимое количество перемещаемых объектов (прямоугольники с тенью в нижней части) и областей конечных позиций (полупрозрачные прямоугольники в верхней части).
-
Как те, так и другие, можно перемещать, изменять их размеры, границу, заливку, делать их частично или полностью прозрачными («Заливка» - «Другие цвета заливки» - «Прозрачность»).
-
Не рекомендуется выбирать вариант «Нет заливки».
-
Оформите слайд на соответствие по образцу, указанному на рис. 5 (можно использовать текст вместо рисунков).
Рис. 5

-
Теперь настроим ответы.
-
На панели Тестирование выберем пункт меню Правильные ответы, и установим переключатели для первого перемещаемого объекта следующим образом (см. Рис. 6).
Рис. 6
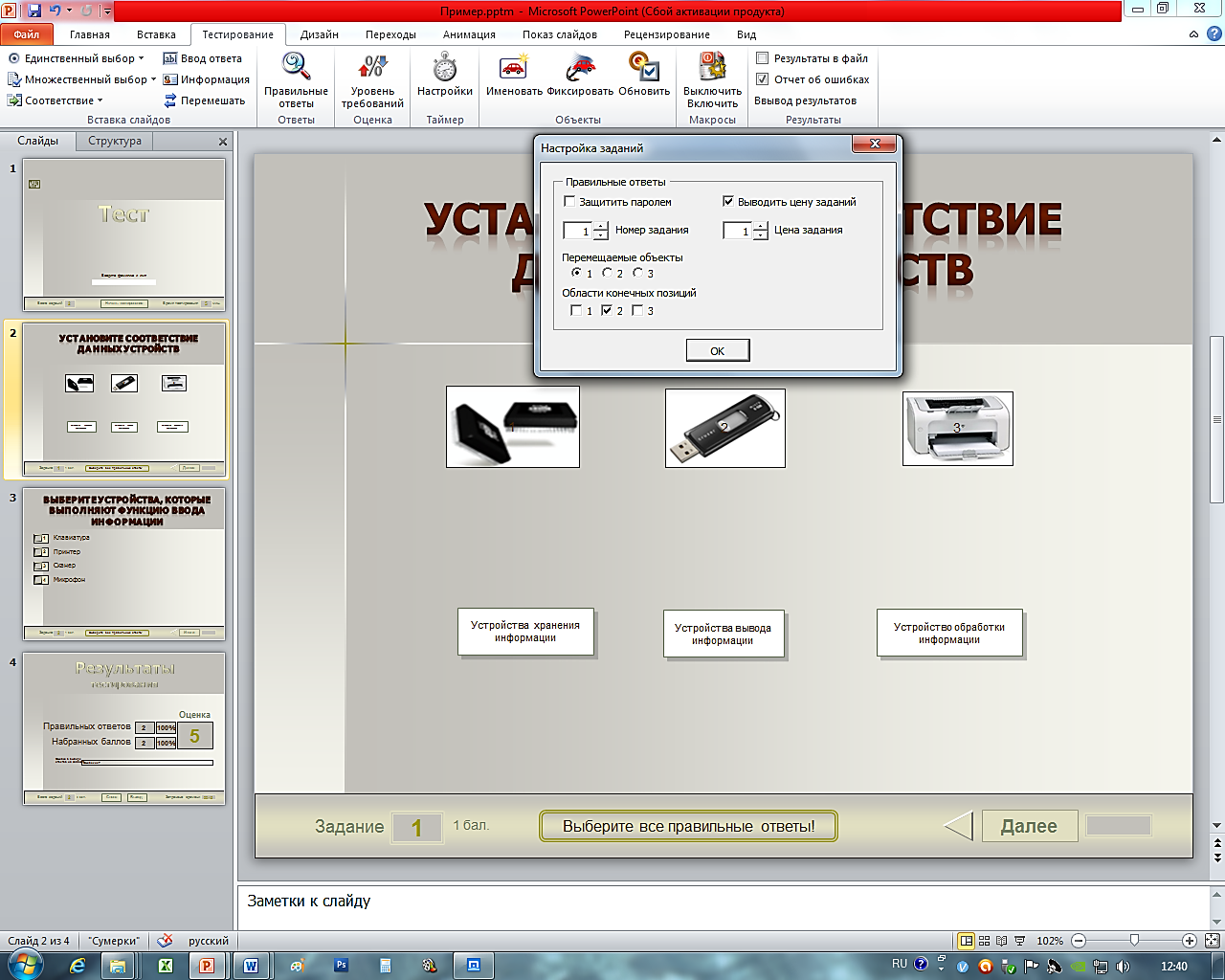
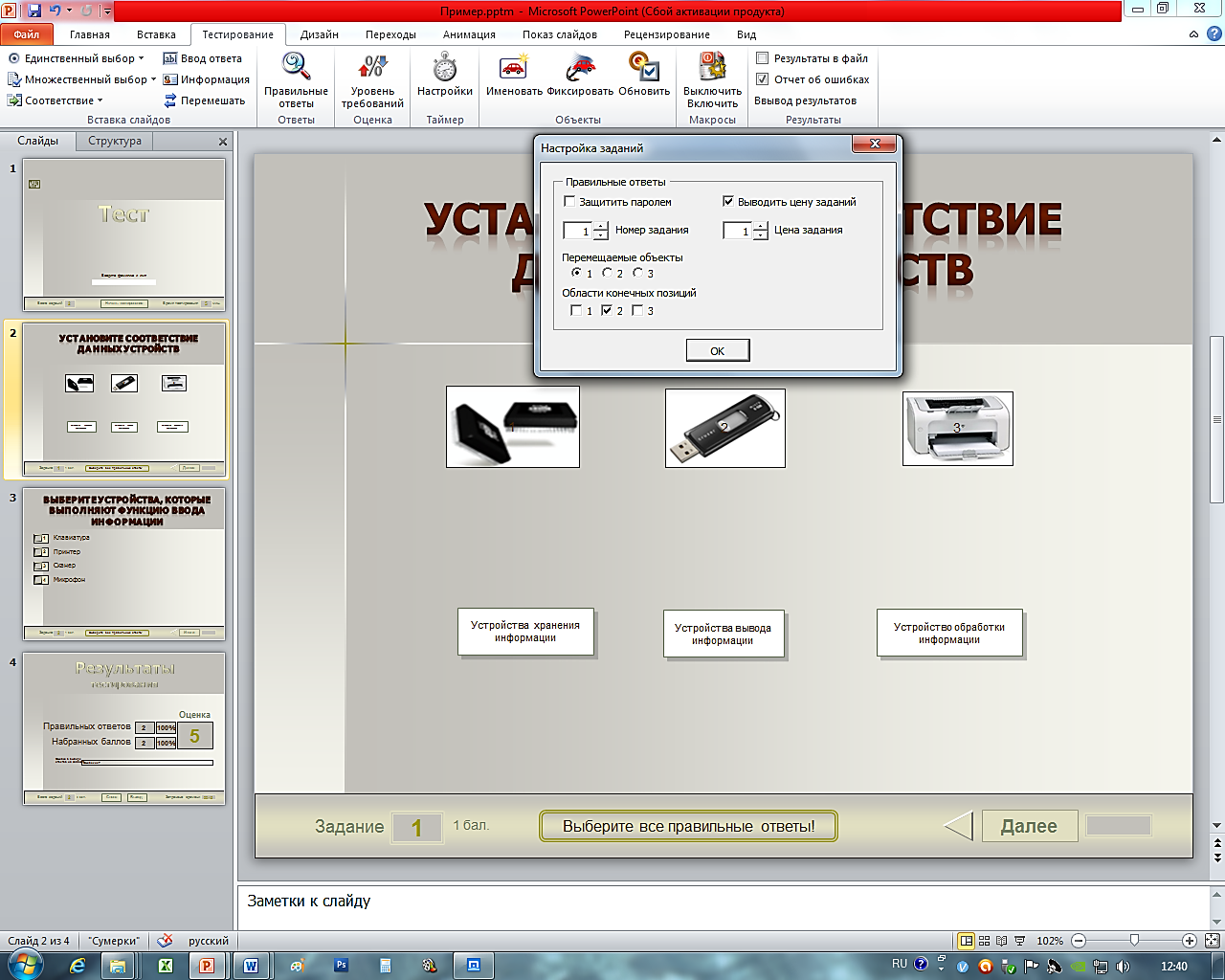
-
Аналогичным образом настройте все перемещаемые объекты. После чего нажмите на клавишу ОК.
-
Зафиксировать исходные положения перемещаемых объектов можно щелчком по кнопке Фиксировать (или Фиксация) на панели Тестирование.
-
Для перемещения объектов в режиме просмотра презентации необходимо:
Щелкнуть на перемещаемом объекте левой кнопкой мыши (после этого объект будет следовать за курсором).
Не прижимая кнопку мыши, переместить курсор в нужную позицию.
Чтобы зафиксировать объект в новом положении нужно еще раз щелкнуть левой
кнопкой мыши.
21. Теперь добавим тип слайда Ввод ответа. Введем текст вопроса и настроим ввод правильного ответа (см. Рис. 7)
Рис. 7

22. В своем тесте вы можете добавить необходимое количество слайдов с вопросами, произвести настройки ответов.
23. Чтобы задать параметры тестирования и правильные ответы в файле теста, созданного с помощью конструктора для PowerPoint, выполните в режиме просмотра презентации щелчок по эмблеме на первом слайде или, нажав сочетание клавиш Alt+F8, вызовите диалоговое окно «Макрос», в котором запустите первый в списке выделенный макрос «AddCmdBar». Нажмите на кнопке Запуск.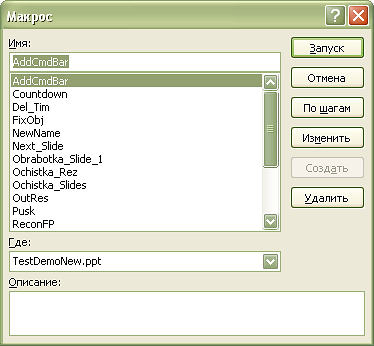
24. Произведем настройки оценки. Для этого на вкладке Тестирование выберем пункт меню Уровень требований, и произведем настройки (см. Рис.8). Количество итоговых баллов зависит от того сколько у вас вопросов. Здесь, также можно изменить шкалу оценки от 5-балльной до 100-балльной, как с прямым, так и с обратным порядком.
Рис.8

25. В окне Настройка таймера определитесь с флажками использования таймера и его остановки на информационных слайдах. При выборе таймера, задайте время тестирования с помощью счетчика или непосредственным вводом в текстовое поле (см. Рис. 9). (Время тестирования вы устанавливаете по желанию).
Рис. 9

26. На панели Тестирование настроим вывод результата на последний слайд (см. Рис.10).
Рис.10

27. Все настройки применяются при нажатии на кнопку OK или запуске презентации на просмотр с первого слайда и нажатии на кнопку Начать тестирование:
-
задания будут перенумерованы;
-
на информационных слайдах сведения, касающиеся задания, будут скрыты;
-
если время тестирования не ограничено, то будут скрыты и элементы таймера;
-
на предпоследнем слайде надпись на кнопке Далее будет заменена на Итоги.
Проверьте корректность работы теста.
28. Сохраним файл теста двумя способами:
1. В режиме демонстрации (см. Рис.11): для этого воспользуйтесь меню программы Файл / Сохранить как… / Демонстрация PowerPoint с поддержкой макросов / ОК. (Этот режим предназначен для тестирования учащихся).
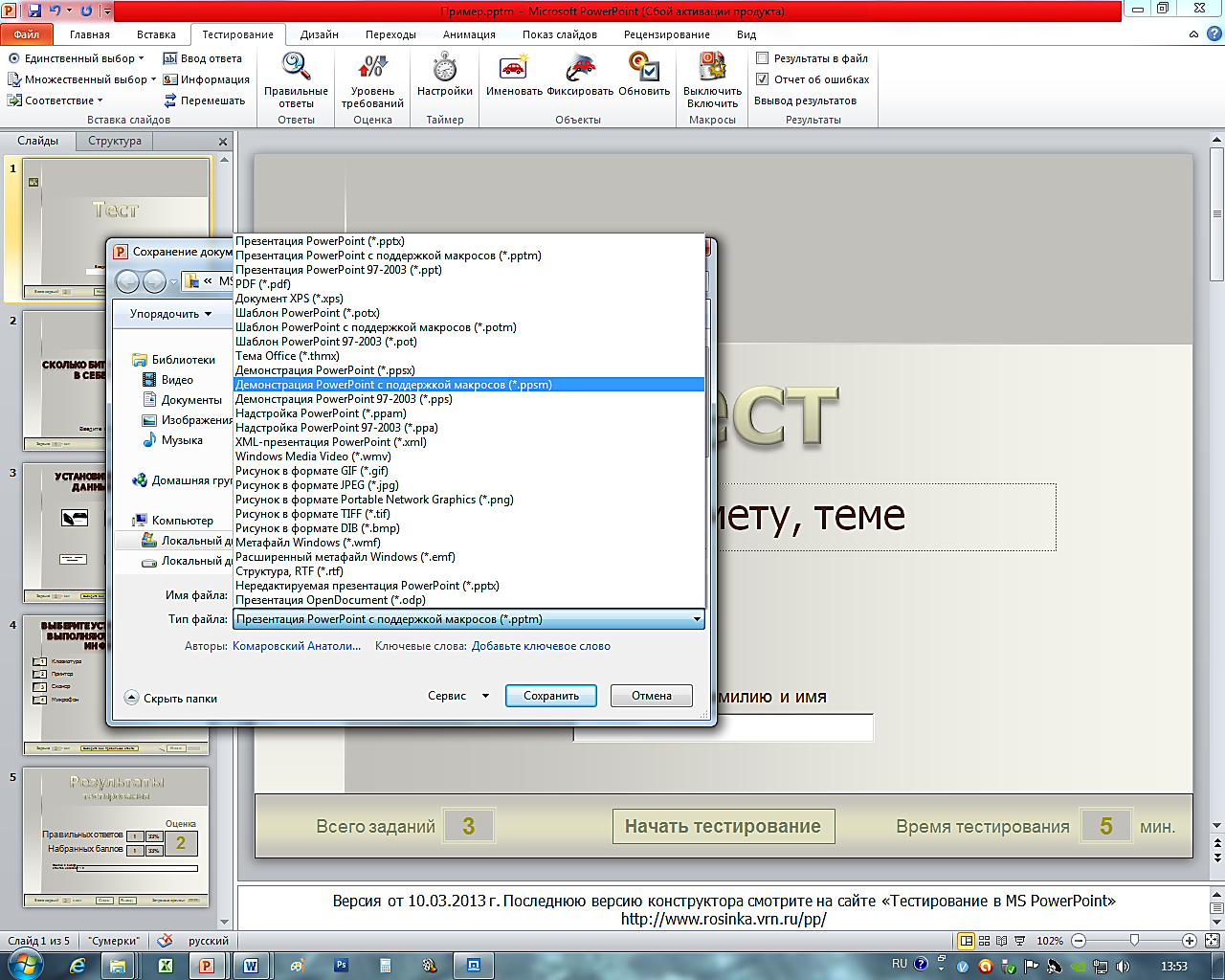 Рис.11
Рис.11
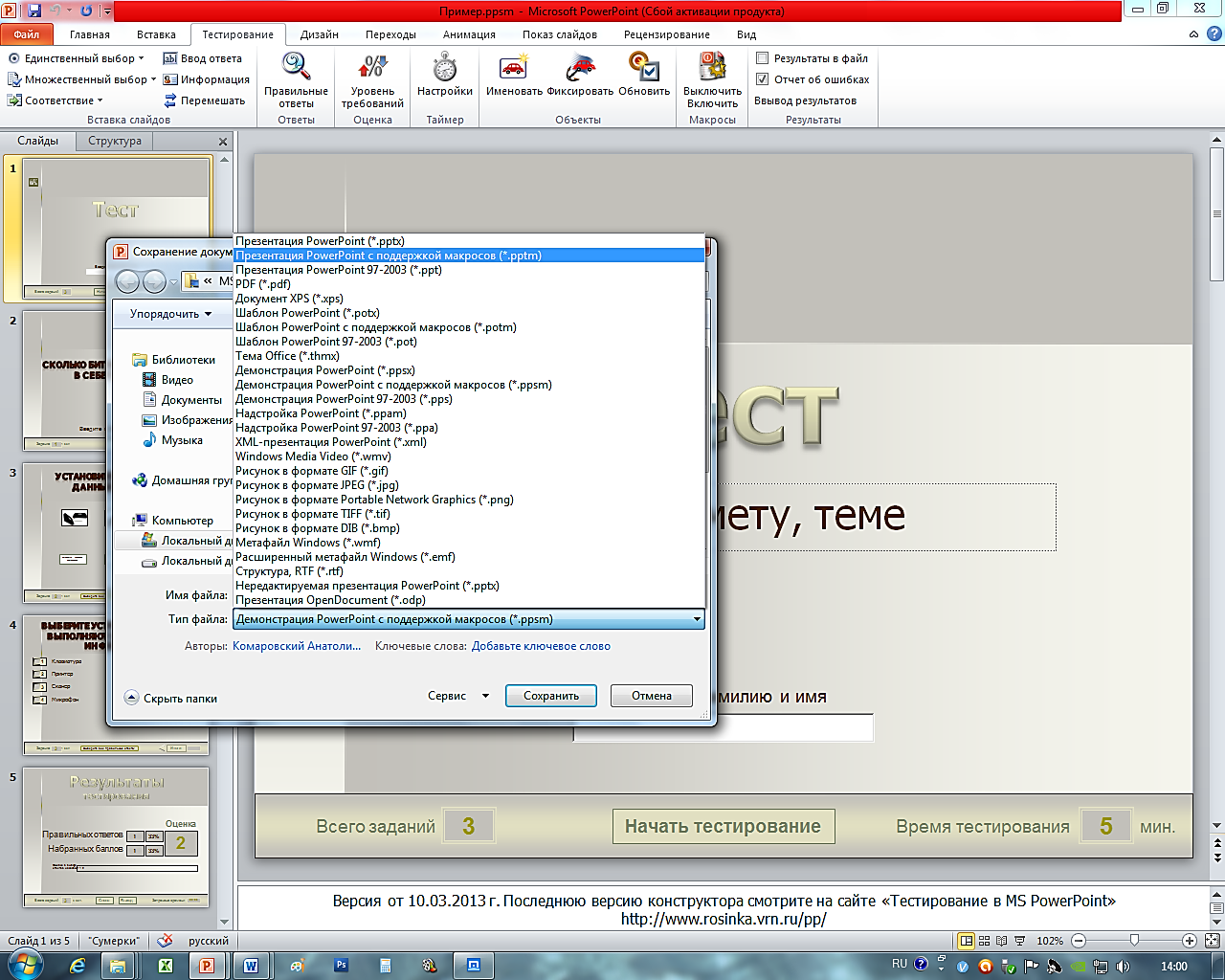 Рис. 12
Рис. 12
2. В режиме редактирования (см. Рис.12): Файл / Сохранить как… / Презентация PowerPoint с поддержкой макросов / ОК. (Этот режим предназначен для редактирования теста).
29. Запустите файл презентации с расширением .ppsm.
30. Проверьте работоспособность вашего теста.


