- Преподавателю
- Информатика
- Итоговая работа в Word
Итоговая работа в Word
| Раздел | Информатика |
| Класс | - |
| Тип | Другие методич. материалы |
| Автор | Склярова Е.А. |
| Дата | 18.03.2015 |
| Формат | zip |
| Изображения | Есть |
Учитель информатики Склярова Евгения Александровна, школа №18 г.Иркутска
Итоговая практическая работа по изучению программы Microsoft Word 2007
-
Откройте файл ФГОС ООО.doc
-
 С
С оздайте новый документ через панель быстрого доступа,
оздайте новый документ через панель быстрого доступа,
сохраните его в свою личную папку под именем «ОТВЕТЫ»
-
О
 тветьте на вопросы по документу ФГОС ООО.doc и занесите ответы в созданный документ «ОТВЕТЫ», для этого воспользуйтесь панелью статистики
тветьте на вопросы по документу ФГОС ООО.doc и занесите ответы в созданный документ «ОТВЕТЫ», для этого воспользуйтесь панелью статистики

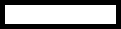
-
Сколько страниц в документе?
-
Сколько абзацев в документе?
-
С

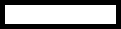 колько строк в документе?
колько строк в документе? -
С
 колько слов в документе?
колько слов в документе? -
Сколько раз встречается слово ИКТ? Для этого воспользуйтесь панелью перехода:
-
Какой шрифт и размер имеет текст на 1477 строке? (Так же с помощь панели перехода из пункта 5).
-
Какие слова выделены жирным шрифтом на 32 странице? (Так же с помощь панели перехода из пункта 5)
-
Найдите страницу 38, на ней абзац 12, определите количество слов в этом абзаце? (Так же с помощь панели перехода из пункта 5 и панели статистики из пункта 3)
-
П
 ереведите на английский язык слова из 1 страницы документа: Федеральный, аккредитацию, особенности. Для этого выберите меню Рецензирование - далее выберите команду Перевод -
ереведите на английский язык слова из 1 страницы документа: Федеральный, аккредитацию, особенности. Для этого выберите меню Рецензирование - далее выберите команду Перевод -

Справа появится окно для перевода, в нем напишите нужное слово, выберите ниже язык для перевода - английский (США), появится перевод, зафиксируйте его в своем документе «ОТВЕТЫ»
-
Выполните практические действия в документе и сохраните его в свою личную папку:
-
На странице 4 найдите слово с ошибкой (подчеркнутое красным) и исправьте его.
-
Вставьте номера страниц в документ. Для этого воспользуйтесь меню Вставка - далее выберите команду Номер страницы - выберите вариант Внизу справа (вариант 3).
-
Найдите страницу 45 и измените ориентацию листа и дальнейших листов на альбомную. Для этого найдите страницу - далее выберите меню Разметка страницы - в открывшейся панели выберите значок выбора в Параметры страницы

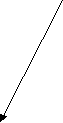
В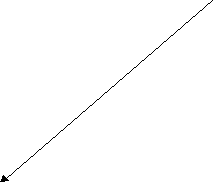
 появившемся окне выберите ориентацию Альбомная - выберите ниже Применить до конца документа
появившемся окне выберите ориентацию Альбомная - выберите ниже Применить до конца документа
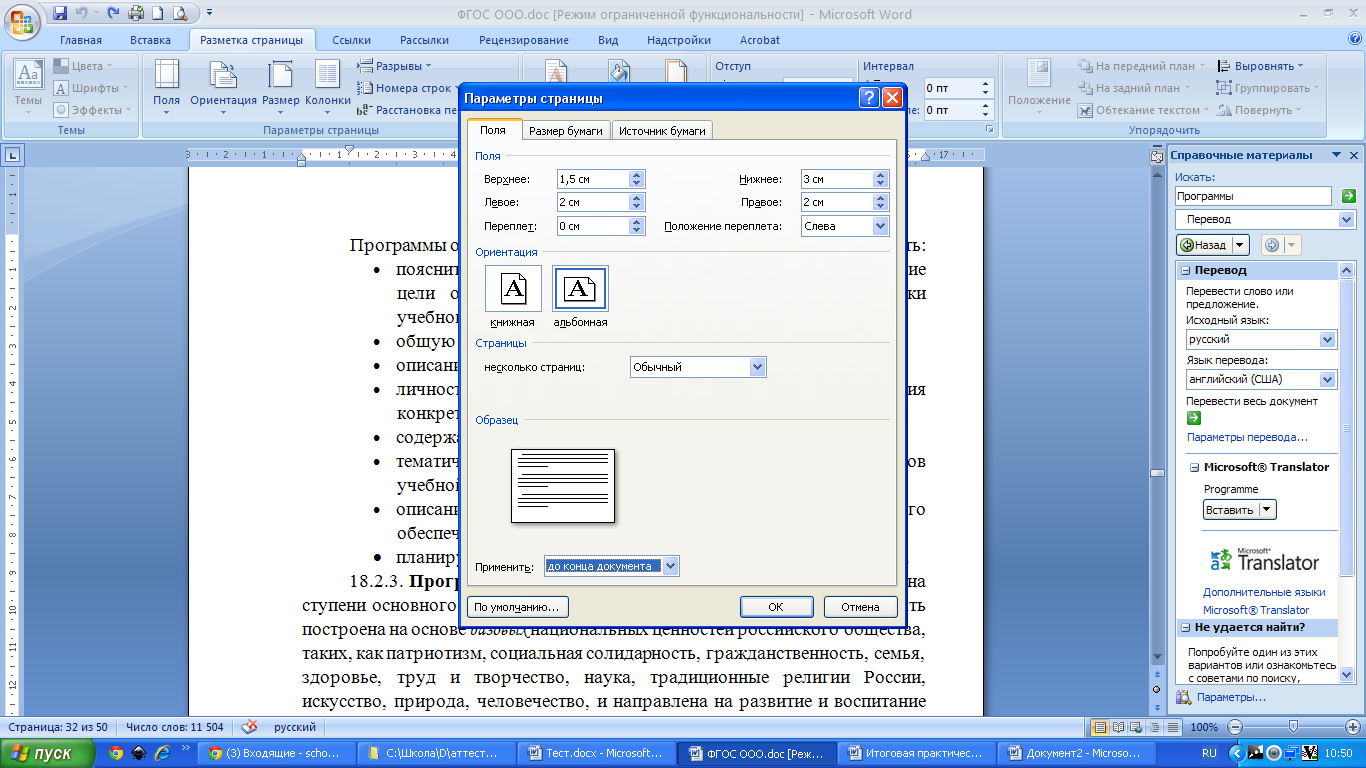
-
И

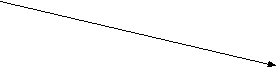 змените цвет страниц на светло-зеленый и вставьте границы страниц рисунком звездочек. Для этого выберите меню Разметка страницы - команду Цвет страницы (нужный цвет) - далее команду Границы страниц
змените цвет страниц на светло-зеленый и вставьте границы страниц рисунком звездочек. Для этого выберите меню Разметка страницы - команду Цвет страницы (нужный цвет) - далее команду Границы страниц

В
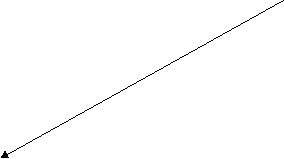
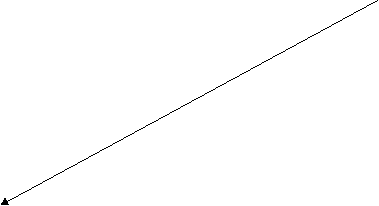 появившемся окне выберите вкладку Страница, ниже рисунок - и звездочки - далее ОК
появившемся окне выберите вкладку Страница, ниже рисунок - и звездочки - далее ОК
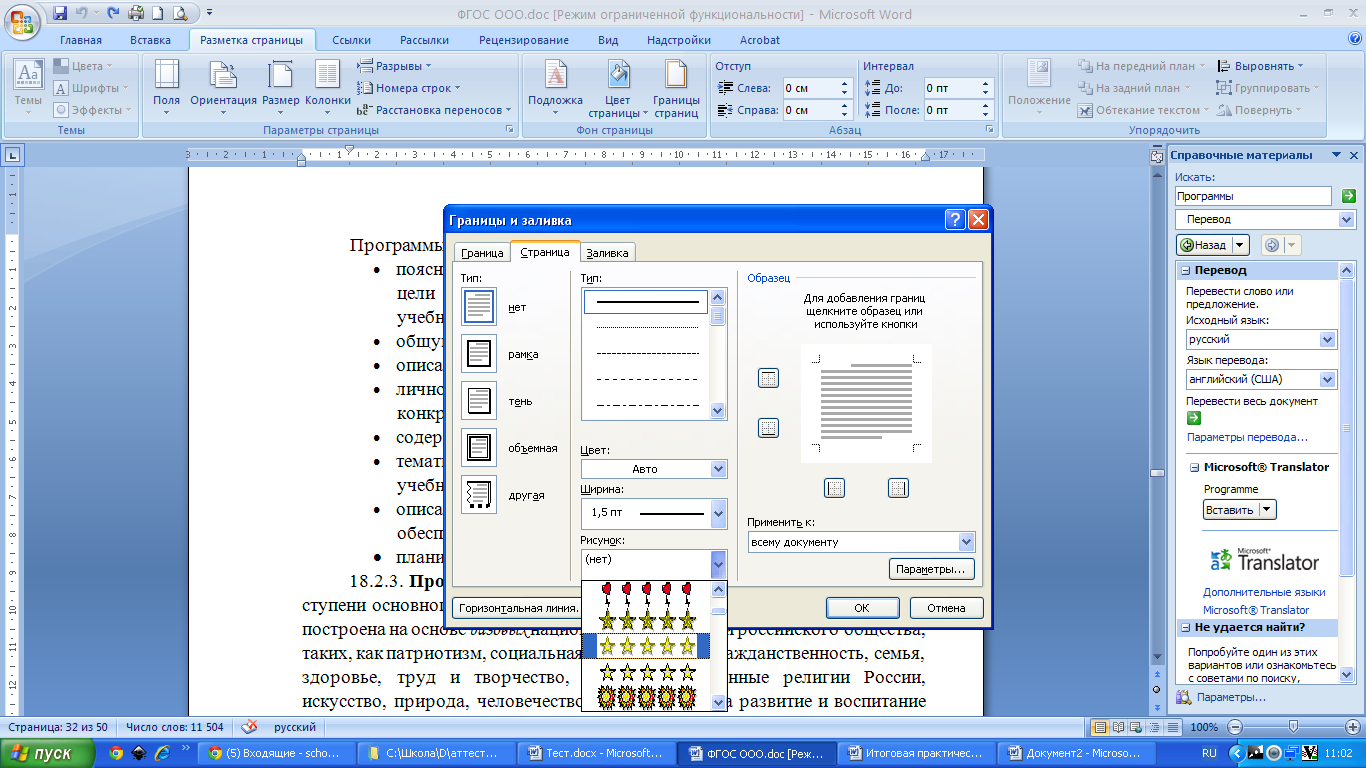
-
Н
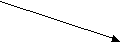 айдите страницу 26, на ней жирным шрифтом текст «Содержательный раздел», после слов «в том числе:» идет 4 абзаца, выделите их и вставьте маркированный список, измените шрифт в этом списке на Bookman Old Style, размер 16пт, цвет шрифта красный, жирный, курсив. Для этого воспользуйтесь панелью перехода из пункта 3 вопрос 5, а так же главной панелью форматирования
айдите страницу 26, на ней жирным шрифтом текст «Содержательный раздел», после слов «в том числе:» идет 4 абзаца, выделите их и вставьте маркированный список, измените шрифт в этом списке на Bookman Old Style, размер 16пт, цвет шрифта красный, жирный, курсив. Для этого воспользуйтесь панелью перехода из пункта 3 вопрос 5, а так же главной панелью форматирования
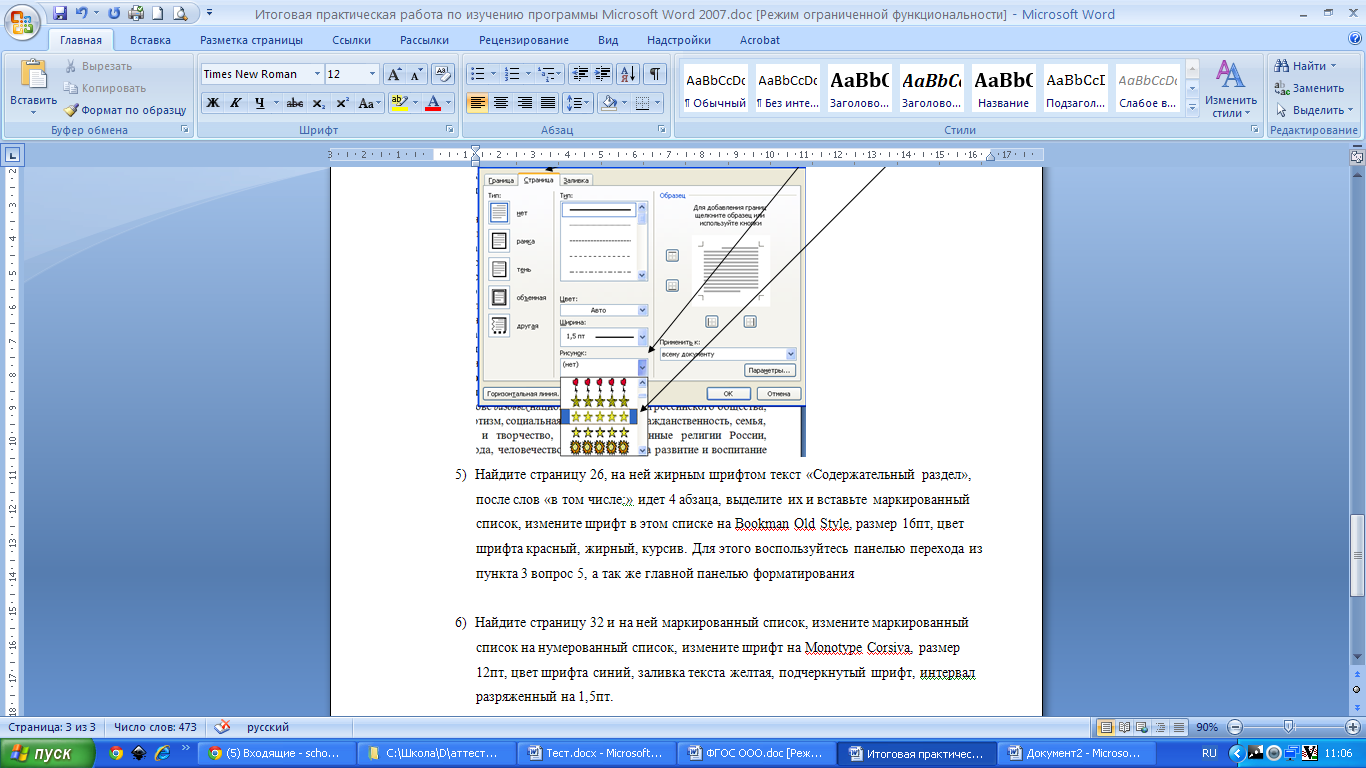
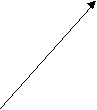
-
Н

 айдите страницу 32 и на ней маркированный список, измените маркированный список на нумерованный список, измените шрифт на Monotype Corsiva, размер 12пт, цвет шрифта синий, заливка текста желтая, подчеркнутый шрифт, интервал разряженный на 1,5пт. Для последнего выберите в главном меню через уголок выбора ШРИФТ - в появившемся окне вкладку Интервал - выберите разряженный и установите 1,5пт.
айдите страницу 32 и на ней маркированный список, измените маркированный список на нумерованный список, измените шрифт на Monotype Corsiva, размер 12пт, цвет шрифта синий, заливка текста желтая, подчеркнутый шрифт, интервал разряженный на 1,5пт. Для последнего выберите в главном меню через уголок выбора ШРИФТ - в появившемся окне вкладку Интервал - выберите разряженный и установите 1,5пт.
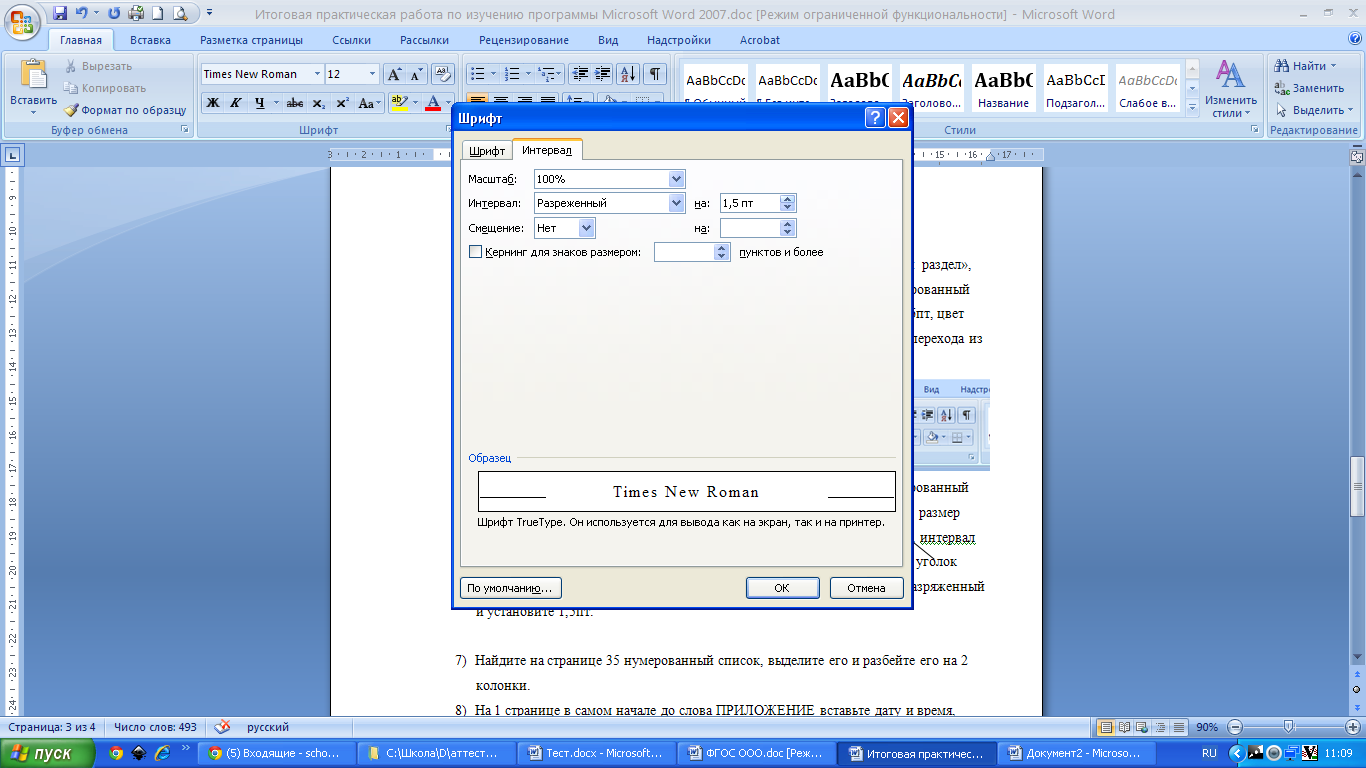
-
Н
 айдите на странице 35 нумерованный список, выделите его и разбейте его на 2 колонки. Для этого выделите список - выберите меню Разметка страницы - далее команду Колонки - на две
айдите на странице 35 нумерованный список, выделите его и разбейте его на 2 колонки. Для этого выделите список - выберите меню Разметка страницы - далее команду Колонки - на две

-
Н

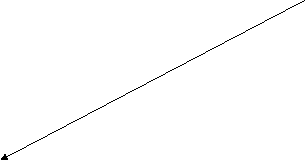 а 1 странице в самом начале до слова ПРИЛОЖЕНИЕ вставьте дату и время, автоматически обновляющуюся. Для этого поставьте курсор перед словом Приложение - выберите меню Вставка - далее Дата и время - в окне выберите нужный формат даты и времени - поставьте галочку на «обновлять автоматически»
а 1 странице в самом начале до слова ПРИЛОЖЕНИЕ вставьте дату и время, автоматически обновляющуюся. Для этого поставьте курсор перед словом Приложение - выберите меню Вставка - далее Дата и время - в окне выберите нужный формат даты и времени - поставьте галочку на «обновлять автоматически»

-
В
 ставьте сноску для слова «аккредитацию» с текстом «Пункт 1 статьи 7 Закона РФ «Об образовании», для этого: поставьте курсор поле слова - берите меню Ссылки - далее команду Вставить сноску - в появившемся внизу странице месте для сноски наберите нужный текст
ставьте сноску для слова «аккредитацию» с текстом «Пункт 1 статьи 7 Закона РФ «Об образовании», для этого: поставьте курсор поле слова - берите меню Ссылки - далее команду Вставить сноску - в появившемся внизу странице месте для сноски наберите нужный текст

-
С
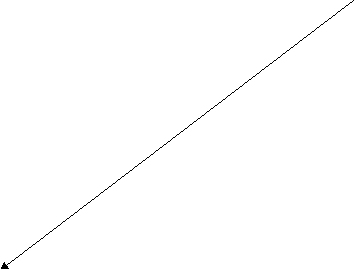
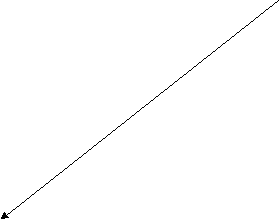
 оздайте подложку документа с текстом: Итоговая работа. Для этого выберите меню Разметка страницы - команду Подложка - Настраиваемая подложка - в окне наберите текст «Итоговая работа», выберите цвет надписи подложки (темно красный) - расположение по диагонали - далее слово Применить и нажмите ОК.
оздайте подложку документа с текстом: Итоговая работа. Для этого выберите меню Разметка страницы - команду Подложка - Настраиваемая подложка - в окне наберите текст «Итоговая работа», выберите цвет надписи подложки (темно красный) - расположение по диагонали - далее слово Применить и нажмите ОК.
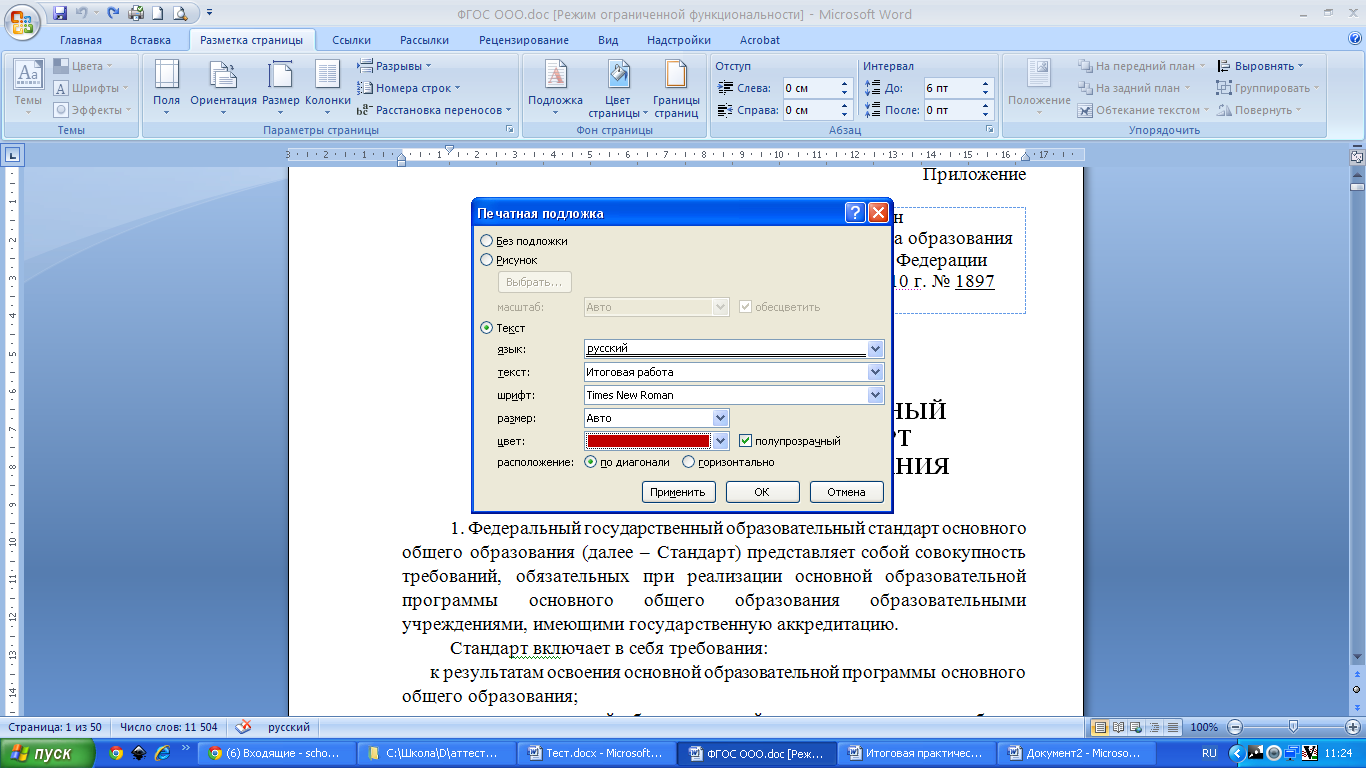
-
Сохраните работу в своей личной папке.


