- Преподавателю
- Информатика
- Система индивидуальных заданий по теме Графический редактор Paint
Система индивидуальных заданий по теме Графический редактор Paint
| Раздел | Информатика |
| Класс | 7 класс |
| Тип | Другие методич. материалы |
| Автор | Казангапова А.Р. |
| Дата | 07.08.2015 |
| Формат | doc |
| Изображения | Есть |
.Стандарт раздела
Графический редактор Paint
-
Основные понятия. Назначение. Запуск. Окно графического редактора. Панель инструментов. Этапы создания рисунка. - 1ч
-
Инструменты графического редактора Paint. Рисование прямых линий. Рисование прямоугольников. Рисование эллипсов и кругов. - 1 ч
-
Инструменты графического редактора Paint. Рисование кривых линий. Рисование многоугольников. Заливка. Распылитель. Кисть.-1 ч
-
Команды графического редактора. Создание, редактирование, сохранение, и открытие рисунка.- 1ч
-
Действия над фрагментами. Копирование и перемещение фрагмента.-1ч
-
Действия над фрагментами. Отражение, разворот, растяжение и наклон фрагмента.-1ч
. Задачи изучения раздела
-
Изучить назначение и возможности графического редактора Paint.
-
Научить создавать, редактировать, сохранять и открывать рисунки.
Требования стандарта
Учащиеся должны знать: - назначение и возможности редактора,
-
меню, панель инструментов,
-
технику рисования в редакторе;
Учащиеся должны уметь: - создавать, редактировать, сохранять, открывать рисунки;
- выполнять различные действия над фрагментами.
III.Структура
Раздел предлагаю изучать следующим образом:
-
Для изучения новой темы работа по методике взаимообмен заданиями;
-
Самостоятельная работа;
-
Для закрепления работа по методике РБ;
-
Практическая работа
-
Тест
Лекция
Методика ВОЗ
СР
РБ
ПР
КР
№1
№2
№3
№4
№5
№6
№7
№8
№9
№10
№1
№2
Маршруты:
Лекция
Тема: Графический редактор Paint. Основные понятия. Назначение. Запуск. Окно графического редактора. Панель инструментов. Этапы создания рисунка.
У персонального компьютера есть возможность обрабатывать как текстовую, так и графическую информацию. Простейшим средством обработки такой информации является графический редактор Paint.
Что такое графический редактор Paint?
Графический редактор предназначен для создания и редактирования графических изображений.
Редактор позволяет:
-
создавать рисунки, используя инструменты и краски;
-
компоновать рисунки из отдельных частей;
-
вводить и формировать текст в рисунке;
-
корректировать имеющиеся графические объекты;
-
рисовать схемы и т.д.
Для запуска программы Paint необходимо выполнить последовательность команд: Пуск Программы Стандартные Paint.
После запуска на экране появится окно графического редактора Paint. (рис.1)
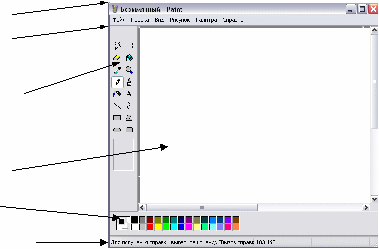 Заголовок окна
Заголовок окна
Строка меню
Набор инструментов
Рабочая область
Палитра
Строка состояния
Рис.1 Окно графического редактора Paint
Большую часть окна занимает пустое пространство -область рисования. Слева от нее располагается - набор инструментов. В нижней части окна находится цветовая палитра.
С помощью палитры цветов можно выбрать два цвета: основной -это цвет, которым рисуем, и дополнительный -это цвет фона.
В левой части палитры расположены два перекрывающихся квадрата. В верхнем отображается цвет для рисования. Он выбирается щелчком левой кнопкой мыши по выбранному цвету. Нижний квадратик отображает цвет фона, который выбирается щелчком правой кнопки по выбранному цвету.
Набор инструментов
![]() - инструмент Выделение произвольной области служит для выбора фрагмента рисунка неправильной формы.
- инструмент Выделение произвольной области служит для выбора фрагмента рисунка неправильной формы.
![]() - Выделение, служит для выбора прямоугольного фрагмента рисунка.
- Выделение, служит для выбора прямоугольного фрагмента рисунка.
![]() - Ластик, предназначен для стирания отдельных частей рисунка.
- Ластик, предназначен для стирания отдельных частей рисунка.
![]() - Заливка заполняет замкнутые контуры цветом изображения или цветом фона.
- Заливка заполняет замкнутые контуры цветом изображения или цветом фона.
![]() - Выбор цвета изменяет цвет изображения или цвет фона на цвет любой точки рисунка.
- Выбор цвета изменяет цвет изображения или цвет фона на цвет любой точки рисунка.
![]() - Масштаб позволяет увеличивать отдельные фрагменты рисунка.
- Масштаб позволяет увеличивать отдельные фрагменты рисунка.
![]() - Карандаш служит для рисования произвольных линий разной ширины.
- Карандаш служит для рисования произвольных линий разной ширины.
![]() - Кисть предназначена для рисования произвольных линий.
- Кисть предназначена для рисования произвольных линий.
![]() - Распылитель позволяет добиться эффекта пульверизатора
- Распылитель позволяет добиться эффекта пульверизатора
![]() - Надпись помещает в рисунок текст
- Надпись помещает в рисунок текст
![]() - Линия служит для рисования прямых линий
- Линия служит для рисования прямых линий
![]() - Кривая позволяет изображать сглаженные кривые
- Кривая позволяет изображать сглаженные кривые
![]() - Прямоугольник служит для рисования прямоугольников и квадратов
- Прямоугольник служит для рисования прямоугольников и квадратов
![]() - Многоугольник рисует замкнутые многоугольники произвольной формы
- Многоугольник рисует замкнутые многоугольники произвольной формы
![]() - Эллипс служит для изображения эллипсов и окружностей
- Эллипс служит для изображения эллипсов и окружностей
![]() - Скругленный прямоугольник позволяет рисовать прямоугольники и квадраты с закругленными квадратами
- Скругленный прямоугольник позволяет рисовать прямоугольники и квадраты с закругленными квадратами
Этапы создания рисунка
-
Выбрать инструмент
-
Установить толщину линии, форму кисти или тип прямоугольника
-
Выбрать цвет изображения
-
Выбрать цвет фона
-
Рисовать
ВОЗ-1
Тема: Рисование прямых линий.
Задание 1. Нарисуйте треугольник, используя инструмент Линия.
Алгоритм рисования прямых линий:
-
Щелкните по кнопке Линия

-
Выберите нужную толщину линии в рамке под набором инструментов.
-
Установите указатель мыши в то место, где должна начаться линия.
-
Нажмите левую кнопку мыши и, не отпуская ее, протащите указатель в точку завершения линии.
-
Отпустите кнопку мыши.
Чтобы нарисовать треугольник, от конца первой линий повторить алгоритм рисования прямых линий
Задание2. Нарисуйте цифры индекса, используя различную толщину линий и различные цвета.
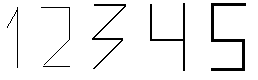
ВОЗ-2
Тема. Рисование прямоугольников, скругленных прямоугольников и квадратов.
Задание 1. Нарисовать закрашенные и не закрашенные прямоугольники. 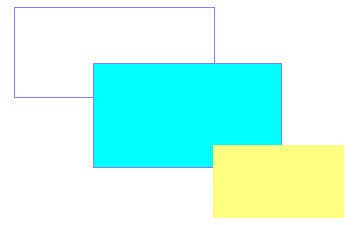
Алгоритм рисования прямоугольников и скругленных прямоугольников:
-
Щелкните по кнопке прямоугольник
 или скругленный прямоугольник
или скругленный прямоугольник  .
. -
Выберите нужный вид прямоугольника: 1-только рамка, 2-рамка и заполнение, 3-заполнение. Рамка рисуется цветом изображения. При выборе вида «рамка и заполнение», рамка будет рисоваться цветом изображения, а заполнение произойдет цветом фона, а при выборе вида «заполнение» нарисуется прямоугольник закрашенный цветом изображения.
-
Установите указатель мыши в то место, где хотите нарисовать прямоугольник.
-
Нажмите левую кнопку мыши и, не отпуская ее, протащите указатель, растягивая рамку прямоугольника до нужного размера и формы.
-
Отпустите кнопку мыши.
Задание 2. Нарисуйте ПОЕЗД, используя инструмент прямоугольник и скругленный прямоугольник. Если вы хотите нарисовать квадрат, то удерживайте нажатой кнопку Shift.
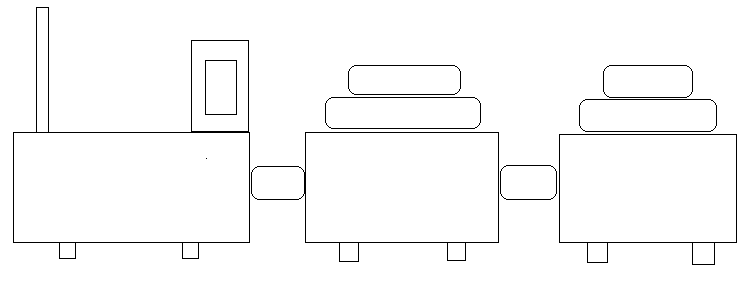
ВОЗ-3
Тема: Рисование эллипсов и кругов.
Задание 1. Нарисуйте закрашенные и не закрашенные эллипсы и круги используя инструмент Эллипс.
Алгоритм рисования эллипсов и кругов:
-
Щелкните по кнопке Эллипс
 .
. -
Выберите нужный вид эллипса: 1-только граница, 2-граница и заполнение, 3-заполнение. Граница рисуется цветом изображения, который вы выбрали левой кнопкой. При выборе вида «граница и заполнение», граница будет рисоваться цветом изображения, а заполнение произойдет цветом фона, который вы выбрали правой кнопкой, а при выборе вида «заполнение» нарисуется прямоугольник закрашенный цветом изображения.
-
Установите указатель мыши в то место, где хотите нарисовать эллипс.
-
Нажмите левую кнопку мыши и, не отпуская ее, протащите указатель, растягивая рамку эллипса до нужного размера и формы.
-
Отпустите кнопку мыши.
Задание 2. Облака- быстрокрылые лошадки. Нарисуйте, используя инструмент Эллипс разных типов.
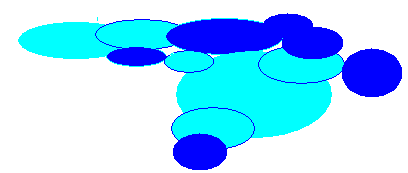
ВОЗ-4
Тема: Рисование кривых линий.
Задание 1. Нарисуйте кривую линию.
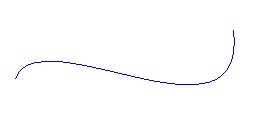
Алгоритм рисования кривых линий:
-
Щелкните по кнопке инструмента Кривая
 .
. -
Выберите нужную ширину линии.
-
Расположите указатель в области рисования, там, где должна начаться кривая, нажмите левую кнопку мыши и перетащите его в точку, где кривая должна заканчиваться. Отпустите кнопку.
-
Расположите указатель мыши возле той части прямой линии, которую вы хотите изогнуть, нажмите левую кнопку мыши и перетащите указатель в направлении, в которой должна изогнуться линия.
Сделав это, вы получите линию с одним изгибом.
-
Для того чтобы добавить к линии второй изгиб, повторите действия, которые вы выполнили на шаге 4.
Задание2. Нарисуйте волнообразную линию, используя инструмент КРИВАЯ ЛИНИЯ.
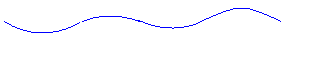
ВОЗ-5
Тема. Рисование многоугольников.
Задание 1. Нарисовать пятиугольник.
Алгоритм рисования многоугольников:
-
Щелкните по кнопке Многоугольник
 .
. -
Выберите один из типов многоугольника: рамка, рамка и заполнение, только заполнение.
-
Переместите указатель мыши в точку, из которой должна начаться первая сторона. Нажмите левую кнопку мыши, и перетащите указатель туда, где должна заканчиваться первая сторона многоугольника. Отпустите кнопку.
-
Переместите указатель мыши в точку, до которой должна протянуться вторая сторона многоугольника, и щелкните кнопкой мыши. Как только вы это сделаете, Paint пририсует новую сторону.
-
Повторяйте действия шага 4, до тех пор, пока не будут, нарисованы все стороны многоугольника.
Задание 2. Нарисовать пятиконечную звезду.
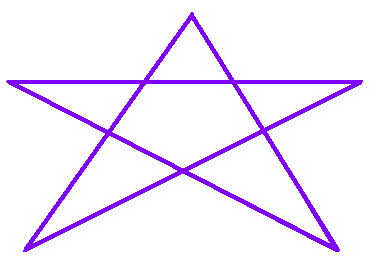
ВОЗ-6
Тема: Использование инструмента Распылитель.
Задание 1. Напишите числа, используя инструмент распылитель.
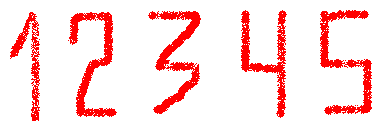
Алгоритм рисования:
-
Щелкните мышью по кнопке Распылитель
 .
. -
Выберите цвет.
-
Выберите размер пятна распылителя, из рамки, которая появиться под набором инструментов.
-
Установите указатель мыши в место распыления и удерживая нажатой левую кнопку распыляйте краску.
Задание 2. Используя инструменты Кисть и Распылитель изобразите дерево:
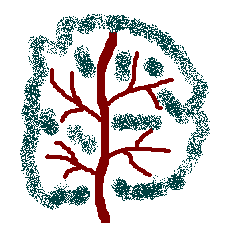
ВОЗ-7
Тема: Команды редактора. Сохранение и открытие рисунка.
Выполнение команды Правка -Отменить, приводит к отмене последнего действия, а выполнение команды Правка -Повторить приводит к повтору последней команды. Это можно сделать три раза.
Задание 1.
а) Нарисуйте снеговика, используя инструменты - эллипс, карандаш, распылитель. Для рисования елки используйте инструмент-линия. Пуговки снеговика нарисуйте, используя инструмент - распылитель. Сохраните рисунок под именем «Снеговик».
б) Откройте файл "Снеговик" . Елку украсьте игрушками. Сохраните рисунок.
Алгоритм сохранения рисунка:
Для того чтобы сохранить рисунок в первый раз:
-
Выполнить команду Файл-Сохранить как.
-
На экране появиться диалоговое окно Сохранить как, в поле имя файла ввести имя файла, щелкнуть по кнопке Сохранить.
При повторном сохранении выполнить команду Файл-Сохранить.
Алгоритм открытия рисунка:
1. Выполнить команду Файл- Открыть.
2. На экране появиться диалоговое окно Открытие файла, в котором установить курсор на имя нужного файла и щелкнуть по кнопке Открыть.
Задание 2. Нарисуйте домик, используя инструменты -прямоугольник, линия, эллипс. Сохраните нарисованный рисунок под именем "Домик". ( Практическая работа на стр 131)
ВОЗ-8
Тема: Действия с фрагментами. Копирование и перемещение фрагмента.
Задание1. Нарисуйте елку, выделите ее, используя команды копирования нарисуйте еловый лес.
Чтобы скопировать или переместить фрагмент его необходимо выделить. Чтобы выделить часть рисунка
Для копирования фрагмента рисунка:
-
Выделить фрагмент рисунка: щелкнуть по кнопке Выделение
 , установить указатель мыши в верхний левый угол выделяемого рисунка. Нажмите левую кнопку мыши, и не отпуская ее потяните по диагонали, до тех пор пока нужная часть рисунка не окажется в пунктирной рамке. Отпустите мышь.
, установить указатель мыши в верхний левый угол выделяемого рисунка. Нажмите левую кнопку мыши, и не отпуская ее потяните по диагонали, до тех пор пока нужная часть рисунка не окажется в пунктирной рамке. Отпустите мышь. -
Выполните команду Правка - Копировать.
-
Выполните команду Правка- Вставить. Фрагмент рисунка появиться в верхнем левом углу.
-
Ухватите фрагмент мышью и перетащите в нужное место.
Для перемещения фрагмента рисунка:
1. Выделить фрагмент рисунка: щелкнуть по кнопке Выделение  , установить указатель мыши в верхний левый угол выделяемого рисунка. Нажмите левую кнопку мыши, и не отпуская ее потяните по диагонали, до тех пор пока нужная часть рисунка не окажется в пунктирной рамке. Отпустите мышь.
, установить указатель мыши в верхний левый угол выделяемого рисунка. Нажмите левую кнопку мыши, и не отпуская ее потяните по диагонали, до тех пор пока нужная часть рисунка не окажется в пунктирной рамке. Отпустите мышь.
2. Выполните команду Правка - Вырезать.
-
Выполните команду Правка- Вставить. Фрагмент рисунка появиться в верхнем левом углу.
-
Ухватите фрагмент мышью и перетащите в нужное место.
Задание 2. Практическая работа на стр 141.
ВОЗ-9
Тема: Отражение или разворот фрагмента.
Задание 1. Откройте файл «Снеговик» . Выделите снеговика и выполните следующие команды:
а) отразите слева направо;
б) отразить сверху вниз;
в) Повернуть на угол.
С помощью команды Отразить/Повернуть выделенный фрагмент можно отразить слева направо, сверху вниз или развернуть на 90, 180, 270 градусов.
Алгоритм:
-
Выделите фрагмент рисунка.
-
Выполните команду Рисунок - Отразить/Повернуть.
-
Появится диалоговое окно «Отражение и поворот».
-
Выберите одно из трех действий: Отразить слева направо, Отразить сверху вниз или Повернуть на угол. Если выберите действие Отразить слева направо, то рисунок развернется в обратную сторону, при выборе команды Отразить сверху вниз рисунок перевернется, а для поворота рисунка на 90,180 или 270 градусов нужно выбрать команды Повернуть на угол.
Задание 2. Нарисовать бабочку.


