- Преподавателю
- Информатика
- Методические указания по выполнению практических занятий по дисциплине «Информационное обеспечение в профессиональной деятельности»
Методические указания по выполнению практических занятий по дисциплине «Информационное обеспечение в профессиональной деятельности»
| Раздел | Информатика |
| Класс | - |
| Тип | Другие методич. материалы |
| Автор | Трутнев С.А. |
| Дата | 03.02.2015 |
| Формат | docx |
| Изображения | Есть |


МИНИСТЕРСТВО ОБРАЗОВАНИЯ НИЖЕГОРОДСКОЙ ОБЛАСТИ
Государственное бюджетное образовательное учреждение
среднего профессионального образования
«ПЕРЕВОЗСКИЙ СТРОИТЕЛЬНЫЙ КОЛЛЕДЖ»
Методические указания
по выполнению практических занятий
по дисциплине «Информационное обеспечение в профессиональной деятельности»
Для обучающихся специальности 072501
Дизайн (по отраслям)
Составитель Трутнев Сергей Александрович
Ф.И.О.
г. Перевоз
2014
Составители: Трутнев С.А.
УДК 33
ББК 65
Методические указания по организации практических занятий по дисциплине «Информационное обеспечение в профессиональной деятельности»/ Перевозский строит. колледж; Сост.: С.А. Трутнев. - Перевоз, 2014. -91с.
Данные методические указания составлены в помощь преподавателям и обучающимся. Методическая разработка содержит указания по оформлению и выполнению практических работ по дисциплине. Предназначены для студентов 4 курса, специальности 072501 Дизайн (по отраслям).
Рецензент: Сапегов А.А. Начальник отдела развития информационно-телекоммуникационных технологий, ГБОУ СПО «Перевозский строительный колледж»
© Перевозский строительный
колледж, 2014
Рассмотрено на заседании кафедры
Информационных технологий
Протокол № ____ «____» _______ 20____ г.
Заведующий кафедрой
_________________________ Кузьмина Т.А.
Утверждено на заседании
Методического совета
Протокол № ____ «____» _______ 20____ г.
Начальник ОИО и СО
_________________ Курикова Г.В.
Ф.И.О.
Содержание
-
Введение
-
Цель и задачи освоения дисциплины «Информационное обеспечение в профессиональной деятельности»
-
Компетенции обучающегося, формируемые в результате освоения дисциплины «Информационное обеспечение в профессиональной деятельности»
4. Алгоритм выполнения практических заданий
5. Содержание практических заданий (семинаров)
6 Список рекомендуемой литературы
Введение
Программа учебной дисциплины «Информационное обеспечение в профессиональной деятельности» для закрепления теоретических знаний, приобретения необходимых практических умений и формирования общих компетенций предусматривает проведение практических занятий.
Настоящий сборник методических указаний подготовлен для усвоения теоретического материала, приобретения умений и закрепления навыков, овладения общими компетенциями в процессе решения задач на практических занятиях по дисциплине «Информационное обеспечение в профессиональной деятельности», а также для самостоятельной работы студентов. Представленные в методических указаниях практические задания содержат подробные инструкции по их выполнению, краткий теоретический материал и задачи для самостоятельного решения.
Методические указания содержат задания для проведения практических занятий по дисциплине «Информационное обеспечение в профессиональной деятельности» и полностью соответствует рабочей программе данной дисциплины.
Цель и задачи освоения дисциплины
В результате освоения дисциплины обучающийся должен уметь:
-
пользоваться программными средствами при обнаружении компьютерных вирусов и их удаления;
-
копировать информацию на внешние носители;
-
работать с компьютерными файлами;
-
осуществлять поиск информации на компьютерных носителях, в локальной, корпоративной и глобальной компьютерных сетях;
-
устанавливать пакеты прикладных программ;
- использовать ПО в профессиональной деятельности
В результате освоения учебной дисциплины обучающийся должен знать:
- состав, функции и возможности использования информационных и телекоммуникационных технологий в профессиональной деятельности;
- перечень периферийных устройств, необходимых для реализации автоматизированного рабочего места (АРМ) на базе ПК;
- технологию поиска информации;
- технологию освоения пакетов прикладных программ.
Компетенции обучающегося, формируемые в результате освоения дисциплины
Процесс изучения дисциплины «Информационное обеспечение в профессиональной деятельности» направлен на формирование следующих компетенций в соответствии с программой ФГОС СПО по специальности 072501 Дизайн (по отраслям).
Общие компетенции
ОК 1. Понимать сущность и социальную значимость своей будущей профессии, проявлять к ней устойчивый интерес.
ОК 2. Организовывать собственную деятельность, выбирать типовые методы и способы выполнения профессиональных задач, оценивать их эффективность и качество.
ОК 3. Принимать решения в стандартных и нестандартных ситуациях и нести за них ответственность.
ОК 4. Осуществлять поиск и использование информации, необходимой для эффективного выполнения профессиональных задач, профессионального и личностного развития.
ОК 5. Использовать информационно-коммуникационные технологии в профессиональной деятельности.
ОК 6. Работать в коллективе и в команде, эффективно общаться с коллегами, руководством, потребителями.
ОК 7. Брать на себя ответственность за работу членов команды (подчиненных), за результат выполнения заданий.
ОК 8. Самостоятельно определять задачи профессионального и личностного развития, заниматься самообразованием, осознанно планировать повышение квалификации.
ОК 9. Ориентироваться в условиях частой смены технологий в профессиональной деятельности.
ОК 10. Исполнять воинскую обязанность, в том числе с применением полученных профессиональных знаний (для юношей).
Алгоритм выполнения практических заданий
Практическое занятие №1
Решение задач по теме: Измерение информации
Цель: Изучить измерение информации.
Задача: Сформировать профессиональные компетенции.
Задание: 1) Решите по основным понятиям.
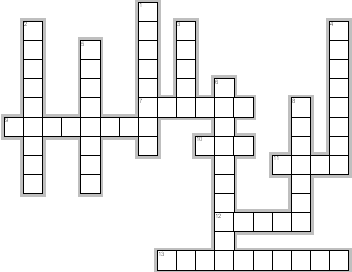
Ответы:
По горизонтали:
7. СИМВОЛ-Буква, цифра, знак препинания
9. МЕГАБАЙТ-1024 Кбайт
10. БИТ-наименьшее количество информации
11. БАЙТ-8 бит
12. ТЕКСТ-сообщение
13. ИНФОРМАЦИЯ-Знания человека, которые он получает из окружающего мира и которые реализует с помощью вычислительной техники.
По вертикали
1. МОЩНОСТЬ-количество символов в алфавите
2. СООБЩЕНИЕ-Текст
3. ОБЪЕМ-количество информации
4. КИЛОБАЙТ-1024 байт
5. ГИГАБАЙТ-1024 Мбайт
6. КОЛИЧЕСТВО-мера счета
8. АЛФАВИТ-символы, используемые в тексте.
4. Решение задач
1 - Разминка
Работа с формулами на выражение одной величины через другую. Пояснение: напишите формулу и попросите детей выразить из нее все возможные величины, спросив их название. Записывать в тетради. Формула 1. N = 2i.
Формула 2.
I = K*I
2. Задачи
№ 1
Сообщение записано с помощью алфавита, содержащего 8 символов. Какое количество информации несет одна буква этого алфавита?
Решение: I = log28 = 3 бита.
Ответ: 3 бита.
№ 2
Информационный объем одного символа некоторого сообщения равен 6 битам. Сколько символов входит в алфавит, с помощью которого было составлено это сообщение?
Решение: N = 2' = 26 = 64 символа.
Ответ: 64 символа.
№ 3
Информационный объем одного символа некоторого сообщения равен 5 битам. Каковы пределы (максимальное и минимальное значение) мощности алфавита, с помощью которого составлено это сообщение?
Решение: N = 21 = 2s = 32 - максимальное значение мощности алфавита. Если символов будет больше хотя бы на один, то для кодирования понадобится 6 бит. Минимальное значение - 17 символов, т.к. для меньшего количества символов будет достаточно 4 бит.
Ответ: 4 бита.
№ 4
Сообщение, записанное буквами из 128-символьного алфавита, содержит 30 символов. Какой объем информации оно несет?
Дано: N = 128, К =30.
Найти: I - ?
Решение:
1) I = K*i, неизвестно i;
2) i = log2N = log2128 = 7 бит - объем одного символа;
3) I = 30*7 = 210 бит - объем всего сообщения.
Ответ: 210 бит объем всего сообщения.
№ 5
Для записи текста использовался 256-символьный алфавит. Каждая страница содержит 30 строк по 70 символов в строке. Какой объем информации содержат 5 страниц текста?
Дано: N = 256, х = 30 - количество строк, у = 70 - количество символов в строке, М = 5 - количество страниц.
Найти: I - ?
Решение:
1) i = log2N = log2256 = 8 бит = 1 байт - объем одного символа;
2) К = х*у*М = 30*70*5 = 10500 символов - в тексте;
3) I = i*К = 1*10500 = 10500 байт = 10 Кбайт - объем всего текста.
Ответ: объем всего текста 10 Кбайт.
5. Самостоятельная работа
1 вариант.
Загадано число из промежутка от 32 до 64. Какое количество вопросов необходимо задать для угадывания числа и какое количество информации при этом получится?
Информационное сообщение объемом 3 Кбайта содержит 3072 символов. Каков размер алфавита, с помощью которого оно было составлено?
Сообщение занимает 4 страницы по 40 строк и содержит 7200 байтов информации. Сколько символов в строке, если при составлении этого сообщения использовали 64 - символьный алфавит?
Найдите x: 8x бит=32 Кбайта.
2 вариант.
Загадано число из промежутка от 64 до 128. Какое количество вопросов необходимо задать для угадывания числа и какое количество информации при этом получится?
Информационное сообщение имеет объемом 3 Кбайта. Сколько в нем символов, если размер алфавита, с помощью которого оно было составлено, равно 16.
Сообщение занимает 3 страницы и содержит 7875 байтов информации. Сколько строк в тексте, если символов в строке 50 и при составлении этого сообщения использовали 128 - символьный алфавит?
Найдите x: 16x бит=128 Кбайта
Вариант 1
1 Решение:
1) Неопределенность знаний N = 64 - 32 = 32;
2) I = log232 = 5 бит - количество информации;
3) Количество бит соответствует количеству вопросов.
Ответ: 5 вопросов.
2. Решение:
1)1 = 31024*8:3072 = 8 бит - объем одного символа;
2) N = 28 == 256 символов в алфавите.
3. Решение:
1)Т.к.N=64, то I = 6 бит
2) 7200*8:6 = 9600 символов в тексте;
3) 9600:4:40 = 60 символов в строке.
4. Решение:
Ответ: х= 5.
Вариант 2
1. Решение:
1) Неопределенность знаний N = 128 - 64 = 64;
2) i = log264 = 6 бит - количество информации;
3) Количество бит соответствует количеству вопросов.
Ответ: 6 вопросов.
2. Решение:
1) I = log2N = log216 = 4 бита - объем одного символа;
2) К = 3*1024*8/4 = 6144 символов в тексте.
3. Решение;
1) Т.к. N = 128, то i = 7 бит;
2) 7875*8:7 = 9000 символов в тексте;
3) 9000:3:50 = 60 строк на странице.
4. Решение:
Ответ: х = 6.
Методические указания по выполнению задания:
Алгоритм выполнения
Выполнить практическое занятие.
Изучить теоретический материал по Теме 1.1.Информация, информационные процессы и информационное общество.
Внимательно прочитать задание и методические рекомендации по его выполнению.
Выполнить задание.
Вид контроля
Защита с демонстрацией.
Библиографический список:
-
Колмыкова Е.А., Кумскова И.А. Информатика. Учебное пособие для студ.ентов СПО- М.: Академия, 2006.
-
Макарова Н.В. «Информатика: Практикум по технологии работы на компьютере». - М.: Финансы и статистика, 2005.
-
Михеева Е.В. Практикум по информатике: Учебное пособие для студ. СПО- М.: Академия, 2008.
-
Михеева Е.В. «Информационные технологии в профессиональной деятельности». - М.: Издательский центр «Академия», 2008 г.
-
Михеева Е.В. «Практикум по информационным технологиям в профессиональной деятельности». - М.: Издательский центр «Академия», 2006 г.
-
consultant.ru - Консультант - Плюс
-
garant.ru - ГАРАНТ
Практическое занятие №2
Кодирование информации
Цель: познакомить учащихся с кодированием информации.
Задача: Сформировать профессиональные компетенции.
Задание: Задание №1
-
Запустить стандартное приложение Блокнот командой [Программы-Стандартные-Блокнот].
-
С помощью дополнительной цифровой клавиатуры при нажатой клавише {Alt} ввести число 0224, отпустить клавишу {Alt}, в документе появится символ «а». Повторить процедуру для числовых кодов от 0225 до 0233, в документе появится последовательность из 12 символов «абвгдежзий» в кодировкеWindows.
Расшифровать заданные коды.
-
143 174 162 239 167 160 171 160 32 174 225 165 173 236 32 175 165 225 226 224 235 169 32 228 160 224 226 227 170
-
136 32 162 165 164 165 224 170 168 32 225 32 170 224 160 225 170 160 172 168 32 162 167 239 171 160 46
-
144 160 173 168 172 32 227 226 224 174 172 44 32 175 224 174 229 174 164 239 32 175 174 32 175 160 224 170 227 44
-
138 168 225 226 236 239 32 175 174 167 174 171 174 226 174 169 32 174 161 162 165 171 160 46
Задание №2
-
Запустить стандартное приложение Блокнот командой [Программы-Стандартные-Блокнот].
-
С помощью дополнительной цифровой клавиатуры при нажатой клавише {Alt} ввести число 0224, отпустить клавишу {Alt}, в документе появится символ «а». Повторить процедуру для числовых кодов от 0225 до 0233, в документе появится последовательность из 12 символов «абвгдежзий» в кодировкеWindows.
Расшифровать заданные коды.
-
135 173 160 165 226 32 164 165 162 174 231 170 160 32 168 32 172 160 171 236 231 168 170 44
-
136 32 167 165 171 165 173 235 169 32 175 174 175 227 163 160 169 44
-
133 225 171 168 32 164 162 168 166 165 226 225 239 32 226 224 160 172 162 160 169 231 168 170
-
144 165 171 236 225 235 32 173 165 32 175 165 224 165 161 165 163 160 169 46
Задание №3
-
Запустить стандартное приложение Блокнот командой [Программы-Стандартные-Блокнот].
-
С помощью дополнительной цифровой клавиатуры при нажатой клавише {Alt} ввести число 0224, отпустить клавишу {Alt}, в документе появится символ «а». Повторить процедуру для числовых кодов от 0225 до 0233, в документе появится последовательность из 12 символов «абвгдежзий» в кодировкеWindows.
Расшифровать заданные коды.
-
141 160 172 32 173 165 32 164 160 173 174 32 175 224 165 164 227 163 160 164 160 226 236 44
-
138 160 170 32 225 171 174 162 174 32 173 160 232 165 32 174 226 167 174 162 165 226 225 239 44 32 45
-
136 32 173 160 172 32 225 174 231 227 162 225 226 162 168 165 32 164 160 165 226 225 239 44
-
138 160 170 32 173 160 172 164 160 165 226 225 239 32 161 171 160 163 174 164 160 226 236 46 46 46
Задание № 4.
-
Запустить стандартное приложение Блокнот командой [Программы-Стандартные-Блокнот].
-
С помощью дополнительной цифровой клавиатуры при нажатой клавише {Alt} ввести число 0224, отпустить клавишу {Alt}, в документе появится символ «а». Повторить процедуру для числовых кодов от 0225 до 0233, в документе появится последовательность из 12 символов «абвгдежзий» в кодировкеWindows.
Расшифровать заданные коды.Прочитать загадку и написать отгадку.
a)87 105 110 100 111 119 115 b)75 108 97 118 105 97 116 117 114 97
c)133 163 174 32 162 165 232 160 238 226, 32 175 224 168 229 174 164 239 32 162 32 227 173 235 173 168 165 133 163 174 32 167 160 164 168 224 160 238 226 32 168 32 162 225 238 164 227 32 225 227 238 226, 130 172 165 232 168 162 160 239 225 236 32 162 32 231 227 166 168 165 32 164 165 171 160.
Задание № 5.
1.Запустить текстовый редакторWordкомандой[Программы-MicrosoftWord].
2.Ввести команду[Вставка-Символ...]. На экране появится диалоговая панельСимвол Центральную часть диалоговой панели занимает таблица символов.
3.Для определения десятичного числового кода символа в кодировкеWindowsс помощью раскрывающегося спискаиз: выбрать тип кодировкикириллица (dec).
4.В таблице символов выбрать символ (например, прописную букву «А»). В текстовом полеКод знака: появится десятичный числовой код символа (в данном случае 192).
Закодировать следующий текст:
Конь бежит,
Земля дрожит.
Написать отгадку и закодировать ее.
Задание № 6.
Закодируйте с помощью копировочной таблицы ASCII и представьте в шестнадцатеричной системе счисления следующие тексты:
-
Password; б) Windows; в) Norton Commander; г) Microsoft Office.
Задание № 7.
Декодируйте с помощью кодировочной таблицы ASCII следующие тексты, заданные шестнадцатеричным кодом:
а) 54 6F 72 6Е 61 64 6F;
б) 49 20 6С 6F 76 65 20 79 6F 75;
в) 32 2А 78 2В 793D 30.
Задание № 8.
Декодируйте следующие тексты, заданные десятичным кодом:
а) 087 111 114 100;
б) 068 079 083;
в) 080 097 105 110 116 098 114 117 115 104.
«Кодирование текстовой информации»
1. Для нахождения десятичного и шестнадцатеричного кода символа используйте Вставка/ Символ ( вкладка Символы)
Код знака из
2. Для получения двоичных кодов используйте Калькулятор (программист)
3. Коды символов разделяйте пробелами
4. При выполнении проверки сделайте необходимые переводы чисел «вручную» или с помощью таблиц (выполнить в тетради)
5. Заполните таблицу (в компьютере и тетради):
-
Текст
Ascii коды
Десятичный
Шестнадцатеричный
Двоичный
Print
80 114 …
0050 0072 …..
01010000 01110010
Байт
0 и 1 - биты
Проверка
Print
Байт
0 и 1 - биты
6. Декодировать текст
-
Текст
Ascii коды
Десятичный
Шестнадцатеричный
Двоичный
73 84
00D8 00EA 00EE 00EB 00E0
110001 110000
«Кодирование текстовой информации»
Ответы
-
текст
ASCII коды
десятичный
шестнадцатеричный
двоичный
Print
80 114 105 110 116
0050 0072 0069 006E 0074
01010000 011100101101001 1101110 1110100
Байт
193 224 233 242
00C1 00E0 00E9 00F2
11000001 11100000 11101001 11110010
0 и 1 - биты
48 160 232 160 49 160 45 160 225 232 242 251
0030 00A0 00E8 00A0 0031 00A0 002D 00A0 00E1 00E8 00F2 00FB
110000 10100000 11101000 10100000 110001 10100000 101101 10100000 11100001 11101000 11110010 11111011
Проверка
Print
80 114 105 110 116
0050 0072 0069 006E 0074
01010000 011100101101001 1101110 1110100
Байт
193 224 233 242
00C1 00E0 00E9 00F2
11000001 11100000 11101001 11110010
0 и 1 - биты
48 160 232 160 49 160 45 160 225 232 242 251
0030 00A0 00E8 00A0 0031 00A0 002D 00A0 00E1 00E8 00F2 00FB
110000 10100000 11101000 10100000 110001 10100000 101101 10100000 11100001 11101000 11110010 11111011
-
текст
ASCII коды
десятичный
шестнадцатеричный
двоичный
IT
73 84
0049 0054
1001001 1010100
Школа
216 234 238 235 224
00D8 00EA 00EE 00EB 00E0
11011000 11101010 11101110 11101011 11100000
10
49 48
0031 0030
110001 110000
Методические указания по выполнению задания:
Алгоритм выполнения
Выполнить практическое занятие.
Изучить теоретический материал по Теме 1.2.Технология обработки информации.
Внимательно прочитать задание и методические рекомендации по его выполнению.
Выполнить задание.
Вид контроля
Защита с демонстрацией.
Библиографический список:
-
Колмыкова Е.А., Кумскова И.А. Информатика. Учебное пособие для студ.ентов СПО- М.: Академия, 2006.
-
Макарова Н.В. «Информатика: Практикум по технологии работы на компьютере». - М.: Финансы и статистика, 2005.
-
Михеева Е.В. Практикум по информатике: Учебное пособие для студ. СПО- М.: Академия, 2008.
-
Михеева Е.В. «Информационные технологии в профессиональной деятельности». - М.: Издательский центр «Академия», 2008 г.
-
Михеева Е.В. «Практикум по информационным технологиям в профессиональной деятельности». - М.: Издательский центр «Академия», 2006 г.
-
Могилев А.В. и др. Практикум по информатике М.: Академия, 2006.
-
Угринович Н.Д. «Информатика и информационные технологии». - М.: БИНОМ. Лаборатория знаний, 2007.
-
consultant.ru - Консультант - Плюс
-
garant.ru - ГАРАНТ
Практическое занятие №3
Установка ПО на ПК
Цель: Научить студентов устанавливать ПО на ПК.
Задача: Сформировать профессиональные компетенции.
Задание Организация загрузки ПК - это достаточно интересная тема. Каким образом система загружает сама себя? Во время запуска происходит много интересных вещей, которые пользователь системы обычно не видит.
Внутри системного блока на материнской плате компьютера имеется микросхема под названием BIOS, питание на которую подается от батарейки установленной там же. Эта микросхема «помнит» текущую дату, время и многие настройки компьютера.
После включения компьютера стартует программа-тест POST (Power On Self Test), зашитая в микросхеме BIOS. Процедура самотестирования POST проверяет конфигурацию технических средств (процессор, память, ресурсы ввода/вывода, ... ), их готовность.
После успешного завершения процедуры POST, компьютер переходит к процессу загрузки операционной системы в оперативную память .
В итоге на экране появляется рабочий стол, а мы говорим - компьютер загрузился.
Обработка данных на компьютере
Пользователь запускает программу, хранящуюся в долговременной памяти, она загружается в оперативную память и процессор выполняет команды.

Установка (инсталляция) программы на компьютере
Запускается процесс установки с помощью специальных программ установки, которые или загружаются автоматически (например, после вставки диска в дисковод) или с помощью ручного запуска необходимых файлов, которые обычно называются setup.exe или install.exe.
Теперь давайте поговорим о правильном удалении программ. Если вы полагаете, что простым перемещением папки с ненужным приложением вКорзину вы удалили программу. Это самая грубая ошибка! Удалять таким способом можно только программы, которые вы таким же способом устанавливали на жёсткий диск, т.е. способом обычного копирования (допустим с диска, на который скопировали программу с компьютера друга). Если же вы устанавливали приложение с помощью программы установки, то и удалять надо с помощью программы, предназначенной для деинсталляции (удаления). Такую программу (обычно она называется uninstall или uninst) можно найти в той же папке, где находится само удаляемое приложение.
Программное обеспечение ПК
Меняя программы для компьютера, можно превратить его в рабочее место бухгалтера или конструктора, статистика или агронома, редактировать на нем документы или играть в какую-нибудь игру. Поэтому для эффективного использования компьютера необходимо знать назначение и свойства необходимых при работе с ним программ.
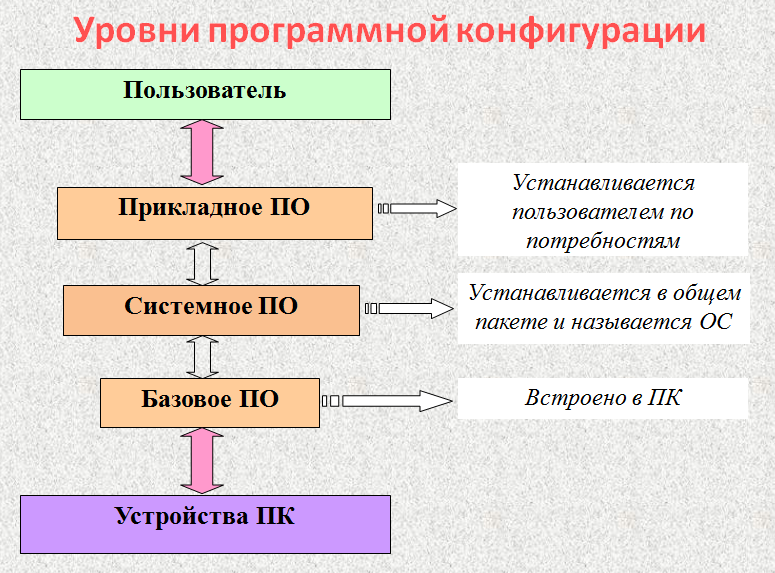
Методические указания по выполнению задания:
Алгоритм выполнения
Выполнить практическое занятие.
Изучить теоретический материал по Теме 2.2 Программное обеспечение.
Внимательно прочитать задание и методические рекомендации по его выполнению.
Выполнить задание.
Вид контроля
Защита с демонстрацией.
Библиографический список:
-
Колмыкова Е.А., Кумскова И.А. Информатика. Учебное пособие для студ.ентов СПО- М.: Академия, 2006.
-
Макарова Н.В. «Информатика: Практикум по технологии работы на компьютере». - М.: Финансы и статистика, 2005.
-
Михеева Е.В. Практикум по информатике: Учебное пособие для студ. СПО- М.: Академия, 2008.
-
Михеева Е.В. «Информационные технологии в профессиональной деятельности». - М.: Издательский центр «Академия», 2008 г.
-
Михеева Е.В. «Практикум по информационным технологиям в профессиональной деятельности». - М.: Издательский центр «Академия», 2006 г.
-
Могилев А.В. и др. Практикум по информатике М.: Академия, 2006.
-
Угринович Н.Д. «Информатика и информационные технологии». - М.: БИНОМ. Лаборатория знаний, 2007.
-
consultant.ru - Консультант - Плюс
-
garant.ru - ГАРАНТ
Практическое занятие №4
Работа с файлами: создание, копирование, архивирование, разархивирование, защита, удаление и восстановление. Защита информации от несанкционированного доступа. Работа с антивирусной программой.
Цель: Изучить работу с файлами: создание, копирование, архивирование, разархивирование, работу с антивирусной программой.
Задача: Сформировать профессиональные компетенции.
Задание: PKZIP
Работает из командной строки. Различные функции по обслуживанию архивов zip выполняются разными программами:
pkzip - помещение файлов в архив
pkunzip - извлечение файлов из архива
zip2exe - создание самораспаковывающегося архива
pkzipfix - восстановление поврежденного архива.
Изучить справку по работе с архиватором pkzip с помощью команд:
pkzip /h
pkunzip /h
zip2exe /h
RAR
Архиватор RAR v2.50 для DOS - Интегрированная программа управления архивами
RAR - это очень мощное средство для создания архивов и управления ими. Возможности RAR:
-Полноэкранный интерактивный интерфейс (отключаемый);
-Поддержка мыши и меню;
-Поддержка не-RAR архивов;
-'Стандартный' интерфейс командной строки;
-Оригинальный высокоэффективный алгоритм сжатия данных;
-Специальный алгоритм для сжатия мультимедийных файлов;
-Лучшая степень упаковки, чем у аналогичных продуктов, за счет использования режима "непрерывного" сжатия;
-Информация об авторе архива (только в зарегистрированной версии);
-Самораспаковывающиеся (SFX) обычные и многотомные архивы;
-Восстановление физически поврежденных архивов;
-Язык программирования для инсталляционных SFX-архивов;
-Блокировка, шифрование, список порядка файлов, метки томов и др.
QUARK
Quark является архиватором классического типа, использующим LZ77-алгоритм для уплотнения исходных данных путем кодирования повторяющихся последовательностей байт (RSE-алгоритм) с последующим вторичным уплотнением сжатого потока кодами Хаффмана. Подобные методы используют все три лидера в области упаковки данных - архиваторы ARJ, LHA, PkZIP.
Тем не менее, Quark добивается лучших результатов в компактности данных при скорости лучшей, чем LHA, не меньшей чем у ARJ и не сильно отличающейся от скорости PkZIP, при использовании им т.н. максимальной компрессии данных. Это обусловлено несколькими причинами:
1) Quark работает с плавающим размером окна от 32Kb до 64Kb (против фиксированных 16Kb у LHA, и 32Kb у PkZIP и ARJ).
2) Quark выполняет оптимизацию Первого рода (оптимальность адресов ссылок LZ77) и оптимизацию Второго рода (оптимальность ссылочного покрытия потока).
3) Quark использует текстовую редукцию для текстовых файлов.
4) Quark заносит в архив минимум служебной информации, не претендуя на иные аппаратные платформы и операционные системы.
GZIP
Gzip сокращает размер заданных файлов, используя кодирование Зива-Лемеля (LZ77). Когда возможно, каждый файл замещается файлом с расширением '.gz', при этом сохраняются владелец, режимы, доступ и времена модификации (Другие расширения '-gz' для VMS, 'z' для MSDOS, OS/2, FAT и Atari). Если никаких файлов не указано или имя файла '-', то пакуется стандартный ввод и выдается на стандартный вывод. Gzip пытается паковать только обычные файлы, в частности GZip игнорирует символические ссылки.
Gzip использует алгоритм Зива-Лемеля также как Zip, PKZIP. Итоговый размер, полученного файла после сжатия, зависит от размера исходного файла и наличия в нем общих подстрок. Обычно, такой текст, как исходный код или английский текст сокращается на 60-70%. Паковка с использованием этого алгоритма обычно лучше, чем при использовании LZW (его использует Compress), кодирование Хаффмана (его использует Pack) или адаптированное кодирование Хаффмана (Compact).
Упаковка происходит независимо от того, увеличился ли размер упакованного файл в сравнении с оригиналом или нет. Причина расширения - несколько байтов для заголовка Gzip файла, плюс 5 байтов для каждого 32К блока, или отношение расширения 0.015% от длины файла. Заметим, что фактическое число занятых на диске блоков уже никогда не возрастает. Gzip сохраняет режимы доступа, владельцев и время модификации файлов при упаковке и распаковке.
Методические указания по выполнению задания:
Алгоритм выполнения
Выполнить практическое занятие.
Изучить теоретический материал по Теме 2.2 Программное обеспечение.
Внимательно прочитать задание и методические рекомендации по его выполнению.
Выполнить задание.
Вид контроля
Защита с демонстрацией.
Библиографический список:
-
Колмыкова Е.А., Кумскова И.А. Информатика. Учебное пособие для студ.ентов СПО- М.: Академия, 2006.
-
Макарова Н.В. «Информатика: Практикум по технологии работы на компьютере». - М.: Финансы и статистика, 2005.
-
Михеева Е.В. Практикум по информатике: Учебное пособие для студ. СПО- М.: Академия, 2008.
-
Михеева Е.В. «Информационные технологии в профессиональной деятельности». - М.: Издательский центр «Академия», 2008 г.
-
Михеева Е.В. «Практикум по информационным технологиям в профессиональной деятельности». - М.: Издательский центр «Академия», 2006 г.
-
Могилев А.В. и др. Практикум по информатике М.: Академия, 2006.
-
Угринович Н.Д. «Информатика и информационные технологии». - М.: БИНОМ. Лаборатория знаний, 2007.
-
consultant.ru - Консультант - Плюс
-
garant.ru - ГАРАНТ
Практическое занятие № 5
Подключение ПК к локальным сетям, доступ к ресурсам
Цель: Изучить подключение ПК к локальным сетям.
Задача: Сформировать профессиональные компетенции.
Задание: Подключение к локальной сети
Для разговора нужны хотя бы два собеседника. Поэтому и компьютерная сеть начинается с двух машин. Чтобы появилась сеть, нужно обеспечить два основных условия.
• Компьютеры необходимо связать между собой физически.
· Если использовать кабели, подключаемые к сетевым картам, получится проводная локальная сеть (Ethernet, LAN).
· Если компьютеры осуществляют связь радиоволнами через специальные встроенные или внешние приемопередатчики, образуется беспроводная сеть (Wi-Fi).
• Следует настроить операционную систему каждого входящего в сеть компьютера так, чтобы компьютеры могли «видеть» и «понимать» друг друга. В большинстве случаев подобная настройка происходит автоматически.
Через локальную сеть можно очень быстро копировать файлы с компьютера на компьютер или открывать файлы, находящиеся на другой машине. Если к одному из компьютеров сети подключен принтер, на нем могут печатать документы со своих компьютеров и остальные пользователи. Если в состав локальной сети входит специальный модем, компьютеры, подключенные к сети, могут выходить через него в Интернет. Чаще всего локальные сети строятся на предприятиях, однако в сеть легко связать и два домашних компьютера.
Подключение ноутбука к проводной сети
Возможны два варианта устройства сети (рис. 8.1). В офисе, где в сеть входит много компьютеров, каждый из них подключается к общему устройству - коммутатору. Чтобы связать только два компьютера, например свой домашний компьютер с ноутбуком, достаточно соединить кабелем их сетевые карты. Впрочем, построить сеть из нескольких компьютеров можно и дома - было бы желание, компьютеры и коммутатор!

Рис. 8.1. Соединение компьютеров в сеть
Кабель - «витая пара» - снабжается с обоих концов вилками RJ45. Для соединения компьютера с коммутатором нужен так называемый «прямой» кабель. Для непосредственного соединения двух компьютеров используют «перекрестный» кабель (он же «кроссировочный», или crossover). Разница между этими кабелями только в разводке контактов вилок. Кабель любой длины вам продадут в каждой компьютерной фирме, и там же на его концы напрессуют вилки. Обязательно скажите, «прямой» или «перекрестный» кабель вам нужен.
Таким образом, на работе просто подключите любой свободный кабель, идущий от коммутатора, к порту RJ45 на корпусе вашего ноутбука. Дома возьмите «перекрестный» кабель и включите его в разъемы сетевых карт обоих компьютеров. Компьютеры «договорятся» друг с другом о сетевых настройках, и вскоре вы сможете войти в локальную сеть.
1. Откройте Проводник Windows и в левой части окна щелкните кнопкой мыши на элементе Сеть. Возможно, сразу же в верхней части окна вы увидите строку с сообщением: Сетевое обнаружение и общий доступ к файлам отключен. Сетевые компьютеры и устройства не видны. Щелкните для изменения… (рис. 8.2). Это связано с настройками безопасности, принятыми по умолчанию: ко всякой новой сети компьютер относится «с подозрением».
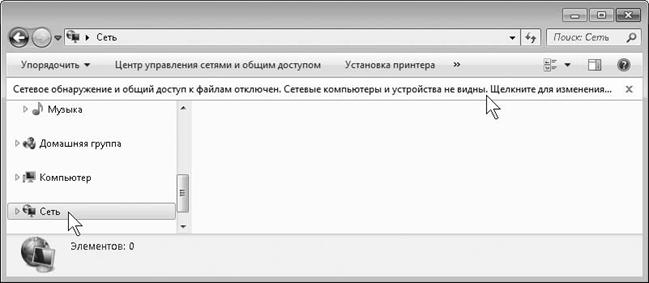
Рис. 8.2. Папка Сеть - обнаружение отключено по умолчанию
2. Щелкните кнопкой мыши на этой строке. Появится контекстное меню. Выберите в нем команду Включить сетевое обнаружение и общий доступ к файлам. Откроется диалог Сетевое обнаружение и общий доступ к файлам (рис. 8.3).
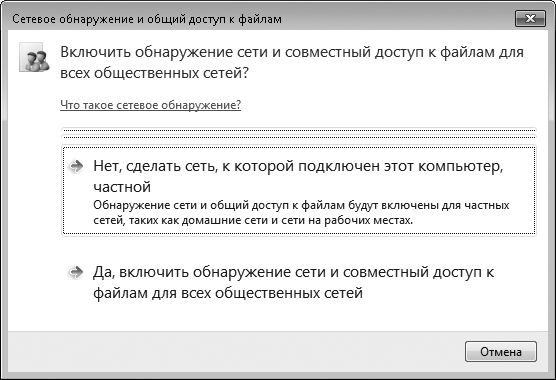
Рис. 8.3. Диалог Сетевое обнаружение и общий доступ к файлам
3. Выберите в этом диалоге ссылку Нет, сделать сеть, к которой подключен этот компьютер, частной. Диалог закроется, а в окне папки Сеть вы увидите значки компьютеров, входящих в сеть (рис. 8.4). Один из них - ваш ноутбук. Для обнаружения всех компьютеров в сети может потребоваться некоторое время. Разумеется, на том компьютере, к которому вы хотите получить доступ, тоже должны быть включены сетевое обнаружение и совместный доступ.

Рис. 8.4. Папка Сеть - обнаружение включено
4. Чтобы увидеть, какие файлы и папки доступны на компьютере по сети, дважды щелкните кнопкой мыши на значке компьютера.
Дальнейшая работа с содержимым сетевых папок ничем не отличается от работы с папками вашего компьютера. По умолчанию на каждом компьютере существуют Общие папки. Все файлы, помещенные в них, становятся доступны пользователям других компьютеров. Такие папки, например Общие документы или Общие изображения, в окне Проводника показываются в соответствующих библиотеках рядом с вашими личными папками.
Сделать доступной для других пользователей можно любую папку на вашем компьютере: щелкните правой кнопкой мыши на значке папки и в контекстном меню выберите команду Общий доступ. Появится диалог, в котором предлагается выбрать пользователей, а затем следует нажать кнопку Общий доступ. Тем не менее сами создатели Windows рекомендуют предоставлять файлы и папки в общий доступ, копируя их в общие папки - так безопаснее и проще. Подробнее об устройстве сетей и работе в них рассказано в справочной системе Windows.
Примечание
В больших корпоративных сетях настройки почти наверняка отличаются от принятых по умолчанию. Поэтому при подключении своего ноутбука к сети на работе обязательно обратитесь к тому, кто отвечает за настройку и обслуживание этой сети. Не стоит выступать нарушителем безопасности в своей же организации!
Подключение к беспроводной сети
Беспроводная сеть отлично подходит мобильным пользователям. Именно поэтому в большинство современных ноутбуков встроены адаптеры Wi-Fi. Для включения и выключения этого устройства обычно служит кнопочка или переключатель на корпусе ноутбука. Когда сеть вам не нужна, адаптер лучше отключать для экономии энергии. Если вы хотите подключиться к беспроводной сети, прежде всего включите адаптер.
Возможно, в вашем ноутбуке встроенного адаптера Wi-Fi нет. Тогда приобретите такое устройство в виде карты PCMCIA, вставляемой в слот расширения, или брелока, подключаемого к порту USB (рис. 8.5). Как правило, в первый раз нужно сначала запустить с прилагаемого диска программу установки драйверов и лишь затем, следуя ее указаниям, подключить само устройство. Впоследствии адаптер будет определяться ноутбуком автоматически. Вместе с драйверами обычно устанавливается и программа для настройки адаптера от его производителя.

Рис. 8.5. Внешний адаптер Wi-Fi
Как и в случае проводных сетей, возможны два варианта организации сетей Wi-Fi. Советую обратить внимание на второй из них - он проще в настройке и дает больше возможностей. Этот вариант мы и рассмотрим подробно.
• Компьютеры, в которых установлены беспроводные адаптеры, связываются друг с другом напрямую: каждый с каждым. Такая сеть называется AD-Hoc, и в нее может входить до восьми машин одновременно.
• В сети типа Infrastructure все компьютеры связываются через отдельное устройство - точку доступа. Очень удобны, особенно для домашнего применения, комбинированные устройства (рис. 8.6): они объединяют в себе и точку доступа, и модем ADSL. Через модем любой компьютер сети может выходить в Интернет. Приобретя такое устройство, вы убиваете сразу двух зайцев.

Рис. 8.6. Беспроводная точка доступа
В случае собственной домашней сети нужно сначала включить и подготовить точку доступа. Подробные инструкции по настройке этого устройства находятся или в виде файла на прилагаемом к нему диске, или в руководстве пользователя.
Процедура настройки зависит от модели устройства. Как правило, на время настройки точку доступа надо соединить с компьютером сетевым кабелем («витой парой»). Обычно короткий кабель входит в комплект устройства. Затем вы подключаетесь к встроенной программе точки доступа с помощью обычного браузера и выполняете ее настройку согласно инструкции.
В результате точка доступа создает беспроводную сеть и готова подключать к ней компьютеры, оказавшиеся в радиусе действия антенны. Вам необходимо знать имя созданной сети и парольную фразу (ключ сети).
1. Щелкните кнопкой мыши на значке Подключение в области уведомлений на Панели задач. В появившемся меню вы увидите доступные сети, к которым можно подключиться (рис. 8.7).
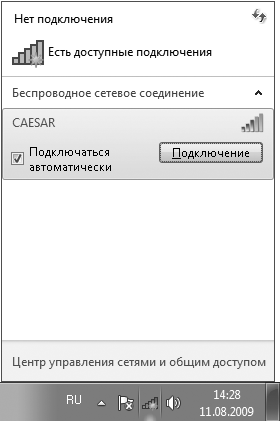
Рис. 8.7. Выбор сети для подключения
2. Выберите среди них свою и нажмите кнопку Подключение рядом с названием этой сети. Откроется диалог, в котором нужно ввести известный вам пароль (рис. 8.8). Это тот пароль, или ключ безопасности, который вы задали при настройке точки доступа.

Рис. 8.8. Ввод пароля для подключения к беспроводной сети
После прохождения проверки ноутбук подключится к беспроводной сети. Через точку доступа он сможет обмениваться данными с другими компьютерами, которые подключены к ней таким же беспроводным способом или сетевыми кабелями.
Всякий раз, когда на ноутбуке включен адаптер Wi-Fi и он находится в зоне покрытия точки доступа, вы сможете подключиться к вашей беспроводной сети. Если при подключении был установлен флажок Подключаться автоматически, в следующий раз пароль запрашиваться не будет. Дальность связи составляет около 30 метров, поэтому вы можете перемещаться из комнаты в комнату, оставаясь в сети.
На вашей работе кто-то (системный администратор, или сотрудник, отвечающий за сеть вашей фирмы), скорее всего, уже настроил беспроводную сеть примерно таким же способом. Этот человек знает имя сети, пароль и другие параметры. Поэтому просто обратитесь к этому сотруднику, и он поможет подключить ваш ноутбук к сети на рабочем месте.
Общественные сети Wi-Fi действуют, например, в некоторых Интернет-кафе, гостиницах и аэропортах. Инструкции по подключению к такой сети можно получить у обслуживающего персонала. Принцип остается тем же - ноутбук обнаруживает доступные беспроводные сети, а вы в меню подключения выбираете нужную и подключаетесь к ней.
Методические указания по выполнению задания:
Алгоритм выполнения
Выполнить практическое занятие.
Изучить теоретический материал по Теме 3.1 Локальные и глобальные компьютерные сети.
Внимательно прочитать задание и методические рекомендации по его выполнению.
Выполнить задание.
Вид контроля
Защита с демонстрацией.
Библиографический список:
-
Колмыкова Е.А., Кумскова И.А. Информатика. Учебное пособие для студ.ентов СПО- М.: Академия, 2006.
-
Макарова Н.В. «Информатика: Практикум по технологии работы на компьютере». - М.: Финансы и статистика, 2005.
-
Михеева Е.В. Практикум по информатике: Учебное пособие для студ. СПО- М.: Академия, 2008.
-
Михеева Е.В. «Информационные технологии в профессиональной деятельности». - М.: Издательский центр «Академия», 2008 г.
-
Михеева Е.В. «Практикум по информационным технологиям в профессиональной деятельности». - М.: Издательский центр «Академия», 2006 г.
-
Могилев А.В. и др. Практикум по информатике М.: Академия, 2006.
-
Угринович Н.Д. «Информатика и информационные технологии». - М.: БИНОМ. Лаборатория знаний, 2007.
-
consultant.ru - Консультант - Плюс
-
garant.ru - ГАРАНТ
Практическое занятие № 6
Ресурсы Internet. Службы Internet.
Цель: Изучить ресурсы Internet. Службы Internet
Задача: Сформировать профессиональные компетенции.
Задание: В истории Интернет существовали разные виды сервисов, одни из которых в настоящее время уже не используются, другие постепенно теряют свою популярность, в то время как третьи переживают свой расцвет.
Перечислим те из сервисов, которые не потеряли своей актуальности на данный момент:
-
World Wide Web - всемирная паутина - служба поиска и просмотра гипертекстовых документов, включающих в себя графику, звук и видео.
-
E-mail - электронная почта - служба передачи электронных сообщений.
-
Usenet, News - телеконференции, группы новостей - разновидность сетевой газеты или доски объявлений.
-
FTP - служба передачи файлов.
-
ICQ - служба для общения в реальном времени с помощью клавиатуры.
-
Telnet - служба удаленного доступа к компьютерам.
-
Gopher - служба доступа к информации с помощью иерархических каталогов.
Среди этих служб можно выделить службы, предназначенные для коммуникации, то есть для общения, передачи информации (E-mail, ICQ), а также службы, назначение которых - это хранение информации и обеспечение доступа к этой информации пользователей.
Среди последних служб лидирующее место по объему хранимой информации занимает служба WWW, поскольку данная служба наиболее удобна для работы пользователей и наиболее прогрессивна в техническом плане. На втором месте находится служба FTP, поскольку какие бы интерфейсы и удобства не разрабатывали для пользователя, информация все равно хранится в файлах, доступ к которым и обеспечивает эта служба. Службы Gopher и Telnet в настоящее время можно считать «отмирающими», так как новая информация уже почти не поступает на серверы этих служб и количество таких серверов и их аудитория практически не увеличивается.

Структура информационного наполнения сети Internet
Методические указания по выполнению задания:
Алгоритм выполнения
Выполнить практическое занятие.
1.Изучить теоретический материал по Теме 3.1 Локальные и глобальные компьютерные сети.
2.Внимательно прочитать задание и методические рекомендации по его выполнению.
3.Выполнить задание.
Вид контроля
Защита с демонстрацией.
Библиографический список:
-
Колмыкова Е.А., Кумскова И.А. Информатика. Учебное пособие для студ.ентов СПО- М.: Академия, 2006.
-
Макарова Н.В. «Информатика: Практикум по технологии работы на компьютере». - М.: Финансы и статистика, 2005.
-
Михеева Е.В. Практикум по информатике: Учебное пособие для студ. СПО- М.: Академия, 2008.
-
Михеева Е.В. «Информационные технологии в профессиональной деятельности». - М.: Издательский центр «Академия», 2008 г.
-
Михеева Е.В. «Практикум по информационным технологиям в профессиональной деятельности». - М.: Издательский центр «Академия», 2006 г.
-
Могилев А.В. и др. Практикум по информатике М.: Академия, 2006.
-
Угринович Н.Д. «Информатика и информационные технологии». - М.: БИНОМ. Лаборатория знаний, 2007.
-
consultant.ru - Консультант - Плюс
-
garant.ru - ГАРАНТ
Практическое занятие № 7
Поиск информации в Internet. Web-каталоги. Онлайновые справочники
Цель: Закрепление и проверка навыков поиска информации в Internet.
Задача: Сформировать профессиональные компетенции.
Задание: 1.Загрузите Интернет.
2.С помощью строки поиска найдите каталог ссылок на государственные образовательные порталы.
3.Выпишите электронные адреса шести государственных образовательных порталов и дайте им краткую характеристику. Оформите в виде таблицы:
№
Название портала
Электронный адрес портала
Характеристика портала
Задание №2.
-
Откройте программу Internet Explorer.
-
Загрузите страницу электронного словаря Promt- ver-dict.ru.
-
Из раскрывающегося списка выберите Русско-английский словарь (Русско-Немецкий).
-
В текстовое поле Слово для перевода: введите слово, которое Вам нужно перевести.
-
Нажмите на кнопку Найти.
-
Занесите результат в следующую таблицу:
Слово
Русско-Английский
Русско-Немецкий
Информатика
Клавиатура
Программист
Монитор
Команда
Винчестер
Сеть
Ссылка
Оператор
Задание №3.
-
Загрузите страницу электронного словаря- efremova.info.
-
В текстовое поле Поиск по словарю: введите слово, лексическое значение которого Вам нужно узнать.
-
Нажмите на кнопку Искать. Дождитесь результата поиска.
-
Занесите результат в следующую таблицу:
Слово
Лексическое значение
Метонимия
Видеокарта
Железо
Папирус
Скальпель
Дебет
Задание №4. С помощью одной из поисковых систем найдите информацию и занесите ее в таблицу:
Личности 20 века
Фамилия, имя
Годы жизни
Род занятий
Джеф Раскин
Лев Ландау
Юрий Гагарин
Задание №5. Заполните таблицу, используя поисковую систему Яндекс: yandex.ru.
Слова,
входящие в запрос
Структура запроса
Количество найденных страниц
Электронный адрес первой найденной ссылки
Информационная
система
Информационная! Система!
Информационная + система
Информационная - система
«Информационная система»
Персональный
компьютер
Персональный компьютер
Персональный & компьютер
$title
(Персональный компьютер)
$anchor
(Персональный компьютер)
Задание №6. Произвести поиск сайтов в наиболее популярных поисковых системах общего назначения в русскоязычном Интернете (Рунете).
Краткая справка. Наиболее популярными русскоязычными поисковыми системами являются:
Rambler - rambler.ru;
Апорт - aport.ru;
Яndex- yandex.ru.
Англоязычные поисковые системы:
Yahoo - yahoo.com.
Специализированные поисковые системы позволяют искать информацию в специализированных слоях Интернета. К ним можно отнести поиск файлов на серверах FTP и систему поиска адресов электронной почты Who Where.
Порядок работы задания №2:
1. Создайте папку на рабочем столе с именем: Фамилия-Группа.
2. Запустите Internet Explorer.
Для перехода в определенное место или на определенную страницу воспользуйтесь адресной строкой главного окна Internet Explorer.
Краткая справка: Адрес узла (URL) обычно начинается с имени протокола, за которым следует обслуживающая узел организация, например в адресе rambler.ru «www» указывает, что это сервер Web, который использует протокол http, домен «.ru» определяет адрес российских узлов.
2. Произведите поиск в поисковой системе Rambler.
Введите в адресную строку адрес (URL) русскоязычной поисковой системы Rambler - rambler.ru и нажмите клавишу Enter. Подождите, пока загрузится страница. В это же время на панели, инструментов активизируется красная кнопкаОстановить, предназначенная для остановки загрузки.
Рассмотрите загрузившуюся главную страницу- Вы видите поле для ввода ключевого слова и ряд рубрик. Для перехода на ссылки, имеющиеся на странице, подведите к ссылке курсор и щелкните левой кнопкой мыши. Ссылка может быть рисунком или текстом другого цвета (обычно с подчеркнутым шрифтом). Чтобы узнать, является ли элемент страницы ссылкой, подведите к нему указатель. Если указатель принимает вид руки с указательным пальцем, значит, элемент является ссылкой.
3. Введите в поле поиска словосочетание «Энциклопедия финансов» и нажмите кнопку Найти!
4. Убедитесь, что каталог Web работает достаточно быстро. Программа через некоторое время сообщит вам, что найдено определенное количество документов по этой тематике. Определите, сколько документов нашла поисковая система:_________
5. Запомните страницу из списка найденных, представляющую для вас интерес, командой Избранное/Добавить в папку.
6. Сохраните текущую страницу на компьютере. Выполните команду Файл/Сохранить как,выберите созданную ранее папку на рабочем столе для сохранения, задайте имя файла и нажмите кнопку Сохранить.
7. Для поиска информации на текущей странице выполните команду Правка/Найти на этой странице (или нажмите клавиши Ctrl-F). В окне поиска наберите искомое выражение, например «Финансы», и нажмите кнопкуНайти далее. Откройте страничку одной из найденных энциклопедий.
8. Скопируйте сведения страницы в текстовый документ. Для копирования содержимого всей страницы выполните команду Правка/Выделить всеи команду Правка/Копировать. Откройте новый документ текстового редактора MSWord и выполните команду Правка/Вставить.
Краткая справка: невозможно копирование сведений с одной Web-страницы на другую.
9. Произведите поиск в поисковой системе Яndex. Откройте поисковый сервер Яndex - yandex.ru. В поле поиска задайте «Энциклопедии», нажмите кнопку Найти, сравните результаты с поиском в Рамблере.
10. Сузьте круг поиска и найдите информацию, например, об управлении финансами (в поле поиска введите «Управление финансами»). Сравните полученные результаты с предыдущим поиском.
11. Введите одно слово «Финансы» в поле поиска. Отличается ли результат от предыдущего поиска? Попробуйте поставить перед поисковой системой задачу найти информацию о какой-нибудь конкретной валюте, предположим «Доллар». Сравните результаты поиска.
Краткая справка: не бойтесь повторять свой запрос на разных поисковых серверах. Зачастую один и тот же запрос на другом сервере дает совершенно иные результаты.
12. Произведите поиск картинок и фотографий в поисковой системе Яndex. В поле поиска наберите по-английски «Dollar» и укажите категорию поиска «Картинки». Запрос «Dollar» найдет в Интернете картинки, в имени которых встречается слово «Dollar». Высока вероятность того, что эти картинки связаны с финансами.
Методические указания по выполнению задания:
Алгоритм выполнения
Выполнить практическое занятие.
Изучить теоретический материал по Теме 3.1 Локальные и глобальные компьютерные сети.
Внимательно прочитать задание и методические рекомендации по его выполнению.
Выполнить задание.
Вид контроля
Защита с демонстрацией.
Библиографический список:
-
Колмыкова Е.А., Кумскова И.А. Информатика. Учебное пособие для студ.ентов СПО- М.: Академия, 2006.
-
Макарова Н.В. «Информатика: Практикум по технологии работы на компьютере». - М.: Финансы и статистика, 2005.
-
Михеева Е.В. Практикум по информатике: Учебное пособие для студ. СПО- М.: Академия, 2008.
-
Михеева Е.В. «Информационные технологии в профессиональной деятельности». - М.: Издательский центр «Академия», 2008 г.
-
Михеева Е.В. «Практикум по информационным технологиям в профессиональной деятельности». - М.: Издательский центр «Академия», 2006 г.
-
Могилев А.В. и др. Практикум по информатике М.: Академия, 2006.
-
Угринович Н.Д. «Информатика и информационные технологии». - М.: БИНОМ. Лаборатория знаний, 2007.
-
consultant.ru - Консультант - Плюс
-
garant.ru - ГАРАНТ
Практическое занятие №8
Создание комплексных документов в текстовых редакторах
Цель: Изучение технологии создания комплексных документов.
Задача: Сформировать профессиональные компетенции.
Задание: Создать текстовый документ, содержащий рисунок в виде схемы и маркированный список.(20 баллов)
Порядок работы
1. Запустите текстовый редактор Microsoft Word.
2. Разверните окно редактора на весь экран. Установите вид - «Разметка страницы»; масштаб - 85 %.
3. Задайте все поля страницы по 2,5 см.
4. Перед началом набора текста установите размер шрифта - 12 пт.; вид - курсив и гарнитуру шрифта - Times New Roman.
5. Командами Формат/Абзац задайте следующие параметры:
межстрочный интервал - множитель 1,2;
выравнивание - по ширине.
6. Командами Сервис/Язык/Расстановка переносов установите автоматическую расстановку переносов.
7. Наберите образец текста. Образец содержит один абзац текста, рисунок в виде схемы и маркированный список.
Краткая справка. Для создания схемы воспользуйтесь возможностями панели Рисование (Вид/Панели инструментов/Рисование). После создания схемы проведите группировку для того, чтобы вся схема воспринималась как единый графический объект. Для этого выделите всю схему при помощи кнопки Выбор объекта панели Рисование, нажмите на кнопку Действия и выберите команду Группировать.
Для создания списка используйте команду Формат/Список/ Маркированный.
Образец задания
Информационное письмо
М
етодология планирования материальных ресурсов производства (MRP) обеспечивает ситуацию, когда каждый элемент производства, каждая комплектующая деталь находится в нужное время в нужном количестве (рис. 4.1).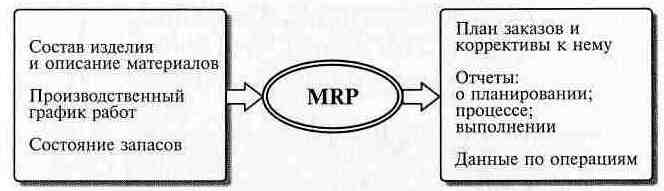
На основании входных данных MRP-система выполняет следующие операции:
Рис. 4.1. Структурная схема MRP
• определяется количество конечных данных изделий для каждого периода времени планирования;
• к составу конечных изделий добавляются запасные части;
• определяется общая потребность в материальных ресурсах в соответствии с ведомостью материалов и составом изделия;
• общая потребность материалов корректируется с учетом состояния запасов для каждого периода времени планирования;
• осуществляется формирование заказов на пополнение запасов с учетом необходимого времени опережения.
8. Проверьте введенный текст с точки зрения грамматики командой Сервис/Правописание. Исправьте все найденные ошибки. Сохраните документ.
Задание 4.2. Оформить схемы по образцу (80 баллов).

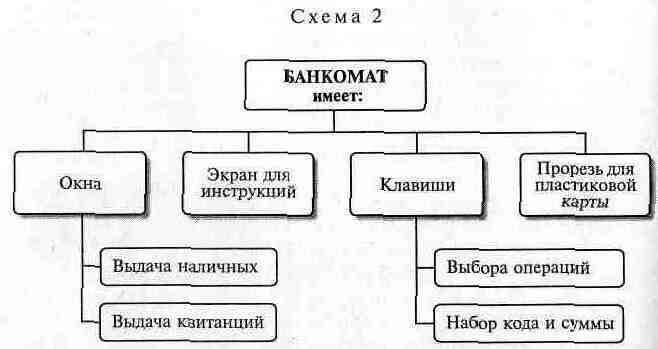
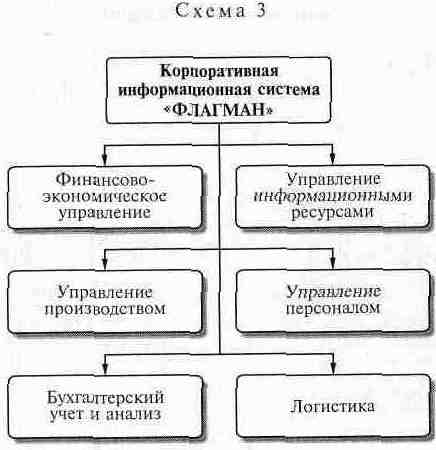
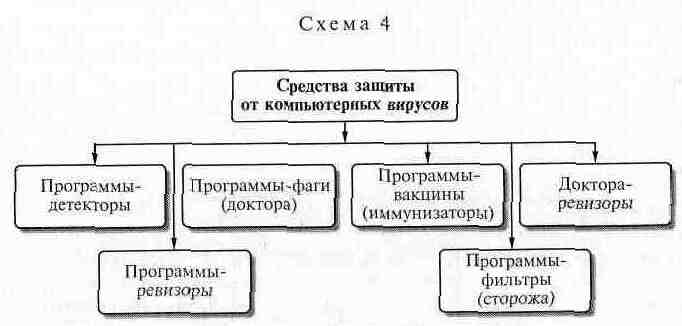
Методические указания по выполнению задания:
Алгоритм выполнения
Выполнить практическое занятие.
Изучить теоретический материал по Теме 4.1 Использование пакетов Microsoft Office, Open Office.
Внимательно прочитать задание и методические рекомендации по его выполнению.
Выполнить задание.
Вид контроля
Защита с демонстрацией.
Библиографический список:
-
Колмыкова Е.А., Кумскова И.А. Информатика. Учебное пособие для студ.ентов СПО- М.: Академия, 2006.
-
Макарова Н.В. «Информатика: Практикум по технологии работы на компьютере». - М.: Финансы и статистика, 2005.
-
Михеева Е.В. Практикум по информатике: Учебное пособие для студ. СПО- М.: Академия, 2008.
-
Михеева Е.В. «Информационные технологии в профессиональной деятельности». - М.: Издательский центр «Академия», 2008 г.
-
Михеева Е.В. «Практикум по информационным технологиям в профессиональной деятельности». - М.: Издательский центр «Академия», 2006 г.
-
Могилев А.В. и др. Практикум по информатике М.: Академия, 2006.
-
Угринович Н.Д. «Информатика и информационные технологии». - М.: БИНОМ. Лаборатория знаний, 2007.
-
consultant.ru - Консультант - Плюс
-
garant.ru - ГАРАНТ
Практическое занятие №9
Создание комплексных документов в текстовых редакторах
Цель: Изучение технологии создания комплексных документов.
Задача: Сформировать профессиональные компетенции.
Задание: Создать текстовый документ, содержащий рисунок в виде схемы и маркированный список.(20 баллов)
Порядок работы
1. Запустите текстовый редактор Microsoft Word.
2. Разверните окно редактора на весь экран. Установите вид - «Разметка страницы»; масштаб - 85 %.
3. Задайте все поля страницы по 2,5 см.
4. Перед началом набора текста установите размер шрифта - 12 пт.; вид - курсив и гарнитуру шрифта - Times New Roman.
5. Командами Формат/Абзац задайте следующие параметры:
межстрочный интервал - множитель 1,2;
выравнивание - по ширине.
6. Командами Сервис/Язык/Расстановка переносов установите автоматическую расстановку переносов.
7. Наберите образец текста. Образец содержит один абзац текста, рисунок в виде схемы и маркированный список.
Краткая справка. Для создания схемы воспользуйтесь возможностями панели Рисование (Вид/Панели инструментов/Рисование). После создания схемы проведите группировку для того, чтобы вся схема воспринималась как единый графический объект. Для этого выделите всю схему при помощи кнопки Выбор объекта панели Рисование, нажмите на кнопку Действия и выберите команду Группировать.
Для создания списка используйте команду Формат/Список/ Маркированный.
Образец задания
Информационное письмо
М
етодология планирования материальных ресурсов производства (MRP) обеспечивает ситуацию, когда каждый элемент производства, каждая комплектующая деталь находится в нужное время в нужном количестве (рис. 4.1).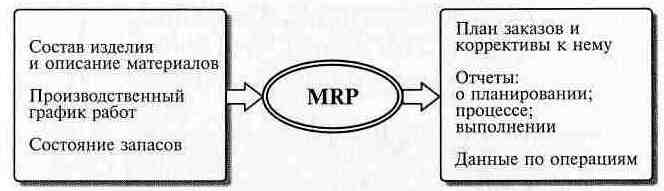
На основании входных данных MRP-система выполняет следующие операции:
Рис. 4.1. Структурная схема MRP
• определяется количество конечных данных изделий для каждого периода времени планирования;
• к составу конечных изделий добавляются запасные части;
• определяется общая потребность в материальных ресурсах в соответствии с ведомостью материалов и составом изделия;
• общая потребность материалов корректируется с учетом состояния запасов для каждого периода времени планирования;
• осуществляется формирование заказов на пополнение запасов с учетом необходимого времени опережения.
8. Проверьте введенный текст с точки зрения грамматики командой Сервис/Правописание. Исправьте все найденные ошибки. Сохраните документ.
Задание 4.2. Оформить схемы по образцу (80 баллов).

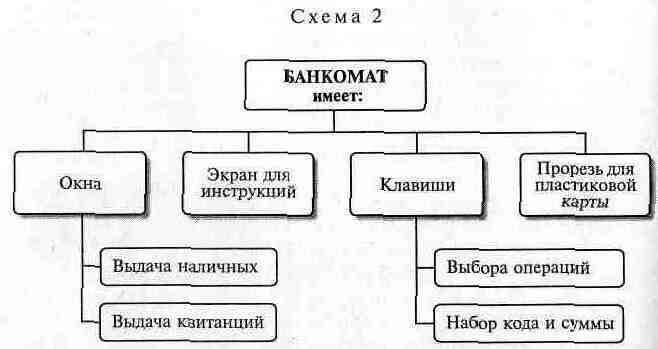
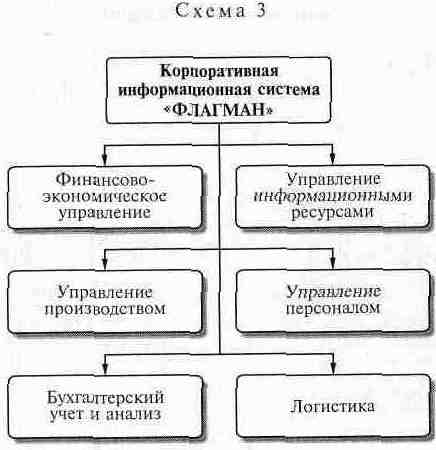
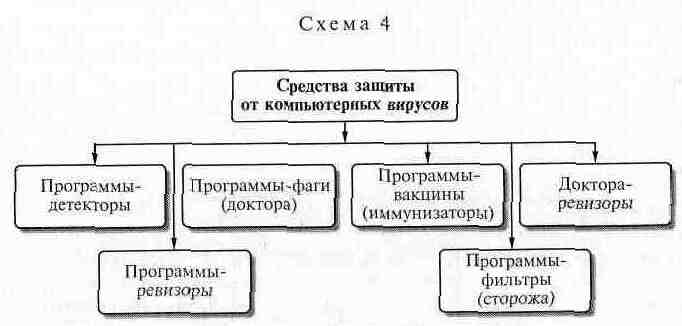
Методические указания по выполнению задания:
Алгоритм выполнения
Выполнить практическое занятие.
Изучить теоретический материал по Теме 4.1 Использование пакетов Microsoft Office, Open Office.
Внимательно прочитать задание и методические рекомендации по его выполнению.
Выполнить задание.
Вид контроля
Защита с демонстрацией.
Библиографический список:
-
Колмыкова Е.А., Кумскова И.А. Информатика. Учебное пособие для студ.ентов СПО- М.: Академия, 2006.
-
Макарова Н.В. «Информатика: Практикум по технологии работы на компьютере». - М.: Финансы и статистика, 2005.
-
Михеева Е.В. Практикум по информатике: Учебное пособие для студ. СПО- М.: Академия, 2008.
-
Михеева Е.В. «Информационные технологии в профессиональной деятельности». - М.: Издательский центр «Академия», 2008 г.
-
Михеева Е.В. «Практикум по информационным технологиям в профессиональной деятельности». - М.: Издательский центр «Академия», 2006 г.
-
Могилев А.В. и др. Практикум по информатике М.: Академия, 2006.
-
Угринович Н.Д. «Информатика и информационные технологии». - М.: БИНОМ. Лаборатория знаний, 2007.
-
consultant.ru - Консультант - Плюс
-
garant.ru - ГАРАНТ
Практическое занятие №10
Создание комплексных документов в текстовых редакторах
Цель: Изучение технологии создания комплексных документов.
Задача: Сформировать профессиональные компетенции.
Задание: Создать текстовый документ, содержащий рисунок в виде схемы и маркированный список.(20 баллов)
Порядок работы
1. Запустите текстовый редактор Microsoft Word.
2. Разверните окно редактора на весь экран. Установите вид - «Разметка страницы»; масштаб - 85 %.
3. Задайте все поля страницы по 2,5 см.
4. Перед началом набора текста установите размер шрифта - 12 пт.; вид - курсив и гарнитуру шрифта - Times New Roman.
5. Командами Формат/Абзац задайте следующие параметры:
межстрочный интервал - множитель 1,2;
выравнивание - по ширине.
6. Командами Сервис/Язык/Расстановка переносов установите автоматическую расстановку переносов.
7. Наберите образец текста. Образец содержит один абзац текста, рисунок в виде схемы и маркированный список.
Краткая справка. Для создания схемы воспользуйтесь возможностями панели Рисование (Вид/Панели инструментов/Рисование). После создания схемы проведите группировку для того, чтобы вся схема воспринималась как единый графический объект. Для этого выделите всю схему при помощи кнопки Выбор объекта панели Рисование, нажмите на кнопку Действия и выберите команду Группировать.
Для создания списка используйте команду Формат/Список/ Маркированный.
Образец задания
Информационное письмо
М
етодология планирования материальных ресурсов производства (MRP) обеспечивает ситуацию, когда каждый элемент производства, каждая комплектующая деталь находится в нужное время в нужном количестве (рис. 4.1).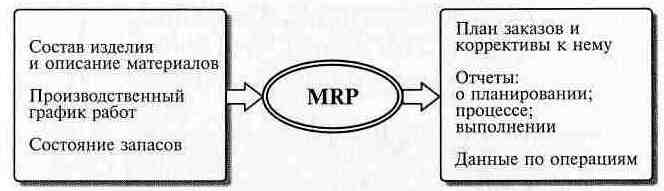
На основании входных данных MRP-система выполняет следующие операции:
Рис. 4.1. Структурная схема MRP
• определяется количество конечных данных изделий для каждого периода времени планирования;
• к составу конечных изделий добавляются запасные части;
• определяется общая потребность в материальных ресурсах в соответствии с ведомостью материалов и составом изделия;
• общая потребность материалов корректируется с учетом состояния запасов для каждого периода времени планирования;
• осуществляется формирование заказов на пополнение запасов с учетом необходимого времени опережения.
8. Проверьте введенный текст с точки зрения грамматики командой Сервис/Правописание. Исправьте все найденные ошибки. Сохраните документ.
Задание 4.2. Оформить схемы по образцу (80 баллов).

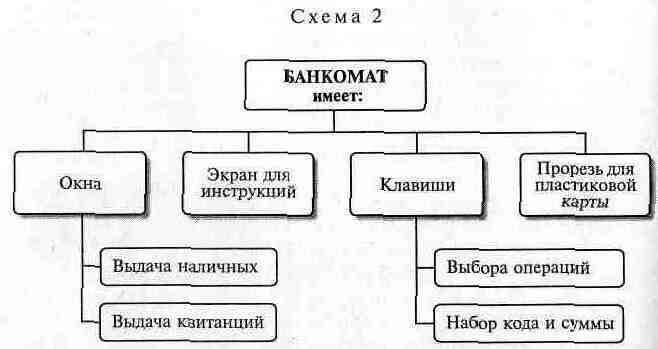
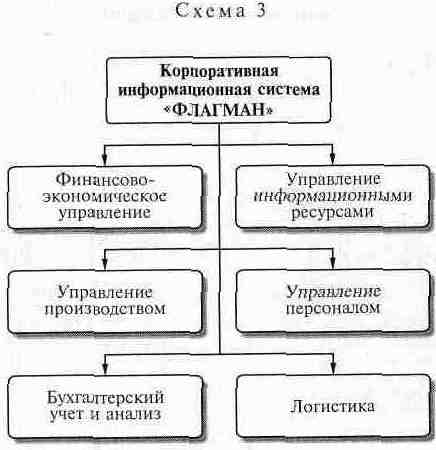
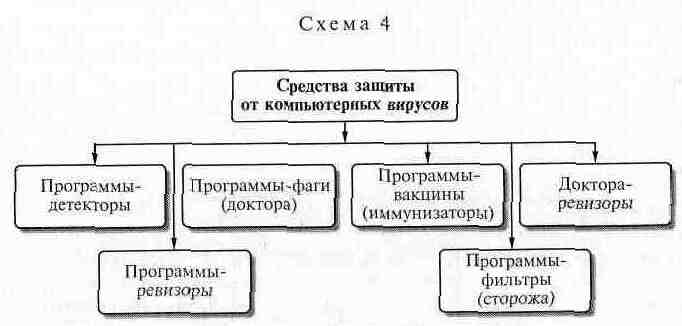
Методические указания по выполнению задания:
Алгоритм выполнения
Выполнить практическое занятие.
Изучить теоретический материал по Теме 4.1 Использование пакетов Microsoft Office, Open Office.
Внимательно прочитать задание и методические рекомендации по его выполнению.
Выполнить задание.
Вид контроля
Защита с демонстрацией.
Библиографический список:
-
Колмыкова Е.А., Кумскова И.А. Информатика. Учебное пособие для студ.ентов СПО- М.: Академия, 2006.
-
Макарова Н.В. «Информатика: Практикум по технологии работы на компьютере». - М.: Финансы и статистика, 2005.
-
Михеева Е.В. Практикум по информатике: Учебное пособие для студ. СПО- М.: Академия, 2008.
-
Михеева Е.В. «Информационные технологии в профессиональной деятельности». - М.: Издательский центр «Академия», 2008 г.
-
Михеева Е.В. «Практикум по информационным технологиям в профессиональной деятельности». - М.: Издательский центр «Академия», 2006 г.
-
Могилев А.В. и др. Практикум по информатике М.: Академия, 2006.
-
Угринович Н.Д. «Информатика и информационные технологии». - М.: БИНОМ. Лаборатория знаний, 2007.
-
consultant.ru - Консультант - Плюс
-
garant.ru - ГАРАНТ
Практическое занятие №11
Работа с электронными таблицами
Цель: Научиться работать с электронными таблицами.
Задача: Формирование профессиональных компетенций.
Задание: Для автоматизации обработки данных, представленных в табличной форме, используются специальные программы, называемые электронными таблицами или табличными процессорами. Мы познакомимся с табличным процессором Microsoft Excel.
Окно табличного процессора Excel (рассматривается версия 2003 года) содержит стандартную строку заголовка, строку меню и панели инструментов (рис. 2.8). В основном мы будем использовать панели инструментов Стандартная и Форматирование.

Рис. 2.8
Создаваемый и сохраняемый в Excel документ называется рабочей книгой. Рабочая книга состоит из рабочих листов, похожих на листы бухгалтерской книги. Их можно перелистывать, щелкая на ярлыках, расположенных внизу окна.
Основная часть окна табличного процессора - рабочий лист. Рабочий лист состоит из 256 столбцов и 65 536 строк (в версии 2007 года стало 16 384 и 1 048 576 соответственно).

Версия 2007 года
Столбцы именуются латинскими буквами (одно- и двухбуквенными именами) в алфавитном порядке в направлении слева направо. Строки нумеруются сверху вниз, начиная с 1.
На пересечении столбцов и строк образуются ячейки. Каждая ячейка имеет имя, составленное из буквенного имени столбца и номера строки, на пересечении которых она располагается. Имя ячейки иначе называют ее адресом.
Расположенные подряд ячейки в строке, столбце или прямоугольнике образуют диапазон. При задании диапазона указывают его начальную и конечную ячейки, в прямоугольном диапазоне - ячейки левого верхнего и правого нижнего углов. Наибольший диапазон представляет вся таблица, наименьший - одна ячейка. Примеры диапазонов: A1:A1O, В2:С2, B2:D10.
Важным элементом электронной таблицы является табличный курсор - выделенный прямоугольник. Его можно поместить в любую ячейку таблицы. Ячейка таблицы, которую в данный момент занимает курсор, называется активной ячейкой. Вводить или редактировать данные можно только в активной ячейке.
В ячейке могут помещаться текст, число или формула.
Тексты (надписи, заголовки, пояснения) нужны для оформления таблицы, в текстовой форме могут быть представлены характеристики рассматриваемых объектов.
С помощью чисел (натуральных, целых, рациональных) задаются различные количественные характеристики рассматриваемых объектов. Числовые данные, введенные в ячейки таблицы, являются исходными данными для проведения вычислений.
Формулы являются своеобразными инструкциями, определяющими порядок вычислительных действий. Они могут содержать имена ячеек, числа, знаки операций и обращения к функциям.
Арифметические операции «Сложение», «вычитание», «умножение» и «деление» обозначаются соответственно символами «+», «-», «*» и «/».
При решении задач мы будем использовать функции суммирования (СУММ), вычисления среднего арифметического значения (СРЗНАЧ), нахождения максимума (МАКС) и минимума (МИН).
Например, вычисление стоимости припасенного Незнайкой кваса в ячейке DЗ осуществляется по формуле ВЗ*СЗ, газировки (ячейка D4) - по формуле В4*С4, касторки (ячейка D6)- по формуле В6*С6. Общее количество напитков (ячейка С7) может быть найдено по формуле С3+С4+С5+С6 или СУММ(СЗ:С6).
При вычислении по формуле используется порядок операций, принятый в математике. Для его изменения можно применять круглые скобки.
Изменение содержимого любой ячейки приводит к автоматическому пересчету значений всех ячеек таблицы, в которых есть ссылки на данную.
Электронные таблицы не только автоматизируют расчеты, но и являются эффективным средством моделирования различных вариантов и ситуаций. Меняя значения исходных данных, можно проследить за изменением получаемых результатов и из множества вариантов решения задачи выбрать наиболее подходящий.
Методические указания по выполнению задания:
Алгоритм выполнения
Выполнить практическое занятие.
1.Изучить теоретический материал по Теме 4.1 Использование пакетов Microsoft Office, Open Office.
2.Внимательно прочитать задание и методические рекомендации по его выполнению.
3.Выполнить задание.
Вид контроля
1.Защита с демонстрацией.
Библиографический список:
-
Колмыкова Е.А., Кумскова И.А. Информатика. Учебное пособие для студ.ентов СПО- М.: Академия, 2006.
-
Макарова Н.В. «Информатика: Практикум по технологии работы на компьютере». - М.: Финансы и статистика, 2005.
-
Михеева Е.В. Практикум по информатике: Учебное пособие для студ. СПО- М.: Академия, 2008.
-
Михеева Е.В. «Практикум по информационным технологиям в профессиональной деятельности». - М.: Издательский центр «Академия», 2006 г.
-
Могилев А.В. и др. Практикум по информатике М.: Академия, 2006.
-
Угринович Н.Д. «Информатика и информационные технологии». - М.: БИНОМ. Лаборатория знаний, 2007.
-
consultant.ru - Консультант - Плюс
-
garant.ru - ГАРАНТ
Практическое занятие №12
Работа с электронными таблицами
Цель: Научиться работать с электронными таблицами.
Задача: Формирование профессиональных компетенций.
Задание: Для автоматизации обработки данных, представленных в табличной форме, используются специальные программы, называемые электронными таблицами или табличными процессорами. Мы познакомимся с табличным процессором Microsoft Excel.
Окно табличного процессора Excel (рассматривается версия 2003 года) содержит стандартную строку заголовка, строку меню и панели инструментов (рис. 2.8). В основном мы будем использовать панели инструментов Стандартная и Форматирование.

Рис. 2.8
Создаваемый и сохраняемый в Excel документ называется рабочей книгой. Рабочая книга состоит из рабочих листов, похожих на листы бухгалтерской книги. Их можно перелистывать, щелкая на ярлыках, расположенных внизу окна.
Основная часть окна табличного процессора - рабочий лист. Рабочий лист состоит из 256 столбцов и 65 536 строк (в версии 2007 года стало 16 384 и 1 048 576 соответственно).

Версия 2007 года
Столбцы именуются латинскими буквами (одно- и двухбуквенными именами) в алфавитном порядке в направлении слева направо. Строки нумеруются сверху вниз, начиная с 1.
На пересечении столбцов и строк образуются ячейки. Каждая ячейка имеет имя, составленное из буквенного имени столбца и номера строки, на пересечении которых она располагается. Имя ячейки иначе называют ее адресом.
Расположенные подряд ячейки в строке, столбце или прямоугольнике образуют диапазон. При задании диапазона указывают его начальную и конечную ячейки, в прямоугольном диапазоне - ячейки левого верхнего и правого нижнего углов. Наибольший диапазон представляет вся таблица, наименьший - одна ячейка. Примеры диапазонов: A1:A1O, В2:С2, B2:D10.
Важным элементом электронной таблицы является табличный курсор - выделенный прямоугольник. Его можно поместить в любую ячейку таблицы. Ячейка таблицы, которую в данный момент занимает курсор, называется активной ячейкой. Вводить или редактировать данные можно только в активной ячейке.
В ячейке могут помещаться текст, число или формула.
Тексты (надписи, заголовки, пояснения) нужны для оформления таблицы, в текстовой форме могут быть представлены характеристики рассматриваемых объектов.
С помощью чисел (натуральных, целых, рациональных) задаются различные количественные характеристики рассматриваемых объектов. Числовые данные, введенные в ячейки таблицы, являются исходными данными для проведения вычислений.
Формулы являются своеобразными инструкциями, определяющими порядок вычислительных действий. Они могут содержать имена ячеек, числа, знаки операций и обращения к функциям.
Арифметические операции «Сложение», «вычитание», «умножение» и «деление» обозначаются соответственно символами «+», «-», «*» и «/».
При решении задач мы будем использовать функции суммирования (СУММ), вычисления среднего арифметического значения (СРЗНАЧ), нахождения максимума (МАКС) и минимума (МИН).
Например, вычисление стоимости припасенного Незнайкой кваса в ячейке DЗ осуществляется по формуле ВЗ*СЗ, газировки (ячейка D4) - по формуле В4*С4, касторки (ячейка D6)- по формуле В6*С6. Общее количество напитков (ячейка С7) может быть найдено по формуле С3+С4+С5+С6 или СУММ(СЗ:С6).
При вычислении по формуле используется порядок операций, принятый в математике. Для его изменения можно применять круглые скобки.
Изменение содержимого любой ячейки приводит к автоматическому пересчету значений всех ячеек таблицы, в которых есть ссылки на данную.
Электронные таблицы не только автоматизируют расчеты, но и являются эффективным средством моделирования различных вариантов и ситуаций. Меняя значения исходных данных, можно проследить за изменением получаемых результатов и из множества вариантов решения задачи выбрать наиболее подходящий.
Методические указания по выполнению задания:
Алгоритм выполнения
Выполнить практическое занятие.
1.Изучить теоретический материал по Теме 4.1 Использование пакетов Microsoft Office, Open Office.
2.Внимательно прочитать задание и методические рекомендации по его выполнению.
3.Выполнить задание.
Вид контроля
1.Защита с демонстрацией.
Библиографический список:
-
Колмыкова Е.А., Кумскова И.А. Информатика. Учебное пособие для студ.ентов СПО- М.: Академия, 2006.
-
Макарова Н.В. «Информатика: Практикум по технологии работы на компьютере». - М.: Финансы и статистика, 2005.
-
Михеева Е.В. Практикум по информатике: Учебное пособие для студ. СПО- М.: Академия, 2008.
-
Михеева Е.В. «Практикум по информационным технологиям в профессиональной деятельности». - М.: Издательский центр «Академия», 2006 г.
-
Могилев А.В. и др. Практикум по информатике М.: Академия, 2006.
-
Угринович Н.Д. «Информатика и информационные технологии». - М.: БИНОМ. Лаборатория знаний, 2007.
-
consultant.ru - Консультант - Плюс
-
garant.ru - ГАРАНТ
Практическое занятие №13
Работа с электронными таблицами
Цель: Научиться работать с электронными таблицами.
Задача: Формирование профессиональных компетенций.
Задание: Для автоматизации обработки данных, представленных в табличной форме, используются специальные программы, называемые электронными таблицами или табличными процессорами. Мы познакомимся с табличным процессором Microsoft Excel.
Окно табличного процессора Excel (рассматривается версия 2003 года) содержит стандартную строку заголовка, строку меню и панели инструментов (рис. 2.8). В основном мы будем использовать панели инструментов Стандартная и Форматирование.

Рис. 2.8
Создаваемый и сохраняемый в Excel документ называется рабочей книгой. Рабочая книга состоит из рабочих листов, похожих на листы бухгалтерской книги. Их можно перелистывать, щелкая на ярлыках, расположенных внизу окна.
Основная часть окна табличного процессора - рабочий лист. Рабочий лист состоит из 256 столбцов и 65 536 строк (в версии 2007 года стало 16 384 и 1 048 576 соответственно).

Версия 2007 года
Столбцы именуются латинскими буквами (одно- и двухбуквенными именами) в алфавитном порядке в направлении слева направо. Строки нумеруются сверху вниз, начиная с 1.
На пересечении столбцов и строк образуются ячейки. Каждая ячейка имеет имя, составленное из буквенного имени столбца и номера строки, на пересечении которых она располагается. Имя ячейки иначе называют ее адресом.
Расположенные подряд ячейки в строке, столбце или прямоугольнике образуют диапазон. При задании диапазона указывают его начальную и конечную ячейки, в прямоугольном диапазоне - ячейки левого верхнего и правого нижнего углов. Наибольший диапазон представляет вся таблица, наименьший - одна ячейка. Примеры диапазонов: A1:A1O, В2:С2, B2:D10.
Важным элементом электронной таблицы является табличный курсор - выделенный прямоугольник. Его можно поместить в любую ячейку таблицы. Ячейка таблицы, которую в данный момент занимает курсор, называется активной ячейкой. Вводить или редактировать данные можно только в активной ячейке.
В ячейке могут помещаться текст, число или формула.
Тексты (надписи, заголовки, пояснения) нужны для оформления таблицы, в текстовой форме могут быть представлены характеристики рассматриваемых объектов.
С помощью чисел (натуральных, целых, рациональных) задаются различные количественные характеристики рассматриваемых объектов. Числовые данные, введенные в ячейки таблицы, являются исходными данными для проведения вычислений.
Формулы являются своеобразными инструкциями, определяющими порядок вычислительных действий. Они могут содержать имена ячеек, числа, знаки операций и обращения к функциям.
Арифметические операции «Сложение», «вычитание», «умножение» и «деление» обозначаются соответственно символами «+», «-», «*» и «/».
При решении задач мы будем использовать функции суммирования (СУММ), вычисления среднего арифметического значения (СРЗНАЧ), нахождения максимума (МАКС) и минимума (МИН).
Например, вычисление стоимости припасенного Незнайкой кваса в ячейке DЗ осуществляется по формуле ВЗ*СЗ, газировки (ячейка D4) - по формуле В4*С4, касторки (ячейка D6)- по формуле В6*С6. Общее количество напитков (ячейка С7) может быть найдено по формуле С3+С4+С5+С6 или СУММ(СЗ:С6).
При вычислении по формуле используется порядок операций, принятый в математике. Для его изменения можно применять круглые скобки.
Изменение содержимого любой ячейки приводит к автоматическому пересчету значений всех ячеек таблицы, в которых есть ссылки на данную.
Электронные таблицы не только автоматизируют расчеты, но и являются эффективным средством моделирования различных вариантов и ситуаций. Меняя значения исходных данных, можно проследить за изменением получаемых результатов и из множества вариантов решения задачи выбрать наиболее подходящий.
Методические указания по выполнению задания:
Алгоритм выполнения
Выполнить практическое занятие.
1.Изучить теоретический материал по Теме 4.1 Использование пакетов Microsoft Office, Open Office.
2.Внимательно прочитать задание и методические рекомендации по его выполнению.
3.Выполнить задание.
Вид контроля
1.Защита с демонстрацией.
Библиографический список:
-
Колмыкова Е.А., Кумскова И.А. Информатика. Учебное пособие для студ.ентов СПО- М.: Академия, 2006.
-
Макарова Н.В. «Информатика: Практикум по технологии работы на компьютере». - М.: Финансы и статистика, 2005.
-
Михеева Е.В. Практикум по информатике: Учебное пособие для студ. СПО- М.: Академия, 2008.
-
Михеева Е.В. «Практикум по информационным технологиям в профессиональной деятельности». - М.: Издательский центр «Академия», 2006 г.
-
Могилев А.В. и др. Практикум по информатике М.: Академия, 2006.
-
Угринович Н.Д. «Информатика и информационные технологии». - М.: БИНОМ. Лаборатория знаний, 2007.
-
consultant.ru - Консультант - Плюс
-
garant.ru - ГАРАНТ
Практическое занятие №14
Работа с базами данных
Цель: научиться работать с базами данных
Задача: Сформировать профессиональные компетенции.
Задание: 1 Редактирование данных. Редактирование данных производится
средствами Windows - поставить курсор в нужную ячейку, удалить старые
данные клавишами Del (символ справа) или Backspaсе (символ слева) и
ввести новые данные.
Удаление записей после их выделения выполняется нажатием клавиш
Space (Пробел), Delete, Backspaсе, отмена удаления - клавишей Escape. При
этом появляется окно подтверждения удаления записей.
Если таблица большая, то поиск редактируемых данных производится
с помощью команды Правка\Найти. Для этого нужно перевести курсор в
любую ячейку поля, начиная с которой будет вестись поиск, затем открыть 6
пункт меню Правка и выполнить команду Найти. В появившемся окне
ввести образец искомых данных и щелкнуть по кнопке Найти. Если
значение найдено, курсор перейдет в эту ячейку.
Для замены большого количества одинаковых данных на другое
значение нужно в пункте меню Правка выполнить команду Заменить, в
появившемся окне ввести образцы того, что надо найти и на что заменить и
щелкнуть по кнопке 3аменить или 3аменить все.
2 Сортировка данных. Кнопки сортировки на панели инструментов
(или команды меню Записи\ Сортировка\Сортировка по возрастанию
(сортировка по убыванию) ) позволяют сортировать столбцы по возрастанию
или по убыванию данных. Для выбора поля сортировки нужно поместить
курсор в любую его запись и щелкнуть по кнопке сортировки - данные
отобразятся в отсортированном порядке.
В режиме таблицы можно выделить сразу два или несколько соседних
полей, а затем выполнить по ним сортировку. Сортировка записей начнѐтся с
крайнего левого выделенного столбца. Записи таблицы будут отсортированы
сначала по левому столбцу, затем (для одинаковых значений в нѐм) - по
второму столбцу и т.д. Для восстановления прежнего порядка записей
используется команда меню Записи\ Удалить фильтр.
3 Отбор данных с помощью фильтра. Фильтр - это набор условий,
применяемых для отбора подмножества записей. В Access существуют
фильтры трех типов: фильтр по выделенному фрагменту, обычный фильтр
и расширенный фильтр.
Фильтр по выделенному фрагменту служит для быстрого отбора
записей по выделенному образцу. Например, требуется просмотреть в
таблице записи только о врачах - нужно выделить слово Врач в любой из
записей, щелкнуть по кнопке Фильтр по выделенному (или выполнить
команду Записи\ Фильтр\ Фильтр по выделенному), и Access покажет в
таблице только те записи, для которых значение в столбце Должность
равно Врач. При этом в строке состояния окна таблицы присутствует слово
Фильтр, а кнопка Применение фильтра (на которой изображена
воронка) затенена, что означает, что используется фильтр. При отключении
этой кнопки все фильтры будут сняты. Установки фильтра не пропадут; но
он будет отключен.
Фильтр по выделенному последовательно выполняет все критерии
выбора при каждом использовании кнопки Фильтр по выделенному .
Например, при установке курсора в столбец Должность в записи, в
которой значение поля равно Доцент, и щелчке мышью по кнопке Фильтр
по выделенному можно увидеть только записи обо всех доцентах. Если затем
поместить курсор в столбец Должность и выделить слово Информатика
(если такая дисциплина присутствует в таблице), а затем щелкнуть по кнопке
Фильтр по выделенному, то появятся только записи о доцентах, которые
преподают информатику. Если нужно просмотреть значения, которые не
удовлетворяют этому критерию, допустим, всех преподавателей, кроме 7
доцентов, читающих информатику, следует щелкнуть правой кнопкой мыши
(курсор должен находиться внутри таблицы) и выбрать в контекстном меню
команду Исключить выделенное. Будут выбраны все записи, кроме недавно
выбранных (инверсный выбор).
Фильтрование данных в Access производится с помощью кнопок
Фильтр по выделенному или Изменить фильтр (команда меню
Записи\ Фильтр\ Изменить фильтр). После нажатия второй кнопки от
таблицы остается одна запись. Каждое поле становится полем со списком
(когда в нем находится курсор), в котором можно выбрать из списка все
значения для данного поля. После щелчка по кнопке Применение фильтра
будут выбраны записи,
соответствующие измененному фильтру.
Расширенный фильтр. Более сложные условия фильтрации можно
задать командой меню Записи\ Фильтр\ Расширенный фильтр... . При
этом открывается окно с названием БД и словами "Фильтр1: фильтр" в
заголовке. В верхней части окна приведены списки полей всех таблиц БД, в
нижней - строки Поле: Сортировка:, Условие отбора:, или:. В ячейки
строки Поле: нужно мышью переместить названия полей из списки полей,
щелкнуть по ячейке строки Сортировка: и выбрать вид сортировки, в
строках Условие отбора:, или:. указать необходимые критерии фильтрации и
щелкнуть по кнопке Применение фильтра.
4 Печать документов БД. Выполняется командой Файл\ Печать или
щелчком по кнопке Печать на панели инструментов. Access автоматически
подгоняет распечатку на каждой странице. Параметры печати
устанавливаются в диалоговом окне "Печать" - все страницы или
выделенные записи, количество копий, разбор распечатки по копиям. Кнопка
Свойства выводит диалоговое окно настройки принтера. Кнопка Настройка
позволяет определить поля и заголовки документа.
Перед печатью следует просмотреть данные для того, чтобы
определить, как будет выглядеть таблица на распечатанной странице. Для
этого служит кнопка Предварительный просмотр на панели инструментов
или команда Файл\ Предварительный просмотр. При этом появляется окно
предварительного просмотра, в котором можно управлять параметрами
просмотра
Методические указания по выполнению задания:
Алгоритм выполнения
Выполнить практическое занятие.
Изучить теоретический материал по Теме 4.1 Использование пакетов Microsoft Office, Open Office.
Внимательно прочитать задание и методические рекомендации по его выполнению.
Выполнить задание.
Вид контроля
Защита с демонстрацией.
Библиографический список:
-
Колмыкова Е.А., Кумскова И.А. Информатика. Учебное пособие для студ.ентов СПО- М.: Академия, 2006.
-
Макарова Н.В. «Информатика: Практикум по технологии работы на компьютере». - М.: Финансы и статистика, 2005.
-
Михеева Е.В. Практикум по информатике: Учебное пособие для студ. СПО- М.: Академия, 2008.
-
Михеева Е.В. «Информационные технологии в профессиональной деятельности». - М.: Издательский центр «Академия», 2008 г.
-
Михеева Е.В. «Практикум по информационным технологиям в профессиональной деятельности». - М.: Издательский центр «Академия», 2006 г.
-
Могилев А.В. и др. Практикум по информатике М.: Академия, 2006.
-
Угринович Н.Д. «Информатика и информационные технологии». - М.: БИНОМ. Лаборатория знаний, 2007.
-
consultant.ru - Консультант - Плюс
-
garant.ru - ГАРАНТ
Практическое занятие №15
Работа с базами данных
Цель: научиться работать с базами данных
Задача: Сформировать профессиональные компетенции.
Задание: 1 Редактирование данных. Редактирование данных производится
средствами Windows - поставить курсор в нужную ячейку, удалить старые
данные клавишами Del (символ справа) или Backspaсе (символ слева) и
ввести новые данные.
Удаление записей после их выделения выполняется нажатием клавиш
Space (Пробел), Delete, Backspaсе, отмена удаления - клавишей Escape. При
этом появляется окно подтверждения удаления записей.
Если таблица большая, то поиск редактируемых данных производится
с помощью команды Правка\Найти. Для этого нужно перевести курсор в
любую ячейку поля, начиная с которой будет вестись поиск, затем открыть 6
пункт меню Правка и выполнить команду Найти. В появившемся окне
ввести образец искомых данных и щелкнуть по кнопке Найти. Если
значение найдено, курсор перейдет в эту ячейку.
Для замены большого количества одинаковых данных на другое
значение нужно в пункте меню Правка выполнить команду Заменить, в
появившемся окне ввести образцы того, что надо найти и на что заменить и
щелкнуть по кнопке 3аменить или 3аменить все.
2 Сортировка данных. Кнопки сортировки на панели инструментов
(или команды меню Записи\ Сортировка\Сортировка по возрастанию
(сортировка по убыванию) ) позволяют сортировать столбцы по возрастанию
или по убыванию данных. Для выбора поля сортировки нужно поместить
курсор в любую его запись и щелкнуть по кнопке сортировки - данные
отобразятся в отсортированном порядке.
В режиме таблицы можно выделить сразу два или несколько соседних
полей, а затем выполнить по ним сортировку. Сортировка записей начнѐтся с
крайнего левого выделенного столбца. Записи таблицы будут отсортированы
сначала по левому столбцу, затем (для одинаковых значений в нѐм) - по
второму столбцу и т.д. Для восстановления прежнего порядка записей
используется команда меню Записи\ Удалить фильтр.
3 Отбор данных с помощью фильтра. Фильтр - это набор условий,
применяемых для отбора подмножества записей. В Access существуют
фильтры трех типов: фильтр по выделенному фрагменту, обычный фильтр
и расширенный фильтр.
Фильтр по выделенному фрагменту служит для быстрого отбора
записей по выделенному образцу. Например, требуется просмотреть в
таблице записи только о врачах - нужно выделить слово Врач в любой из
записей, щелкнуть по кнопке Фильтр по выделенному (или выполнить
команду Записи\ Фильтр\ Фильтр по выделенному), и Access покажет в
таблице только те записи, для которых значение в столбце Должность
равно Врач. При этом в строке состояния окна таблицы присутствует слово
Фильтр, а кнопка Применение фильтра (на которой изображена
воронка) затенена, что означает, что используется фильтр. При отключении
этой кнопки все фильтры будут сняты. Установки фильтра не пропадут; но
он будет отключен.
Фильтр по выделенному последовательно выполняет все критерии
выбора при каждом использовании кнопки Фильтр по выделенному .
Например, при установке курсора в столбец Должность в записи, в
которой значение поля равно Доцент, и щелчке мышью по кнопке Фильтр
по выделенному можно увидеть только записи обо всех доцентах. Если затем
поместить курсор в столбец Должность и выделить слово Информатика
(если такая дисциплина присутствует в таблице), а затем щелкнуть по кнопке
Фильтр по выделенному, то появятся только записи о доцентах, которые
преподают информатику. Если нужно просмотреть значения, которые не
удовлетворяют этому критерию, допустим, всех преподавателей, кроме 7
доцентов, читающих информатику, следует щелкнуть правой кнопкой мыши
(курсор должен находиться внутри таблицы) и выбрать в контекстном меню
команду Исключить выделенное. Будут выбраны все записи, кроме недавно
выбранных (инверсный выбор).
Фильтрование данных в Access производится с помощью кнопок
Фильтр по выделенному или Изменить фильтр (команда меню
Записи\ Фильтр\ Изменить фильтр). После нажатия второй кнопки от
таблицы остается одна запись. Каждое поле становится полем со списком
(когда в нем находится курсор), в котором можно выбрать из списка все
значения для данного поля. После щелчка по кнопке Применение фильтра
будут выбраны записи,
соответствующие измененному фильтру.
Расширенный фильтр. Более сложные условия фильтрации можно
задать командой меню Записи\ Фильтр\ Расширенный фильтр... . При
этом открывается окно с названием БД и словами "Фильтр1: фильтр" в
заголовке. В верхней части окна приведены списки полей всех таблиц БД, в
нижней - строки Поле: Сортировка:, Условие отбора:, или:. В ячейки
строки Поле: нужно мышью переместить названия полей из списки полей,
щелкнуть по ячейке строки Сортировка: и выбрать вид сортировки, в
строках Условие отбора:, или:. указать необходимые критерии фильтрации и
щелкнуть по кнопке Применение фильтра.
4 Печать документов БД. Выполняется командой Файл\ Печать или
щелчком по кнопке Печать на панели инструментов. Access автоматически
подгоняет распечатку на каждой странице. Параметры печати
устанавливаются в диалоговом окне "Печать" - все страницы или
выделенные записи, количество копий, разбор распечатки по копиям. Кнопка
Свойства выводит диалоговое окно настройки принтера. Кнопка Настройка
позволяет определить поля и заголовки документа.
Перед печатью следует просмотреть данные для того, чтобы
определить, как будет выглядеть таблица на распечатанной странице. Для
этого служит кнопка Предварительный просмотр на панели инструментов
или команда Файл\ Предварительный просмотр. При этом появляется окно
предварительного просмотра, в котором можно управлять параметрами
просмотра
Методические указания по выполнению задания:
Алгоритм выполнения
Выполнить практическое занятие.
Изучить теоретический материал по Теме 4.1 Использование пакетов Microsoft Office, Open Office.
Внимательно прочитать задание и методические рекомендации по его выполнению.
Выполнить задание.
Вид контроля
Защита с демонстрацией.
Библиографический список:
-
Колмыкова Е.А., Кумскова И.А. Информатика. Учебное пособие для студ.ентов СПО- М.: Академия, 2006.
-
Макарова Н.В. «Информатика: Практикум по технологии работы на компьютере». - М.: Финансы и статистика, 2005.
-
Михеева Е.В. Практикум по информатике: Учебное пособие для студ. СПО- М.: Академия, 2008.
-
Михеева Е.В. «Информационные технологии в профессиональной деятельности». - М.: Издательский центр «Академия», 2008 г.
-
Михеева Е.В. «Практикум по информационным технологиям в профессиональной деятельности». - М.: Издательский центр «Академия», 2006 г.
-
Могилев А.В. и др. Практикум по информатике М.: Академия, 2006.
-
Угринович Н.Д. «Информатика и информационные технологии». - М.: БИНОМ. Лаборатория знаний, 2007.
-
consultant.ru - Консультант - Плюс
-
garant.ru - ГАРАНТ
Практическое занятие №16
Создание презентаций
Цель: Научиться создавать презентации.
Задача: Сформировать профессиональные компетенции.
Задание Необходимо создать презентацию по представлению новых услуг туристического агентства.
1. Создайте слайд по рис. 1:

Рис. 1
• разметка слайда Титульный слайд;
• заголовок «Приглашаем в путешествие»
• подзаголовок «Новые туры по всему свету»;
• вставьте объект WordArt «Фирма «Здравствуй! Это я!» (Вставка - Рисунок - объект WordArt);
• примените оформление «Глобус» (Формат - Оформление
• эффект появления слайда на экране медленное «прорезание через черное» (Показ слайдов - Смена слайда), смена слайда по щелчку;
• настройте анимацию (Показ слайдов - Настройка анимации):
• включите анимацию «автоматически» для всех объектов;
• установите следующий порядок появления объектов на слайде: подзаголовок, объект WordArt, заголовок;
• установите эффекты:
- для заголовка «Вылет слева», появление текста «Все вместе», «Былет
- для подзаголовка «Вылет сверху», появление текста «По словам», «Быстро»;
- для объекта WordArt «Вылет снизу-слева», «Быстро».
2. Создайте слайд по рис. 2:
• Вставка - Создать слайд - разметка слайда Заголовок и текст;
• заголовок «У нас»;
• введите текст, оформите его списком, поменяйте вид маркера (Формат - Список - Знак);

• примените фон «Зеленый мрамор (формат-Фон - Способы заливки - Текстура - «Зеленый мрамор» - Применить),
• эффект появления слайда на эк ране медленное «прямоугольник внутрь (Показ слайдов - Смена слайда), сме на слайда по щелчку;
• настройте анимацию (Пока слайдов - Настройка анимации):
• включите анимацию автомати
чески для всех объектов,
• установите следующий порядок появления объектов на слайде: заголовок, текст
• установите эффекты:
- для заголовка «Вылетслева», появление текста «Все вместе»,
-для текста списка «Вылет сверху», появление текста «Все вместе по абзацам 1 - го уровня».
3. Создайте слайд по рис. 3:
• Вставка - Новый слайд - разметка слайда «Заголовок, объект и текст»;
• заголовок «Путешествие в Монголию»
• вставьте текст «Сопки, экзотика, цветущие дали» (Вставка - Надпись),
• введите текст слайда;
• вставьте подходящий по смыслу рисунок (двойной щелчок на подходящем рисунке в местозаполнителе или Вставка - Рисунок -Картинки),
• примените фон «Пламя» (Формат - Фон - Способы заливки - Градиентная-Заготовка - «Пламя»-Диагональная 1 - Применить);
• эффект появления слайда на экране медленное «жалюзи вертикальные» (Показ слайдов - Смена слайда), смена слайда по щелчку;
• настройте анимацию (Показ слайдов - Настройка анимации):
• выберите объекты Заголовок, Надпись, текст, рисунок,
• включите анимацию автоматически для всех объектов,
• установите эффекты:
- для заголовка «Вылет сверху», появление текста «Все вместе»,
- для надписи «Вылет слева», появление текста «По словам»,
- для основного текста «Вылет снизу-справа», появление текста «Все вместе»,
- для рисунка «Шашки вертикальные».
4. Создайте слайд по рис. 4: - • Вставка - Новый слайд - разметка слайда «Заголовок, объект и текст »;
• заголовок «Путешествие в Испанию»;
• введите текст ела йда;
• вставьте подходящий по смыслу рисунок (двойной щелчок на подходящем рисунке в местозаполните-ле или Вставка - Рисунок - Картинки):
• примените фон « Водяные капли» (Формат - Фон - Способы залив - | ки - Текстура - «Водяные капли» - Применить); 1
• измените цвет букв (Формат - Шрифт - Цвет); 1
• эффект появления слайда на экране медленное «прямоугольник на - 1 ружу» (Показ слайдов - Смена слайда), смена слайда по щелчку; 1
• настройте анимацию (Показ слайдов - Настройка анимации): \
• выберите объекты Заголовок, Надпись, текст, рисунок; ]
• включите анимацию автоматически для всех объектов; )
• установите эффекты: |
- для заголовка «Случайное построение», появление текста «Все вме - | сге»; '
- для основного текста «Вылет снизу-справа», появление текста «бее вместе»;
- для рисунка «Спираль»Создайте слайд по рис. 5:
• Вставка - Новый слайд - разметка слайда «Заголовок, объект и текст»;
• заголовок «Путешествие в Ки - щ тай»; Щ
• введите текст слайда; £
• вставьте подходящий по смыслу Ж рисунок; £
• примените фон «Ранний закат» Л (Формат - Фон - Способы заливки - £ Градиентная - Заготовка - «Ранний ц закат» - Из угла - Применить); J
• эффект появления слайда на "щ экране медленное «шашки горизонтальные» (Показ слайдов - Смена слайда), смена слайда по щелчку;
• настройте анимацию (Показ слайдов - Настройка анимации).
• выберите объекты Заголовок, Надпись, рисунок, текст;
• включите анимацию автоматически для всех объектов;
• установите эффекты:
- для заголовка «Панорама горизонтальная наружу», появление текста «Все вместе»;
- для основного текста «вылет снизу-справа», появление текста «Все вместе»;
Методические указания по выполнению задания:
Алгоритм выполнения
Выполнить практическое занятие.
1.Изучить теоретический материал по Теме 4.1 Использование пакетов Microsoft Office, Open Office.
2.Внимательно прочитать задание и методические рекомендации по его выполнению.
3.Выполнить задание.
Вид контроля
1.Защита с демонстрацией.
Библиографический список:
-
Колмыкова Е.А., Кумскова И.А. Информатика. Учебное пособие для студ.ентов СПО- М.: Академия, 2006.
-
Макарова Н.В. «Информатика: Практикум по технологии работы на компьютере». - М.: Финансы и статистика, 2005.
-
Михеева Е.В. Практикум по информатике: Учебное пособие для студ. СПО- М.: Академия, 2008.
-
Михеева Е.В. «Информационные технологии в профессиональной деятельности». - М.: Издательский центр «Академия», 2008 г.
-
Михеева Е.В. «Практикум по информационным технологиям в профессиональной деятельности». - М.: Издательский центр «Академия», 2006 г.
-
Могилев А.В. и др. Практикум по информатике М.: Академия, 2006.
-
Угринович Н.Д. «Информатика и информационные технологии». - М.: БИНОМ. Лаборатория знаний, 2007.
-
consultant.ru - Консультант - Плюс
-
garant.ru - ГАРАНТ
Практическое занятие №17
Создание презентаций
Цель: Научиться создавать презентации.
Задача: Сформировать профессиональные компетенции.
Задание Необходимо создать презентацию по представлению новых услуг туристического агентства.
1. Создайте слайд по рис. 1:

Рис. 1
• разметка слайда Титульный слайд;
• заголовок «Приглашаем в путешествие»
• подзаголовок «Новые туры по всему свету»;
• вставьте объект WordArt «Фирма «Здравствуй! Это я!» (Вставка - Рисунок - объект WordArt);
• примените оформление «Глобус» (Формат - Оформление
• эффект появления слайда на экране медленное «прорезание через черное» (Показ слайдов - Смена слайда), смена слайда по щелчку;
• настройте анимацию (Показ слайдов - Настройка анимации):
• включите анимацию «автоматически» для всех объектов;
• установите следующий порядок появления объектов на слайде: подзаголовок, объект WordArt, заголовок;
• установите эффекты:
- для заголовка «Вылет слева», появление текста «Все вместе», «Былет
- для подзаголовка «Вылет сверху», появление текста «По словам», «Быстро»;
- для объекта WordArt «Вылет снизу-слева», «Быстро».
2. Создайте слайд по рис. 2:
• Вставка - Создать слайд - разметка слайда Заголовок и текст;
• заголовок «У нас»;
• введите текст, оформите его списком, поменяйте вид маркера (Формат - Список - Знак);

• примените фон «Зеленый мрамор (формат-Фон - Способы заливки - Текстура - «Зеленый мрамор» - Применить),
• эффект появления слайда на эк ране медленное «прямоугольник внутрь (Показ слайдов - Смена слайда), сме на слайда по щелчку;
• настройте анимацию (Пока слайдов - Настройка анимации):
• включите анимацию автомати
чески для всех объектов,
• установите следующий порядок появления объектов на слайде: заголовок, текст
• установите эффекты:
- для заголовка «Вылетслева», появление текста «Все вместе»,
-для текста списка «Вылет сверху», появление текста «Все вместе по абзацам 1 - го уровня».
3. Создайте слайд по рис. 3:
• Вставка - Новый слайд - разметка слайда «Заголовок, объект и текст»;
• заголовок «Путешествие в Монголию»
• вставьте текст «Сопки, экзотика, цветущие дали» (Вставка - Надпись),
• введите текст слайда;
• вставьте подходящий по смыслу рисунок (двойной щелчок на подходящем рисунке в местозаполнителе или Вставка - Рисунок -Картинки),
• примените фон «Пламя» (Формат - Фон - Способы заливки - Градиентная-Заготовка - «Пламя»-Диагональная 1 - Применить);
• эффект появления слайда на экране медленное «жалюзи вертикальные» (Показ слайдов - Смена слайда), смена слайда по щелчку;
• настройте анимацию (Показ слайдов - Настройка анимации):
• выберите объекты Заголовок, Надпись, текст, рисунок,
• включите анимацию автоматически для всех объектов,
• установите эффекты:
- для заголовка «Вылет сверху», появление текста «Все вместе»,
- для надписи «Вылет слева», появление текста «По словам»,
- для основного текста «Вылет снизу-справа», появление текста «Все вместе»,
- для рисунка «Шашки вертикальные».
4. Создайте слайд по рис. 4: - • Вставка - Новый слайд - разметка слайда «Заголовок, объект и текст »;
• заголовок «Путешествие в Испанию»;
• введите текст ела йда;
• вставьте подходящий по смыслу рисунок (двойной щелчок на подходящем рисунке в местозаполните-ле или Вставка - Рисунок - Картинки):
• примените фон « Водяные капли» (Формат - Фон - Способы залив - | ки - Текстура - «Водяные капли» - Применить); 1
• измените цвет букв (Формат - Шрифт - Цвет); 1
• эффект появления слайда на экране медленное «прямоугольник на - 1 ружу» (Показ слайдов - Смена слайда), смена слайда по щелчку; 1
• настройте анимацию (Показ слайдов - Настройка анимации): \
• выберите объекты Заголовок, Надпись, текст, рисунок; ]
• включите анимацию автоматически для всех объектов; )
• установите эффекты: |
- для заголовка «Случайное построение», появление текста «Все вме - | сге»; '
- для основного текста «Вылет снизу-справа», появление текста «бее вместе»;
- для рисунка «Спираль»Создайте слайд по рис. 5:
• Вставка - Новый слайд - разметка слайда «Заголовок, объект и текст»;
• заголовок «Путешествие в Ки - щ тай»; Щ
• введите текст слайда; £
• вставьте подходящий по смыслу Ж рисунок; £
• примените фон «Ранний закат» Л (Формат - Фон - Способы заливки - £ Градиентная - Заготовка - «Ранний ц закат» - Из угла - Применить); J
• эффект появления слайда на "щ экране медленное «шашки горизонтальные» (Показ слайдов - Смена слайда), смена слайда по щелчку;
• настройте анимацию (Показ слайдов - Настройка анимации).
• выберите объекты Заголовок, Надпись, рисунок, текст;
• включите анимацию автоматически для всех объектов;
• установите эффекты:
- для заголовка «Панорама горизонтальная наружу», появление текста «Все вместе»;
- для основного текста «вылет снизу-справа», появление текста «Все вместе»;
Методические указания по выполнению задания:
Алгоритм выполнения
Выполнить практическое занятие.
1.Изучить теоретический материал по Теме 4.1 Использование пакетов Microsoft Office, Open Office.
2.Внимательно прочитать задание и методические рекомендации по его выполнению.
3.Выполнить задание.
Вид контроля
1.Защита с демонстрацией.
Библиографический список:
-
Колмыкова Е.А., Кумскова И.А. Информатика. Учебное пособие для студ.ентов СПО- М.: Академия, 2006.
-
Макарова Н.В. «Информатика: Практикум по технологии работы на компьютере». - М.: Финансы и статистика, 2005.
-
Михеева Е.В. Практикум по информатике: Учебное пособие для студ. СПО- М.: Академия, 2008.
-
Михеева Е.В. «Информационные технологии в профессиональной деятельности». - М.: Издательский центр «Академия», 2008 г.
-
Михеева Е.В. «Практикум по информационным технологиям в профессиональной деятельности». - М.: Издательский центр «Академия», 2006 г.
-
Могилев А.В. и др. Практикум по информатике М.: Академия, 2006.
-
Угринович Н.Д. «Информатика и информационные технологии». - М.: БИНОМ. Лаборатория знаний, 2007.
-
consultant.ru - Консультант - Плюс
-
garant.ru - ГАРАНТ
Практическое занятие №18
Работа с графическим редактором
Цель: Научиться работать с графическим редактором.
Задача: Сформировать профессиональные компетенции.
Задание: 1.Запускаем графический редактор Paint(ПУСК/ВСЕ ПРОГРАММЫ/СТАНДАРТНЫЕ/PAINT). Установим размер страницы 900 на 600 пикселей (РИСУНОК/АТРИБУТЫ)
Затем зальем страницу голубым цветом.
Используя инструмент Карандаш, который рисует линии в один пиксель толщиной, нарисуйем облака и волны.
Далее используя залитый эллипс и линии в три пикселя толщиной, нарисуйем солнце.
Закрашенным многоугольником будем рисовать лодку и парус. Лишние детали можно стереть ластиком или выделять и удалять кнопкой Delete.
Методические указания по выполнению задания:
Алгоритм выполнения
Выполнить практическое занятие.
Изучить теоретический материал по Теме 4.2. Графические редакторы.
Внимательно прочитать задание и методические рекомендации по его выполнению.
Выполнить задание.
Вид контроля
Защита с демонстрацией.
Библиографический список:
-
Колмыкова Е.А., Кумскова И.А. Информатика. Учебное пособие для студ.ентов СПО- М.: Академия, 2006.
-
Макарова Н.В. «Информатика: Практикум по технологии работы на компьютере». - М.: Финансы и статистика, 2005.
-
Михеева Е.В. Практикум по информатике: Учебное пособие для студ. СПО- М.: Академия, 2008.
-
Михеева Е.В. «Информационные технологии в профессиональной деятельности». - М.: Издательский центр «Академия», 2008 г.
-
Михеева Е.В. «Практикум по информационным технологиям в профессиональной деятельности». - М.: Издательский центр «Академия», 2006 г.
-
Могилев А.В. и др. Практикум по информатике М.: Академия, 2006.
-
Угринович Н.Д. «Информатика и информационные технологии». - М.: БИНОМ. Лаборатория знаний, 2007.
-
consultant.ru - Консультант - Плюс
-
garant.ru - ГАРАНТ
Практическое занятие №19
Работа с графическим редактором
Цель: Научиться работать с графическим редактором.
Задача: Сформировать профессиональные компетенции.
Задание: 1.Запускаем графический редактор Paint(ПУСК/ВСЕ ПРОГРАММЫ/СТАНДАРТНЫЕ/PAINT). Установим размер страницы 900 на 600 пикселей (РИСУНОК/АТРИБУТЫ)
Затем зальем страницу голубым цветом.
Используя инструмент Карандаш, который рисует линии в один пиксель толщиной, нарисуйем облака и волны.
Далее используя залитый эллипс и линии в три пикселя толщиной, нарисуйем солнце.
Закрашенным многоугольником будем рисовать лодку и парус. Лишние детали можно стереть ластиком или выделять и удалять кнопкой Delete.
Методические указания по выполнению задания:
Алгоритм выполнения
Выполнить практическое занятие.
Изучить теоретический материал по Теме 4.2. Графические редакторы.
Внимательно прочитать задание и методические рекомендации по его выполнению.
Выполнить задание.
Вид контроля
Защита с демонстрацией.
Библиографический список:
-
Колмыкова Е.А., Кумскова И.А. Информатика. Учебное пособие для студ.ентов СПО- М.: Академия, 2006.
-
Макарова Н.В. «Информатика: Практикум по технологии работы на компьютере». - М.: Финансы и статистика, 2005.
-
Михеева Е.В. Практикум по информатике: Учебное пособие для студ. СПО- М.: Академия, 2008.
-
Михеева Е.В. «Информационные технологии в профессиональной деятельности». - М.: Издательский центр «Академия», 2008 г.
-
Михеева Е.В. «Практикум по информационным технологиям в профессиональной деятельности». - М.: Издательский центр «Академия», 2006 г.
-
Могилев А.В. и др. Практикум по информатике М.: Академия, 2006.
-
Угринович Н.Д. «Информатика и информационные технологии». - М.: БИНОМ. Лаборатория знаний, 2007.
-
consultant.ru - Консультант - Плюс
-
garant.ru - ГАРАНТ
Практическое занятие №20
Работа с графическим редактором
Цель: Научиться работать с графическим редактором.
Задача: Сформировать профессиональные компетенции.
Задание: 1.Запускаем графический редактор Paint(ПУСК/ВСЕ ПРОГРАММЫ/СТАНДАРТНЫЕ/PAINT). Установим размер страницы 900 на 600 пикселей (РИСУНОК/АТРИБУТЫ)
Затем зальем страницу голубым цветом.
Используя инструмент Карандаш, который рисует линии в один пиксель толщиной, нарисуйем облака и волны.
Далее используя залитый эллипс и линии в три пикселя толщиной, нарисуйем солнце.
Закрашенным многоугольником будем рисовать лодку и парус. Лишние детали можно стереть ластиком или выделять и удалять кнопкой Delete.
Методические указания по выполнению задания:
Алгоритм выполнения
Выполнить практическое занятие.
Изучить теоретический материал по Теме 4.2. Графические редакторы.
Внимательно прочитать задание и методические рекомендации по его выполнению.
Выполнить задание.
Вид контроля
Защита с демонстрацией.
Библиографический список:
-
Колмыкова Е.А., Кумскова И.А. Информатика. Учебное пособие для студ.ентов СПО- М.: Академия, 2006.
-
Макарова Н.В. «Информатика: Практикум по технологии работы на компьютере». - М.: Финансы и статистика, 2005.
-
Михеева Е.В. Практикум по информатике: Учебное пособие для студ. СПО- М.: Академия, 2008.
-
Михеева Е.В. «Информационные технологии в профессиональной деятельности». - М.: Издательский центр «Академия», 2008 г.
-
Михеева Е.В. «Практикум по информационным технологиям в профессиональной деятельности». - М.: Издательский центр «Академия», 2006 г.
-
Могилев А.В. и др. Практикум по информатике М.: Академия, 2006.
-
Угринович Н.Д. «Информатика и информационные технологии». - М.: БИНОМ. Лаборатория знаний, 2007.
-
consultant.ru - Консультант - Плюс
-
garant.ru - ГАРАНТ


