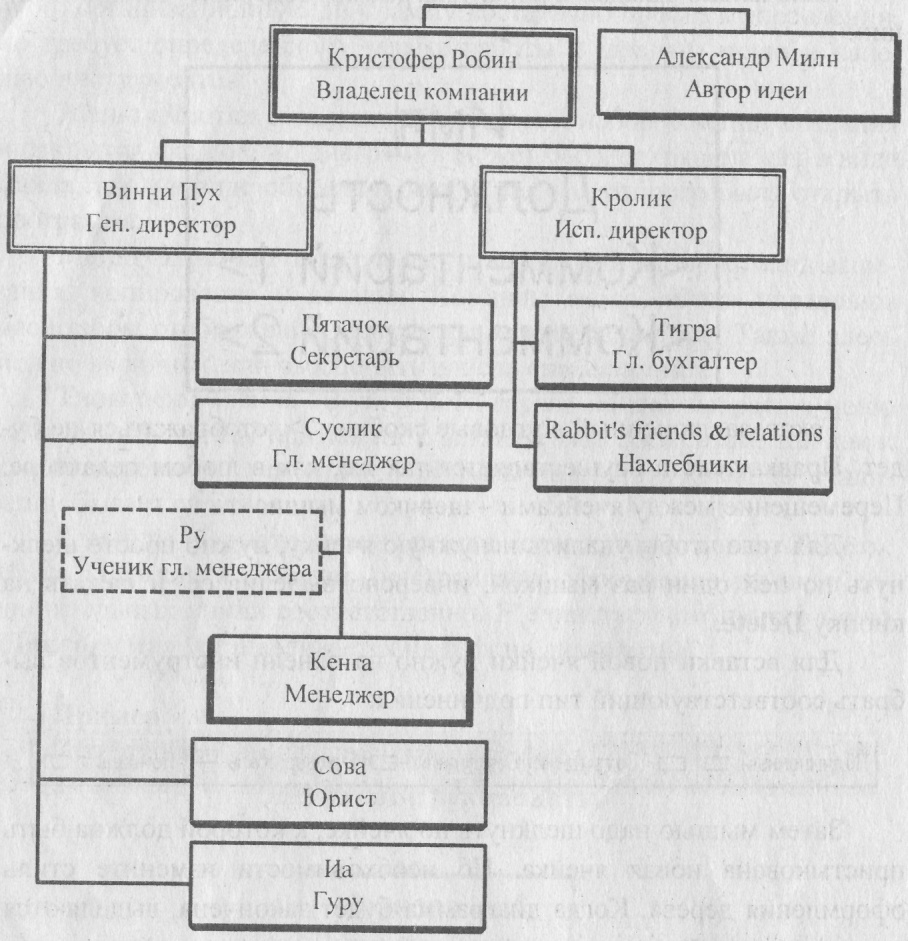- Преподавателю
- Информатика
- Лабораторная работа на тему: «Работа с векторной графикой»
Лабораторная работа на тему: «Работа с векторной графикой»
| Раздел | Информатика |
| Класс | - |
| Тип | Другие методич. материалы |
| Автор | Власова (.Е. |
| Дата | 20.04.2015 |
| Формат | docx |
| Изображения | Есть |
Лабораторная работа № ____
13.1. Тема: «Работа с векторной графикой».
13.2. Цель: Освоить основные функции для работы с векторной графикой.
Кроме объектов WordArt редактор Word обладает возможностями работы с векторной графикой. С ее помощью можно делать простейшие рисунки, схемы, графики. Инструменты векторной графики расположены на панели «рисование», которая включается кнопкой, расположенной на панели «стандартная».

При этом открывается панель инструментов:

Данная панель разделена на три части: действия над векторными объектами, вставка стандартных объектов, определение свойств вставленного объекта. Начнем рассмотрение работы панели со вставки стандартных объектов.
Для вставки отрезка, вектора, прямоугольника, овала (окружности), надписи необходимо выбрать вставляемый объект нажатием соответствующей кнопки и с помощью мыши растянуть прямоугольник, в который будет вписан выбранный объект. Для того, чтобы растянуть квадрат и круг (окружность), надо во время процесса вставки прямоугольника или овала нажать клавишу Shift на клавиатуре и не отпускать ее до тех пор, пока объект не будет вставлен в документ, иначе вставляемый прямоугольник перестанет быть равносторонним.

Как видно из рисунка, каждый векторный объект имеет ограничители (габаритные квадратики), с их помощью можно менять размеры созданного объекта. Кроме размеров можно менять цвет заливки, цвет контурных линий, цвет шрифта надписи, толщину и тип линий, тень и объем.
Так же, как и обычные объекты, вставляются в документ и некоторые готовые фигуры. Для этого надо нажать на кнопку Авто-фигуры и выбрать тип вставляемой фигуры. Это могут быть линии, обычные фигуры, фигурные стрелки, элементы блок-схемы, звезды и ленты, выноски. Выбор в каждом из типов фигур достаточно велик, поэтому можно подобрать набор объектов для формирования рисунка.
Задание 1. Сделать рисунки.
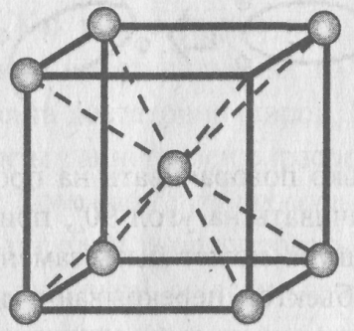
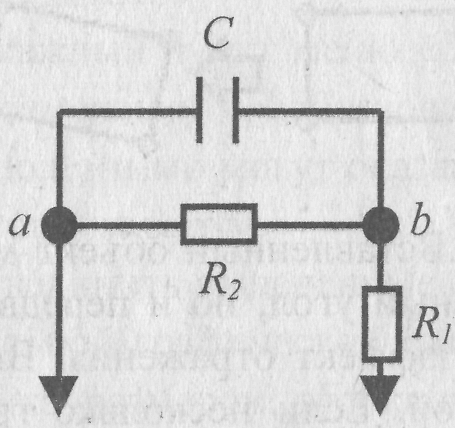
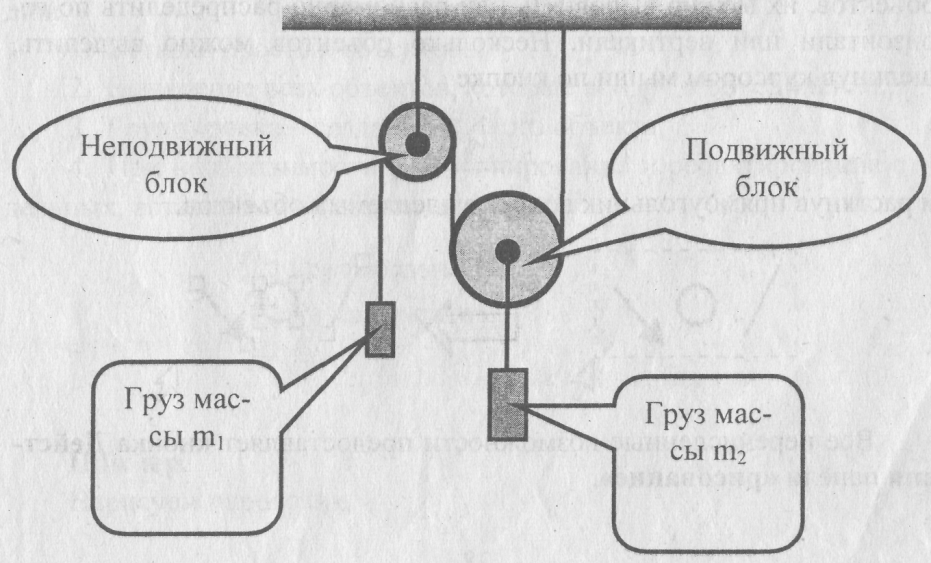
Часто бывает необходимым повернуть стандартную фигуру на некоторый угол. Для этого нужно выделить поворачиваемый объект и нажать на кнопку

При этом по углам габаритного прямоугольника появятся четыре зеленых кружочка и, зацепив мышью один из них, надо повернуть объект.

Вставленный объект можно не только поворачивать на произвольный угол, но и передвигать, поворачивать на угол 90°, применять эффект отражения. Выделенная фигура может быть заменена другой. Если несколько графических объектов перекрывают друг друга, то есть возможность поменять порядок их вывода на экран, при этом изменяются условия их перекрывания. Выделив несколько объектов, их можно выровнять или равномерно распределить по горизонтали или вертикали. Несколько объектов можно выделить, щелкнув курсором мыши по кнопке
![]()
и растянув прямоугольник вокруг выделяемых объектов.
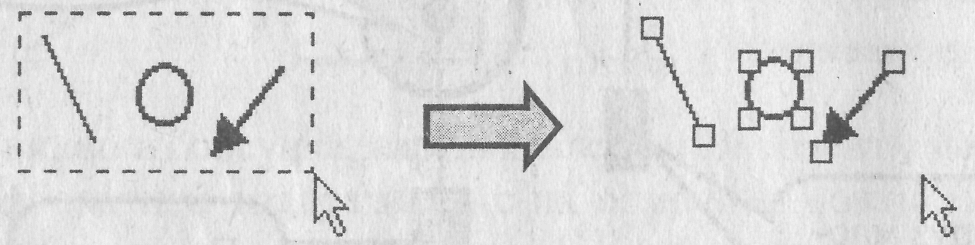
Все перечисленные возможности предоставляет кнопка Действия панели «рисование».
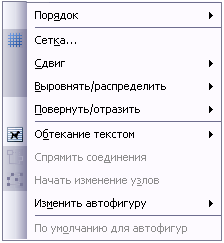
Как видно из рисунка, практически каждый пункт меню «Действия» имеет подменю, то есть выбор возможных преобразований объекта достаточно широк. Но особенно полезными могут оказаться пункты данного меню, расположенные на самом верху:
Команда Группировать позволяет объединить выделенные объекты в один и оперировать им, как отдельной графической единицей, рисунком, со всеми свойствами рисунка: размером, обтеканием, положением и т.д.
Создание такого «сверхобъекта» претерпевает следующие стадии.
1. Вставка простых объектов.
2. Выделение всех объектов, которые войдут в объединение.
3. Группировка - создание единого объекта.
4. При необходимости разгруппирование и редактирование отдельных, вставка новых объектов.
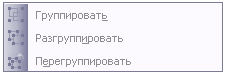
Пример. Нарисуем паровозик.
1. Рисуем элементы. 2. Выделяем.
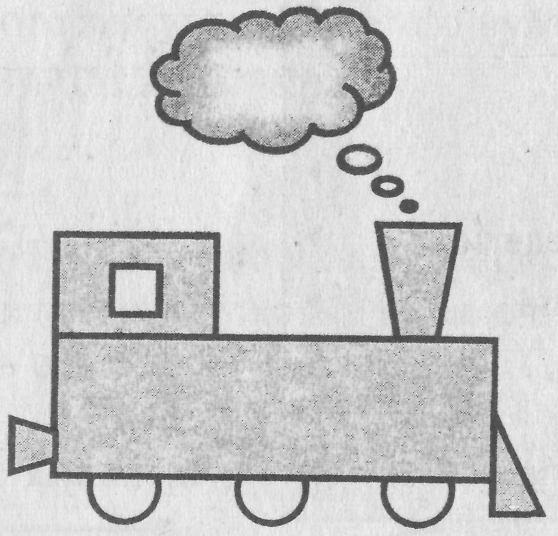
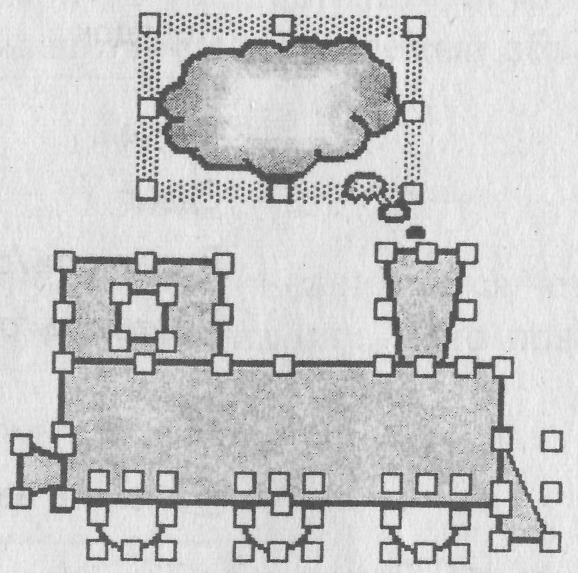
3. Группируем.
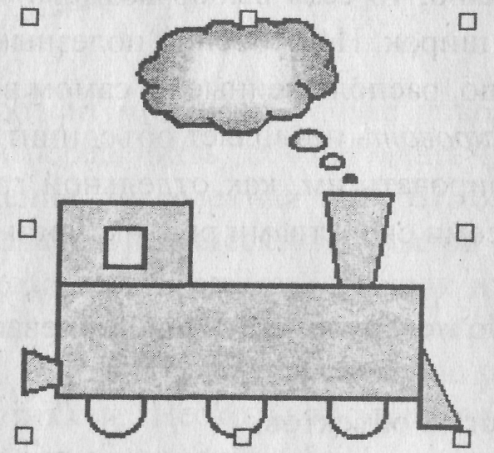
Такие действия особенно актуальны при создании поясняющих рисунков к тексту.
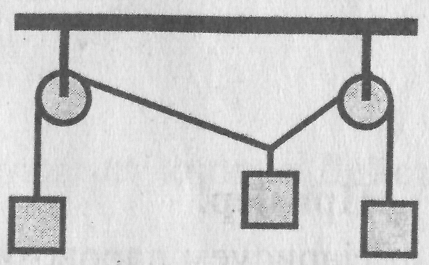 Задание 2. Набрать текст задач и оформить рисунками.
Задание 2. Набрать текст задач и оформить рисунками.
К концам нити, переброшенной через
два блока, подвесили грузы m1 и т2. Какой
груз т3 надо подвесить к нити между блоками,
чтобы при равновесии угол  при точке
при точке
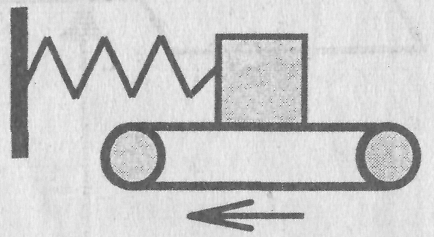
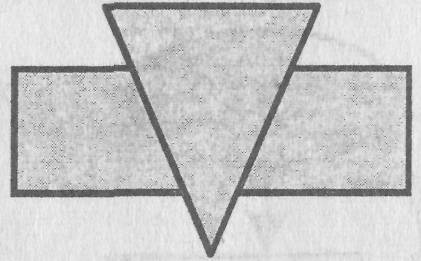
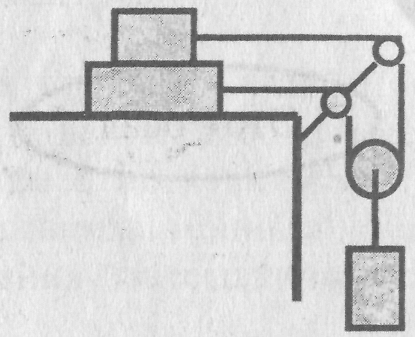 подвеса груза т3 был равен 120°?
подвеса груза т3 был равен 120°?
Остановимся еще на одном свойстве объектов векторной графики. Практически каждый объект, кроме линий, может служить контейнером для текста. Например, для того, чтобы в овал вставить надпись нужно нарисовать овал и, щелкнув по нему правой клавишей, выбрать в появившемся меню команду Добавить текст.
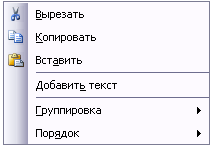
После этих действий в выбранной фигуре появится мигающий курсор - признак готовности к вводу текстовой информации.
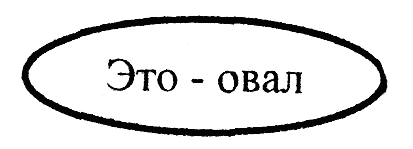
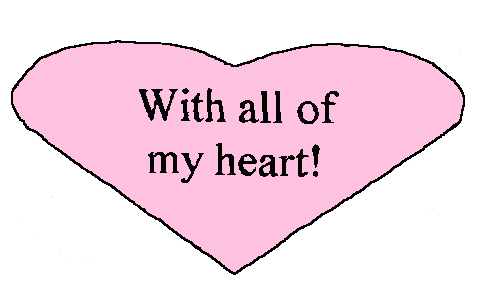 Пример:
Пример:

Задание 3. Нарисовать блок-схему вычисления функции arth(x).
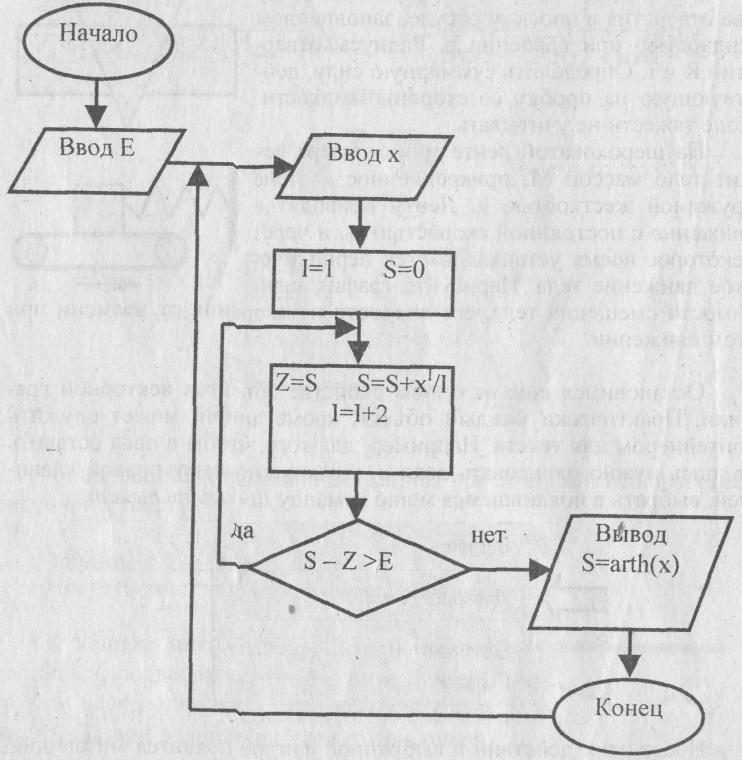
Организационная диаграмма
К редактору MS Word подключается ряд программ-утилит, в которых можно редактировать графические объекты, после внедряемые в документ Word. К таким программам относятся MS Organization Chart - оболочка для создания организационных диаграмм, MS Equation - оболочка редактирования математических выражений.
Обе эти программы вызываются через меню «Вставка», пункт «Объект». В появившемся при этом окне надо найти требуемую утилиту.
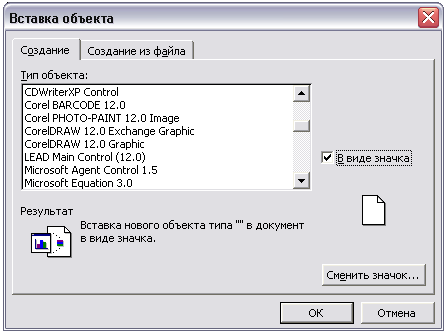
После выделения строки с названием программы подтверждается выбор кнопкой ОК. После этого загружается программа-утилита.
Организационные диаграммы очень удобны для отображения конструкции иерархических структур. Это может быть и структура каталогов, и структура управленческой цепочки какого-нибудь предприятия.
Программа MS Organization Chart, вставляющая в документ Word организационную диаграмму достаточно проста в управлении, но требует определенного навыка работы с главным меню и панелью инструментов.
Меню «Файл» содержит стандартный набор команд создания и открытия файлов, но диаграмма может быть сохранена как в виде файла, так и в виде объекта в документе, из которого была открыта программа.
Меню «Правка» также имеет стандартный набор команд вырезания, копирования и вставки. Команды меню «Вид» управляют масштабом отображения диаграммы в окне редактора. Также здесь можно включить или выключить панель «рисования».
Типы оформления структурного дерева можно выбрать в меню «Стиль». Их лучше применять к вставляемым элементам, так как к уже вставленным элементам диаграммы применить команды стилизации бывает сложно.
Команды форматирования текста содержатся в меню «Текст». Меню «Рамка» и «Линии» настраивают оформление рамок и соединительных линий соответственно. В единственном пункте меню «Диаграмма» устанавливается цвет фона диаграммы.
Пример. Простейшая организационная диаграмма.
Школьное руководство

Изначально каждая ячейка диаграммы содержит четыре позиции:
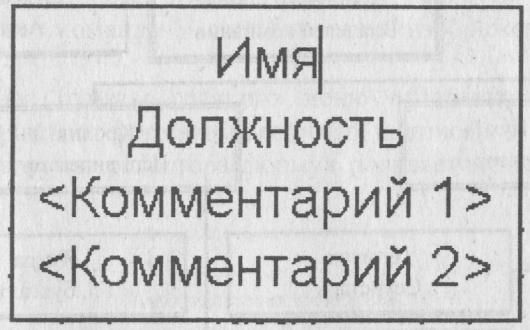
Текст, заключенный в угловые скобки < >, отображаться не будет. Правка текста осуществляется так же, как в любом редакторе. Перемещение между ячейками - щелчком мыши.
Для того чтобы удалить ненужную ячейку, нужно просто щелкнуть по ней один раз мышкой, инверсно выделив ее, и нажать на кнопку Delete.
Для вставки новой ячейки нужно на панели инструментов выбрать соответствующий тип подчинения:

Затем мышью надо щелкнуть по ячейке, к которой должна быть пристыкована новая ячейка. По необходимости измените стиль оформления дерева. Когда диаграмма будет закончена, выделяются по очереди ячейки и им присваивается соответствующий стиль обрамления при помощи команд меню «Рамка» и «Линии». Затем редактируются линии с помощью кнопок дополнительной панели «рисование» и меню «Линии».
Задание 1. Создать и оформить диаграмму.
Структура компании Winnie-the-Pooh & Co