- Преподавателю
- Информатика
- Лабораторная работа Создание таблиц в СУБД Microsoft Access
Лабораторная работа Создание таблиц в СУБД Microsoft Access
| Раздел | Информатика |
| Класс | - |
| Тип | Конспекты |
| Автор | Рябуха О.П. |
| Дата | 28.11.2015 |
| Формат | doc |
| Изображения | Есть |
Лабораторная работа
Тема: «Создание таблиц в СУБД Microsoft Access»
Цель работы: 1. Научить создавать таблицы произвольной формы с помощью Мастера таблиц;
2. Научить заполнять поля таблицы;
3. Научить работать с таблицами в режиме конструктор.
В результате выполнения лабораторной работы получиться таблица «Контакт» содержащая данные о людях, с которыми вы контактируете и таблица «Список», предназначенная для записи всех случаев контакта с людьми из таблицы «Контакт».
-
Запустите программу Microsoft Access.
-
Создайте новую базу данных и дайте ей название - «Контакт
-
В
 окне Базы данных «Контакт» выберите объект Таблицы.
окне Базы данных «Контакт» выберите объект Таблицы. -
У
 кажите метод создания таблицы: «Создание таблицы с помощью мастера»
кажите метод создания таблицы: «Создание таблицы с помощью мастера»
Результат:
Появится первое окно Мастера создание таблиц.
![]()







-
В
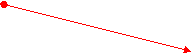 окне Создания таблиц выберите категорию: «Деловые»
окне Создания таблиц выберите категорию: «Деловые»

-
В поле образцы таблиц щёлкните по пункту «Контакты» ЛКМ.
Результат:
В окне «Образцы полей» выведутся поля относящиеся именно к таблицы «Контакты».



-
Перенесите из окна «Образцы полей» следующие поля : «Имя», «Фамилия», «Адрес», «Название_компании».
Для этого проделайте следующие шаги:
1 шаг - Щёлкните ЛКМ по полю «Имя ».
2 шаг - Нажмите на кнопку «>», чтобы поле «Имя» перенеслось в окно «Поля новой таблицы».
Врезультате проделанной работы (переноса) поле «Имя» окажется в окна «Поля новой таблицы».
8. Повторяя шаги 1 и 2, добавьте в список «Поля новой таблицы» остальные поля.
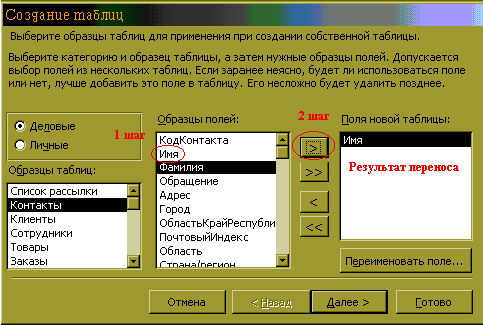
Конечный результат:
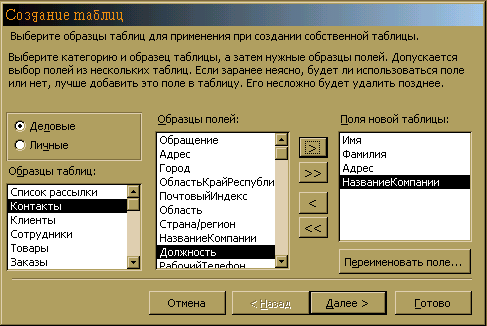
-
Нажмите на кнопку «Далее» в окне Создания таблиц.
Результат:
Откроется следующее окно Мастера.
-
В
 ведите в поле «Имя для новой таблицы» - «Контакт».
ведите в поле «Имя для новой таблицы» - «Контакт». -
В
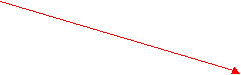 ыберите способ определения ключа - «Microsoft Access автоматически определяет ключ».
ыберите способ определения ключа - «Microsoft Access автоматически определяет ключ».
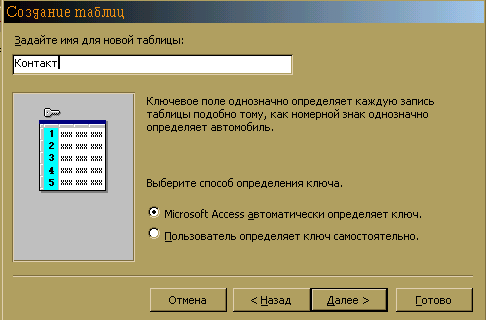
-
Нажмите кнопку «Далее».
Результат:
Откроется третье окно Мастера
-
.
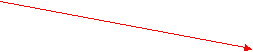 В этом окне щёлкните по надписи «Ввести данные непосредственно в таблицу».
В этом окне щёлкните по надписи «Ввести данные непосредственно в таблицу».

-
Нажмите на кнопку «Готово»
-
После нажатия на кнопку «Готово» появится окно Контакт - таблица. В которую можно вносить записи по каждому поля.

Заполнение полей таблицы «Контакт»
-
Щ
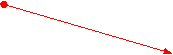
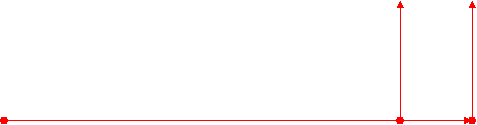
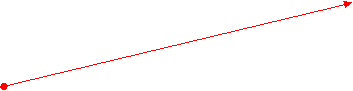 ёлкните на поле Имя и введите какое-нибудь имя. Microsoft Access автоматически добавит в таблицу, первую запись, а строка новой записи сместиться вниз.
ёлкните на поле Имя и введите какое-нибудь имя. Microsoft Access автоматически добавит в таблицу, первую запись, а строка новой записи сместиться вниз.

-
Введите фамилию в поле Фамилия.
-
Заполните все остальные поля первой записи.
-
Щёлкните на поле Имя последней строки и введите имя ещё одного человека, его фамилию, адрес, название компании.
-
Добавьте подобным образом несколько записей, чтобы в таблице стала семь записей. Если вы ошиблись при вводе, просто щёлкните на ячейке с неверными данными и отредактируйте их.
Результат:
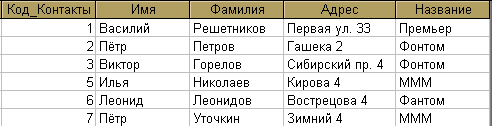
Стандартные заголовки столбцов часто оказываются неудобными, поэтому Microsoft Access позволяет заменять их.
-
Щ
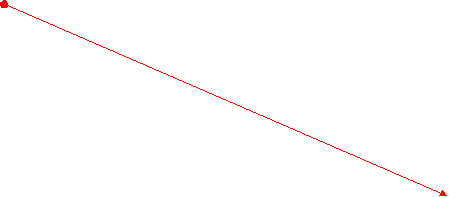 ёлкните на заголовке Фамилия правой кнопкой мыши и выберите команду Переименовать.
ёлкните на заголовке Фамилия правой кнопкой мыши и выберите команду Переименовать.
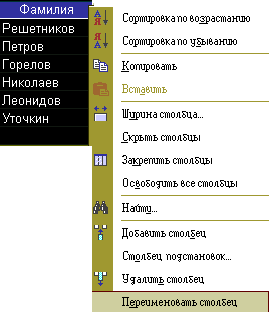
Щёлкните здесь
-
Введите слово Название, которое заменит подсвеченный заголовок Фамилия.
-
Повторив шаги 6 и 7 верните столбцу название Фамилия.
-
Щёлкните на кнопке Первая запись переместите указатель текущей записи в начало таблицы.


-
Два раза щёлкните на кнопке Следующая запись, чтобы перейти к четвёртой записи.


-
Удалите четвёртую запись. Для этого щёлкните на кнопке Удалить запись панели инструментов (Крест).

Нажмите здесь
-
В результате появится диалоговое окно Запроса, информирующем о невозможности отмены операции удаления записи, щёлкните на кнопке Да подтвердите необходимость удаления.


Обратите внимания, что ключевое поле Код_Контакты автоматически заполняется некоторыми числами.
13. Сохраните таблицу.
Создание таблицы в режиме конструктора
-
Перейдите в окно Базы данных.
-
В

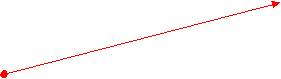 окне Базы данных выберите объект Таблицы.
окне Базы данных выберите объект Таблицы. -
Укажите метод создания таблицы: «Создание таблиц в режиме конструктора»
Результат:
Появится окно Конструктора.

Окно конструктора состоит из двух частей. В верхней отображается список полей таблицы, а в нижней - свойства выделенного поля.

-
Введите слово Дата, которое будет играть роль названия нового поля.
-
Щ
 ёлкните на ячейке Тип данных первой строчки списка полей. Здесь необходимо выбрать тип поля, который определяет структуру и размер данных.
ёлкните на ячейке Тип данных первой строчки списка полей. Здесь необходимо выбрать тип поля, который определяет структуру и размер данных.
-
Щёлкните на появившейся стрелке раскрывающегося списка ячейки Тип данных и выберите пункт Дата/Время.
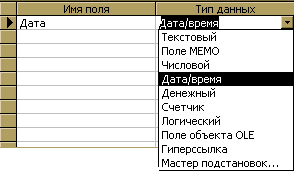
-
Н
 ажмите клавишу Tab и введите расшифровку назначения поля: Дата контакта.
ажмите клавишу Tab и введите расшифровку назначения поля: Дата контакта.

-
Щ

 ёлкните на второй ячейки столбца Имя поля и введите имя Описания.
ёлкните на второй ячейки столбца Имя поля и введите имя Описания.

-
Задайте для второго поля тип Текстовый.
-
Укажите назначение поля Описание контакта.

Кроме даты и описания контакта таблица данных должна содержать информацию о том, с кем вы контактировали. Но список людей хранится в таблице Контакты, поэтому в новой таблице не нужно заново вводить имя и фамилию. Достаточно лишь добавить ссылку на одну из записей таблицы Контакты. Эта ссылка будет иметь числовой тип и содержать число, равное значению поля Код-Контакты соответствующей записи таблицы Контакты.
-
Добавьте ещё одно поле с именем Код_Контакты и типом Числовой.


Теперь нужно добавить индексированное поле и назначить его ключом, однозначно идентифицирующим записи таблицы.
-
Добавьте поле Ключ и назначьте ему тип Счётчик.


Сохраняя активной строку Ключ, щёлкните на кнопке Ключевое поле. Эта кнопка расположена на панели инструментов в виде ключа. На кнопке этой строки появится значок ключа, показывающий особый статус поля.


Нажмите здесь
Результат:


-
Щёлкните на кнопке закрытия окна конструктора.
-
В
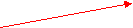 результате появится диалоговое окно, где Access спросит о необходимости сохранения структуры таблицы. В ответ щёлкните на кнопке Да.
результате появится диалоговое окно, где Access спросит о необходимости сохранения структуры таблицы. В ответ щёлкните на кнопке Да.

-
В
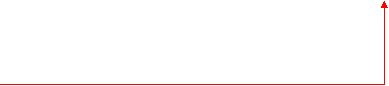 открывшемся окне диалога ведите имя Список.
открывшемся окне диалога ведите имя Список.
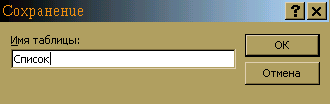
-
Щёлкните на кнопке ОК.
-
После нажатия на кнопку «ОК» появится окно Список - таблица. В которую можно вносить записи по каждому поля.

Контрольные вопросы:
-
Как запустить Microsoft Access?
-
Как создать таблицу с помощью Мастера таблиц?
-
Как переименовать поле?
-
Как сохранить созданную таблицу?
-
Как создать таблицу в режиме Конструктора?
Задание:
Выполнить упражнение 7.6 стр. 429 из учебного пособия «Курс компьютерной технологии» 2 часть.


