- Преподавателю
- Информатика
- Как вставить презентацию в презентацию
Как вставить презентацию в презентацию
| Раздел | Информатика |
| Класс | 11 класс |
| Тип | Другие методич. материалы |
| Автор | Нестеренко О.В. |
| Дата | 21.08.2015 |
| Формат | zip |
| Изображения | Есть |
Нестеренко Олеся Викторовна
Учитель математики и информатики
МАОУ СОШ №45 г. Калининграда
Как вставить презентацию в презентацию?
Если Вы много работаете с презентациями, возможно Вы уже сталкивались с ситуацией, когда необходимо вставить одну презентацию PowerPoint в другую. Для этого существует несколько способов: используя средства PowerPoint или с помощью редакторов iSpring Suite или iSpring Pro.
1. Вставка с помощью iSpring Suite
Если Вам необходимо разместить презентацию в интернете, то оптимальным способом для добавления одной презентации в другую является преобразование презентации в формат Flash/HTML5. Технология конвертации iSpring позволяет сохранить при этом всю функциональность и оформление исходных презентаций PowerPoint.
Преимущества этого способа:
Главным плюсом является возможность ограничить место на слайде для встроенной презентации. Вы можете расположить ее строго на выбранной области, и она не будет перекрывать остальное содержимое слайда. Конечно, при необходимости вы можете разместить ее и полностью на весь слайд.
Дополнительная презентация полностью встраивается в основную и легко управляется: Вы можете запустить ее в любой момент, когда это будет нужно. Кроме того, сохранение PowerPoint презентации во Flash/HTML5 может пригодиться во многих других случаях. Преобразованную презентацию легко распространить по сети, встроить на страницы сайта или блога, а также загрузить в систему дистанционного обучения (СДО) как дистанционный курс. Технология iSpring позволяет конвертировать из PPT во Flash/HTML5 с безупречным качеством, сохраняя без изменений все анимации, гиперссылки, эффекты переходов и изображения.
Чтобы вставить одну PowerPoint-презентацию в другую с помощью редактора iSpring, необходимо выполнить 3 простых шага:
-
Опубликовать дополнительную презентацию
-
Вставить дополнительную презентацию как Web объект в основную презентацию
-
Опубликовать основную презентацию

Шаг 1. Публикация дополнительной презентации PowerPoint
Во-первых, необходимо преобразовать презентацию, которую Вы хотите добавить, в формат HTML5. В редакторе iSpring эта задача с легкостью решается с помощью функции Публикация.
-
Откройте вкладку iSpring Suite на панели инструментов PowerPoint и нажмите Публикация.
-
Откройте вариант публикации Web и скопируйте (CTRL+C) адрес файла в поле Локальная папка во вкладке Главная.
-
Выберите режим конвертирования Для мобильных (HTML5), чтобы презентация была доступна для просмотра на любых устройствах, в том числе планшетах и смартфонах.
-
Выберите подходящий плеер в выпадающем меню (если Вы хотите вставить только презентацию без панелей управления и навигации, выберите вариант None).
-
Нажмите Опубликовать, чтобы сконвертировать презентацию в Web-формат.
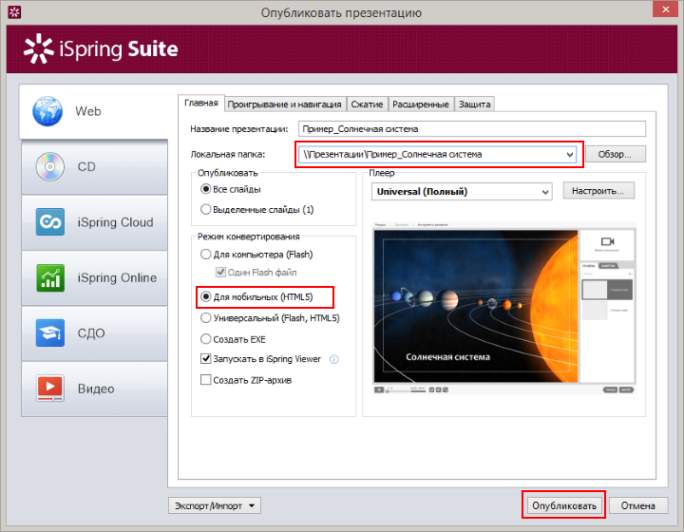
Шаг 2. Вставка презентации как Web-объекта
Как только дополнительная презентация будет опубликована, откройте основную презентацию и перейдите на нужный слайд.
-
На вкладке iSpring Suite на панели инструментов PowerPoint нажмите кнопку Web.
-
Выберите пункт Путь к файлу в выпадающем меню Веб-адрес в верхнем левом углу.
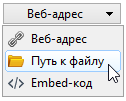
-
Нажмите Обзор…, затем вставьте (Ctrl+V) путь к локальной папке, который Вы копировали ранее и нажмите Открыть, чтобы перейти внутрь папки.
-
Выберите папку с пометкой (Web) в названии и откройте её.

-
Откройте файл index.html.
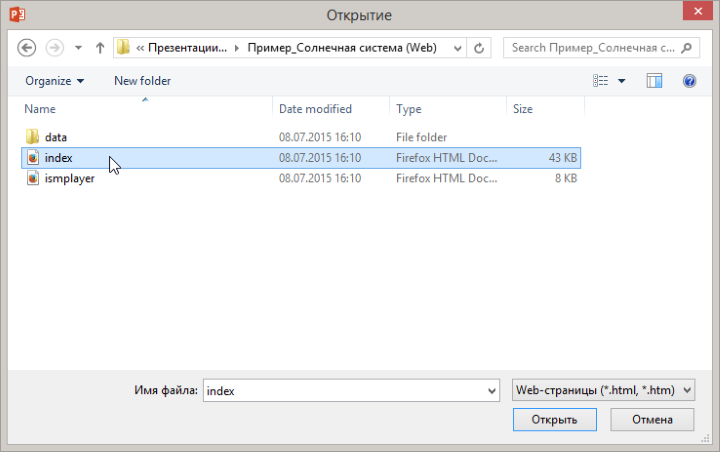
-
Поставьте галочку для опции Включая все файлы и подпапки.
-
Затем нажмите кнопку Ок, чтобы вставить web-объект на слайд вашей основной презентации.
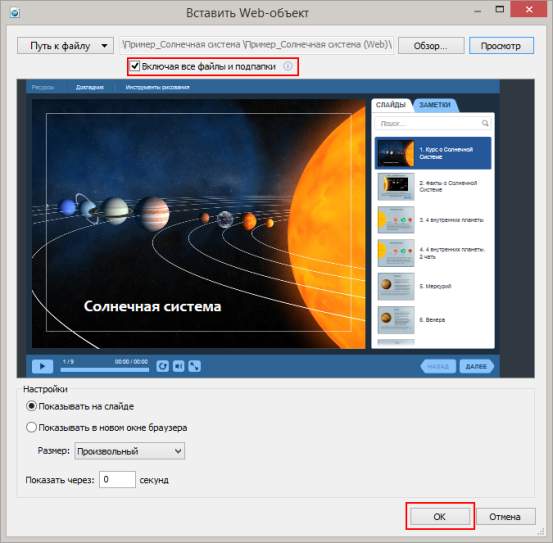
Чтобы посмотреть, как добавленная презентация будет отображаться на слайде, нажмите кнопку Просмотр на вкладке iSpring Suite и выберите Просмотр всех слайдов.
Шаг 3. Публикация основной презентации PowerPoint
Теперь необходимо опубликовать данную презентацию со встроенным web-объектом. Чтобы разместить в интернете, преобразуйте презентацию в формат Flash/HTML5 - для этого следуйте инструкции, описанной в пункте Публикация дополнительной презентации PowerPoint. Редактор iSpring также позволяет загрузить презентацию в СДО iSpring Online прямо из PowerPoint или преобразовать ее для размещения в системы дистанционного обучения.
2. Добавление презентации средствами PowerPoint
-
В презентации PowerPoint откройте слайд, на который вы хотите вставить другую презентацию. Быстро перейти на нужный слайд можно двойным щелчком через вкладку Вид - Сортировщик слайдов.
-
Перейдите на вкладку Вставка и нажмите кнопку Объект.

-
Отметьте опцию Создать из файла, нажмите кнопку Обзор… и выберите файл презентации, который вы хотите добавить. Затем нажмите Ок, и Вы увидите, что презентация появилась в виде дополнительного окна на слайде.
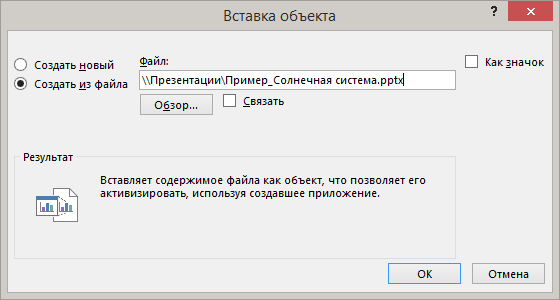
-
Добавленная презентация может воспроизводиться как по щелчку, так и автоматически.
Чтобы настроить автоматический запуск в PowerPoint 2007, перейдите на вкладку Анимация, выберите Настройка анимации. Выберите добавленную презентацию и нажмите Добавить эффект > Действия с объектами > Show
-
Если Вы используете PowerPoint 2010/2013, то выделите окно добавленной презентации, перейдите на вкладку Анимация, нажмите Настройки анимации и выберите Команды действия OLE… . В открывшемся окне выберите Show.
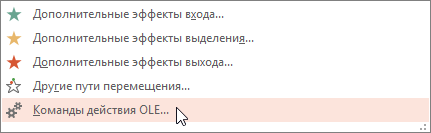
-
Убедитесь, что в поле Начало в параметрах запуска анимации указано После предыдущего.
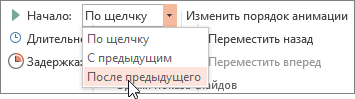
СПИСОК ИСПОЛЬЗОВАННЫХ ИСТОЧНИКОВ
-
arhmedcolledg.ru/sites/arhmedcolledg.ru/files/cr-collections/2/ispringquizmaker.pdf
-
ispring.ru/
-
ispring.ru/elearning-insights/opublikovat-prezentatsiyu-powerpoint/?utm_source=Email-campaign&utm_medium=email&utm_term=ru&utm_campaign=digest-ru-august&ref=newsletter


