- Преподавателю
- Информатика
- Инструкционно-технологическая карта Создание и редактирование таблиц
Инструкционно-технологическая карта Создание и редактирование таблиц
| Раздел | Информатика |
| Класс | - |
| Тип | Другие методич. материалы |
| Автор | Леонова Л.Н. |
| Дата | 04.09.2015 |
| Формат | doc |
| Изображения | Есть |
ИНСТРУКЦИОННО-ТЕХНОЛОГИЧЕСКАЯ КАРТА
на выполнение практического занятия № 8
по учебной дисциплине информатика
Тема: Создание и редактирование таблиц
Наименование работы: Практическая работа
Цель занятия:
1. познакомить с элементами таблицы.
-
научить создавать таблицы.
-
научить заполнять таблицу данными.
-
показать приемы выделения, добавления и удаления ячеек таблицы.
-
научить объединять и разбивать ячейки таблицы.
-
познакомить со способами изменения границ и заливки ячеек.
-
научить изменять ширину столбцов.
Приобретаемые умения и навыки: знать основные правила работы с таблицей в текстовом документе
Норма времени: 2 часа
Оснащение рабочего места: компьютер
Основные правила ТБ на рабочем месте:
-
Сидите за компьютером прямо, не напрягаясь.
-
Нажимайте на клавиши клавиатуры мягко и не используйте для этого посторонние предметы.
-
не трогайте соединительные провода и не прикасайтесь к задним стенкам системного блока и монитора.
-
при возникновении необычной ситуации с компьютером (мигание, посторонние звуки, запах) незамедлительно сообщите о ней преподавателю.
-
Соблюдайте безопасное для глаз расстояние до экрана монитора - не менее 50 см.
-
Время непрерывной работы за компьютером - не более 30 минут.
-
Во время первых практических занятий за компьютером необходимо присутствие опытного пользователя.
Контрольные вопросы при допуске:
1. Что называют ячейкой таблицы?
2. какие свойства отличают строку от столбца таблицы?
Содержание работы
Создание таблицы.
-
Установите текстовый курсор в начале страницы.
-
Нажмите кнопку таблица
 , расположенную на панели инструментов Стандартная. На экране появится вспомогательный элемент управления.
, расположенную на панели инструментов Стандартная. На экране появится вспомогательный элемент управления. -
Подведите указатель мыши к ячейке, которая расположена первой слева в верхнем ряду вспомогательного элемента управления, нажмите левую кнопку мыши, и не отпуская её, начните передвигать мышь. Тёмным цветом в управляющем элементе будут выделяться ячейки, а в нижней части появиться подпись с размером таблицы.
-
Подведите мышь к пятой ячейке пятого столбца, при этом в нижней части управляющего элемента должна появиться подпись «5х5 Таблица».
-
Отпустите левую кнопку мыши, после чего в нижней части документа будет вставлена таблица из пяти строк и пяти столбцов.
Ввод текста в ячейки таблицы абсолютно ничем не отличается от ввода любого другого текста в редакторе Word. Устанавливаете текстовый курсор в нужную ячейку и вводите текст.
Задание: Создайте таблицу размером 5х5 и заполните ячейки по образцу.
Фамилия
Имя
Отчество
Год
рождения
Год
смерти
Жемчужников
Алексей
Михайлович
1821
1906
Жемчужников
Владимир
Михайлович
1830
1884
Жемчужников
Александр
Михайлович
1826
1896
Толстой
Алексей
Константинович
1817
1875
Выделение ячеек таблицы.
-
Для выделения целиком одной ячейки подведите указатель мыши к левой границе ячейки. При этом вид указателя мыши сменится с I на стрелку. Между левой границей и началом текста в каждой ячейке существует узкая полоса выделения.
-
Щёлкните левой кнопкой мыши, и ячейка будет выделена.
-
Чтобы выделить несколько ячеек, вместо щелчка надо нажать левую кнопку мыши, и не отпуская её, сдвинуть указатель мыши в сторону ячеек, которые надо выделить.
-
Для выделения целиком строки таблицы следует установить указатель мыши на полосе выделения документа (а не ячейки!) напротив нужной строки таблицы. Указатель при этом также примет вид стрелки.
-
Щелчком мыши вы выделите одну строку, а, нажав левую кнопку и передвинув мышь вверх или вниз, можно выделить несколько строк таблицы.
Аналогично можно выделить один или несколько столбцов таблицы.
-
Установите указатель мыши немного выше первой строки таблицы, на сетке таблицы над нужным столбцом. При этом указатель изменит свой вид на
 .
. -
Щёлкните мышью, и столбец будет выделен.
-
Если вместо щелчка нажать левую кнопку мыши, и не отпуская её, сдвинуть мышь вправо или влево, то будет выделено несколько столбцов.
Для выделения всей таблицы целиком следует выделить все её строки от первой до последней или все столбцы, но можно просто установить текстовый курсор в любом месте таблицы и выбрать команду меню Таблица * Выделить таблицу.
Выделяя различные группы ячеек, вы можете отформатировать таблицу нужным образом. Выделив строку или столбец, вы можете добавить за ними дополнительные ячейки, выбрав команду Таблица * Вставить ячейки.
-
Установите текстовый курсор правее второй строки таблицы, за ограничивающую сетку.
-
Нажмите клавишу Enter. За второй строкой будет добавлена новая пустая строка.
-
Выделите эту строку и выберите команду меню Таблица * Удалить строки. Таблица примет свой первоначальный вид.
Для того чтобы объединить ячейки:
-
Выделите группу соседних ячеек, которые вы желаете объединить.
-
В меню Таблица выберите пункт Объединить ячейки. В результате ячейки будут объединены.
Для разбиения ячейки:
-
Установите курсор в данную ячейку.
-
В меню Таблица выберите пункт Разбить ячейки.
-
В появившемся диалоговом окне Разбиение ячеек укажите число строк и столбцов, на которое будет разбита ячейка.
-
Если была выделена группа ячеек, то можно воспользоваться флажком Объединить перед разбиением. Если он установлен, перед разбиением выделенные ячейки будут объединены, в противном случае каждая ячейка будут разбита отдельно.

-
Нажмите на кнопку ОК.
Удаление таблицы.
В том случае, когда отпадает необходимость в той или иной таблице, ее можно очень легко удалить. Для этого:
-
Поместите курсор в любое место таблицы.
-
В меню Таблица
 Удалить выберите пункт Таблица.
Удалить выберите пункт Таблица.
Задание:
-
В созданной ранее таблице, добавьте шестую сроку.
-
Объедините между собой первый и второй столбцы.
-
Разбейте третью ячейку шестой строки на два столбца и две строки.
-
Удалите целиком шестую строку.
Форматирование таблицы.
-
Выделите всю таблицу и выберите команду меню Формат * Абзац. На экране появиться диалог Абзац.
-
На вкладке Отступы и интервалы диалога Абзац установите значение межстрочного интервала Одинарный.
-
Установите интервалы перед и после абзаца равными шести пунктам.
-
Нажмите кнопку ОК. Текст в ячейках будет расположен равномерно по вертикали.
-
С помощью списка выбора шрифта панели инструментов Форматирование выберите шрифт Courier New.
-
Выделите первую строку таблицы и нажмите кнопку
 для центрирования текста в заголовке.
для центрирования текста в заголовке. -
Нажмите кнопку
 для изменения начертания шрифта на полужирный и кнопку
для изменения начертания шрифта на полужирный и кнопку  для использования курсива.
для использования курсива. -
Выделите два последних столбца и снова нажмите кнопку
 .
.
Теперь приступим к изменению обрамления и заливки ячеек.
-
Выделите всю таблицу и выберите команду меню Формат * Границы и заливка. На экране появится диалог для создания заливки и обрамления.
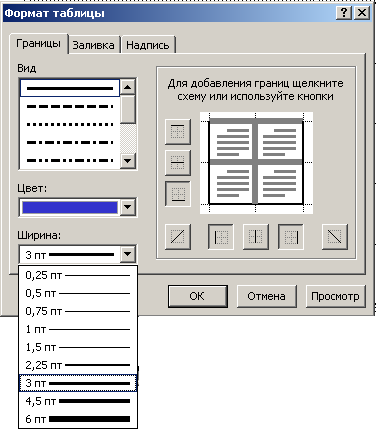
-
В появившемся диалоге перейдите на вкладку Граница и дважды щёлкните мышью на типе обрамления Сетка. Диалог обрамления исчезнет и теперь не только при просмотре, но и при печати в таблице будут присутствовать линии сетки.
-
Выделите первую строку таблицы и снова выберите команду меню Формат * Границы и заливки.
-
В списке Ширина выберите ширину линии, равную 0.75 пт, а затем выберите двойную линию толщиной 0.75 пт в поле Тип, расположенном в рамке Линия. Щёлкните мышью в нижней части рисунка с примером обрамления, чтобы заголовок в таблице отделялся двойной линией.
-
Перейдите на вкладку Заливка, щёлкнув на соответствующем ярлычке.
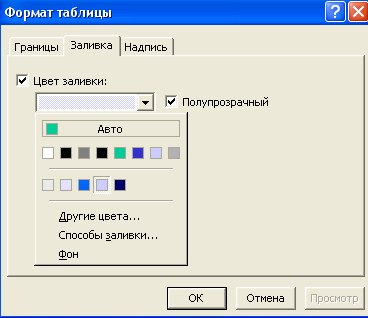
-
В поле Узор щёлкните мышью на пятипроцентной заливке, после чего нажмите кнопку ОК. обрамление и заливка заголовка таблицы будут изменены.
Таблица почти готова, но текст в некоторых ячейках не помещается в одной строке, хотя в других ячейках есть свободное место. Размер первого и третьего столбца было бы хорошо увеличить, а размеры четвёртого и пятого столбцов можно было бы уменьшить. Сейчас мы займёмся именно этим.
-
Для изменения размеров столбцов подведите указатель мыши к линии, разделяющей столбцы. Указатель мыши при этом изменится на
 .
. -
Нажмите левую кнопку мыши и, не отпуская её, начните передвигать мышь вправо и влево. При этом на экране будет сдвигаться разделительная полоса.
-
После того, как разделительная полоса попадёт на нужное место, отпустите кнопку мыши.
-
Сдвиньте, таким образом, разделяющую линию между первым и вторым столбцами, а затем между третьим и четвёртым столбцами.
Размеры ячеек изменятся, и все слова будут помещаться в одной строке. В результате вы должны получить примерно такую таблицу:
Фамилия
Имя
Отчество
Год
рождения
Год
смерти
Жемчужников
Алексей
Михайлович
1821
1906
Жемчужников
Владимир
Михайлович
1830
1884
Жемчужников
Александр
Михайлович
1826
1896
Толстой
Алексей
Константинович
1817
1875
Если ваша таблица находится на двух страницах, выполните следующую операцию:
-
Выделите всю таблицу и выберите команду меню Формат * Абзац.
-
В диалоге Абзац перейдите на вкладку Положение на странице, щёлкнув мышью на соответствующем ярлычке. Поля этой вкладки определяют положение абзацев на странице документа.
-
Установите флажок Не разрывать абзац, щёлкнув на нём мышью.
-
Так же установите флажок Не отрывать от следующего. Теперь каждый из выделенных абзацев будет располагаться целиком на одной странице и на той же странице, что и следующий абзац. Так как мы выделили все абзацы таблицы, то таблица целиком должна располагаться на одной странице.
-
Нажмите кнопку ОК, и таблица целиком переместиться на одну страницу.
Контрольные вопросы
1. Что нужно сделать, чтобы объединить ячейки таблицы?
2. Можно ли разбить ячейку таблицы на несколько столбцов?
3. Как выделить отдельный столбец в таблице?
4. Каким образом можно задать ширину столбцов?
5. Как удалить таблицу?
Задание:
-
Подготовьте таблицу по образцу:
КОМАНДЫ ПРОГРАММЫ АРХИВАТОРА ARJ.
№ гр.
Группа
команд
Команда
Функции архивации
1.
Помещение в архив
A
Добавить файлы в архив
U
Заменить файлы в архиве на новые версии
F
Добавит в архив только новые файлы
M
Переместить файлы в архив
2.
Извлечение из архива
E
Извлечь файлы из архива в текущий каталог
X
Извлечь и поместить в каталоги в соответствии с указанными путями доступа
3.
Удаление из архива
D
Удалить файлы из архива
-
Добавить в таблицу ячейки.
4.
Сервисные функции
T
Полное тестирование архива
L
Вывод содержимого архива без указания пути к файлам
V
Вывод содержимого архива с указанием пути к файлам
Y
Копировать архив с новыми параметрами
W
Найти текстовую строку в архиве
3. Установить заливку первой строки таблицы серым цветом, 10%.


