- Преподавателю
- Информатика
- Практическая работа по информатике Проверка орфографии, форматирование текста
Практическая работа по информатике Проверка орфографии, форматирование текста
| Раздел | Информатика |
| Класс | 10 класс |
| Тип | Другие методич. материалы |
| Автор | Журина Н.А. |
| Дата | 11.02.2016 |
| Формат | docx |
| Изображения | Есть |
Практическая работа № 12
«Работа в тестовом редакторе MS Word. Использование систем проверки орфографии и грамматики. Форматирование текстового документа»
Цель работы: Научиться работать с текстовым редактором MS Word, проверять орфографию, форматировать текст, разбивать документ на страницы, работать с автотекстом
Теоретические сведения:
Проверка орфографии
Одним из важных качеств текста является отсутствие грамматических ошибок. Грамматические ошибки в тексте могут возникнуть, во-первых, по незнанию человека, во-вторых, в результате опечатки при наборе текста. Для устранения грамматических ошибок в среду Word встроена автоматизированная система проверки правописания. Основу этой системы составляет база данных - вариантов написания русских и английских слов, и база знаний - правил грамматики. Эта система сверяет каждое написанное слово с базой данных, а также анализирует правильность написания словосочетаний и предложений (согласованность падежей, расстановку запятых и т. д.). При обнаружении ошибок система выдает подсказку и в некоторых случаях - варианты исправления ошибок. Эта система является примером системы искусственного интеллекта.
По умолчанию Microsoft Word проверяет орфографию и грамматику автоматически при вводе текста, выделяя возможные орфографические ошибки красной волнистой линией, а возможные грамматические ошибки - зеленой волнистой линией. Система проверки орфографии по умолчанию включена всегда.
Исправлять ошибки можно по мере ввода текста, а можно провести проверку сразу во всем тексте по окончании ввода.
Для исправления ошибки по мере ввода щелкните правой кнопкой мыши на тексте, подчеркнутом волнистой зеленой или красной линией, а затем выберите предложенный вариант или соответствующую команду в контекстном меню.
При исправлении орфографической ошибки в контекстном меню часто предлагаются слова, близкие по написанию.
Но лучше осуществить проверку правописания сразу во всем тексте по окончании ввода. Это существенно сэкономит время.
Следует заметить, что не всегда слово, подчеркнутое красной линией, написано неправильно. Вполне возможно, что это какой-нибудь специальный термин, которого нет в словаре. Очень часто подчеркиваются имена собственные, а также составные лова (например, «автотекст», «автозамена» и пр.), которые также отсутствуют в базе данных приложения.
Если слово написано правильно, но подчеркнуто красной линией, можно добавить его в пользовательский словарь, и больше не будет выделяться подчеркиванием.
Если в результате опечатки получается слово, имеющееся в словаре, то программа проверки орфографии его не пометит, например, если вместо слова «кот» написано слово «кто» или вместо слова «парта» написано слово «пара». Чтобы устранить такие ситуации, следует внимательно перечитать текст самому или, что еще лучше, попросить об этом другого человека.
Изменение междустрочного интервала
Чтобы изменить междустрочные интервал необходимо перейти на вкладку «Главная», в группе кнопок «Абзац», выбрать команду «Интервал»


Для более точной настройки параметров необходимо вызвать диалоговое «Абзац»
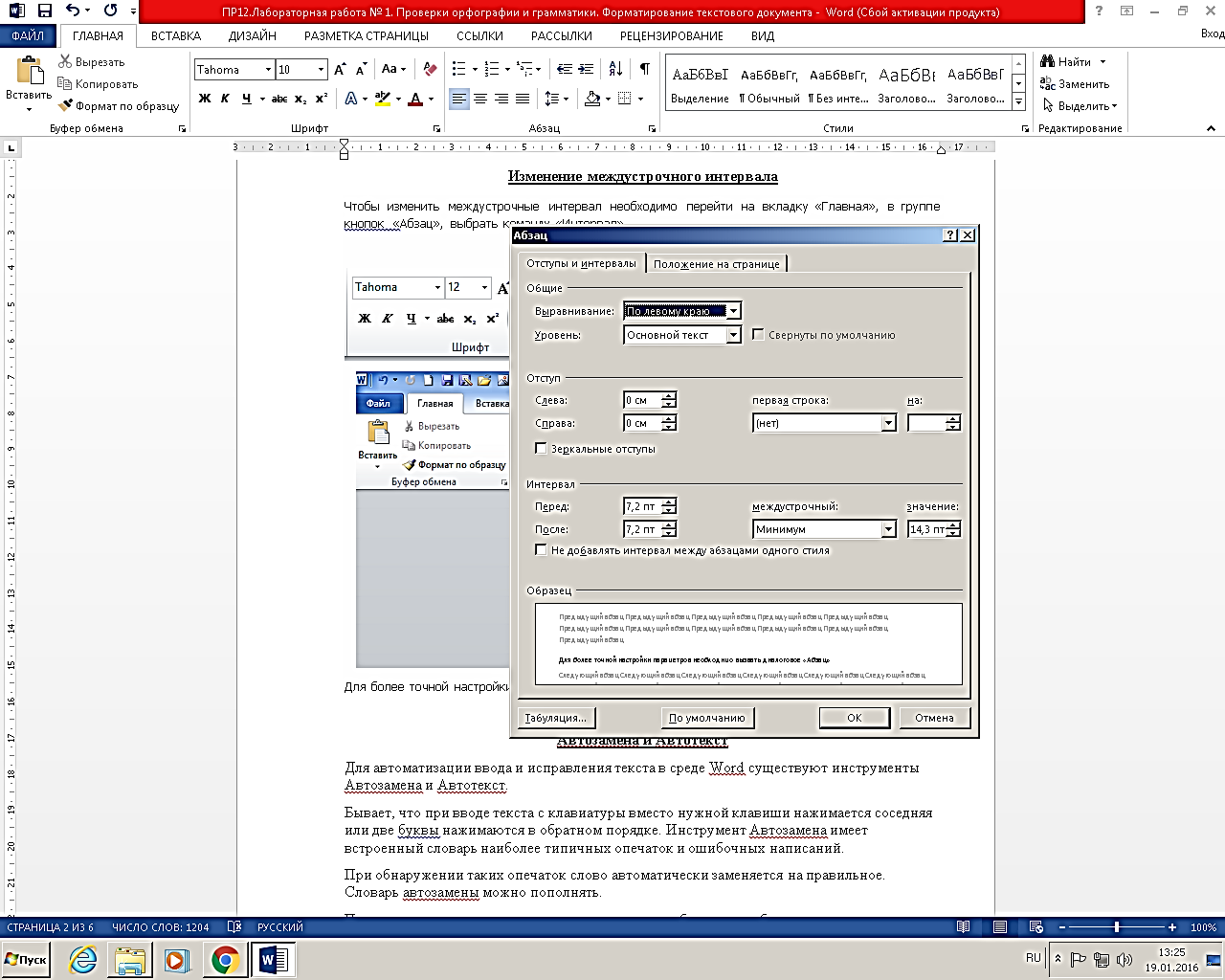
Автозамена и Автотекст
Для автоматизации ввода и исправления текста в среде Word существуют инструменты Автозамена и Автотекст.
Бывает, что при вводе текста с клавиатуры вместо нужной клавиши нажимается соседняя или две буквы нажимаются в обратном порядке. Инструмент Автозамена имеет встроенный словарь наиболее типичных опечаток и ошибочных написаний.
При обнаружении таких опечаток слово автоматически заменяется на правильное. Словарь автозамены можно пополнять.
Практически у каждого пользователя есть свои особенности набора и «индивидуальные» опечатки и ошибки. Если в процессе набора вы ввели слово с опечаткой, то можно не только исправить его, но и включить в словарь автозамен. Для этого в контекстном меню следует выбрать команду Автозамена.
Инструменты Автотекст и Автозамена можно использовать для быстрого ввода стандартных фраз по нескольким первым буквам.
Инструмент Автотекст содержит список фраз длиной до 32 символов, которые среда автоматически предлагает вставить, когда набраны первые несколько букв. Эти фразы можно выбирать из списка элементов автотекста. Кроме того, в этом списке содержатся элементы для вставки служебной информации, которая, как правило, вставляется в колонтитул, например имя автора, дата создания, дата печати, имя файла.
Чтобы добавить автотекст в word 2010 переходим на закладку «Вставка», далее «Экспресс блоки», «Автотекст».
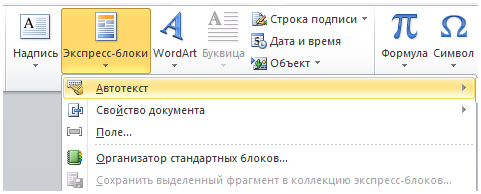
1. Вводим название организации в Word.
Например: ООО «Успех»
2. Выделяем текст
3. Нажимаем «Вставка / Экспресс блоки / Автотекст / Сохранить выделенный фрагмент в коллекцию автотекста».
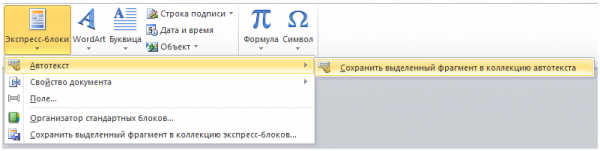
4. Нажимаем ОК.
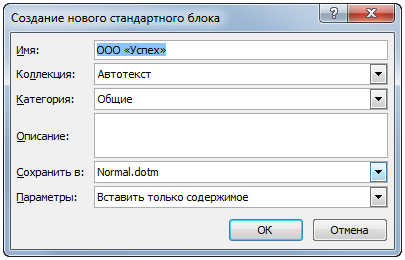
5. И теперь когда мы будем печатать название компании, всегда можно будет увидеть подсказку и сразу вставить предложение без ошибок.

Задание 1. А). На вкладке Разметка страницы в группе Параметры страницы выберите команду Поля - Настраиваемые поля в диалоговом окне этой команды задайте верхнее и нижнее поля равным 2 см, левое - равным 3,5 см, правое - 1 см
Б) Напечатайте текст № 1. Проверьте правописание этого фрагмента средствами MS Word. Если есть ошибки, исправьте их в процессе ввода текста с помощью контекстного меню.
ТЕКСТ № 1
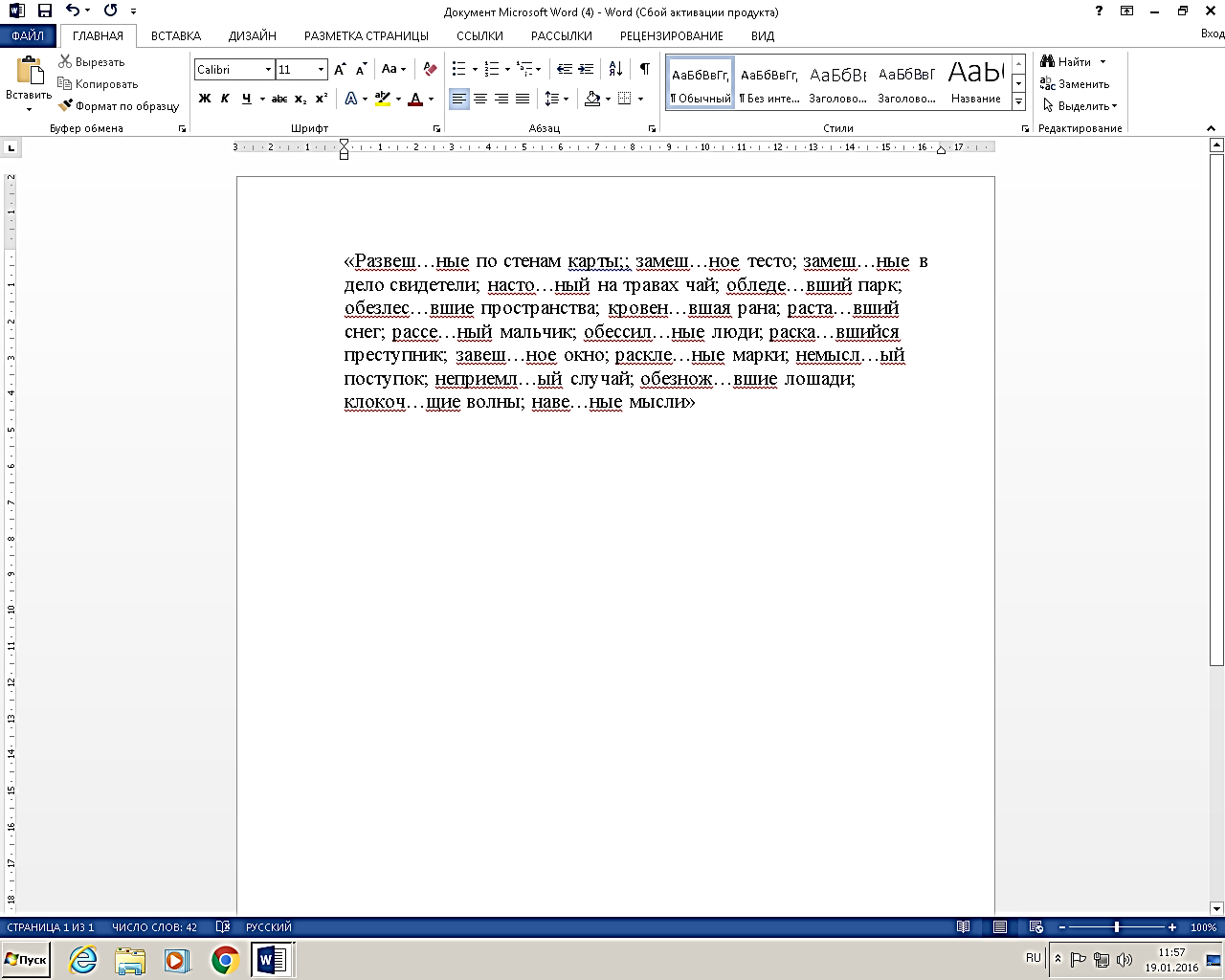
В) Перейдите на новую страницу в этом же документе. Для этого нажмите одновременно на клавиши .
Г) Скопируйте текст № 2. Проверьте правописание этого фрагмента средствами MS Word. Если есть ошибки, исправьте их в процессе ввода текста с помощью контекстного меню.
ТЕКСТ № 2
« Путешествие П.И.Чичикова к Собакевичу было прерва…но непогодой. Дорога была застла…на пеленой дождя. Бричка качалась из стороны в сторону и тащилась по взбороне…ному полю: лошади были изнуре…ны, бричка опрокинута, и Чичиков «руками и ногами шлёпнулся в грязь».
Как был обрадован наш герой, когда издали послышался собачий лай, и показалось что-то, похожее на крышу. Так Чичиков познакомился с Коробочкой, которая была и вежлива, и обходительна с нежда…ным гостем, предложив ему ночлег. Проснувшись, Чичиков окинул взглядом комнату. По стенам были развеша…ны картины, между ними висел портрет Кутузова и «писа…ный маслеными красками какой-то старик с красными обшлагами на мундире». Дворик, видный из окна, был наполнен птицей - индейками и курами…
Хозяйка была созда…на для жизни в деревне. В её поместье всё организова…но, собра…но, уложе…но. Все вещи размеще…ны по маленьким ящичкам. Недаром - Коробочка! Крестьянские избы выстрое…ны врассыпную и «не заключе…ны в правильные улицы», но «показывали довольство обитателей, ибо были поддерживаемы как следует». Каков контраст с поместьем Плюшкина, в котором всё заброше…но, и с поместьем Ноздрёва, в котором всё распрода…но.
Как грустна и печальна наша Россия! Как бесконечны и порой непостижимы её просторы! Эти мысли могли быть навея…ны лирической прозой Гоголя»
Д) Отформатируйте текст № 2 по параметрам:
-
Установите следующий междустрочный интервал: для первого абзаца - одинарный, для второго абзаца - полуторный, для третьего абзаца - множитель 1,25пт, для четвертого минимум 13 пт.
-
Установите следующие интервалы между абзацами: между 1 и 2 абзацами - 7,5 пт, между 2 и 3 абзацами - 12 пт, между 3 и 4 абзацами - авто.
-
Выполните следующие выравнивание текста: 1 абзац - по правому краю, 2 абзац- по левому краю, 3 абзац - по центру, 4 абзац по ширине
-
Установите следующие абзацные отступы: 1 абзац - слева 1 см, 2 абзац- слева 1,5 см, 3 абзац - справа - 0,63 см, 4 абзац - справа 0,5 см, слева 0,5 см
-
Установите следующую красную строку: 1 абзац - отступ 1,5 см, 2 абзац- выступ 1 см, 3 абзац - отступ - 2 см, 4 абзац - выступ 0,5 см
-
Добавьте в коллекцию автотекста слова «Путешествие П.И.Чичикова к Собакевичу» и используя функцию «Автотекст» вставьте их как заголовок к тексту, применив выравнивание «По центру»
-
Установите следующие форматирование шрифта:
Шрифт
№
абзаца
Шрифт
Начертание
Размер
Интервал
Times New Roman
Курсив
12
Обычный
Courier New
Обычное
9
Разреженный на 1,2пт
Comic Sans MS
Курсив, подчеркивание
10
Уплотненный на 0,5пт
Monotype Corsiva
Полужирный
9
Обычный
заголовок
Arial Black
Двойное подчеркивание
16
Разреженный на 1,5 пт
Сохраните файл в папке своей группы, под своей фамилией.
Контрольные вопросы:
-
Каковы возможности MS Word для проверки ошибок различного рода в текстовых документах?
-
Каков порядок проверки орфографии и грамматики в MS Word?
-
Для каких целей нужны функции автозамены и автотекста?
-
Как добавить текст в коллекцию «Автотекста»
-
Как изменить междустрочный интервал, интервал между абзацами?
-
Как установить параметры красной строки?
-
Как изменить цвет шрифта?
-
Как выполнить двойное подчеркивание слова?
-
Как изменить обычный шрифт на разреженный


