- Преподавателю
- Информатика
- Открытый урок Создание и форматирование таблиц
Открытый урок Создание и форматирование таблиц
| Раздел | Информатика |
| Класс | 10 класс |
| Тип | Конспекты |
| Автор | Фролова Н.В. |
| Дата | 03.02.2016 |
| Формат | rar |
| Изображения | Есть |
ПРАКТИЧЕСКАЯ РАБОТА
Создание и форматирование таблиц
Цель: Научиться вставлять в документ таблицу, настраивать внешний вид и вставлять данные (текст, изображения, числа, формулы).
Выполнив данную практическую работу, вы научитесь:
-
Создавать в текстовом документе таблицы различными способами;
-
Форматировать таблицу, манипулировать с объектами таблицы;
-
Познакомитесь с основными объектами таблицы.
Оборудование: персональный компьютер, программа MS Word.
Ход работы:
По образцу создайте таблицу.
Ключ к заданию:
Создадим таблицу как на рис. 1., выполнив команду: Вставка- Таблица - Число строк - 1, Число столбцов - 7.
-
Введите текст в 5 ячеек без учета расположения.
-
Выделите 1 ячейку и выберите нужное направление текста
 , обратите внимание, что данные в ячейке расположены как по вертикали, так и по горизонтали по центру, для этого используйте кнопку
, обратите внимание, что данные в ячейке расположены как по вертикали, так и по горизонтали по центру, для этого используйте кнопку  Макет - направление текста.
Макет - направление текста.

-
Выполните операции по расположению текста во 2 - 4 ячейках. Используя кнопку

-
Выполните необходимые действия, указанные в ячейке
-
Для смены цвета шрифта используйте кнопку

-
заливка выполняется с помощью: Главная - заливка
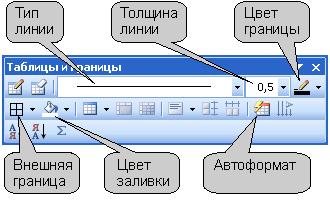
-
Выделите всю таблицу. Для этого в верхнем левом углу таблицы появляется маркер Выберите
 Внешние границы - Нет границ (Удалить).
Внешние границы - Нет границ (Удалить).
-
Нажмите на кнопку Внутренние границы. Выберите Тип линии - двойная. Нажмите на кнопки: Верхняя граница, Правая граница, Левая граница.
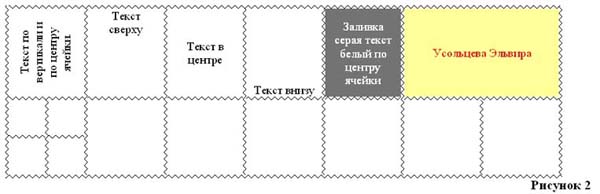
-
Добавим строку к имеющейся таблице, как на рис. 2. Для этого выделим первую строку таблицы и выполним команду: макет - Вставить - Строки ниже.
-
Выделите 6 и 7 ячейки и объедините их в одну. Введите в эту строку свою фамилию и имя. Цвет шрифта - красный, заливка - желтая. Выделите 1 ячейку 2 строки и разбейте ее на ячейки: 2х2 (2 строки и 2 столбца). См. рисунок 2.
-
Измените границы всей таблицы на волнистую линию.
Сделайте вывод по данной работе.
Задание 2. Создать таблицу и построить к ней диаграмму.
-
Вставить в документ таблицу при помощи команды меню Вставка - Таблица - Вставить таблицу. Укажите соответствующее количество столбцов (5) и строк (2).
-
Заполнить и отформатировать таблицу по образцу.
-
Выделите всю таблицу. Выполните команду меню Конструктор в группе Нарисовать границы выберите стиль границ, толщину и цвет.
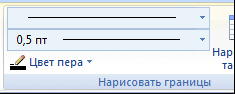
-
Нажав на кнопку Границы применяем выбранные параметры выбрав команду Все границы.
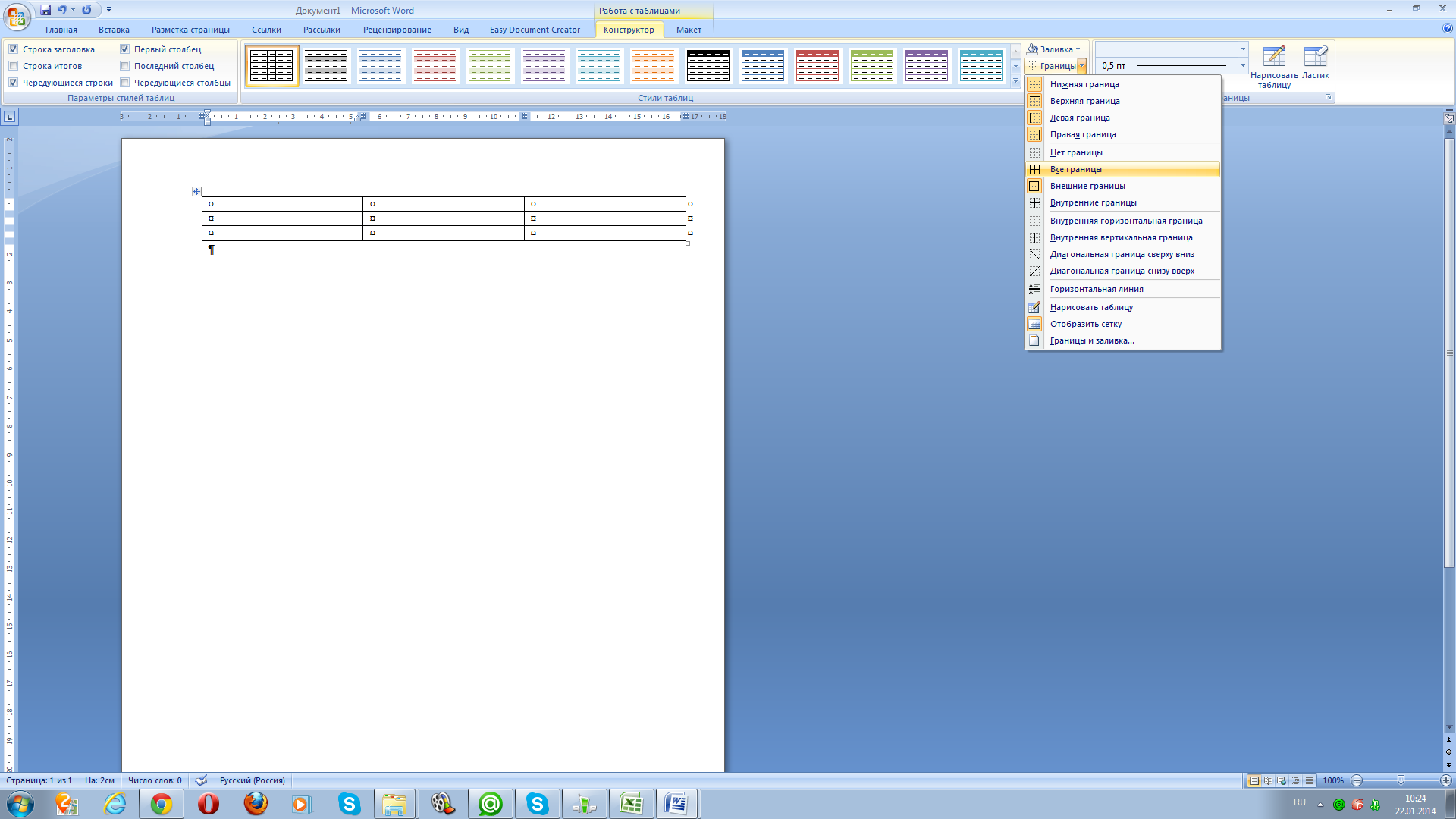
-
Выделите только первую строку таблицы, выполнить команду меню Конструктор - Заливка. Выберите цвет ячеек.
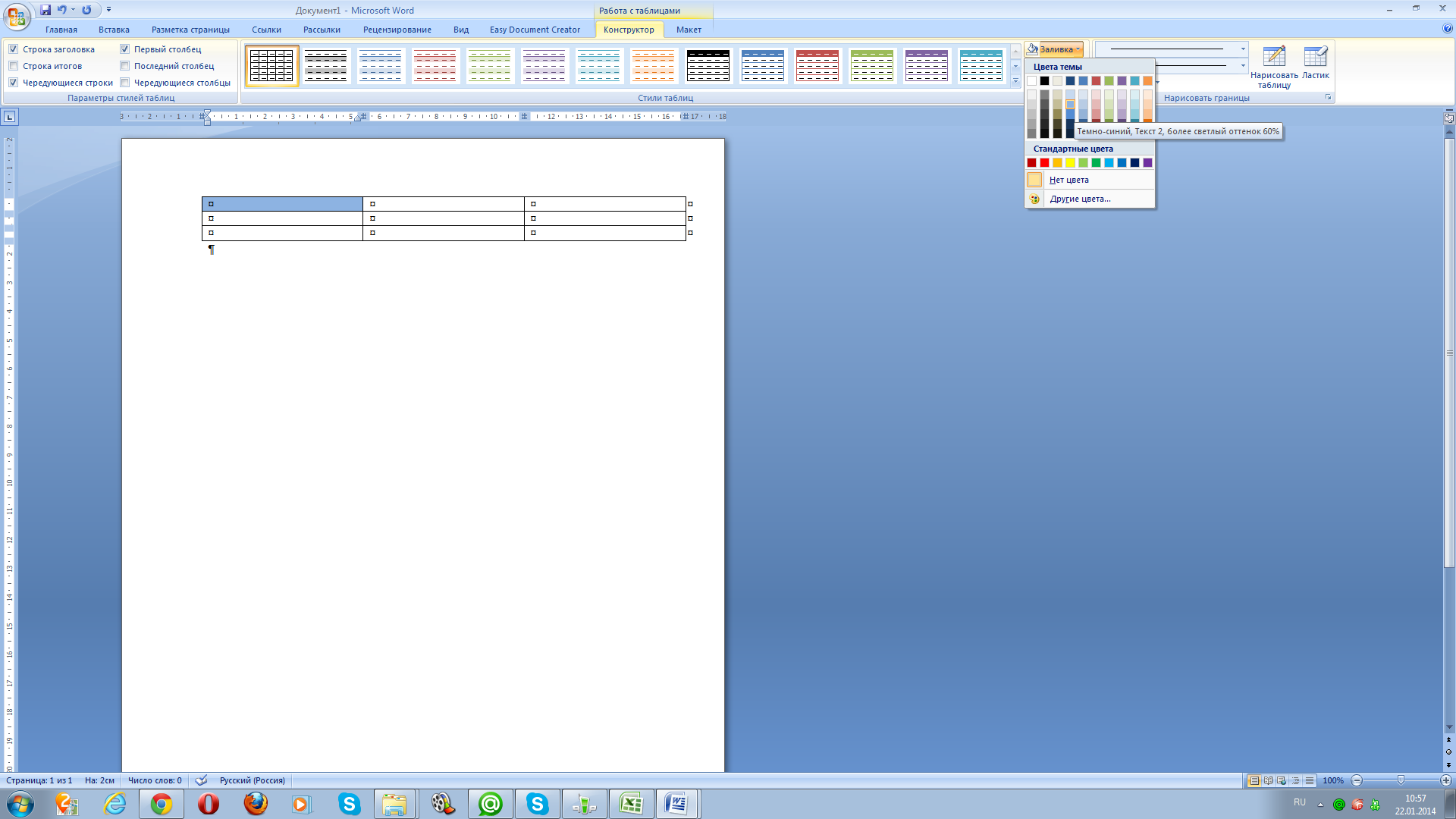
-
Заполните таблицу данными.
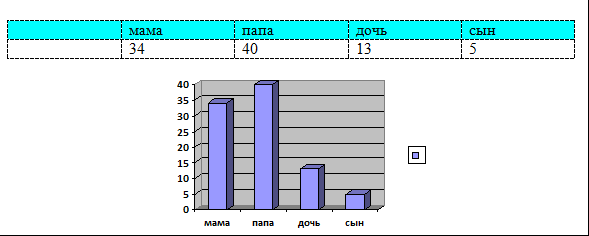
-
Выделите заполненные ячейки. Запустите Microsoft Graph, для этого выполните команду Вставка-Объект-Диаграмма Microsoft Graph.
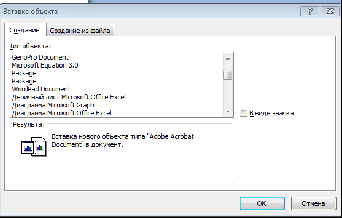
Расположите подчиненные окна таким образом, чтобы были видны и диаграмма, и таблица.
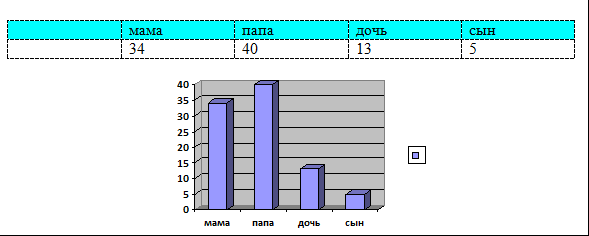
-
Измените данные в таблице и проследите, как изменится диаграмма.
-
Двойным щелчком мыши на диаграмме активируйте ее
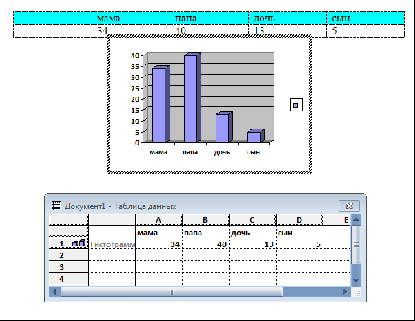
-
Выполните команду Диаграмма - Параметры диаграммы.
-
Вкладка Заголовок позволяет ввести название диаграммы и осей. Введите название «Возраст».
-
Во вкладке Подписи данных активизируйте параметр Значения. Если хотите добавить к диаграмме и таблицу с исходными данными, то на вкладке Таблица данных включите кнопку Таблица данных.
-
Измените высоту и поворот просмотра (меню Диаграмма - Объемный вид...).
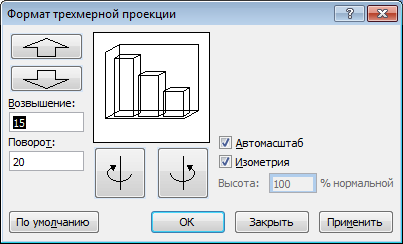
-
Внесите изменения в таблицу.
Для того чтобы добавить строку в таблицу выделите нижнюю строку и выберите команду Конструктор - Вставить снизу.

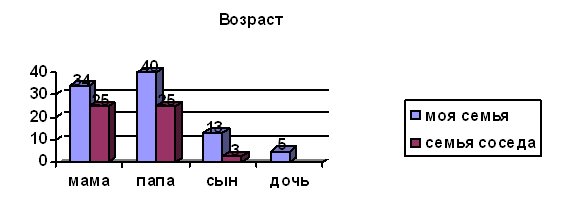
4. Постройте таблицу по тексту, из которой будет видно, сколько экземпляров каждой газеты Незнайка продавал за каж¬дый день недели и сколько - за всю неделю; сколько денег он зарабатывал за каждый день и сколько - за всю неделю; сколь¬ко денег он получал за продажу каждой газеты за всю неделю.
Во время каникул Незнайка решил поработать продавцом газет и проработал целую неделю. За каждый проданный экземпляр газеты «Известия Цветочного города» он получал 10 монет. За каждый экземпляр «Технической газеты Винтика и Шпунтика» - 7 монет. За каждый экземпляр «Медицинских новостей доктора Медуницы»- 8 монет.
В понедельник он продал 8 экземпляров «Известий», 7 экземпляров «Технической газеты» и 5 экземпляров «Медицинских новостей». Во вторник было продано 13 экземпляров «Известий», 4 экземпляра «Технической газеты» и 8 экземпляров «Новостей». В среду - 10 «Известий», 10 «Технических» и 12 «Новостей». В четверг - 8 «Известий», 7 «Технических газет» и 15 «Медицинских новостей». В пятницу - 10 штук «Известий», 5 штук «Технических» и 8 штук «Медицинских». В субботу - 9 «Известий», 13 «Технических газет» и 8 «Медицинских новостей». В воскресенье - 5 экземпляров «Известий», 6 экземпляров «Технической» и 9 экземпляров «Медицинской».
5. Оформите таблицу (границы (внешние, внутренние), заливка ячеек заголовка, параметры шрифта (название, начертание, цвет, размер)).
6. Постройте диаграмму, отражающую количество проданных Незнайкой газет за каждый день. Оформите ее.
7. Постройте график, отражающий количество заработанных Незнайкой денег за каждый день. Оформите его.
Задание 3. Набрать таблицу в MS Word по образцу.
Принтер/сканер/копир HP OffisJet R65
Технические характеристики
Информация для заказа
Печать
Технология HP PhotoREt 11 с многослойным наложением цвета 600х600: черная с технологией улучшения разрешения НР (KYt) 600х600; цветная с технологией HP PhotoREt
Принтер/сканер/копир типа «все в одном»
С6693А
HP OffisJet R65
С6692А
HP OffisJet R45
Метод печати
Термальная по за просу струйная печать
Кабели
Язык управления
принтером
Р РС Level 3 или
PCL3GUI
С2946А
Параллельный кабель IEEE 1235А-С, 3 м
Нагрузка
3000 страниц в ме-
сяц (в среднем)
С2947А
Параллельный кабель
IEEE 1235А-С, 10 м
Скорость
печати (с/мин)
Черная
Цветная
Струйные принтерные
картриджи
Быстрая
Обычная
Наилучшая
11
5,1
4,4
8,5
3,6
1
51645А
Большой черный картридж HP
C1876G
Цветной картридж
C1879D
Большой трехцветный
цветной картридж HP
54389G
Черный картридж
Разрешение
принтера
Черная
Цветная
Быстрое
Обычное
Наилучшее
600Х 300
300Х 300
600х300
600х600
600х600
600х600
Встроенные
шрифты
Вопросы для проверки знаний и умений
Как создать в текстовом документе таблицу?
Запиши в тетрадь основные этапы построение таблиц. Сделайте вывод по данной работе


