- Преподавателю
- Информатика
- Создание сайта в MS WORD
Создание сайта в MS WORD
| Раздел | Информатика |
| Класс | - |
| Тип | Конспекты |
| Автор | Стасева М.С. |
| Дата | 30.04.2014 |
| Формат | zip |
| Изображения | Есть |
Практическая работа
Microsoft Word 2010
Работа с автофигурами и рисунками
В ходе выполнения данного практического задания студент должен научиться:
-
Создавать объекты в Microsoft Word с помощью автофигур;
-
Редактировать фигуры и рисунки.
Задание на выполнение:
С помощью автофигур и рисунков в Microsoft Word необходимо создать сайт туристической фирмы «Панда».
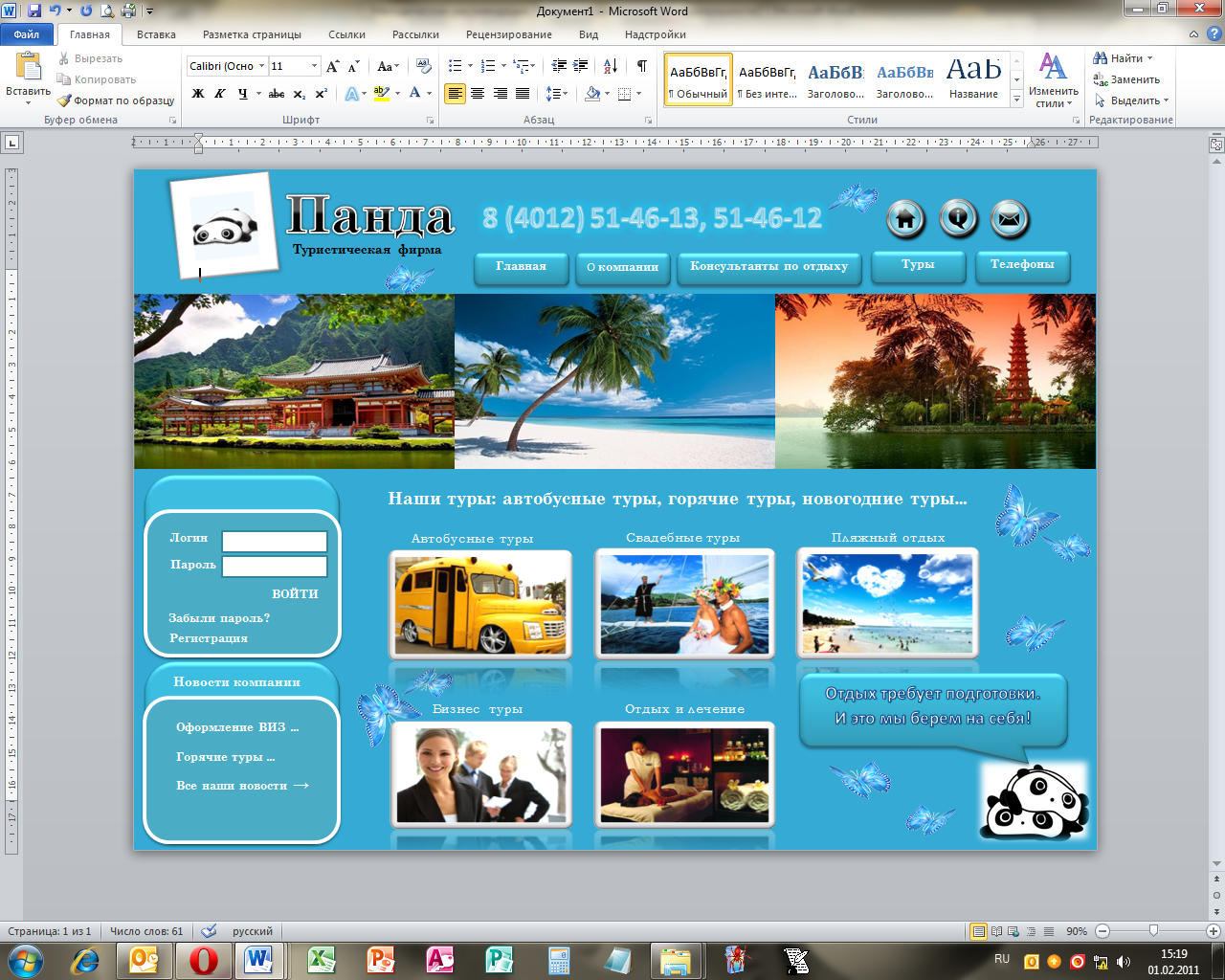
Методика выполнения задания:
-
Запустите Microsoft Word (Пуск - Все программы - Microsoft office - Microsoft Word 2010).
-
Шаг 1. Необходимо изменить Параметры страницы: вкладка Разметка страницы → Параметры страницы → Ориентация альбомная → ОК.

-
Шаг 2. Меняем цвет фона листа: вкладка Разметка страницы → Фон страницы → Цвет страницы → Другие цвета → Спектр (красный - 52, зеленый - 170, синий - 212) → ОК:
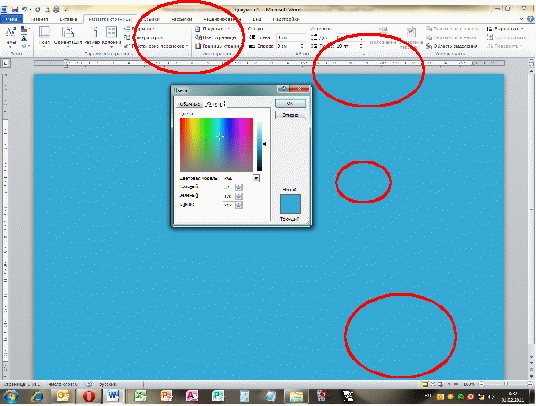
-
Шаг 3. Создание «шапки» нашего сайта (Наименования и меню):
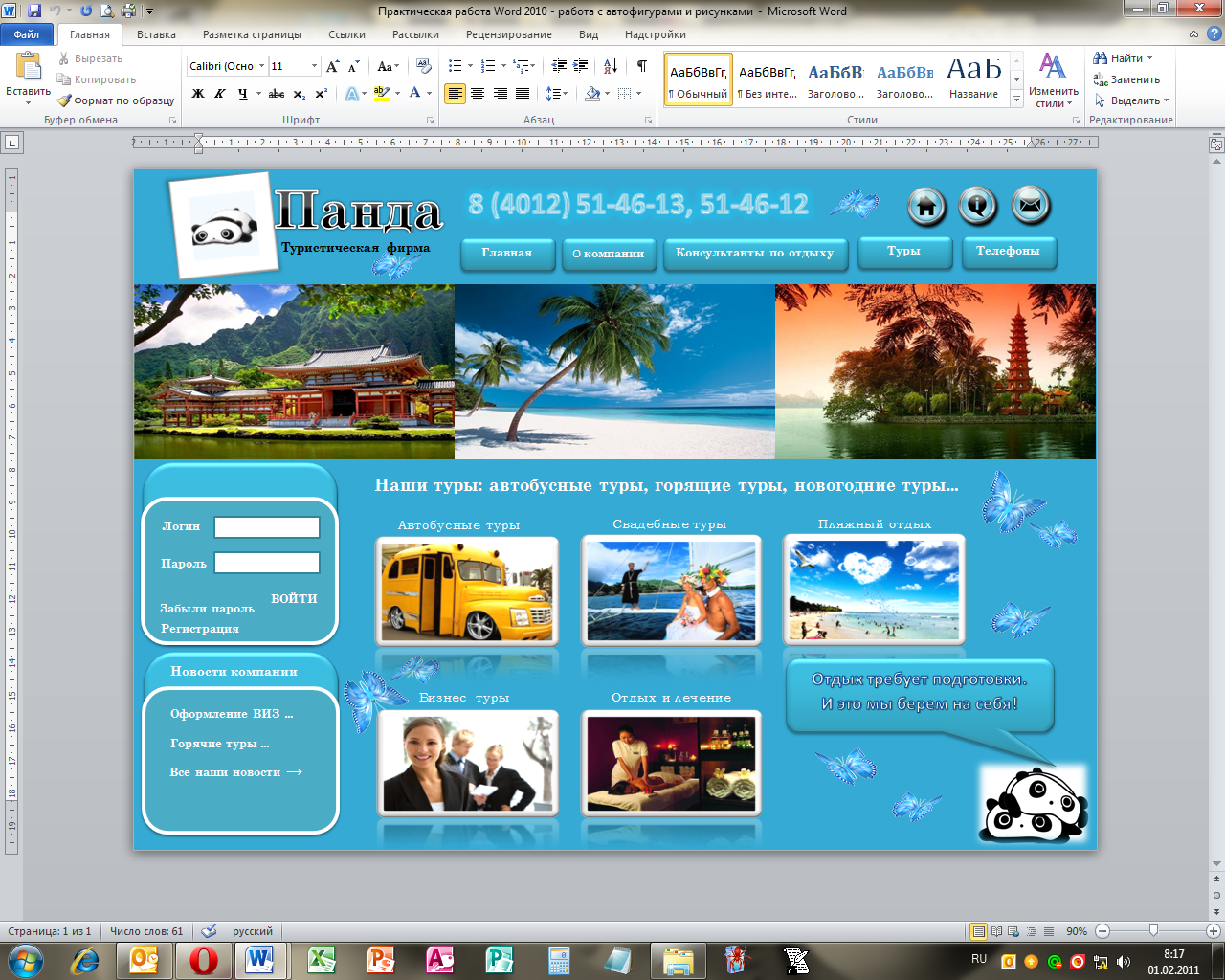
Из предложенных рисунков выбираем N 14. Вкладка Вставка → Рисунок → Вставить:
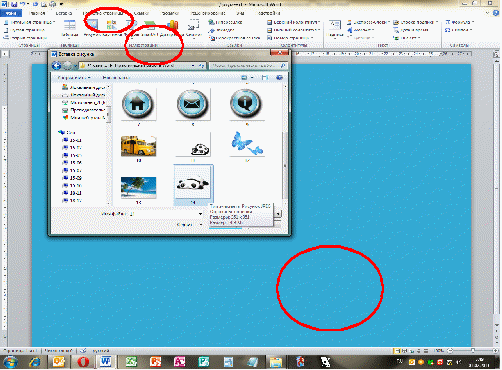
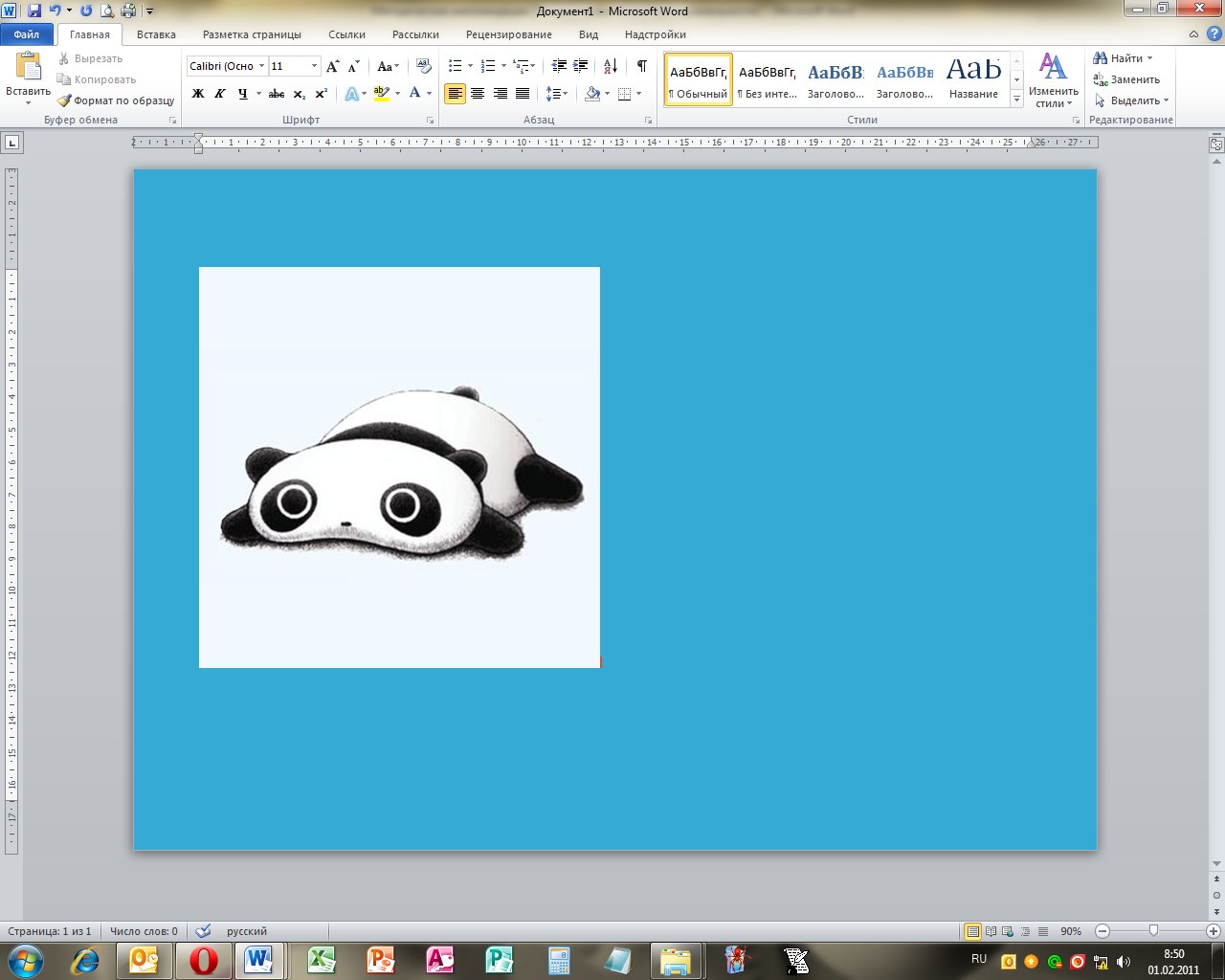
Для того чтобы изменить размер рисунка необходимо:
- Щелкнуть правой кнопкой мыши по рисунку (вызвать контекстное меню)
- Под основным меню (в дополнительном) изменяем размеры рисунка: по вертикале - 2,51; по горизонтали - 2,54.
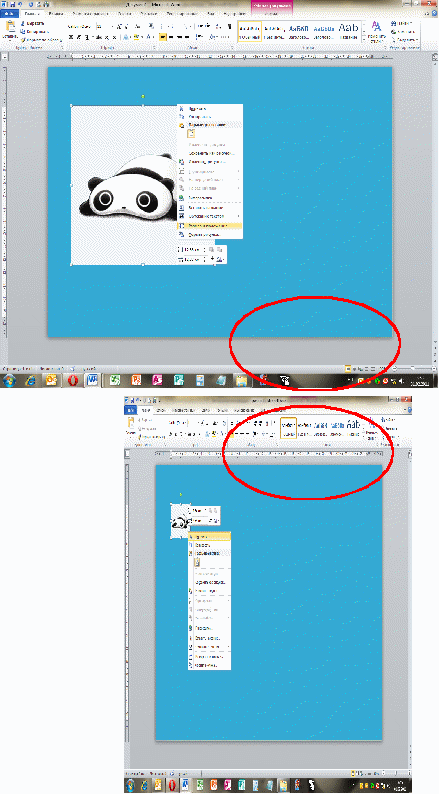
Чтобы рисунок можно было двигать в любом направлении необходимо:
- Выделить его;
- Перейти на вкладку Работа с рисунком;
- В меню Упорядочить щелкаем по функции Обтекание текстом → За текстом.
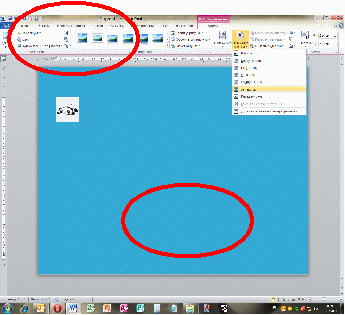
- В той же вкладке (Работа с рисунками) переходим к меню Стили рисунков → Наклонная, белая (стиль рамки).
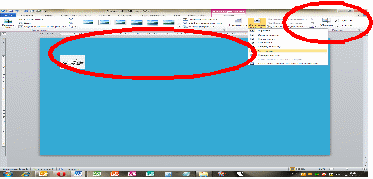
- Изменяем местоположение рисунка соответственно картинке:
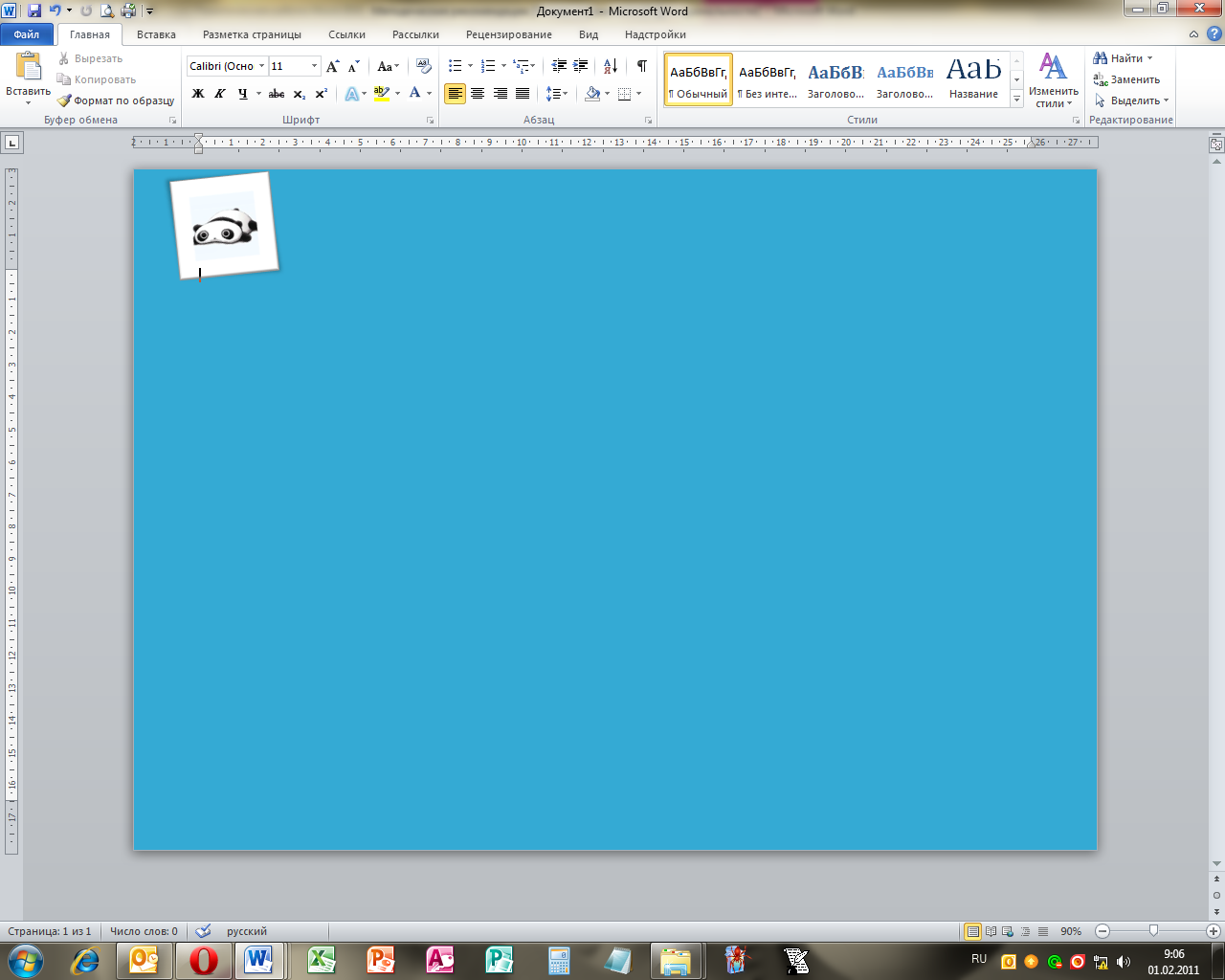
Создание наименование туристической фирмы:
- Вставка → Текст → WordArt → Градиентная заливка - черная, контур - белый, тень - снаружи.
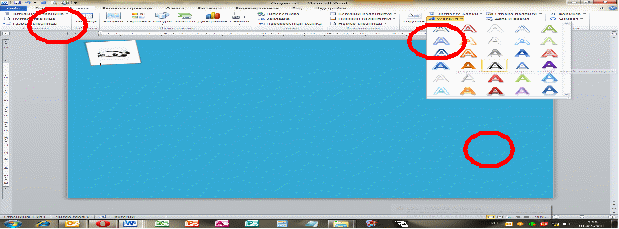
В появившемся объекте впишите наиенование туристической фирмы - Панда.
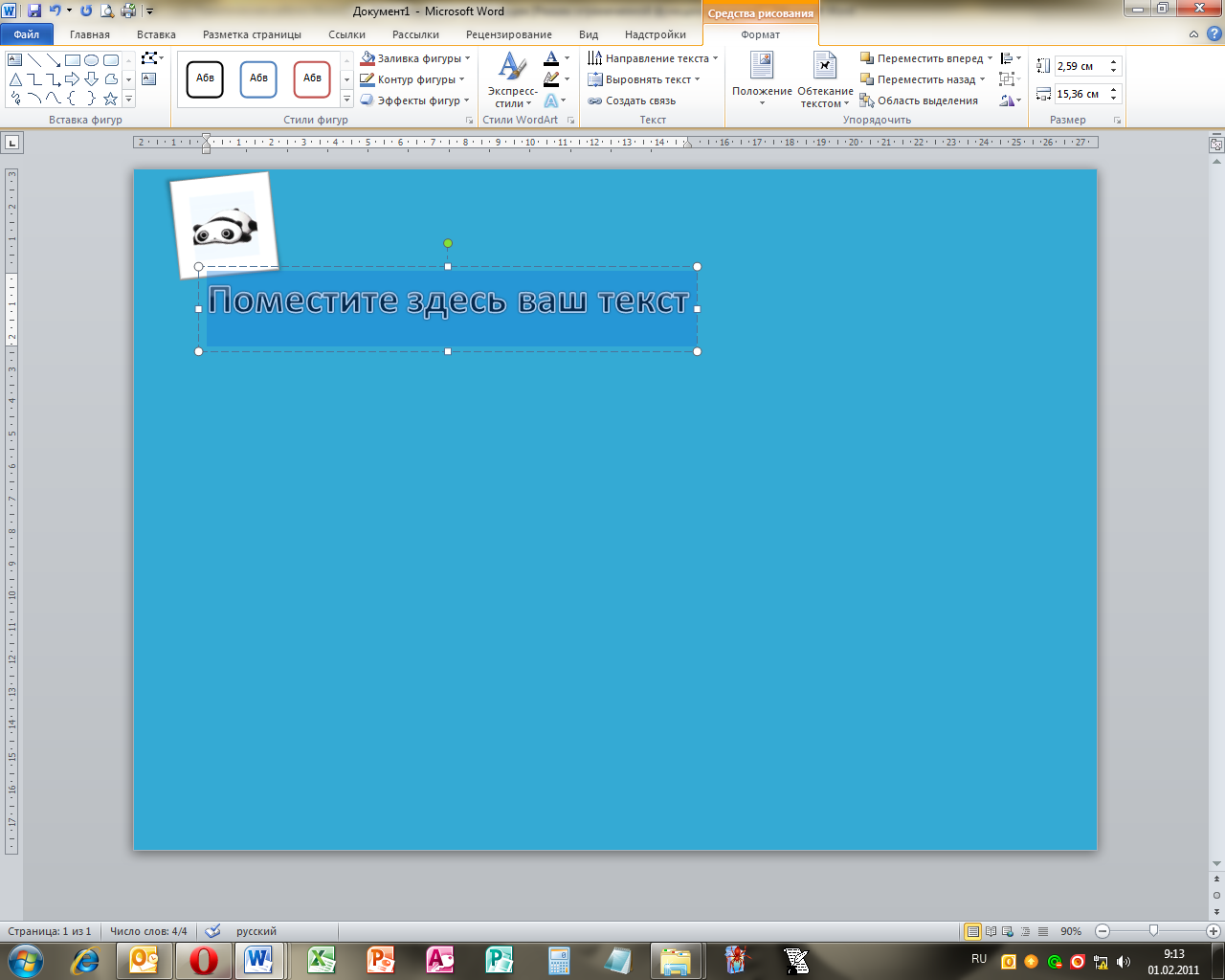
Измените размер шрифта - на 48, и сам шрифт - SchoolBook.
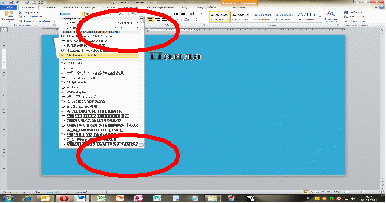
Измените местоположение объекта согласно рисунку:
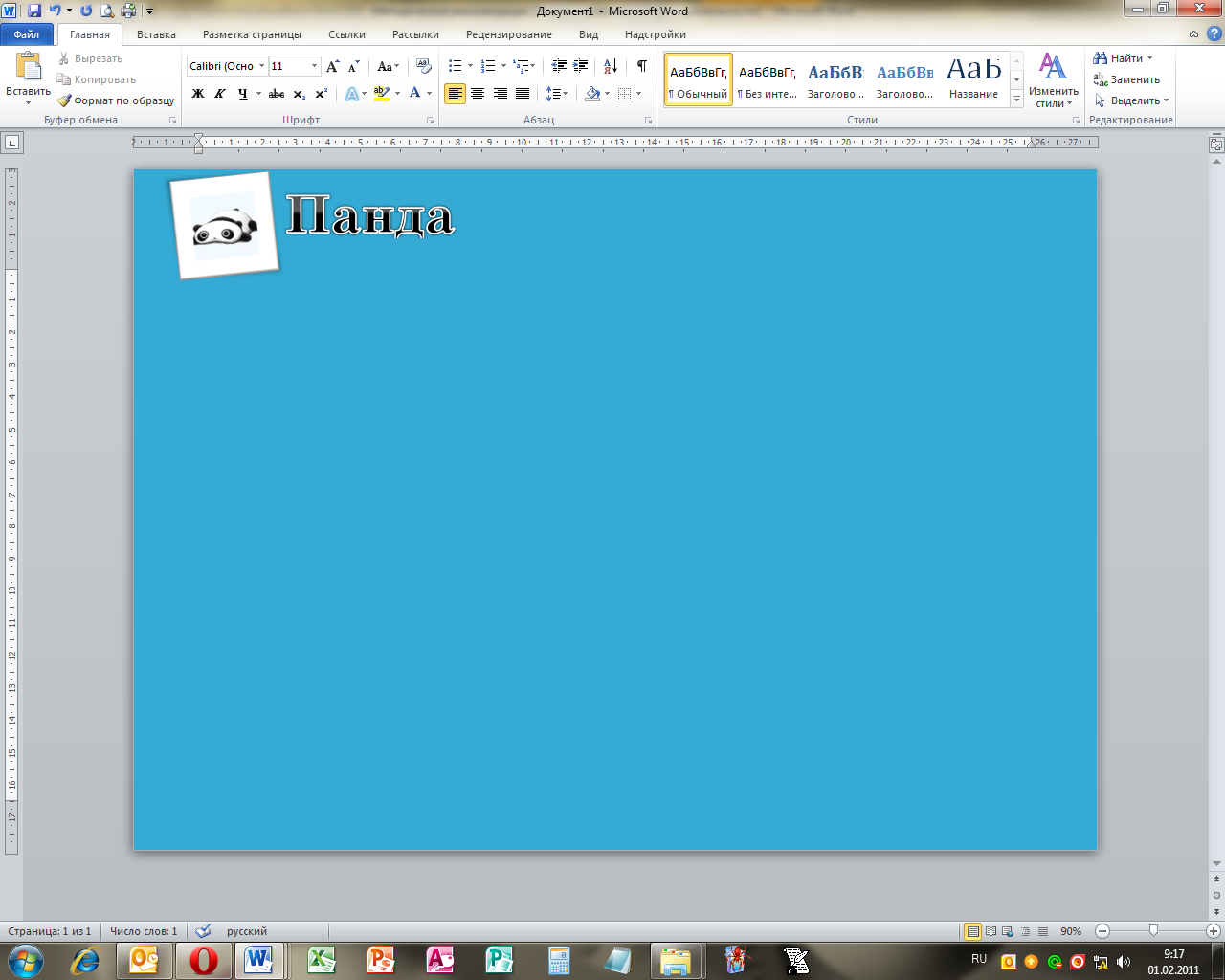
Теперь необходимо вставить надпись «Туристическая фирма»:
- Вкладка Вставить;
- В меню Текст выбираем - Надпись → Простая надпись.
- В появившемся объекте впишите надпись - Туристическая фирма;
- Измените размер шрифта - на 12, полужирный и сам шрифт - SchoolBook.
- Уменьшите объект по размеру текста;
- Во вкладке Средства рисования выбираем Стиль фигуры → Заливка фигуры (нет заливки) → Контур фигуры (нет контура);
- Располагаем надпись соответственно рисунку:
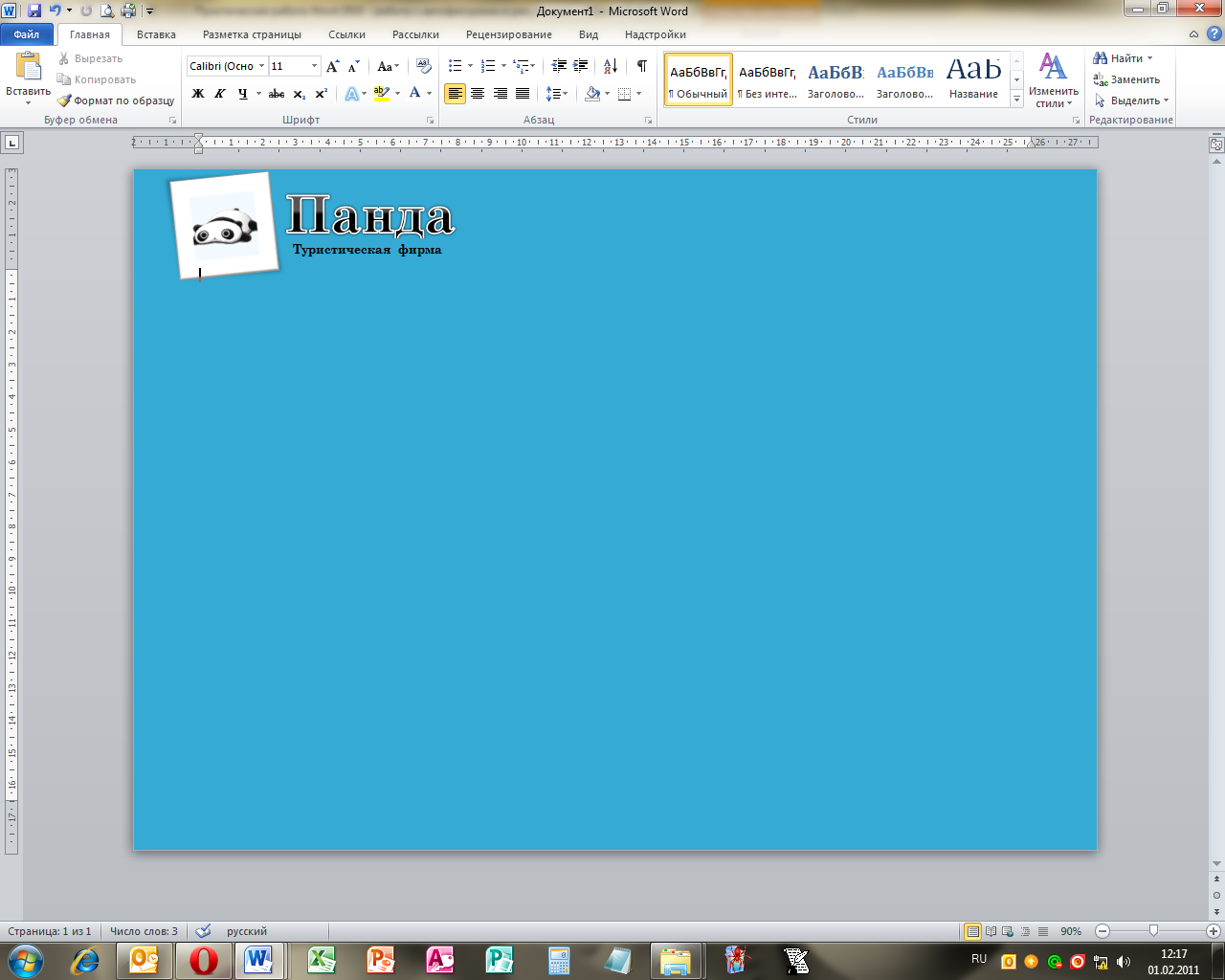
Вставка номера происходит аналогично предыдущему действию - с помощью объекта Надпись:
- Вкладка Вставить;
- В меню Текст выбираем - Надпись → Простая надпись.
- В появившемся объекте впишите надпись - «8 (4012) 51-46-13, 51-46-12»;
- Измените размер шрифта - на 26, полужирный и сам шрифт - Calibri, .
- Уменьшите объект по размеру текста;
- Во вкладке Средства рисования выбираем Стиль фигуры → Заливка фигуры (нет заливки) → Контур фигуры (нет контура); Стили WordArt → Экспресс-стили → «Заливка темно-бирюзовый, прозрачная, акцент 5, очистить, рельеф».
- Располагаем надпись соответственно рисунку:
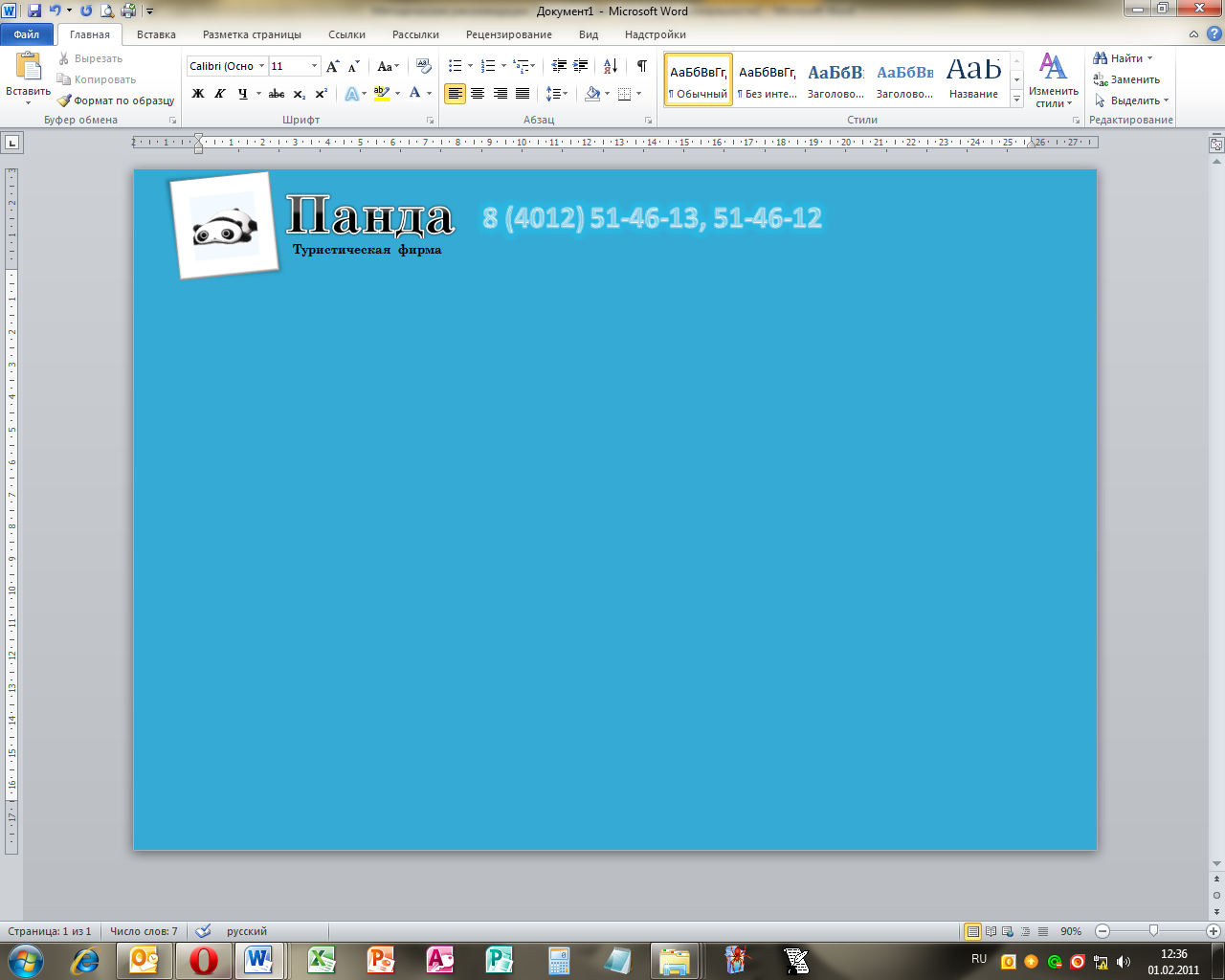
Вставка «кнопок-переключателей»:
- Из списка предложенных картинок выбираем N 7, 8, 9;
- Вставка → Рисунок (на панели Иллюстрации) → место расположение рисунков → Вставить;
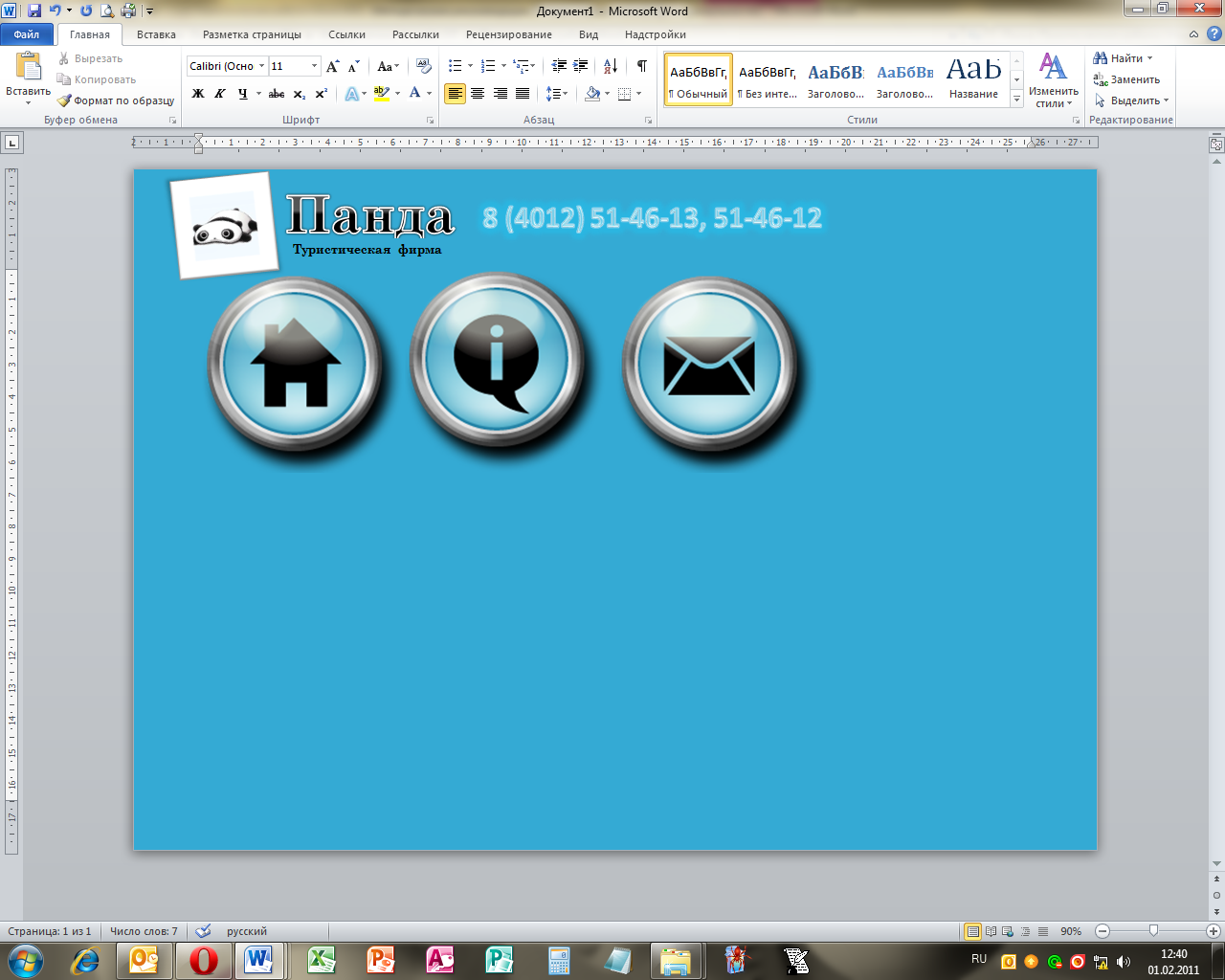
- Изменяем размер (по вертикали и горизонтали = 1,39 см):
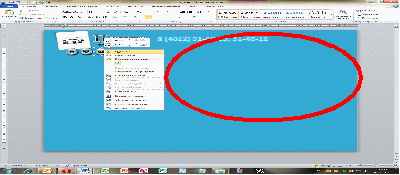
- Выделяем кнопочки, затем во вкладке Работа с рисунками в меню Упорядочить щелкаем по функции Обтекание текстом → За текстом.
- Располагаем кнопочки соответственно рисунку:
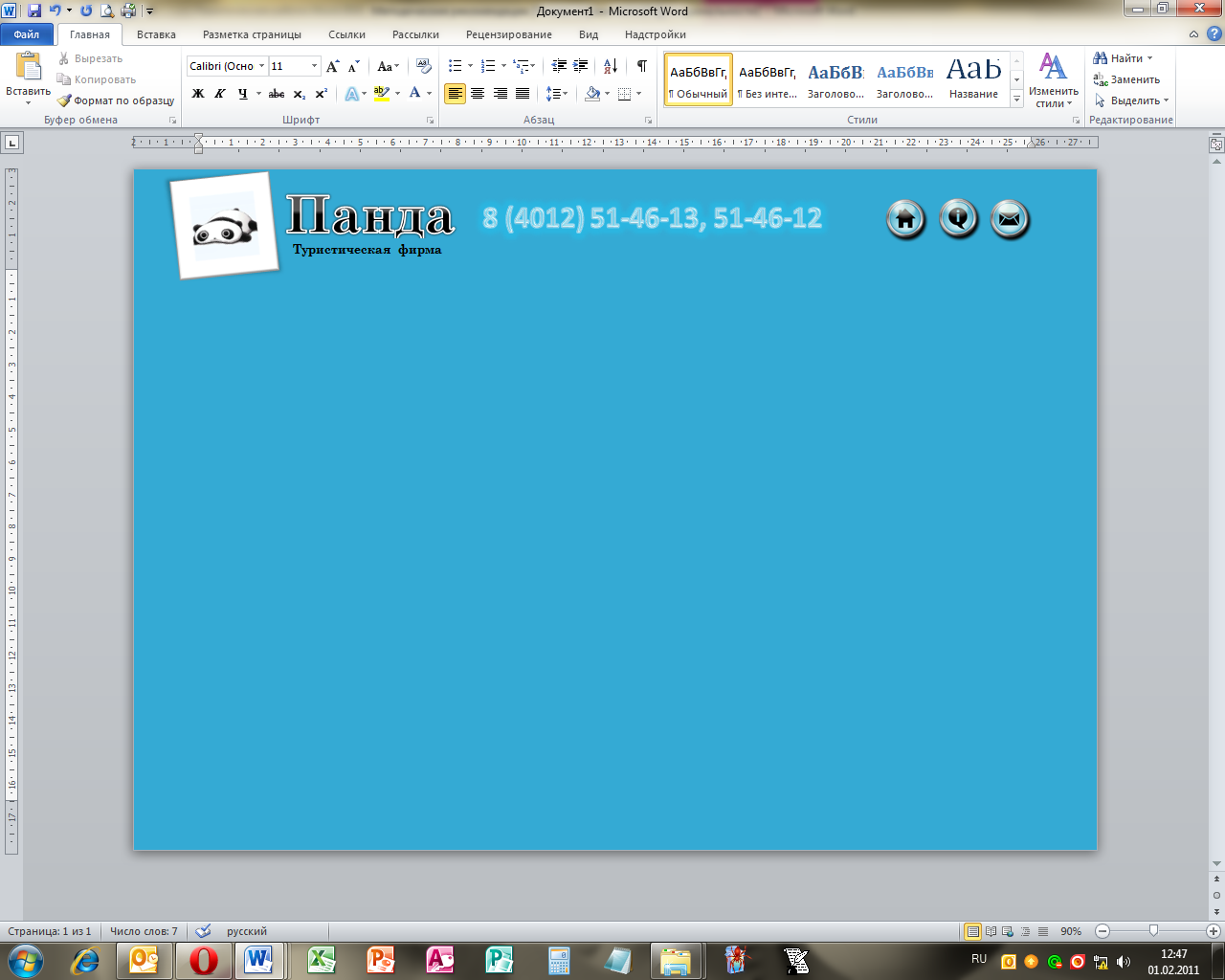
Создание основного меню:
- На вкладке Вставка, в меню Иллюстрации выбираем Фигуры → Скругленный прямоугольник (вместо курсора на экране появился крестик, щелкаем им по листу).
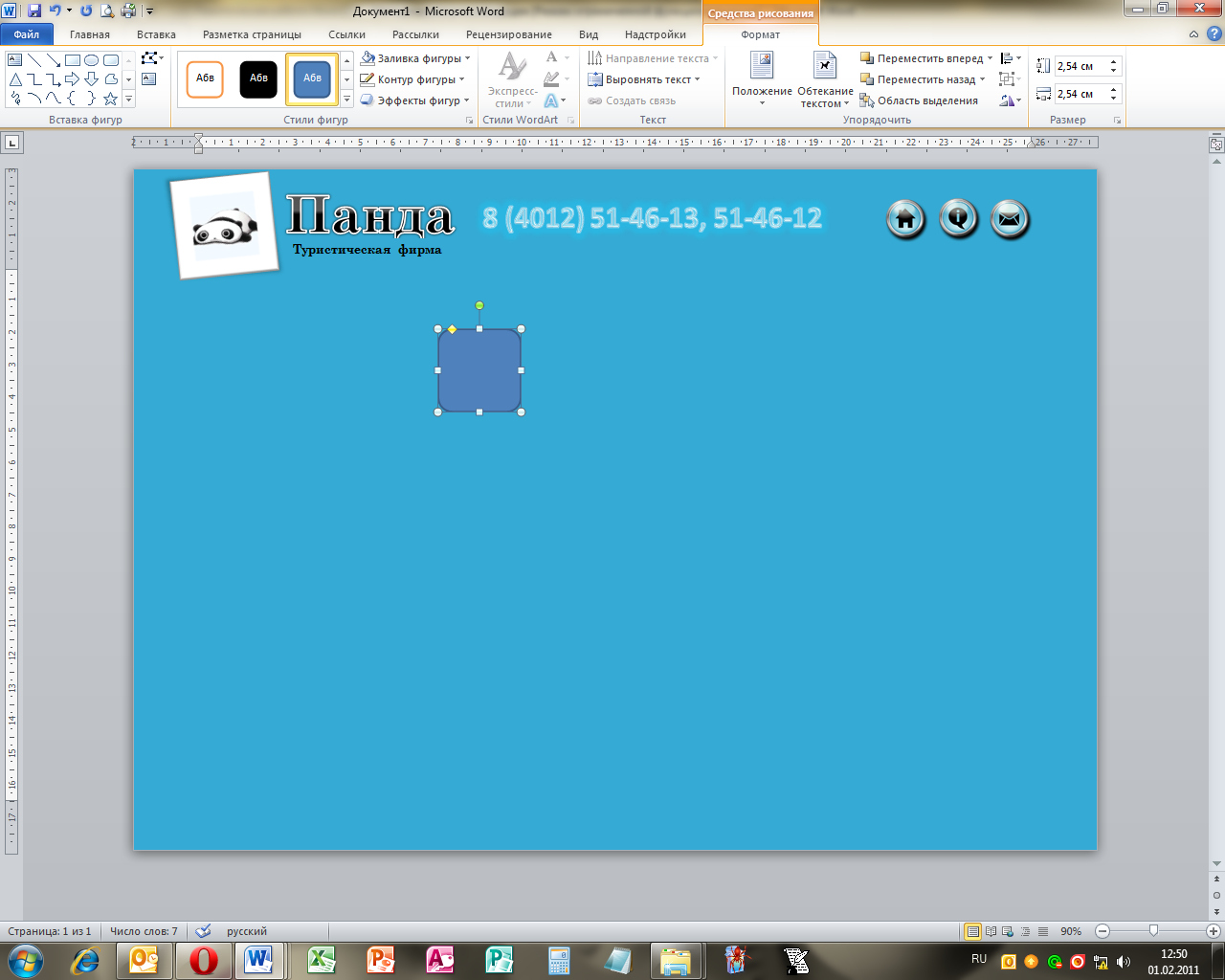
- Нажимаем правой кнопкой мыши по объекту (вызываем контекстное меню) → Добавить текст. В объекте появился курсор. Вписываем текст - «Главная»;
- Вызываем контекстное меню нашей фигуры, выбираем Дополнительные параметры разметки;
- В открывшемся окне Разметка переходим на вкладку Размер (Высота - 1 см, Ширина - 2,92 см)
- На вкладке Средства рисования → Стили фигур → «Сильный эффект, темно-бирюзовый, Акцент 5»;
- Измените размер шрифта - на 11, полужирный и сам шрифт - SchoolBook
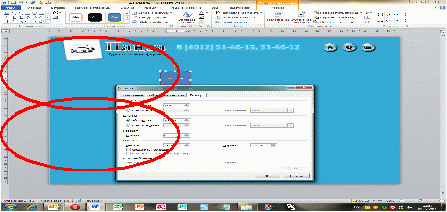
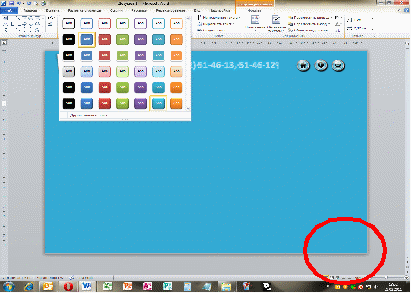
Таким же образом создаем следующие надписи:
- «О компании» (Высота - 1 см, Ширина - 2,92 см)
- «Консультанты по отдыху» (Высота - 1 см, Ширина - 5,7 см)
- «Туры» (Высота - 1 см, Ширина - 2,92 см)
- «Телефоны» (Высота - 1 см, Ширина - 2,92 см)
Расположить объекты меню согласно рисунку:
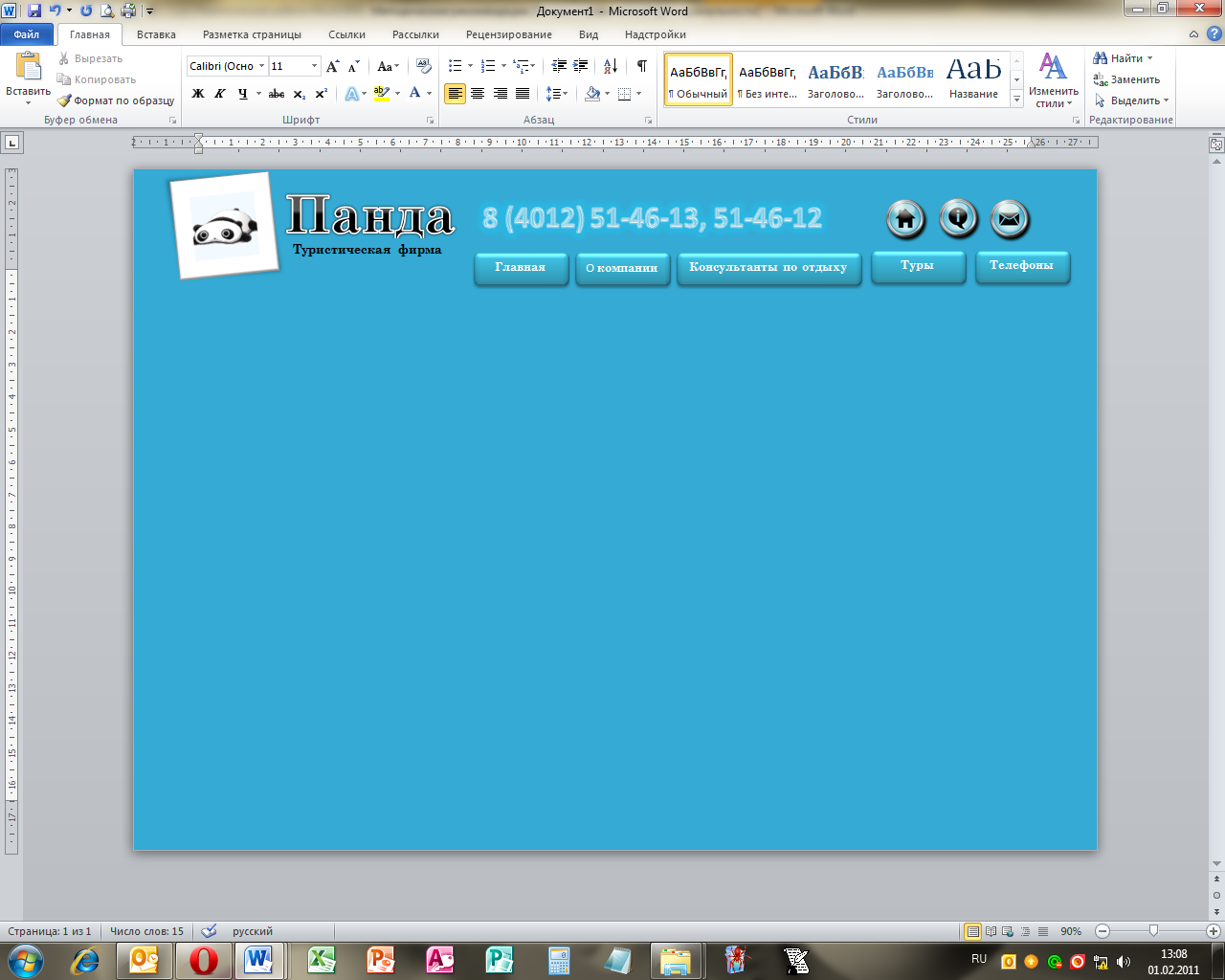
-
Шаг 4. Создание плаката под меню.
Для начала необходимо вставить в документ картинки, которые в последствие образуют плакат:
- Вкладка Вставка → Иллюстрации → Рисунок (N 1, 2 и 3) по очереди;
- Меняем размер рисунков: Высота - 5,41; Ширина - 9,89;
- Изменяем положение рисунков - Обтекание за текстом (вкладка Работа с рисунками);
- Располагаем три рисунка на одной линии (согласно рисунку):
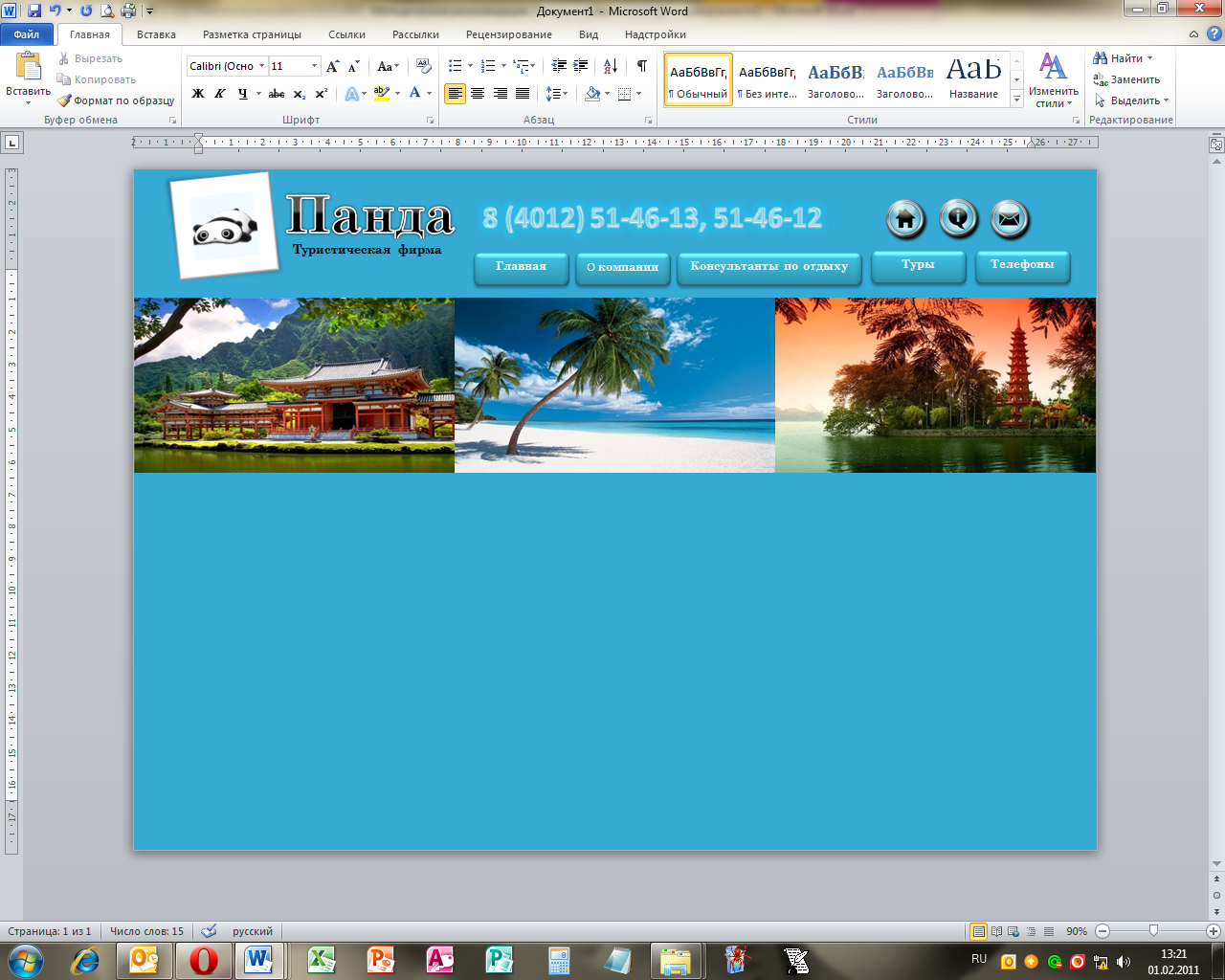
-
Шаг 5. Создание блоков идентификации и новостей.
- На вкладке Вставка, в меню Иллюстрации выбираем Фигуры → Скругленный прямоугольник (вместо курсора на экране появился крестик, щелкаем им по листу).
- Вызываем контекстное меню нашей фигуры, выбираем Дополнительные параметры разметки;
- В открывшемся окне Разметка переходим на вкладку Размер (Высота - 5,58 см, Ширина - 6 см);
- На вкладке Средства рисования → Стили фигур → «Сильный эффект, темно-бирюзовый, Акцент 5»;
- Выделяем наш прямоугольник, правой кнопкой мыши вызываем контекстное меню → Копировать; затем на вкладке Главная щелкаем по кнопке Вставить.
- Располагаем прямоугольники друг под другом:
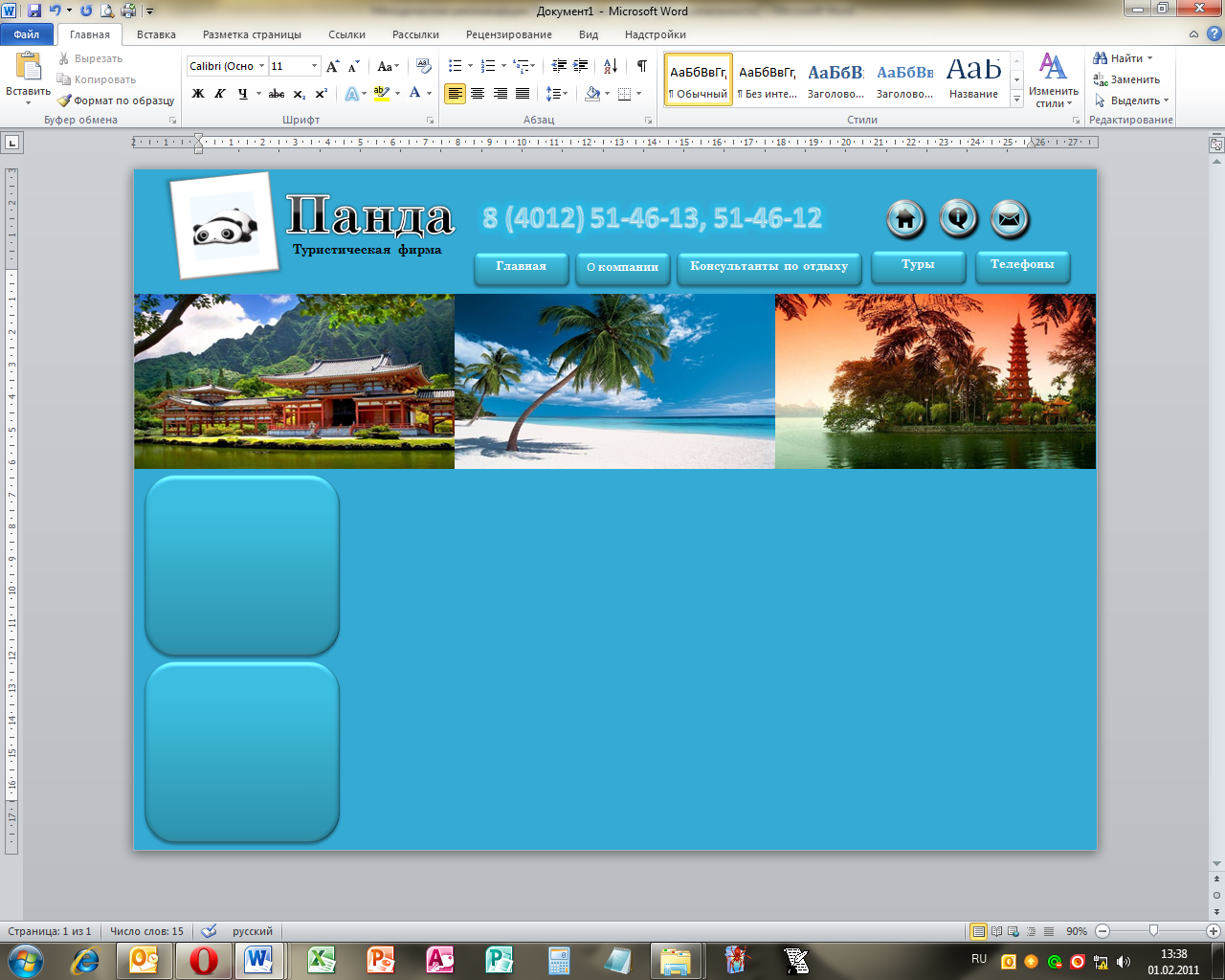
- Аналогично вставляем еще 1 прямоугольник:
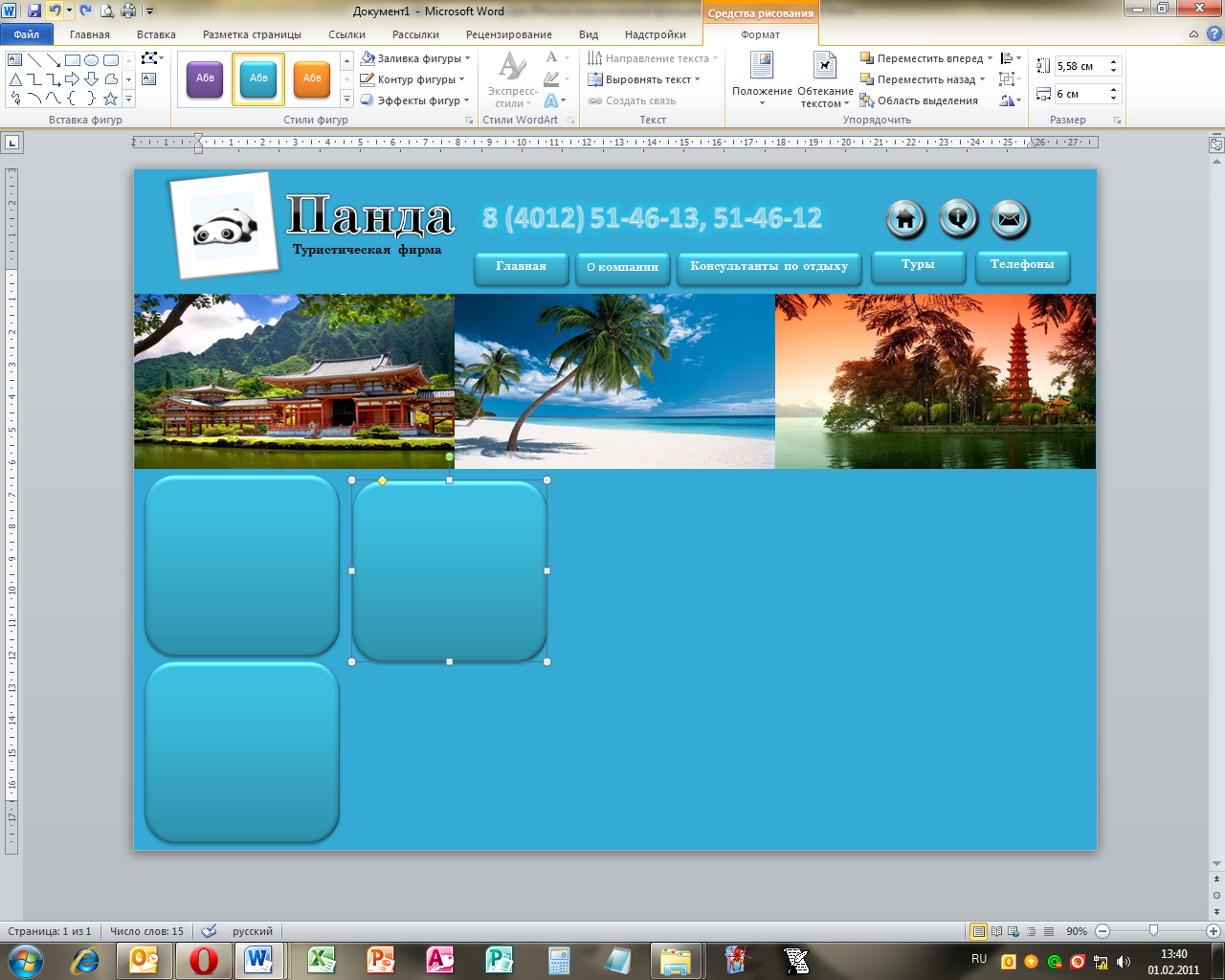
- Изменяем его стиль (вкладка Средства рисования → Стили фигур → «Светлый контур 1, цветная заливка - Темно-бирюзовый, Акцент 5) и размер фигуры (Высота - 4,46 см, Ширина - 6 см);
- Накладываем данную фигуру поверх первой:
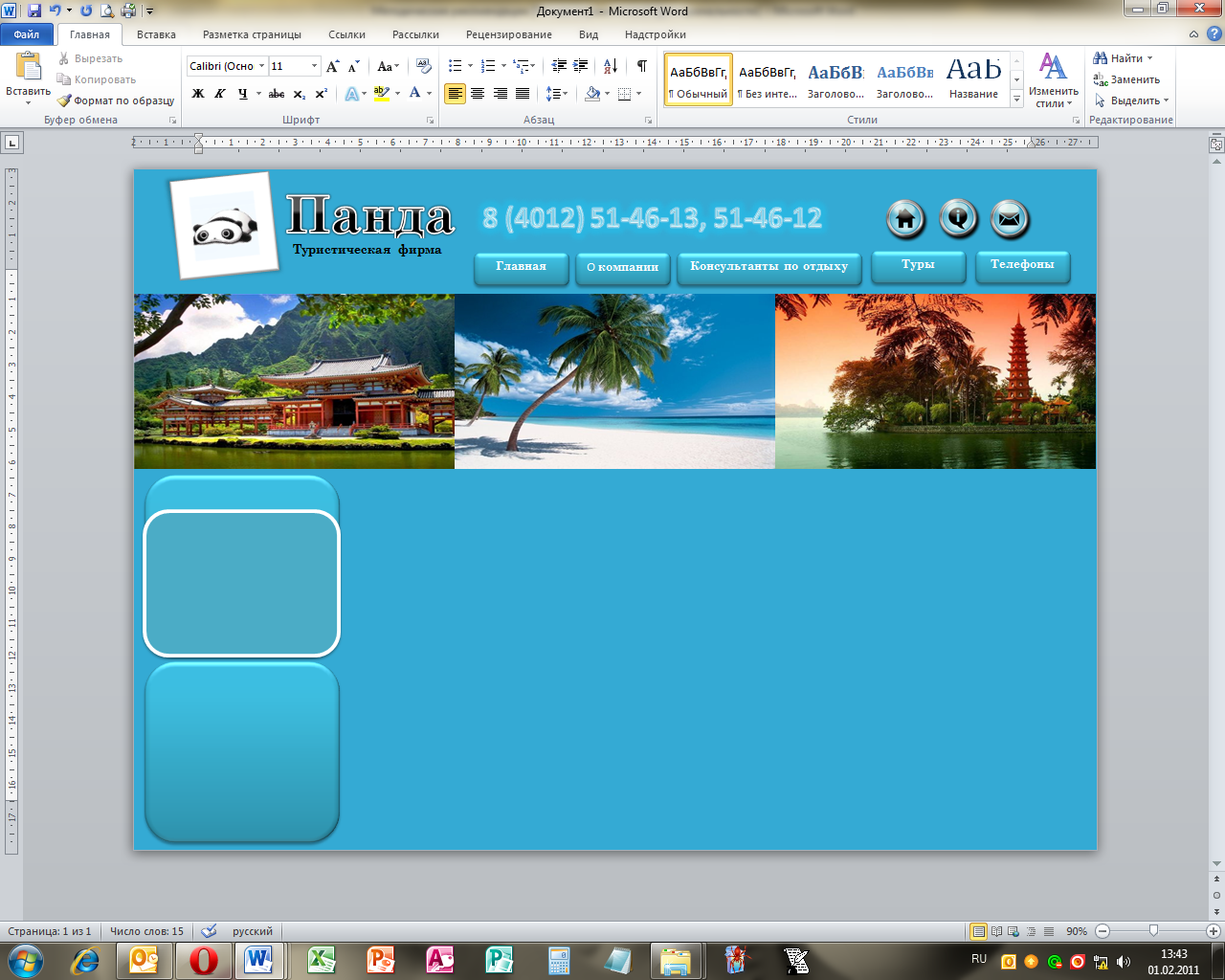
- Ту же процедуру выполняем и с нижним прямоугольником:
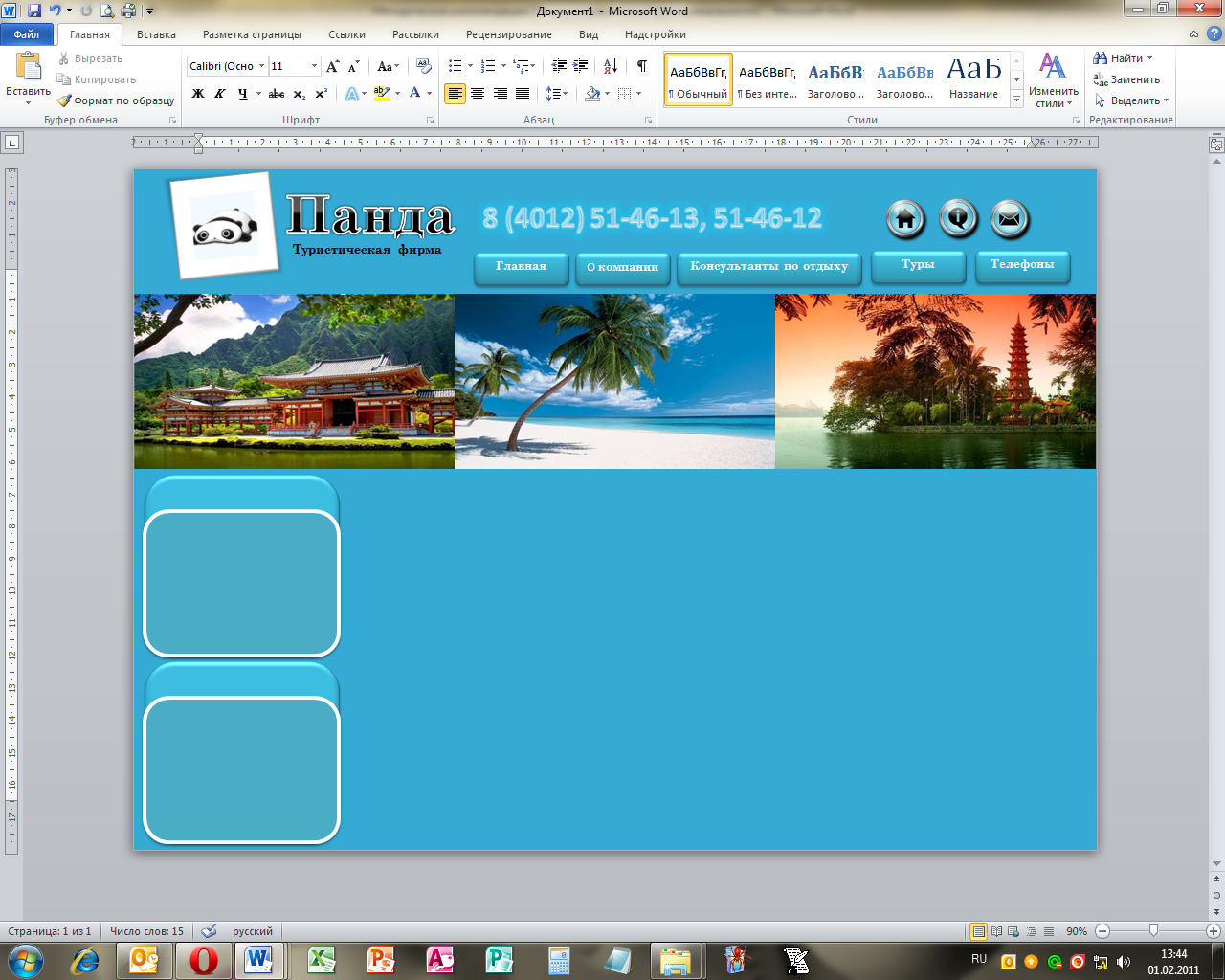
- Используя объект надпись (Новая надпись), заполняем 1 блок;
- В объекте Надпись вписываем слово - Логин;
- Измените размер шрифта - на 11, сам шрифт - SchoolBook.
- Уменьшите объект по размеру текста;
- Во вкладке Средства рисования выбираем Стиль фигуры → Заливка фигуры (нет заливки) → Контур фигуры (нет контура);
- Таким же образом создаем Надпись - Пароль;
- Располагаем надпись соответственно рисунку:
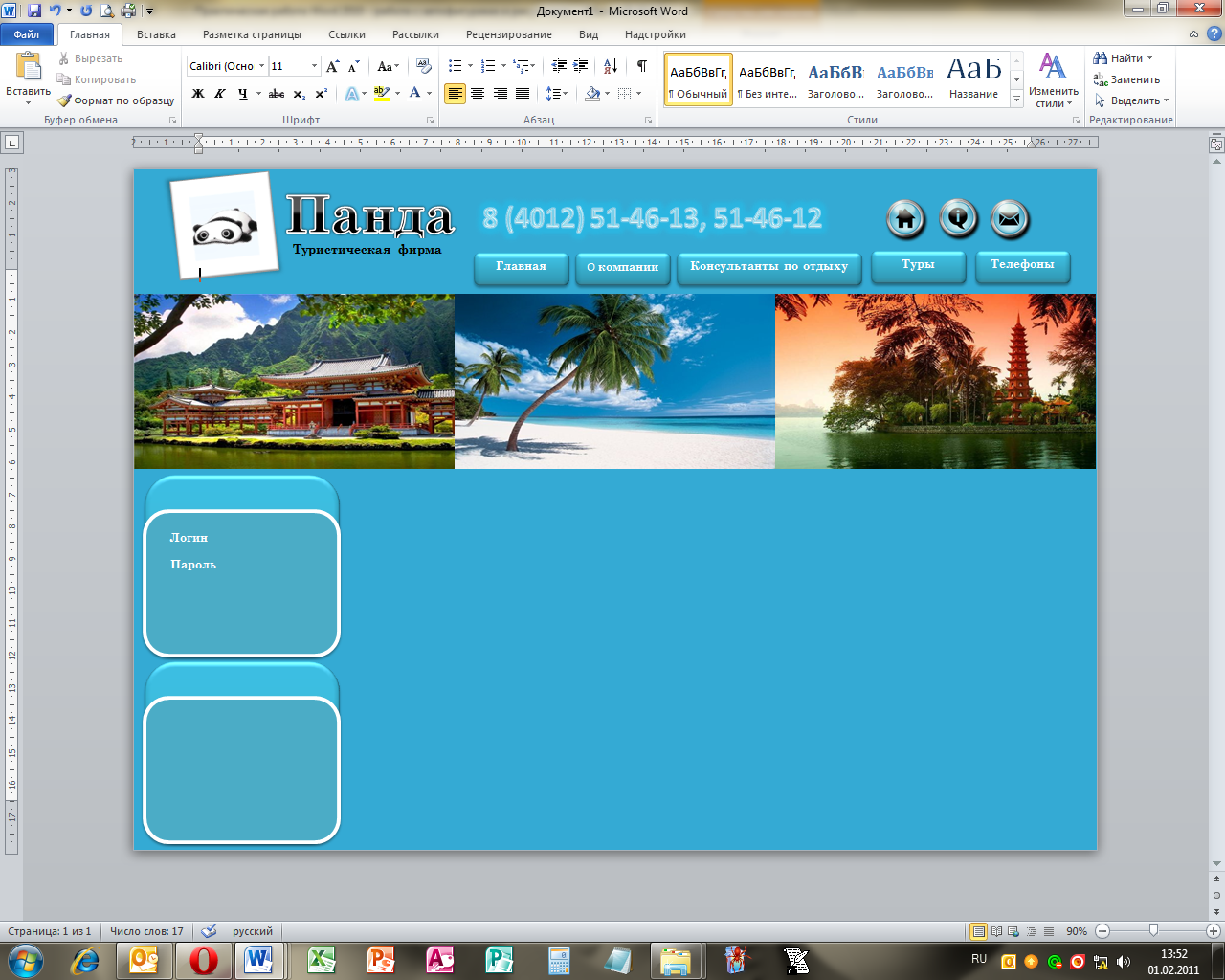
- Создаем поля для Логина и Пароля;
- На вкладке Вставка → Иллюстрации → Фигуры выбираем фигуру - Прямоугольник (растягиваем по листу документа);
- Изменяем его размер (Высота - 0,65 см, Ширина - 3,25 см) и стиль (заливка - белая, контур - «Темно-бирюзовый, Акцент 5, более темный оттенок, 25%»);
- Аналогично поле для Пароля.
- Располагаем надпись соответственно рисунку:
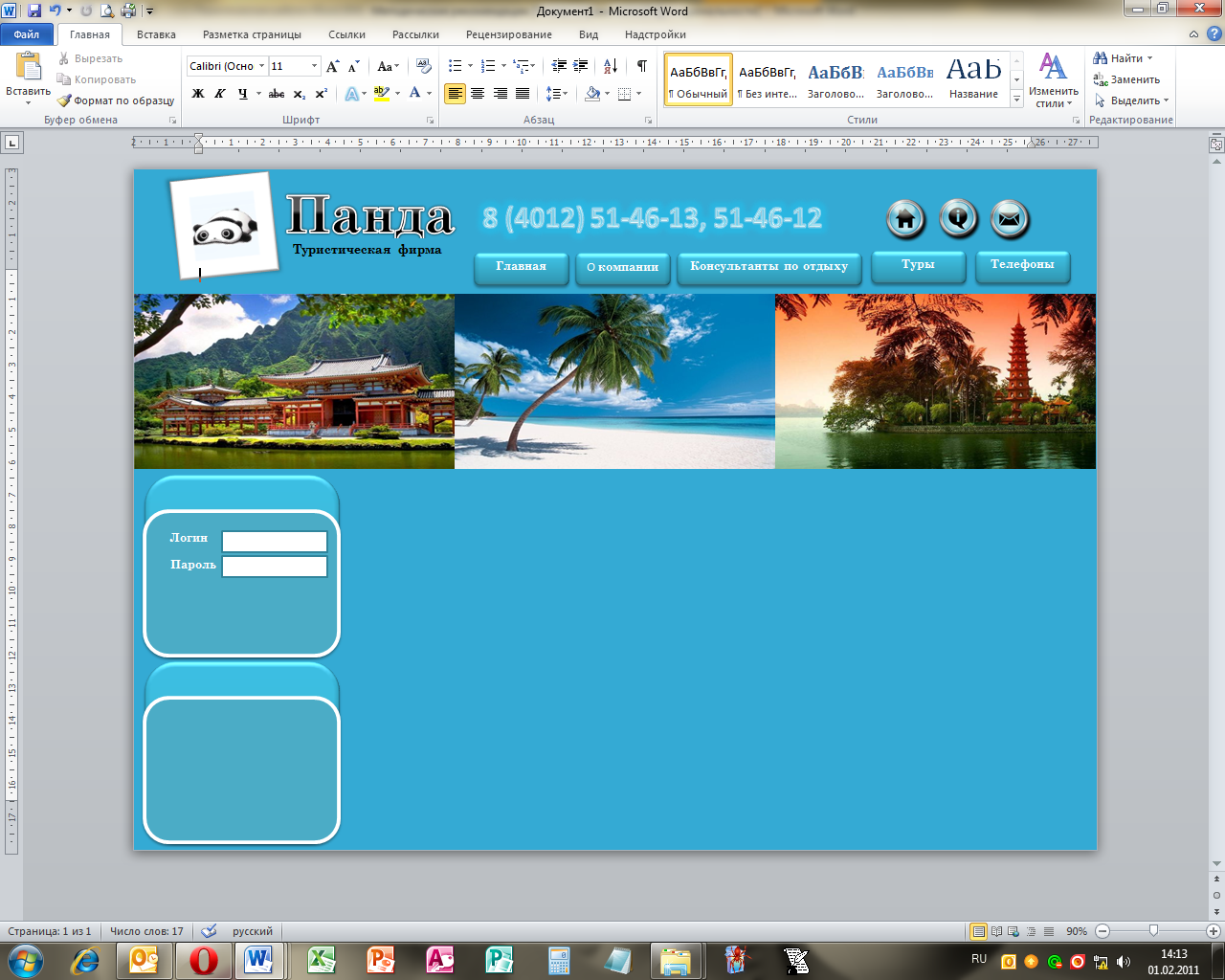
Для завершенности данного блока осталось добавить три надписи: «ВОЙТИ», «Забыли пароль?», «Регистрация»:
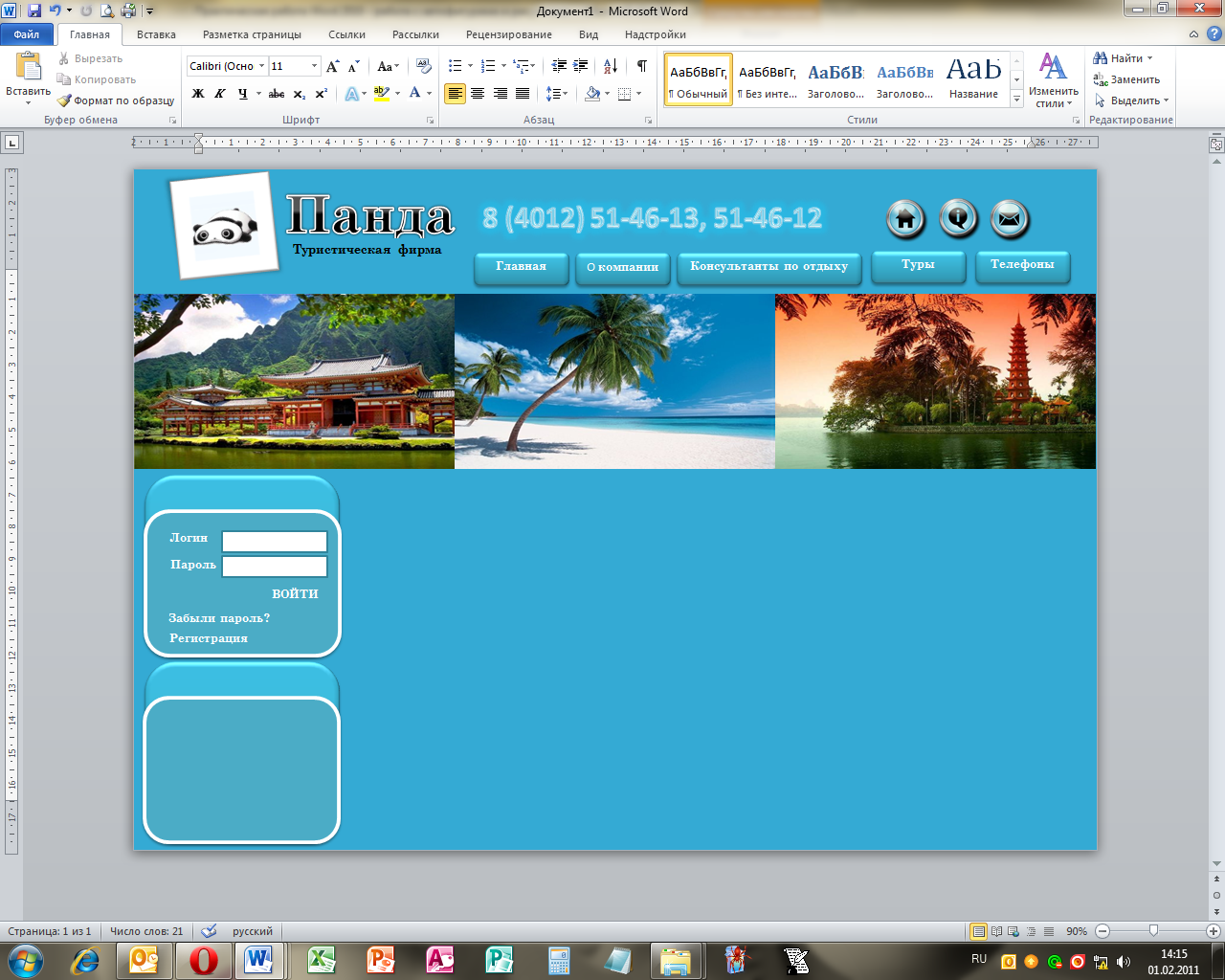
Первый блок заполнен. Таким же образом заполняем второй блок:
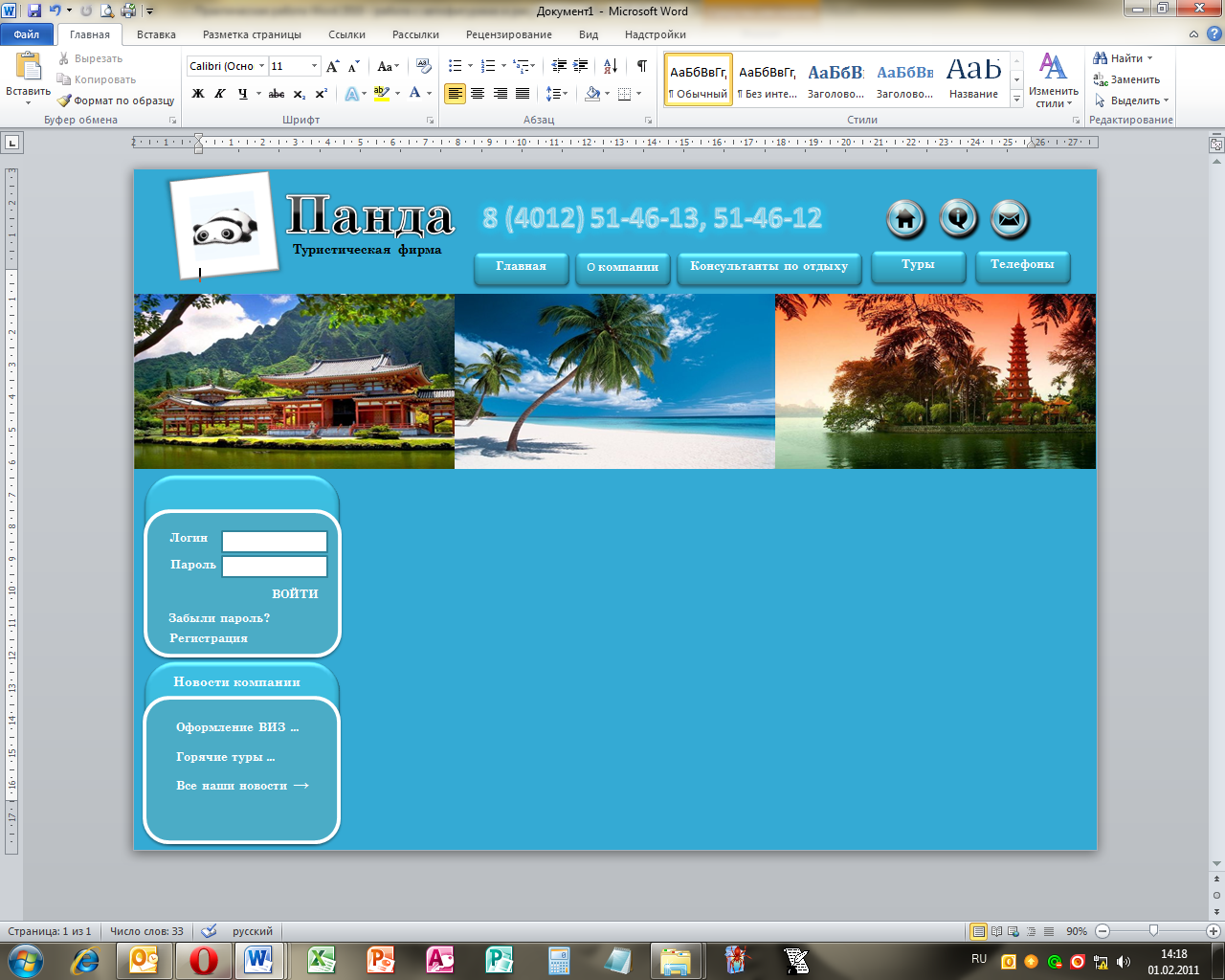
-
Шаг 6. Создание внутреннего меню:
- С помощью все той же Надписи, создаем заголовок меню «Наши туры: автобусные туры, горячие туры, новогодние туры…»:
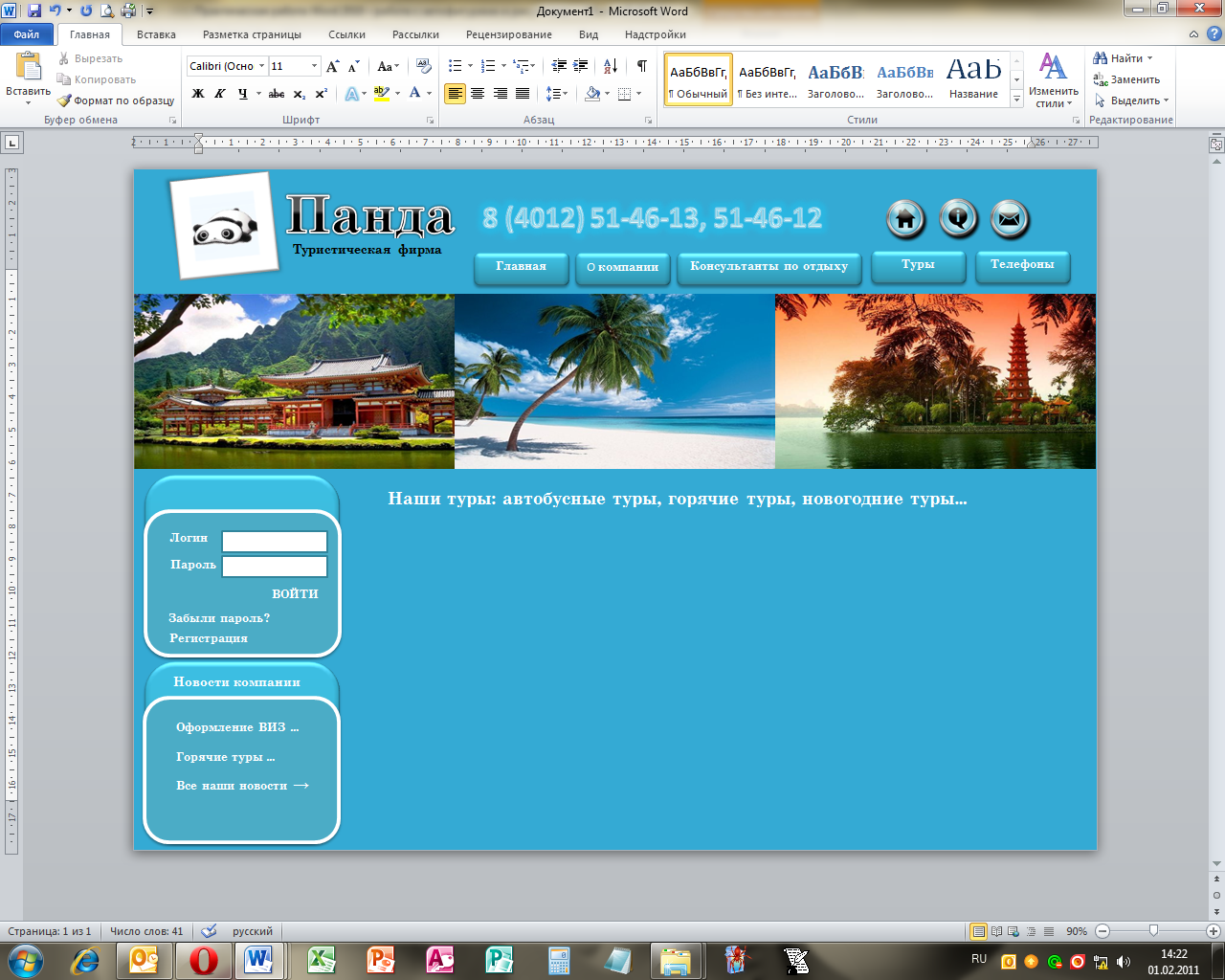
- Вставка картинок. Из предложенных картинок вставляем N 10.
- Изменяем размер (высота - 3,19; Ширина - 5,46), Стиль рисунка (с отражением, белая);
- Используя Надпись, над рисунком создаем заголовок «Автобусные туры»:
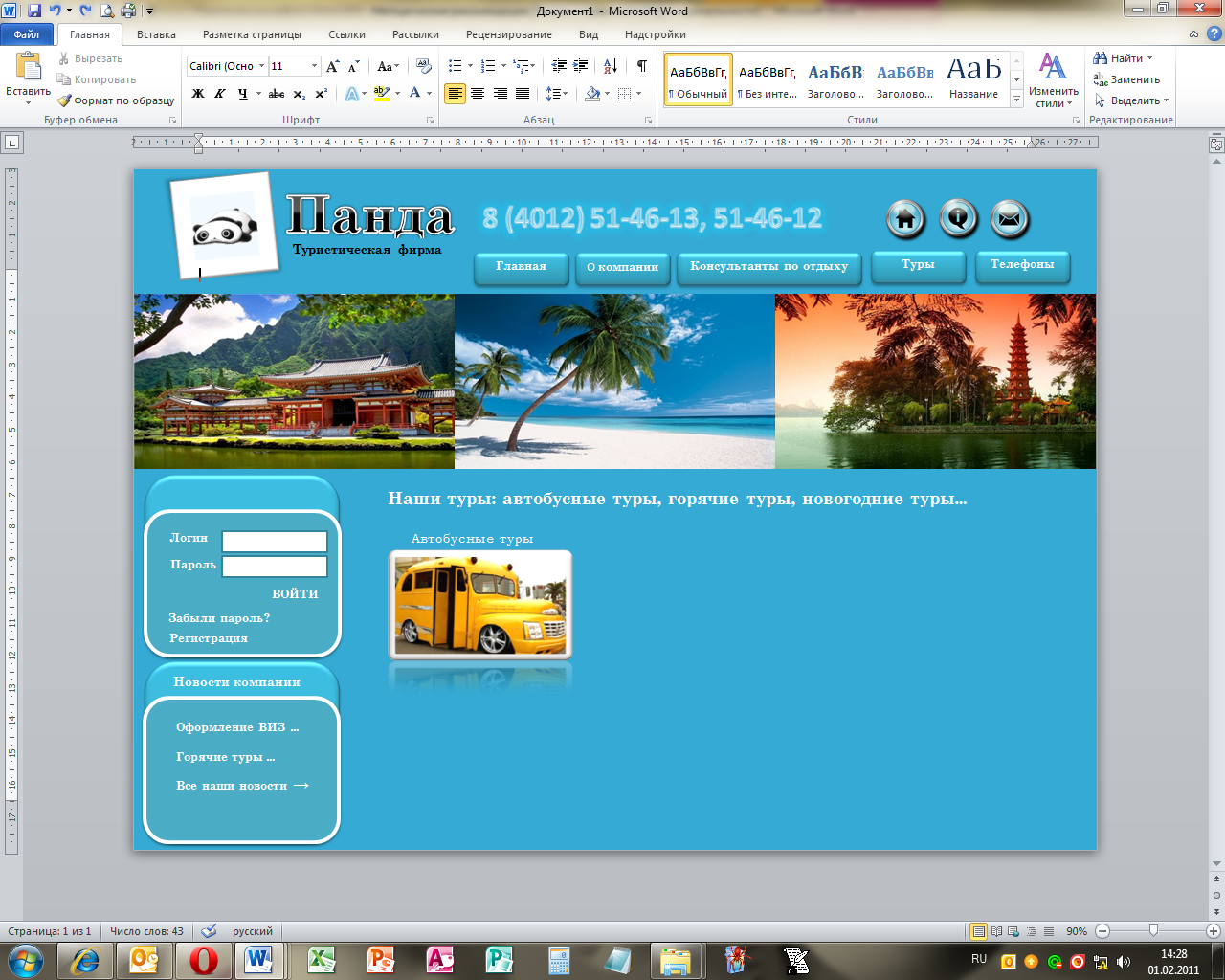
- Аналогично добавляем еще 4 рисунка:
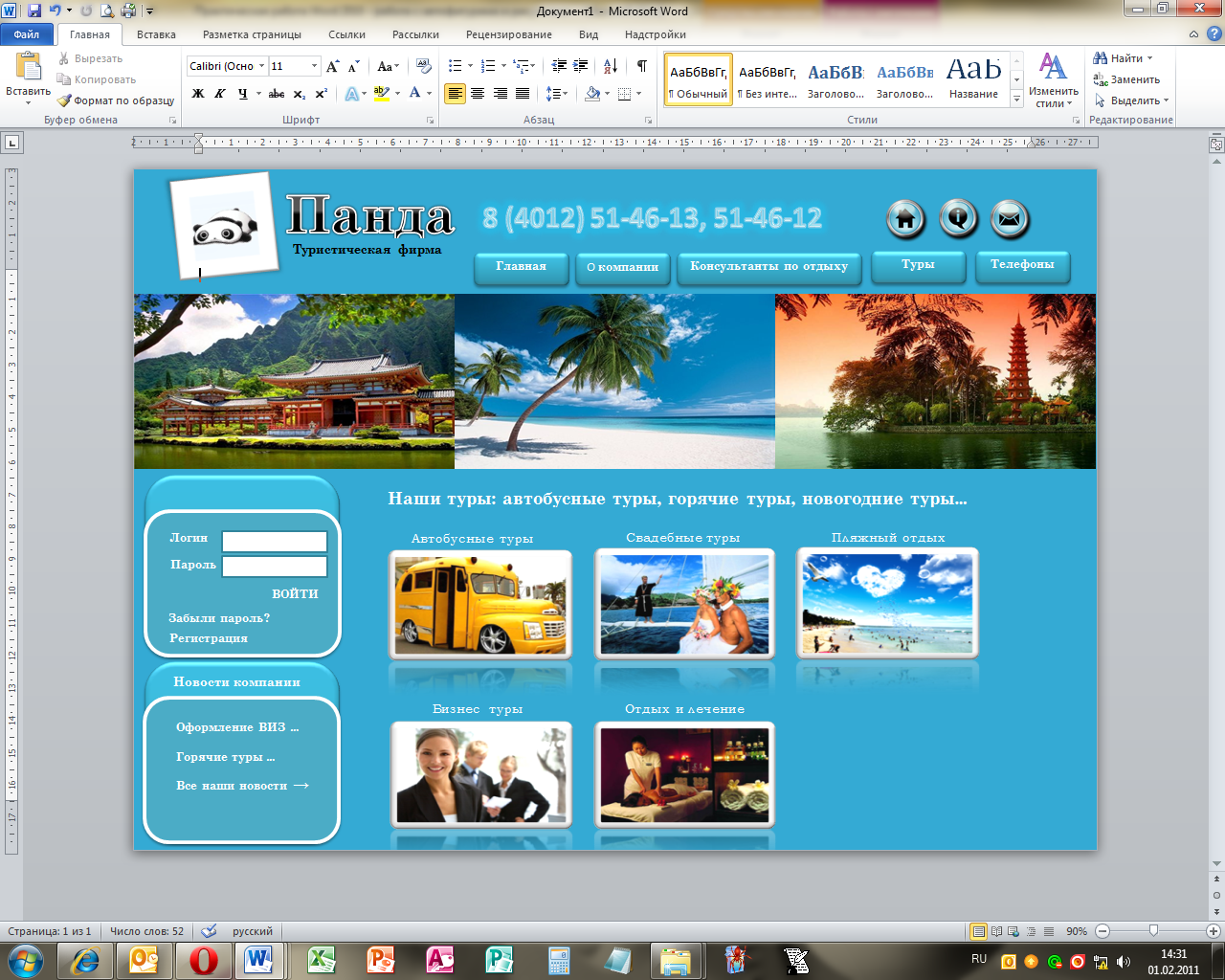
- В правый нижний угол нашего документа вставляем рисунок N 11.
- Изменяем положение рисунка - Обтекание за текстом (вкладка Работа с рисунками);
- Выделяем рисунок, переходим на вкладку Работа с рисунками, выбираем инструмент Обрезка и соответственно обрезаем лишние белые края картинки;
- Изменяем стиль нашего рисунка - «Прямоугольник с размытыми краями»:
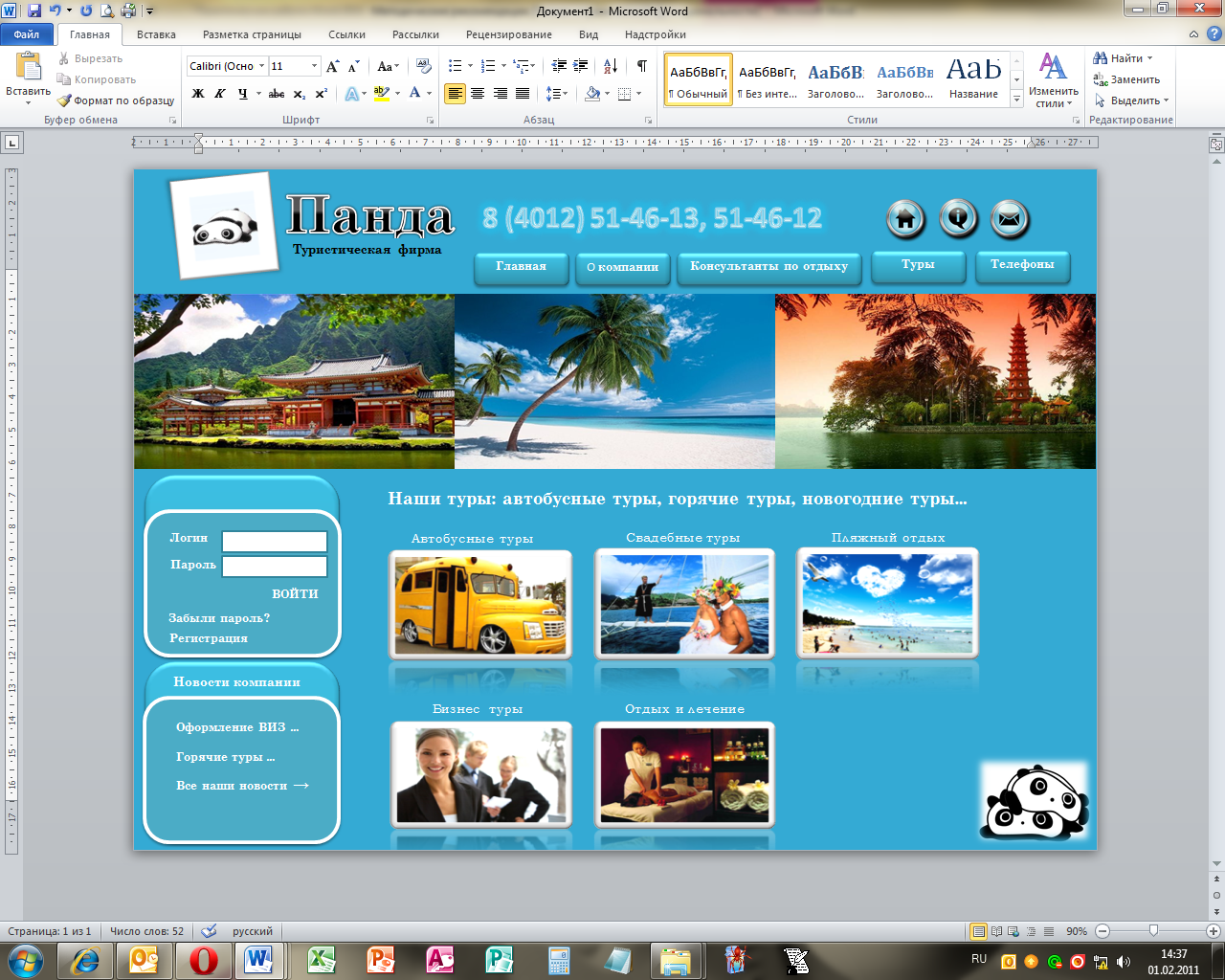
- Затем создаем выноску для наших панд в правом углу (Вставка → Иллюстрации → Фигуры → Выноски → Скругленная прямоугольная выноска);
- Добавляем в выноску текст (правой кнопкой по выноске вызываем контекстное меню → Добавить текст) - «Отдых требует подготовки. И это мы берем на себя!»;
- Изменяем стиль текста. Выделите выноску → на вкладке Средства рисования в Стилях WordArt выбираем - «Заливка 0 светло-коричневый, текст 2, контур - фон 2»;
- С помощью желтого ромбика на выноске, направляем ее на рисунок с пандами:
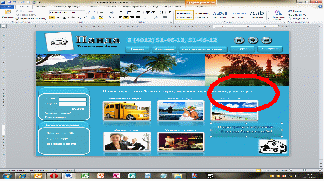
-
Шаг 7. Заключительное оформление.
В заключение нам осталось оформить наш сайт красивыми бабочками. Вставляем рисунок N 12 в наш документ.
- Изменяем положение - Обтекание за тестом;
- Изменяем размер (Высота - 2,68, Ширина - 3,35);
- Размножим наших бабочек (Копировать, Вставить);
- Располагаем их хаотично;
- Некоторых бабочек обрезаем, некоторых переворачиваем (с помощью зеленого маркера при выделении рисунка).
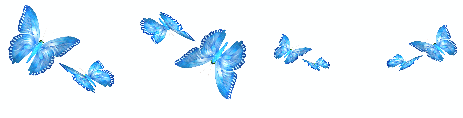
Работа готова!
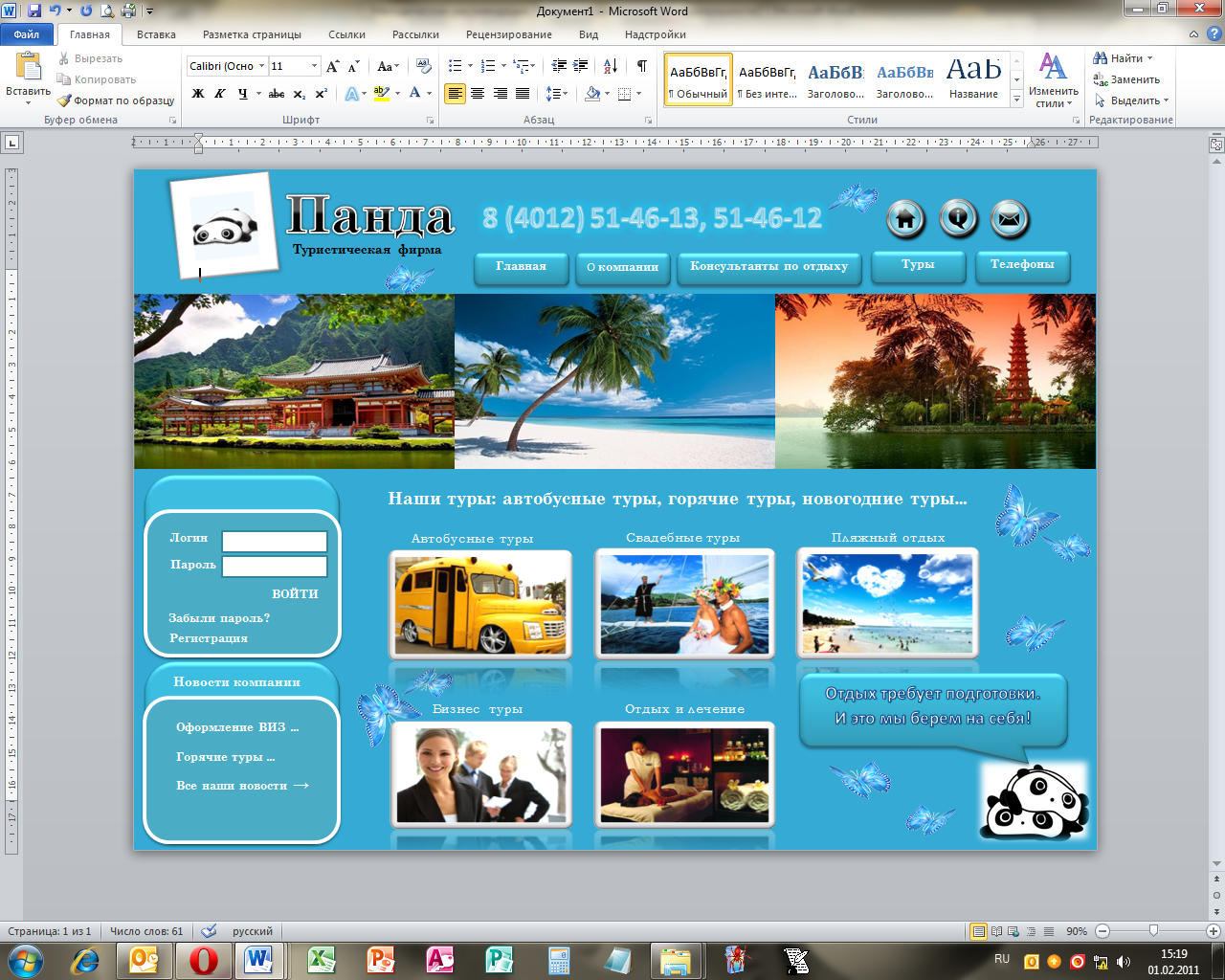
1


