- Преподавателю
- Информатика
- КОМПЛЕКТ контрольно-оценочных средств по учебной дисциплине ОП. 07 Издательское дело
КОМПЛЕКТ контрольно-оценочных средств по учебной дисциплине ОП. 07 Издательское дело
| Раздел | Информатика |
| Класс | - |
| Тип | Другие методич. материалы |
| Автор | Савдинкина М.В. |
| Дата | 24.12.2015 |
| Формат | doc |
| Изображения | Есть |
I. Паспорт комплекта контрольно-оценочных средств
1.1. Область применения
Комплект контрольно-оценочных средств предназначен для проверки освоения умений и усвоения знаний по дисциплине ОП.07* Издательское дело
в соответствии с ФГОС по специальностям СПО 050146_ Преподавание в начальных классах
Комплект может быть использован в дополнительном профессиональном образовании (в программах повышения квалификации и переподготовки) и профессиональной подготовке по специальности 050144 Дошкольное образование,
Комплект контрольно-оценочных средств позволяет оценить освоенные умения и усвоенные знания:
Освоенные умения, усвоенные знания
№№ заданий
для проверки
В результате освоения дисциплины обучающийся должен уметь:
-
соблюдать правила техники безопасности и гигиенические рекомендации при использовании средств ИКТ в профессиональной деятельности;
Билет № 1-26 вопрос 2
-
создавать, редактировать, оформлять, сохранять, передавать информационные объекты различного типа с помощью современных информационных технологий для обеспечения образовательного процесса;
Билет №1 вопрос 2, билет №1 вопрос 2, билет 3 № вопрос 1, билет № 10 вопрос 1, билет № 12 вопрос 1, билет № 17 вопрос 2, билет № 18 вопрос 2, билет № 19 вопрос 1
-
осуществлять отбор обучающих программ в соответствии с возрастом и уровнем психического развития обучающихся/воспитанников;
Билет № 4 вопрос 1, билет № 9 вопрос 2, билет № 12 вопрос 1
-
использовать сервисы и информационные ресурсы сети Интернет в профессиональной деятельности.
Билет № 5 вопрос 1, билет № 6 вопрос 1, билет № 7 вопрос 1, билет № 10 вопрос 2, билет № 13 вопрос 2, билет № 19 вопрос 2, билет № 20 вопрос 2.
В результате освоения дисциплины обучающийся должен знать:
-
правила техники безопасности и гигиенические требования при использовании средств ИКТ в образовательном процессе;
Билет № 1- 10 вопрос 1
-
основные технологии создания, редактирования, оформления, сохранения, передачи и поиска информационных объектов различного типа (текстовых, графических, числовых и т.п.) с помощью современных программных средств;
Билет №1 вопрос 2, билет №1 вопрос 2, билет 3 № вопрос 1, билет № 10 вопрос 1, билет № 12 вопрос 1, билет № 17 вопрос 2, билет № 18 вопрос 2, билет № 19 вопрос 1
-
возможности использования ресурсов сети Интернет для совершенствования профессиональной деятельности, профессионального и личностного развития;
Билет № 5 вопрос 1, билет № 6 вопрос 1, билет № 7 вопрос 1, билет № 10 вопрос 2, билет № 13 вопрос 2, билет № 19 вопрос 2, билет № 20 вопрос 2.
-
аппаратное и программное обеспечение ПК, применяемое в профессиональной деятельности.
Билет № 21 вопрос 1, билет № 23 вопрос 1, билет № 24 вопрос 1, билет № 25 вопрос 1, билет № 27 вопрос 1
1.2. Система контроля и оценки освоения программы учебной дисциплины
Система контроля и оценки освоения программы учебной дисциплины включает в себя текущий контроль и промежуточную аттестацию обучающихся в рамках ОПОП.
1.2.1. Формы текущего контроля по учебной дисциплине в ходе освоения ОПОП
Элементы учебной дисциплины
Формы текущего (рубежного) контроля
1
2
Раздел 1.
Освоение основ издательской деятельности
Тема 1. 2.
Основы изображения
Практическая работа № 1
«Растровая и векторная графика»
Тема 1.3.
Графический редактор Adobe Photoshop
Практическая работа № 2
Рабочее окно программы Adobe Photoshop. Основные возможности программы
Тема 1.4. Издательское дело в среде текстового процессора Word
Практическая работа № 10
Создание документа на основе шаблона документа
Тема 1.5. Издательские системы
Практическая работа № 12
Создание web-страницы по образцу преподавателя в НИС MS Publisher
1.2.2. Формы промежуточной аттестации по учебной дисциплине в ходе освоения ОПОП
Наименование учебной дисциплины
Форма промежуточной аттестации (зачет, дифференцированный зачет, экзамен, контрольный срез)
ОП.07* Издательское дело
экзамен
1.2.3. Организация контроля и оценки освоения программы учебной дисциплины
Предметом оценки освоения УД является уровень усвоения знаний и освоения умений.
Текущий контроль знаний обучающихся представляет собой оценку результатов обучения (уровня образованности) как одну из составляющих оценки качества освоения ОПОП СПО и ориентирован на проверку сформированности отдельных компонентов компетенций.
Текущий контроль знаний обучающихся осуществляется в пределах учебного времени. Данный вид контроля оценивается по пятибалльной системе.
Текущий контроль знаний обучающихся реализуется в следующих видах: входной, оперативный и рубежный.
Входной контроль знаний проводится в начале изучения учебной дисциплины в форме разноуровневых тестовых заданий с целью выстраивания индивидуальной траектории обучения.
Формы текущего контроля доводятся до сведения обучающихся в течение первых двух месяцев от начала обучения.
Оперативный контроль проводится с целью объективной оценки качества освоения программы учебной дисциплины, а также стимулирования учебной работы обучающихся, мониторинга результатов образовательной деятельности, подготовки к промежуточной аттестации и обеспечения максимальной эффективности образовательного процесса.
Оперативный контроль по учебной дисциплине проводится в формах контрольной работы, тестирования, выполнение и защиты практических занятий, выполнение рефератов (докладов), подготовка презентаций.
Рубежный контроль является контрольной точкой по завершении темы учебной дисциплины, проводится с целью комплексной оценки уровня усвоения знаний и освоения умений и проводится в форме практической зачетной работы.
Промежуточная аттестация проводится с целью определения соответствия уровня и качества подготовки специалиста требованиям к результатам освоения основной профессиональной образовательной программы СПО и осуществляется в направлении оценки уровня освоения дисциплины
Промежуточная аттестации по дисциплине проводится в виде экзамена.
Условием допуска к промежуточной аттестации по дисциплине является положительная оценка освоения всех умений и знаний по всем контролируемым показателям.
Экзамен проходит по билетам. Все билеты имеют одинаковую структуру:
Теоретическая часть - предполагает устный ответ обучающихся с возможной демонстрацией на компьютере необходимой для ответа иллюстрационной части. Вопрос проверяет теоретическую подготовку обучающегося по дисциплине. Это может быть описание объектов изучения, их существенных признаков, свойств, связей между ними, а также раскрытие сущности изученного объекта. Качественные характеристики усвоения изученного материала могут различаться. В каких-то случаях это полнота и системность сформированных знаний, в других случаях - прочность и действенность знаний обучающихся, возможен случай самостоятельного и оперативного применения знаний обучающимися. Описанные качественные характеристики являются критериями оценивания результатов обучения обучающихся.
Практическое задание - проверяет умения обучающихся применять полученные теоретические знания на практике. Практическая часть составлена в соответствии с программным материалом, проверяет уровень усвоения обучающимися всех разделов программы.
Критерии оценки:
Ответ обучающегося оценивается по пятибалльной шкале. Общая экзаменационная оценка выводится из оценок за выполнение каждого из 2 вопросов билета и является их средним арифметическим. Оценка обучающегося складывается из его знаний и умений выходить на различный уровень воспроизведения материала.
Оценка «отлично» ставится, если обучающийся полно, логично, осознанно излагает материал, выделяет главное, аргументирует свою точку зрения на ту или иную проблему, имеет системные полные знания и умения по составленному вопросу. Содержание вопроса обучающийся излагает связно, в краткой форме, раскрывает последовательно суть изученного материала, демонстрируя прочность и прикладную направленность полученных знаний и умений, не допускает терминологических ошибок и фактических неточностей.
Оценка «хорошо» ставится, если обучающийся знает материал, строит ответ четко, логично, устанавливает причинно-следственные связи в рамках дисциплины, но допускает незначительные неточности в изложении материала и при демонстрации аналитических и проектировочных умений. В ответе отсутствуют незначительные элементы содержания или присутствуют все необходимые элементы содержания, но допущены некоторые ошибки, иногда нарушалась последовательность изложения.
Оценка «удовлетворительно» ставится, если обучающийся ориентируется в основных понятиях, строит ответ на репродуктивном уровне, но при этом допускает неточности и ошибки в изложении материала, нуждается в наводящих вопросах, не может привести примеры, допускает ошибки методического характера при анализе дидактического материала и проектировании различных видов деятельности.
Оценка «неудовлетворительно» ставится, если обучающийся не ориентируется в основных понятиях, демонстрирует поверхностные знания, если в ходе ответа отсутствует самостоятельность в изложении материала либо звучит отказ дать ответ, допускает грубые ошибки при выполнении заданий аналитического и проектировочного характера
2. Задания для оценки освоения умений и усвоения знаний по текущему контролю
Практическая работа №1 «Работа в растровом графическом редакторе»
Цель работы: Научиться получать растровые графические изображения, редактировать их и сохранять.
Задание на оценку «3»:
1. Создать на рабочем столе значок - папку, название которой ваша фамилия.
2. Получить изображение рабочего стола в Paint
3. В графическом редакторе переместить ваш значок в центр рабочего стола. Получившуюся после переноса область фонового цвета закрасить таким образом, чтобы она как можно меньше выделялась на рабочем столе.
4. На созданном вами объекте в центре картинки нарисовать рожицу с глазами, носом, ртом, ушами (используя увеличительное стекло), на сам объект направить стрелочку и подписать: «Мой объект».
5. Вокруг значка Мой компьютер провести окружность (только обводку) с широкой границей контрастного цвета.
6. Поверх значка Корзина разместить квадрат, у которого красная обводка и желтая внутренность.
7. Сохранить файл в сетевом окружении на компьютер учителя в папку своего класса. Имя файла - Ваша фамилия.
Задание на оценку «4» (приступать только при выполнении предыдущих заданий)
На белом листе черным карандашом нарисовать любой значок-загогулину. С помощью копирования, вставки, перемещения, отражения и поворота получить полосу оранмента. Скопировать всю полосу орнамента на этот же лист и наглядно доказать, что при масштабировании растрового изображения теряется качество. Сохранить файл в сетевом окружении на компьютер учителя в папку своего класса. Имя файла - Орнамент Ваша фамилия.
Задание на оценку «5» (приступать только при выполнении предыдущих заданий)
Откройте файл hands.jpeg из папки своего класса. С помощью программ обработки изображений (например, MicrosoftOffice PictureManager) выполните настройку яркости и контраста изображения, выполните обрезку изображения и осуществите его поворот по заданию своего варианта, измените световой баланс изображения. Уменьшите размер изображения на 50%. Сохраните изображение под именем Фамилия3.
Варианты
-
обрезка слева до головы, поворот на 90 градусов по часовой стрелке
-
обрезка справа до головы, поворот на 90 градусов против часовой стрелки
-
обрезка сверху до головы, поворот на 180 градусов
-
обрезка снизу до головы, поворот на 90 градусов по часовой стрелке
-
обрезка слева до головы, поворот на 90 градусов против часовой стрелки
-
обрезка справа до головы, поворот на 90 градусов по часовой стрелке
-
обрезка сверху до головы, поворот на 90 градусов против часовой стрелки
-
обрезка снизу до головы, поворот на 180 градусов
-
обрезка слева до головы, поворот на 90 градусов по часовой стрелке
-
обрезка справа до головы, поворот на 90 градусов против часовой стрелки
-
обрезка сверху до головы, поворот на 180 градусов
-
обрезка снизу до головы, поворот на 90 градусов по часовой стрелке
-
обрезка слева до головы, поворот на 90 градусов против часовой стрелки
-
обрезка справа до головы, поворот на 180 градусов
-
обрезка сверху до головы, поворот на 90 градусов по часовой стрелке
-
обрезка снизу до головы, поворот на 90 градусов против часовой стрелки
-
обрезка слева до головы, поворот на 180 градусов
-
обрезка справа до головы, поворот на 90 градусов по часовой стрелке
-
обрезка сверху до головы, поворот на 90 градусов против часовой стрелки
-
обрезка снизу до головы, поворот на 180 градусов
-
обрезка слева до головы, поворот на 90 градусов по часовой стрелке
-
обрезка справа до головы, поворот на 90 градусов против часовой стрелки
-
обрезка сверху до головы, поворот на 180 градусов
-
обрезка снизу до головы, поворот на 90 градусов по часовой стрелке
-
обрезка слева до головы, поворот на 90 градусов против часовой стрелки
-
обрезка справа до головы, поворот на 180 градусов
-
обрезка сверху до головы, поворот на 90 градусов по часовой стрелке
-
обрезка снизу до головы, поворот на 90 градусов против часовой стрелки
-
обрезка слева до головы, поворот на 180 градусов
-
о
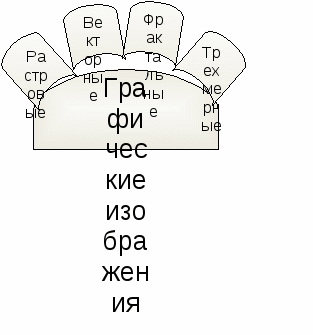 брезка справа до головы, поворот на 90 градусов по часовой стрелке
брезка справа до головы, поворот на 90 градусов по часовой стрелке
Практическая работа №2 Рабочее окно программы Adobe Photoshop. Основные возможности программы
Цель работы: ознакомиться с Рабочим окном Adobe Photoshop, Основными приемы работы в Adobe Photoshop
Рабочее окно Adobe Photoshop
Основные понятия
Панель инструментов - панель, на которой размещены все инструменты для создания и редактирования изображений. Эта панель всегда должна находиться на экране. Каждому инструменту на панели соответствует пиктограмма.
Панель свойств (параметров) - панель, на которой отображаются свойства выбранного инструмента.
Панели-вспомогательные окна служат для выполнения различных операций над изображениями.
Основные приемы работы
Задание 1. Запустить программу Adobe Photoshop (Пуск-Все программы - Adobe Photoshop).
После запуска программы на экране появится главное окно Photoshop (рис. 1).
Назначение пунктов меню главного окна:
¦ меню File (Файл) содержит команды ввода/вывода изображений;
¦ меню Edit (Правка) содержит команды редактирования (вырезание, копирование и др.), а также команды преобразований всей иллюстрации и ее фрагментов (вращение, искажение, масштабирование, зеркальное отражение и др.);
¦ меню Image (Изображение) содержит команды тоновой и цветовой коррекции, изменения цветовой модели изображения и некоторые другие;
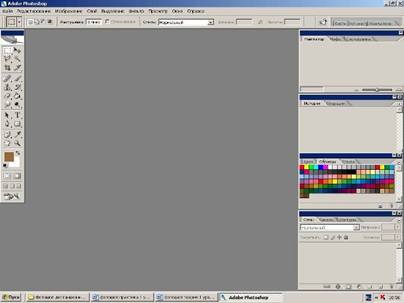
Рис1. Главное окно программы Adobe Photoshop
¦ меню Layer (Слои) содержит команды управления слоями изображения;
¦ меню Select (Выделить) содержит команды для работы с выделенными областями;
¦ меню Filter (Фильтры) содержит команды, реализующие специальные графические эффекты (фильтры);
¦ меню View (Вид) содержит команды настройки экрана (изменение масштаба изображения, включение/выключение измерительных линеек, сетки и др.);
¦ меню Window (Окно) содержит команды для отображения и удаления с экрана панелей (вспомогательных окон), а также команды размещения окон документов;
¦ меню Help (Помощь) содержит команды для получения справочной информации.
Выбор инструментов
Задание 2. Выбрать инструмент.
=> Установить курсор на пиктограмму какого-либо инструмента, не щелкая мышью.
Рядом с пиктограммой появится название инструмента. Буква в скобках - «закрепленная» за инструментом клавиша.
=> Щелкнуть на пиктограмме инструмента или нажать «закрепленную» клавишу.
Выбранный инструмент будет изображен на светлом фоне.
Задание 3. Выбрать дополнительный инструмент.
=> Установить курсор на пиктограмму инструмента, где есть треугольник.
=> Нажать кнопку мыши и дождаться появления дополнительных инструментов.
=> Переместить курсор на пиктограмму дополнительного инструмента, не отпуская кнопку мыши.
=> Отпустить кнопку мыши.
Дополнительный инструмент выбран. Кроме того, на панели инструментов появилась его пиктограмма.
Работа с панелями - вспомогательными окнами
Задание 4. Выбрать панель.
=> Щелкнуть на корешке панели, например Swatches (Каталог).
Панель станет активной и выступит на передний план (рис. 2).
Если какая-то группа панелей не нужна или мешает, ее можно спрятать.
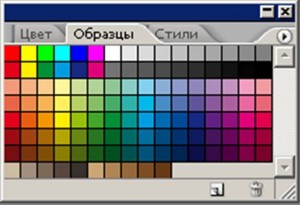
Рис. 2. Панель Swatches (Каталог)
Задание 5. Спрятать группу панелей, к примеру Layers| Channels|Paths (Слои|Каналы[Контуры).
=>Щелкнуть на кнопке закрытия окна.
Задание 6. Вывести спрятанную группу панелей на экран.
=>Выполнить команду Window|Layers (Окно|Слои).
Так с помощью команд меню Window (Окно) можно вывести на экран любую спрятанную группу панелей.
Кроме того, одним нажатием клавиши можно спрятать или показать все панели сразу.
Задание 7. Спрятать все панели, а затем снова вывести их на экран.
=> Нажать клавишу <ТаЬ>.
=> Панели исчезнут с экрана.
=> Нажать клавишу <ТаЬ> снова. Панели вновь появятся на экране.
У каждой панели есть свое раскрывающееся меню с дополнительными командами.
Задание 8. Открыть меню панели.
=> Выбрать панель, например Swatches (Каталог).
=> Щелкнуть на черном треугольнике в верхнем правом углу панели.
Откроется меню с командами.
Чтобы закрыть меню команд, нужно нажать клавишу .
Панели занимают довольно много места, поэтому на экране нужно размещать только самые необходимые из них. Если панель не понадобится в ближайшее время, ее лучше выделить из группы и закрыть.
Задание 9. Выделить панель из группы панелей.
=> Выбрать панель, например Swatches (Каталог).
=> Установить курсор на корешок панели.
=> Нажать кнопку мыши.
=> Перетащить панель при нажатой кнопке на новое место.
Таким образом, панель отделится от группы панелей и ее можно будет закрыть.
Панели можно объединять в произвольные группы.
Задание 10. Выделить панели из групп и составить свою собственную группу панелей.
Объединим в одну группу панели Layers (Слои) и Info (Инфо).
=> Выделить панель Layers (Слои) из группы панелей.
=> Установить курсор на корешок панели Info (Инфо).
=> Нажать кнопку мыши.
=> Перетащить панель Info (Инфо) при нажатой кнопке на панель Layers (Слои).
Панели Layers (Слои) и Info (Инфо) будут образовывать отдельную группу.

Размещайте свои материалы
Откройте аккаунт, и размещайте коммерческие статьи и ссылки о Ваших проектах. От 3 долл. в месяц - для коммерческий проектов, для всех остальных - бесплатно.
А вот наши лучшие авторы :)
Редактор Pandia.ru
Photoshop позволяет вернуть все группы панелей в исходное состояние. ъ
Задание 11. Вернуть все группы панелей в исходное состояние (принятое по умолчанию).
=> Выполнить команду Window|Workspase|Reset Palette Location (Окно|Рабочая область|Восстановить размещения палитр).
Просмотр изображения
Для выполнения последующих заданий необходимо открыть изображение (Fruit. jpg), хранящееся в папке Задания для практикума (Zagotovki)
Задание 12. Увеличить масштаб просмотра изображения.
Вариант 1
=> Выполнить команду View|Zoom In (Просмотр|Увеличить). В строке заголовка окна документа, а также в строке состояния главного окна (слева) будет выведен масштаб изображения в процентах.
Вариант 2
=> Выбрать инструмент Zoom (Масштаб) ![]() .
.
=> Щелкнуть на пиктограмме на панели свойств.
=> Переместить курсор мыши на изображение.
На изображении появится лупа со знаком «+».
=> Щелкнуть кнопкой мыши.
Вариант 3
=> Выбрать панель Navigator (Навигатор) (рис. 3).

Рис. 3. Панель Navigator (Навигатор)
Панель Navigator (Навигатор) состоит из окна просмотра и строки управления масштабом (в нижней части). В окне просмотра видно все изображение целиком. Цветная рамка отмечает часть изображения, видимую в окне документа.
=> Ввести новое значение масштаба в поле ввода в левом нижнем углу палитры
или
=> переместить регулятор (в форме треугольника) по шкале вправо 
или
=> щелкнуть на кнопке увеличения масштаба JBJ (с большими треугольниками).
Каждый следующий щелчок на этой кнопке увеличивает масштаб изображения на фиксированное значение.
Задание 13. Увеличить масштаб просмотра фрагмента изображения.
Вариант 1
=> Выбрать инструмент Zoom (Масштаб).
=> Щелкнуть на пиктограмме  на панели свойств.
на панели свойств.
=> Обвести прямоугольной рамкой фрагмент изображения.
Вариант 2
=> Выбрать панель Navigator (Навигатор).
=> Нажать клавишу .
=> Переместить курсор мыши на изображение в окне просмотра панели Navigator (Навигатор). В окне просмотра появится лупа.
=> Обвести прямоугольной рамкой фрагмент изображения, удерживая клавишу .
Задание 14. Уменьшить масштаб просмотра изображения.
Вариант 1
=> Выполнить команду View|Zoom Out (Просмотр| Уменьшить).
Вариант 2
=> Выбрать инструмент Zoom (Масштаб).
=> Щелкнуть на пиктограмме  на панели свойств.
на панели свойств.
=> Переместить курсор мыши на изображение.
На изображении появится лупа со знаком «-».
=> Щелкнуть кнопкой мыши.
Вариант 3
=> Выбрать панель Navigator (Навигатор).
=> Ввести новое значение масштаба в поле ввода в левом нижнем углу палитры
или
=> переместить регулятор (в форме треугольника) по шкале влево 
или
=> щелкнуть на кнопке уменьшения масштаба (с маленькими треугольниками) .
.
Каждый следующий щелчок на этой кнопке уменьшает масштаб изображения на фиксированное значение.
Инструмент Zoom (Масштаб) позволяет в любой момент вернуться к 100% -ному размеру изображения независимо от текущего масштаба.
Задание 15. Восстановить 100%-ный размер изображения.
=> Дважды щелкнуть на инструменте Zoom (Масштаб).
Для вывода на экран той части изображения, которая не умещается в окне, используется инструмент Hand (Панорама) .
.
Задание 16. Переместить изображение в пределах окна.
Вариант 1
=> Уменьшить размер окна так, чтобы оно стало меньше изображения.
=> Выбрать инструмент Hand (Панорама).
=> Переместить курсор мыши на изображение.
=> Нажать кнопку мыши.
=> Перемещать мышь при нажатой кнопке до тех пор, пока на экране не появится часть изображения, оказавшаяся за пределами окна.
Замечание. Когда изображение помещается в окне полностью, протягивание «рукой» не дает никакого эффекта.
Вариант 2
=> Выбрать панель Navigator (Навигатор).
=> Поместить курсор мыши во внутреннюю область рамки просмотра. Курсор примет форму руки.
=> Нажать кнопку мыши.
=> Перемещать рамку при нажатой кнопке.
Рамка просмотра переместится в новое положение и в окне документа отобразится соответствующий фрагмент изображения.
Информация о документе
Если строка состояния не видна на экране, выполните команду WindowjStatus Bar (Окно|Строка состояния).
Строка состояния содержит информацию о документе. Кроме того, она позволяет увидеть, как изображение будет размещаться на печатной странице.
Задание 17. Выяснить, как будет выглядеть изображение на печатной странице.
=> Установить курсор мыши на размер файла в строке состояния.
=> Нажать кнопку мыши.
Перед вами появится белое поле с перечеркнутым прямоугольником. Белое поле - образ печатной страницы, а перечеркнутый прямоугольник - активное в данный момент изображение.
Разрешение изображения
Задание 18. Получить информацию о разрешении и размере изображения.
=> Открыть изображение.
=> Выполнить команду Image|lmage Size (Изображение| Размер изображения).
Откроется окно (рис. 4).

Практическое занятие 5: Работа с выделенными областями
Программа занятия:
-
Научиться выделять фрагменты изображения.
-
Научиться изменять границы выделенной области.
-
Научиться кадрировать изображение.
-
Научиться перемещать, дублировать и поворачивать выделенную область.
Необходимые файлы: Fruit. jpg, Flower.jpg , Portrai jpg, Window.jpg, Viola.jpg, Butterfly.jpg.
Умение выделять фрагменты изображений имеет большое значение для редактирования и монтажа фотографий. Дело в том, что только выделенную область можно переместить с одного изображения на другое. При ретушировании и цветокоррекции все изменения производятся только в выделенной области и не могут повлиять на остальную часть изображения.
Выделение областей в растровой графике принципиально отличается от выделения объектов в векторных программах. В растровой графике не существует объектов. То, что глаз воспринимает как дерево, цветок, лицо человека - это всего лишь набор разноцветных пикселей. Прежде , чем переместить цветок на фотографии или изменить его яркость, необходимо сообщить растровой программе, какая группа пикселей составляет этот цветок, т. е. выделить его. Вокруг выделенной области появится мерцающая пунктирная линия, которую часто называют «бегущими муравьями» (рис. 1).
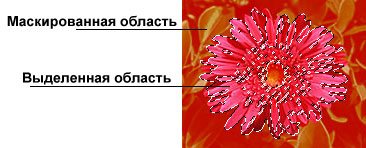
Рис. 1. Выделенная и маскированная области
Изображение, расположенное за пределами выделения, называется маскированной областью. Эта область недоступна для редактирования и, следовательно, защищена от случайных изменений.
Таким образом, если на изображении существует, выделенная область, то все инструменты редактирования действуют только в пределах этой области, а остальная часть изображения остаётся неприкосновенной (маскированной).
Чтобы создать выделение, т. е. точно выбрать нужный набор пикселей, часто требуется немало сил и времени. Этим объясняется разнообразие средств выделения: инструменты Marquee (Область), Lasso (Лассо), Magic Wand (Волшебная палочка), режим Quick Mask (Быстрая маска) и др.
За Marquee (Область) и Lasso (Лассо) спрятаны дополнительные инструменты (на это указывает маленький чёрный треугольник в правом углу их пиктограмм). У каждого инструмента есть своя панель параметров - Options (Параметры), которая, как правило,постоянно расположена ниже меню.
Прежде, чем выполнять следующие задания, необходимо открыть какой-нибудь файл с фотографией, например, Fruit . jpg .
ЗАДАНИЕ 1. Выделить прямоугольную область
• Выбрать инструмент Marquee (Область) ![]() .
.
По умолчанию активизируется инструмент Rectangular Marquee (Прямоугольная область).
• Установить курсор в любую вершину запланированного прямоугольника.
• Нажать кнопку мыши.
• Растянуть при нажатой кнопке прямоугольник до нужных размеров.
• Отпустить кнопку мыши.
Вокруг выделенной области появилась мерцающая пунктирная рамка.
Замечание. Для выделения квадрата необходимо держать нажатой клавишу .
Теперь переместим выделенный фрагмент изображения.
ЗАДАНИЕ 2. Переместить выделенный фрагмент изображения
• Выбрать инструмент «перемещение».
• Установить курсор внутрь выделения.
Курсор примет форму стрелки с ножницами. Это значит, что если начать перемещение, то выделение будет вырезано оттуда, где находится.
• Нажать кнопку мыши.
• Перемещать мышь при нажатой кнопке.
• Отпустить кнопку мыши, когда выделение достигнет желаемого положения.
Обратите внимание, в отличие от векторной графики перемещение выделенного фрагмента в растровой программе «снимает краску с холста». Чтобы отменить перемещение, необходимо
• Выполнить команду Edit/Undo Move (Правка/Отменить перемещение).
Прежде, чем приступать к созданию следующего выделения, нужно отменить существующее .
ЗАДАНИЕ 3. Отменить существующее выделение
Способ 1
• Выполнить команду Select/Deselect (Выделить/Снятьвыделение).
Способ 2
• Щёлкнуть мышью в любом месте окна вне выделенной области при выбранном инструменте выделения.
ЗАДАНИЕ 4. Выбрать инструмент Elliptical Marquee (Эллиптическая область)
• Поместить курсор мыши на пиктограмму Marquee (Область).
• Нажать кнопку мыши и дождаться появления дополнительных инструментов.
• Не отпуская клавишу мыши, выбрать пиктограмму с изображением штрихового овала  .
.
ЗАДАНИЕ 5. Выделить овальную область
• Выбрать инструмент Elliptical Marquee (Эллиптическая область).
• Установить курсор мыши в любую вершину прямоугольника, описанного вокруг эллипса.
• Нажать кнопку мыши.
• Растянуть прямоугольник при нажатой кнопке. Внутри воображаемого прямоугольника появится эллипс.
• Отпустить кнопку мыши.
Замечание. Для выделения окружности необходимо держать нажатой клавишу < Shift >.
Если граница выделения располагается не так, как надо, её можно подправить.
ЗАДАНИЕ 6. Переместить границу выделенной области
Вариант 1
• Поместить курсор внутрь выделенной области (при этом должен быть выбран инструмент выделения). Курсор примет форму стрелки с белым наконечником.
• Нажать кнопку мыши.
• Перемещать мышь при нажатой кнопке.
Поэкспериментируйте, перемещая границу выделения в разные стороны.
Вариант 2
• Нажимать клавиши управления курсором «стрелка вверх», «стрелка вниз», «стрелка влево», «стрелка вправо».
При каждом нажатии происходит смещение границы на один пиксель в соответствующую сторону.
Замечание. Если нажимать одну из «стрелок» и удерживать клавишу < Shift >, то граница будет смещаться на 5 пикселей.
ЗАДАНИЕ 7. Масштабировать границу выделенной области
Вариант 1
• Выполнить команду Select/Modify/Expand (Выделить/Изменить/Расширить) или Select/Modify/Contract (Выделить/Изменить/Уменьшить).
Откроется диалоговое окно.
Установить значение расширения (уменьшения) в каждую сторону в пределах от 1 до 16 пикселей (по умолчанию - 1 пиксель).
Выделенная область расширится (уменьшится).
Вариант 2
• Выполнить команду Select /Transform Selection (Выделить/Трансформировать выделение).
Вокруг выделенной области появится рамка с ограничителями.
• Установить курсор мыши на один из ограничителей. Курсор примет вид двунаправленной стрелки.
• Нажать кнопку мыши.
• Перемещать мышь при нажатой кнопке.
• Отпустить кнопку мыши, когда граница выделения достигнет нужных размеров.
• Дважды щёлкнуть мышью внутри выделения для завершения операции.
Замечание. Масштабирование будет пропорциональным, если при перемещении угловых ограничителей держать нажатой клавишу .
Замечание. При нажатой клавише выделение будет искажаться, а не масштабироваться, при этом курсор примет вид серой стрелки.
ЗАДАНИЕ 8. Выполнить вращение границы выделенной области
• Выполнить команду Select/Transform Selection (Выделить/Трансформировать выделение).
Вокруг выделенной области появится рамка с ограничителями.
• Установить курсор мыши рядом с ограничителем с внешней стороны выделения.
Курсор примет вид изогнутой двунаправленной стрелки.
• Нажать кнопку мыши.
• Перемещать мышь при нажатой кнопке.
• Отпустить кнопку мыши, когда граница выделения достигнет желаемого положения.
• Дважды щёлкнуть мышью внутри выделения для завершения операции.
Поворот границы выделения производится относительно центра вращения, который обозначается маленькой окружностью с перекрестием. По умолчанию он находится в центре рамки.
Для смещения центра вращения:
• Установить курсор мыши на окружность с перекрестьем.
• Нажать кнопку мыши.
• Перемещать мышь при нажатой кнопке.
При работе с фотографией может возникнуть желание отрезать от изображения всё лишнее (поля, фрагменты окружающей обстановки и т. д.). Этот процесс называется кадрированием. К адрировать изображение важно и в других случаях: чем меньше размер изображения, тем меньше дискового пространства требуется для его сохранения и тем быстрее оно обрабатывается.
ЗАДАНИЕ 9. Выполнить кадрирование изображения
• Выбрать инструмент Crop (Обрезка)  из группы Marquee (Область).
из группы Marquee (Область).
Курсор примет такую же форму, как пиктограмма на кнопке инструмента.
• Нажать кнопку мыши.
• Обвести штриховой рамкой изображение, которое необходимо оставить.
• Отпустить кнопку мыши.
Изображение будет окружено штриховой рамкой с ограничителями. Ограничители дают возможность изменить (уменьшить, увеличить или повернуть) выделенную область. Для завершения процесса кадрирования:
• Поместить курсор в пределы выделенной области.
• Дважды щелкнуть кнопкой мыши.
Или:
• Нажать клавишу
А теперь, используя навыки, полученные при выполнении предыдущих заданий, рассмотрим простые приемы оформления фотографий. Виньетка, как средство художественного оформления фотографии (особенно портрета) создается просто, но выглядит эффектно (рис. 2).


Исходная фотография
Фотография с растушеванной виньеткой
Рис. 2. Использование виньетки для оформления фотографии
Фотографию с растушёванной виньеткой можно поместить в рамку и повесить, например, над своим рабочим столом.
ЗАДАНИЕ 10. Создать виньетку для оформления фотографии
• Открыть фотографию-портрет, например, файл Portrait.jpg.
• Выбрать инструмент Elliptical Marquee (Эллиптическая область).
• Выделить эллиптическую область на фотографии.
• Если необходимо, переместить границу выделенной области, а также изменить её размеры (расширить или уменьшить).
• Выполнить команду Select/Feather (Выделить/Растушёвка).
Откроется диалоговое окно Feather/Selection (Растушёвка/Выбор).
Растушёвка создаёт плавный переход между пикселями выделенной области и пикселями, окружающими выделенную область.
• Ввести в поле Feather Radius (Радиус растушёвки) значение 10. Пока вы не заметите никаких изменений.
• Выполнить команду Select/Inverse (Выделить/Инверсия). Выделенная и маскированная области поменялись местами.
• Нажать клавишу , чтобы удалить выделенную область.
• Выполнить команду Select/Deselect (Выделить/Снять выделение). Перед вами - фотография с растушёванной виньеткой.
• Обрезать лишнюю часть изображения инструментом Crop (Кадрирование).
ЗАДАНИЕ 11 . Создать фотографию с оттенком сепии
• Открыть любую фотографию (желательно - результат выполнения предыдущего задания, так как оттенки сепии хорошо сочетаются с эффектом виньетки).
• Выполнить команду Image/Mode/Grayscale (Изображение/Режим/Оттенки серого цвета).
Цветная фотография превратится в чёрно-белое изображение. А теперь заменим оттенки серого двумя красками - чёрной и коричневой (это и есть сепия). В общем случае чёрно-белое изображение можно подсветить тремя и четырьмя красками.
• Выполнить команду Image/Mode/Duotone (Изображение/Режим/Двухкрасочный).
Откроется диалоговое окно Duotone Options (Опции двухкрасочного изображения).
• Выбрать пункт Duotone (Двухкрасочный) в раскрывающемся списке Туре (Тип).
• Щёлкнуть на образце цвета рядом с Ink2.
На экране отобразится диалоговое окно настройки цвета.
• Выбрать пункт Pantone Coated (это - название палитры) в раскрывающемся списке Book (Книга).
• Выбрать цвет (например, Pantone 716 CVC).
Если вы воспроизведёте этот пример на компьютере, то увидите изображение с тёплым оттенком сепии, украшенное растушёванной виньеткой. Таким способом можно изготавливать фотографии под «старину».
ЗАДАНИЕ 12. Переместить копию выделенного фрагмента изображения
• Выделить фрагмент изображения.
• Выбрать инструмент Move (Перемещение).
• Установить курсор внутрь выделенной области.
• Нажать и не отпускать клавишу .
Курсор изменит форму на двойную (чёрную и белую) стрелку, показывающую, что в этом режиме произойдёт перемещение не самого выделенного фрагмента, а его копии.
• Нажать кнопку мыши и, не отпуская её, переместить выделенный фрагмент изображения на новое место.
• Отпустить кнопку мыши и клавишу .
Копия фрагмента изображения останется выделенной.
ЗАДАНИЕ 13. Выполнить масштабирование выделенной области
• Выполнить команду Edit/Free Transform (Правка/Свободное трансформирование).
Вокруг выделенного фрагмента появится рамка с ограничителями.
• Установить курсор мыши на один из ограничителей. Курсор примет вид двунаправленной стрелки.
• Нажать кнопку мыши.
• Перемещать мышь при нажатой кнопке.
• Отпустить кнопку мыши, когда граница выделения достигнет нужных размеров.
• Дважды щёлкнуть мышью внутри выделения для завершения операции.
Замечание. Масштабирование будет пропорциональным, если при перемещении угловых ограничителей держать нажатой клавишу .
Замечание. При нажатой клавише выделение будет искажаться, а не масштабироваться, при этом курсор примет вид серой стрелки.
ЗАДАНИЕ 14. Выполнить поворот выделенной области
• Выполнить команду Edit/Free Transform (Правка/Свободное трансформирование).
Вокруг выделенного фрагмента появится рамка с ограничителями.
• Установить курсор мыши рядом с ограничителем с внешней стороны выделения.
Курсор примет вид изогнутой двунаправленной стрелки.
• Нажать кнопку мыши.
• Перемещать мышь при нажатой кнопке.
• Отпустить кнопку мыши, когда граница выделения достигнет желаемого положения.
• Дважды щелкнуть мышью внутри выделения для завершения операции.
Поворот границы выделения производится относительно центра вращения, который обозначается маленькой окружностью с перекрестием. По умолчанию он находится в центре ограничивающего прямоугольника. Для смещения центра вращения
• Установить курсор мыши на окружность с перекрестьем.
• Нажать кнопку мыши.
• Перемещать мышь при нажатой кнопке.
Преобразования с выделенной областью можно выполнять точно, задавая значение угла поворота, новый размер (в процентах от старого), степень искажения или новое местоположение. Для этого используется команда Edit/Transform/Numeric (Правка/Преобразование/Числовое).
Упражнение
Создать изображение, представленное рис. 3.
Замечание. Для получения результирующего изображения необходимо знать, как:
• выделить область;
• преобразовать границу выделенной области;
• создать виньетку;
• создать копию выделенной области;
• выполнить ее перемещение, пропорциональное масштабирование, зеркальное отражение и поворот;
• снять выделение;
• кадрировать изображение.
Возможно, что при выполнении этого задания возникнет необходимость отменить несколько операций. Команда Edit/Undo (Правка/Отменить) используется для отмены только последней операции. Начиная с пятой версии, Photo Shop фиксирует каждый шаг редактирования изображения в палитре History (История). По умолчанию в этой палитре сохраняется 20 последних команд.


Рис. 3. Изображение «Близнецы», полученное в результате преобразования
одной фотографии-портрета
ЗАДАНИЕ 15. Отменить несколько последних команд
• Выбрать панель History (История).
На панели перечислены все операции, выполненные с момента открытия файла. Активной является последняя команда списка. Она подсвечена синим цветом.
• Выделить первую команду из списка удаляемых команд.
• Установить курсор на выделенную команду.
• Нажать кнопку мыши.
• Переместить мышь при нажатой кнопке к пиктограмме мусорной корзины, находящейся внизу панели History (История).
![]()
![]()
![]() Группа инструментов Lasso (Лассо) используется для выделения областей произвольной формы.
Группа инструментов Lasso (Лассо) используется для выделения областей произвольной формы.
ЗАДАНИЕ 16. Выделить инструментом Lasso (Лассо) область произвольной формы, например, красную розу в файле Fruit.jpg.
• Открыть файл Fruit.jpg.
• Увеличить масштаб изображения до 200% (для удобства выделения).
• Выбрать инструмент Lasso (Лассо)  .
.
• Установить курсор в любую точку контура (в нашем примере - это контур розы).
• Нажать кнопку мыши и, не отпуская её, перемещать курсор по контуру выделяемой области до исходной точки. Контур должен замкнуться.
• Отпустить кнопку мыши.
Вероятнее всего, вам не удастся точно обвести контур области, так как сделать это с помощью мыши достаточно сложно.
![]() Инструмент Polygonal Lasso (Многоугольное Лассо) используется для выделения многоугольников.
Инструмент Polygonal Lasso (Многоугольное Лассо) используется для выделения многоугольников.
ЗАДАНИЕ 17. Выделить область инструментом Polygonal Lasso (Многоугольное Лассо), например, окно в файле Window.jpg.
• Открыть файл Window.jpg.
• Выбрать инструмент Polygonal Lasso (Многоугольное Лассо). Этот инструмент является дополнительным и, следовательно, «спрятан» за инструментом Lasso (Лассо).
• Установить курсор в любую точку выделяемого контура (в нашем примере - окна). Курсор примет форму многоугольного лассо.
• Щёлкнуть кнопкой мыши.
• Переместить мышь до второй вершины контура.
• Щёлкнуть кнопкой мыши.
• Переместить мышь до третьей вершины контура.
• Щёлкнуть кнопкой мыши и т. д.
• Поместить курсор в начальную точку.
Курсор примет вид лассо с маленьким кружком.
• Щёлкнуть на начальной точке. Выделенная область замкнётся.
![]() Инструмент Magnetic Lasso (Магнитное Лассо) очень удобен при выборе объектов неправильной формы с чётким контуром. Граница выделения «прилипает» к линии, разделяющей светлые и тёмные участки изображения.
Инструмент Magnetic Lasso (Магнитное Лассо) очень удобен при выборе объектов неправильной формы с чётким контуром. Граница выделения «прилипает» к линии, разделяющей светлые и тёмные участки изображения.
ЗАДАНИЕ 18. Выделить область инструментом Magnetic Lasso (Магнитное Лассо) например, жёлтую розу в файле Fruit.jpg.
• Открыть файл Fruit.jpg.
• Увеличить масштаб изображения до 200% (для удобства выделения).
• Выбрать инструмент Magnetic Lasso (Магнитное Лассо).
• Установить курсор в любую точку контура (в нашем примере - это контур розы).
• Нажать кнопку мыши и, не отпуская её, перемещать курсор по контуру выделяемой области до исходной точки. Контур должен замкнуться.
• Отпустить кнопку мыши.
Замечание. По мере создания границы выделения автоматически ставятся контрольные точки. Если Magnetic Lasso (Магнитное Лассо) неточно определяет нужный контур, можно поставить контрольные точки вручную щелчком мыши.
![]() Инструмент Magic Wand (Волшебная палочка) используется для выделения близких по цвету пикселей. При этом степень близости цвета (tolerance) пользователь может задать сам.
Инструмент Magic Wand (Волшебная палочка) используется для выделения близких по цвету пикселей. При этом степень близости цвета (tolerance) пользователь может задать сам.
ЗАДАНИЕ 19. Выделить область инструментом Magic Wand (Волшебная палочка), например, цветок в файле Flower.jpg (рис. 1).
• Открыть файл Flower.jpg.
Изображение цветка имеет более широкий цветовой диапазон, чем фон, который состоит из близких по цвету областей. Поэтому сначала с помощью волшебной палочки выделим фон, а затем инвертируем его, т. е. поменяем местами выделенную и маскированную области.
• Дважды щёлкнуть на инструменте Magic Wand (Волшебная палочка), чтобы вызвать панель её параметров.
Значение допуска (tolerance), по умолчанию равно 32, т. е. в результате щелчка в некоторой точке изображения будет выделена область, включающая 32 близких более светлых и 32 более тёмных оттенка. Чтобы увеличить диапазон оттенков, включаемых в область выделения, нужно ввести большее значение допуска.
• Установить новое значение допуска (tolerance), например, 150.
• Щёлкнуть волшебной палочкой на зелёной листве вокруг цветка.
Если не удалось сразу выделить листья, попробуйте щёлкнуть ещё раз, но в другой части листвы.
• Выполнить команду Select/Inverse (Выделить/Инвертировать).
Приступая к созданию выделенной области, можно сначала выделить контур вокруг фрагмента изображения, а потом подправить его, добавляя или вычитая лишние участки.
ЗАДАНИЕ 20. Добавить к выделению новые области
• Открыть файл Portrait.jpg.
Изображение девочки (рис. 2а) имеет более широкий цветовой диапазон, поэтому сначала с помощью волшебной палочки выделим фон, а затем инвертируем его.
• Дважды щёлкнуть мышью на инструменте Magic Wand (Волшебная палочка).
• В палитре Options (Параметры) в поле Tolerance (Допуск) установить значение 50.
• Щёлкнуть мышью в левом верхнем углу на участке голубого цвета.
• Выполнить команду Select/Grow (Выделить/Смежные пикселы).
Выделенная область расширится, но ещё останутся участки, не вошедшие в неё.
• Нажать клавишу .
Рядом с волшебной палочкой появится плюс. Это значит, что к выделению можно добавлять новые области.
• Удерживая клавишу , щёлкнуть на чёрной полоске, а затем на красном поле, которые тоже должны войти в фон. Таким образом, весь фон попал в выделенную область.
• Выполнить команду Select/Inverse (Выделить/Инвертировать).
Чтобы вычесть из выделения область, необходимо нажать клавишу < Alt > и, удерживая её, выделить удаляемую область любым способом.
Упражнение 1
Используя волшебную палочку, выделить красную розу в файле Fr u it.jpg.
Замечание. Возможно, при добавлении новых областей к выделению, вам придётся уменьшить значение допуска (tolerance) у волшебной палочки.
У пражнение 2
Используя инструмент Magnetic Lasso (Магнитное Лассо), выделить красную розу в файле Fruit.jpg.
Упражнение 3
Выделить яблоко с помощью инструмента Lasso (Лассо) в файле Fruit.jpg.
У пражнение 4
Выделить цветок в файле Viola.jpg .
У пражнение 5
Выделить бабочку в файле Butterfly.jpg.
Контрольные вопросы
1. Почему необходимо выделять фрагменты изображений?
2. Какая часть изображения называется «маскированной областью»?
3. Как переместить выделенный фрагмент изображения?
4. Как можно подправить границу выделенной области?
5. Когда необходимо кадрировать изображение?
Практическая работа №6 «Создание коллажа»
В нашей практической работе рассмотрим создание коллажа в графическом редакторе Paint/
По окончании сегодняшнего урока у нас должен родиться вот такой шедевр:

Для начала откроем файл с главным героем в программе Файл - Открыть… (Ctrl+O) Мы видим, что файл в формате Jpeg и вокруг объекта есть белый фон, который нам нужно удалить.

Для этого воспользуемся инструментом волшебная палочка (S), так как этот инструмент позволяет выделить аналогичные области цвета.

Для выделения просто кликнем по фону. Если в область выделения кроме белого фона попали еще какие-то объекты, отмените выделение (Ctrl+D), уменьшите чувствительность инструмента и кликните по фону еще раз.

Когда у вас получилось выделить только фон, жмем Правка - Очистить выделение или просто delete. Теперь необходимый нам объект на прозрачном фоне.

Открываем фон нашего коллажа, куда необходимо переместить только что выделенный объект. Для этого переходим Файл - Открыть… (Ctrl + O), возвращаемся к нашему объекту, кликнув на его пиктограмме в верхнем правом углу. И жмем Ctrl+A (выделить все).
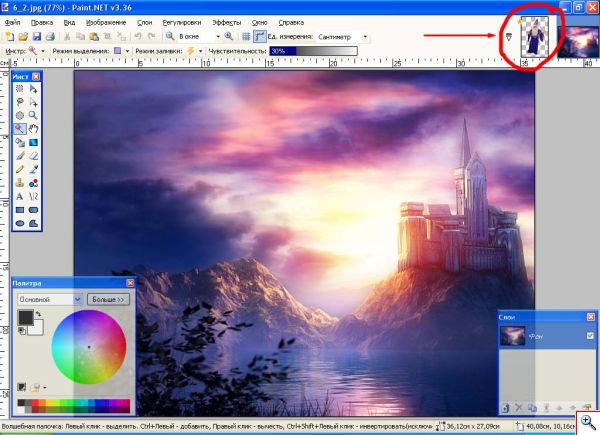
Возвращаемся в файл с фоном. Создаем новый слой: Слои - Добавить новый слой (Ctrl + Shift + N). Вставляем наш объект: Правка - Вставить (Ctrl + V).
Программа вам предложит следующее:
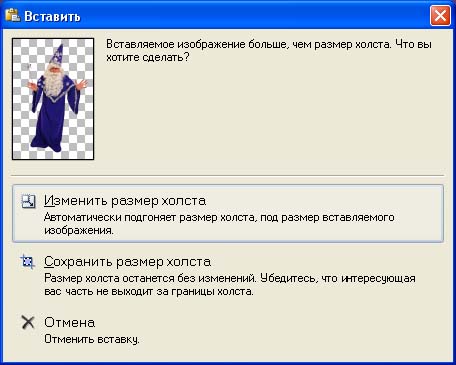
Выбираем изменить размер холста и получаем приблизительно следующую картинку, так как размер фона был гораздо меньше чем нашего объекта.
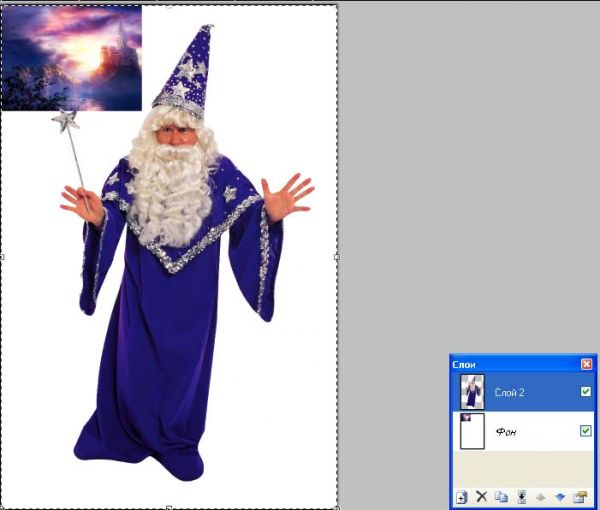
Не надо сразу паниковать. Наши объекты находятся на разных слоях, а значит, мы можем изменить их размеры, а лишний пустой фон удалить.
Всем известно, что увеличение плохо сказывается на резкости, поэтому мы будем уменьшать большой объект.
Делаем активным слой с объектом, который надо изменить. Это наш волшебник. Далее переходим: Слои - Вращение/Масштаб… (Ctrl + Shift + Z)
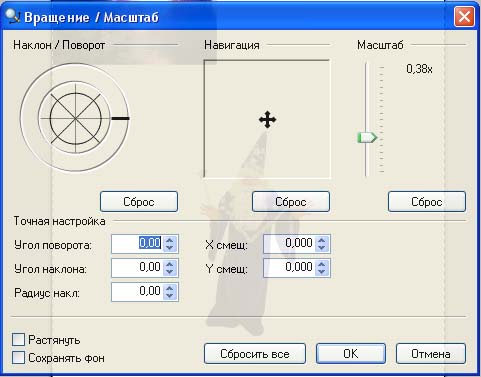
В открывшемся диалоговом окне можно изменить не только размер объекта, но и его расположение. При этом все изменения мы видим сразу же на экране.
Для уменьшения размера, ухватитесь за ползунок масштаб и потяните вниз. Чтобы изменить положение слоев друг относительно друга, измените положение крестика в окне Навигация. А чтобы повернуть объект по часовой стрелке или против, необходимо покрутить колесо Наклон/Поворот.
Вот такие настройки сделала я.
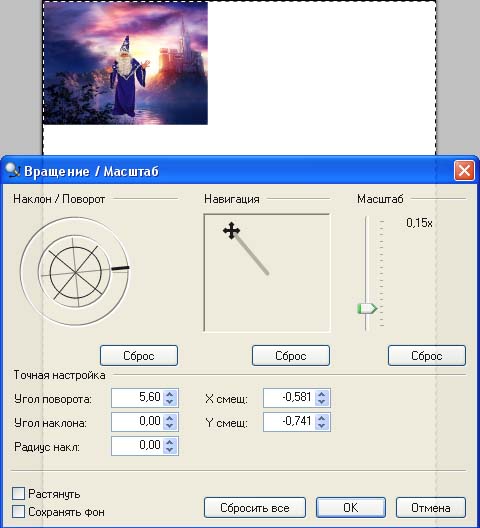
Далее жмем ОК.
Давайте удалим пустой белый фон. Выбираем инструмент прямоугольник (S).

Выделяем наши объекты и жмем обрезать по выделению.
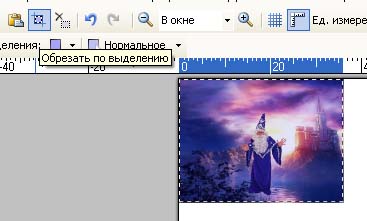
Теперь добавим фантазии…

3.1. ЗАДАНИЯ ДЛЯ ЭКЗАМЕНУЮЩИХСЯ
Билет № 1
-
Основы компьютерной верстки.
-
Напечатайте текст соблюдая стандартные правила набора.
На краю дороги стоял дуб.
Вероятно, в десять раз старше берез, составлявших лес, он был в десять раз толще, и в два раза выше каждой березы. Это был огромный, в два обхвата дуб, с обломанными, давно, видно, суками и с обломанной корой, заросшей старыми болячками. С огромными своими неуклюже, несимметрично растопыренными корявыми руками и пальцами, он старым, сердитым и презрительным уродом стоял между улыбающимися березами. Только он один не хотел подчиняться обаянию весны и не хотел видеть ни весны, ни солнца.
«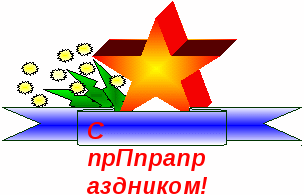 Весна, и любовь, и счастие! - как будто говорил этот дуб. - И как не надоест вам все один и тот же глупый бессмысленный обман! Все одно и то же, и все обман! Нет ни весны, ни солнца, ни счастья. Вон смотрите, сидят задавленные мертвые ели, всегда одинакие, и вон и я растопырил свои обломанные, ободранные пальцы, где ни выросли они - из спины, из боков. Как выросли - так и стою, и не верю вашим надеждам и обманам» .
Весна, и любовь, и счастие! - как будто говорил этот дуб. - И как не надоест вам все один и тот же глупый бессмысленный обман! Все одно и то же, и все обман! Нет ни весны, ни солнца, ни счастья. Вон смотрите, сидят задавленные мертвые ели, всегда одинакие, и вон и я растопырил свои обломанные, ободранные пальцы, где ни выросли они - из спины, из боков. Как выросли - так и стою, и не верю вашим надеждам и обманам» .
Билет № 2
-
Уровни поддержки издательских систем
-
Создайте рисунок в ms Word по образцу
Билет № 3
-
Растровая и векторная графика
-
Преобразуйте рисунок в вид

Билет № 4
-
Цвет в компьютерной графике
-
Создайте рисунок в растровом графическом редакторе вида
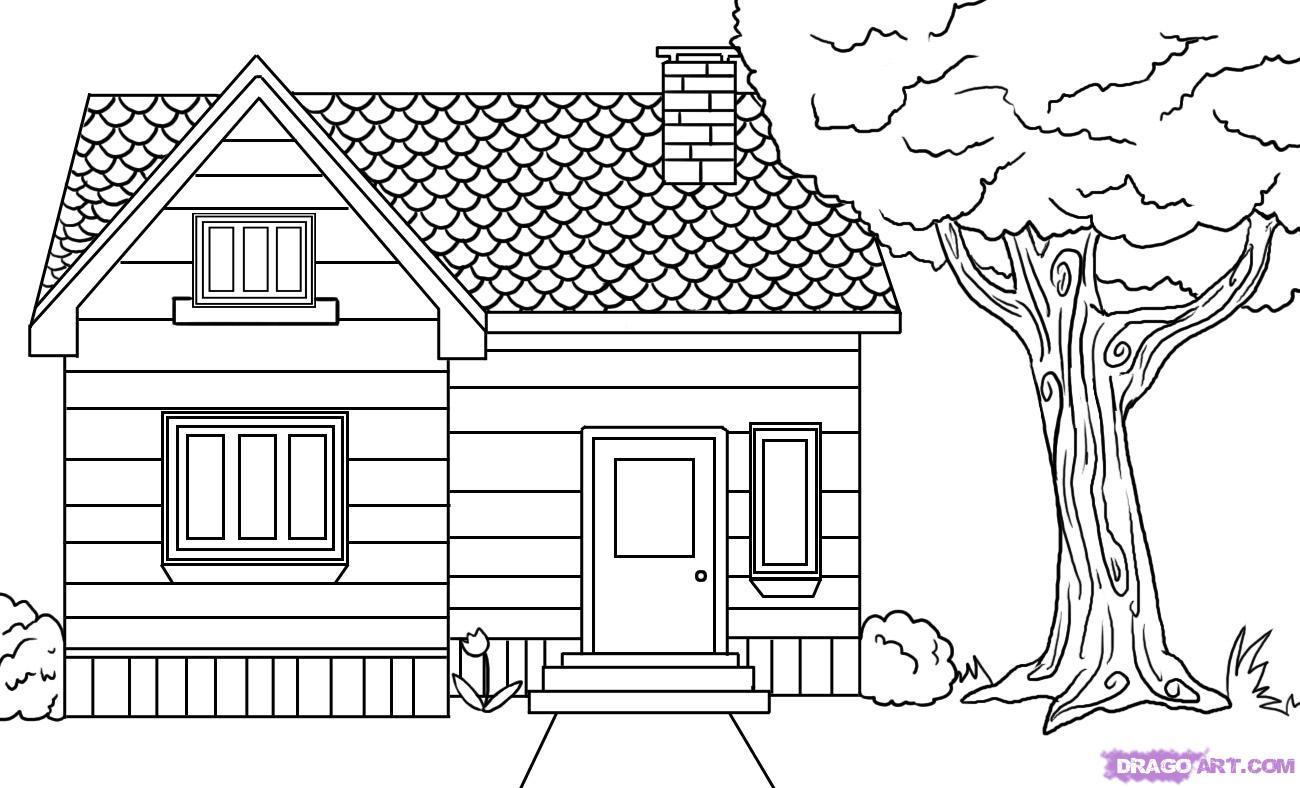
Билет № 5
-
Характеристика форматов графических файлов
-
Создайте рисунок в векторном графическом редакторе вида

Билет № 6
-
Изучение интерфейса графических программ растрового и векторного типа, проведение сравнительного анализа
-
Зайдите на сайт и выполните ретуширование фотографи editor.pho.to/ru/
Билет № 7
-
Виды компьютерной графики. Цветовые модели RGB и CMYK.
-
Выполните сравнительный анализ растрового и векторного графического редактора.
Билет № 8
1. Рабочее окно программы Adobe Photoshop. Основные возможности программы
2. Создайте рисунок в графическом редакторе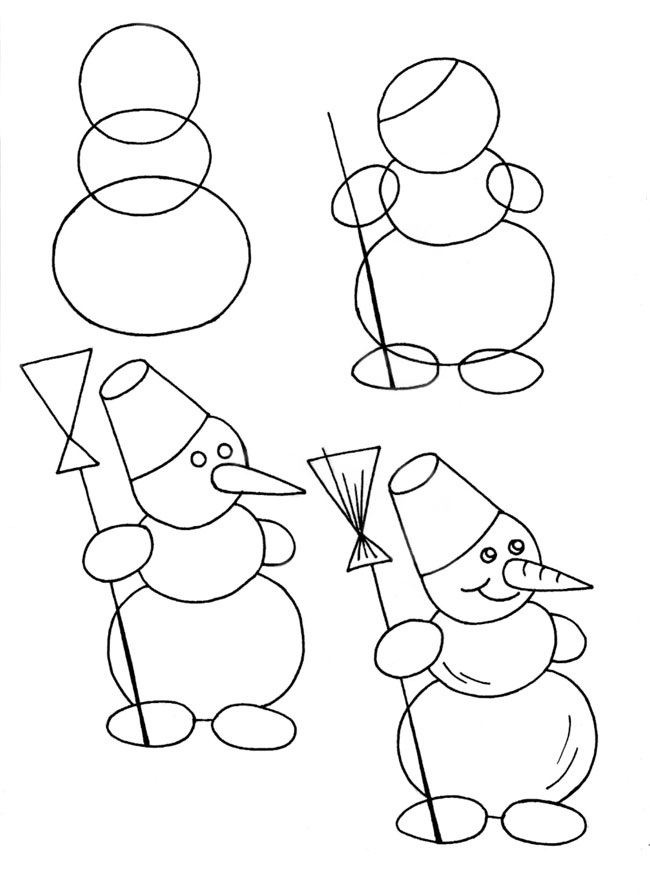
Билет № 9
1. Выделение областей изображения
2. Создайте документ на основе стандартного шаблона «резюме», встроенного в MS Word.
Билет № 10
-
Создание коллажа в программе Adobe Photoshop
-
Используя графический редактор, создайте коллаж «Школа»
Билет № 11
-
Ретуширование фотографий
-
С помощью MS Publisher свою создайте визитку
Билет № 12
-
Освоение правила ввода и редактирования текста в текстовом процессоре ms Word
-
Создайте в растровом графическом редакторе рисунок «Новогодняя сказка»
Билет № 13
-
Создание документа на основе шаблона в разных программах.
2. Нарисуйте и подпишите математические фигуры, сделайте заливку фигур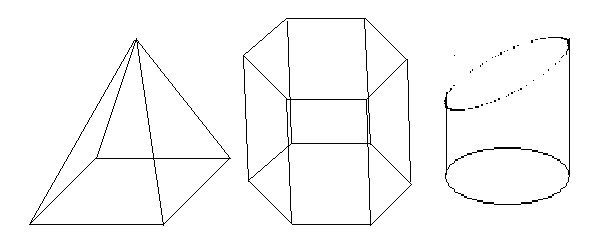
Билет № 14
-
Интерфейс НИС MS Publisher
-
Используя графический редактор, создайте коллаж «Сенгилеевский педагогический техникум»
Билет № 15
-
Создание web-страницы по образцу преподавателя в НИС MS Publisher
-
Создайте Web-сайт, рассказывающий о учебном заведении, в котором учитесь.
Билет № 16
-
Создание публикаций для печати с использованием шаблонов в НИС MS Publisher
-
Создать Web-страницу, знакомящую с основными тэгами HTML.
Билет № 17
-
Слои. Компоновка текста и графики в программе Adobe Page Maker
-
Создайте документ на основе стандартного шаблона «письмо», встроенного в MS Publisher
Билет № 18
-
Рисование средствами Adobe Page Maker
-
Создайте Web-сайт, рассказывающий о вашем городе. «Моя малая Родина».
Билет №19
-
Исправление стилевых ошибок и ошибок форматирования на документе
-
Создайте Web-сайт, рассказывающий о вас. «Мой сайт».


