- Преподавателю
- Информатика
- Методические рекомендации Графические объекты в документах Windows
Методические рекомендации Графические объекты в документах Windows
| Раздел | Информатика |
| Класс | - |
| Тип | Другие методич. материалы |
| Автор | Ковалева А.И. |
| Дата | 14.12.2014 |
| Формат | doc |
| Изображения | Есть |
Челябинский педагогический колледж №2
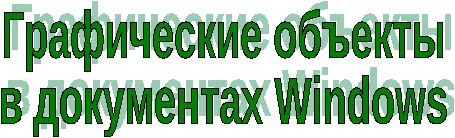
Методический обзор для студентов

Челябинск 2014
Челябинский педагогический колледж №2
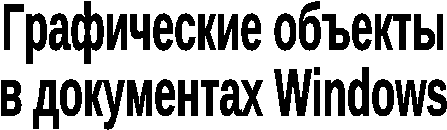
Методический обзор для студентов
Челябинск 2014
Руководитель:
А.И. Ковалёва - преподаватель информатики ЧПК № 2
Компьютерная вёрстка:
Я.В. Шлегель, Л.Ю. Яргина - студентки ЧПК № 2
Рецензент:
кандидат технических наук,
доцент кафедры «Теоретические основы электротехники»
ФГОУ «Челябинский государственный агроинженерный Университет»
В.В. Селунский
Графические объекты в документах Windows:
Методические рекомендации для студентов средних педагогических учебных заведений/ Составители: А.И. Ковалёва, Я.В. Шлегель, Л.Ю. Яргина - Челябинск, 2014. - 26 с.
Пособие содержит вопросы офисной технологии Microsoft: общие сведения о классах, форматах, источниках графики, а также о создании внешних объектов (сканер и захват фрагментов экрана), краткие сведения о создании внешних изображений средствами растрового графического редактора (на примере Paint), универсальные принципы вставки в документ внешних (готовых) графических объектов, создание рисованных объектов непосредственно в документах Microsoft Office.
Обзор составлен по материалам еженедельной газеты для учителей информатики «Информатика».
Может быть полезно студентам средних педагогических учебных заведений.
…Все люди одинаково успешно могут
овладеть любыми областями знаний.
Дело не в способностях,
а в организации процесса обучения.
Сеймур Пейперт
Предисловие
Уважаемый студент!
Глобальная информатизация общества является одной из доминирующих тенденций развития цивилизации общества в XXI веке. Благодаря стремительному развитию средств информатизации, телекоммуникационных систем и новых информационных технологий возникает новая, информационная среда обитания и жизнедеятельности, формируется постиндустриальное, информационное общество.
Именно поэтому сегодня перед системой образования встаёт новая проблема - подготовить подрастающее поколение к жизни и профессиональной деятельности в высокоразвитой информационной среде, научить самостоятельно действовать в этой среде, эффективно использовать её возможности.
В подготовке квалифицированных специалистов можно выделить следующие компоненты или уровни:
-
«Компьютерная грамотность» - эффективное использование средств вычислительной техники и стандартного программного обеспечения.
-
«Информационная грамотность» - целесообразное использование информационных ресурсов и информационных технологий как специализированных, но вспомогательных средств по отношению к основной деятельности.
-
«Информационная культура» - умение обоснованно выбирать методы, средства и объекты автоматизации в сфере основной деятельности.
-
«Информационное образование» можно считать завершённым только тогда, когда информационные методы и технологи найдут практическое подтверждение эффективности в процессе их целевого применения в сфере работы по основной специальности.
Всё вышеизложенное определяет место и значение изучения офисной технологии Microsoft и использование её в процессе профессиональной подготовки будущих педагогов, которым предстоит работать в современном информационном обществе.
Данное пособие призвано помочь студенту в изучении офисной технологии Microsoft, которую целесообразно начать с изложения универсальных механизмов работы с графическими объектами, без которых, как правило, не обходится ни один документ Microsoft Office.
Логически рассказ делится на разделы:
-
общие сведения о классах, форматах, источниках графики, а также о создании внешних объектов (сканер и захват фрагментов экрана);
-
краткие сведения о создании внешних изображений средствами растрового графического редактора (на примере Paint);
-
универсальные принципы вставки в документ внешних (готовых) графических объектов;
-
создание рисованных объектов непосредственно в документах Microsoft Office .
В заключение излагаются общие механизмы обработки и настройки изображений в документах Windows .
В целом мы предполагаем, что читатель знаком с основными принципами Microsoft Office.
На первый взгляд может показаться, что материал содержит простые приёмы работы с графическими объектами, но его ценность заключается в том, что он позволяет осуществить изучение данного вопроса доступно и полном объёме.
Необходимость создания данного пособия обусловлена спецификой профессиональной деятельности, которую будут осуществлять студенты по окончанию колледжа. А именно преподаватели начальных классов и воспитатели дошкольных учреждений, использующие в своей работе много наглядного материала. И чтобы он соответствовал современным требованиям, его необходимо выполнять красиво, аккуратно и эстетично.
Желаем всем успеха в освоении технологии создания графических объектов в документах Microsoft Office!
Мы должны сделать человека хозяином,
а не рабом знаний и технических достижений,
чтобы он овладел ими и подчинил их себе.
С. Френе
-
Что такое графический объект в технологии RGB
Графическим объектом мы будем считать любое статическое (т. е. неподвижное) изображение на экране монитора или в документе, которое принципиально отличается от текста. Основные классы графических объектов: фотографии и репродукции картин (как частный случай фотографий), рисунки, знаки, диаграммы, схемы графики и т. д.
Идея создания графического объекта весьма проста. В её основе - технология RGB, принципы которой рассматриваются ниже.
Общие положения. Как вы уже знаете, монитор ПК является стандартным устройством вывода данных. Каждый графический объект обязательно создаётся на экране монитора и лишь затем, средствами тех или иных драйверов, может быть выведен на одно из дополнительных внешних устройств - цветной или чёрно-белый принтер.
Монитор работает под управлением специальной микросхемы - видеоадаптера, играющего роль физического интерфейса между монитором и видеопамятью.
Основные характеристики изображения в графическом режиме - разрешающая способность видеоадаптера (т. е. количество точек, выводимых по горизонтали и вертикали) и цветовая палитра (т. е. количество цветов, которые может воспроизвести на экране отдельная точка). Обе характеристики зависят от параметров видеоадаптера и от объёма видеопамяти, отводимой в компьютере для формирования изображения.
Изображение на экране представляет собой мозаику из отдельных точек (точнее, квадратиков и прямоугольников), каждый из которых окрашен в тот или иной цвет. Программным путём мы устанавливаем текущие характеристики изображения (точнее - видеоадаптера): режим (текстовый или графический), разрешение, цветовую палитру. Программным же путём изображение помещается в видеопамять компьютера, а видеоадаптер, просматривая (сканируя) эту память, формирует точки, устанавливает цвета и воспроизводит изображение на экране монитора. Сам монитор, строго говоря, к операциям видеоадаптера никакого отношения не имеет
Минимальный элемент изображения на экране (точка) называется пикселем - от английского «picture element».
В зависимости от разрешения пиксель может быть прямоугольным или квадратным. Необходимо подчеркнуть, что изображения символов в текстовом режиме формируется теми же пикселями, которые образуют и графическую картинку. Разница, в том, что в текстовом режиме программно-аппаратными средствами для каждого символа создаётся «матрица» из пикселей, и эта матрица как целое «печатается» на экране. Например, старый адаптер EGA (Enhanced Graphic Adapter) для отображения каждого символа использовал матрицу точек размером 8 · 14 (8 столбцов и 14 строк).
Скорость ввода изображения в текстовом режиме гораздо выше, чем в графическом.
Примечание. Время от времени в компьютерных кругах возникает дискуссия. Как правильно писать «пиксель» или «пиксел». Согласно мнению Института русского языка РАН, ни один из вариантов нельзя признать ошибочным, но всё же русскому языку свойственно смягчать «л» на концах слов иностранного происхождения.
Кодирование цвета. Можно сказать, что каждый пиксель представлен в видеопамяти неким целым десятичным числом (0, 5, 18, 251 и т. п.). Что означает это число, как оно связано с цветом?
Из физики известно, что любой цвет можно получить смешением, в определённой пропорции трёх основных цветов: красного, зелёного и синего. Например, если эти цвета смешать поровну, мы получим серый цвет (оттенок), причём яркость (интенсивность) этого цвета будет зависеть от числа, задающего каждый основной цвет. Например, 0 x 0 x 0 даёт абсолютно чёрный цвет, 50 x 50 x 50 - тёмно-серый оттенок, 200 x 200 x 200 - ярко-серый, 255 x 255 x 255 - белый цвет. Точно так же 0 x100 x 0 даёт тёмно-зелёный цвет, 0 x 255 x 0 - ярко- зелёный, 0 x 100 x 100 - голубой и т. д.
Способ задания цвета в машинной графике сокращенно называют по первым буквам основных цветов: RGB (Red - красный, Green - зелёный, Blue - синий).
Число возможных цветов каждой точки (цветовая палитра) зависит от характеристик видеоадаптера, и от объёма видеопамяти. Если для кодирования цвета в видеопамяти отводится один бит, мы имеем дело с чёрно-белым монитором (номера цветов - 0 и 1); двумя битами можно закодировать четыре цвета ( 00 = 0, 01 = 1, 10 = 2, 11 = 3); четырьмя битами (половина байта) - 16 цветов и т. д. В современных компьютерах объём видеопамяти позволяет отвести каждому пикселю три байта (и даже больше), и вы без труда можете подсчитать, что палитра цветов в таком режиме - около 16, 5 миллиона оттенков (именно оттенков, так как вряд ли кто-либо сумеет подобрать названия для миллионов цветов). Эта палитра (а также четырёхбайтовая палитра) носит название True color и позволяет воспроизвести графическое изображение, которое не уступает по качеству картинкам живой природы и произведениям художников. Впрочем, пользователям, которые не занимаются графическим дизайном, вполне достаточно использовать двухбайтовую палитру High color (65 536 цветов).
Примечание. Цветовую палитру и разрешение можно установить (изменить) с помощью вкладки Настройка диалогового окна <Свойства: Экран>, которое выдаётся при выборе команды контекстного меню Рабочего стола [Свойства] или выбора элемента Экран Панели управления.
В типичных случаях разрешающую способность устанавливают в следующих пределах: 640 точек по горизонтали и 480 строк, 800×600, 1024 × 768, 1152 × 864, 1280×1024. Цветовая палитра обычно предусматривает следующие варианты: 16 цветов, 256 цветов, 65 536 цветов (палитра High color) и около 16,5 миллиона цветов (палитра True Color). Профессиональные пользователи, которые занимаются графическим дизайном (т.е. созданием и обработкой как неподвижных, так и движущихся изображений), обычно используют более высокое разрешение и миллиарды цветов (в четырёхбайтовой палитре True Color).
Отображение картинки на экране. Теперь мы знаем, что графическая картинка, выдаваемая на экран, представлена в видеопамяти совокупностью пикселей, причём цвет каждого пикселя задан неким целым десятичным числом, занимающим от одного бита до трёх, и более байтов. Видеоадаптер просматривает (сканирует) видеопамять с частотой 75 - 85 Гц (75 - 85 раз в секунду) и в зависимости от цвета пикселя меняет интенсивность трёх электронных лучей, каждый из которых отвечает за один из цветов RGB. Лучи (в которых, разумеется, нет никакой информации о цвете) синхронно сканирует экран монитора, покрытый люминофором. Это покрытие состоит из равномерно перемешанных зёрен размером 0,2 - 0,3 мм, причём каждое из них под ударами электронов может светиться одним из трёх основных цветов. Красные, зелёные и синие зёрна равномерно распределены по экрану, и электронные лучи заставляют их светиться с заданной интенсивностью. Высокая скорость сканирования и небольшие размеры зерна и пикселя дают возможность получить не заметное для глаза смешение цветов в каждом пикселе.
В заключение заметим, что при работе с графическими редакторами часто пользуются координатами отдельного пикселя мозаики - номером столбца x и номером строки y, на пересечении которых этот пиксель находится. Координаты отсчитываются от левого верхнего угла мозаики вправо (ось x) и вниз (ось y). Например, левая верхняя точка имеет координаты (0, 0), а правая нижняя точка при разрешении 640× 480 - (639, 479).
Примечание. С параметрами видеоадаптера не следует путать физические характеристики монитора - размер зерна люминофора (например, 0,39 мм, 0,31 мм, 0,28, 0,25 мм) и размер экрана по диагонали (например, 15, 17, 20 дюймов, 1 дюйм = 2,54 см). Размер зерна изменить нельзя, а размер пикселя зависит от режима видеоадаптера. Для адаптеров с высоким разрешением нет смысла использовать монитор с крупным зерном.
Особенности текстового режима. В графическом режиме, как сама картинка, так и текст на ней (если он нужен) формируется программным путём. Когда видеоадаптер работает в текстовом режиме, «образ экрана» размещается в специальной области оперативной памяти и занимает 4000 байт: 25 строк экрана по 80 позиций в строке, причём каждой позиции соответствует два байта. В первом из них размещается код самого символа (см. кодовую таблицу), а во втором - так называемый «символ-атрибут», определяющий цвета символа и фона.
Задача программы - тем или иным способом помещать символы и их атрибуты в указанную область памяти, а задача монитора - воспроизвести на экране то, что там находится. Просматривая (сканируя) образ экрана и используя код символа, видеоадаптер находит в знакогенераторе дисплея «литеру», соответствующую этому коду, и «печатает» её на экране. При этом конфигурация битов в символе-атрибуте управляет интенсивностью трёх лучей монитора - красного, зелёного и синего (как в телевизоре), - так, чтобы изображение символа и фон были окрашены в заданные программистом цвета.
Половина байта (4 бита), отведённая для цвета, позволяет воспроизвести в текстовом режиме по шестнадцать цветов для символа и фона соответственно, например:
-
0 - чёрный и 8 - серый;
-
1 - голубой и 9 - светло-голубой;
-
2 - зелёный и 10 - светло-зелёный.
В текстовом режиме с помощью букв и символов псевдографики можно создавать «стилизованные» изображения - крупные буквы, всевозможные таблицы и т. п. Однако графическими объектами такие изображения не являются.
Сканирование изображений. К числу «готовых» графических объектов мы условно отнесли и файлы (обычно формата TIF или PCX), создаваемые при сканировании картинок с помощью сканера: эти замечательные аппараты по цене ныне доступны многим пользователям. Сканер позволяет вам изготовить любое изображение - от конфетной обертки до старинной фотографии или высококачественных цветных снимков. В Microsoft Office имеется принципиальная возможность «снять» изображение со сканера средствами приложения MS Photo Edition и вставить его непосредственно в документ (команда [Вставка | Рисунок со сканера или камеры …]).
Для просмотра и преобразования (конвертирования) некоторых графических файлов можно использовать стандартное приложение Imaging из группы [Стандартные] в Главном меню Windows, а также (только для просмотра) -ACDSee 32 Browser (Viewer).
2. Создание графических файлов из фрагментов экрана
В современных компьютерных технологиях на экране монитора очень часто появляются картинки, которые пользователь хотел бы сохранить в качестве графического файла и в дальнейшем как-то использовать. Простейший пример - подготовка документации или справочника по программному продукту, когда приходится снимать с экрана различные элементы интерфейса: диалоговые окна, панели инструментов и т.п.
«Съемка» в приложениях Windows
В приложениях Windows для «съемки» фрагментов экрана используются два механизма.
-
Общедоступный и универсальный метод связан с использованием буфера обмена. Пользователь нажимает либо клавишу Print Screen - в буфер поступает полная растровая копия экрана, либо Alt + Print Screen- в буфер поступает копия активного окна. Впрочем, Alt + Print Screen не имеет принципиального значения, так как из полной копии всегда можно вырезать любой фрагмент.
Примечание. Не путайте эту операцию с копированием в буфер обмена выделенного фрагмента (команда [ Правка | Копировать] или клавиши Ctrl + v (Ctrl + Insert)
Затем содержимое буфера обмена вставляют в окно графического редактора, способного работать с распространенными файлами (например в Paint), команда [ Правка | Вставить] или клавиши Ctrl + v (Ctrl + Insert)).
Полученное изображение можно целиком сохранить в файле (команда [Файл | Сохранить как…]) или «ножницами» вырезать из него фрагмент и сохранить его в файле (команда [Правка | Копировать в файл…]).
-
Менее доступен способ, связанный с применением программ - «грабберов» (неуклюжая калька с английского слова «grab» - захватывать). Например, имеется приложение для захвата произвольных фрагментов экрана и записи их в файл формата BMP, PCX, TIF, GIF, JPG - Clip´nSave (Screen Capture) фирмы Dynalink Technologies Inc. В этом приложении для захвата активного окна нужно нажать F11, а для захвата всего экрана - клавишу F12.
Окно сохранения в обоих механизмах обычно предлагает пользователю выбрать палитру, в которой следует сохранить изображение: монохромный рисунок , 16 цветов, 256 цветов. Палитра True Color (24-разрядный рисунок). Выбор палитры зависит от количества цветов в исходном изображении: для фрагмента интерфейса обычно хватает 16 цветов, однако если вы снимаете, скажем, высококачественную фотографию, придется указать палитру True Color - иначе у вас получится графический объект с грубыми искажениями. Увы, размер обычного графического файла с палитрой True Color в 7-10 раз больше размера 16-цветного файла. В таких случаях рекомендуется использовать сжатый формат JPG.
-
Краткие сведения о создании изображений в графическом редакторе.
Азбука создания и редактирования растровых (точечных) изображений на примере графического редактора Paint подробно изложена в книге. Paint входит во все версии операционных систем Windows.
Чтобы не лишать нашего изложения системности, в данном материале мы приведем краткие сведения о графическом редакторе.
Навыки работы в Paint пригодятся вам при создании рисованных объектов в других универсальных приложениях Windows (MS Word, MS Excel, MS PowerPoint). Кроме того, те же принципы используются и профессиональных графических пакетах.
Следует заметить, что любое приложение Microsoft Office располагает гораздо более мощным арсеналом средств для создания рисованных объектов, чем Paint. Тем не менее, многие пользователи по-прежнему ценят своеобразие Paint, которое заключается в следующем:
- во-первых, средствами этого редактора удобно манипулировать графическими объектами и их фрагментами через буфер обмена;
- во-вторых, в Paint имеются тонкие средства редактирования картинки
( с точностью до пикселя);
- в-третьих, создание некоторых объектов в Paint проще - оно больше похоже на работу художника, чем "ремесленный" монтаж рисунка в приложении.
Постановка задачи
Представьте себе, что окно документа в некоем приложении - это лист чистой бумаги, на котором вы будите рисовать и исправлять цветную или черно - белую картинку. Какими средствами вас должно обеспечить это приложение?
Основные операции графического редактора:
1) рисование указателем мыши произвольных изображений (линий, круга, домика, дерева и т.п.);
2) ввод текстовых надписей тем или иным шрифтом;
3) увеличение, уменьшение, изменение пропорций картинки или ее участка;
4) операции с фрагментами, позволяющие вырезать участки картинки, перемещать их, копировать, составлять изображение из нескольких фрагментов и т.д.;
5) ввод в создаваемое нами изображение готовых растровых файлов или их фрагментов;
6) дополнительные операции (стирание участков картинки, изменение цветов, печать и т.д.).
-
Вставка графических объектов в документы Microsoft Office
Итак, мы закончили рассмотрение основных вопросов, связанных с выбором и подготовкой внешних графических объектов для документов Microsoft Office.
Ниже излагаются универсальные механизмы вставки этих объектов в документы. Прежде всего, необходимо установить точку вставки объекта: в MS Word это позиция текстового курсора, в MS Excel - выделенная ячейка, в MS Power Point - одна из областей текущего слайда. Впрочем, вставленный объект всегда можно передвинуть в другое место.
Общие сведения
В среде Windows используют четыре способа вставки графических объектов.
1. Вставка содержимого буфера обмена - команда [Правка | Вставить] или клавиша Ctrl + V (Shift + Insert). В этом случае графический объект (или его фрагмент) становится частью документа.
2. Применение технологии OLE, описанной в первом пункте: [Правка | Специальная вставка…] - вставляется, внедряется и (или) связывается содержимое буфера обмена; команда [Вставка | Объект…] - Внедряется и (или) связывается объект OLE - сервера.
Первый способ обычно используется при вставке графики из другого приложения (Например, диаграмма Excel в документ Word) - Когда нет необходимости хранить изображение в виде отдельного файла.
Второй способ применяется при серьезных, комплексных работах (Например, в системах электронного документооборота), когда предполагается систематическое и оперативное взаимодействие OLE - клиента и OLE сервера при обновлении, как документа, так и его графических объектов.
В более распространенных случаях (Например, литературная работа) удобнее использовать простые способы:
3. Вставка картинок из коллекции вспомогательного приложения (OLE сервера) Microsoft Clip Gallery.
-
Вставка графики из произвольных графических файлов - как растровых, так и векторных.
Microsoft Clip Gallery
Как уже говорилось, коллекция MS Clip Gallery содержит рисунки форматов WMF, GIF, JPG и др., сгруппированные по категориям: «Бытовые предметы», «Времена года», «Дом и семья», «Животные» и многие другие.
Выберите команду [Вставка | Рисунок | Картинки…] или нажмите на панели инструментов показанную слева кнопку (например, на панели «Рисования»). На экране появится окно приложения Microsoft Clip Gallery.
На вкладке Рисунки щелчком мыши сначала выберите категорию картинок (например «Времена года»), а затем - самое картинку. В верхней части окна находятся стрелки «←» и «→», позволяющие перемещаться по категориям и рисункам назад и вперед, а справа - кнопки буфера обмена.
После щелчка на выбранной картинке появляется небольшая панель с указателем, позволяющая:
-
увеличить картинку с целью предварительного просмотра
(нижняя кнопка);
-
вставить картинку (верхняя кнопка)
После вставки закройте приложение щелчком на крестике, и ваша картинка станет частью документа.
Вкладки Звуки и Фильмы позволяют вставить в документы звуковые файлы форматов MID, WAV, AU, а также анимированные изображения GIF и видеофильмы форматов AVI и MPEG (MPG).
Примечание. Помните, что звуковые и видеофайлы отображаются в документах значками, а воспроизведением этих файлов занимаются специальным приложением, запускаемые после двойного щелчка на значке файла (например «Универсальный проигрыватель»).
Вставка рисунков из произвольных графических файлов.
После выбора команды [Вставка | Рисунок. | Из файла…] (или нажатия показанной слева кнопки) на экран поступает стандартное окно работы с файлами. Выберите вставляемый файл.
В нижней части окна (справа) находится либо кнопка. Вставка, либо небольшой раскрывающийся список с кнопками Вставка, Связать с файлом, Вставить и связать.
В MS Excel рисунок можно только вставить (картинка становится частью документа).
B MS PowerPoint картинку можно либо вставить в документ, либо связать с файлом (в последнем случае в место рисунка документ помещается только ссылка на исходный файл (его адрес) и устанавливается связь с файлом).
B MS Word, кроме того, можно и вставить рисунок, и установить его связь с исходным файлом. В случае 1 (Вставка) рисунок становится частью документа, а связь с ним не устанавливается; в случае 2 (Связать с файлом) вместо рисунка в документ помещается только ссылка на исходный файл (его адрес) и устанавливает связь с файлом; в случае 3 (Вставить и связать) рисунок помещается в документ и устанавливается его связь с файлом.
В чем особенности этих способов и когда следует их использовать? Все зависит от количества рисунков, их размера, а также от мощности вашего компьютера.
Допустим, вы создаете текст с небольшими картинками, причем редактировать их вне документа не собираетесь. Тогда лучше использовать способ - хранения рисунка в документе: объем вашего файла увеличится незначительно, зато вы сможете копировать и перемещать его с машины на машину, не заботясь об исходных файлах - рисунках.
-
Создание рисованных объектов в документах Microsoft Office
Общие сведения
Для создания рисованных объектов в приложениях Microsoft Office предусмотрена панель инструментов « Рисование » (рис.1). Чтобы отобразить эту панель на экране, следует либо нажать кнопку-переключатель (на панели «Стандартная»), либо воспользоваться флажком соответствующей команды меню [Вид].

Рис.1. Панель инструментов «Рисование»
Кнопки и меню панели « Рисование» можно разделить на несколько функциональных групп.
-
Инструменты создания объекта: графические примитивы и приложения WordArt. Каждый раз, когда вы применяете один из этих инструментов, создается отдельный объект, и все операции вы проводите над этим объектом. Однако объекты можно объединить в группу и работать с ней как с единым объектом (см. ниже).
-
Средства оформления объекта, применяемые либо к выделенному объекту, либо к выделенной группе.
-
Действия над объектом или группой объектов.
Примечание. Для удобства пользователей панель «Рисования» включена кнопка с картинкой  . Щелчок по этой кнопке соответствует команде [Вставка Рисунок\ Картинки…] и позволяет вставить обычную картинку из MS Clip Gallery (которая затем обрабатывается как стандартный рисунок). После двойного щелчка на картинке появляется окно <Формат рисунка>.
. Щелчок по этой кнопке соответствует команде [Вставка Рисунок\ Картинки…] и позволяет вставить обычную картинку из MS Clip Gallery (которая затем обрабатывается как стандартный рисунок). После двойного щелчка на картинке появляется окно <Формат рисунка>.
Работа с графическими примитивами
Обычные примитивы. В центре панели «Рисования» мы видим пять простейших графических примитивов (линия, стрелка, прямоугольник, овал, надпись - см. рисунок 2).
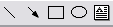
Рис.2
При щелчке на любой из этих из этих кнопок указатель мыши превращается в крестик, а в дальнейшем вы работаете точно так же, как и в приложении Paint. Разница лишь в том, что линии и стрелки можно проводить под углом, кратным 15 градусам (удерживая нажатой клавишу Shift). Эти примитивы - частные случаи автофигур.
Автофигуры. Щелкнув на кнопке меню [Автофигуры], вы можете выбрать (щелчком мыши) и нарисовать более сложную и интересную фигуру (блок-схему, фигурную стрелку, звезду и т.п.). Один из наборов автофигур показан на рис. 3
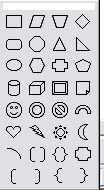
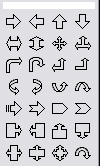
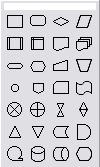



Рис.3. Пример набора автофигур
Закончив рисование, отпустите кнопку мыши - объект остается выделенным. У некоторых объектов вы увидите один или несколько желтых ромбиков. «Зацепив» указателем такой ромбик, можно методом «Drag-and-Drop» изменив форму рисунка (например, вытянуть фигурную стрелку или изменить направление указателя выноски).
Графический примитив всегда рисуется тонкой линией, независимо от того, какой тип линии был использован ранее. Оформление объекта - это отдельная операция.
Пример:
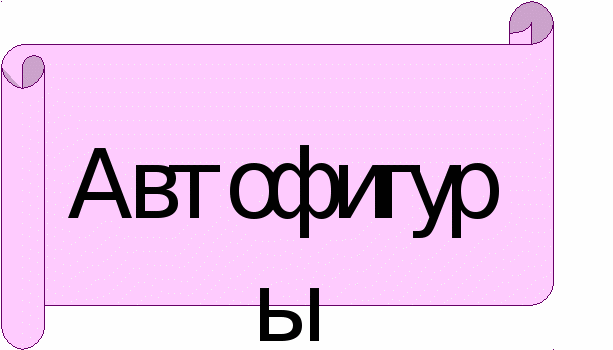
Надпись и выноска. Обратите внимание на две автофигуры: Надпись и Выноску.
Надпись играет особую роль в оформлении документа. Указателем мыши вы создаете прямоугольную рамку, в которой появляется текстовый курсор. Надпись - это своеобразный контейнер, который может содержать рисунки и тексты (например, подписи под рисунком). Если вам не нужна линия рамки, вы можете уничтожить ее и команда[Другие линии…]. Внутренние поля надписи (левое, правое, верхнее и нижнее) можно изменять.
Надпись очень удобно перемещать по документу вместе с ее содержимым, причем вы можете установить несколько вариантов обтекания надписи текстом - об этом рассказано ниже. Надпись можно поместить на рисунок.
Примерно теми же свойствами обладает и выноска (callout) - рамка с текстом, описывающим тот или иной элемент другого рисунка (например, деталь изображенного на рисунке прибора). Выноска снабжается указателем на этот элемент.

Свободное вращение. Если вы хотите повернуть объект на какой-либо угол, щелкните на этой кнопке. Плоский объект (например, прямоугольник) окаймляется четырьмя круглыми маркерами, а одномерный объект (например, линия) - двумя. «Зацепите» за маркер указатель мыши и поверните объект на любой угол.
Пример:


Объекты WordArt
Если вы хотите вставить документы художественную надпись, щелкните на кнопке, и на экране появится окно <Коллекция WordArt>, фрагмент которого показан на рис.4
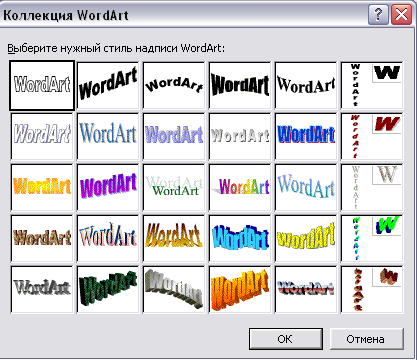
Рис.4. Окно ‹Коллекция Word Art›
Выберите стиль надписи и нажмите ОК. Появится окно (рис.5)
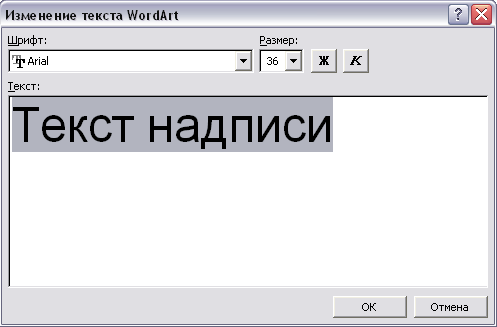
Рис.5. Ввод текста Word Art
В поле Текст: наберите надпись и форматируйте ее: можно установить шрифт и ее размер, а также любое из четырех начертаний (обычное, полужирное, курсив и полужирный курсив). Надпись включается в документ как рисованный объект. Если дважды щелкнуть на надписи (объекты) WordArt, то сначала появляется окно, а затем панель инструментов «WordArt» (рис.6)

Рис.6. Панель инструментов «Word Art»
Вы можете изменить текст надписи, а также выполнить над ним ряд операций, связанных с созданием дополнительных художественных эффектов: например, выбрать какое-либо причудливое расположение надписи, снабдить ее тенями, узором и др.
Примечание. MS WordArt является вспомогательным приложением Windows (OLE - сервером), и к нему имеется доступ в стандартном списке команды [вставка / Объект…] (см. [1]). Вы можете манипулировать художественной надписью средствами этого предложения
Пример:
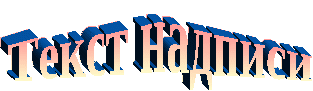
Оформление объектов.
Для дальнейших действий с объектом необходимо выделить его щелчком мыши. Подчеркнем, что любая из операций, которые мы описываем ниже, означает либо добавление того или иного элемента оформления (например, заливка пустого прямоугольника выбранным цветом), либо изменение элемента (например, изменение толщины линии), либо удаление элемента (например, удаление заливки).
Рассмотрим две группы операции оформления выделенного объекта, предусмотренные на панели «Рисование» специально для выделенных объектов.
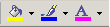
-
Заливка, цвет линии и цвет текста. Эти операции выполняются с помощью трёх раскрывающихся списков-меню, показанных рядом на рисунке.
Любой плоский объект можно залить:
-любым цветом, который найдётся в списке-меню, раскрывающемся при щелчке на кнопке «Вниз»;
П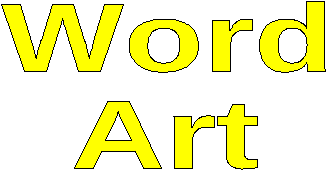 ример:
ример:
-цветом, который вы можете создать сами (Другие цвета заливки…);
Пример:
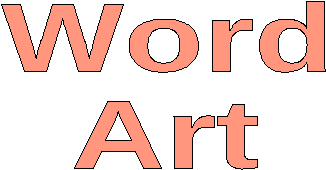
-градиентной заливкой (плавное изменение оттенка серого или другого цвета);
П ример:
ример:
-одним из вариантов текстуры из набора, показанного на рис.7;
П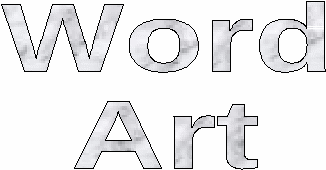 ример:
ример:
-одним из вариантов узора (любого цвета) из набора, показанного на рис.7;
П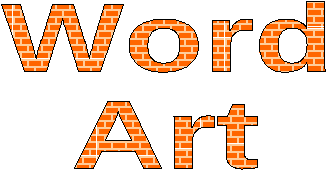 ример:
ример:
Окно <Способа заливки> открывается при выборе в списке-меню Заливка элемента [Способы заливки…], причём на рис.7 показаны две вкладки этого окна:
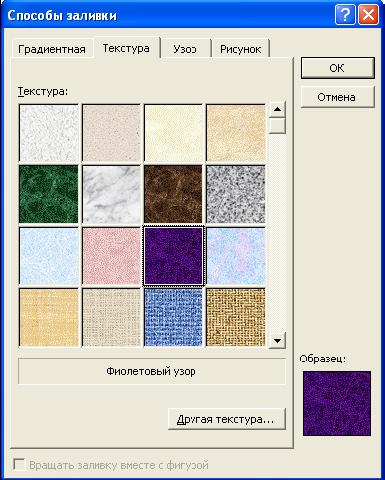
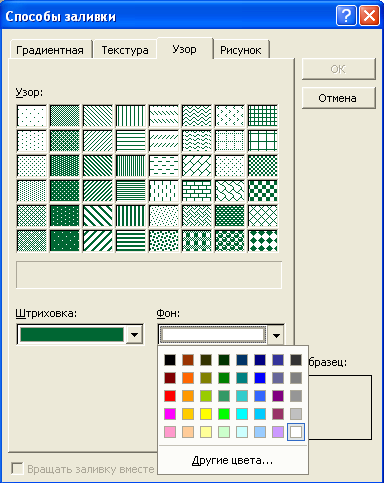
Рис.7. Примеры вариантов заливки
Цвет линии графического примитива можно выбрать из списка-меню, который раскрывается при щелчке на стрелке «Вниз» центральной кнопки рисунка.
Наконец, цвет выделенных символов можно выбрать из списка-меню, который раскрывается при щелчке на стрелке «Вниз» правой кнопки рисунка
-
Дополнительное оформление. Вторая группа операций оформления показана на рис 8. С помощью кнопок 1-5 вы можете установить толщину линий, образующей примитив, тип штриха линий, вид стрелки, тип (стиль) тени и объемное изображение (если это необходимо).

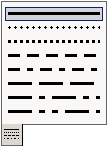
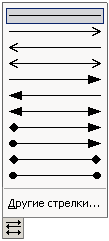
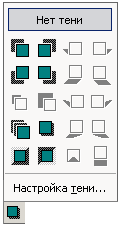
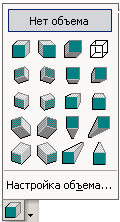
Рис.8. Оформление рисованных объектов
Если «меню» линий или стрелок вас не устраивает, выберите команду [Другие линии…] или [Другие стрелки…]. Появится универсальное окно, которое мы назвали «хирургическим»
По командам [Настройка тени…] и [Настройка объема…] на экран поступают соответствующие Панели инструментов, с которыми вы можете поэкспериментировать самостоятельно.
П ример:
ример:
Действия над объектами
Если выделить рисованный объект и щелкнуть на кнопке «▼» меню [Действия], на экране появится меню действий над объектом. Фрагмент меню показан на рис.9.
[ Порядок]. В общем случае все рисованные объекты (а также картинки и рисунки) являются непрозрачными. А это значит, что при наложении одного объекта на другой часть второго объекта скроется за первым. Часто возникает необходимость изменить порядок наложения объектов ( например, поместить овал за текстом или выдвинуть вперед скрывшийся объект). Для этого и служат команды подчиненного меню пункта [Порядок],[На передний план],[На задний план].
Порядок]. В общем случае все рисованные объекты (а также картинки и рисунки) являются непрозрачными. А это значит, что при наложении одного объекта на другой часть второго объекта скроется за первым. Часто возникает необходимость изменить порядок наложения объектов ( например, поместить овал за текстом или выдвинуть вперед скрывшийся объект). Для этого и служат команды подчиненного меню пункта [Порядок],[На передний план],[На задний план].

Рис.9. Меню [Действия]
Примечание. Если наложены друг на друга рисованный объект и картинка (рисунок), то, для того чтобы поменять их местами, необходимо использовать команды [ Поместить текстом ] или [ Поместить за текстом ].
[ Повернуть / отразить]. Команды этого подменю позволяют развернуть объект: повернуть его на 90° в лево, на 90° вправо, отразить слева направо, отразить сверху вниз. [Обтекание текстом]. Команды этого подменю позволяют установить (или изменить) стиль обтекания объекта текстом (вокруг рамки и т.д.). Стиль обтекания текстом играет важную роль при вставке рисунков и других графических объектов в текстовый документ, поэтому мы отдельно рассматриваем установку стиля обтекания при изучении MS WordArt .
Пример:
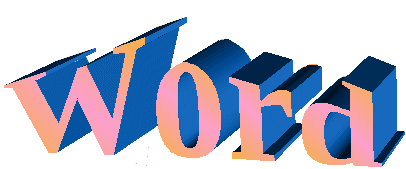

6. Принципы обработки графических объектов в документах Microsoft Office
Во всех приложениях Microsoft Office применяются универсальные методы обработки всех графических объектов (включая группы), и эти методы можно разделить на две категории:
-
своеобразные «макрооперации»: изменение размеров (точнее, размеров и пропорций) объекта, перемещение, копирование и удаление объектов (рисунков, диаграмм, меток-заполнителей);
-
средства более тонкой обработки, которые мы условно называем «хирургическим» инструментарием: обрезка рисунка, изменение полей, стиля обтекания текстом, положения объекта относительно границ страницы, настройка изображения и многие другие. В отличие от «макроопераций», «хирургия» имеет нюансы: некоторые операции зависят от природы объекта и предметной области приложения.
Универсальные способы работы с графическими объектами
«Макрооперации», выполняемые над выделенными объектами, во многом похожи на операции изменения размеров и позиции окна в нормальном варианте представления.
При выделении плоский объект окаймляется сплошной или штриховой рамкой с восемью чёрными или светлыми квадратиками- маркерами (по периметру рамки), а одномерный объект (например, стрелка) снабжается двумя маркерами (на обоих концах). Все операции выполняются методом «Drag-and-Drop» (и нажатой левой кнопке мыши).
Помните о принципиальной разнице между картинками и рисунками, с одной стороны, и рисованными объектами- с другой. При операциях с картинками и рисунками кнопка Выбор объектов на панели «Рисование» должна быть «отжатой» (неактивной).
Изменение размеров и пропорций. Если установить указатель мыши на один из маркеров, появится двусторонняя стрелка (вертикальная, горизонтальная или диагональная - рис.10). Переместите верхнюю, нижнюю, левую, правую границу рамки или угол в нужном направлении.


Рис.10. Изменение размеров и пропорций объекта
Если вы хотите сохранить пропорции при изменении размеров рисунка, переместите один из угловых маркеров- удерживая нажатой клавишу shift. Если нажать ctrl, можно изменить размеры рисунка, сохраняя неизменным положение его центра (сжать или растянуть по вертикали, сжать или растянуть по горизонтали и т.д.).
Чтобы обрезать рисунок по горизонтали или вертикали, выдайте на экран панель инструментов «Настройка изображения». Щёлкните на кнопке Обрезка и перетащите мышью один из центральных маркеров любой вертикали или горизонтали.
Перемещение и копирование. Если объект замкнут штриховой рамкой (например, метка- заполнитель в Power Point), указатель обычно устанавливают на рамку (вне маркеров); в противном указатель, как правило, следует установить внутрь рамки. При этом форма указателя может измениться либо сразу, либо после нажатия кнопки. Чаще всего указатель приобретает форму крестика со стрелками, но при перемещении возможна и другая конфигурация. «Буксируйте» объект в новую позицию. При этом текущее положение объекта (его движение) отображается штриховой рамкой. Завершив перемещение, отпустите левую кнопку.
Чтобы скопировать объект, при перемещении удерживайте нажатой клавишу ctrl. Кроме того, выделенные объект стандартными методами можно скопировать или вырезать в буфер обмена, а также удалить (клавиша delete).
«Хирургический» инструментарий для работы с графикой.
Диалоговое окно <Формат>. Дважды щелкните на объекте или выделите его и выберите команду [Формат | Рисунок...] (для картинки), или [Формат | Объект WordArt... ] (для объекта WordArt), или [Формат | Надпись...], или [Формат | Автофигура...]. На экране появится одно и то же диалоговое окно с соответствующим заголовком, пример которого показан на рис.11. Это окно имеет шесть вкладок, но, в зависимости от природы объекта, некоторые вкладки могут оказаться недоступными (например, Рисунок, Надпись).
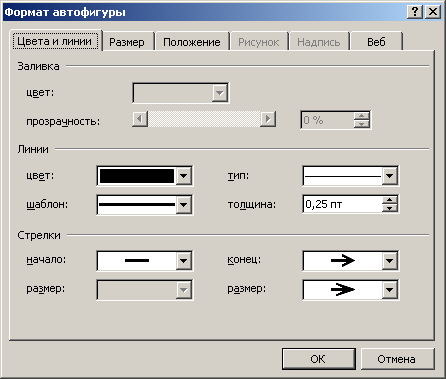
Рис.11. «Тонкое» форматирование объектов
Цвета и линии.
На этой вкладке можно указать цвет заливки; цвет, тип штриха, толщину линии. В частности, пользуясь списком Линии/цвет, можно вообще удалить линию (элемент «Нет линии») и сделать объект Невидимым. Кроме того, на этой вкладке можно изменить параметры стрелки.
Размер.
На этой вкладке можно установить размеры рисунка (высоту и ширину в см.), повернуть объект, установить масштаб по высоте и ширине.
Положение.
На этой вкладке устанавливают стиль обтекания объекта текстом, а также положение рисунка относительно левой и правой границ страницы. Предусмотрено горизонтальное выравнивание (по левому краю, по центру, по правому краю). Кроме того, если вы нажмете кнопку Дополнительно, на двух вкладках нового окна можно указать дополнительные сведения об обтекании рисунка.
Обратите внимание на стиль обтекания рисунка текстом (рис.12).

Рис.12. Выбор стиля обтекания рисунка текста
Рисунок.
Вкладка позволяет обрезать рисунок слева, справа, сверху и снизу. Размер отрезаемой прямоугольной области указывается в сантиметрах. Если обрезку задать отрицательным числом, площадь рисунка будет увеличена. Кроме того, на этой вкладке можно указать цвет, яркость и контраст изображения.
Надпись.
На этой вкладке указываются внутренние поля текстовой надписи в см: левое, правое, верхнее и нижнее.
7. Коротко о главном
-
В приложениях Microsoft Office для всех документов предусмотрены универсальные методы создания, вставки и обработки графических объектов (картинок, изображений).
-
Источниками внешних графических объектов являются: коллекции векторных и растровых изображений пакета Microsoft Office (Clipart, Microsoft Clip Gallery), коллекции профессиональных графических пакетов (CorelDraw, Adobe и др.), сканированные графические файлы, рисунки из Интернета, картинки, созданные пользователем в графических редакторах.
-
Кратко рассмотрена технология создания растровых изображений в простом редакторе Paint.
-
Внешние графические объекты вставляются в документ с помощью универсальной команды [Вставка Рисунок ►] или кнопки панели инструментов.
-
Во всех приложениях предусмотрена возможность создания рисованных объектов средствами панели инструментов " Рисование''.
-
Во всех приложениях Microsoft Office применяются универсальные методы обработки всех графических объектов (включая группы), и эти методы можно разделить на две категории: а) своеобразные "макрооперации" - изменение размеров (точнее, размеров и пропорций) объекта, перемещение, копирование и удаление объектов (рисунков, диаграмм, меток-заполнителей); б) средства более тонкой обработки, которые мы условно называем "хирургическим" инструментарием: обрезка рисунка, изменение полей, стиля обтекания текстом, положения объекта относительно границ страницы, настройка изображения (включая изменение яркости и контрастности изображения, превращение картинки в подложку и др.).
Скажи мне - и я забуду.
Покажи мне - и я запомню.
Дай мне действовать самому -
и я научусь.
Древнекитайская мудрость


