- Преподавателю
- Информатика
- Методические указания к практическим работам - социальная работа
Методические указания к практическим работам - социальная работа
| Раздел | Информатика |
| Класс | - |
| Тип | Другие методич. материалы |
| Автор | Скуратова Н.И. |
| Дата | 02.01.2016 |
| Формат | doc |
| Изображения | Есть |
МИНИСТЕРСТВО ОБРАЗОВАНИЯ И НАУКИ РОССИЙСКОЙ ФЕДЕРАЦИИ
ФЕДЕРАЛЬНОЕ ГОСУДАРСТВЕННОЕ БЮДЖЕТНОЕ ОБРАЗОВАТЕЛЬНОЕ УЧРЕЖДЕНИЕ ВЫСШЕГО ПРОФЕССИОНАЛЬНОГО ОБРАЗОВАНИЯ
«КАБАРДИНО-БАЛКАРСКИЙ ГОСУДАРСТВЕННЫЙ УНИВЕРСИТЕТ
им. Х.М. БЕРБЕКОВА»
Кафедра математических и общих естественнонаучных дисциплин СПО КБГУ
Скуратова Н.И.
МЕТОДИЧЕСКИЕ УКАЗАНИЯ
ПО ОРГАНИЗАЦИИ И ПРОВЕДЕНИЮ ПРАКТИЧЕСКИХ ЗАНЯТИЙ
по дисциплине:
Информационные технологии в профессиональной деятельности
для студентов специальности:
39.02.01 Социальная работа
Нальчик, 2015 год
Методические указания по организации и выполнению практических (лабораторных) работ студентов колледжа по дисциплине Информационные технологии в профессиональной деятельности для студентов специальности 39.02.01 Социальная работа
подготовлены Скуратовой Н.И.
Рассмотрены и утверждены на заседании кафедры математических и общих естественнонаучных дисциплин СПО КБГУ
« _07_» ___09___ 2015 Протокол №_1_
_07_» ___09___ 2015 Протокол №_1_
И.о.зав.кафедрой МиОЕД СПО КБГУ ___________________ /Тукова О.В.
подпись
Составитель ____________________ / Скуратовой Н.И.
подпись
СОДЕРЖАНИЕ
ПОЯСНИТЕЛЬНАЯ ЗАПИСКА……………………………………………..……….4
ТЕМАТИКА ПРАКТИЧЕСКИХ ЗАНЯТИЙ ………………..………………………5
СОДЕРЖАНИЕ ЗАДАНИЙ С УКАЗАНИЯМИ ПО ИХ ВЫПОЛНЕНИЮ ………6
ТЕХНИКА БЕЗОПАСНОСТИ……………………………………………………….51
ИСПОЛЬЗОВАННАЯ ЛИТЕРАТУРА………………………………………………52
ПОЯСНИТЕЛЬНАЯ ЗАПИСКА
Компьютер - неотъемлемая часть современной жизни, однако не каждый ребенок знает, как с помощью компьютера решить некоторые учебные задачи: написать реферат, подготовить иллюстративный материал, найти информацию в Интернет, подготовить компьютерную презентацию.
Часто говорят, что в современных условиях развитого прикладного программного обеспечения (компьютерных игр) использование компьютера как помощника в обучении потеряло свое значение. С одной стороны, это действительно так, но, с другой стороны, использование компьютера в учебных целях связано с целым рядом умений и навыков (организация деятельности, планирование ее и т.д.), которые по праву носят общеинтеллектуальный характер и формирование которых - одна из приоритетных задач современного образования.
Очень велика роль использования компьютера для развития практических навыков работы с компьютером, которые в дальнейшем будут использованы учащимися в профессиональной деятельности. Здесь роль информатики сродни роли воспитания в школьном образовании. Поэтому не использовать действительно большие возможности компьютера, решения соответствующих задач для развития мышления учащихся, формирования многих общеучебных, общеинтеллектуальных умений и навыков было бы, наверное, неправильно.
Изучая основы практической работы на компьютере, учащиеся прочнее усваивают навыки работы, приобщаются к систематической и целенаправленной работе в сфере информационных технологий.
Выполнение студентами лабораторных работ и практических занятий направлено на:
-
обобщение, систематизацию, углубление, закрепление полученных теоретических знаний по конкретным темам дисциплин математического и общего естественнонаучного, обще профессионального и специального циклов;
-
формирование умений применять полученные знания на практике, реализацию единства интеллектуальной и практической деятельности;
-
развитие интеллектуальных умений у будущих специалистов: аналитических, проектировочных, конструктивных и др.;
-
выработку при решении поставленных задач таких профессионально значимых качеств, как самостоятельность, ответственность, точность, творческая инициатива.
Цели:
-
Формирование интереса к изучению профессии, связанной с использованием компьютера, компьютерной культуры.
-
Дать студенту возможность реализовать свой интерес к изучаемым предметам.
-
Научить учащихся структурному решению практических задач на компьютере.
-
Приобретение знаний и навыков работы на компьютере учащимися в ее структурном варианте.
-
Освоение всевозможных методов решения поставленных задач, реализуемых на компьютере.
-
Развитие творческого мышления учащихся.
-
Формирование навыков грамотной работы на компьютере.
-
Углубление знаний, умений и навыков, полученных на уроках.
-
Повышение интереса к другим предметным областям и увеличение качества обученности учащихся.
КОЛИЧЕСТВО ЧАСОВ ПО УЧЕБНОМУ ПЛАНУ
(рабочей программе) 25 часов
ТЕМАТИКА ПРАКТИЧЕСКИХ ЗАНЯТИЙ
№ п/п
Тема занятия
Вид задания
Объем часов
Форма контроля
Раздел 2. Технологии подготовки документов
2.1.
Создание деловых текстовых документов. Оформление таблиц в текстовых документах
Выполнение практических работ
2
Проверка работ
2.2.
Создание комплексных документов в текстовом редакторе. Организационные диаграммы в документе
Выполнение практических работ
2
Проверка работ
2.3.
Комплексное использование возможностей MS Word для создания документов
Выполнение практических работ
2
Проверка работ
2.4.
Вычислительные функции табличного процессора MS Excel
Выполнение практических работ
2
Проверка работ
2.5.
Графическое изображение статистических данных и прогнозирование
Выполнение практических работ
2
Проверка работ
2.6.
Связанные таблицы. Расчет промежуточных итогов в таблицах MS Excel. Создание многостраничной электронной книги
Выполнение практических работ
2
Проверка работ
Раздел 3. Работа с массивами информации
3.1.
Создание таблиц в СУБД MS Access. Редактирование и модификация таблиц базы данных
Выполнение практических работ
2
Проверка работ
3.2.
Создание пользовательских форм для ввода данных в СУБД MS Access
Выполнение практических работ
2
Проверка работ
3.3.
Работа с данными с использованием запросов. Создание отчетов в СУБД MS Access
Выполнение практических работ
2
Проверка работ
Раздел 4. Технология работы с мультимедийными презентациями
4.1.
Создание и оформление презентаций. Способы достижения единообразия в оформлении презентации
Выполнение практических работ
2
Проверка работ
Раздел 5. Электронные коммуникации в профессиональной
5.1.
Интернет как единая система ресурсов. Деловая информация из Интернета
Выполнение практических работ
2
Проверка работ
5.2.
Электронная почта. Почтовая программа MS Outlook Express.
Поиск информации в глобальной сети
Выполнение практических работ
3
Проверка работ
СОДЕРЖАНИЕ ЗАДАНИЙ С УКАЗАНИЯМИ ПО ИХ ВЫПОЛНЕНИЮ
РАЗДЕЛ 2. ТЕХНОЛОГИИ ПОДГОТОВКИ ДОКУМЕНТОВ
Тема 2.1. Создание деловых текстовых документов
Цель занятия. Изучение информационной технологии создания, сохранения и подготовки к печати документов MS Word.
Задание 1. Оформить приглашение по образцу.
Порядок работы
1. Откройте текстовый редактор Microsoft Word.
2. Установите нужный вид экрана, например - Разметка страницы (Вид/Разметка страницы)
3. Установите параметры страницы (размер бумаги - А4; ориентация - книжная; поля: левое - 3 см, правое - 1,5 см, верхнее - 3 см, нижнее - 1,5 см), используя команду Файл/Параметры страницы (вкладки Поля и Размер бумаги).
4. Установите межстрочный интервал - полуторный, выравнивание - по центру, используя команду Формат/Абзац (вкладка Отступы и интервалы).
5. Наберите текст, приведенный ниже (текст можно изменить и дополнить). В процессе набора текста меняйте начертание, размер шрифта (для заголовка - 14 пт.; для основного текста - 12 пт., типы выравнивания абзаца - по центру, по ширине, по правому краю), используя кнопки на панелях инструментов.
6. Заключите текст приглашения в рамку и произведите цветовую заливку.
Для этого:
• выделите весь текст приглашения;
• выполните команду Формат/Границы и заливка;
• на вкладке Граница установите параметры границ: тип - рамка; ширина линии - 3 пт.; применить - к абзацу; цвет линии - по вашему усмотрению;
• на вкладке Заливка выберите цвет заливки;
• укажите условие применения заливки - применить к абзацу;
• нажмите кнопку ОК.
7. Вставьте рисунок в текст приглашения (Вставка/Рисунок/Картинки); задайте положение текста относительно рисунка - «Вокруг рамки» (Формат/Рисунок/Положение/Вокруг рамки).
8. Скопируйте дважды на лист типовое приглашение (Правка/ Копировать, Правка/Вставить).
9. Отредактируйте лист с полученными двумя приглашениями и подготовьте к печати (Файл/Предварительный просмотр).
10. Напечатайте приглашения (при наличии принтера), выполнив команду Файл/Печать и установив нужные параметры печати (число копий - 1; страницы - текущая).
11. Сохраните файл в папке вашей группы, выполнив следующие действия:
• выполните команду Файл/Сохранить как...;
• в диалоговом окне Сохранить как... укажите имя диска, например «С:» и имя папки (например, Мои документы/Номер группы); введите имя файла, например «Приглашение»;
• нажмите кнопку Сохранить.
Образец задания
ПРИГЛАШЕНИЕ
Уважаемый
господин Олег Петрович Долженков!
Приглашаем Вас на научно-практическую конференцию «Информационные технологии в современном обществе».
Конференция состоится 20 февраля 2013 года в 14.00 в конференц-зале Колледжа дизайн.

Ученый секретарь
А.К. Орлова
Задание 2. Оформить заявление по образцу.
Краткая справка. Верхнюю часть заявления оформляйте в виде таблицы (2 столбца и 1 строка, тип линий - нет границ) или в виде надписи инструментами панели Рисование. Произведите выравнивание в ячейках по левому и по центру.
Образец задания
ЗАЯВЛЕНИЕ
23.12.2011 г.
Генеральному директору
ОАО «Норма»
П.Ш. Гордееву
от Сидоровой Анны Львовны,
проживающей по адресу:
360000, г. Нальчик,
ул. Шогенцукова, д. 3, кВ. 12
Прошу принять меня на работу на должность главного технолога.
(подпись) (А.Л. Сидорова)
Задание 3. Оформить рекламное письмо по образцу.
Краткая справка. Верхнюю часть рекламного письма оформляйте в виде таблицы (3 столбца и 2 строки, тип линий - нет границ, кроме разделительной линии между строками). Произведите выравнивание в ячейках таблицы: первая строка - по центру, вторая строка - по левому краю.
Образец задания
МЕЖДУНАРОДНЫЙ ИНСТИТУТ
«РАБОТА И УПРАВЛЕНИЕ»
INTERNATIONAL INSTITUTE
«WORK & MANAGEMENT»
Россия, 127564, Москва,
Ленинский просп., 123, офис 47
Тел./факс (495) 754-2256
Russia, 127564, Moscow,
Lenin avenue, 123, office 47
Tel./fax (495) 754-2256
РУКОВОДИТЕЛЯМ
фирм, предприятий, банков и страховых компаний
Международный институт «Работа и управление» предлагает Вашему вниманию и вниманию Ваших сотрудников программу «Имидж фирмы и управляющий персонал».
Цель программы: формирование положительного имиджа фирмы, приобретение сотрудниками фирмы коммуникативных и этикетных навыков.
Продолжительность курса - 20 ч.
Предлагаемая тематика:
-
Психология делового общения.
-
Деловой этикет.
-
Культура внешнего вида персонала фирмы.
В реализации проекта участвуют опытные психологи, культурологи, медики, визажисты, модельеры.
По окончании обучения слушателям выдается удостоверение Международного института «Работа и управление» по программе повышения квалификации.
Надеемся на плодотворное сотрудничество, понимая исключительную важность и актуальность предлагаемой нами тематики.
Ректор
(подпись)
А. Д. Норовкова
Задание 4. Оформить докладную записку по образцу
Краткая справка. Верхнюю часть докладной записки оформляйте в виде таблицы (2 столбца и 1 строка, тип линий - нет границ). Этот прием оформления позволит выполнить разное выравнивание в ячейках таблицы: в левой ячейке - по левому краю, в правой - по центру.
Образец задания
Сектор аналитики и экспертизы
Директору Центра АНиЭ
И. Ю. Семенову
ДОКЛАДНАЯ ЗАПИСКА
03.11.2011 г.
Сектор в установленные сроки не может завершить экспертизу проекта маркетингового исследования фирмы «Эврика» в связи с отсутствием полных сведений о финансовом состоянии фирмы.
Прошу дать указания сектору технической документации предоставить полные сведения по данной фирме.
Приложение: протокол о некомплектности технической документации фирмы «Эврика».
Руководитель сектора
аналитики и экспертизы
(подпись)
В. Л. Орлов
Задание 5. Создать акт о списании имущества
Образец задания
ООО «Владос»
АКТ
15.10.2011 г. №05
г.Воронеж
УТВЕРЖДАЮ
Генеральный директор
________________Л.Д.Жженов
17.10.2011 г.
О списании имущества
Основание: приказ генерального директора ООО «Владос» от 10.10.2011 г. № 1 «О проведении инвентаризации».
Составлен комиссией в составе:
председатель: коммерческий директор С. Л. Рощина;
члены комиссии: 1. Главный бухгалтер Д. С. Кондрашова;
2.Начальник административно-хозяйственного отдела С. Р. Семенов;
присутствовали: кладовщица О. Г. Ножкина.
В период с 11.10.2011 г. по 15.10.2011 г. комиссия провела работу по установлению непригодности для дальнейшего использования имущества.
Комиссия установила: согласно прилагаемому к акту перечню подлежит списанию имущество в связи с непригодностью для использования.
Акт составлен в трех экземплярах:
1-й экземпляр - в бухгалтерию;
2-й экземпляр - в административно-хозяйственный отдел;
3-й экземпляр - в дело № 1-03.
Приложение: на 3 л. в 1 экз.
Председатель комиссии (подпись) С. Л. Рощина
Члены комиссии (подпись) Д. С. Кондрашова
(подпись) С. Р. Семенов
С актом ознакомлены: (подпись) О. Г. Ножкина
15.10.2011 г.
Задание 6. Создать справку личного характера
Образец задания
ОАО «Смена»
СПРАВКА №13
12.09.2011 г.
г. Ногинск
Солнцева Ольга Игоревна работает в должности ведущего специалиста ОАО «Смена».
Должностной оклад - 5820 р.
Справка выдана для представления по месту требования.
Начальник отдела кадров
(подпись) Р.О. Снопов
Задание 7. Создать краткий протокол
Образец задания
ОАО «Квантор»
ПРОТОКОЛ
24.09.2011 г. №7
г. Москва
Заседания Совета директоров
Председатель: А. С. Серов
Секретарь: Н. С. Иванчук
Присутствовали: 7 человек (список прилагается)
Приглашенные: Заместитель директора Книжной палаты Н.Ш. Стрелков
РАССМОТРЕННЫЕ ВОПРОСЫ:
-
Организационные вопросы.
-
О проекте иллюстрированного издания о деятельности фирмы.
ПРИНЯТЫЕ РЕШЕНИЯ:
-
А. А. Сидорову подготовить проект штатного расписания на 2013 г.
-
Поручить члену научно-информационной комиссии К. С. Петрову согласовать проект издания с Книжной палатой.
Председатель
(подпись) В. В. Рогов
Секретарь
(подпись) П. Р. Ямчук
Задание 8. Создать визитку по образцу. Размер визитки-9 5 см
Образец задания
-
К
 олледж информационных технологий
олледж информационных технологий ГРИШКОВЕЦ
ОЛЕГ ЮРЬЕВИЧ
Россия, 117295, Москва, Тел./факс: (495) 254-7895
ул. Профсоюзная, д. 47 e-mail: [email protected]
Тема 2.2. СОЗДАНИЕ КОМПЛЕКСНЫХ ДОКУМЕНТОВ В ТЕКСТОВОМ РЕДАКТОРЕ
Цель занятия. Изучение технологам создания комплексных документов.
Задание 1. Создать текстовый документ, содержащий рисунок в виде схемы и маркированный список.
Порядок работы
1. Запустите текстовый редактор Microsoft Word.
2. Разверните окно редактора на весь экран. Установите вид - «Разметка страницы»; масштаб - 85 %.
3. Задайте все поля страницы по 2,5 см.
4. Перед началом набора текста установите размер шрифта - 12 пт.; вид - курсив и гарнитуру шрифта - Times New Roman Cyr.
5. Командами Формат/Абзац задайте следующие параметры: межстрочный интервал - множитель 1,2; выравнивание - по ширине.
6. Командами Сервис/Язык/Расстановка переносов установите автоматическую расстановку переносов.
7. Наберите образец текста. Образец содержит один абзац текста, рисунок в виде схемы и маркированный список.
Краткая справка. Для создания схемы воспользуйтесь возможностями панели Рисование (Вид/Панели инструментов/Рисование). После создания схемы проведите группировку, для того чтобы вся схема воспринималась как единый графический объект. Для этого выделите всю схему при помощи кнопки Выбор объектов панели Рисование, нажмите на кнопку Рисование и выберите команду Группировать.
Образец задания
Информационное письмо
Методология планирования материальных ресурсов производства (MRP) обеспечивает ситуацию, когда каждый элемент производства, каждая комплектующая деталь находится в нужное время в нужном количестве (рис.).
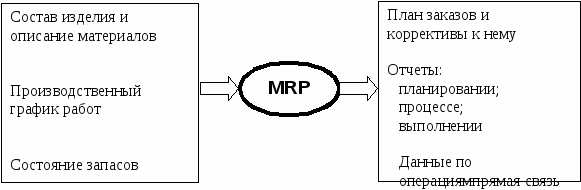
На основании входных данных MRP-система выполняет следующие операции:
-
определяется количество конечных данных изделий для каждого периода времени планирования;
-
к составу конечных изделий добавляются запасные части;
-
определяется общая потребность в материальных ресурсах в соответствии с ведомостью материалов и составом изделия;
-
общая потребность материалов корректируется с учетом состояния запасов для каждого периода времени планирования;
-
осуществляется формирование заказов на пополнение запасов с учетом необходимого времени опережения.
Задание 2. Оформить схемы по образцу.
Схема 1
Схема процесса управления
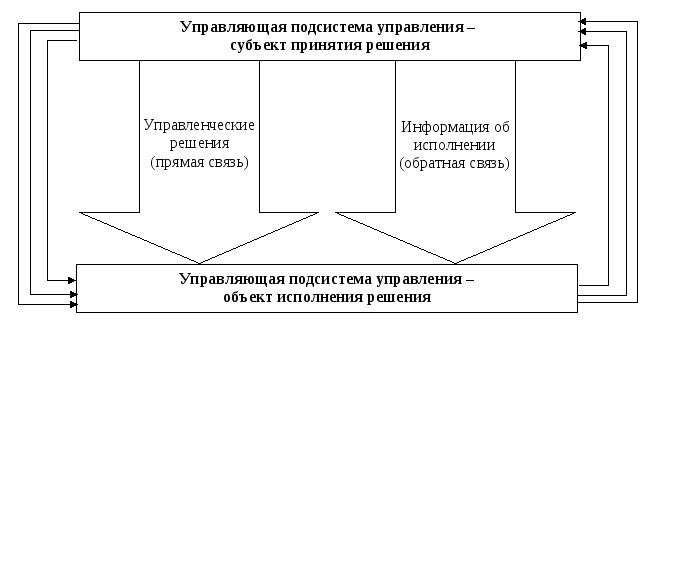
Схема 2
Автоматизированная форма бухгалтерского учета
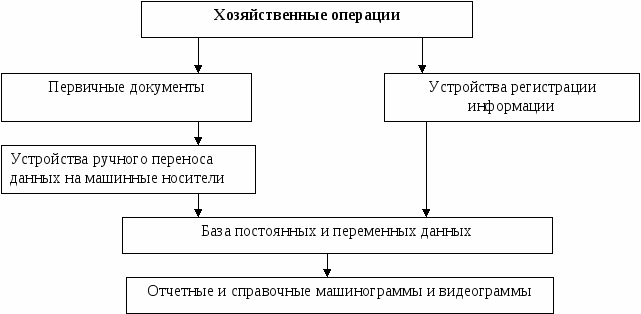
Схема 3
Планирование материальных ресурсов и производственных мощностей МRP
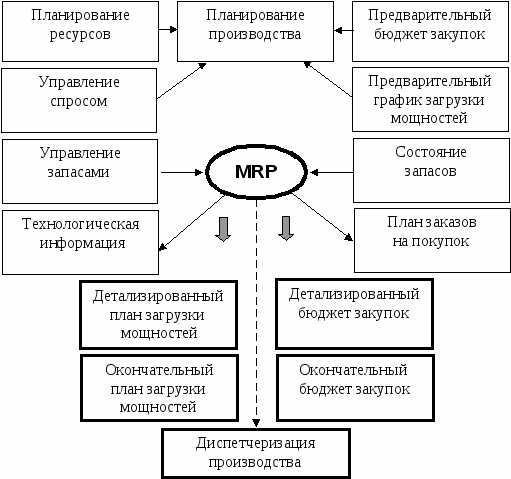
Схема 4
Место информационных систем (ЭИС)
в управлении экономическими объектами
И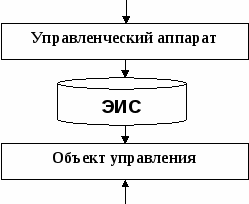 нформация о внешней среде
нформация о внешней среде
Воздействие внешней среды
Задание 3. Оформить документ по образцу

Э лементарные операции информационного процесса включают:
лементарные операции информационного процесса включают:
-
сбор, преобразование информации, ввод в компьютер;
-
передачу информации;
-
хранение и обработку информации;
-
предоставление информации пользователю.
Все компьютеры можно разделить на несколько категорий:
-
мобильные компьютеры - карманные (ручные) и блокнотные или планшетные ПК (ноутбук), а также надеваемые компьютеры и телефоны-компьютеры;
-
базовые настольные ПК - универсальные компьютеры и ПК для «цифрового дома»;
-
специализированные ПК - сетевые компьютеры, рабочие станции и серверы высокого уровня;
-
суперкомпьютерные системы.
Пути развития традиционной индустрии информационных технологий намечают корпорации Microsoft и Intel. Некий усредненный компьютер согласно стандарту РС2001 имеет следующие параметры:
Критерий
Персональный компьютер
Рабочая станция
Процессор
От 500 МГц
От 700 МГц
Кэш L2
От 128 Кбайт
От 512 Кбайт
Память
От 64 Мбайт
От 1284 Мбайт
Тема 2.2. ОРГАНИЗАЦИОННЫЕ ДИАГРАММЫ В ДОКУМЕНТЕ MICROSOFT WORD
Задание 1. Создать текстовый документ со вставкой организационной диаграммы по образцу. Цвет поля - голубой, цвет оргдиаграммы - желтый. Стиль рамок подобрать самостоятельно
Образец задания
Управление финансами фирмы
В управлении финансовой деятельностью предприятия важную роль играют финансовые менеджеры. Это высококвалифицированные специалисты, обладающие знаниями в области финансов и бухгалтерского учета, кредита и денежного обращения, ценообразования, налогового законодательства и техники банковской и биржевой деятельности.
Финансовому менеджеру подчинены два функциональных менеджера - контролер и казначей. Четкого разграничения в работе контролера и казначея не существует, их должностные обязанности в разных компаниях различаются в зависимости от политики, проводимой ими, и персональных качеств.
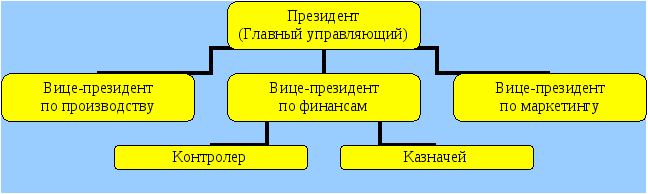
Порядок работы
-
Откройте текстовый редактор Microsoft Word.
-
Установите параметры абзаца: красная строка, интервал - 1,5 (Формат/Абзац).
-
Введите текстовую часть документа.
-
Выполните команду Вставка/Схематическая диаграмма.
-
Выберите из библиотеки диаграмм нужный тип диаграммы.
Для добавления нового элемента нажмите мышкой на панели инструментов соответствующую кнопку и укажите мышкой на ячейку, к которой вы хотите добавить новую ячейку.
Задание 2. Создать оргдиаграмму по образцу SmartArt.

Задание 3. Создать оргдиаграмму по образцу с помощью SmartArt
Финансовые службы предприятия
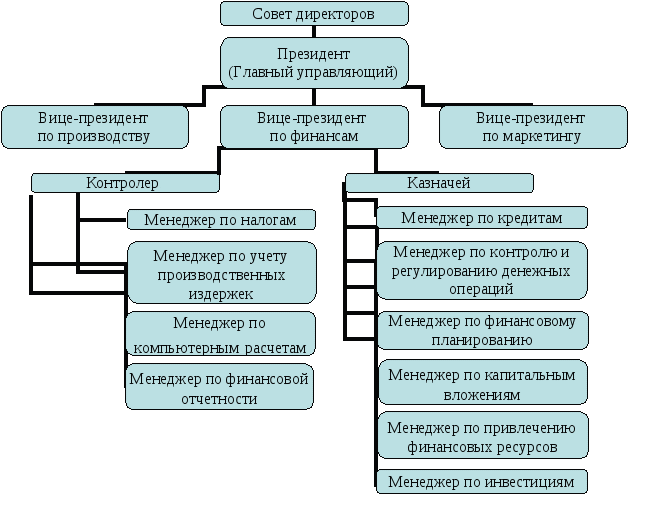
Тема 2.3. КОМПЛЕКСНОЕ ИСПОЛЬЗОВАНИЕ ВОЗМОЖНОСТЕЙ MS WORD ДЛЯ СОЗДАНИЯ ДОКУМЕНТОВ
Цель занятия. Закрепление и проверка навыков создания комплексных текстовых документов.
Задание 1. Создать схему отражающую процесс аудита в упрощенном варианте
Применяя все известные вам приемы создания и форматирования текстовых документов, выполните задания по образцу, стараясь создать по внешнему виду документ как можно ближе к оригиналу задания.
Процесс аудита в упрощенном варианте
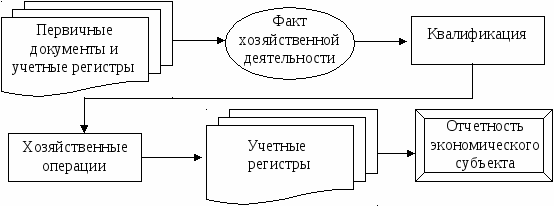
Задание 2. Создать схему, отражающую процесс обработки документов при мемориально-ордерной форме бухгалтерского учета.
Состав учетных регистров и последовательностей записей в них
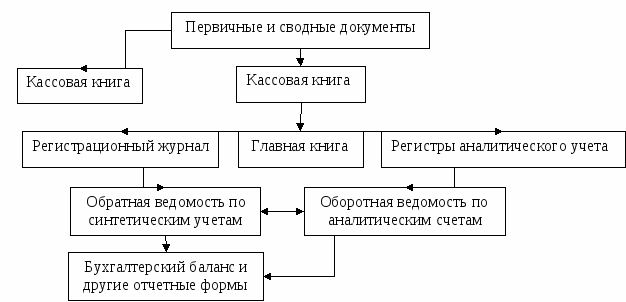
Задание 3. Создать оргдиаграммы с использованием Схематических диаграмм и MS Organization Chat.
Оргдиаграмма 1

Оргдиаграмма 2
Источники информации программного комплекса
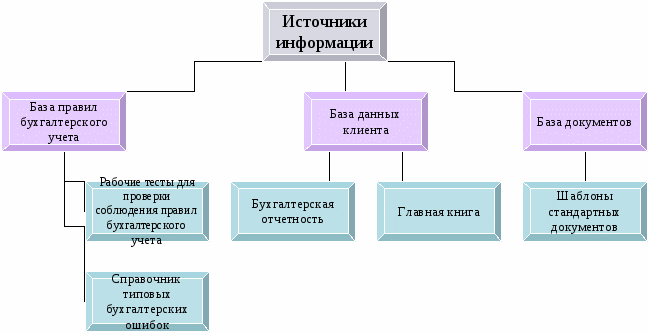
Задание 4. Создать шаблон-форму анкеты персональных данных по образцу
АНКЕТА
ПЕРСОНАЛЬНЫЕ ДАННЫЕ
Фамилия, имя, отчество _____________________________________________________________
Дата рождения _________________ Гражданство _______________________________________
Адрес проживания __________________________________________________________________
Место обучения в данный момент (наименование учебного заведения, курс)______________________________________________________________________________
Контактный телефон_______________
Дата заполнения___________________
Задание 5. Создать рекламную листовку по образцу.
П
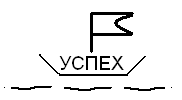 РИГЛАШАЕМ
РИГЛАШАЕМ
В КОМПАНИЮ
5 причин
«ЗА» работать
в нашей компании
-
Уважаемая в регионе компания
-
Гибкое расписание - можно учиться и работать
-
Бесплатные обеды, медицинская страховка
-
Дружный коллектив таких же, как ты, молодых и энергичных
-
Реальная перспектива карьерного роста
Сегодня же свяжись с нами по телефону 515-15-15.
Учись успеху!
Задание 6. Оформить рекламно-информационное письмо
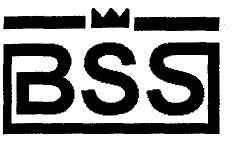
Банк'с Свифт Системс
Москва, пр-т Вернадского, д. 53, Бизнес-Центр «Дружба», 12 этаж
Тел. +7 (495) 432-5779, 432-5780 Факс +7 (495) 432-9917
E-mail: root(S,bssvs.com URL: bssys.com
Конструктор систем ЗАЩИЩЕННОГО ЭЛЕКТРОННОГО
ДОКУМЕНТООБОРОТА
Единая корпоративная система электронных расчетов BS-CLient v.2.2.
BS-CLient представляет собой открытую систему построения комплексного удаленного документооборота банка. Администрирование системы не усложняется при увеличении числа удаленных пунктов. Действительно, будучи один раз установлена у клиента, система может обновлять сама себя удаленно по командам из банка.
В качестве готовых решений в системе BS-CLient
по единым стандартам уже реализованы
Клиент банка
Банк-корреспондент
Удаленная площадка
Филиал банка
Для вашего удобства приведено оглавление, с тем чтобы вы могли ознакомиться со всем материалом или только с особенно интересующими вас параграфами
§
Описание
Общая характеристика системы, сравнение различных систем «Банк - клиент»
Особенности BS-CLient, выделяющие ее из других систем «Банк - клиент»
Комплект поставки и ценовая политика
Гибкость и простота настройки системы на новые виды услуг, оказываемых банком. Модульные системы
Принципы построения клиентского места в системе BS-CLient
Система коммуникации - контроль правильности обмена, обеспечение безопасности, соответствие между базой запросов на компьютере клиента и соответствующей ему базой в сети банка
On-line или off-line интегрировать в любую АБС или бухгалтерскую систему в качестве модуля
Внесение изменений в технологию «на лету» при любом количестве клиентов
Планы по развитию системы BS-CLient
Мнение наших клиентов о системе BS-CLient
Наши клиенты в Вашем регионе
Функциональные возможности построенных в рамках BS-CLient систем «Банк-корреспондент» и «Филиал Банка»
Функциональные возможности построенной в рамках BS-CLient системы «Удаленная площадка»
Наглядные схемы
Задание 7. Создать меню студенческого кафе по образцу

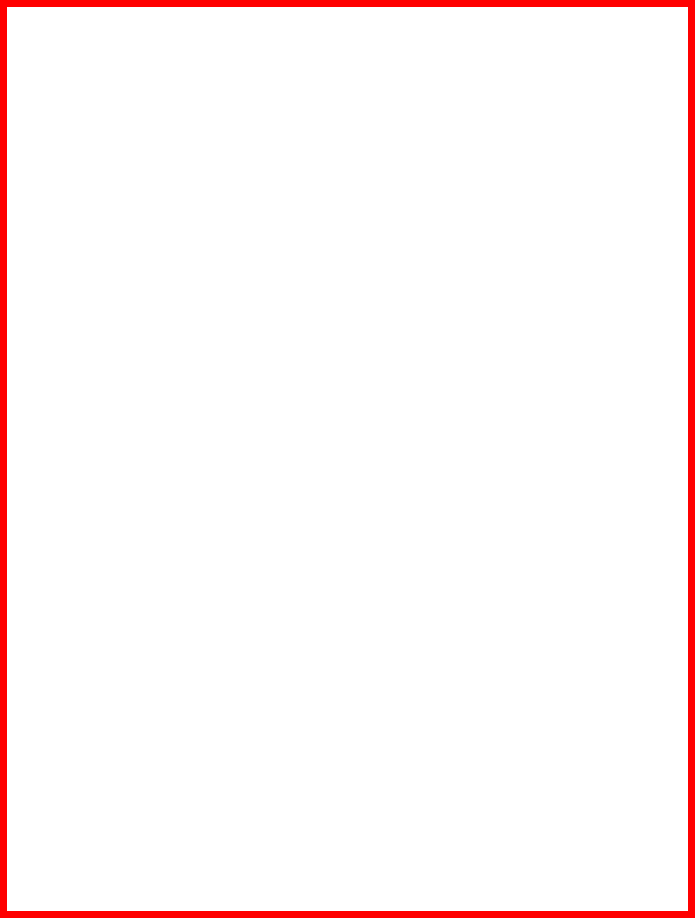
Закуска
«Дачная»............................................................................................................................16-50
Салат из клубники с соусом из меда, растительного масла с маковыми зернами и молотой паприки на листьях салата «Латук» с кольцами красного лука
«Галионы»..........................................................................................................................18-50
Запеченная паприка, фаршированная креветками, со сметанно-миндальным соусом
Супы
Борщ со сметаной и ростбифом.........................................................................................12-00
«Гаспачо»............................................................................................................................15-50
Холодный суп со сметаной
Горячие блюда
«Дональд Дак»...................................................................................................................29-00
Острая утиная грудка с апельсиновым соусом и карамельными дольками груши
«Регата»...............................................................................................................................15-00
Ригатони с помидорами, ананасами и паприкой
Блюда с гриля
«Тоскана»............................................................................................................................28-00
Свиные ребрышки с классическим соусом барбекю
«Сан Джовезе»....................................................................................................................18-50
Филе говядины, замаринованные в красном вине
Рыбные блюда
«Рыба лимонада»...............................................................................................................25-00
Рыба, фаршированная двумя муссами - картофелем «по-мясному» и соусом
«Апельсиновый Гренадин».............................................................................................28-00
Филе мерлана, запеченное по-испански, с овощными жемчужинами
Десерт
«Райские яблочки»............................................................................................................14-00
«Плоды лета».....................................................................................................................16-00
П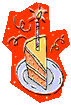 ирожное с ванильным соусом
ирожное с ванильным соусом
Адрес: Студенческий проезд, д. 13
Телефон: 777-7777
Часы работы: 12.00-02.00
К оплате принимаются все виды кредитных карт
Требования к результатам работы:
В результате выполнения работы студент должен знать:
Правила оформления практической (лабораторной) работы;
Общие требования безопасности;
Назначение и возможности текстовых процессоров.
Интерфейс программы MS Word
Создание документов в редакторе MS Word. Форматирование шрифтов
Критерии оценки лабораторных работ
«5» - работа выполнена в полном объеме и без замечаний.
«4» - работа выполнена правильно с учетом 2-3 несущественных ошибок исправленных самостоятельно по требованию преподавателя.
«3» - работа выполнена правильно не менее чем на половину или допущена существенная ошибка.
«2» - допущены две (и более) существенные ошибки в ходе работы, которые студент не может исправить даже по требованию преподавателя или работа не выполнена.
Инструктаж по технике безопасности (для лабораторных работ).
Содержание инструктажа, инструкции, нормативная документация
Литература
-
Михеева Е.В., Информационные технологии в профессиональной деятельности., учебное пособие для студ. сред. проф. образования [Текст]/ Е.В. Михеева, М.: Проспект , 2013. - 448 с.
-
Михеева, Е.В., Информатика, учебник для студ. сред. проф. образования [Текст]/ Е.В. Михеева, О.И. Титова, М.: Издательский центр «Академия», 2013. - 352 с.
-
Михеева Е.В., Практикум по информационным технологиям в профессиональной деятельности., учебное пособие для студ. сред. проф. образования [Текст]/ Е.В. Михеева, М.: Проспект , 2013. - 280 с.
-
Колмыкова, Е.А. Информатика, учебное пособие для студ. сред. проф. образования [Текст]/ Е.А. Колмыкова, И.А. Кумскова, М.: Издательский центр «Академия», 2008. - 416 с.
Тема 2.4. Вычислительные функции табличного процессора Microsoft Excel для финансового анализа
Цель занятия. Изучение информационной технологии использования встроенных вычислительных функций Excel для финансового анализа.
Задание 1. Создать таблицу финансовой сводки за неделю, произвести расчеты, отрицательные значения финансового результата выделить красным цветом, построить линейчатую диаграмму изменения финансового результата, произвести фильтрацию значений дохода, превышающих 4200 руб.
Для оформления шапки таблицы выделите ячейки для заголовка и создайте стиль для оформления. Для этого выполните команду Формат/Стиль, в открывшемся окне Стиль наберите имя стиля «Шапка таблиц» и нажмите кнопку Изменить. В открывшемся окне вкладки задайте параметры. После этого нажмите кнопку Добавить.
Финансовая сводка за неделю (тыс.руб.)
Дни недели
Доход
Расход
Финансовый результат
понедельник
3 245,20
3 628,50
?
вторник
4 572,50
5 320,50
?
среда
6 251,66
5 292,10
?
четверг
2 125,20
3 824,30
?
пятница
3 896,60
3 020,10
?
суббота
5 420,30
4 262,10
?
воскресенье
6 050,60
4 369,50
?
Ср.значение
?
?
Общий финансовый результат за неделю:
?
Произведите фильтрацию значений дохода, превышающих 4200 руб.
К раткая справка. В режиме фильтра в таблице видны только те данные, которые удовлетворяют некоторому критерию, при этом остальные строки скрыты. В этом режиме все операции форматирования, копирования, автозаполнения, автосуммирования и т. д. применяются только к видимым ячейкам листа.
раткая справка. В режиме фильтра в таблице видны только те данные, которые удовлетворяют некоторому критерию, при этом остальные строки скрыты. В этом режиме все операции форматирования, копирования, автозаполнения, автосуммирования и т. д. применяются только к видимым ячейкам листа.
Д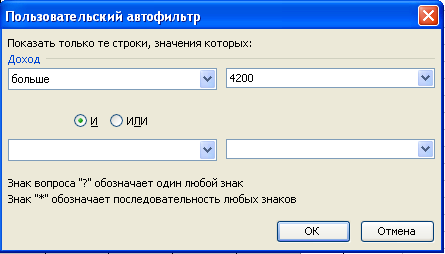 ля установления режима фильтра установите курсор внутри созданной таблицы и воспользуйтесь командой Данные/Фильтр/Автофильтр. В заголовках полей появятся стрелки выпадающих списков. Щелкните по стрелке в заголовке поля, на которое будет наложено условие (в столбце «Доход»), и вы увидите список всех неповторяющихся значений этого поля. Выберите команду для фильтрации - условие.
ля установления режима фильтра установите курсор внутри созданной таблицы и воспользуйтесь командой Данные/Фильтр/Автофильтр. В заголовках полей появятся стрелки выпадающих списков. Щелкните по стрелке в заголовке поля, на которое будет наложено условие (в столбце «Доход»), и вы увидите список всех неповторяющихся значений этого поля. Выберите команду для фильтрации - условие.
В открывшемся окне «Пользовательский автофильтр» задайте условие «Больше 4200».
Произойдет отбор данных по заданному условию.
Проследите, как изменились вид таблицы и построенная диаграмма.
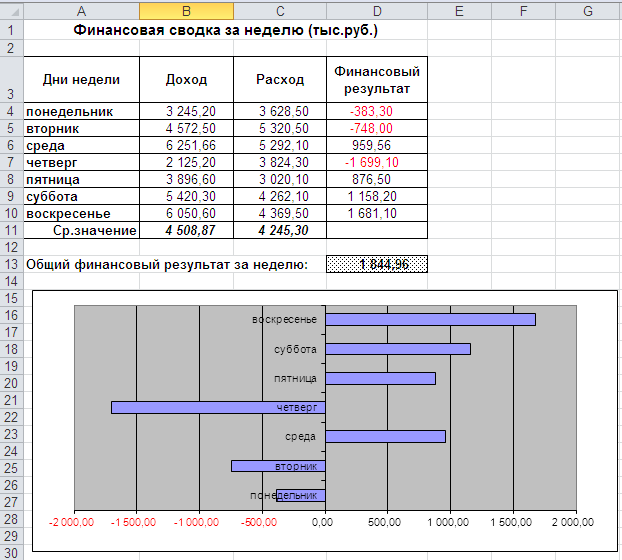
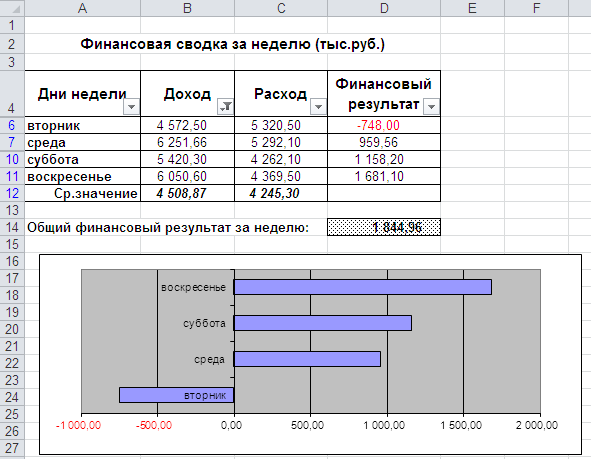
Задание 2. Анализ продаж, произвести расчеты, выделить минимальную и максимальную суммы покупки; по результатам расчета построить круговую диаграмму суммы продаж. Использовать созданный стиль "Шапка таблиц"
Анализ продаж
№
Наименование
Цена, руб.
Кол-во
Сумма, руб.
1
Туфли
820,00р.
150
?
2
Сапоги
1 530,00р.
60
?
3
Куртки
1 500,00р.
25
?
4
Юбки
250,00р.
40
?
5
Шарфы
125,00р.
80
?
6
Зонты
80,00р.
50
?
7
Перчатки
120,00р.
120
?
8
Варежки
50,00р.
40
?
Всего:
?
Минимальная сумма покупки
?
Максимальная сумма покупки
?
Задание 3. Заполнить ведомость учета брака, произвести расчеты, а также произвести фильтрацию данных по условию процента брака < 9%, построить график отфильтрованных значений суммы брака по месяцам.
ВЕДОМОСТЬ УЧЕТА БРАКА
Месяц
Ф.И.О.
Табельный номер
Процент брака
Сумма затрат
Сумма брака
Январь
Иванов
245
10%
3265
?
Февраль
Петров
298
8%
4568
?
Март
Сидоров
356
5%
4500
?
Апрель
Паньчку
657
11%
6804
?
Май
Васин
568
9%
6759
?
Июнь
Борисова
849
12%
4673
?
Июль
Сорокин
409
21%
5677
?
Август
Федорова
386
46%
6836
?
Сентябрь
Титова
598
6%
3534
?
Октябрь
Пирогов
4569
3%
5789
?
Ноябрь
Светов
239
2%
4673
?
Декабрь
Козлов
590
1%
6785
?
Максимальная сумма брака
?
Минимальная сумма брака
?
Средняя сумма брака
?
Средний процент брака
?
Задание 4. Заполнить таблицу анализа продаж, произвести расчеты, фильтрацию по цене, превышающей 9300 руб., построить гистограмму отфильтрованных значений изменения выручки по видам продукции
АНАЛИЗ ПРОДАЖ продукции фирмы "Интертрейд" за текущий месяц
Наименование продукции
Цена (руб.)
Продажи
Выручка от продажи (руб.)
Безналичные платежи (шт.)
Наличные платежи (шт.)
Всего (шт.)
Радиотелефон
4 200
240
209
?
?
Телевизор
9 500
103
104
?
?
Видеомагнитофон
6 250
76
45
?
?
Музыкальный центр
12 750
10
17
?
?
Видеокамера
13 790
57
45
?
?
Видеоплеер
4 620
104
120
?
?
Аудиоплеер
450
72
55
?
?
Видеокассеты
120
516
247
?
?
Итого:
?
Максимальные продажи
?
?
?
Минимальные продажи
?
?
?
Тема 2.5. Графическое изображение статистических данных
и прогнозирование в MS Excel
Задание 1. С помощью диаграммы отобразить данные о численности населения России за 1970-2005 гг. и осуществите прогноз численности населения России на 2013 г. Добавлением линии тренда к ряду данных графика.
Численность населения
Год
1970
1977
1984
1991
1998
2005
Численность (млн.чел.)
130,1
137,6
147,4
148,3
148,1
140,1
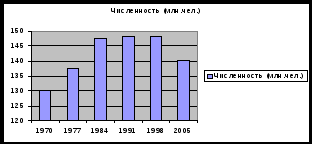
1. Постройте диаграмму (обычная гистограмма) по данным таблицы. Для этого выделите интервал ячеек с данными численности населения и выберите команду Вставка/Диаграмма. На первом шаге работы с Мастером диаграмм выберите тип диаграммы - гистограмма обычная; на втором шаге на вкладке Ряд в окошке Подписи оси Х укажите интервал ячеек с годами. Далее введите название диаграммы и подписи осей; дальнейшие шаги построения диаграммы осуществляются по подсказкам мастера.
2. Для наглядного показа тенденции изменения некоторой переменной целесообразно на график вывести линию тренда. Это возможно не для всех типов диаграмм, а только для гистограмм, линейчатых диаграмм, диаграмм с областями, графиков. Введенная линия тренда сохраняет связь с исходным рядом, т. е. при изменении данных соответственно изменяется линия тренда. Линию тренда можно использовать для прогноза данных.
3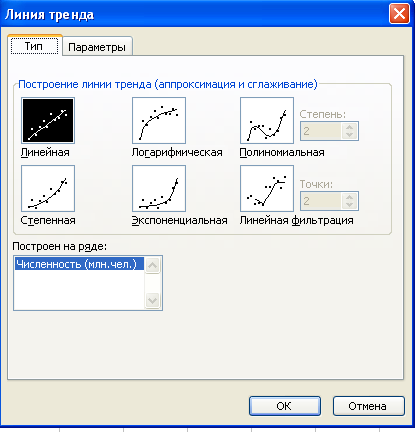 . В открывшемся окне Линия тренда на вкладке Тип выберите вид тренда - полиномиальный 4-й степени.
. В открывшемся окне Линия тренда на вкладке Тип выберите вид тренда - полиномиальный 4-й степени.
4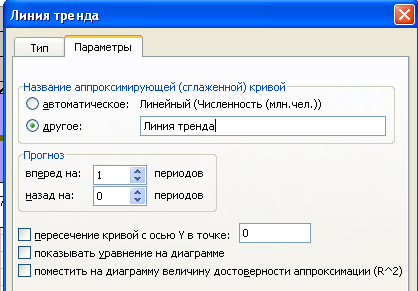 . Для осуществления прогноза на вкладке Параметры введите название кривой «Линия тренда» и установите параметр прогноза - вперед на один период.
. Для осуществления прогноза на вкладке Параметры введите название кривой «Линия тренда» и установите параметр прогноза - вперед на один период.
4. На диаграмме будут показаны линия тренда и прогноз на один период вперед.
5. Внесите численное значение прогноза на 2013 г. в исходную таблицу. Если вы все сделали правильно, то прогноз численности населения России по линии тренда составит 131 млн чел.
Численность населения
Год
1970
1977
1984
1991
1998
2005
Численность (млн.чел.)
130,1
137,6
147,4
148,3
148,1
140,1
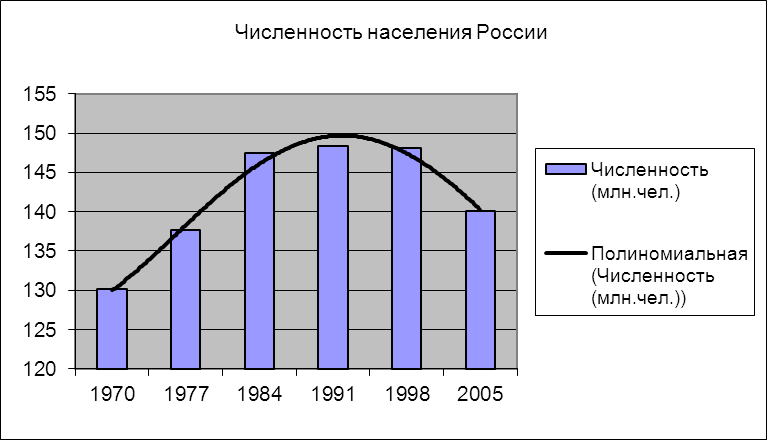
Задание 2. Построить график о числе заключенных населением России браков. Добавить линейную линию тренда и составить прогноз на три периода вперед
Число заключенных браков населением России
Год
1990
1992
1994
1996
1998
2000
2002
Число браков (тыс.шт.)
1320
1054
1103
867
812
780
741
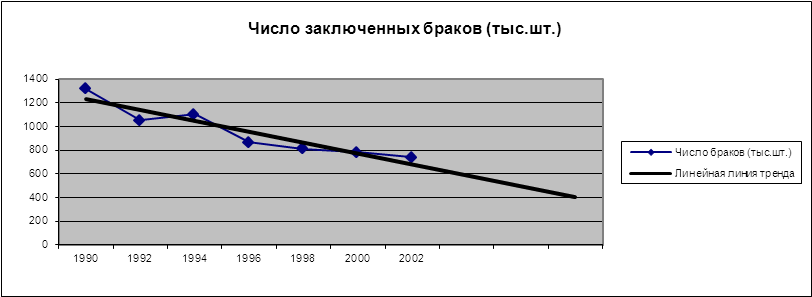
Задание 3. Построить линейчатую диаграмму изменения стоимости автомобилей в зависимости от года выпуска. Добавить линейную и логарифмическую линии тренда. Определить, какой вид линии тренда дает более реальный прогноз. Определить примерную стоимость автомобилей 1998 и 1997 гг. выпуска
Стоимость автомобилей разных лет выпуска
Год выпуска
2005
2004
2003
2002
2001
2000
Стоимость (Ford Mondeo, y.e.)
21000
18400
16100
14100
12300
9900
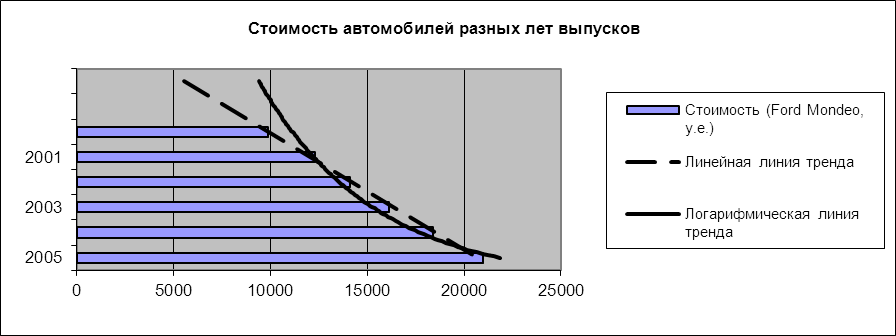
Задание 4. По данным о численности работников научных организаций (тыс. чел.) в России за 2000-2005 гг. произвести расчеты и построить графики численности работников по категориям
Формула для расчета столбца «Прочие»:
Прочие = Всего работников - Специалисты - Вспомогательный персонал.
Добавить линию тренда и составить прогноз изменения численности специалистов на три года вперед.
Численность работников научных организаций
Годы
Всего работников (тыс.чел.)
в том числе
Специалисты
Вспомогательный персонал
Прочие
2000
990,5
660,3
247,6
?
2001
978,6
652,4
244,7
?
2002
964,3
642,9
241,1
?
2003
932,1
621,4
233
?
2004
916,3
610,9
229,1
?
2005
907,5
605
226,9
?
Тема 2.6. Связывание данных, находящихся на разных рабочих листах. Расчет дохода отеля
Гостиница имеет одно- и двухместные номера. Информация о ценах на гостиничные услуги, курсе у.е. и доходах гостиницы за определенный период хранится на трех рабочих листах:
Лист 1. Расценки
Цены проживания и бронирования
Тип номера
Цена в сутки одного койко-места (в у.е.)
1-местный
30
2-местный
20
Цена бронировки
4
Лист 2. Курс у.е.
Курс у.е. в руб
26,6
Лист 3. Доход Гостиницы
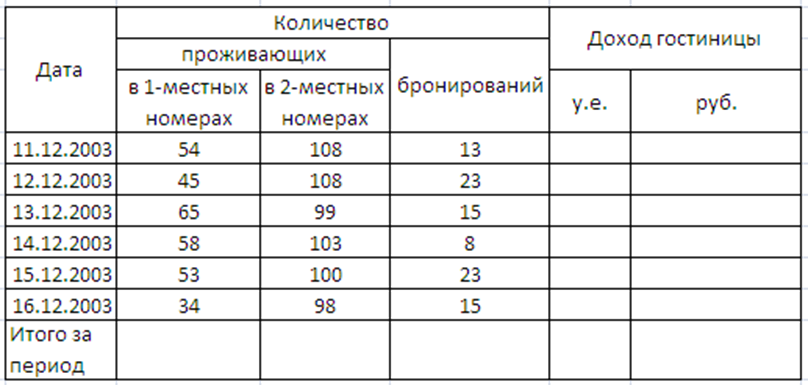
1. Используя данные трех приведенных выше рабочих листов, рассчитать доход гостиницы за указанный период.
2. Оформить таблицу.
Требования к результатам работы:
В результате выполнения работы студент должен знать:
Правила оформления практической (лабораторной) работы;
Общие требования безопасности;
Понятие, назначение и возможности табличных процессоров.
Интерфейс программы MS Excel
Организация расчетов в табличном процессоре MS Excel
Использование функций в расчетах MS Excel
Критерии оценки лабораторных работ
«5» - работа выполнена в полном объеме и без замечаний.
«4» - работа выполнена правильно с учетом 2-3 несущественных ошибок исправленных самостоятельно по требованию преподавателя.
«3» - работа выполнена правильно не менее чем на половину или допущена существенная ошибка.
«2» - допущены две (и более) существенные ошибки в ходе работы, которые студент не может исправить даже по требованию преподавателя или работа не выполнена.
Инструктаж по технике безопасности (для лабораторных работ).
Содержание инструктажа, инструкции, нормативная документация
Литература
-
Михеева Е.В., Информационные технологии в профессиональной деятельности., учебное пособие для студ. сред. проф. образования [Текст]/ Е.В. Михеева, М.: Проспект , 2013. - 448 с.
-
Михеева, Е.В., Информатика, учебник для студ. сред. проф. образования [Текст]/ Е.В. Михеева, О.И. Титова, М.: Издательский центр «Академия», 2013. - 352 с.
-
Михеева Е.В., Практикум по информационным технологиям в профессиональной деятельности., учебное пособие для студ. сред. проф. образования [Текст]/ Е.В. Михеева, М.: Проспект , 2013. - 280 с.
-
Колмыкова, Е.А. Информатика, учебное пособие для студ. сред. проф. образования [Текст]/ Е.А. Колмыкова, И.А. Кумскова, М.: Издательский центр «Академия», 2008. - 416 с.
РАЗДЕЛ 3. СИСТЕМА УПРАВЛЕНИЯ БАЗАМИ ДАННЫХ MS ACCESS
Тема 3.1. СОЗДАНИЕ ТАБЛИЦ БАЗЫ ДАННЫХ С ИСПОЛЬЗОВАНИЕМ КОНСТРУКТОРА И МАСТЕРА ТАБЛИЦ В СУБД MS ACCESS
Цель занятия. Изучение информационной технологии создания базы данных в системе управления базами данных (СУБД) MS Access.
Задание 1. С помощью «Мастера создания таблиц по образцу» создать таблицу «Сотрудники фирмы» со следующими полями: Фамилия, Имя, Отчество, Должность, Адрес, Почтовый индекс, Домашний телефон, Табельный номер, Дата рождения, Дата найма, Номер паспорта.
Примечание. В качестве образца использовать таблицу «Сотрудники».
Порядок работы
1. Запустите программу СУБД Microsoft Access и создайте новую базу данных (БД). Для этого при стандартной установке MS Office выполните: Пуск/Программы/Microsoft Access/Создание базы данных - Новая база данных/ ОК. Для сохранения БД укажите путь к папке «Мои документы» и имя базы - в качестве имени используйте свою фамилию. Расширение mdb присваивается по умолчанию.
2. Войдите в меню Справка, изучите раздел «Создание базы данных».
3. Изучите интерфейс программы, подводя мышь к различным элементам экрана.
4. В окне базы данных выберите в качестве объекта - Таблицы. Создайте таблицу с помощью мастера. Для этого выберите команду Создание таблицы с помощью Мастера или нажмите кнопку Создать/Мастер таблиц/ОК.
5. В открывшемся диалоговом окне Создание таблиц в качестве образца таблицы выберите «Сотрудники», из образцов полей выберите поля в указанной последовательности (используйте кнопки со стрелками диалогового окна - Выбор одного/Всех полей):
Фамилия, Имя, Отчество, Должность, Адрес, Почтовый индекс, Домашний телефон, Табельный номер, Дата рождения, Дата найма, Номер паспорта, Заметки.
Поле Заметки переименуйте в Примечание с помощью кнопки Переименовать поле в... Нажмите кнопку Долее.
6. Задайте имя таблицы - «Сотрудники фирмы». Переключатель установите в положение - «Автоматическое определение ключа в Microsoft Access». Нажмите кнопку Далее. В «Дальнейших действиях после создания таблицы» выберите - «Непосредственный ввод данных в таблицу». Нажмите кнопку Готово.
7. Введите в таблицу «Сотрудники фирмы» 10 записей (строк); в качестве данных для первой записи используйте свою фамилию и личные данные, далее введите произвольные данные. Для корректной работы в последующих практических работах введите несколько фамилий, начинающихся на букву «О»; несколько сотрудников с должностью «Бухгалтер» и «Менеджер», одного сотрудника с должностью «Главный бухгалтер», несколько сотрудников с датой найма до 10 октября 2000 г.
Примечание. Ключевое поле Код программа заполняет автоматически, поэтому ввод данных начинайте с поля Фамилия.
8. Просмотрите таблицу «Сотрудники фирмы» в режиме Предварительный просмотр и разместите ее на одном листе. Вероятно, вам придется задать альбомную ориентацию листа и уменьшить размеры полей.
9. Сохраните таблицу. В случае необходимости создайте резервную копию БД на диске.
Таблица 1
-
№ п/п
Название поля
Тип данных
Свойства полей
1
Тип расходов
Текстовый
Размер поля - 30
2
Цель расходов
Текстовый
Размер поля - 40
3
Дата покупки
Дата/Время
Краткий формат даты
4
Сумма затрат
Денежный
Денежный/Авто
5
Замечания
Текстовый
Размер поля - 50
Таблица 2
Код
Тип расходов
Цель расходов
Дата покупки
Сумма затрат, р.
Замечания
1
Питание
Жизненная необходимость
2500
2
Дискотека
Развлечение
15.05.04
800
3
Роликовые коньки
Спорт
27.05.04
1500
Накоплено 1000 р.
4
CD-диски
Хобби
02.05.04
240
5
Одежда
Жизненная необходимость
1700
Отложено 1300 р.
Задание 2. С помощью «Конструктора создания таблиц» в той же БД создать таблицу «Мои расходы». Имена, типы и размеры полей приведены в табл. 1. Исходные данные для ввода в таблицу БД приведены в табл. 2.
Порядок работы
1. В созданной базе данных выберите режим Создание таблицы в режиме Конструктор. Введите имена полей, задайте типы данных и их свойства согласно табл. 1.
2. Сохраните таблицу, присвоив ей имя «Мои расходы». При сохранении программа спросит вас, надо ли создавать ключевое поле.
Нажмите кнопку Да для создания ключевого поля, при этом будет создано новое поле Код с типом данных «Счетчик». Если открыть таблицу «Мои расходы» в «Конструкторе», то увидим, что слева от имени поля «Код» появился значок ключа - отметка ключевого поля.
3. Заполните таблицу данными согласно табл. 2. Поле Код программа заполняет автоматически.
4. Сохраните таблицу. В случае необходимости создайте резервную копию БД на диске.
Задание 3. В той же БД создать таблицу «Культурная программа» в Режиме таблицы.
Выберите команду Создание таблицы путем ввода данных или нажмите кнопку Создать/Режим таблицы (рис. 16.9). Созданная таблица должна иметь поля: Дата мероприятия, Вид мероприятия, Место проведения, Время проведения, Приглашенные, Домашний телефон, Впечатления, Замечания.
Краткая справка. Для переименования поля сделайте двойной щелчок мыши по названию поля и введите новое имя.
Выполнить автоматическое создание ключевого поля при сохранении таблицы. Сохраните таблицу. В случае необходимости создайте резервную копию БД на диске.
Дополнительное задание
Задание 4. В той же БД создать таблицу «Друзья и хобби» в режиме Мастера таблиц со следующими полями (поля выбирать самостоятельно из разных образцов, применяя возможность переименования полей): Фамилия, Прозвище, Интересы, Хобби, Дата знакомства, Дата мероприятия, Результаты встречи, Замечания, Адрес, Домашний телефон.
Выполнить автоматическое создание ключевого поля при сохранении таблицы. В режиме Конструктор проверьте тип созданных полей. Введите в режиме Таблицы пять записей в созданную таблицу «Друзья и хобби». Просмотрите таблицу «Друзья и хобби» в режиме Предварительный просмотр и разместите ее на одном листе. Вероятно, вам придется задать альбомную ориентацию листа и уменьшить размеры полей. Сохраните таблицу. В случае необходимости создайте резервную копию БД на диске.
ТЕМА 3.1. РЕДАКТИРОВАНИЕ И МОДИФИКАЦИЯ ТАБЛИЦ БАЗЫ ДАННЫХ В СУБД MS ACCESS
Цель занятия. Изучение информационной технологии редактирования и модификации таблиц в СУБД MS Access.
Задание 1. Произвести модификацию таблицы «Сотрудники фирмы».
Порядок работы
1. Запустите программу СУБД Microsoft Access и откройте свою созданную базу данных. Откройте таблицу «Сотрудники фирмы».
2. Произведите редактирование данных:
-
удалите восьмую запись. Для этого выделите запись нажатием на кнопку слева от записи и воспользуйтесь командой Правка/ Удалить или командой Удалить контекстного меню, вызываемого правой кнопкой мыши. При удалении программа попросит подтверждение на удаление. Дайте подтверждение удаления кнопкой ОК. Если все сделано правильно, то восьмой записи после этой операции не будет.
-
в третьей записи измените фамилию на Арбенин;
-
введите новую запись в Режиме таблицы с фамилией Рокотов;
-
введите новую запись в режиме Ввод данных (команда Записи/ Ввод данных) с фамилией Григорьев; обратите внимание, как изменился вид экрана с использованием фильтрации в режиме Ввод данных,
-
снимите фильтр и выведите на экран все записи командой Записи/Удалить фильтр;
-
переместите первую запись в конец таблицы (выделите первую запись и воспользуйтесь командой Правка/Вырезать, далее выделите очередную свободную строку записи и воспользуйтесь командой Правка/Вставить; если вы выполнили все правильно, то записи с номером 1 после этой операции не будет);
-
скопируйте запись с фамилией Рокотов на вторую и измените в ней имя;
-
проверьте правильность изменений БД: должны быть записи с номерами со 2 по 7 и с 9 по 13.
3. Проведите сортировку данных по полю Фамилия в порядке убывания (выделите соответствующее поле Фамилия нажатием на его название и выберите команду Записи/Сортировка).
Аналогично проведите сортировку данных по полю Дата найма в порядке возрастания.
4. Проведите поиск всех записей с фамилией Рокотов, для этого установите курсор или выделите необходимое поле Фамилия и выберите команду Правка/Найти.
5. Измените имя поля «Номер паспорта» на «Паспортные данные» в режиме «Таблицы», для этого установите указатель на имя поля и выполните двойной щелчок мыши
6. Удалите поле Паспортные данные, используя команду Правка/Удалить столбец. Не забудьте предварительно выделить поле и в процессе работы дать подтверждение на удаление.
7. Войдите в меню Справка, ознакомьтесь с темой «Добавление поля в таблицу».
8. Добавьте в таблицу «Сотрудники фирмы» перед полем Примечание новые поля: Ставка, Премия, Зарплата. Для этого сделайте текущим или выделите поле Примечание и выберите команду Вставка/ Столбец. Присвойте созданным полям соответствующие имена.
9. Перейдите в режим Конструктор (Вид/Конструктор) и проверьте, а при необходимости измените типы данных созданных полей (созданные поля должны иметь числовой или денежный тип данных). Вернитесь в Режим таблицы (Вид/Режим таблицы).
10. Заполните поле Ставка числовыми данными. Для корректной дальнейшей работы наберите несколько ставок со значениями в интервале 2000... 3000 р.
Примечание. Для удобства работы некоторые поля можно скрыть командой Формат/ Скрыть столбцы, для вызова скрытых столбцов воспользуйтесь командой Формат/Отобразить столбцы.
11. Сохраните изменения в таблице.
Задание 2. Произвести расчеты значений Премии и Зарплаты в таблице «Сотрудники фирмы». Премия составляет 27 % от Ставки, а Зарплата рассчитывается как сумма полей Премия и Ставка.
Порядок работы
1. Откройте таблицу «Сотрудники фирмы».
2. Используя меню Справка, изучите материал по теме «Изменение группы записей» для обновления данных с использованием бланка запроса.
3. Для заполнения полей Премия и Зарплата выберите объект - Запросы, вызовите бланк запроса командой Создать/Конструктор.
Краткая справка. Бланк запроса - это бланк, предназначенный для определения запроса или фильтра в режиме Конструктор запроса или в окне Расширенный фильтр. В предыдущих версиях использовался термин «Бланк запроса по образцу» (QBE).
В открывшемся диалоговом окне Добавление таблицы выберите таблицу «Сотрудники фирмы», нажмите кнопку Добавить и закройте это окно, при этом к бланку запроса добавится список полей таблицы «Сотрудники фирмы». По умолчанию откроется бланк запроса на выборку.
Краткая справка. Список полей (в форме и отчете) - окно небольшого размера, содержащее список всех полей в базовом источнике записей. В базе данных Microsoft Access имеется возможность отобразить список полей в режиме Конструктор форм, отчетов и запросов, а также в окне Схема данных.
4. В меню Запрос выберите команду Обновление. Обратите внимание на изменения в бланке запроса («Сортировка» изменилась на «Обновление»).
5. Из списка полей в бланк запроса перетащите поля, которые нужно обновить - Премия и Зарплата; в строке «Обновление» введите расчетные формулы сначала для заполнения поля Премия, а затем - поля Зарплата (Премия составляет 27 % от Ставки, а Зарплата рассчитывается как сумма полей Премия и Ставка)
Для расчета Премии в строке «Обновление» наберите - [Премия] * 0,27;
Для расчета Зарплаты наберите - [Премия] + [Ставка]. Сохраните запрос под именем «Премия и Зарплата».
6. Проведите обновление по запросу, для чего дважды запустите на исполнение запрос на обновление «Премия и Зарплата». При этом подтвердите выполнение запроса кнопкой Да в открывающемся диалоговом окне.
7. Откройте таблицу «Сотрудники фирмы» и проверьте правильность расчетов. Если все сделано правильно, то поля Премия и Зарплата будут заполнены рассчитанными результатами.
8. Измените последовательность полей: поле Примечание поместите перед полем Ставка. Правила перемещения такие же, как во всех приложениях Windows (выделить поле Примечание, мышью перетащить на новое место).
9. Сохраните изменения в таблице. В случае необходимости создайте резервную копию БД на диске.
Задание 3. Создать копию таблицы «Сотрудники фирмы». Новой таблице присвойте имя «Филиал фирмы». Произведите изменения в составе полей таблиц.
Порядок работы
1. Запустите программу СУБД Microsoft Access и откройте свою созданную базу данных. Выберите объект базы - Таблицы.
2. Для копирования в окне База данных установите курсор на таблицу «Сотрудники фирмы» и выберите команду Правка/Копировать (или команду Копировать контекстного меню, далее Правка/Вставить.
В появившемся окне Вставка таблицы введите новое имя таблицы «Филиал фирмы» и выберите переключатель «Структура и данные».
3. Удалите часть полей в таблицах «Сотрудники фирмы» и «Филиал фирмы», а также переместите поля в них в соответствии с заданием.
В таблице «Сотрудники фирмы» должны остаться поля:
Код, Фамилия, Имя, Отчество, Должность, Домашний телефон, Табельный номер, Дата рождения, Дата найма.
В таблице «Филиал фирмы» должны остаться поля:
Код, Фамилия, Имя, Примечание, Ставка, Премия, Зарплата.
4. Просмотрите таблицы «Сотрудники фирмы» и «Филиал фирмы» в режиме Предварительный просмотр.
5. Сохраните изменения в таблицах. В случае необходимости создайте резервную копию БД на диске.
Дополнительные задания
Задание 4. В той же БД в таблице «Филиал фирмы» добавить новые поля Доплата и Итого и произвести расчеты (созданием запроса на обновление) по формулам:
Доплата = 42 % от зарплаты (в строке «Обновление» поля Доплата наберите - [Зарплата] * 0,42);
Итого = Зарплата+Доплата (в строке «Обновление» поля Итого наберите - [Зарплата] + [Доплата]).
Задание 5. В той же БД в таблице «Филиал фирмы» произвести поиск фамилии Рокотов и замену ее на фамилию Столяров.
Краткая справка. Для поиска и замены установите курсор в поле (столбец), по которому нужно выполнять поиск, и выполните команду Правка/Поиск. В открывшемся окне Поиск и замена на вкладке Поиск в строку «Образец» введите фамилию Рокотов, а на вкладке Замена в строку «Заменить на» введите Столяров и нажмите кнопку Заменить все.
ТЕМА 3.2. СОЗДАНИЕ ПОЛЬЗОВАТЕЛЬСКИХ ФОРМ ДЛЯ ВВОДА ДАННЫХ В СУБД MS ACCESS
Цель занятия. Изучение информационной технологии создания пользовательских форм для ввода данных с использованием Мастера форм и Конструктора в СУБД MS Access.
Задание 1. Создать автоформу в столбец по таблице «Мои расходы».
Порядок работы
1. Запустите программу СУБД Microsoft Access и откройте свою созданную базу данных.
2. Выберите объект базы - Формы. Нажмите кнопку Создать, в открывшемся окне Новая форма выберите способ создания формы: «Автоформа: в столбец»; в качестве источника данных укажите табл. «Мои расходы». Сохраните созданную форму с именем - «Мои расходы»
3. Введите две новых записи с использованием формы «Мои расходы».
4. Сохраните созданную форму. В случае необходимости создайте резервную копию БД на диске.
Задание 2. Создать форму с помощью Мастера форм на основе таблицы «Культурная программа».
Порядок работы
1. Для создания формы Мастером форм выберите объект базы - Формы. Нажмите кнопку Создать, в открывшемся окне Новая форма выберите способ создания формы - «Мастер форм»; в качестве источника данных укажите таблицу «Культурная программа».
2. Выберите:
поля - Дата мероприятия, Приглашенные, Домашний телефон (для выбора полей используйте кнопки Выбор одного/ всех полей между окнами выбора);
внешний вид формы - в один столбец;
стиль - официальный;
имя формы - «Культурная программа».
-
Перейдите в режим Формы (Вид/Режим формы) и добавьте несколько записей. Для перехода по записям и создания новой записи используйте кнопки в нижней части окна.
-
Мастером форм на основе всех полей таблицы «Культурная программа» создайте форму «Культурная программа 2». Сравните внешний вид созданной формы с формой «Культурная программа». Введите пять записей, пользуясь формой «Культурная программа 2».
Задание 3. Мастером форм создайте новую форму «Сотрудники фирмы» со всеми полями таблицы «Сотрудники фирмы». Отредактируйте форму в режиме Конструктор.
Порядок работы
-
Мастером форм создайте новую форму «Сотрудники фирмы» со всеми полями таблицы «Сотрудники фирмы».
-
Откройте форму «Сотрудники фирмы», перейдите в режим Конструктор (Вид/Конструктор). Добавьте к форме Заголовок и Примечание (Вид/Заголовок/Примечание формы). Раздвиньте область заголовка примерно на два сантиметра и, пользуясь кнопкой Надпись (Аа) панели элементов создайте в области заголовка название формы - «Сотрудники». Параметры заголовка - полужирный шрифт, размер - 14, цвет - синий.
-
Рядом с надписью «Сотрудники» создайте кнопку для закрытия формы. Для этого активизируйте на панели элементов кнопку Мастер элементов, а затем используйте инструмент «Кнопка». После переноса кнопки курсором мыши в нужное место формы и вычерчивания ее рамки запустится мастер Создание кнопок. В окне мастера нужно выбрать действие, которое будет выполняться при нажатии кнопки. В группе «Категория» выберите «Работа с формой», в группе «Действия» выберите категорию «Закрыть форму».
4. В следующем сеансе диалога с мастером определяется вид кнопки - «Текст» или «Рисунок» (выбираем «Рисунок») и выбирается подходящий рисунок из списка. После нажатия кнопки Готово мастер встраивает кнопку в нужное место на форме.
Аналогичные действия выполняются при встраивании других кнопок формы.
Задание 4. Создать форму с помощью Конструктора на основе таблицы «Филиал фирмы».
Порядок работы
1. Для создания формы выберите объект базы - Формы. Нажмите кнопку Создать, в открывшемся окне Новая форма выберите способ создания формы - «Конструктор»; в качестве источника данных укажите таблицу «Филиал фирмы».
2. В «Область данных» включите поля Фамилия, Имя, Ставка перетаскиванием каждого поля из «Списка полей» (располагайте поля между 4 и 5 см по горизонтальной линейке). Для изменения размеров и перемещения полей по листу используйте маркеры.
3. Выполните форматирование формы, используя соответствующие кнопки панели форматирования или команды контекстного меню, вызываемого правой кнопкой мыши:
• произведите выравнивание полей и надписей;
• измените шрифт наименования полей на Times New Roman Суг, размер 10, начертание - полужирный курсив;
• задайте следующее оформление формы: цвет фона формы - светло-зеленый; цвет текста - темно-зеленый; выравнивание текста - по центру; цвет фона поля - желтый; цвет границы - черный; толщина границы линии - 2; оформление - с тенью.
-
В область «Заголовок формы» введите надпись «Филиал фирмы», используя кнопку Надпись (Аа) панели элементов.
5. В «Область данных» введите две кнопки категории «Переходы по записям» Предыдущая запись (верхняя стрелка) и Следующая запись (нижняя стрелка).
6. Сохраните созданную форму.
7. В конечный вид формы «Филиал фирмы» введите несколько новых записей, используя созданную форму.
Дополнительные задания
Задание 5. Создать форму с помощью Конструктора на основе таблицы «Мои расходы» со всеми полями.
Проведите оформление формы. Введите кнопки в форму. Введите новую запись, используя форму.
Задание 6. Создать ленточную и табличную автоформы по таблице «Друзья и хобби». Ввести несколько записей, используя созданные автоформы.
Задание 7. Создать форму с помощью Мастера форм на основе всех полей таблицы «Филиал фирмы». Ввести несколько записей, используя созданную форму.
ТЕМА 3.3. РАБОТА С ДАННЫМИ С ИСПОЛЬЗОВАНИЕМ ЗАПРОСОВ В СУБД MS ACCESS
Цель занятия. Изучение информационной технологии работы с данными при помощи запросов; групповые операции с данными.
Создание запросов по таблицам «Филиал фирмы» и «Сотрудники фирмы».
Порядок работы
Запустите программу СУБД Microsoft Access и откройте свою созданную базу данных. Выберите объект базы - Запросы. Войдите в меню Справка, изучите раздел «Создание запроса».
Задание 1. Поиск повторяющихся записей.
1. Выберите объект базы - Запросы. Нажмите кнопку Создать, в открывшемся окне Новый запрос выберите вид запроса - «Повторяющиеся записи».
В качестве источника данных укажите таблицу «Филиал фирмы».
В следующих диалоговых окнах выберите поле, по которому будет происходить поиск повторяющихся записей - Фамилия, в качестве дополнительных полей выберите поля Имя и Зарплата. В результате работы будут отобраны записи повторяющихся фамилий, а к ним добавлены сведения об именах и зарплатах сотрудников филиала. Сохраните запрос под именем «Повторяющиеся записи».
Задание 2. Запросы на выборку по условию.
1. Выберите из таблицы «Филиал фирмы» фамилии и имена всех сотрудников, у которых фамилия начинается на букву «О».
Для этого выберите объект базы - Запросы. В режиме Конструктор создайте запрос на выборку (Создать/Конструктор). Добавьте таблицу «Филиал фирмы». Выберите выводимые поля Фамилия и Имя. В строке «Условие отбора» поля Фамилия бланка запроса наберите условие - О* (символ * свидетельствует о наличии произвольных символов за буквой «О»). Проверьте, чтобы в строке «Вывод на экран», отвечающей за вывод записей в динамическом наборе на экран компьютера, стояли галочки.
После запуска запроса на исполнение командой Запрос/Запуск или кнопкой Запуск на панели инструментов («!» - восклицательный знак) произойдет отбор по условию. Сохраните запрос под именем «Фамилия О».
2. Выберите всех сотрудников с должностью «Бухгалтер» или «Главный бухгалтер».
Для этого создайте запрос (Создать/Конструктор). Добавьте таблицу «Сотрудники фирмы». Выберите выводимые поля Фамилия, Имя, Отчество, Должность. В строке «Условие отбора» поля Должность бланка запроса наберите условие - «Бухгалтер» или «Главный бухгалтер». Для запуска запроса выберите команду Запрос/Запуск. Сохраните запрос под именем «Запрос-Бухгалтер».
3. Создайте запрос на выборку всех сотрудников, у которых ставка больше или равна 2000 р., но меньше 3000 р. . Сохраните запрос под именем «Запрос-Зарплата».
Краткая справка. При наборе условия используется логический оператор AND. Условие данного запроса имеет вид
> = 2000 AND < 3000.
4. Выведите в запросе всех сотрудников с сортировкой по фамилиям с должностью «Бухгалтер» или «Главный бухгалтер», у которых зарплата превышает 3000 р. Сохраните запрос под именем «Запрос-Бухгалтер 3000».
Краткая справка. При создании запроса (Создать/Конструктор) выберите две таблицы - «Сотрудники фирмы» (для выбора полей Фамилия, Имя, Отчество и Должность) и «Филиал фирмы» (для выбора поля Зарплата). Обратите внимание, что таблицы связаны между собой.
Задание 3. Использование Построителя выражений.
Выбрать сотрудников в алфавитном порядке, у которых ставка меньше 1150 р.
Порядок работы
1. Создайте запрос на выборку по таблице «Филиал фирмы», выбрать поля Фамилия, Имя и Ставка. Для задания условия выборки установите курсор в строку «Условие отбора» поля Ставка и откройте окно Построитель выражений (нажмите на панели инструментов кнопку Построить - «волшебная палочка»). В окне Построитель выражений выберите таблицу «Филиал фирмы» и, используя поле Ставка, наберите соответствующее условие, пользуясь инструментами Построителя выражений.
2. Задайте сортировку по фамилиям. Сохраните запрос под именем «Запрос 1150».
Задание 4. Объединение текстовых полей. Создать запрос на выборку, в котором представлено поле, содержащее объединение текстовых значений полей Фамилия, Имя и Отчество, разделенных пробелами.
Порядок работы
1. В меню Справка задайте выражение «Объединение текстовых полей» и изучите справочный материал.
2. Выражение для нового поля, объединяющего текстовые значения других полей, в строке «Поле» бланка запроса должно иметь следующий вид:
[Фамилия]&" "&[Имя]&" "&[Отчество] (между кавычками на клавиатуре нажимается клавиша [Пробел]).
3. Сохраните запрос под именем «Запрос-Объединение Полей».
Примечание. При наборе выражения между кавычками нажмите пробел, чтобы в выражении «Фамилия», «Имя» и «Отчество» не сливались друг с другом, а разделялись пробелами.
Для задания выражения удобно пользоваться Построителем выражений.
Задание 5. Расчет суммарного и среднего арифметического значений поля.
Порядок работы
1. С помощью запроса подсчитайте суммарное значение по полю Ставка. Для этого создайте запрос в режиме Конструктор и в бланке запроса выберите поле Ставка. Нажмите кнопку Групповые операции (Σ) на панели инструментов. В появившейся строке «Групповые операции» бланка запроса из раскрывающегося списка выберите функцию «Sum».
Запрос сохраните под именем «Запрос-Сумма».
2. Рассчитайте среднее арифметическое по полю Зарплата (Групповые операции - функция «Avg»). Запросу дайте имя «Запрос-Среднее».
Дополнительные задания
Задание 6. Выбрать сотрудников по специальности «Менеджер», поступивших на работу до 10 октября 2000 г. Фамилии расположить в алфавитном порядке.
Задание 7. Выбрать сотрудников, поступивших на работу после 25 ноября 2001 г., у которых ставка превышает 1500 р. Ставки' отсортировать в порядке убывания.
Задание 8. Подсчитать суммарные значения по полям Премия и Зарплата (использовать групповую операцию «Sum»).
Задание 9. Найти максимальное значение по полю Зарплата и минимальное значение по полю Премия (использовать групповую операцию «Мах» и «Min»).
Задание 10. Выбрать по таблице «Мои расходы» все типы расходов, сумма затрат которых превышает 1000 р.
ТЕМА 3.3. СОЗДАНИЕ ОТЧЕТОВ В СУБД MS ACCESS
Цель занятия. Изучение информационной технологии создания отчетов в СУБД. Создание отчетов по таблицам базы данных.
Запустите программу СУБД Microsoft Access и откройте свою созданную базу данных. Выберите объект базы - Отчеты. Войдите в меню Справки, изучите раздел «Создание отчета».
Задание 1. Создание автоотчета.
Порядок работы
1. Создайте автоотчет в столбец по таблице «Культурная программа».
Краткая справка. После выбора источника записей и макета (в столбец или ленточный) автоотчет создает отчет, который использует все поля источника записей и применяет последний использованный автоформат.
2. Выберите объект базы - Отчеты. Нажмите кнопку Создать, в открывшемся окне Новый отчет выберите вид отчета: «Автоотчет: ленточный». В качестве источника данных выберите таблицу «Культурная программа». Нажмите кнопку ОК и дождитесь окончания работы мастера создания автоотчетов.
3. Просмотрите отчет в режиме Предварительный просмотр. Перейдите в режим Конструктор и посмотрите, как выглядит отчет в этом режиме.
Сохраните отчет под именем «Культурная программа».
Задание 2. Создание отчета по таблице «Мои расходы» с помощью Мастера создания отчетов.
Краткая справка. Мастер задает подробные вопросы об источниках записей, полях, макете, требуемых форматах и создает отчет на основании полученных ответов
Порядок работы
1. Выберите объект базы - Отчеты. Нажмите кнопку Создать, в открывшемся окне Новый отчет выберите вид отчета: «Мастер отчетов». В качестве источника данных выберите таблицу «Мои расходы», выберите поля: Тип расходов и Сумма затрат, задайте сортировку по полю Сумма затрат, вид макета - в столбец.
2. Сохраните отчет под именем «Мои расходы».
Задание 3. Создание отчета в режиме Конструктор
В режиме Конструктор создайте отчет по таблице «Филиал фирмы» с заголовком «Штатное расписание» и полями Фамилия, Имя, Ставка. В отчет введите суммарное и среднее значения, а также максимальное и минимальное значения по полю Ставка.
Порядок работы
1. Выберите объект базы - Отчеты. Нажмите кнопку Создать, в открывшемся окне Новый отчет выберите вид отчета «Конструктор». В качестве источника данных выберите таблицу «Филиал фирмы».
2. Добавьте заголовок и примечание отчета (Вид/Заголовок-Примечание), В область Заголовка введите надпись «Штатное расписание», используя кнопку Надпись (Аа) панели элементов. Заголовок оформите шрифтом Arial, размер - 16, полужирный курсив.
3. В верхнем колонтитуле сделайте надписи по именам полей шрифтом по умолчанию. Имена полей расположите в одну строку.
4. В области данных соответственно под именами расположите поля (их удобнее брать из списка полей).
5. В примечании отчета введите новые поля кнопкой Поле (аб|). Имена полей задайте «Итого:», «Средняя ставка», «Максимальная ставка» и «Минимальная ставка». Введите формулы для расчета:
для расчета поля Итого введите = Sum([Ставка]);
для расчета поля Средняя ставка введите = Avg([Cтавка]);
для расчета поля Максимальная ставка введите = Мах([Ставка]),
для расчета поля Минимальная ставка введите = Мш([Ставка]).
Сохраните отчет под именем «Штатное расписание»
Задание 4. Создание почтовых наклеек по таблице «Сотрудники фирмы»
Порядок работы
1. Выберите объект базы - Отчеты Нажмите кнопку Создать, в открывшемся окне Новый отчет выберите вид отчета - «Почтовые наклейки» В качестве источника данных выберите таблицу «Сотрудники фирмы»
2. В открывшемся окне Создание наклеек выберите размер наклейки 90,2 mm х 42,3 mm.
3. Задать вид шрифта - Times New Roman, размер - 12.
4. Выбрать поля из списка полей. Если на каждой наклейке нужно вывести определенный текст, введите его в прототип справа от названий полей. Задайте сортировку по фамилии и введите имя отчета «Отчет-Наклейка»
5. Просмотрите вид отчета-наклейки в режиме Предварительный просмотр и режиме Конструктор.
Дополнительные задания
Задание 5. Создать автоотчет в столбец по таблице «Друзья и хобби».
Задание 6. Создать отчет с помощью мастера (табличный отчет) по запросу «Запрос-Бухгалтер» со всеми полями.
Сохраните отчет под именем «Запрос-Бухгалтер». Посмотрите запрос в режимах Предварительный просмотр и Конструктор.
Задание 7. Создать отчет в режиме Конструктор по запросу «Запрос-зарплата». Все параметры задать самостоятельно. Сохранить отчет под именем «Запрос-зарплата».
Требования к результатам работы:
В результате выполнения работы студент должен знать:
Правила оформления практической (лабораторной) работы;
Создание макета базы данных
Создать связи между таблицами для организации выборки данных
Создание формы
Создание простого запроса с помощью Мастера запросов
Создание запроса в режиме Конструктора.
Создание отчета.
Критерии оценки лабораторных работ
«5» - работа выполнена в полном объеме и без замечаний.
«4» - работа выполнена правильно с учетом 2-3 несущественных ошибок исправленных самостоятельно по требованию преподавателя.
«3» - работа выполнена правильно не менее чем на половину или допущена существенная ошибка.
«2» - допущены две (и более) существенные ошибки в ходе работы, которые студент не может исправить даже по требованию преподавателя или работа не выполнена.
Инструктаж по технике безопасности (для лабораторных работ).
Содержание инструктажа, инструкции, нормативная документация
Литература
-
Михеева Е.В., Информационные технологии в профессиональной деятельности., учебное пособие для студ. сред. проф. образования [Текст]/ Е.В. Михеева, М.: Проспект , 2013. - 448 с.
-
Михеева, Е.В., Информатика, учебник для студ. сред. проф. образования [Текст]/ Е.В. Михеева, О.И. Титова, М.: Издательский центр «Академия», 2013. - 352 с.
-
Михеева Е.В., Практикум по информационным технологиям в профессиональной деятельности., учебное пособие для студ. сред. проф. образования [Текст]/ Е.В. Михеева, М.: Проспект , 2013. - 280 с.
-
Колмыкова, Е.А. Информатика, учебное пособие для студ. сред. проф. образования [Текст]/ Е.А. Колмыкова, И.А. Кумскова, М.: Издательский центр «Академия», 2008. - 416 с.
РАЗДЕЛ 4. ТЕХНОЛОГИЯ РАБОТЫ С МУЛЬТИМЕДИЙНЫМИ ПРЕЗЕНТАЦИЯМИ
ТЕМА 4.1. СОЗДАНИЕ И ОФОРМЛЕНИЕ ПРЕЗЕНТАЦИЙ. СПОСОБЫ ДОСТИЖЕНИЯ ЕДИНООБРАЗИЯ В ОФОРМЛЕНИИ ПРЕЗЕНТАЦИИ
Задание 1. Создание презентации по шаблону
Создать презентацию по стандартному шаблону. Задание выполнять в новом файле. Для вставки рисунков использовать файлы-заготовки изображений из папки Фотоальбом.
Технология выполнения задания
-
Запустите программу Microsoft PowerPoint.
-
Откройте список команд кнопкой Office.
-
Выберите команду Создать > Установленные шаблоны ► Классический фотоальбом.
-
Рассмотрите слайд. В пунктирных рамках слайда указываются инструкции для изменения слайдов, например: «Щелкните и введите дату и другие данные».
-
Введите дату, название города и свою фамилию в соответствующие области слайда.
-
Измените первую фотографию на титульном слайде: щелчком на ней вызовите команду контекстного меню Изменить рисунок. Укажите файл с рисунком, выбрав его из заготовок в папке Фотоальбом. Названия файлов используйте как подписи к изображениям.
-
Перейдите к следующему слайду. Обратите внимание на указание: «Выберите макет». Щелкнув на слайде, вызовите команду контекстного меню Макет. Выберите Макет с полем для одного изображения.
-
Вставьте в слайд изображение из любого файла указанной выше папки с помощью команды Вставка ► Иллюстрации ► Рисунок.
-
Оформите три слайда.
-
Сохраните презентацию (кнопка Office ► Сохранить как ► Презентация PowerPoint 2007). Назовите файл Фотоальбом.
Задание 2. Режимы работы в PowerPoint 2007
Изучить режимы работы со слайдами в среде PowerPoint 2007. Для выполнения задания использовать созданный в задании 1 файл Фотоальбом.
Технология выполнения задания
-
Откройте созданную в предыдущем задании презентацию Фотоальбом.
Найдите в нижней части окна кнопки переключения режимов работы (см. рис.):
-
режим Обычный;
-
режим Сортировщик слайдов;
-
режим Показ слайдов.
-
Включите их по очереди и определите разницу в работе этих режимов. Ответьте на вопрос: «Для чего нужен каждый режим?».
-
Перейдите в режим Обычный (команда Вид ► Режимы просмотра презентаций ► Обычный).
-
Найдите слева вкладки переключения в области Структура и Слайды.
-
Найдите область Заметки к слайду. Введите в эту область короткие комментарии к каждому слайду.
-
Измените масштабы слайда в окне с помощью команды Вид ► Масштаб ► Масштаб.
-
Добавьте новый слайд командой Главная ► Слайды ► Создать слайд.
-
Напишите в текстовом поле фразу: «Спасибо за внимание».
-
Перейдите в режим сортировщика слайдов, использовав команду Вид ► Режимы просмотра презентаций ► Сортировщик слайдов.
-
Скопируйте второй слайд и вставьте его в конец.
-
Удалите последний слайд.
-
Просмотрите презентацию. Используйте клавишу F5 для запуска презентации в режиме Показ слайдов. Смена слайдов будет происходить после нажатия пользователем клавиши Пробел.
-
Для произвольного показа нескольких выбранных слайдов выделите группу слайдов.
-
Откройте окно Произвольный показ группы Показ слайдов ► Начать показ слайдов.
-
Откройте окно Задание произвольного показа с помощью кнопки Создать в открывшемся окне Произвольный показ.
-
Выберите первый и последний слайды, добавив их в список слайдов произвольного показа.
-
Выбранный показ по умолчанию называется Произвольный показ 1. При желании измените его название и закройте окно создания произвольного показа слайдов.
-
Нажмите кнопку произвольного показа. Теперь имя Произвольный показ 1 сохранено в списке произвольных показов, и в любой момент можно запустить эту последовательность слайдов.
Задание 3. Создание презентации с использованием шаблонов оформления
Создать презентацию с использованием шаблона оформления (время выполнения - 5 минут). Задание выполнять в новом файле.
Технология выполнения задания
-
Выполните команду кнопки Office ► Создать.
-
Откройте готовую презентацию из раздела Шаблоны группы Установленные шаблоны ► Знакомство с PowerPoint 2007.
-
Ознакомьтесь с возможностями программы PowerPoint 2007, открыв презентацию в режиме ручного просмотра (функциональная клавиша F5). Меняйте слайды с помощью клавиши Пробел. Прочтите текст на слайдах и обратите внимание на их дизайн.
-
Вернитесь в режим Обычный.
-
Задайте две разные темы поочередно командой Дизайн ► Темы.
-
Сравните созданную презентацию с просмотренной ранее.
-
Попробуйте изменять разные параметры фона слайдов, используя такие команды, как Дизайн ► Фон ► Стили фона и Дизайн ► Тема ► Цвета, а также выбирая параметры в диалоговом окне Формат фона группы Дизайн ► Фон, например:
-
заливку слайда;
-
текстуру;
-
цвет;
-
шрифт и др.
Задание 4. Создание новой презентации с использованием макетов
Создать новую презентацию, использовав макеты слайдов. Для выполнения задания использовать новый файл.
Технология выполнения задания
-
После запуска программы выберите из меню кнопки Office команду Создать ► Пустые и последние ► Новая презентация (рис.).
-
Выберите тему для оформления презентации.
-
Откройте набор макетов командой Главная ► Слайды ► Макет. Обычно, если ни один из макетов не подходит, выбирают вариант Пустой слайд и самостоятельно создают области для размещения объектов.
-
Выберите для первого слайда презентации макет Титульный слайд.
-
Добавьте новый слайд командой Главная ► Слайды ► Создать слайд.
-
Введите в поле заголовка текст «Автомобили».
-
Выберите для второго слайда макет Заголовок и объект, разметка которого предполагает вставку разных элементов.
-
Вставьте несколько слайдов. Во втором слайде расположите один из рисунков с подписью из папки Фотогаллерея.
-
Вставьте в третий слайд объект SmartArt.
-
Расположите в четвертом слайде таблицу стоимостей перечисленных моделей автомобилей:
Название
Стоимость, руб.
Hyundai Getz
468 000
Hyundai Matrix
678 000
Hyundai Genesis
2 020 000
-
Откройте двойным щелчком на значке таблицы в поле объектов слайда диалоговое окно для создания таблицы. Задайте количество столбцов и строк (два столбца и четыре строки). Заполните ячейки данными.
-
Вставьте в пятый слайд гистограмму стоимости указанных автомобилей двойным щелчком на значке диаграммы. В открывшейся таблице откорректируйте данные для построения, использовав таблицу из п. 10.
-
Сохраните презентацию с именем Автомобили.
Требования к результатам работы:
В результате выполнения работы студент должен знать:
Правила оформления практической (лабораторной) работы;
Общие требования безопасности;
Разработка презентации в MS Power Point
Создание презентации по шаблону
Режимы работы в PowerPoint 2007
Создание презентации с использованием шаблонов оформления
Создание новой презентации с использованием макетов
Критерии оценки лабораторных работ
«5» - работа выполнена в полном объеме и без замечаний.
«4» - работа выполнена правильно с учетом 2-3 несущественных ошибок исправленных самостоятельно по требованию преподавателя.
«3» - работа выполнена правильно не менее чем на половину или допущена существенная ошибка.
«2» - допущены две (и более) существенные ошибки в ходе работы, которые студент не может исправить даже по требованию преподавателя или работа не выполнена.
Инструктаж по технике безопасности (для лабораторных работ).
Содержание инструктажа, инструкции, нормативная документация
Литература
-
Михеева Е.В., Информационные технологии в профессиональной деятельности., учебное пособие для студ. сред. проф. образования [Текст]/ Е.В. Михеева, М.: Проспект , 2013. - 448 с.
-
Михеева, Е.В., Информатика, учебник для студ. сред. проф. образования [Текст]/ Е.В. Михеева, О.И. Титова, М.: Издательский центр «Академия», 2013. - 352 с.
-
Михеева Е.В., Практикум по информационным технологиям в профессиональной деятельности., учебное пособие для студ. сред. проф. образования [Текст]/ Е.В. Михеева, М.: Проспект , 2013. - 280 с.
-
Колмыкова, Е.А. Информатика, учебное пособие для студ. сред. проф. образования [Текст]/ Е.А. Колмыкова, И.А. Кумскова, М.: Издательский центр «Академия», 2008. - 416 с.
РАЗДЕЛ 5. ЭЛЕКТРОННЫЕ КОММУНИКАЦИИ В ПРОФЕССИОНАЛЬНОЙ
ТЕМА 5.1. ИНТЕРНЕТ КАК ЕДИНАЯ СИСТЕМА РЕСУРСОВ. ДЕЛОВАЯ ИНФОРМАЦИЯ ИЗ ИНТЕРНЕТА
Коммуникационные и информационные услуги сети Internet
Упражнение 1. Создание соединения удаленного доступа
-
Откройте окно Установка подключения или сети: Пуск ► Панель управления ► Сеть и интернет ► Центр управления сетями и общим доступом ► Настройка нового подключения или сети.
-
Выберите тип подключения - Коммутируемое. Щелкните на кнопке Далее.
-
На следующем этапе работы введите в появившемся окне (рис. 8.3) данные, необходимые для создания подключения. Эти данные обычно предоставляются поставщиком услуг коммутируемого доступа при заключении договора. Если подключение осуществляется по предоплаченной интернет-карте, данные о номере телефона провайдера, а также об имени и пароле можно найти на карте и в прилагаемой к ней инструкции.

Рис. Настройка свойств коммутируемого подключения к Интернету
Сохранять информацию о пароле (флажок Запомнить этот пароль) можно только на компьютерах, находящихся в личном пользовании. На компьютерах, предназначенных для коллективного использования, эту информацию не сохраняют. В операционных системах семейства Windows защита конфиденциальных данных организована не идеально. Подготовленному пользователю доступны косвенные данные, дающие возможности извлечь зашифрованные сведения обходными приемами.
-
Заполните поле Набираемый номер. Щелкните по ссылке Правила набора номера. По умолчанию параметр Тип набора номера установлен в Тоновый. Такой способ набора номера используется на большинстве современных АТС. Если тоновый набор на вашей АТС не работает, установите переключатель Тип набора номера в состояние Импульсный.
-
Укажите имя пользователя и (дважды) пароль доступа.
-
Введите произвольное название нового соединения в поле Имя подключения. Щелкните на кнопке Создать.
В некоторых случаях имя пользователя и пароль предоставляются на веб-сайте поставщика услуг в ходе интерактивной регистрации. В этом случае для первичного подключения к Интернету и выполнения регистрации поставщик предоставляет имя пользователя и пароль для бесплатного гостевого доступа. В этом упражнении допустимо создать такое соединение для гостевого доступа к сайту поставщика услуг.
Упражнение 2. Настройка подключения для удаленного доступа
и установление соединения
-
Щелкните мышью значок сети на Панели задач, в появившемся окне выполните команду Свойства контекстного меню для нужного подключения (в нашем случае это - подключение Телефонное подключение, созданное в предыдущем упражнении). Откроется окно.
-
На вкладке Общие проверьте правильность ввода телефонного номера поставщика услуг Интернета и правильность выбора и настройки модема. В случае необходимости внесите необходимые изменения.
-
Если поставщик услуг Интернета предоставил несколько телефонных номеров для подключения к его серверу, щелкните на кнопке Другие и введите дополнительные номера телефонов, используя кнопку Добавить.
-
На вкладке Сеть в списке Компоненты, используемые этим подключением флажки Служба доступа к файлам и принтерам сетей Microsoft и Клиент для сетей Microsoft должны быть сброшены из соображений безопасности. Выберите в этом списке пункт Протокол Интернета версии 4 (TCP/IPv4) и щелкните на кнопке Свойства.
-
Включите переключатель ввода IP-адреса в соответствии с указаниями поставщика услуг (для коммутируемого соединения обычно включают переключатель Получить IP-адрес автоматически).
-
Введите адреса серверов DNS. Если эти адреса получены от поставщика услуг, включите переключатель Использовать следующие адреса DNS-серверов и введите по четыре числа для первичного и вторичного серверов DNS. Если адреса не получены, возможно, что они вводятся автоматически. В этом случае включите переключатель Получить адрес DNS-сервера автоматически.
-
Щелчком на кнопке ОК закройте диалоговое окно настройки свойств протокола TCP/IP.
-
Щелчком на кнопке О К закройте диалоговое окно настройки свойств подключения.
-
Для установления соединения с сервером поставщика услуг щелкните мышью по значку сети на Панели задач и щелкните по названию подключения. При необходимости, если этого не было сделано ранее, введите в поля появившегося окна имя пользователя и пароль. Запустите процесс установления соединения нажатием на соответствующую кнопку.
Упражнение 3. Поиск информации по ключевым словам
-
Запустите Internet Explorer (Пуск ► Все программы ► Internet Explorer).
-
На панели Адрес введите: yandex.ru/ и щелкните на кнопке Переход или нажмите клавишу ENTER на клавиатуре.
-
Внимательно рассмотрите загруженную страницу, найдите поле для ввода ключевых слов и кнопку запуска поиска. Мы собираемся искать веб-страницы, посвященные простым механизмам.
-
В поле для ввода ключевых слов введите простые механизмы.
-
Щелкните на кнопке Найти.
-
Просмотрите результаты поиска.
-
Щелкните на гиперссылке с номером 1.
-
Просмотрите загруженную страницу.
-
Поисковая система Яндекс всегда открывает найденную страницу в отдельном окне. Закройте это окно и вернитесь к результатам поиска.
-
Повторяя действия пп. 7-9, просмотрите всю первую группу из десяти ссылок на найденные страницы. Для удобства вы можете открывать ссылки не в новом окне, а в новой вкладке, воспользовавшись соответствующей командой контекстного меню ссылки. Сколько из этих страниц все еще существуют? Сколько из них можно считать полезными?
-
Щелкните на поле ввода Поиск на панели инструментов.
-
Введите набор ключевых слов из п. 4 в поле Поиск.
-
Щелкните на кнопке начала поиска.
-
Сравните результаты поиска.
-
На панель Адрес введите слово find и набор ключевых слов из п. 4. Щелкните на кнопке Переход.
-
Объясните, что произошло.
Итог. Мы научились проводить поиск информации в Интернете тремя разными способами: с помощью поисковой системы, с помощью панели Поиск и непосредственно с панели Адрес. Мы узнали, в чем состоят особенности поиска ключевым словам.
Упражнение 4. Использование папки Избранное
-
Запустите Internet Explorer.
-
На панели Адрес введите: top100.rambler.ru/navi/?theme=708/709&src=cat (или другой адрес по указанию преподавателя) и щелкните на кнопке Переход.
-
Просмотрите загруженную страницу.
-
Щелкните в рабочей области программы правой кнопкой мыши и выберите в контекстном меню команду Добавить в папку «Избранное».
-
В поле Имя введите: Экспериментальная страница.
-
Щелкните на кнопке ОК.
-
Щелкните на кнопке Домой на панели инструментов.
-
Откройте панель Избранное кнопкой Избранное на панели инструментов
-
Убедитесь, что в папке Избранное действительно была сохранена информация о загружаемой странице.
-
Дайте команду Упорядочить избранное из меню панели Избранное. Щелкните на кнопке Создать папку. Дайте новой папке имя Компьютеры.
-
Выберите пункт Экспериментальная страница. Щелкните на кнопке Переместить.
-
В диалоговом окне Обзор папок выберите папку Компьютеры, после чего щелкните на кнопке ОК.
-
Закройте диалоговое окно Упорядочить избранное.
-
Найдите папку Компьютеры на панели избранного, перейдите в нее, откройте помещенную в нее страницу.
-
Ознакомьтесь с тем, какая страница при этом загружается.
-
Уничтожьте папку Компьютеры и все ее содержимое.
Итог. Мы научились сохранять информацию о полезных веб-страницах в папке Избранное. Мы также узнали, как изменять структуру папок, вложенных в папку Избранное, и познакомились с загрузкой избранных веб-страниц.
Упражнение 5. Загрузка файла из Интернета
-
Запустите Internet Explorer.
-
На панели Адрес введите: ftp://ftp.microsoft.com/ и щелкните на кнопке Переход.
-
Внимательно рассмотрите способ представления каталога архива FTP в программе Internet Explorer.
-
Щелчками по ссылкам папок откройте папку /Products/Windows/Windows95/ CDRomExtras/FunStuff/.
-
Щелкните по ссылке clouds.exe. Она ведет к сжатому файлу, содержащему графический файл фона рабочего стола, который применялся в операционной системе Windows 95.
-
В открывшемся диалоговом окне Загрузка файла щелкните на кнопке Сохранить.
-
В диалоговом окне Сохранить как выберите папку, специально отведенную для хранения загруженных файлов, и задайте имя файла.
-
Сбросьте в диалоговом окне загрузки файла флажок Закрыть диалоговое окно после завершения загрузки.
-
Следите за ходом загрузки файла по этому диалоговому окну.
-
Когда загрузка файла завершится, закройте диалоговое окно, информирующее о завершении загрузки, с помощью кнопки Закрыть.
-
И. Откройте папку, в которой был сохранен загруженный файл, при помощи программы Проводник.
-
Убедитесь, что загруженный файл можно использовать в соответствии с его назначением.
Итог. Мы научились просматривать каталоги FTP и загружать файлы из Интернета. Механизм загрузки файлов работает практически одинаково при загрузке с веб-узла и из архива FTP.
Упражнение 6 Настройка отображения объектов
-
Запустите Internet Explorer.
-
На панели Адрес введите: elfwood.com (или другой адрес по указанию преподавателя).
-
Щелкните на гиперссылке Click here to join...
-
Зафиксируйте с помощью секундомера время загрузки страницы.
-
Посмотрите, как выглядит загруженная страница.
-
Щелкните на кнопке Назад на панели инструментов.
-
Дайте команду Сервис ► Свойства обозревателя.
-
Откройте вкладку Дополнительно.
-
Сбросьте флажки Воспроизводить анимацию на веб-страницах, Воспроизводить звуки на веб-страницах, Показывать изображения.
-
Выберите вкладку Общие.
-
Щелкните на кнопке Удалить.
-
В появившемся окне Удаление истории обзора нажмите на кнопку Удалить.
-
Щелкните на кнопке ОК.
-
Закройте окно Internet Explorer, откройте снова и выполните действия, перечисленные в пп. 2-5.
-
Сравните результаты измерений.
-
Сравните внешний вид страницы при предыдущей и нынешней загрузке.
-
Щелкните на одной из пустых рамок для рисунков правой кнопкой мыши и выберите в контекстном меню команду Показать изображение.
Итог. Мы научились ускорять загрузку веб-страниц ценой отказа от отображения рисунков и других объектов. Мы узнали, как индивидуально загружать нужные объекты. В ходе упражнения мы также выяснили, как очистить пространство на диске, занятое временными файлами Интернета.
Требования к результатам работы:
В результате выполнения работы студент должен знать:
Правила оформления практической (лабораторной) работы;
Общие требования безопасности;
Коммуникационные и информационные услуги сети Internet
Создание соединения удаленного доступа
Настройка подключения для удаленного доступа
Поиск информации по ключевым словам
Использование папки Избранное
Загрузка файла из Интернета
Настройка отображения объектов.
Критерии оценки лабораторных работ
«5» - работа выполнена в полном объеме и без замечаний.
«4» - работа выполнена правильно с учетом 2-3 несущественных ошибок исправленных самостоятельно по требованию преподавателя.
«3» - работа выполнена правильно не менее чем на половину или допущена существенная ошибка.
«2» - допущены две (и более) существенные ошибки в ходе работы, которые студент не может исправить даже по требованию преподавателя или работа не выполнена.
Инструктаж по технике безопасности (для лабораторных работ).
Содержание инструктажа, инструкции, нормативная документация
Литература
-
Михеева Е.В., Информационные технологии в профессиональной деятельности., учебное пособие для студ. сред. проф. образования [Текст]/ Е.В. Михеева, М.: Проспект , 2013. - 448 с.
-
Михеева, Е.В., Информатика, учебник для студ. сред. проф. образования [Текст]/ Е.В. Михеева, О.И. Титова, М.: Издательский центр «Академия», 2013. - 352 с.
-
Михеева Е.В., Практикум по информационным технологиям в профессиональной деятельности., учебное пособие для студ. сред. проф. образования [Текст]/ Е.В. Михеева, М.: Проспект , 2013. - 280 с.
-
Колмыкова, Е.А. Информатика, учебное пособие для студ. сред. проф. образования [Текст]/ Е.А. Колмыкова, И.А. Кумскова, М.: Издательский центр «Академия», 2008. - 416 с.
Тема 5.2. ЭЛЕКТРОННАЯ ПОЧТА. ПОЧТОВАЯ ПРОГРАММА MS OUTLOOK EXPRESS
Цель занятия. Изучение информационной технологии работы с почтовой программой MS Outlook Express.
Задание 1. Изучение интерфейса программы MS Outlook Express.
Порядок работы
1. Запустите MS Outlook Express (при стандартной установке программы выполните Пуск/Программы/MS Outlook Express). Если компьютер не подключен к Интернету, то при запуске сначала будет предложено установить соединение с организацией, предоставляющей доступ к сети Интернет. Выберите режим автономной работы, поскольку для подготовки почтовых отправлений не обязательно находиться в сети Интернет.
Краткая справка. Слева на экране находится список папок почтовой программы, которые предназначаются для хранения электронных писем, точно так же, как папки на диске - для хранения файлов. Самая верхняя папка называется «Входящие» и содержит письма, которые вы получаете по электронной почте. В папку «Исходящие» временно «складируются» письма, которые уже написаны, но еще не отправлены в Интернет. Папка «Отправленные» будет содержать копии уже отосланных в Интернет писем.
Справа от папок окно разделено на две части. Верхняя будет содержать список писем, которые «лежат» в одной из папок, - в той, на которой пользователь перед этим щелкнул мышкой и которая выделяется синей или серой подсветкой. Нижняя часть окна предназначена для отображения текста письма.
Изучите интерфейс программы. Элементами главного окна Outlook Express являются Главное меню, Панель инструментов с кнопками пиктографического меню, Строка состояния.
Проверьте правильность настроек почтовой программы (Сервис/Учетные записи).
4. Очистите папку «Удаленные» командой контекстного меню Очистить папку «Удаленные» (контекстное меню вызывается правой кнопкой мыши).
Краткая справка. Папка «Удаленные» - это «встроенная» мусорная корзинка: когда вы удаляете какое-либо письмо из любой другой папки, то оно попадает в папку «Удаленные», и его всегда можно снова вызвать оттуда, если оно вдруг понадобится.
Задание 2. Создать электронное письмо - «Приглашение на праздник» (юбилей вашей фирмы) в программе MS Outlook Express.
Порядок работы
1. Щелкните мышкой в верхнем левом углу почтовой программы справа от кнопки с надписью «Создать сообщение», выберите шаблон «Приглашение на праздник». Поверх окна почтовой программы раскрывается новое окно для написания приглашения.
В верхней половине окна письма заготовлено четыре строки: «Кому», «Копия», «Скрытая» и «Тема».
2. В поле Кому введите электронный почтовый адрес того, кому будет отправлено письмо (предположим, адрес своего почтового ящика). Если у вас нет своего почтового ящика, то можно набрать абстрактный адрес, например [email protected] (записывайте его слитно, без пробелов).
Если потребуется, можно ввести и несколько адресов, записывая их через точку с запятой в поле Кому, или набрать второй адрес в поле Копия, тогда каждому из указанных адресов будет автоматически отправлена копия письма.
Если указать адрес в поле Скрытая, то получатель не будет знать, что кому-то еще высланы такие копии.
В поле Тема принято записывать короткую строчку, которая отражает смысл письма, например «Письмо-приглашение».
После того, как все поля адресации заполнены, щелкните мышкой в нижней части окна письма, чтобы там проявился текстовый курсор - мигающая вертикальная черточка. Наберите текст извещения - место встречи, время.
Щелкните мышью по кнопке с надписью «Отправить» - окно закроется.
Краткая справка. Когда вы щелкнете на окне Отправить, то подготовленное письмо попадает в папку «Исходящие» и будет находиться там в ожидании. И только тогда, когда все письма будут готовы к отсылке, щелкните мышью по кнопке с надписью «Доставить почту».
Задание 3. Создать электронное письмо «Поздравление с днем рождения», используя шаблон оформления в программе MS Outlook Express.
Задание 4. Создать информационное электронное письмо с вложенным файлом.
Порядок работы
1. Щелкните мышкой по кнопке с надписью «Создать сообщение».
2. В поле Кому введите электронный почтовый адрес [email protected].
3. В поле Тема наберите «Информационное письмо».
4. Введите текст письма (рис. 36.3): «Приглашаем Вас принять участие в семинаре. Более подробная информация прилагается».
Краткая справка. Вставка файла в сообщение производится следующим образом. Щелкните по любому месту в окне создаваемого сообщения. В меню Вставка выберите «Вложение файла». Выберите файл и нажмите кнопку Вложить. Имя вложенного файла появится в поле Присоединить, находящемся в заголовке сообщения. В сообщение можно добавлять текстовые файлы (файлы с расширением *.txt), выбрав в меню Вставка пункт «Текст из файла».
5. Вложите файл рекламного письма (Вставка/Вложение файла или кнопка Вложить файл - в виде скрепки). Обратите внимание, что появилась новая строка «Присоединить» с именем вложенного файла.
Задание 5. Создать электронное письмо из текстового редактора MS Word на основании документа, созданного в Задании 1.1 - «Приглашение».
Порядок работы
1. Откройте файл текстового документа - «Приглашение», созданного в Задании 1.1.
2. Щелкните мышкой по кнопке с надписью «Сообщение» в панели инструментов.
3. В открывшейся адресной части электронного письма введите электронный адрес и тему.
4. Нажмите кнопку «Отправить копию».
Задание 6. Отправить все созданные электронные письма на почтовый сервер.
Порядок работы
1. Щелкните мышью по кнопке с надписью «Доставить почту». Если вы работаете в автономном режиме, то появится окно с
предложение подключиться к сети. Нажмите кнопку Да для подключения.
2. Если в качестве адреса получателя вы использовали свой почтовый ящик, то произойдет отправка писем вам же.
Процессы отправки и получения писем индицируются динамическим индикатором - синей полоской, постепенно удлиняющейся слева направо в особом окне, выводимой программой во время пересылки.
Краткая справка. При нажатии кнопки Доставить почту сначала все письма, накопленные в папке «Исходящие», программа автоматически перешлет на почтовый сервер, и оттуда они будут разосланы по указанным адресам. Потом все письма, которые были накоплены на почтовом сервере для вас за все время, прошедшее с предыдущего сеанса связи, программа, также автоматически, перешлет с почтового сервера на ваш компьютер и поместит в папке «Входящие». Причем (так задано в настройках Outlook Express) выделит еще не прочитанные письма в списке и название папки жирным шрифтом, а справа от названия папки будет указано их количество.
3. Как только письма получены, связь с Интернетом можно разъединить.
Дополнительные задания
Задание 7. Создать информационное электронное письмо с прикрепленным файлом - рисунком.
Задание 8. Создать электронное письмо из текстового редактора MS Word на основании текстового документа.
ТЕМА: ПОИСК ИНФОРМАЦИИ В ГЛОБАЛЬНОЙ СЕТИ ИНТЕРНЕТ
Цель занятия. Изучение информационной технологии организации поиска информации в сети Интернет.
Задание 1. Произвести поиск сайтов в наиболее популярных поисковых системах общего назначения в русскоязычном Интернете (Рунете).
Краткая справка. Наиболее популярными русскоязычными поисковыми системами являются: Rambler - rambler.ru; Апорт - aport.ru; Яndeх - yandex.ru. Англоязычные поисковые системы: Yahoo - yahoo.com.
Специализированные поисковые системы позволяют искать информацию в специализированных слоях Интернета. К ним можно отнести поиск файлов на серверах FTP и систему поиска адресов электронной почты WhoWhere.
Порядок работы
1. Запустите Internet Explorer. Если компьютер не подключен к Интернету, то при запуске сначала будет предложено установить соединение с организацией, предоставляющей доступ к сети Интернет. Выполните соединение.
Для перехода в определенное место или на определенную страницу воспользуйтесь адресной строкой главного окна Internet Explorer.
Краткая справка. Адрес узла (URL) обычно начинается с имени протокола, за которым следует обслуживающая узел организация, например в адресе rambler.ru «www» указывает, что это сервер Web, который использует протокол http, домен «.ru» определяет адрес российских узлов.
2. Произведите поиск в поисковой системе Rambler.
Введите в адресную строку адрес (URL) русскоязычной поисковой системы Rambler - rambler.ru и нажмите клавишу [Enter]. Подождите, пока загрузится страница. Обратите внимание на изображение вращающегося земного шара в правом верхнем углу экрана (это обозначает, что идет процесс загрузки). В это же время на панели инструментов активизируется красная кнопка Остановить, предназначенная для остановки загрузки.
3. Рассмотрите загрузившуюся главную страницу - вы видите поле для ввода ключевого слова и ряд рубрик. Для перехода на ссылки, имеющиеся на странице, подведите к ссылке курсор и щелкните левой кнопкой мыши. Ссылка может быть рисунком или текстом другого цвета (обычно с подчеркнутым шрифтом). Чтобы узнать, является ли элемент страницы ссылкой, подведите к нему указатель. Если указатель принимает вид руки с указательным пальцем, значит, элемент является ссылкой.
4. Введите в поле поиска словосочетание «Энциклопедия финансов» и нажмите кнопку Найти!
5. Убедитесь, что каталог Web работает достаточно быстро. Программа через некоторое время сообщит вам, что найдено определенное количество документов по этой тематике. Определите, сколько документов нашла поисковая система.
6. Запомните страницу из списка найденных, представляющую для вас интерес, командой Избранное/Добавить в папку.
7. Сохраните текущую страницу на компьютере. Выполните команду Файл/ Сохранить как, выберите папку для сохранения, задайте имя файла и нажмите кнопку Сохранить.
8. Для поиска информации на текущей странице выполните команду Правка/Найти на этой странице (или нажмите клавиши [Ctrl]-[F]). В окне поиска наберите искомое выражение, например «Финансы», и нажмите кнопку Найти далее. Откройте страничку одной из найденных энциклопедий.
9. Скопируйте сведения страницы в текстовый документ. Для копирования содержимого всей страницы выполните команду Правка/Выделить все и команду Правка/Копировать. Откройте новый документ текстового редактора MS Word и выполните команду Правка/Вставить.
Краткая справка. Невозможно копирование сведений с одной Web-страницы на другую.
10. Произведите поиск в поисковой системе Яndeх. Откройте поисковый сервер Япйех - yandex.ru. В поле поиска задайте «Энциклопедии», нажмите кнопку Найти, сравните результаты с поиском в Рамблере.
11. Сузьте круг поиска и найдите информацию, например об управлении финансами (в поле поиска введите «Управление финансами»). Сравните полученные результаты с предыдущим поиском.
12. Введите одно слою «Финансы» в поле поиска. Отличается ли результат от предыдущего поиска? Попробуйте поставить перед поисковой системой задачу найти информацию о какой-нибудь конкретной валюте, предположим «Доллар». Сравните результаты поиска.
Краткая справка. Не бойтесь повторять свой запрос на разных поисковых серверах. Зачастую один и тот же запрос на другом сервере дает совершенно иные результаты.
13. В окне Яndex нажмите на кнопку Моя почта. В открывшемся окне почтового сервера вы можете зарегистрировать себе почтовый ящик с адресом ваша__почта@уandex.ru - такой адрес легко запоминается. Яndeх предоставит в ваше распоряжение 10 Мбайт. Если у вас есть телефон, поддерживающий протокол WAP, вы можете читать свою почту без компьютера.
14. Произведите поиск картинок и фотографий в поисковой системе Яndех. В поле поиска наберите по-английски «Dollar» и укажите категорию поиска «Картинки». Запрос «Dollar» найдет в Интернете картинки, в имени которых встречается слово «Dollar». Высока вероятность того, что эти картинки связаны с финансами.
Задание 2. Произвести поиск в интернет-энциклопедии Кирилла и Мефодия.
Порядок работы
1. Введите в адресную строку адрес (URL) русскоязычной мегаэнциклопедии Кирилла и Мефодия - rnega.km.ru и нажмите клавишу [Enter]
2. Найдите в энциклопедии сведения о финансовой ренте, для этого в поле поиска наберите словосочетание «Финансовая рента».
3. Скопируйте найденные сведения в текстовый документ. Для копирования содержимого всей страницы выполните команду Правка/Выделить все и команду Правка/Копировать. Откройте новый документ текстового редактора MS Word и выполните команду Правка/Вставить.
Задание 3. Произвести поиск по нескольким поисковым серверам.
Краткая справка. Мегапоисковый инструмент - это программа, которая посылает ваш запрос сразу на несколько серверов, а затем собирает наиболее вероятные источники необходимой вам информации на одной странице. Один из лучших поисковых инструментов в WWW - сервер SawySearch (в переводе с англ. - Поиск здравого смысла) (http:/sawysearch.com).
Загрузите сервер SawySearch (http:/savvysearch.com). Введите поисковый запрос «Dollar» на английском языке. Запустите поиск, посмотрите результаты поиска.
Задание 4. В системе электронного поиска адресов электронной почты WhoWhere (whowhere.Iycos.com) найти своих однофамильцев.
Введите имя, фамилию и предполагаемый домен. Сформируйте список.
Задание 5. Произвести поиск файлов на серверах файлов архивов FTPSearch (ftpsearch.lycosxom). Найдите файл интерактивного общения ICQ (ICQ2000).
Краткая справка. FTP - File Transfer Protocol, или протокол передачи файлов, позволяет соединять между собой компьютеры и передавать файлы по сети с одного компьютера на другой.
Задание 6. Произвести поиск («Управление финансами») с помощью поисковой системы общего назначения Апорт - aport.ru .
Задание 7. Произвести поиск («Dollar») с помощью англоязычной поисковой системы Yahoo - yahoo.com
Задание 8. Посетить российский сервер бесплатных программ Freeware.ru (freeware.ru). Найти русифицированную версию программы интерактивного общения ICQ.
Требования к результатам работы:
В результате выполнения работы студент должен знать:
Правила оформления практической (лабораторной) работы;
Общие требования безопасности;
Коммуникационные и информационные услуги сети Internet
Создание соединения удаленного доступа
Настройка подключения для удаленного доступа
Поиск информации по ключевым словам
Использование папки Избранное
Загрузка файла из Интернета
Настройка отображения объектов.
Критерии оценки лабораторных работ
«5» - работа выполнена в полном объеме и без замечаний.
«4» - работа выполнена правильно с учетом 2-3 несущественных ошибок исправленных самостоятельно по требованию преподавателя.
«3» - работа выполнена правильно не менее чем на половину или допущена существенная ошибка.
«2» - допущены две (и более) существенные ошибки в ходе работы, которые студент не может исправить даже по требованию преподавателя или работа не выполнена.
Инструктаж по технике безопасности (для лабораторных работ).
Содержание инструктажа, инструкции, нормативная документация
Литература
-
Михеева Е.В., Информационные технологии в профессиональной деятельности., учебное пособие для студ. сред. проф. образования [Текст]/ Е.В. Михеева, М.: Проспект , 2013. - 448 с.
-
Михеева, Е.В., Информатика, учебник для студ. сред. проф. образования [Текст]/ Е.В. Михеева, О.И. Титова, М.: Издательский центр «Академия», 2013. - 352 с.
-
Михеева Е.В., Практикум по информационным технологиям в профессиональной деятельности., учебное пособие для студ. сред. проф. образования [Текст]/ Е.В. Михеева, М.: Проспект , 2013. - 280 с.
-
Колмыкова, Е.А. Информатика, учебное пособие для студ. сред. проф. образования [Текст]/ Е.А. Колмыкова, И.А. Кумскова, М.: Издательский центр «Академия», 2008. - 416 с.
ТЕХНИКА БЕЗОПАСНОСТИ
-
Общие положения.
-
Перед началом работы:
-
Проверить порядок на рабочем месте;
-
Отрегулировать положение монитора так, чтобы расстояние от глаз до экрана составляло не менее 50 см.
-
-
Во время работы:
-
Обо всех неисправностях немедленно сообщать преподавателю;
-
В случае аварийной ситуации выключить компьютер.
-
-
По окончании работы:
-
Выключить ЭВМ после разрешения преподавателя;
-
Навести порядок на рабочем месте.
-
-
-
При работе в вычислительном зале запрещается:
-
Работать на не исправном компьютере;
-
Прикасаться к электрическим вилкам, розеткам, проводам, разъемам, задним стенкам системного блока и монитора;
-
Включать и выключать компьютер без разрешения преподавателя;
-
Оставлять вычислительную технику на длительное время без присмотра;
-
Вскрывать корпуса, вынимать и вставлять разъемы, платы;
-
Устранять неполадки в работе вычислительной техники самостоятельно;
-
Класть посторонние предметы на вычислительную технику;
-
Работать мокрыми руками и в сырой одежде;
-
Работать в вычислительном зале в верхней одежде;
-
Принимать пищу на рабочем месте и в вычислительном зале.
-
СПИСОК ЛИТЕРАТУРЫ:
Основные источники:
-
Михеева Е.В., Информационные технологии в профессиональной деятельности., учебное пособие для студ. сред. проф. образования [Текст]/ Е.В. Михеева, М.: Проспект , 2013. - 448 с.
-
Михеева, Е.В., Информатика, учебник для студ. сред. проф. образования [Текст]/ Е.В. Михеева, О.И. Титова, М.: Издательский центр «Академия», 2013. - 352 с.
-
Михеева Е.В., Практикум по информационным технологиям в профессиональной деятельности., учебное пособие для студ. сред. проф. образования [Текст]/ Е.В. Михеева, М.: Проспект , 2013. - 280 с.
-
Колмыкова, Е.А. Информатика, учебное пособие для студ. сред. проф. образования [Текст]/ Е.А. Колмыкова, И.А. Кумскова, М.: Издательский центр «Академия», 2008. - 416 с.
Интернет ресурсы
-
Единую Коллекцию цифровых образовательных ресурсов для учреждений общего и начального профессионального образования. [Электронный ресурс]. Режим доступа: school-collection.edu.ru
-
Издательский дом «Первое сентября». [Электронный ресурс]. Режим доступа: 1september.ru/
-
Информационно-коммуникационные технологии в образовании. [Электронный ресурс]. Режим доступа: ict.edu.ru/
-
Федеральный портал "Российское образование". [Электронный ресурс]. Режим доступа: edu.ru/
-
Педагогическая библиотека [Электронный ресурс]. Режим доступа: pedlib.ru/
-
Каталог образовательных интернет-ресурсов [Электронный ресурс]. Режим доступа: edu.ru
Дополнительные источники:
-
Балаш В.А., Кубенков Р.П. Система обработки социологических данных. Саратов, 2005.
-
Бузмакова У.И., Кузнецов Ю.Ф., Петрова Т.Ф. Информатизация среднего профессионального образования: задачи, проблемы и пути их решения // Информатика и образование. - 2009. - №4.
-
Говорухина Г.В. ЭВМ в социальных службах: Методические материалы. Барнаул, 2009.
-
Зборовский Г.Е., Романцев Г.М. Инновации в профессиональном образовании: проблемы исследования //Образование и наука. - 2009. - №3.
-
Олифер В.Г., Олифер Н.А. Компьютерные сети. Принципы, технологии, протоколы. СПб.: Питер, 2008.


