- Преподавателю
- Информатика
- Мастер - класс «Создание кроссворда в PowerPoint с триггерами и элементом «шторка »
Мастер - класс «Создание кроссворда в PowerPoint с триггерами и элементом «шторка »
| Раздел | Информатика |
| Класс | - |
| Тип | Другие методич. материалы |
| Автор | Жестовская О.Б. |
| Дата | 24.02.2016 |
| Формат | docx |
| Изображения | Есть |
© Оксана Борисовна Жестовская, 2016 эл.адрес: [email protected]
Мастер-класс «Создание кроссворда в PowerPoint с триггерами и элементом «шторка».
СОЗДАДИМ НОВЫЙ ФАЙЛ PowerPoint: на рабочем столе или в пустой папке щелкните по свободному месту правой кнопкой мыши - выберите команду СОЗДАТЬ - Презентация Microsoft PowerPoint (рисунок 1).
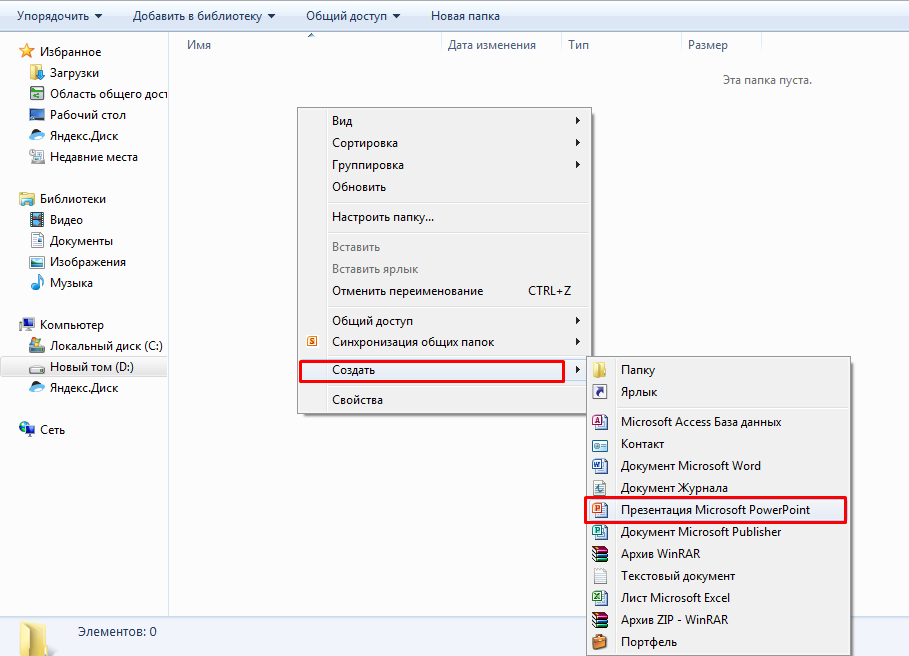
Рисунок 1.
Создадим первый слайд, выбрав макет ПУСТОЙ СЛАЙД (рисунок 2).
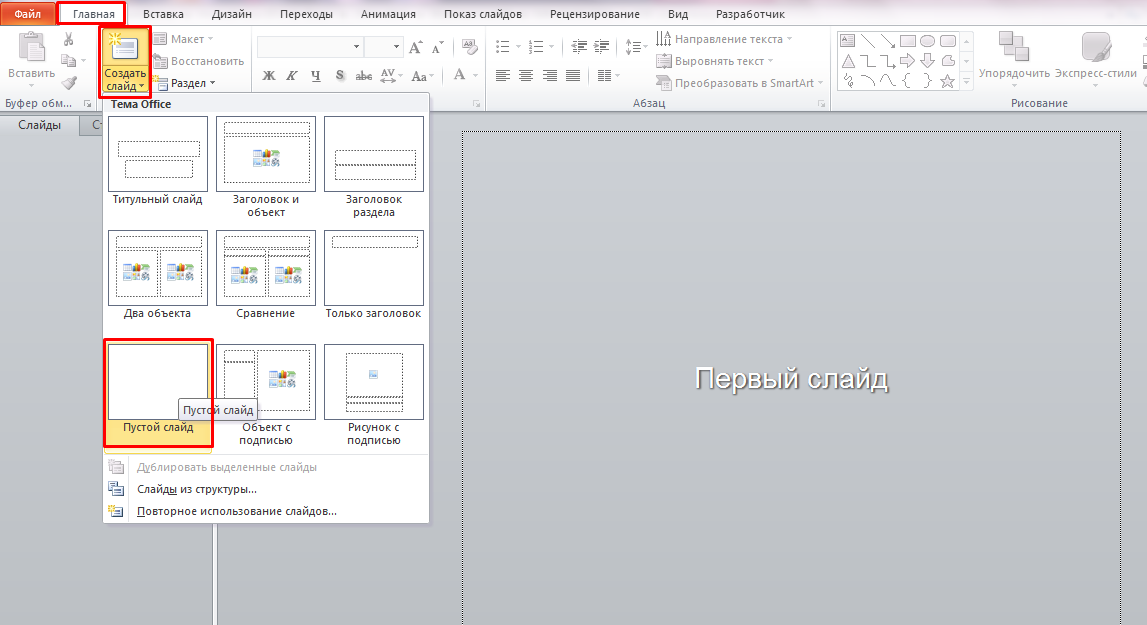
Рисунок 2.
Данный кроссворд предпочтителен для фронтальной работы.
Механизм работы кроссворда будет следующим: при нажатии на номер вопроса будет появляться сам вопрос. При повторном нажатии на этот же номер - вопрос исчезнет. Номер вопроса можно выбрать в случайном порядке. Слова в сетке кроссворда можно будет разгадывать с любой буквы, используя элемент ШТОРКА. Щелкая по любой клетке кроссворда, будет открываться буква.
Итак, приступаем.
Вставим таблицу для сетки кроссворда:
1.Перейдем на вкладку ВСТАВКА и щелкнем по кнопке ТАБЛИЦА - ВСТАВИТЬ ТАБЛИЦУ (рисунок 3).
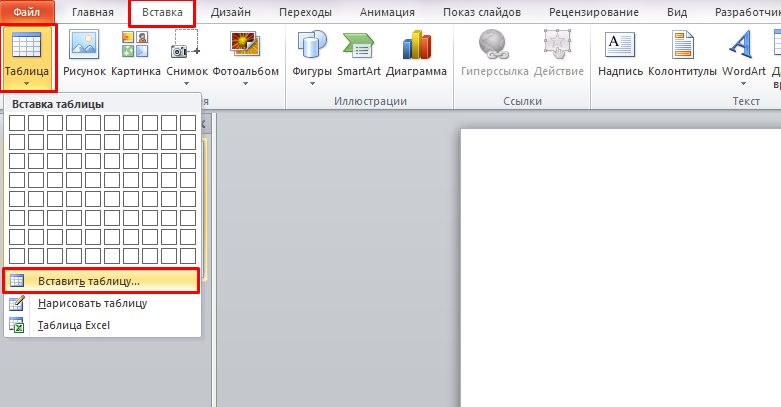
Рисунок 3.
2.В появившемся окне устанавливаем ЧИСЛО СТОЛБЦОВ И СТРОК - ОК (рисунок 4).
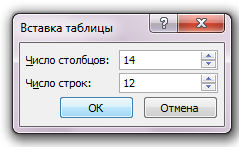
Рисунок 4.
По умолчанию появляется таблица в цвете (рисунок 5).
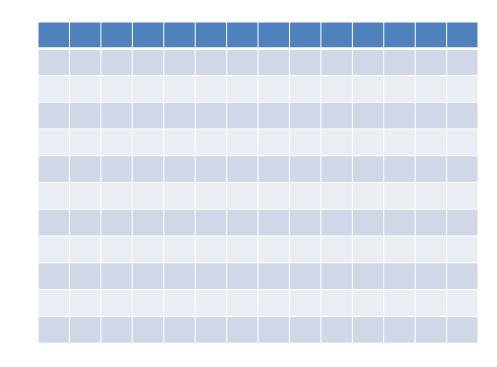
Рисунок 5.
3.Вводим в сетку кроссворда все слова, переходя с ячейки на ячейку при помощи указательных стрелок на клавиатуре или при помощи мыши (рисунок 6.).
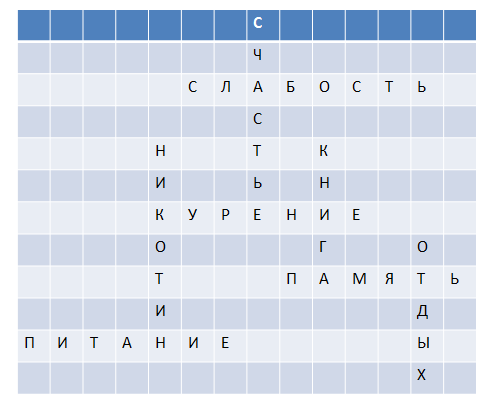
Рисунок 6.
4.Устанавливаем границы:
1)Выделяем методом «перетаскивания» только одно слово.
2)Щелкаем по вкладке КОНСТРУКТОР.
3)Разворачиваем стили границ.
4)Выбираем ВСЕ ГРАНИЦЫ.
Рисунок 7.
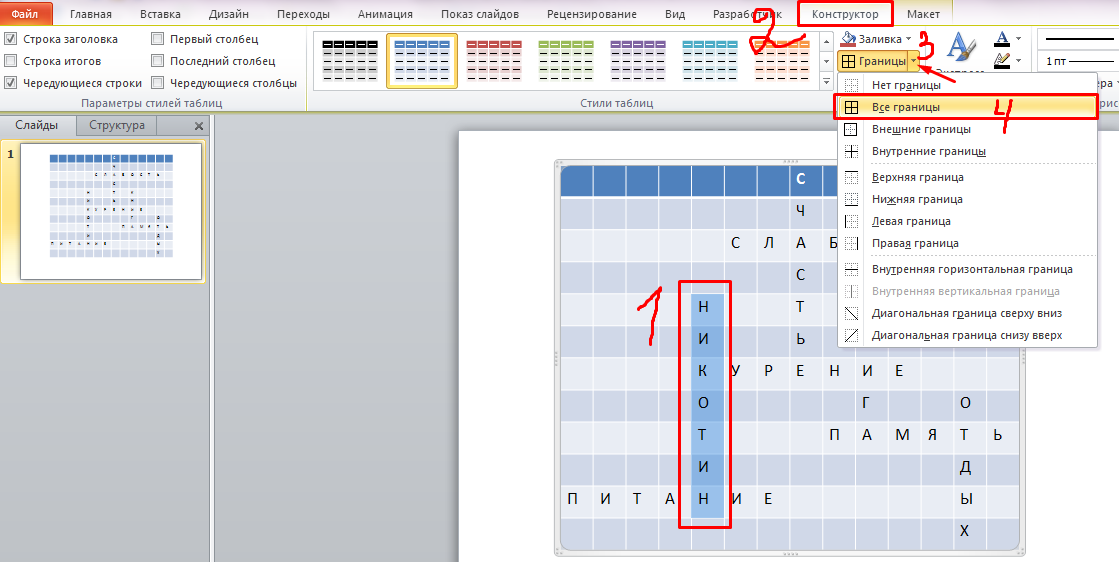
Рисунок 7.
Аналогичные действия проводим со всеми словами (рисунок 8).
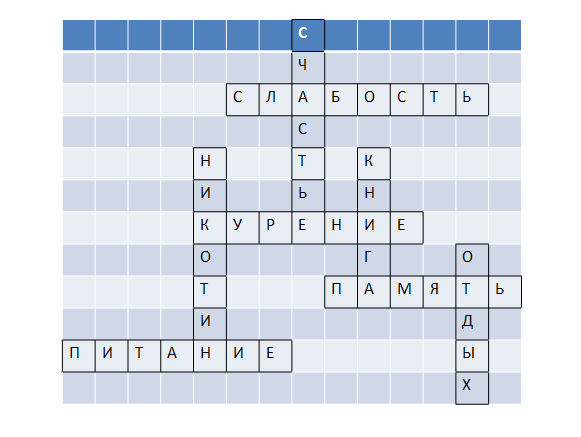
Рисунок 8.
5.СОЗДАЕМ НОМЕРА ВОПРОСОВ ИЗ АВТОФИГУР.
1)Создадим из автофигур номер вопроса. ВСТАВКА-ФИГУРЫ-ВЫБРАТЬ ФИГУРУ.
Я выбрала фигуру ВЫНОСКА СО СТРЕЛКОЙ ВПРАВО и написала цифру 1. По необходимости уменьшите автофигуру и измените стиль, предварительно выделив её щелчком мыши (рисунок 9, 10).
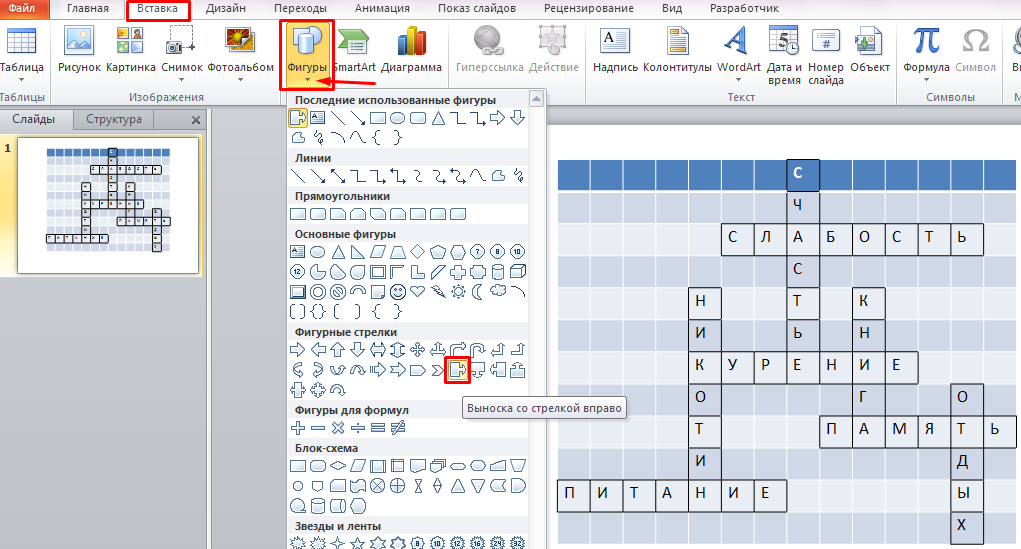
Рисунок 9.
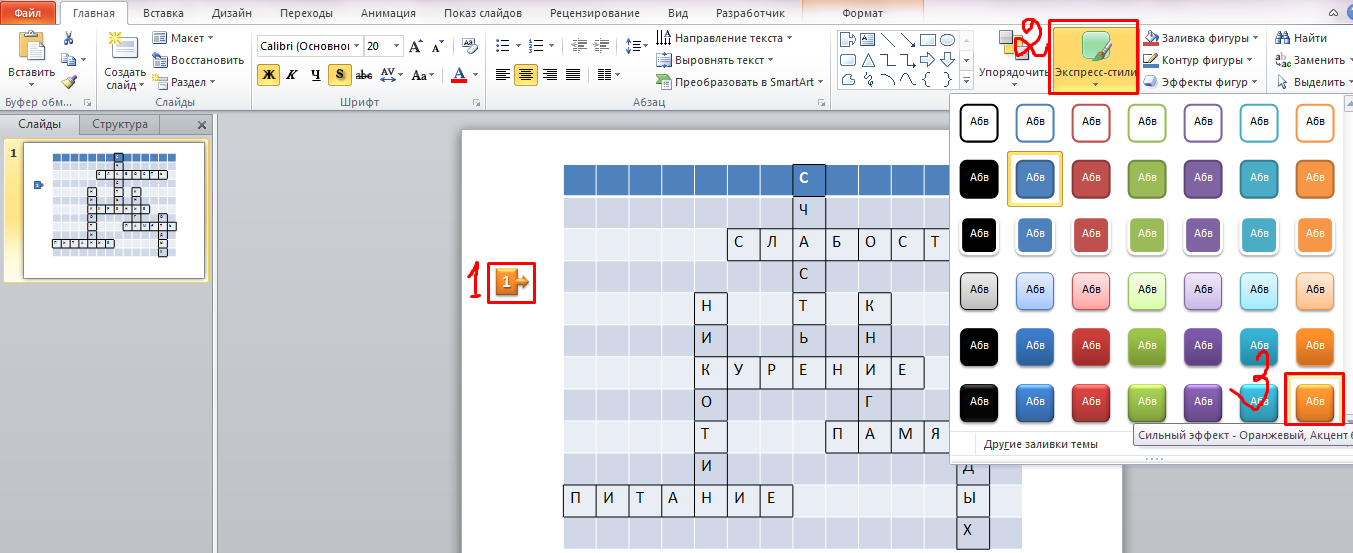
Рисунок 10.
2)Копируем фигуру с номером столько раз, сколько у нас в кроссворде слов, при помощи клавиш на клавиатуре: Ctrl+C - КОПИРОВАТЬ и Ctrl +V - ВСТАВИТЬ. Можно копировать при помощи мыши - как удобнее (рисунок 11).
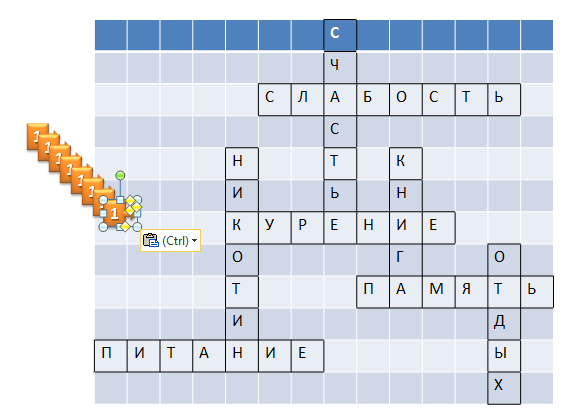
Рисунок 11.
3)«Перетаскиваем» номера вопросов к словам и меняем нумерацию (рисунок 12).
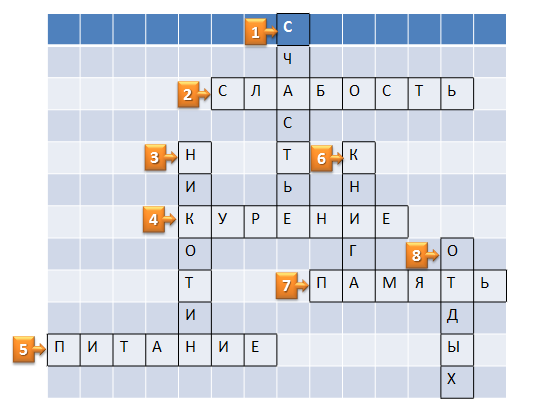
Рисунок 12.
6.УДАЛЯЕМ ЗАЛИВКУ ТАБЛИЦЫ:
1)Выделим таблицу щелчком мыши.
2)Во вкладках РАБОТА С ТАБЛИЦАМИ - КОНСТРУКТОР развернем ЗАЛИВКА - НЕТ ЗАЛИВКИ (рисунок 13).
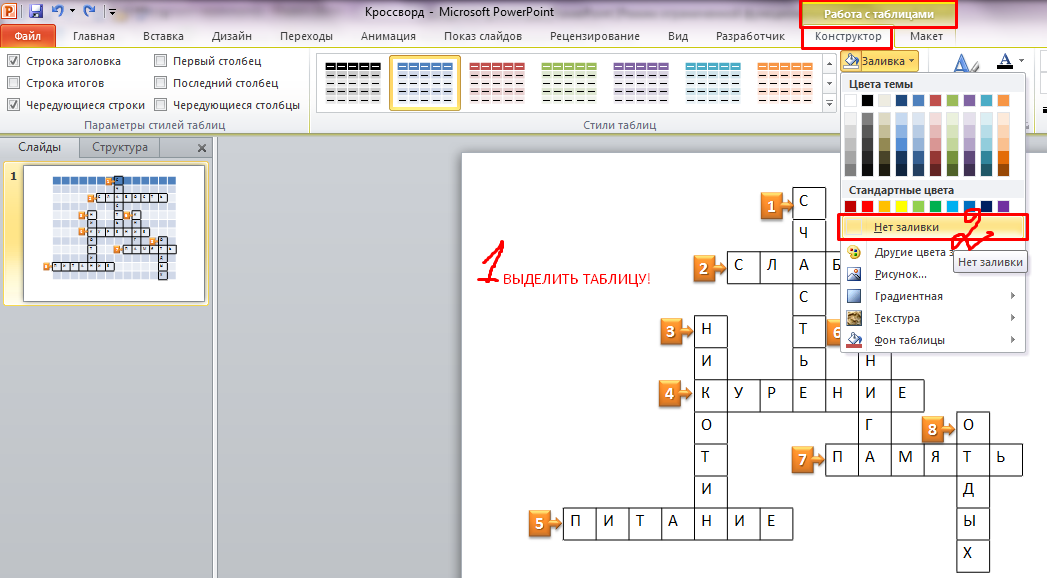
Рисунок 13.
7.СОЗДАНИЕ НАДПИСИ С ВОПРОСОМ, АНИМАЦИЯ ВОПРОСА:
Во вкладке ВСТАВКА щелкаем по кнопке НАДПИСЬ и выводим поле для текста, в которое вводим или копируем вопрос (рисунок 14).
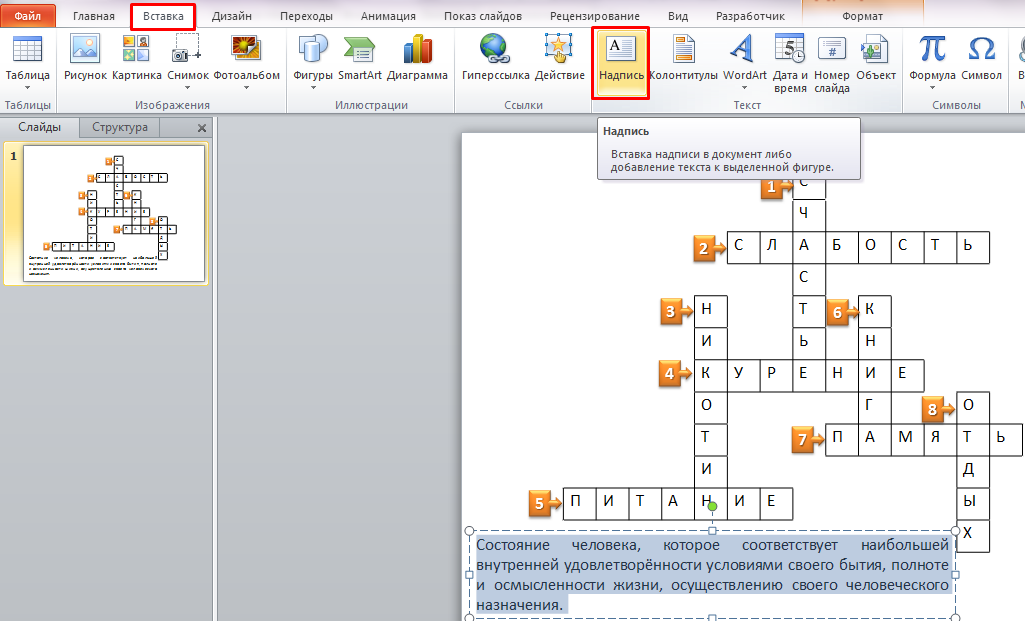
Рисунок 14.
Настраиваем анимацию на ПОЛЕ С ТЕКСТОМ (С ВОПРОСОМ), предварительно выделив его:
1)Переходим во вкладку АНИМАЦИЯ.
2)Щелкаем по кнопке ОБЛАСТЬ АНИМАЦИЙ для того, чтобы справа в поле мы могли видеть наши настройки.
3)Щелкаем по кнопке ДОБАВИТЬ АНИМАЦИЮ.
4)ВЫБИРАЕМ АНИМАЦИЮ НА ВХОД. Я выбрала МАСШТАБИРОВАНИЕ (рисунок 15)
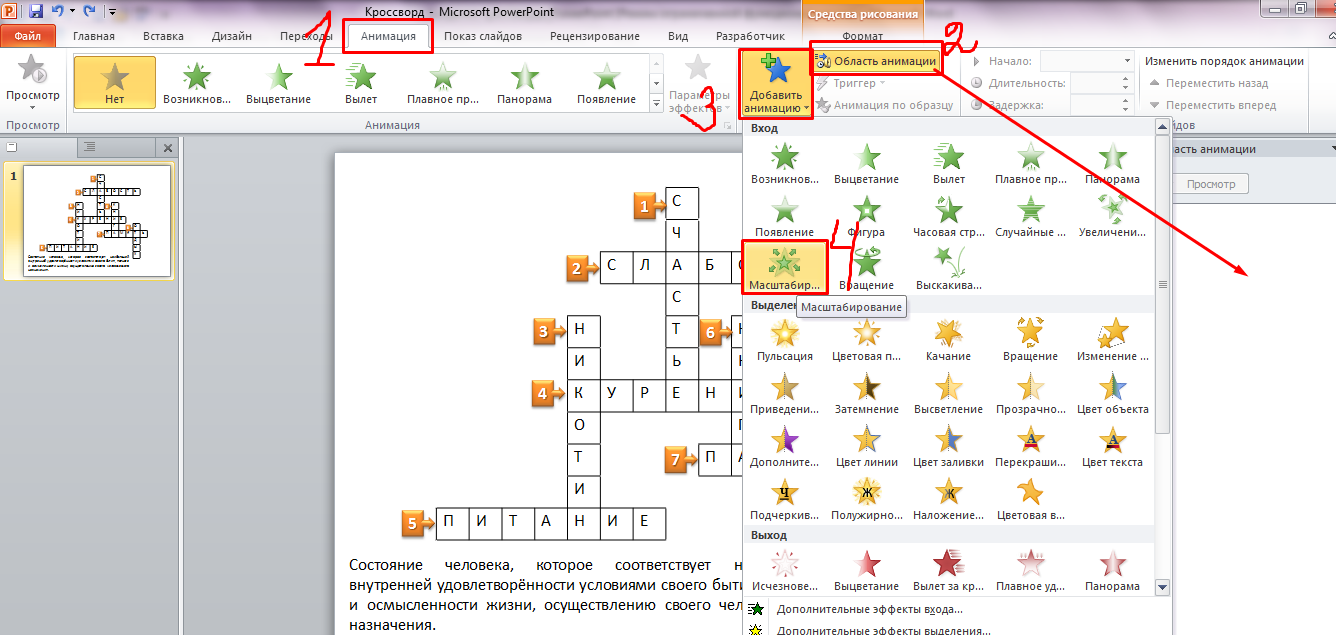
Рисунок 15.
Настройка анимации отобразилась в поле АНИМАЦИИ (рисунок 16)
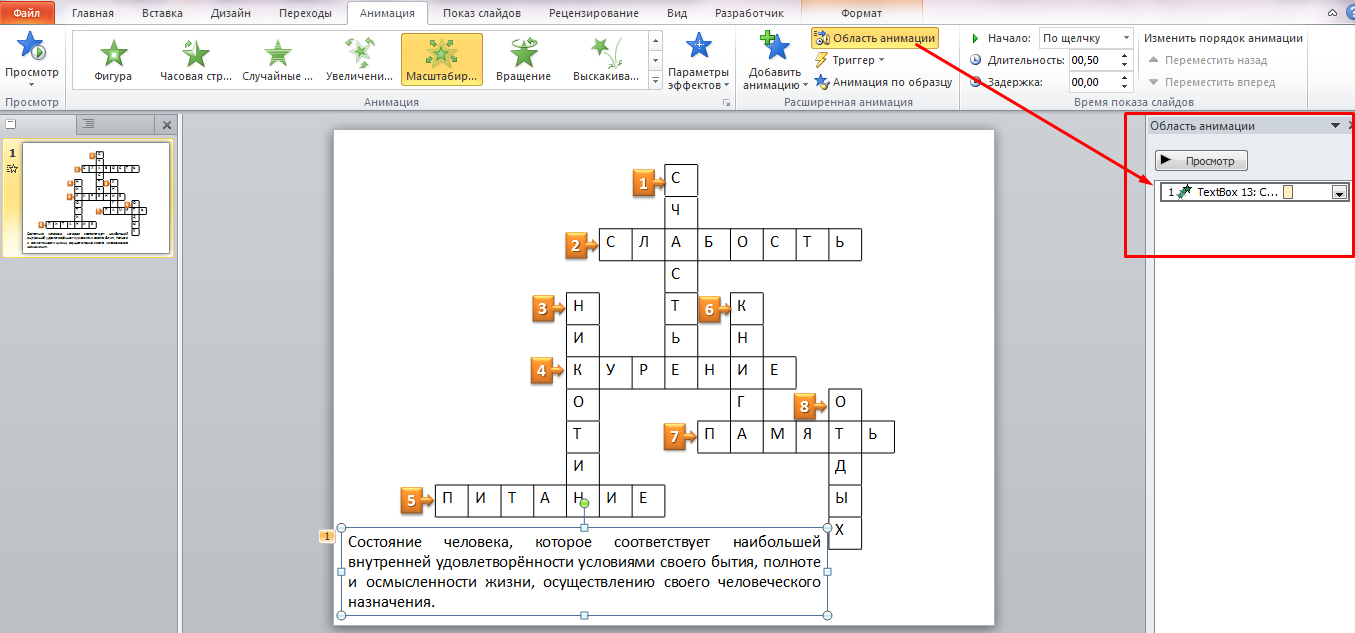
Рисунок 16.
8.Нстройка триггеров.
1)Выделяем надпись с вопросом.
2)Разворачиваем команды TextBox
3)Выбираем команду ВРЕМЯ
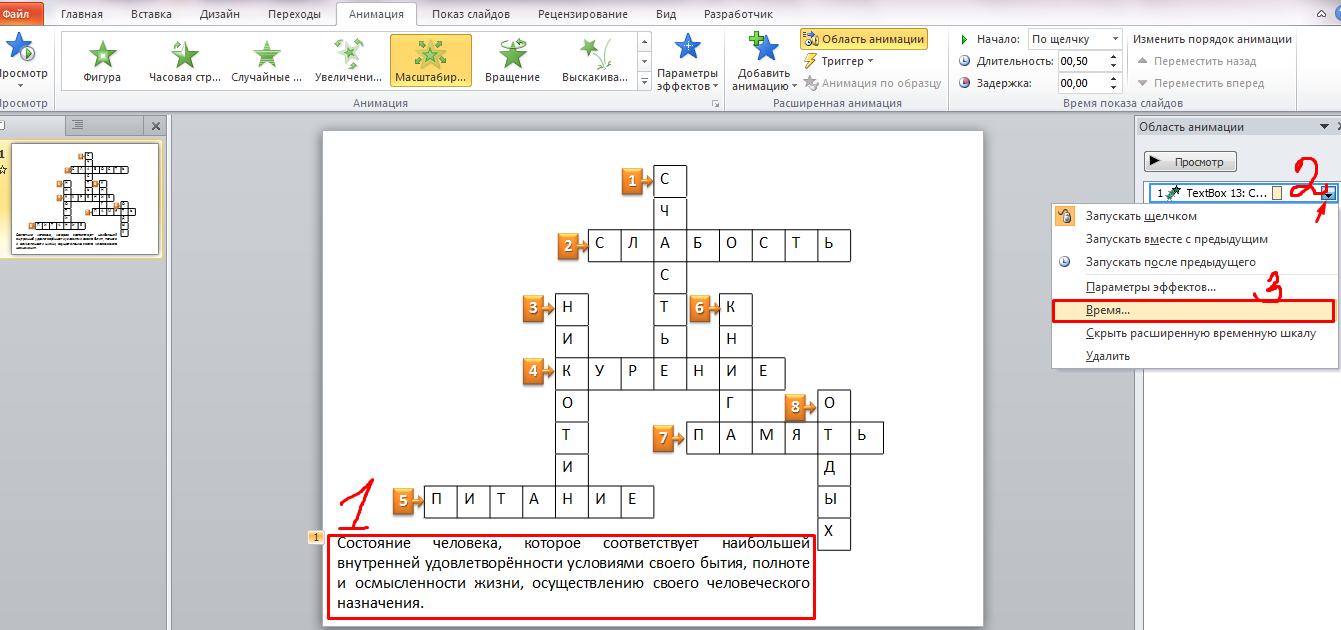
Рисунок 17.
4)Щелкаем по кнопке ПЕРЕКЛЮЧАТЕЛИ.
5)Устанавливаем флажок НАЧАТЬ ВЫПОЛНЕНИЕ ЭФФЕКТА ПРИ ЩЕЛЧКЕ.
6)Ищем название нашей автофигуры с цифрой ВЫНОСКА СО СТРЕЛКОЙ 1:1- выделяем щелчком.
7)Подтверждаем наши операции ОК (рисунок 18, 19).
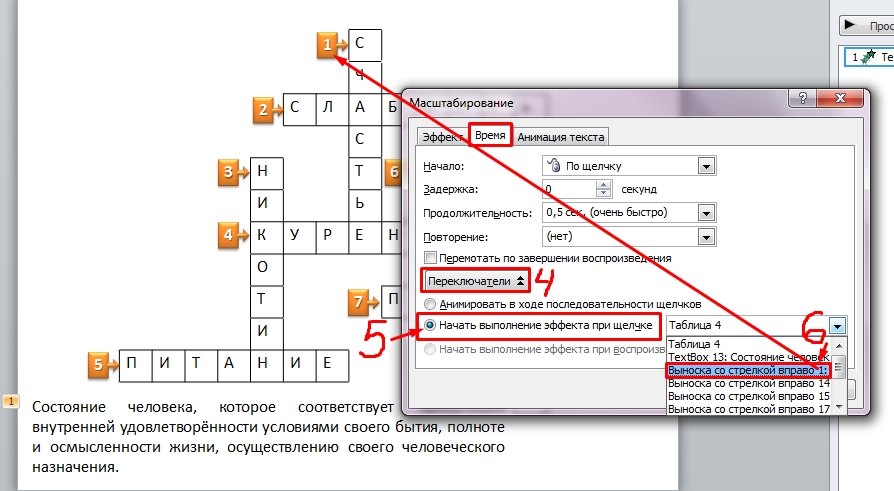
Рисунок 18.
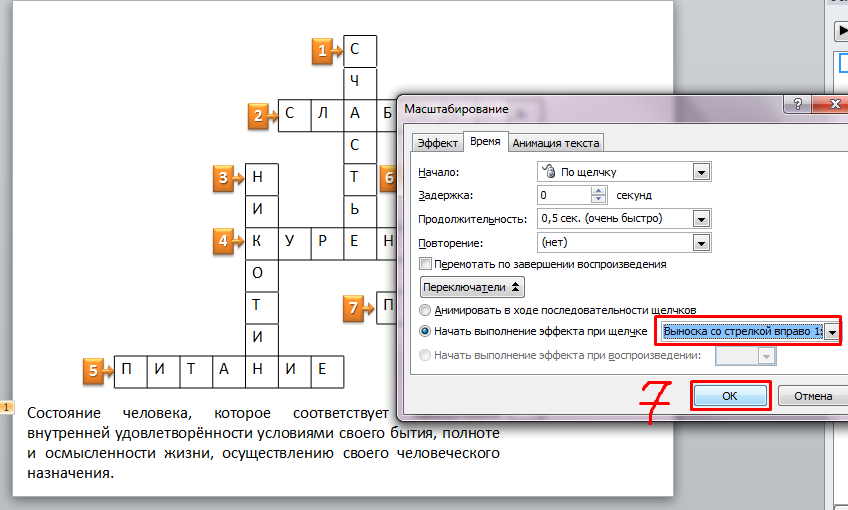
Рисунок 19.
Вместо цифры появляется специальный значок, который нам и указывает на настройку триггера (рисунок 20).
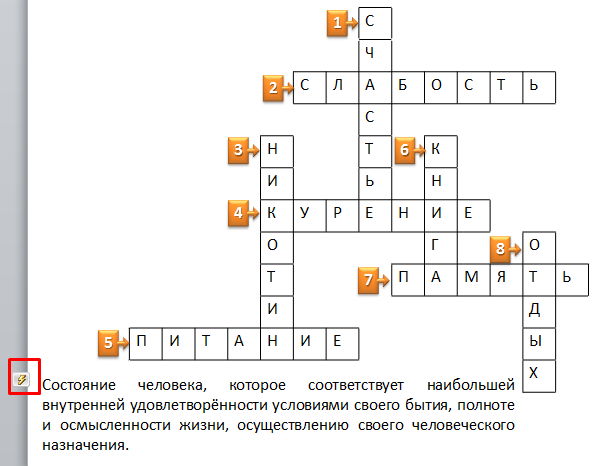
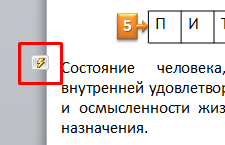
Рисунок 20.
Таким образом, мы настроили ВХОД первого вопроса.
Теперь нам надо создать ВЫХОД этого же вопроса по повторному щелчку мыши, настраивая анимацию и триггеры аналогичным способом (рисунок 21).

Рисунок 21.
Получается настройка двойного триггера - по первому щелчку по кнопке с номером вопроса появляется формулировка вопроса, а по второму щелчку - исчезает формулировка вопроса (рисунок 22). На одну кнопку можно настраивать сколько угодно триггеров - главное не запутаться!
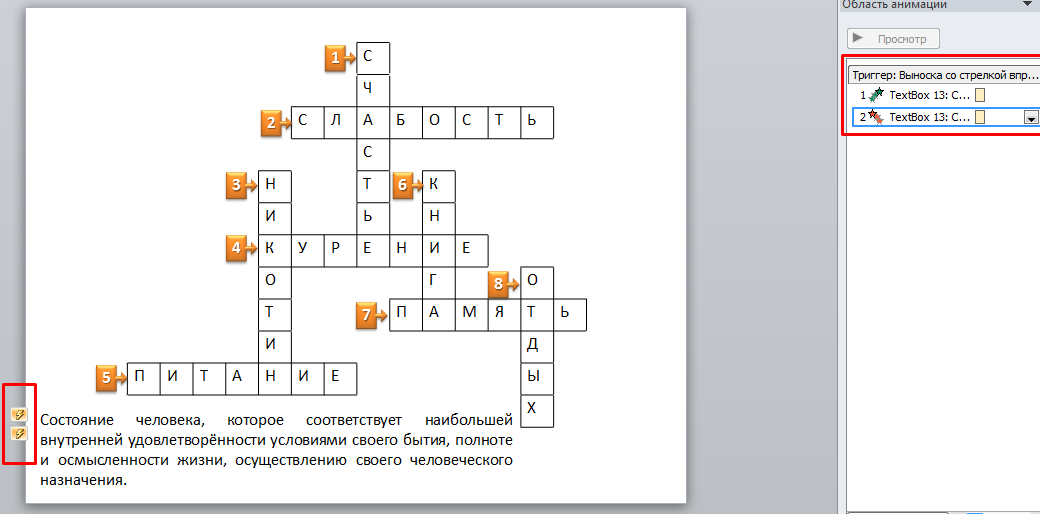
Рисунок 22.
Аналогично настраиваются и остальные триггеры на последующие вопросы. Для образца я настроила триггеры и анимацию только на три вопроса. Вот так выглядит слайд в режиме редактирования с включенным полем Область анимации (рисунок 23)
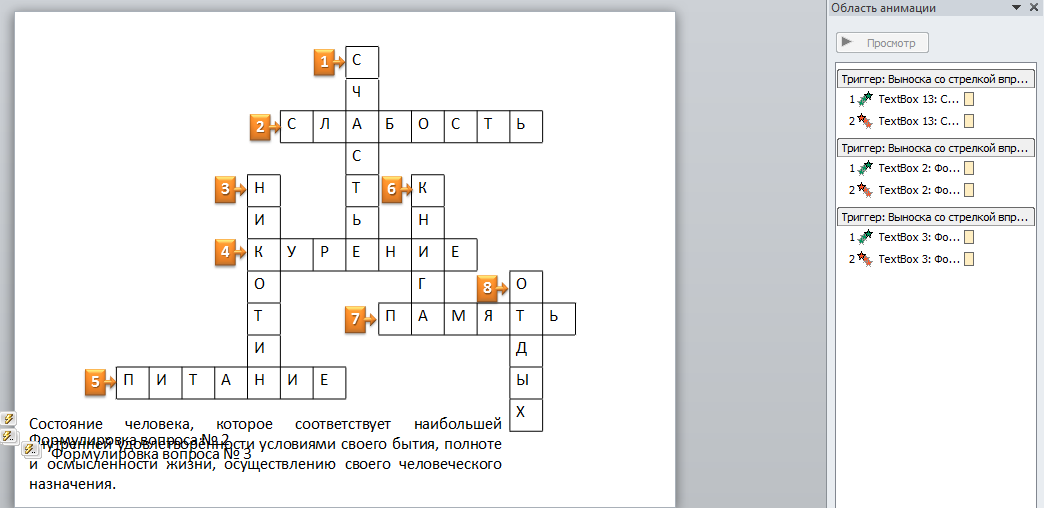
Рисунок 23.
9.Теперь осталось СКРЫТЬ ВСЕ ВВЕДЁННЫЕ БУКВЫ В КРОССВОРДЕ. Делается это очень просто и быстро! Для этого:
1)Создадим и выведем автофигуру ПРЯМОУГОЛЬНИК (рисунок 24).
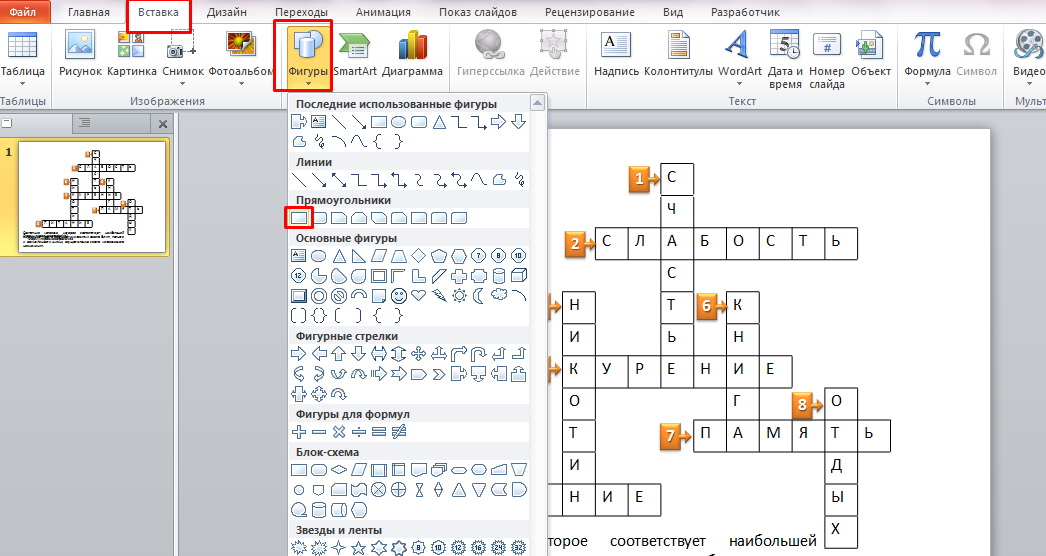
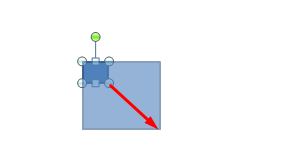
Рисунок 24.
2)Настроить анимацию на ВЫХОД (рисунок 25)
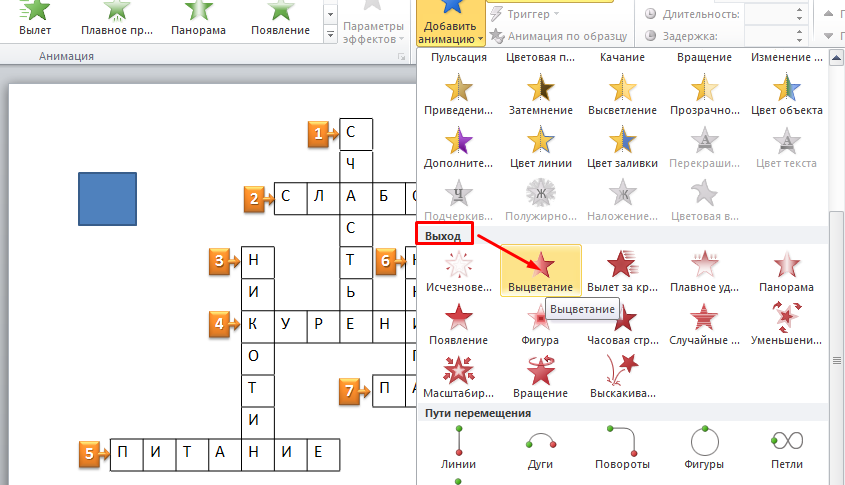
Рисунок 25.
3)Настроить ТРИГГЕР на этот же прямоугольник (рисунок 26)
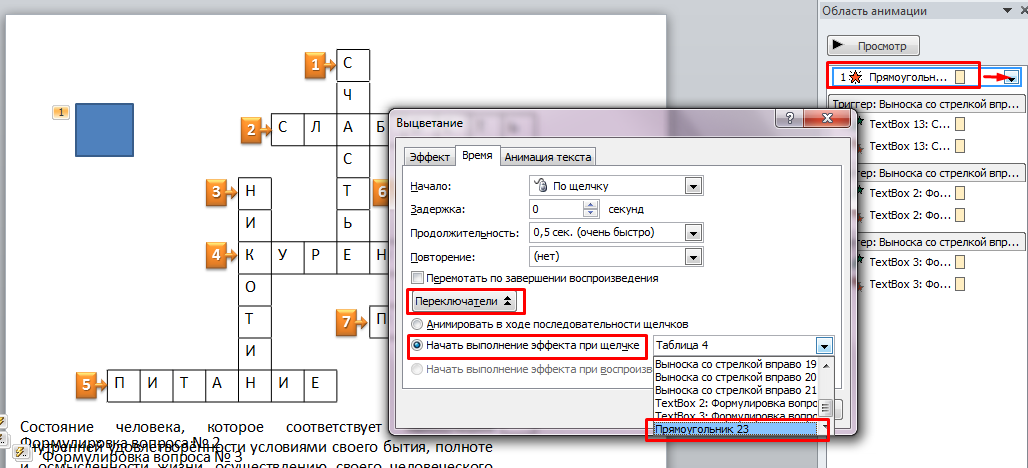
Рисунок 26.
Таким образом, мы создали фигуру, при нажатии на которую она будет исчезать, а следовательно открывать наши буквы в кроссворде.
Нам осталось подогнать размер фигуры под клеточку кроссворда, установить фоновый цвет, «размножить» готовую фигуру и распределить по клеткам кроссворда, закрывая каждую букву.
1)Перетащим на ячейку кроссворда фигуру и подгоним размер.
2)Щелкнем по фигуре правой кнопкой мыши и выберем команду ФОРМАТ ФИГУРЫ (рисунок 27).
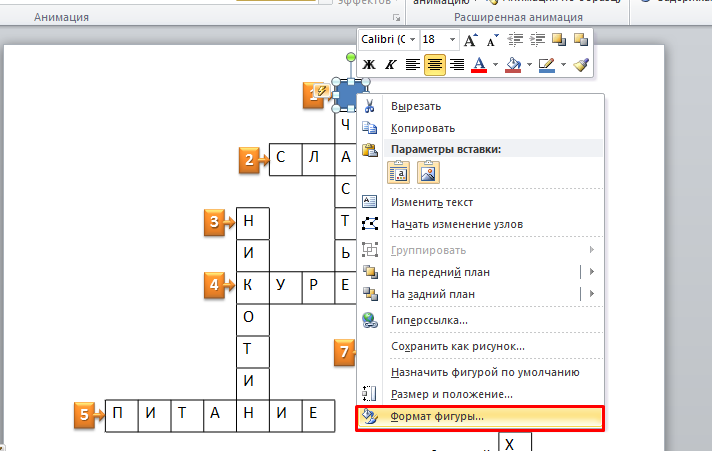
Рисунок 27.
3)В открывшемся окне выберем ЦВЕТ ЛИНИЙ - НЕТ ЛИНИЙ (рисунок 28)
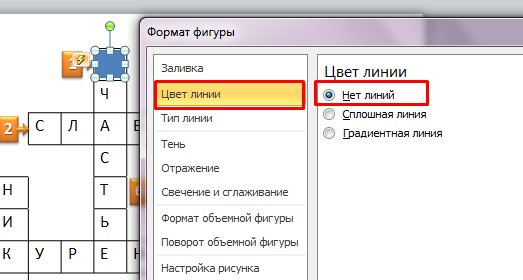
Рисунок 28.
4)Перейдем на ЗАЛИВКА и выберем ЗАЛИВКА ФОНА (фигура станет такого же цвета как ячейка в кроссворде). Мы закрыли букву в ячейке кроссворда! (рисунок 29)
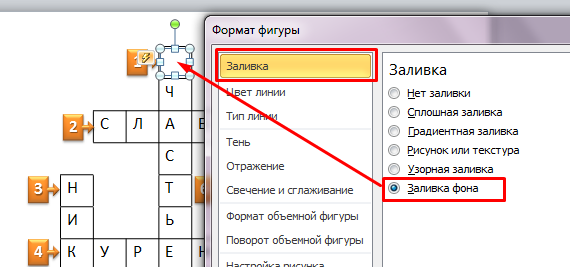
Рисунок 29.
5)Скопируем и вставим множество раз эту фигуру и на слайд. Растащим по ячейкам кроссворда, закрывая буквы (рисунок 30, 31).
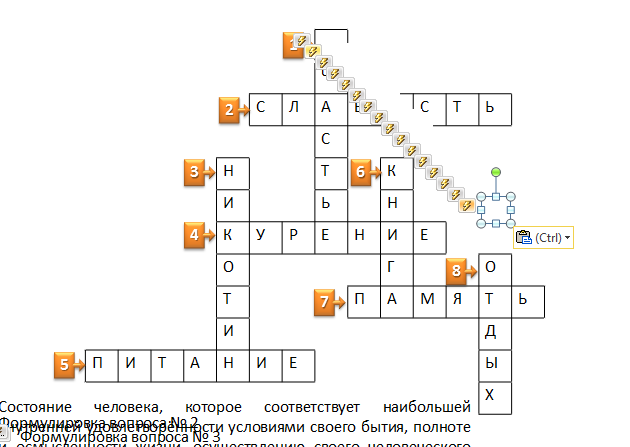
Рисунок 30.
Я закрыла фигурами три слова. Вот так это выглядит слайд в рабочем режиме.
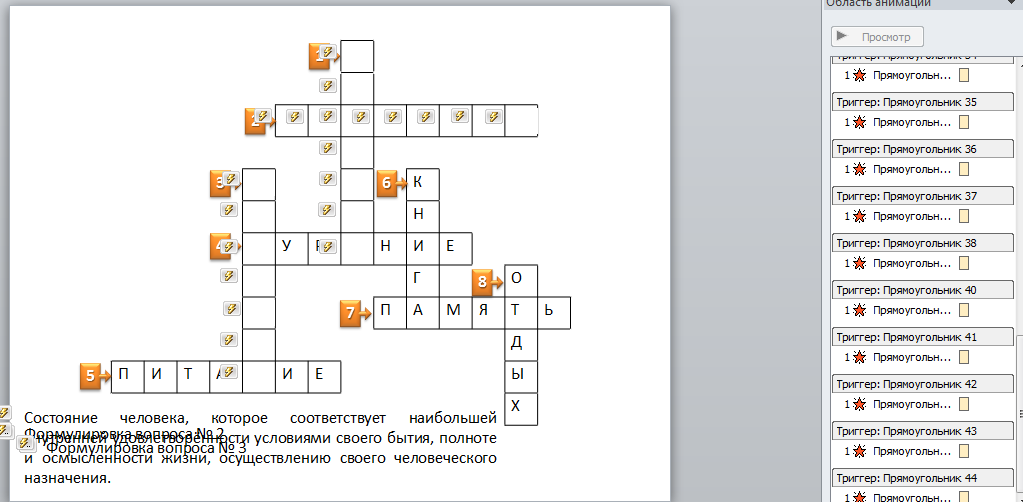
Рисунок 31.
А вот так смотрится слайд в режиме демонстрации, когда мы отгадываем первое слово
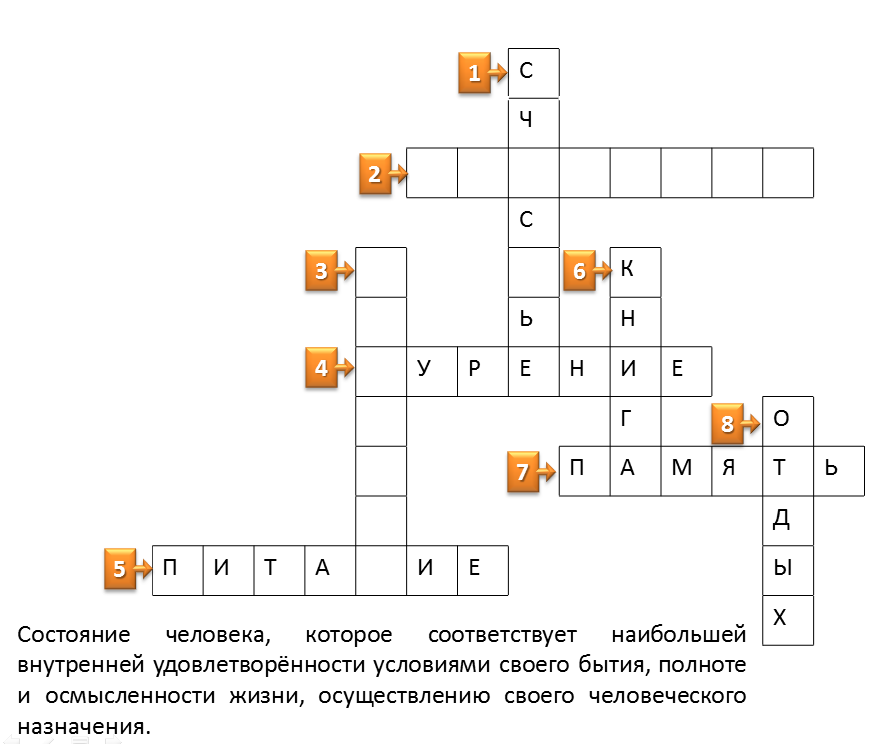
Успехов в освоении материала!
КОУ Омской области «Адаптивная школа №3» Страница 15


