- Преподавателю
- Информатика
- Методическая разработка по проведению практических работ по теме MS Word
Методическая разработка по проведению практических работ по теме MS Word
| Раздел | Информатика |
| Класс | - |
| Тип | Другие методич. материалы |
| Автор | Грошева А.О. |
| Дата | 19.08.2015 |
| Формат | doc |
| Изображения | Есть |
И рбитский филиал
рбитский филиал
государственного бюджетного образовательного учреждения
среднего профессионального образования
«Свердловский областной медицинский колледж»
Исполнительский блок
Методическое пособие по выполнению практических работ
«Технология обработки текстовой информации
с помощью текстового процессора MS Word»
Раздел 2.
Организация профессиональной деятельности
с помощью средств Microsoft Office
Дисциплина
ЕН.02 Информационные технологии
в профессиональной деятельности
для специальностей: 060501 Сестринское дело
060102 Акушерское дело
СПО базовой подготовки
Очная форма обучения
2014
Содержание
Пояснительная записка 2
Методические рекомендации для студентов 4
по выполнению практических работ 4
Критерии оценивания выполнения практических работ 5
Задания для выполнения практических работ 6
Медицинская информатика 45
Зачетное задание по теме «Текстовый редактор WORD» 58
Вопросы для проверки знаний и умений 60
Список используемых источников 61
Приложение 1 63
Пояснительная записка
Освоение новых информационных процессов невозможно без применения полученных знаний на практике. Именно практические работы дают возможность в полном объеме изучить материал.
Практические работы по информационным технологиям в профессиональной деятельности предполагают системно-информационный анализ и обработку данных. Целью практических работ является овладение навыками самостоятельной работы и закрепление теоретических знаний.
Цель настоящего пособия привить у студентов навыки работы в текстовом процессоре Microsoft Word, развить общие и профессиональные компетенции в соответствии с требованиями ФГОС СПО:
(для специальности 060501 Сестринское дело)
ОК 1. Понимать сущность и социальную значимость своей будущей профессии, проявлять к ней устойчивый интерес.
ОК 2. Организовывать собственную деятельность, выбирать типовые методы и способы выполнения профессиональных задач, оценивать их выполнение и качество.
ОК 3. Принимать решения в стандартных и нестандартных ситуациях и нести за них ответственность.
ОК 4. Осуществлять поиск и использование информации, необходимой для эффективного выполнения профессиональных задач, профессионального и личностного развития.
ОК 5. Использовать информационно-коммуникационные технологии в профессиональной деятельности.
ОК 6. Работать в коллективе и команде, эффективно общаться
с коллегами, руководством, потребителями.
ОК 7. Брать на себя ответственность за работу членов команды (подчиненных), за результат выполнения заданий.
ОК 8. Самостоятельно определять задачи профессионального и личностного развития, заниматься самообразованием, осознанно планировать и осуществлять повышение квалификации.
ОК 9. Ориентироваться в условиях смены технологий в профессиональной деятельности.
ОК 12. Организовывать рабочее место с соблюдением требований охраны труда, производственной санитарии, инфекционной и противопожарной безопасности.
ПК 2.1. Представлять информацию в понятном для пациента виде, объяснять ему суть вмешательств.
ПК 2.6. Вести утвержденную медицинскую документацию.
(для специальности 060102 Акушерское дело)
ОК 3-5, ОК 9, ПК 2.1
В результате выполнения данного комплекса практических работ студенты должны научиться использовать различные способы редактирования и форматирования отдельных элементов текста, работать с таблицами и графическими объектами, а так же применять дополнительные средства обработки документов.
Методические рекомендации для студентов
по выполнению практических работ
Каждая практическая работа по теме Технология обработки текстовой информации содержит название, цель работы, практические задания, задание для самостоятельной работы. В методическом пособии подробно описан ход выполнения работы.
Практические работы по данной теме рассчитаны на 12 часов. После освоения практических работ по теме Технология обработки текстовой информации проводится зачетная работа.
Практические работы выполняются студентами самостоятельно на компьютерах. Выполненные задания сохраняются на рабочем столе в именных папках. К выполнению практических работ допускаются студенты, прошедшие инструктаж по технике безопасности и правилам эксплуатации компьютерной системы (Приложение).
В соответствии с рабочей программой дисциплины Информационные технологии в профессиональной деятельности по теме Технология обработки текстовой информации предусмотрено выполнение следующих практических работ:
-
Текстовый редактор: назначение и основные функции. Редактирование, форматирование текстовых документов. Настройка пользовательского интерфейса. Создание и редактирование текстового документа. Настройка интервалов, абзацных отступов.
-
Работа со списками. Создание и форматирование таблиц.
-
Рисование в документе. Объекты WordArt. Диаграммы.
-
Выполнение вычислений по табличным данным в MS Word.
-
Стили в документе. Использование гиперссылок.
-
Создание образцов медицинской документации.
Выполненные практические работы необходимо показать преподавателю и сохранить в именной папке в каталоге с номером вашей группы.
Критерии оценивания выполнения практических работ
Отметка «5» ставится, если обучающийся:
-
творчески планирует выполнение работы;
-
самостоятельно и полностью использует знания программного материала;
-
правильно выполняет задание;
-
умеет пользоваться справочной литературой, наглядными пособиями, компьютером и другими средствами.
Отметка «4» ставится, если обучающийся:
-
правильно планирует выполнение работы;
-
самостоятельно использует знания программного материала;
-
в основном правильно выполняет задание;
-
умеет пользоваться справочной литературой, наглядными пособиями, компьютером и другими средствами.
Отметка «3» ставится, если обучающийся:
-
допускает ошибки при планировании выполнения работы;
-
не может самостоятельно использовать значительную часть знаний программного материала;
-
допускает ошибки при выполнении заданий;
-
затрудняется самостоятельно использовать справочную литературу, наглядные пособия, компьютер и другие средства.
Отметка «2» ставится, если обучающийся:
-
не может правильно спланировать выполнение работы;
-
не может использовать знания программного материала;
-
допускает грубые ошибки при выполнении заданий;
-
не может самостоятельно использовать справочную литературу, наглядные пособия, компьютер и другие средства.
Задания для выполнения практических работ
Практическая работа № 1 «Текстовый редактор: назначение и основные функции. Редактирование, форматирование текстовых документов. Настройка пользовательского интерфейса. Создание и редактирование текстового документа. Настройка интервалов, абзацных отступов».
Цель работы: изучение интерфейса текстового процессора MS Word, знакомство с панелями инструментов, изучение основных приемов создания и редактирования документов, основных приемов работы с абзацами.
Задание
Для получения практических навыков работы в текстовом процессоре MICROSOFT WORD выполните следующее задание:
1) Создайте новый документ в папке с номером вашей группы. Для этого откройте необходимую папку, нажмите правой кнопкой мыши (п.к.м.) и в контекстном меню выберите команду Создать - Документ Microsoft Word.
2) Наберите ниже приведенный текст, делая абзацные переходы (нажатие клавиши Enter) в конце смысловых= предложений и отформатируйте его.
Текст к заданию

Для форматирования текста выполните следующие действия:
-
Оформите заголовок текста следующим образом: шрифт - полужирный, Times New Roman, размер 14 пт, вразрядку с интервалом 4 пт. Используйте команды на панели инструментов на вкладке ГЛАВНАЯ - Шрифт
 (Рисунок 1), Шрифт - Дополнительно - Интервал (Рисунок 2), предварительно выделив текст;
(Рисунок 1), Шрифт - Дополнительно - Интервал (Рисунок 2), предварительно выделив текст;
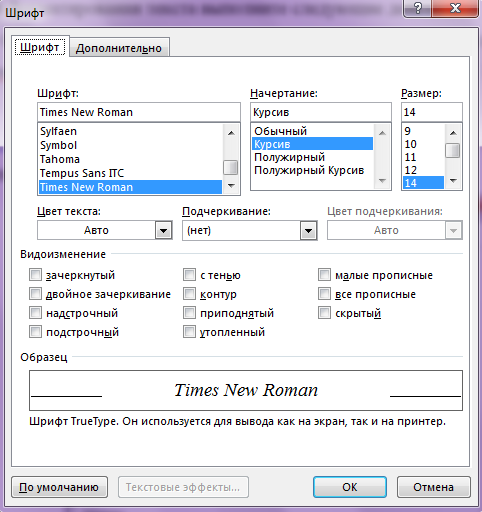
Рисунок 1
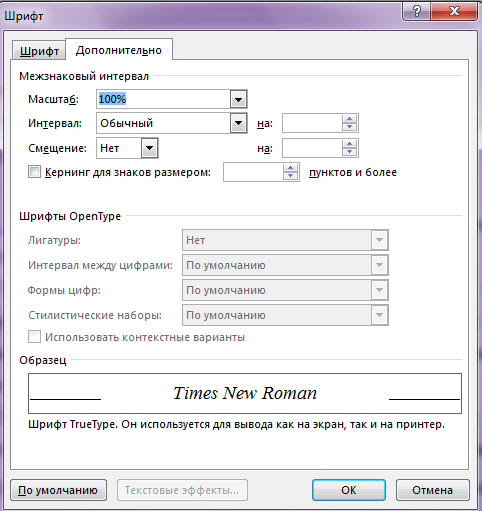
Рисунок 2
-
Текст оформите следующим образом: шрифт - Arial, полужирный курсив, размер 12 пт. Для этого предварительно выделите текст и щелкните последовательно левой кнопкой мыши (л.к.м.) на кнопках панели инструментов Ж, К, Размер шрифта - 12;
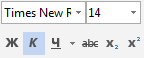
3. Попробуйте заключить последнее предложение в рамку. Для этого предварительно выделив текст, выполните последовательно команды Граница  - Границы и заливка
- Границы и заливка  . В диалоговом окне Границы (Рисунок 3) установите параметры: Ширина: 2,25 пт, Цвет: авто. В диалоговом окне Заливка установите параметры: Узор: 20%.
. В диалоговом окне Границы (Рисунок 3) установите параметры: Ширина: 2,25 пт, Цвет: авто. В диалоговом окне Заливка установите параметры: Узор: 20%.
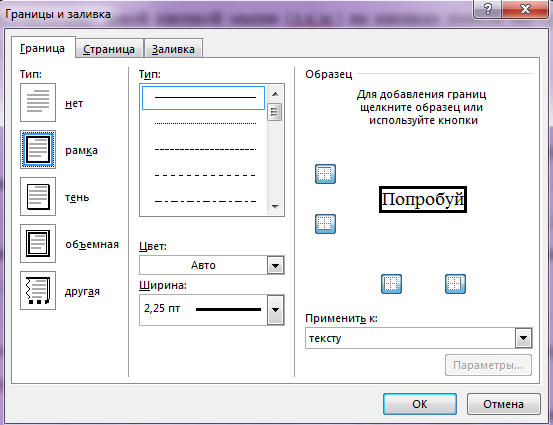
Рисунок 3
-
Задайте установки режима сохранения, выполнив команду Файл - Параметры, вкладка Сохранение, поле Автосохранение каждые 10 мин (Рисунок 4).
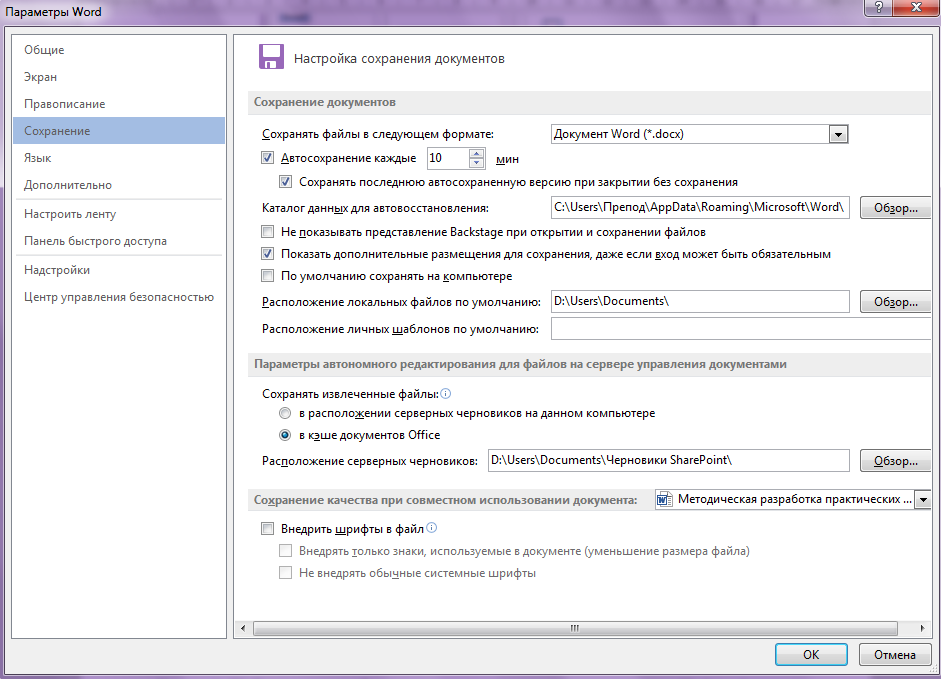
Рисунок 4
5. Сохраните файл под именем Практическая работа №1 в своем каталоге в формате Word, последовательно выполнив команды Файл - Сохранить как.
6. Выполните поиск слов в тексте, начинающихся с «заболеван». Для этого используйте команду на панели инструментов Найти  и, далее, в диалоговом окне Расширенный поиск установите параметр поиска: Направление: Везде. Найдите все требуемые вхождения, нажимая на кнопку Найти далее (Рисунок 5).
и, далее, в диалоговом окне Расширенный поиск установите параметр поиска: Направление: Везде. Найдите все требуемые вхождения, нажимая на кнопку Найти далее (Рисунок 5).
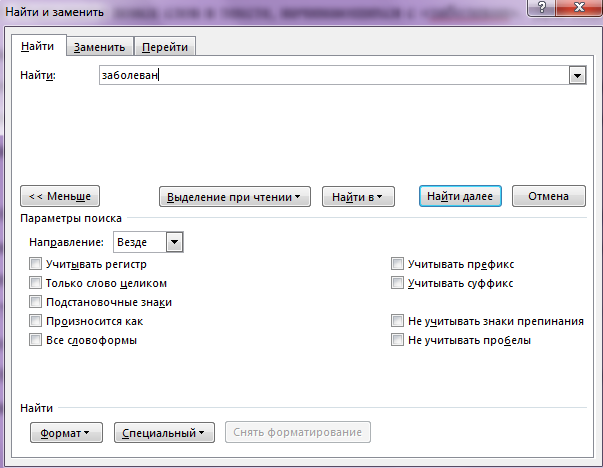
Рисунок 5
7. Найдите все слова в тексте, начинающиеся с буквы Т, для этого в поле Найти наберите «пробел» и Т, нажмите кнопку Специальный и выберите Любая буква. Найдите все требуемые вхождения, нажимая на кнопку Найти далее.
8. Создайте элемент автотекста, для этого выделите словосочетание - внутренние болезни и на вкладке ВСТАВКА выберите команду Автотекст  - Сохранить выделенный фрагмент в коллекцию автотекста (рисунок 6).
- Сохранить выделенный фрагмент в коллекцию автотекста (рисунок 6).
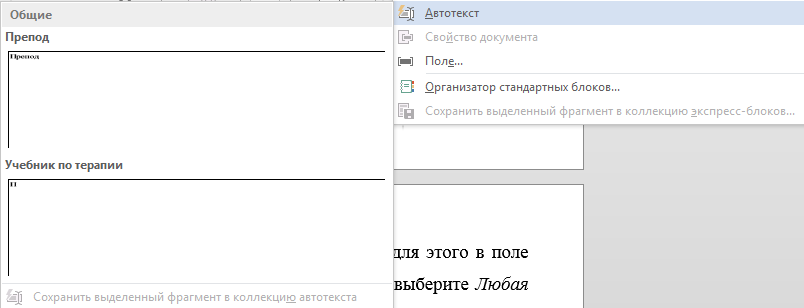
Рисунок 6
9. Создайте элемент автозамены: внутренние болезни, используя аббревиатуру вб. Для этого выполните следующие действия: нажмите на вкладку ФАЙЛ, выберите команду Параметры - Правописание - кнопка Параметры автозамены (рисунок 7) и в окне Автозамена выберите заменить вб на внутренние болезни. Нажмите кнопку Добавить, затем выберите новую команду из списка и нажмите Ок.
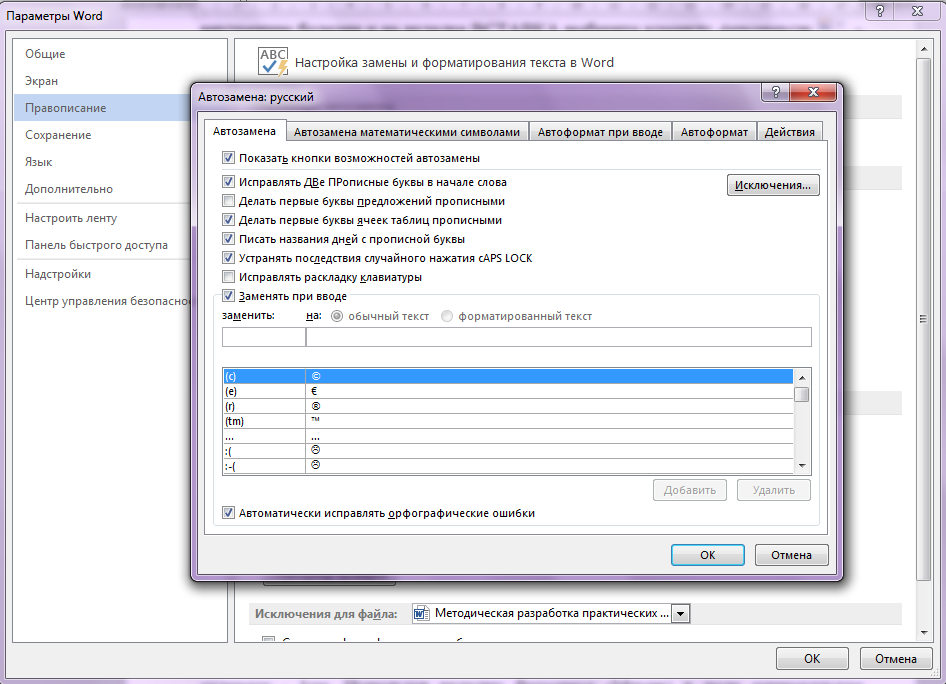
Рисунок 7
10. Предварительно установив курсор в начало текста, проверьте орфографию текста, выполнив команду Рецензирование - Правописание.
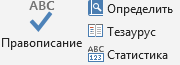
11. Настройте параметры страницы с помощью последовательности команд Разметка страницы - Параметры страницы.

В окне Параметры страницы (рисунок 8) выберите вкладку Поля и установите следующие значения: Верхнее- 2см, Нижнее - 2см, Левое -3см, Правое - 3см. На вкладке Источник бумаги в группе От края до колонтитула установите верхнего - 1см, нижнего - 1см. В поле вертикальное выравнивание, выберите По верхнему краю, и далее в поле Применить укажите Ко всему документу.
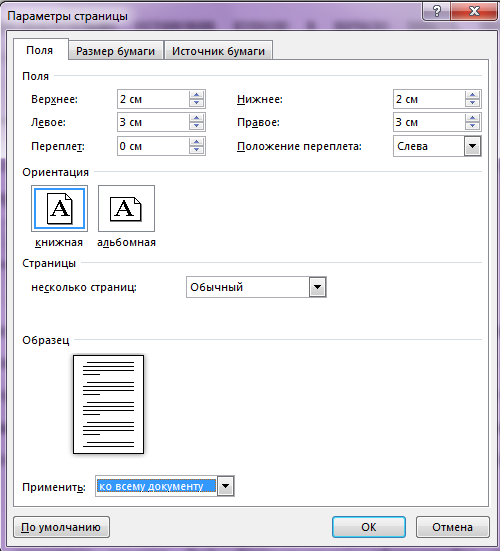
Рисунок 8
12. На вкладке ВСТАВКА сформируйте верхний колонтитул (текст по центру, с нижним подчеркиванием) и нижний колонтитул (дата, время). В качестве текста верхнего колонтитула введите, например, следующий текст: «Ирбитский филиал ГБОУ СПО «СОМК».

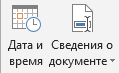
13. Создайте сноску с помощью команды Вставить сноску в меню ССЫЛКИ. В сноске добавьте текст Терапия для фельдшера. - Ростов-н/Д: «Феникс». Серия «Медицина для вас». 2001 - 704 с.
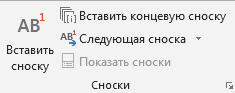
Задание для самостоятельной работы
Набрать приведенный ниже текст, соблюдая оформление, и установив параметры страницы: верхнее поле - 1,5 см, нижнее - 1,5 см, левое - 2 см, правое - 1,5 см, ориентация - альбомная. Параметры абзаца: выравнивание - по ширине, отступ первой строки - 1,25 см, интервал перед - 0 пт, после - 6 пт. Основной текст - шрифт Tahoma, размер 12. Заголовок - выравнивание по центру, полужирный, размер 14.
Текст к заданию для самостоятельной работы

Практическая работа №2. Работа со списками. Создание и форматирование таблиц.
Цель работы: освоить основные приемы по созданию нумерованных, маркированных, многоуровневых списков в текстовом процессоре MS Word. Получение навыков работы с табличной информацией в среде текстового процессора MS Word, создание и редактирование таблицы.
Задание 1
Для получения практических навыков работы со списками в текстовом процессоре MICROSOFT WORD выполните следующее задание:
1. Создайте новый документ в папке с номером вашей группы. Для этого откройте необходимую папку, нажмите правой кнопкой мыши (п.к.м.) и в контекстном меню выберите команду Создать - Документ Microsoft Word.
2. Подготовьте списки трех типов: маркированный, нумерованный и многоуровневый. Для этого выберите на вкладке ГЛАВНАЯ соответствующие команды 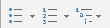 .
.
Следует отметить, что «звездочек» и номеров перед элементами списка вручную вводить не нужно, поскольку нумерация уровней списка будет происходить автоматически. Чтобы сформировать список типа маркированный (рисунок 9), выделите текст, относительно которого будет создаваться данный тип списка и выполните команды ГЛАВНАЯ - Маркеры  , выберите любой Символ маркера.
, выберите любой Символ маркера.
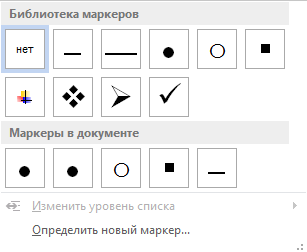
Рисунок 9
Чтобы сформировать список типа нумерованный (рисунок 10), выделите текст, относительно которого будет создаваться данный тип списка и выполните команды ГЛАВНАЯ - Нумерация  , выберите тип нумерации.
, выберите тип нумерации.

Рисунок 10
Чтобы сформировать список типа многоуровневый (рисунок 11), выделите текст, относительно которого будет создаваться данный тип списка и выполните команды ГЛАВНАЯ - Многоуровневый список  , выберите тип нумерации.
, выберите тип нумерации.
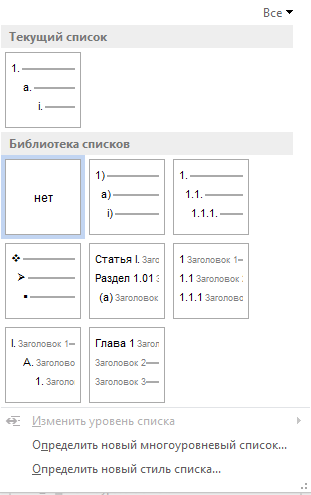
Рисунок 11
В текстовом процессоре MS Word существует возможность изменить тип маркера. Для нумерованного списка (рисунок 12), для маркированного списка (рисунок 13), для многоуровневого списка (рисунок 14).
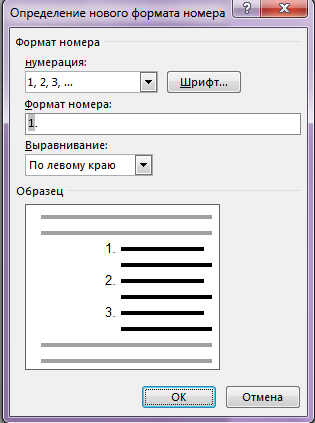
Рисунок 12
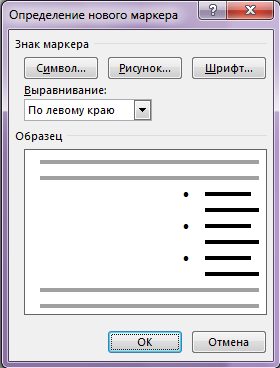
Рисунок 13
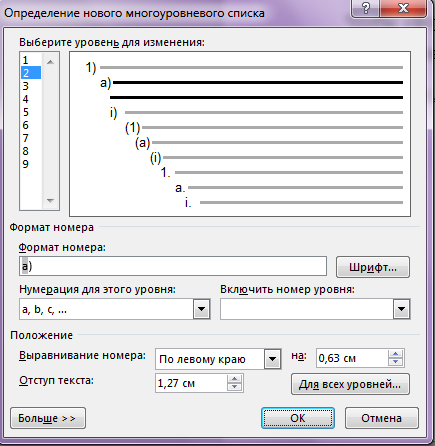
Рисунок 14
Список для выполнения задания
К маркированному

К нумерованному

К многоуровневому
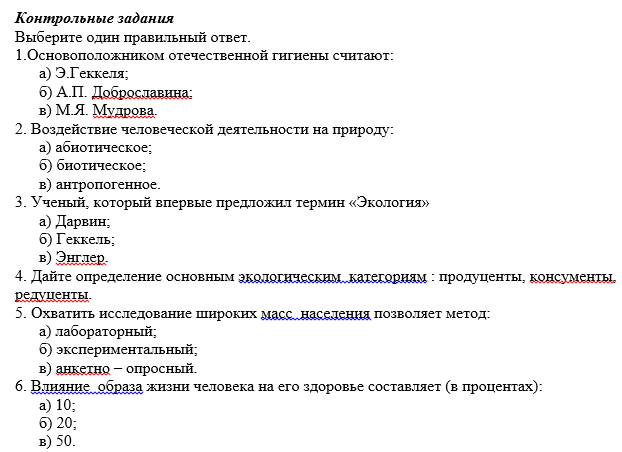
Задание 2. Работа с таблицами
Для получения практических навыков работы с таблицами в текстовом процессоре MICROSOFT WORD выполните следующее задание:
-
Запустите текстовый процессор WORD
-
Создайте таблицу по следующему образцу:
Таблица 1
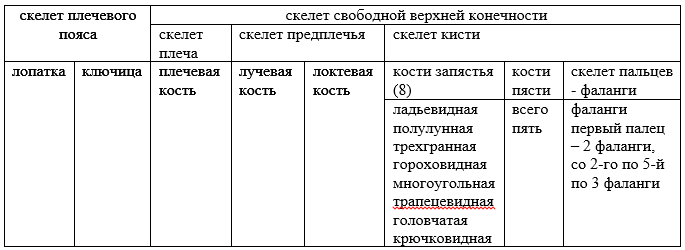
Для этого: в меню ВСТАВКА выберите команду Таблица - Вставить таблицу (рисунок 15) и укажите необходимое количество строк и столбцов (4 и 8 соответственно), а также автоподбор ширины столбцов (рисунок 16). Также вы можете нарисовать таблицу самостоятельно, использовать таблицу из приложения MS Excel, а также из встроенных экспресс-таблиц.
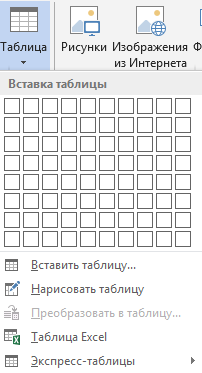
Рисунок 15
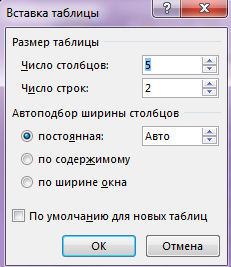
Рисунок 16
-
Отредактируйте таблицу: объедините необходимые ячейки - выделите ячейки и в контекстном меню (п.к.м.) выберите команду Объединить ячейки (рисунок 17).
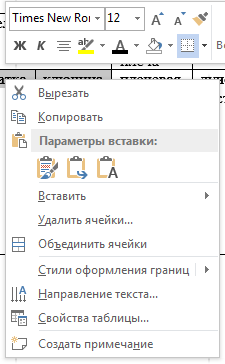
Рисунок 17
Введите в ячейки таблицы соответствующий текст.
-
Вставьте новую строку и столбец в таблицу, для этого поместите курсор в необходимую ячейку и в контекстном меню выберите соответствующую команду (рисунок 18).
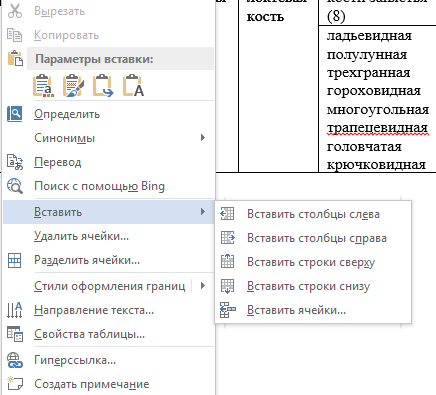
Рисунок 18
-
Измените ширину нового столбца и высоту новой строки:
а) выделите столбец, в контекстном меню выберите команду Свойства таблицы, в появившемся окне выберите вкладку Столбец (рисунок 19), установите ширину столбца 2 см, нажмите Ок.
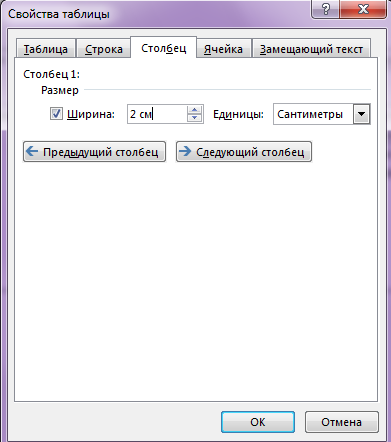
Рисунок 19
б) выделите строку, в контекстном меню выберите команду Свойства таблицы, в появившемся окне выберите вкладку Строка (рисунок 20), установите высоту строки 2 см, нажмите Ок.
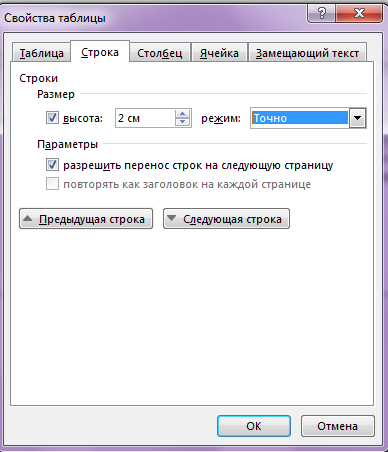
Рисунок 20
-
Задайте новый стиль таблице. Для этого выделите таблицу. В появившемся меню Работа с таблицами - Конструктор в стиле таблицы выберите любой стиль, например Таблица-сетка 4 - акцент 5 (рисунок 21).
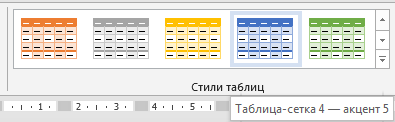
Рисунок 21
-
Выполните заливку одной из ячеек, для этого выделите необходимую ячейку, в меню ГЛАВНАЯ на панели инструментов выберите команду Заливка
 . Выберите понравившийся цвет (рисунок 22).
. Выберите понравившийся цвет (рисунок 22).
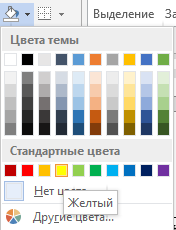
Рисунок 22
Для того, чтобы произвести заливку только текста в ячейке, необходимо на панели инструментов в меню ГЛАВНАЯ выбрать команду Цвет выделения текста , а для выделения текста команду Цвет текста
, а для выделения текста команду Цвет текста  .
.
-
Вставьте новую страницу в документ - в меню ВСТАВКА выберите команду Страницы - Пустая страница (рисунок 23).

Рисунок 23
Создание таблицы усложненной структуры
-
Создайте таблицу по следующему образцу:
Таблица 2
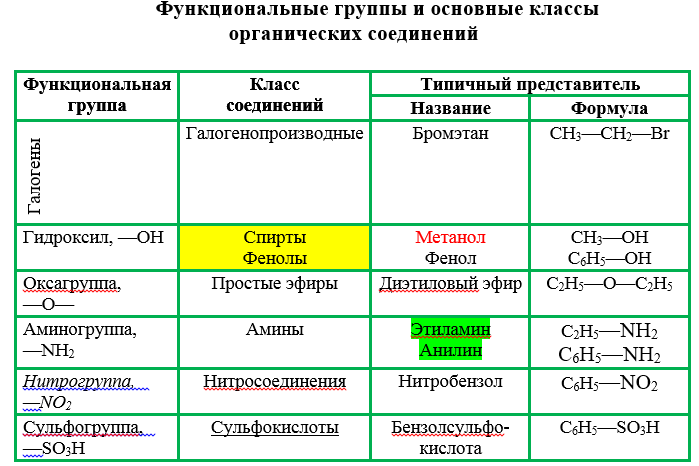
Для этого:
-
Создайте таблицу из 4 столбцов и 8 строк.
-
Объедините необходимые ячейки.
-
Введите в ячейки соответствующий текст. Для создания нижнего индекса используйте меню Шрифт - Подстрочный.
-
Измените направление слова Галогены в ячейке. Для этого выделите текст и в контекстном меню выберите команду Направление текста (рисунок 24).
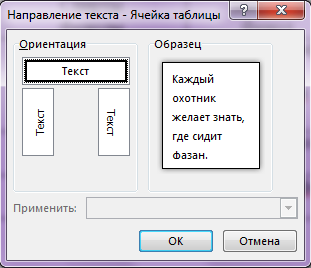
Рисунок 24
-
Создайте все элементы форматирования - заливку, цвет текста, подчеркивание и др.
-
Измените тип линий в таблице, для этого в меню ГЛАВНАЯ на панели инструментов выберите команду Границы - Границы и заливка (рисунок 25)
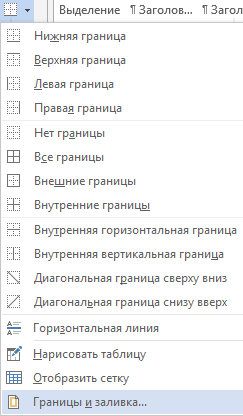
Рисунок 25
Оформите тип, цвет и ширину линий, как на рисунке 26.
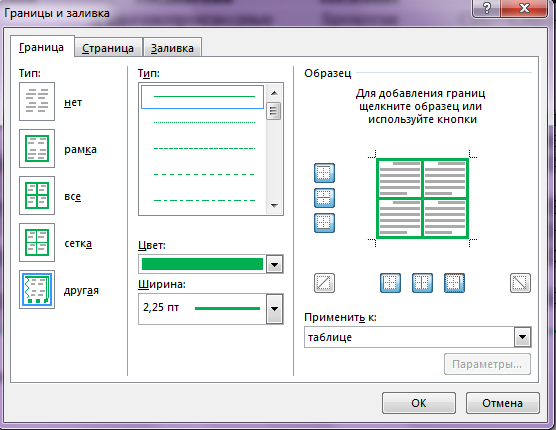
Рисунок 26
Задание для самостоятельной работы
-
Создайте и отформатируйте таблицу по образцу. Заголовок - шрифт Times New Roman, 16 пт, полужирный.
Таблица 3
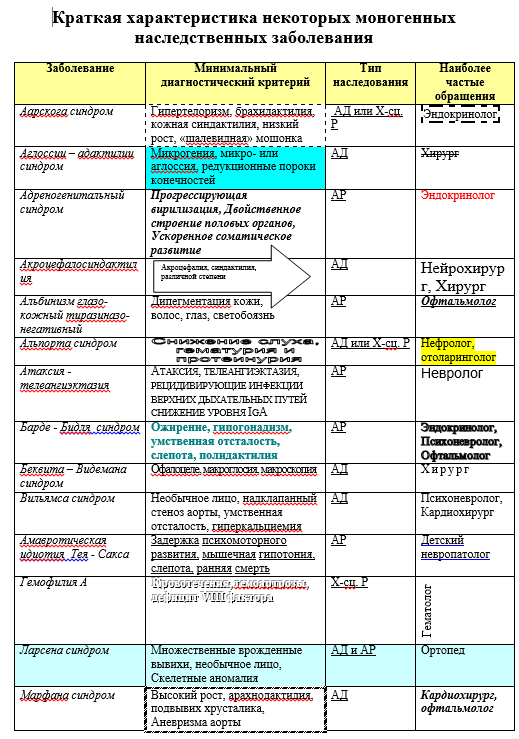
-
Создайте список по образцу: заголовок - шрифт Times New Roman, 14 пт, полужирный. Параметры абзаца - отступ первой строки - 1,25 см, слева 0 пт, справа 0 пт, перед 6 пт, после 0 пт, междустрочный интервал - 1,5 строки. Символ маркера - шрифт Webdings - .
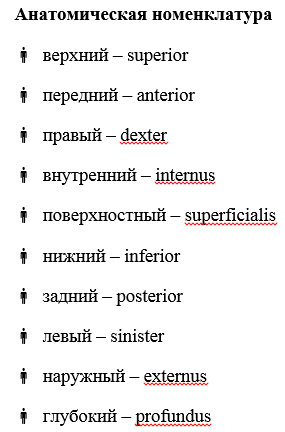
Практическая работа №3. Рисование в документе. Объекты WordArt. Диаграммы.
Цель работы: освоение приемов работы с панелью инструментов Рисование, научиться работать с объектами в текстовом документе, создавать диаграммы разных типов.
Задание 1. Рисование в документе
1. Создайте новый документ с именем Практическая работа №3 в именной папке с номером вашей группы.
2. Для того, чтобы добавить готовый рисунок в документ, необходимо поставить курсор в место вставки и в меню ВСТАВКА нажать кнопку Рисунки.
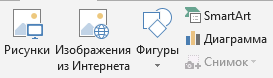
В открывшемся окне выберите необходимый файл и нажмите кнопку Вставить. Например, в папке Студенты, выберите изображение Эмблема.jpg.
3. Для того, чтобы создать рисунок самостоятельно в документе можно использовать различные автофигуры. Для этого в меню ВСТАВКА необходимо нажать на кнопку Фигуры и выбрать необходимую (рисунок 27).
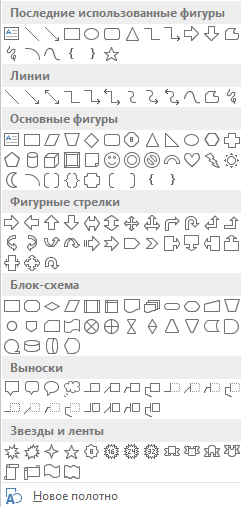
Рисунок 27
Курсор изменится и примет вид крестика. Чтобы фигура появилась, необходимо поставить крестик в нужное место, зажать левую кнопку мыши и нарисовать фигуру нужного размера. После этого кнопку мыши можно отпустить.
Для автофигур так же появится своя панель для форматирования.

Фигуры можно перекрасить как внутри, так и снаружи, можно повернуть, придать объем, сделать тень. Используйте для этого панели инструментов.
Чтобы удалить фигуру, нужно ее выделить щелчком левой клавиши мыши и нажать кнопку Del.
4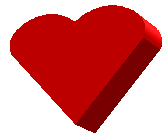 . Создайте любую автофигуру, отформатируйте ее. Например, как на рисунке 28.
. Создайте любую автофигуру, отформатируйте ее. Например, как на рисунке 28.
Рисунок 28
5. Создайте схему с помощью автофигур, для этого в меню ВСТАВКА - Фигуры выберите фигуры Прямоугольник и Стрелка и оформите схему по образцу (рисунок 29):
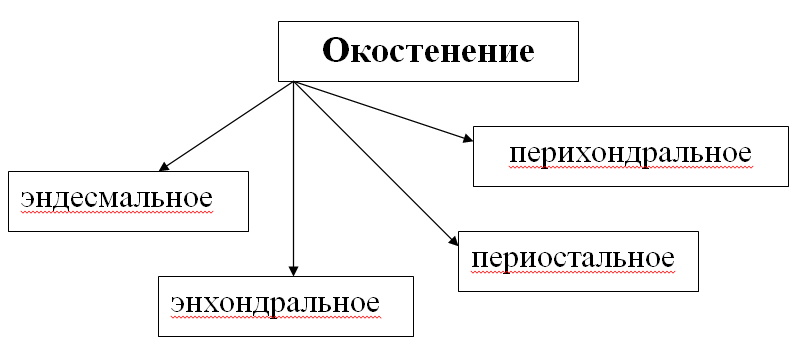
Рисунок 29
Задание 2. Объекты WordArt
Для вставки объекта WordArt необходимо нажать на кнопку  на панели инструментов в меню ВСТАВКА и выбрать вид будущей надписи (рисунок 30).
на панели инструментов в меню ВСТАВКА и выбрать вид будущей надписи (рисунок 30).
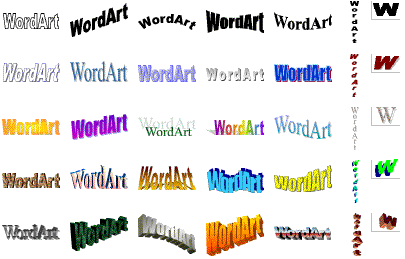
Рисунок 30
В открывшемся окне введите свой текст, выберите для него тип шрифта, размер и начертание. Нажмите кнопку ОК (рисунок 31).
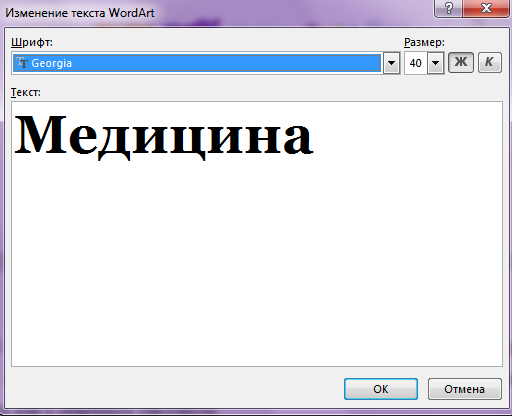
Рисунок 31
После этого с надписью можно работать как с обычным рисунком (рисунок 31).

Рисунок 32
Задание 3. Работа с надписями
Для добавления надписи необходимо нажать кнопку Текстовое поле на вкладке ВСТАВКА.

В открывшемся меню выбрать вид надписи. Затем в появившемся окне ввести нужный текст и далее работать с надписью как с рисунком. Если в объекте надпись убрать заливку и контур линий, его можно поместить на любой другой объект, например, автофигуру.
Ирбитский филиал ГБОУ СПО «СОМК»
Задание 4. Диаграммы
Для того, чтобы в документ вставить диаграмму или график, необходимо в меню ВСТАВКА нажать на кнопку Диаграмма, в появившемся окне нажать п.к.м., выбрать тип диаграммы и нажать кнопку ОК (рисунок 33).
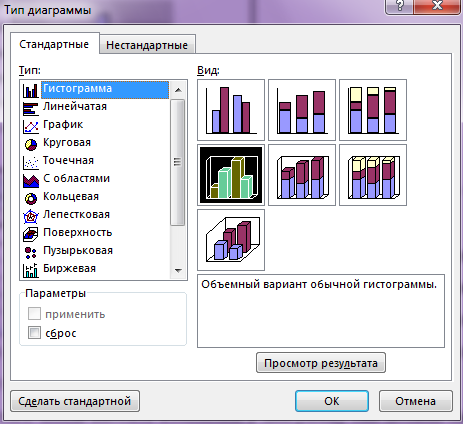
Рисунок 33
После этого откроется документ MS Excel, в котором нужно будет создать таблицу с данными для построения диаграммы (рисунок 34), например, график с маркерами.
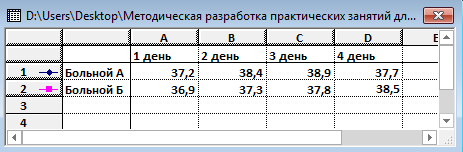
Рисунок 34
Внеся нужные данные в таблицу можно закрыть документ Excel и в текстовом документе останется диаграмма, которую можно изменить с помощью панели инструментов (рисунок 35). Работая я этими инструментами можно вносить изменения в построенную диаграмму, менять ее вид, цвет, добавлять названия, подписи и т.п. Например, как на рисунке 36. Попробуйте создать диаграмму и отформатировать ее.
Для того чтобы вносить изменения в диаграмму она должна быть выделена!

Рисунок 35
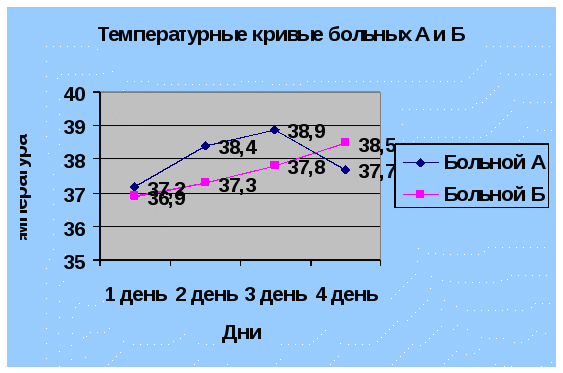
Рисунок 36
Задание 5. Работа с графическими элементами SmartArt
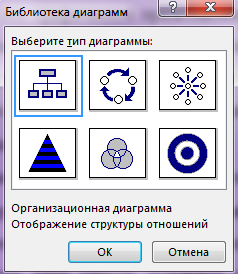
Рисунок 37
Рисунок SmartArt (рисунок 37) это графическое представление сведений. При создании рисунка SmartArt предлагается выбрать его тип. Тип соответствует категории рисунка SmartArt и содержит несколько различных макетов.
При выборе макета следует учитывать следующие моменты:
-
макеты, содержащие стрелки;
-
макеты, содержащие вместо стрелок соединительные линии;
-
макеты, не содержащие соединительные линии или стрелки, отображают набор объектов, не имеющих между собой прочих связей.
С помощью макета типа список основные моменты можно визуально выделить в цветных фигурах. Макеты типа Список обычно не содержат стрелок и являются ненаправленными (рисунок 38).
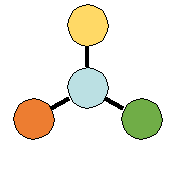
Рисунок 38
Макеты типа Процесс могут отображать процесс вертикально, горизонтально или в виде ломаной линии. Они являются направленными и используются для иллюстрации шагов или этапов в процессе (рисунок 39).
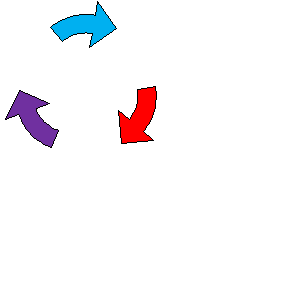
Рисунок 39
Макет в типе Цикл, обычно иллюстрирует круговой или повторяющийся процесс (рисунок 40).
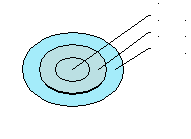
Рисунок 40
Макеты в типе Связь отображают неразвивающиеся и не иерархические отношения между объектами. Примером макета Связь являются диаграммы Эйлера Венна (рисунок 41).
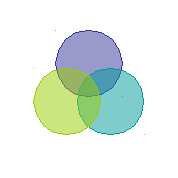
Рисунок 41
Макеты в типе Иерархия наиболее часто используются в организационной диаграмме (рисунок 42).
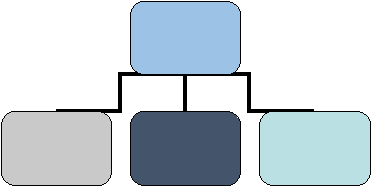
Рисунок 42
Макеты в типе Пирамида отображают отношения пропорциональности или иерархические отношения, которые обычно строятся по восходящей линии (рисунок 43).
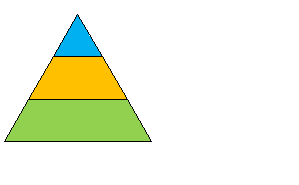
Рисунок 43
После выбранного макета рисунка SmartArt появится панель инструментов для работы с данным видом объекта (рисунок 44).

Рисунок 44
-
Создайте организационную диаграмму. Для этого в меню ВСТАВКА - SmartArt выберите тип диаграммы Организационная
 .
. -
Введите текст в блоки диаграммы.
-
Добвьте новые блоки, для этого нажмите п.к.м. на блоке, после которого необходимо добавить новый и выберите уровень - Подчиненный, Коллега, Помощник (рисунок 45)
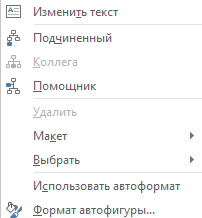
Рисунок 45
Также можно выбрать и изменить макет (рисунок 46).
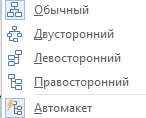
Рисунок 46
Добавить новые блоки, уровни, макет и отформатировать диаграмму также можно на панели инструментов, которая появляется при нажатии мышью на диаграмму (рисунок 47).

Рисунок 47
-
После того, как вы создали диаграмму - отформатируйте ее по своему усмотрению, например, как на рисунке 48.
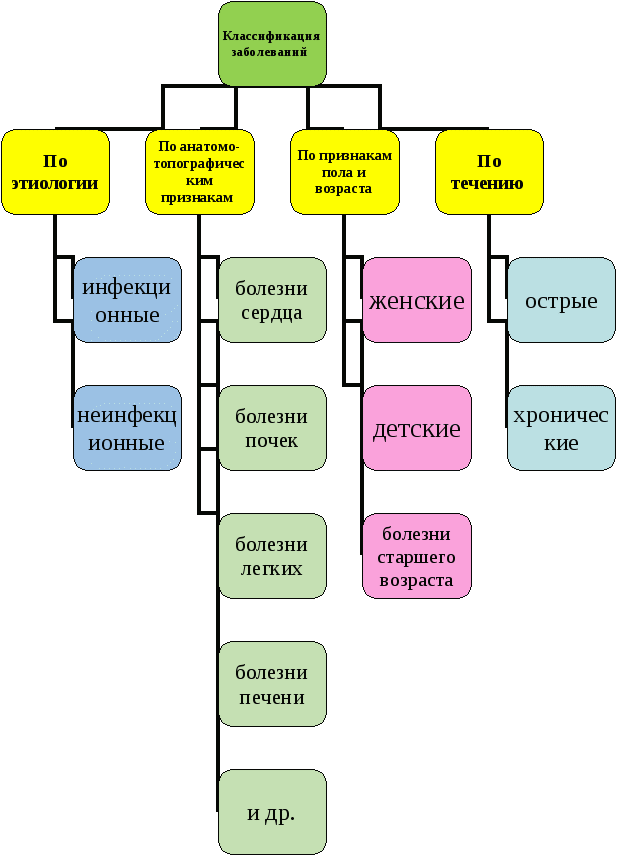
Рисунок 48
Задание для самостоятельной работы
Задание 1. Создайте рисунки, используя автофигуры (рисунки 49-51):
а) 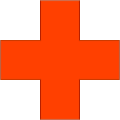
Рисунок 49
б) 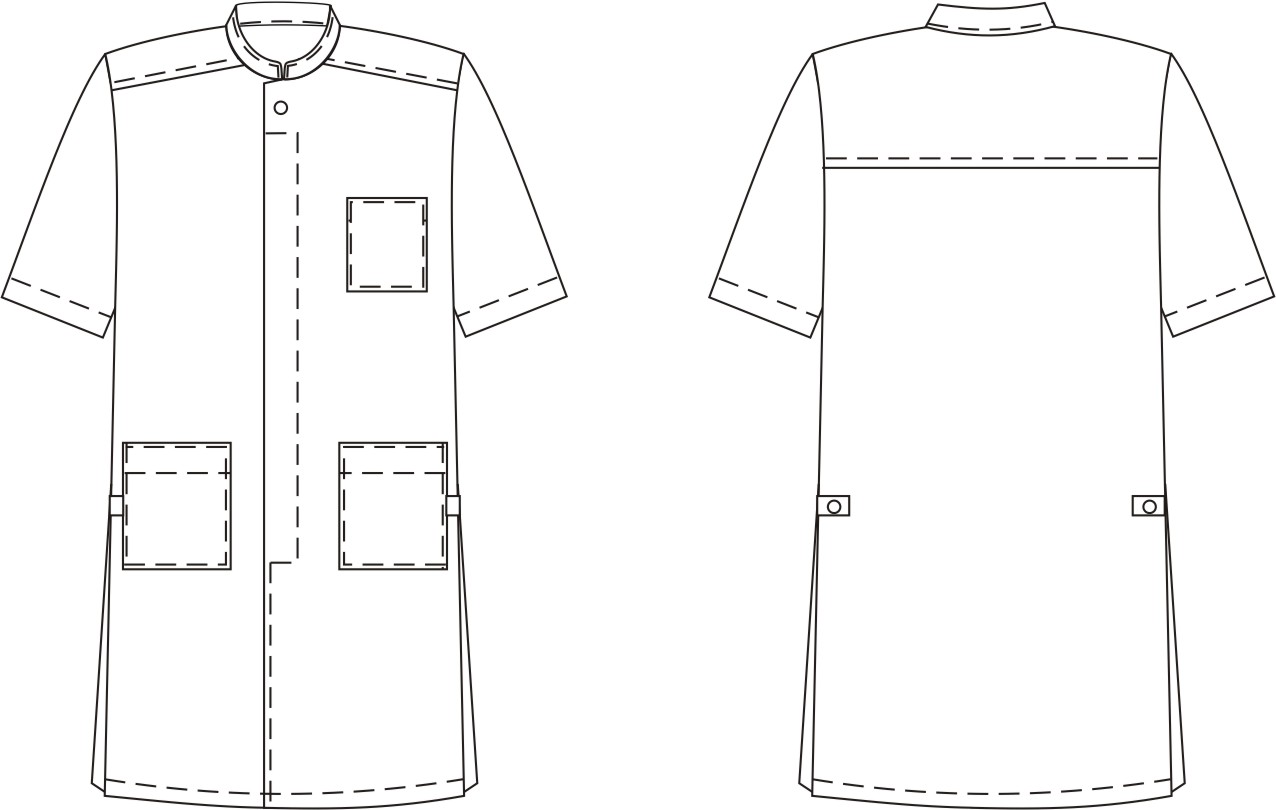
Рисунок 50
в) 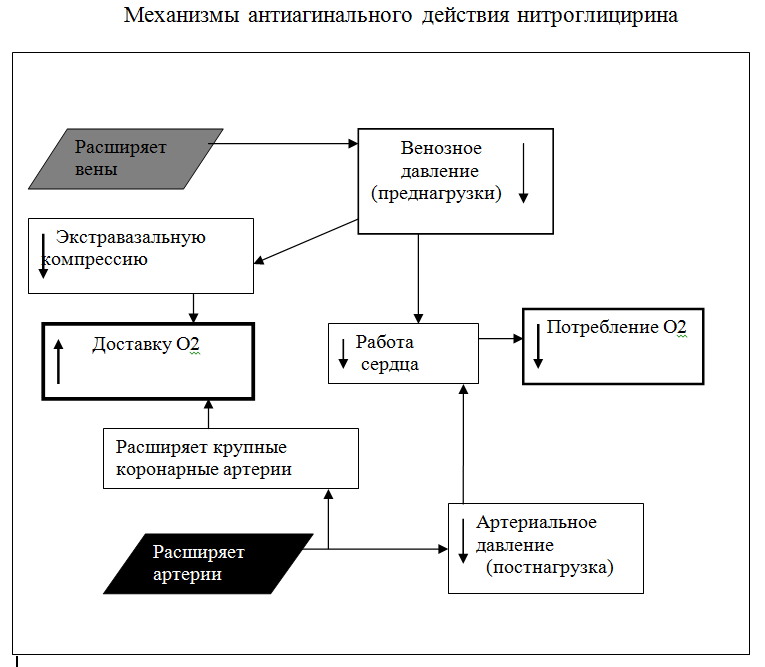
Рисунок 51
Задание 2. Постройте круговую диаграмму, показывающую количество заболеваний дыхательной системы за 2013 год по таблице 4, отформатируйте диаграмму.
В столбец А введите наименования заболеваний, в столбец Б - количество заболевших за 2013 год.
Таблица 4
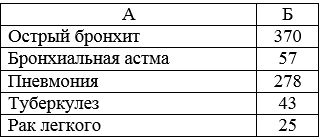
Задание 3. Создайте организационную диаграмму (рисунок 52).
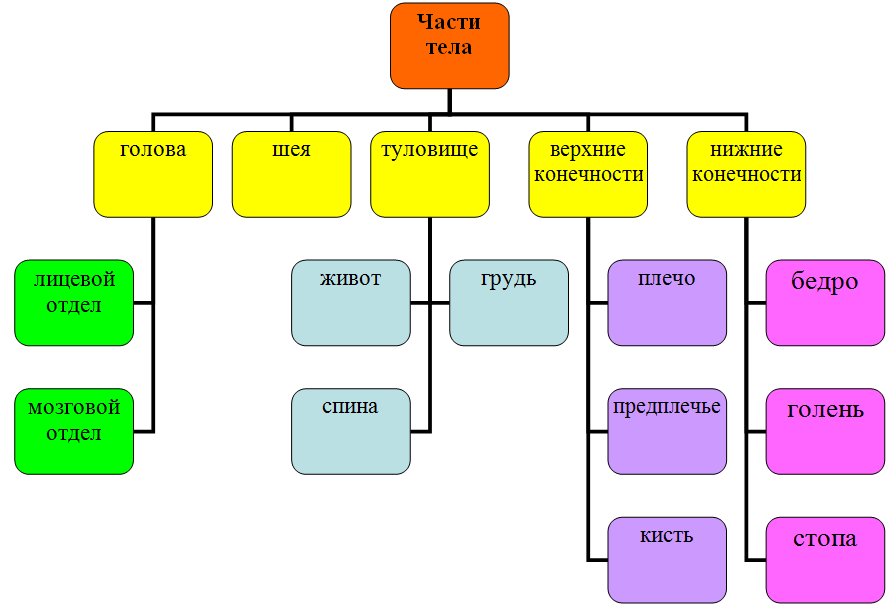
Рисунок 52
Практическая работа №4. Выполнение вычислений по табличным данным в MS Word.
Цель работы: ознакомитесь со стандартными функциями, которые можно ввести в поле Формула, научиться выполнять расчеты в таблице.
Задание
-
Ознакомьтесь со стандартными функциями, которые можно использовать для вычислений в документе (таблица 5):
Таблица 5
Стандартные функции, которые можно ввести в поле Формула
Функция
Возвращаемое значение
ABS(x)
Абсолютное значение числа или формулы (без знака).
AND(x;y)
1 (истина), если оба логические выражения х и у истинны, или 0 (ложь), если хотя бы одно из них ложно.
AVERAGE ()
Среднее значений, включенных в список.
COUNT ()
Число элементов в списке.
DEFINED(x)
1 (истина), если выражение х допустимо, или 0 (ложь), если оно не может быть вычислено.
FALSE
0 (нуль).
IF(x;y;z)
у, если условие х истинно, или z, если оно ложно.
INT(x)
Целая часть числа или значения формулы х.
MIN ()
Наименьшее значение в списке.
MAX()
Наибольшее значение в списке.
MOD(x;y)
Остаток от деления х на у.
NOT(x)
0 (ложь), если логическое выражение х истинно, или 1 (истина), если оно ложно.
OR(x;y)
1 (истина), если хотя бы одно из двух логических выражений х и у истинно, или 0 (ложь), если оба они ложны.
PRODUCT ()
Произведение значений, включенных в список. Например, функция { = PRODUCT (1;3;7;9) } возвращает значение 189.
ROUND(x;y)
Значение х, округленное до указанного десятичного разряда (у), х может быть числом или значением формулы.
SIGN(x)
Знак числа: 1 (если х > 0) или -1 (если х < 0).
SUM()
Сумма значений или формул, включенных в список.
TRUE
1
-
На примере таблицы для вычисления показателей количества заболеваний органов пищеварения за 2011-2013 гг. рассмотрим способы вычисления таблиц.
-
Создайте таблицу:
Таблица 6
Столбец А
Столбец B
Столбец C
Столбец D
Столбец E
Строка 1
2011 год
2012 год
2013 год
Итого за год по каждой болезни
Строка 2
Гастрит
57
85
115
Строка 3
Язвенная болезнь желудка
68
95
128
Строка 4
Рак желудка
23
45
49
Строка 5
Итого за год болезней ЖКТ
В последней строке таблицы вычисляется итого за год болезней ЖКТ по формуле:
Итого = Строка2+Строка3+Строка4
Последний столбец таблицы должен содержать сумму по каждой отдельной строке. Для ввода соответствующих формул выполните следующие действия:
-
Установите текстовой курсор в ячейку, в которой должна быть получена сумма по первой строке, появится панель инструментов для форматирования таблиц (рисунок 53) выберите вкладку Макет - Данные, а в ней Формула (рисунок 54).

Рисунок 53
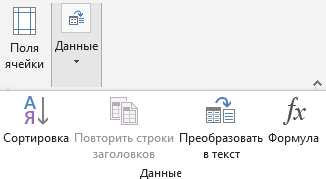
Рисунок 54
На экране появится диалоговое окно Формула, в котором для указанной ячейки уже будет введена формула:
=SUM(LEFT)
Это означает сумму содержимого всех ячеек, расположенных слева от текущей (рисунок 55).
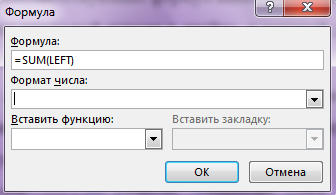
Рисунок 55
-
Откройте список Формат числа и выберите строку ###0,00 для определения точности представления результата вычислений в текущей ячейке.
-
Нажмите кнопку ОК.
-
Установите текстовой курсор на ячейку ниже, появится панель инструментов для форматирования таблиц (рисунок 53) выберите вкладку Макет - Данные, а в ней Формула (рисунок 54).
-
В появившемся диалоговом окне вы увидите формулу =SUM(ABOVE), что означает сумму содержимого всех ячеек, расположенных над текущей. Исправьте ABOVE на LEFT.
-
Выберите числовой формат.
-
Нажмите кнопку ОК.
-
Повторите эту операцию для последней ячейки текущего столбца.
Сейчас выполним действия по вычислению Итого за год болезней ЖКТ в последней строке таблицы:
-
Установите текстовой курсор в ячейку Итого болезней ЖКТ за 2011 год.
-
На панели инструментов для форматирования таблиц (рисунок 53) выберите вкладку Макет - Данные, а в ней Формула (рисунок 54).
-
В появившемся диалоге вы увидите формулу, предложенную по умолчанию, выберите формат числа ###0,00 и нажмите ОК.
-
Повторите ввод формулы для 2012, 2013 годов и ячейки Итого за год по каждой болезни.
Зачем же вся эта длинная и утомительная процедура, если можно вычислить все данные на калькуляторе, а результаты ввести в таблицу? Преимущества станут очевидными, если вам понадобится изменить некоторые числа в таблице. Не опасайтесь, что надо помнить формулы, по которым проводятся вычисления. В любой момент вы можете их увидеть. Это делается следующим образом
-
Выделите весь документ с помощью комбинации клавиш Ctrl+A.
-
Нажмите комбинацию клавиш Shift+F9, чтобы посмотреть формулы в ячейках таблицы.
-
Еще раз нажмите комбинацию клавиш Shift+F9, чтобы вернуться к отображению результатов вычислений в ячейках таблицы.
Если вы хотите обновить поля, выполните следующие действия.
-
Выделите всю таблицу.
-
Нажмите клавишу F9.
-
Добавьте новый столбец F, назовите его Максимальное число. Поместите курсор в ячейку F2.
-
На панели инструментов для форматирования таблиц (рисунок 53) выберите вкладку Макет - Данные, а в ней Формула (рисунок 54).
-
Выберите функцию МАХ(LEFT), формат числа и нажмите ОК. Должно получиться максимальное число среди первой строки (данные по гастриту).
Задание для самостоятельной работы
Создайте таблицу по образцу (рисунок 56). Выполните необходимые расчеты с помощью формул.
Заголовок - шрифт Times New Roman, 14 пт, полужирный. Шрифт в таблице - Times New Roman, 12 пт.
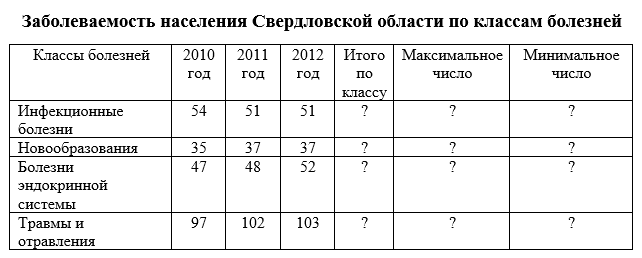
Рисунок 56
Практическая работа №5. Стили в документе. Использование гиперссылок.
Цель работы: научиться использовать стили в документе, приобрести практический опыт создания гиперссылок, гипертекстовых документов.
Задание
Стили в документе
Вместо прямого форматирования используйте для форматирования документа стили, чтобы быстро и просто применять набор вариантов форматирования единообразно во всем документе.
Стиль - это набор параметров форматирования, таких как шрифт, размер, цвет, выравнивание абзаца и интервал между абзацами. Некоторые стили могут даже включать границы и заливку.
-
Ознакомьтесь со стандартными стилями, которые можно увидеть, нажав на кнопку Стили на вкладке ГЛАВНАЯ (рисунок 57).
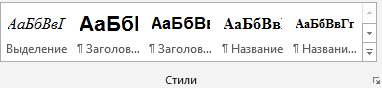
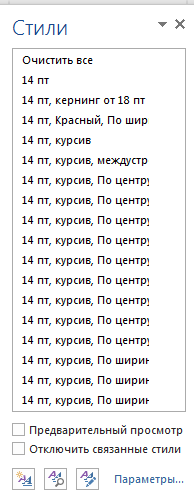
Рисунок 57
-
Вместо выполнения трех отдельных шагов для форматирования заголовка с параметрами: например - 16 пт, полужирный и Arial, можно воспользоваться стилем «Заголовок 1» и получить тот же результат за всего один шаг. Нет необходимости помнить параметры стиля «Заголовок 1». Чтобы применить стиль к заголовку, просто щелкните его (не требуется даже выделять весь текст заголовка), а затем из коллекции стилей выберите пункт Заголовок 1.

Медицинская информатика
Для подзаголовков можно воспользоваться встроенным стилем «Заголовок 2», который гармонично смотрится со стилем «Заголовок 1» (рисунок 58).
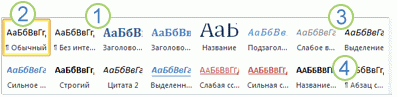
Рисунок 58
1. Экспресс-стили, отображаемые в коллекции стилей, разработаны для совместного использования. Например, дизайн экспресс-стиля «Заголовок 2» разработан как подчиненный по отношению к экспресс-стилю «Заголовок 1».
2. Основной текст документа автоматически форматируется в экспресс-стиле «Обычный».
3. Экспресс-стили можно применять к абзацам, а также к отдельным словам и символам. Например, можно выделить фразу, применив экспресс-стиль «Выделение».
4. При форматирования текста в виде части списка каждый элемент списка автоматически форматируется с использованием экспресс-стиля «Абзац списка».
Если впоследствии вы решите изменить дизайн заголовков, можно изменить стили «Заголовок 1» и «Заголовок 2», и в приложении Word вид всех заголовков документа будет обновлен автоматически. Можно также использовать другой набор экспресс-стилей или другую тему для изменения вида заголовков без изменения стилей.
-
Если вас не устраивает ни один из стандартных наборов, вы можете создать свой. Нажмите кнопку открытия окна стилей (рисунок 57), чтобы получить доступ к настройкам. В окне стилей вы можете выбирать между отображением названий и названий с оформлением, устанавливая и снимая флажок Предварительный просмотр.
-
Создайте свой стиль, для этого нажмите кнопку Стили - Создать стиль
 . Затем введите параметры для нового стиля по своему усмотрению. Нажмите ОК.
. Затем введите параметры для нового стиля по своему усмотрению. Нажмите ОК.
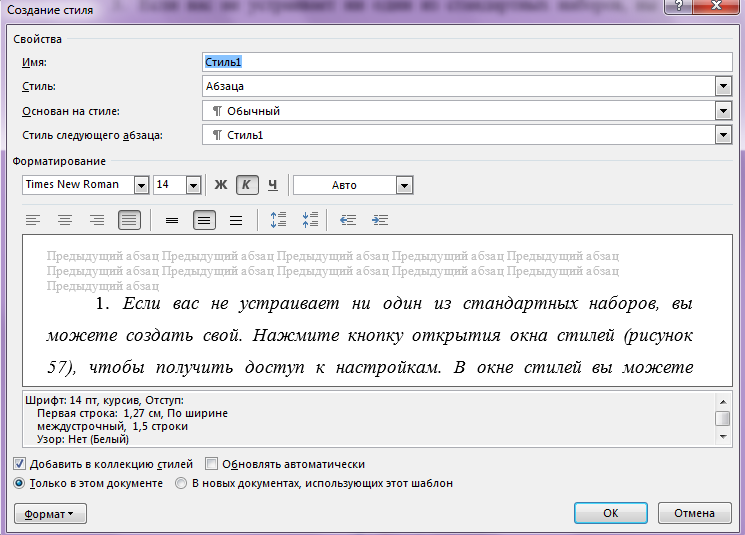
Рисунок 59
Слои форматирования можно увидеть с помощью инспектора стилей. На вкладке ГЛАВНАЯ в группе Стили нажмите кнопку вызова диалогового окна Стили. В нижней части области задач Стили щелкните Инспектор стилей (рисунок 60).
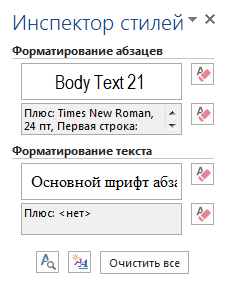
Рисунок 60
Выбрать параметры области стилей можно в диалоговом окне (рисунок 61), управление стилями (рисунок 62).
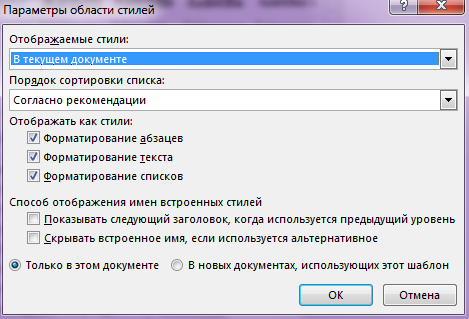
Рисунок 61
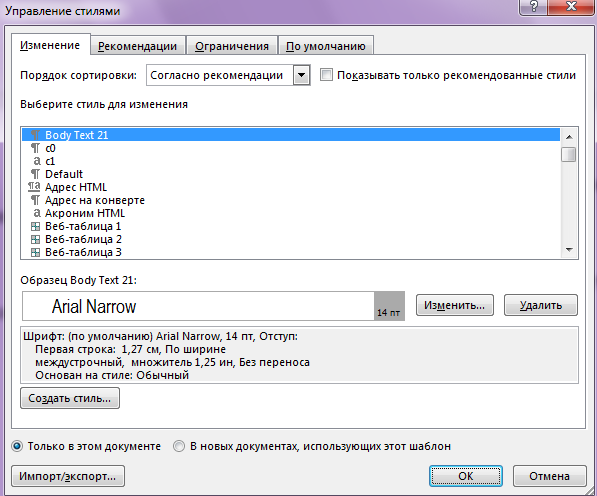
Рисунок 62
Использование гиперссылок
Гиперссылка - это выделенные области документа, позволяющие переходить к другому документу, содержащему связанную информацию. Простейшим примером может служить энциклопедия, в которой в каждой статье встречаются ссылки на другие статьи.
Задание
-
Наберите следующие тексты, сохраняя их в отдельных файлах. Имена файлов соответствуют названиям текстов.
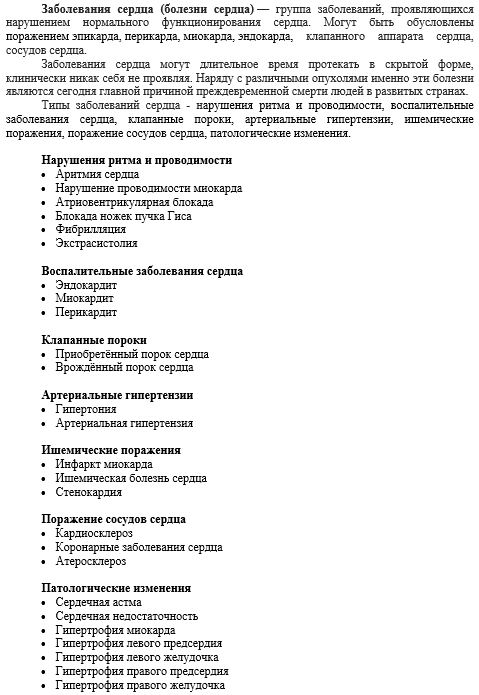
-
Нужно связать эти тексты в гипертекст. Для этого в первом тексте выделите словосочетание «нарушение ритма и проводимости». В меню ВСТАВКА выбрать команду Ссылки-Гиперссылка (рисунок 63), либо нажать п.к.м. на выделенном словосочетании и выбрать Гиперссылка (рисунок 64). На экране появится окно диалога Вставка гиперссылки (рисунок 65), в котором нужно найти необходимый файл.
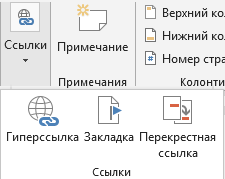
Рисунок 63
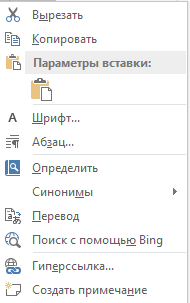
Рисунок 64
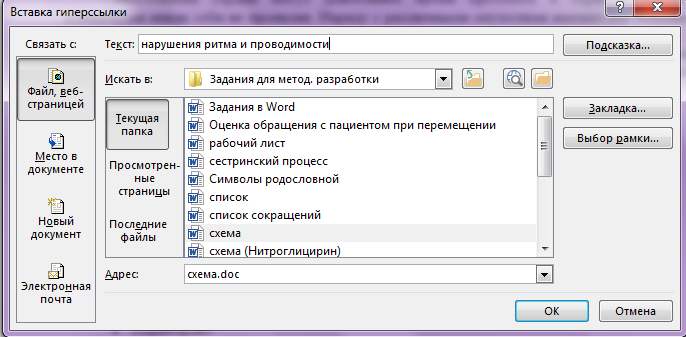
Рисунок 65
-
Щелкнуть по кнопке ОК, и словосочетание «нарушение ритма и проводимости» изменит цвет и станет подчеркнутым.

-
Повторить эти действия для всех остальных слов (заболеваний) - из первого документа.
-
После того, как все названия окажутся выделенными цветом и подчеркиванием, установить курсор на любой из них. Если, при нажатии клавиши Ctrl, курсор изменит свою форму и станет похож на правую руку с вытянутым указательным пальцем, значит, все сделано правильно. Задержите курсор на слове «нарушение ритма и проводимости», рядом появится табличка с полным именем файла, который связан с этим словом. При щелчке по этому слову загрузится файл Нарушение ритма и проводимости.docх.

-
Вернитесь к исходному тексту. Словосочетание «нарушение ритма и проводимости» изменило цвет. Это означает, что эту ссылку просмотрели.
Удаление или изменение гиперссылки (рисунок 66)
-
Удаление - щелкнуть по гиперссылке п.к.м. и выбрать в контекстном меню команду Удалить гиперссылку.
-
Изменение - в контекстном меню выбрать команду Изменить гиперссылку. На экране появиться диалоговое окно Изменение гиперссылки.
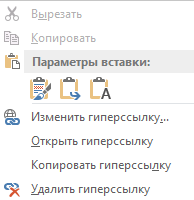
Рисунок 66
Задание для самостоятельной работы
Задание 1. Наберите и отформатируйте с помощью различных стилей текст:

Задание 2. Набрать текст. Найти в интернете изображения Гиппократа, Аполлона, Асклепия, Гигиеи, Панакеи скопировать их в свою папку и сделать гиперссылки в тексте на открытие этих изображений. Выделить словосочетание «абортивного пессария» и создать гиперссылку на веб-страницу, на которой дано определение этого словосочетания.

Практическая работа №6. Создание образцов медицинской документации.
Цель работы: приобретение навыков использования современных информационных технологий для создания документов медицинского назначения.
Задание
Создайте следующие документы медицинского назначения:
-
Шрифт заголовка - Times New Roman, 12 пт, полужирный; основного текста - Times New Roman, 12 пт. Параметры абзаца - отступ красной строки - нет, отступ слева - 0, справа 0, перед - 0, после - 0, выравнивание - по левому краю, междустрочный интервал - одинарный. Верхнюю часть документа оформите с помощью таблицы.

2. Шрифт заголовка - Times New Roman, 9 пт, полужирный; основного текста - 9 пт; в таблицах - 8 пт; слова «линия отреза» - Arial, 9 пт. Параметры абзаца - отступ красной строки - нет, отступ слева - 0, справа 0, перед - 0, после - 0, выравнивание - по левому краю, междустрочный интервал - одинарный.
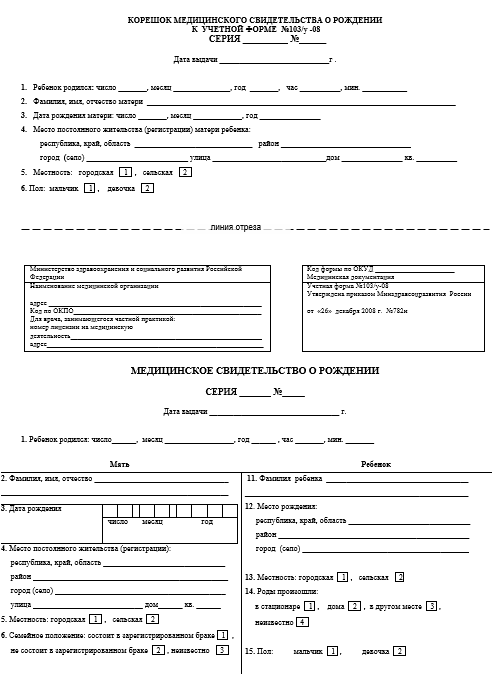
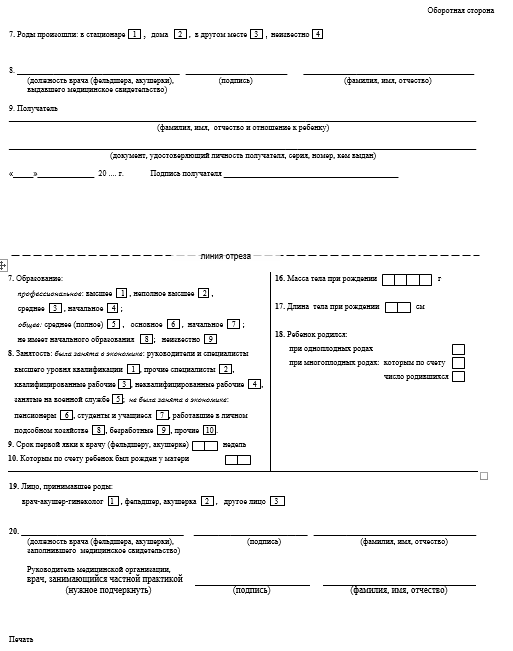
Задание для самостоятельной работы
Создайте документ медицинского назначения по образцу:
1 страница:

2 страница:
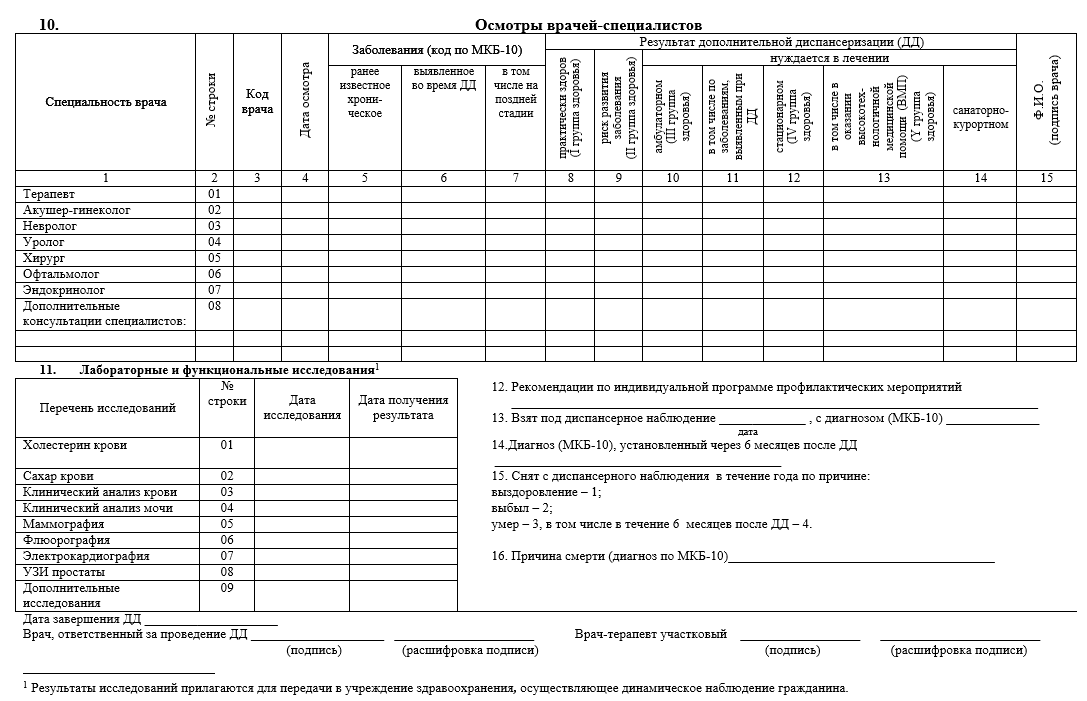
Зачетное задание по теме «Текстовый редактор WORD»
-
Создайте новый документ в именной папке. Назовите его «Зачетная работа».
-
Наберите следующий текст:
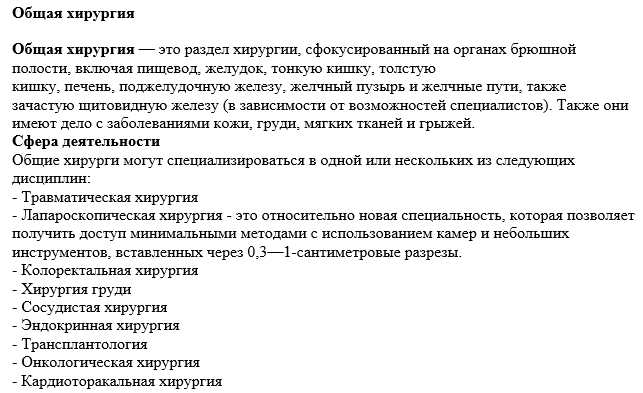
-
Отформатируйте текст - шрифт Arial, 14 пт. Заголовок - 16 пт, полужирный. Параметры абзаца - выравнивание текста по ширине, заголовка - по центру, междустрочный интервал - полуторный, отступ первой строки - 1,25 см. Параметры страницы - ориентация - книжная, поля - верхнее 1,5 см, нижнее - 1,5 см, справа 2 см, слева 2,5 см.
-
Создайте маркированный список. Символ маркера списка выберите по своему усмотрению.
-
После слова «сосудистая хирургия» вставьте изображение аппарата, использующегося в сосудистой хирургии, которое находится в папке Студенты/Информационные технологии в профессиональной деятельности.
-
Создайте гиперссылку на слово «трансплантология» для нахождения определения данного слова в Интернете.
-
С помощью автофигур нарисуйте следующую схему:
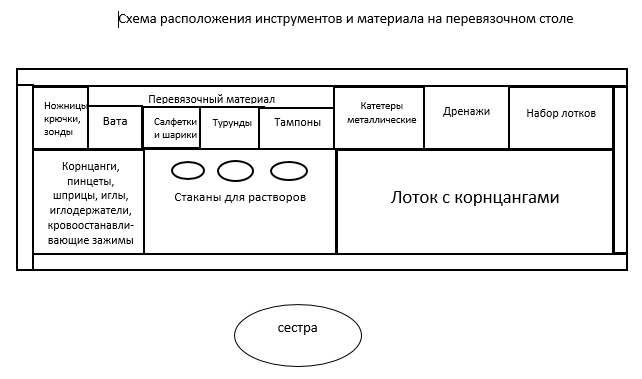
-
Создайте таблицу и круговую диаграмму к ней.
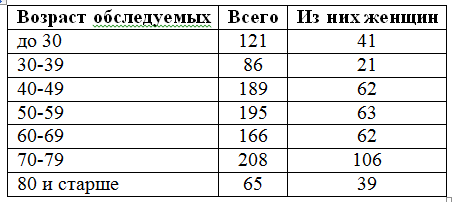
-
Создайте организационную диаграмму по образцу:
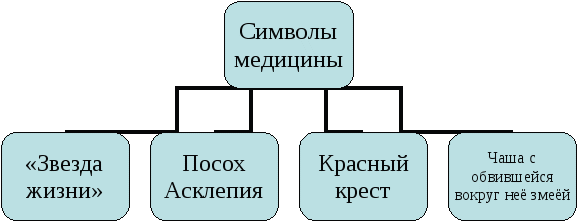

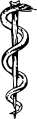
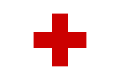

В опросы для проверки знаний и умений
опросы для проверки знаний и умений
-
Как создать документ MS Word?
-
В меню Файл есть две команды: Сохранить и Сохранить как…. Какая между ними разница?
-
Как изменить ориентацию страницы (от книжной к альбомной и обратно)?
-
Для чего служат кнопки <Ж>, <К>, <Ч>?
-
Как установить интервал между абзацами?
-
Как создать свой стиль абзаца?
-
Каким образом создать таблицу в MS Word?
-
Как объединить несколько ячеек таблицы в одну?
-
Какие операции над ячейками таблицы выполняют функции: SUM(), MAX(), MIN()?
-
С какой целью используется Диаграмма в документе?
-
Как вставить в текст рисунок?
-
Как нарисовать основные фигуры и линии?
-
Как сгруппировать или разгруппировать графические объекты? С какой целью проводятся эти операции?
-
Как пронумеровать страницы документа?
Список используемых источников
-
Гельман В.Я. Медицинская информатика. Практикум. / В.Я. Гельман. - СПб: Питер, 2006. - 159с.
-
Горелова Л.В. Анатомия в схемах и таблицах / Л.В. Горелова, И.М. Таюрская. - Ростов н/Д: Феникс, 2006. - 573, [1] с. - (Среднее профессиональное образование).
-
Келина Н.Ю., Безручко Н.В. Физиология в таблицах и схемах: Учебное пособие / Н.Ю. Келина, Н.В. Безручко. - Ростов н/Д: Феникс, 2006. - 352 с. (Среднее профессиональное образование).
-
Крыжановский С.А. Клиническая фармакология: Учеб. для студ. сред. мед. учеб. заведений. М.: Мастерство: Высшая школа, 2001. - 400 с.
-
Кудинов Ю.И. Практикум по основам современной информатики: Учебное пособие / Ю.И. Кудинов, Ф.Ф. Пащенко, А.Ю. Келина. - СПб.: Издательство «Лань», 2011. - 352 с.: ил.
-
Медицинская генетика: Учебник / Н.Б. Бочков, А.Ю. Асанов, Н.А. Жученко и др.; Под ред. Н.П. Бочкова. - 2-е изд., стер. - М.: Издательский центр «Академия», 2003. - 192 с.
-
Михеева Е.В. Практикум по информационным технологиям в профессиональной деятельности, учебное пособие / Е.В. Михеева - ООО «Издательство Проспект», 2009.
-
Нервные болезни: Учебник для средних мед. учебных заведений / Под ред. А.М. Спринца. - СПб.: СпецЛит, 2004. - 415 с.: ил.
-
Нифантьев Э.Е. Органическая химия. 11 (10) кл.: Учеб. для общеобразовательных учреждений. - М.: Мнемозина, 2005. - 287 с.: ил.
-
Омельченко В.П. Математика: Компьютерные технологии в медицине / В.П. Омельченко. - Ростов на Дону: Феникс, 2010.
-
Омельченко В.П. Практикум по медицинской информатике. Практикум / В.П. Омельченко. - Ростов на Дону, 2006. - 234 с.
-
Основы микробиологии, вирусологии и иммунологии: Учебник / А.А. Воробьев, Ю.С. Кривошеин, А.С. Быков и др.; Под ред. А.А. Воробьева и Ю.С. Кривошеина. - М.: Мастерство, 2001. - 224 с.
-
Семакин И.Г. Информатика и ИКТ. Базовый уровень / И.Г. Семакин, Е.К. Хеннер., Т.Ю. Шеина. - М.: БИНОМ. Лаборатория знаний, 2007.
-
Терапия для фельдшера. - Ростов-н/Д: «Феникс». Серия «Медицина для вас».2001 - 704 с.
-
Трушкина Л.Ю. Трушкин А.Г., Демьянова Л.М. Гигиена и экология человека: учеб. пособие. - 4-е изд. перераб. и доп. - М.: ТК Велби, изд-во Проспект, 2006. - 528 с.
-
Угринович Н.Д. Информатика и информационные технологии / Н.Д. Угринович. - М.: БИНОМ, 2007.
-
Хлебников А.А. Информатика: учебник / А.А. Хлебников. - Ростов на Дону: Феникс, 2010.
Интернет-ресурсы:
-
Википедия - свободная энциклопедия - ru.wikipedia.org
-
Российский сайт корпорации Microsoft - microsoft.com/ru
-
Поисковый сервер - yandex.ru
-
Поисковый сервер - google.ru
-
Техника безопасности за компьютером - doma10.ucoz.ru
-
Изображения по технике безопасности - 900igr.net
-
Как правильно сидеть за компьютером - knyagna.ru
-
Здоровый образ жизни - interadicable.livejournal.com
-
Виртуальный кабинет информатики - kabinet-vplaksina.narod.ru
-
Медицинская информатика - krasgmu.ru
Приложение 1
Правила техники безопасности в компьютерном классе
 К работе в кабинете информатики допускаются только обучающиеся, прошедшие инструктаж по технике безопасности, соблюдающие указания преподавателя, расписавшиеся в журнале регистрации инструктажа.
К работе в кабинете информатики допускаются только обучающиеся, прошедшие инструктаж по технике безопасности, соблюдающие указания преподавателя, расписавшиеся в журнале регистрации инструктажа.
Необходимо неукоснительно соблюдать правила по технике безопасности, т.к. нарушение этих правил может привести к поражению электрическим током, вызвать возгорание и навредить вашему здоровью.
При эксплуатации оборудования необходимо остерегаться:
- поражения электрическим током;
- механических повреждений, травм.
Требования безопасности перед началом работы

1. Запрещено входить в кабинет в верхней одежде, головных уборах, с громоздкими предметами и едой.
2. Запрещено входить в кабинет информатики в грязной обуви без бахил или без сменной обуви.
3. Запрещается шуметь, громко разговаривать и отвлекать других обучающихся.
4. Запрещено бегать и прыгать, самовольно передвигаться по кабинету.
5. Перед началом занятий все личные мобильные устройства обучающихся должны быть выключены.
6. Разрешается работать только на том компьютере, который выделен на занятие.
7. Перед началом работы обучающийся обязан осмотреть рабочее место и свой компьютер на предмет отсутствия видимых повреждений оборудования.
8. Запрещается выключать или включать оборудование без разрешения преподавателя.
9. Напряжение в сети кабинета включается и выключается только преподавателем.
Требования безопасности во время работы

1. С техникой обращаться бережно: не стучать по мониторам, не стучать мышкой о стол, не стучать с усилием по клавишам клавиатуры.
2. При возникновении неполадок: появлении изменений в функционировании аппаратуры, самопроизвольного её отключения необходимо немедленно прекратить работу и сообщить об этом преподавателю.
3. Не пытаться исправить неполадки в оборудовании самостоятельно.
4. Выполнять за компьютером только те действия, которые говорит преподаватель.
5. Контролировать расстояние до экрана и правильную осанку.
6. Не допускать работы на максимальной яркости экрана дисплея.
7. В случае возникновения нештатных ситуаций сохранять спокойствие и чётко следовать указаниям преподавателя.
Запрещается

1. Эксплуатировать неисправную технику.
2. При включённом напряжении сети отключать, подключать кабели, соединяющие различные устройства компьютера.
3. Касаться экрана дисплея, тыльной стороны дисплея, разъёмов, соединительных кабелей, токоведущих частей аппаратуры.
4. Во время работы касаться труб, батарей.
5. Самостоятельно устранять неисправность работы клавиатуры.
6. Нажимать на клавиши с усилием или допускать резкие удары.
7. Пользоваться каким-либо предметом при нажатии на клавиши.
8. Передвигать системный блок, дисплей или стол, на котором они стоят.
9. Загромождать проходы в кабинете сумками, портфелями, стульями.
10. Брать сумки, портфели, лишние предметы за рабочее место у компьютера.
11. Брать с собой в класс верхнюю одежду и загромождать ею кабинет.
12. Быстро передвигаться по кабинету
13. Класть какие-либо предметы на системный блок, дисплей, клавиатуру.
14. Работать грязными, влажными руками, во влажной одежде.
15. Работать при недостаточном освещении.
16. Работать за компьютером дольше положенного времени.
17. Приносить в компьютерный класс еду, напитки.
Запрещается без разрешения преподавателя
1. Включать и выключать компьютер, дисплей и другое оборудование.
2. Использовать различные носители информации (диски, флешки и др.).
3. Подключать кабели, разъёмы и другую аппаратуру к компьютеру.
4. Брать со стола преподавателя аппаратуру, документацию и другие предметы.
5. Пользоваться преподавательским компьютером.
Требования безопасности по окончании работы
1. По окончании работы дождаться пока преподаватель подойдёт и проверит состояние оборудования, показать выполненную работу.
2. С разрешения преподавателя закрыть все программы, выключить компьютер.
3. Медленно встать, собрать свои вещи и тихо выйти из класса, чтобы не мешать другим обучающимся.
Ответственность за нарушение правил техники безопасности

1. При нарушении техники безопасности обучающемуся будет объявлен выговор, взыскание вплоть до отстранения от работы за оборудованием.
2. При регулярных нарушениях техники безопасности обучающийся будет отстранён от занятий по информатике вплоть до исключения из учебного заведения.
Как правильно сидеть за компьютером?
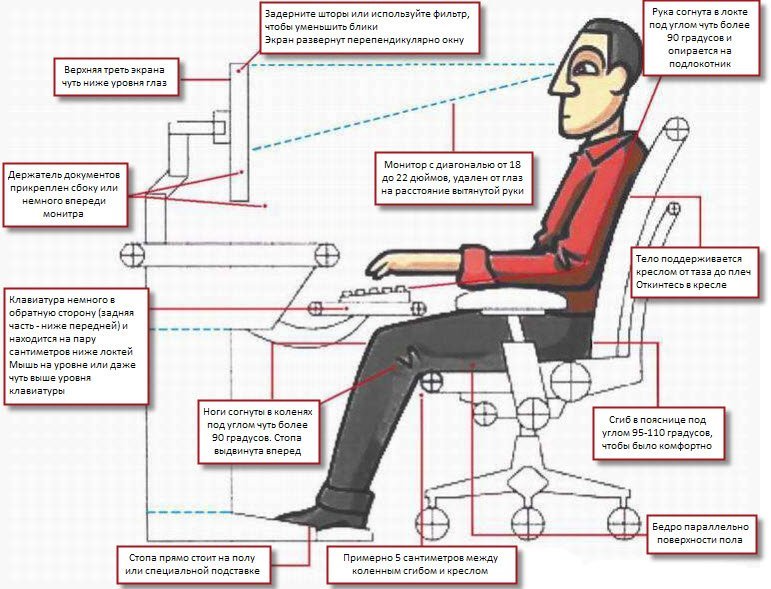
Правило 1
Прежде всего, необходим компьютерный стол и правильный стул или кресло. Настройте кресло по высоте так, чтобы бедра, в вашем положении сидя, были размещены параллельно полу, а голени перпендикулярно полу, обе стопы находились на полу или специальной подставке. Не сидите, закинув ногу на ногу - это пережмет вены, а, следовательно, мозг недостаточно снабдится кровью.
Правило 2
У кресла должна быть удобная спинка, с естественным изгибом. Отрегулируйте ее так, чтобы между вашей спиной и спинкой кресла не было никакого зазора так, как в таком случае кресло возьмет часть нагрузки на ваш позвоночник непосредственно на себя.
Правило 3
Глубина кресла должна соответствовать длине вашего бедра. А крестец обязательно должен прикасаться к спинке кресла.
Правило 4
Кресло правильно расположите относительно рабочего стола так, чтобы столешница почти касалась туловища. Это не даст вам наклоняться и сутулиться, и Вы сможет положить хорошо руки на стол, сняв нагрузку с трапециевидных мышц.
Правило 5
Поставьте монитор в удобном для Вас положении, желательно на расстоянии равном вытянутой руки. Подальше от источников яркого света. А их свет направьте на потолок и стены. Отрегулируйте под себя контрастность, яркость, размер шрифта. Сделайте минимальной нагрузку на глаза, расположив экран монитора чуть ниже уровня глаз. Чтобы избежать бликов на нем, разверните его к окну на 90 градусов. Если нужно, используйте подставку под монитор. Сидите так, чтобы шею не выкручивалась ни в одну, ни в другую сторону.
Правило 6
Купите себе коврик для мыши и специальную клавиатуру с удобной опорой для кистей рук. Руки держите согнутыми в локтях немного больше 90 градусов. Клавиатуру и мышь располагайте на уровне локтя так, чтобы запястья были прямые и не отклонялись ни вверх, ни в стороны, ни вниз.
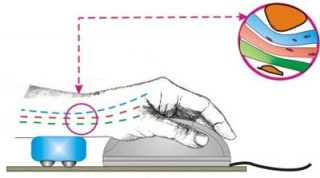
Если у Вас стандартная клавиатура желательно использовать подставку для запястья, она поддержит руку и снимет напряжение в суставах предплечья и кисти. Пальцы и кисть руки желательно расслаблять при печатании, чтобы ненужные напряжения не вызывали преждевременную усталость.
Правило 7
Расположите нужные вещи так, чтобы легко можно было до них дотянуться, не наклоняясь и не оборачиваясь. Все положите на расстоянии вытянутой руки.
Правило 8
В течение своей работы на компьютере давайте глазам время от времени перерыв. Поставьте на компьютер специальную программу EyeLeo и четко выполняйте ее команды. Это сбережет ваши глаза и здоровье. Или делайте небольшую гимнастику для глаз.
Правило 9
Через каждые 45 - 50 минут делайте 10 минутный перерыв, немного поразомнитесь и подвигайтесь, сделайте небольшую зарядку для тела и рук, выпейте кофе или чай, подышите свежим воздухом, выйдя на балкон или на улицу. Помните при длительном сидении о статической нагрузке на позвоночник, которая вызывает обезвоживание меж позвонковых дисков, а кратковременное движение, поможет Вам восстановить их структуру и питание.
Правило 10
Старайтесь ограничивать пребывание перед своим компьютером. Не сидите возле него сутками.
Будете все правила выполнять - будете здоровы!

Уже правильная посадка поможет избежать множество проблем со здоровьем. Но еще рекомендую несколько упражнений по зарядке:
1) Каждые полчаса посмотрите сначала на ближний предмет, а потом на дальний, постарайтесь разглядеть детали. 10-15 секунд уже буде достаточно - это разминка для глаз.
2) Каждые полчаса сделайте растяжку руками: потянитесь вверх, по бокам, назад.


