- Преподавателю
- Информатика
- Практическая работа по ИКТ-301 группы
Практическая работа по ИКТ-301 группы
| Раздел | Информатика |
| Класс | - |
| Тип | Тесты |
| Автор | Шестакова М.А. |
| Дата | 07.01.2015 |
| Формат | docx |
| Изображения | Есть |












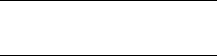
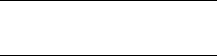
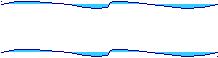
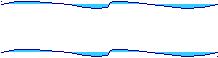
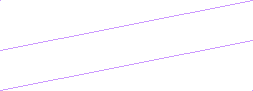
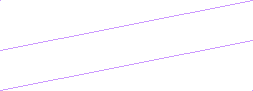
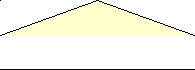
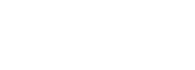
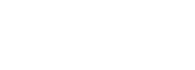
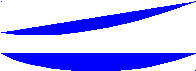
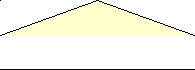
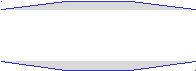
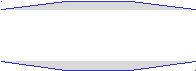
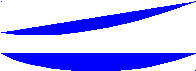
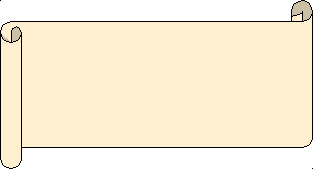

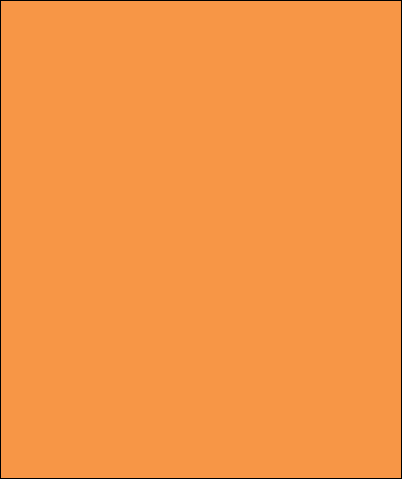
















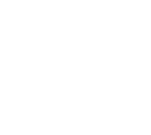
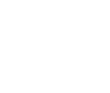


 Задания для практической работы по теме
Задания для практической работы по теме
«Графические возможности MS Word»
Практическая работа содержит 8 заданий.
Задание 1. Обтекание графических объектов
Установите обтекание для графических объектов по указанному образцу
Образец : Текст для форматирования:
Пример обтекания номер 1 - этот графический объект обтекается текстом вокруг рамки (прямоугольника, ограничивающего графический объект)
Пример обтекания номер 2 - этот графический объект обтекается текстом по контуру (т.е. MS-Word определит «рваные края» графического объекта)
Пример обтекания номер 3 - этот графический объект располагается за текстом
Пример обтекания номер 4 - этот графический объект находится перед текстом
Пример обтекания номер 5 - этот графический объект обтекается текстом сверху и снизу
Пример обтекания номер 6 - для этого графического объекта установлено сквозное обтекание
Пример обтекания номер 1 - этот графический объект обтекается текстом вокруг рамки (прямоугольника, ограничивающего графический объект)
Пример обтекания номер 2 - этот графический объект обтекается текстом по контуру (т.е. MS-Word определит «рваные края» графического объекта)
Пример обтекания номер 3 - этот графический объект располагается за текстом
Пример обтекания номер 4 - этот графический объект находится перед текстом
Пример обтекания номер 5 - этот графический объект обтекается текстом сверху и снизу
Пример обтекания номер 6 - для этого графического объекта установлено сквозное обтекание
Задание 2. Использование надписи для вставки в нее текста
Вставьте надписи в текст и установите для неё параметры выравнивания и обтекания так, как это сделано в образце
Образец:
НАДПИСЬ 3
Выровнена по центру
НАДПИСЬ 2
Выровнена по левому краю
НАДПИСЬ 1
Выровнена по правому краюXxxxxxxx xxxxx xxxxxxxxxxxxx xxxxxxxxxxxxx xxxxx xxxxxxxx xxxxxx xxxxxxx xxxxxxxxxxxxx xxxxxxxxxxxxx xxxxx xxxxxxxx xxxxxxxxxxxxx xxxxxxxxxxxxx xxxxxxxxxxxxx xxxxxx xxxxxxx xxxxxxx xxxxxx xxxxxx xxx xxxx x xxxxxxxx xxxx xxxxxx xxxxxxx xxxxxxxxxxxxx xxxxxxxxx xxxx xxxxxxxxxxxxx xxxxxxxxxxxxx xxxxxxxxxxxxx xxxxxx xxxxxxx xxxxxxxxxxxxx xxxxxxxxxxxxx xxxxxxxxxxxxx xxxxxxx xxxxxxxxxxxxx xxxxxxxxxxxxx xxxxxxxxxxxxx xxxxxxxxxxxxx xxxxxxxxxxxxx xxxxxxxxxxxxx xxxxxxxxxxxxx xx xxxxxxxxxxx xxxxxxxxxxxxx xxxxxxxxxxxxx xxxxxx xxxxxxx xxxxxxxxxxxx x xxxxxxxxxxxxx xxxxxxxxxxxxx xxxxxxxxxxxxx xxxxxxxxx xxxx xxxxxxxxxxxxx xxxxxxxxxxxxx
Xxxxxxx xxxxxx xxxxxxxxxxxxx xxxxxxxxx xxxx xxxxxxxxxxxxx xxxxxxxxxxxxx xxxxxxxxxxxxx xxxxxxxxxxxxx xxxxxxx xxx xx xx xxxxxxxxxxx x xxxxxxxxxxxx xxxxxxxxxxxxx xxxxxxxxxxxxx xxxxxxxxxxxxx xxxxxxxxxxxxx xxxxxxxxxxxxx xxxxxxxxxxxxx xxxxxxxxxxxxx xxxxxxxxxxxxx
Текст для форматирования:
3
2
1xxxxxxxxxxxxx xxxxxxxxxxxxx xxxxxxxxxxxxx xxxxxxxxxxxxx xxxxxxxxxxxxx xxxxxxxxxxxxx xxxxxxxxxxxxx xxxxxxxxxxxxx xxxxxxxxxxxxx xxxxxxxxxxxxx xxxxxxxxxxxxx xxxxxxxxxxxxx xxxxxxxxxxxxx xxxxxxxxxxxxx xxxxxxxxxxxxx xxxxxxxxxxxxx xxxxxxxxxxxxx xxxxxxxxxxxxx xxxxxxxxxxxxx xxxxxxxxxxxxx xxxxxxxxxxxxx xxxxxxxxxxxxx xxxxxxxxxxxxx xxxxxxxxxxxxx xxxxxxxxxxxxx xxxxxxxxxxxxx xxxxxxxxxxxxx xxxxxxxxxxxxx xxxxxxxxxxxxx xxxxxxxxxxxxx xxxxxxxxxxxxx xxxxxxxxxxxxx xxxxxxxxxxxxx xxxxxxxxxxxxx xxxxxxxxxxxxx xxxxxxxxxxxxx xxxxxxxxxxxxx xxxxxxxxxxxxx xxxxxxxxxxxxx xxxxxxxxxxxxx xxxxxxxxxxxxx xxxxxxxxxxxxx xxxxxxxxxxxxx xxxxxxxxxxxxx xxxxxxxxxxxxx xxxxxxxxxxxxx xxxxxxxxxxxxx xxxxxxxxxxxxx
xxxxxxxxxxxxx xxxxxxxxxxxxx xxxxxxxxxxxxx xxxxxxxxxxxxx xxxxxxxxxxxxx xxxxxxxxxxxxx xxxxxxxxxxxxx xxxxxxxxxxxxx xxxxxxxxxxxxx xxxxxxxxxxxxx xxxxxxxxxxxxx xxxxxxxxxxxxx xxxxxxxxxxxxx xxxxxxxxxxxxx xxxxxxxxxxxxx xxxxxxxxxxxxx xxxxxxxxxxxxx xxxxxxxxxxxxx
Задание 3. Вставка рисунка из файла
-
Вставьте в текст рисунок с именем «рисунок.bmp» из папки с лабораторной работой при помощи команды Вставка\Рисунок\Из файла…
Рисунок вставьте после слов «Место для вставки рисунка:» -
Перед словами «Место для вставки рисунка:» наберите несколько слов текста. Обратите внимание на то, как будет сдвигаться рисунок
-
Вставьте в текст рамку текста, выделите ее и вставьте в нее рисунок с именем «рисунок.bmp» из папки с лабораторной работой при помощи команды Вставка\Рисунок\Из файла…
-
Измените размер рамки текста и обратите внимание на то, как меняются размеры рисунка
Текст для вставки рисунка:
В этот текст нужно вставить рисунок .Набираю несколько слов. Место для вставки рисунка: …
Задание 4. Вставка объектов WordArt
Вставьте в документ текст, обработанный WordArt так, как это сделано в образце
Образец: Место для вставки объектов WordArt:
Задание 5. Форматирование объектов WordArt
Установите параметры объектов WordArt так, как это сделано в образце
Образец: Объекты WordArt для форматирования:
Задание 6. Перетекание текста
-
Создайте две рамки текста на страннице
-
Установите режим перетекания текста из одной рамки в другую при помощи команды «Создать связь с надписью» контекстного меню
-
Наберите несколько строк текста и пронаблюдайте процесс перетекания текста из рамки в рамку
Образец:
Строка текста в связанных надписях при заполнении одной надписи начинает заполнять другую
Место для создания связанных рамок:
процесс перетекания текста из рамки в рамку
Задание 7. Добавление текста к автофигурам
При помощи команды «Добавить текст» контекстного меню автофигуры создать рисунок с текстом по приведенному ниже образцу
Образец: Место для рисунка:
ЗАЧЕТ
ТЕМА:
«Работа
с графикой
в
MS-WORD»
ЗАКОНЧЕНА!
ТЕМА:
«Работа с графикой в MS-WORD»
ЗАКОНЧЕНА!
ЗАЧЕТ
*Задание 8. Итоговое закрепление умений
Используя полученные знания, создайте поздравительную открытку


