- Преподавателю
- Информатика
- Методичка по работе в текстовом редакторе
Методичка по работе в текстовом редакторе
| Раздел | Информатика |
| Класс | - |
| Тип | Другие методич. материалы |
| Автор | Клочкова Н.Н. |
| Дата | 13.09.2015 |
| Формат | doc |
| Изображения | Есть |
Оглавление
Подготовка текстовых документов
в текстовом процессоре Microsoft Word 2
Основные приемы работы с текстом 2
Практическая работа №1. Установка параметров страницы документа, вставка колонтитулов и номеров страниц 2
Работа с фрагментами текста 3
Практическая работа №2. Разработка текстового документа 4
Работа со списками 6
Представление текста в колонках и таблицах 7
Практическая работа №3. Размещение текста в две колонки 7
Практическая работа №4. Создание и форматирование таблицы 8
Оформление документов с помощью стилей 10
Практическая работа №5. Вставка оглавления в документ, содержащий заголовки 10
Применение шаблонов 11
Практическая работа №6. «Создание резюме на основе шаблона» 11
Работа со вставными объектами. 11
Практическая работа №7. Вставка в документ формул 11
Использование сканера для подготовки документов 14
Практическая работа №8. Сканирование и распознавание бумажного текстового документа 14
Использование компьютерного словаря 14
Подготовка текстовых документов
в текстовом процессоре Microsoft Word
Основные приемы работы с текстом
1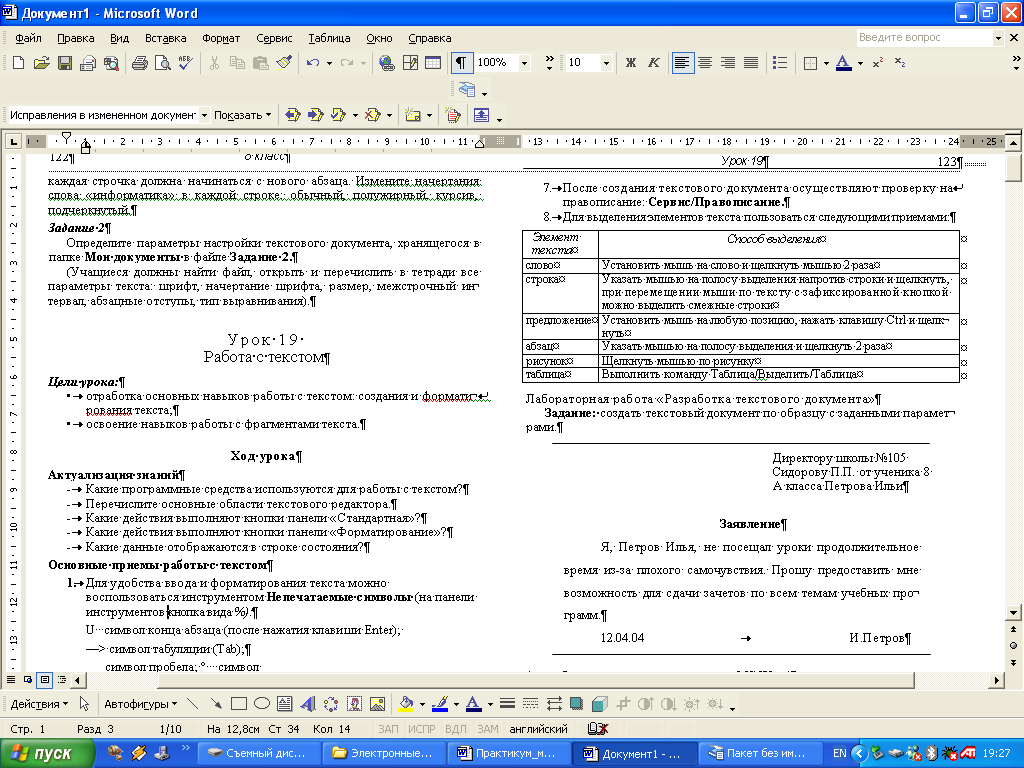 . Для удобства ввода и форматирования текста можно воспользоваться инструментом Непечатаемые символы (на панели инструментов кнопка вида ) :
. Для удобства ввода и форматирования текста можно воспользоваться инструментом Непечатаемые символы (на панели инструментов кнопка вида ) :
¶ - символ конца абзаца (после нажатия клавиши Enter);
 - символ табуляции (Tab);
- символ табуляции (Tab);
- символ пробела;
° - символ неразрывного пробела.
-
Не использовать для разрыва предложения ручное прерывание (нажатие клавиши Enter), воспользоваться возможностями текстового редактора автоматического переноса текста на следующую строку.
-
В сложных словах ставится дефис, в предложениях в качестве замены глагола связки используется длинное тире.
-
Знаки препинания пишутся слитно со словом, за которым следуют.
-
Пробел вставляется после знаков препинания.
-
Заголовки оформлять заглавными буквами, позиционировать по центру, не разрывать с помощью клавиши Enter, только с использованием клавиши Shift+Enter.
-
После создания текстового документа осуществляют проверку на правописание: Сервис/Правописание.
-
Для выделения элементов текста пользоваться следующими приемами:
Элемент текста
Способ выделения
слово
Установить мышь на слово и щелкнуть мышью 2 раза
строка
Указать мышью на полосу выделения напротив строки и щелкнуть, при перемещении мыши по тексту с зафиксированной кнопкой можно выделить смежные строки
предложение
Установить мышь на любую позицию, нажать клавишу Ctrl и щелкнуть
абзац
Указать мышью на полосу выделения и щелкнуть 2 раза
рисунок
Щелкнуть мышью по рисунку
таблица
Выполнить команду Таблица/Выделить/Таблица
Практическая работа №1. Установка параметров страницы документа, вставка колонтитулов и номеров страниц
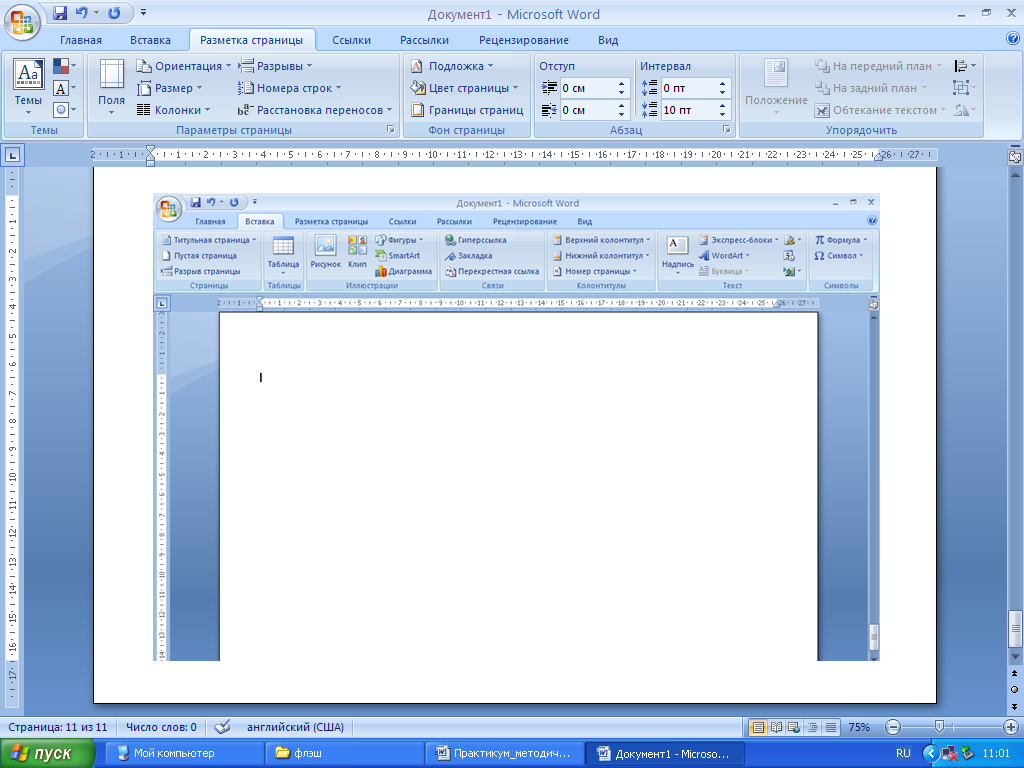
Задание. Установить следующие параметры страницы:
-
Ориентация книжная (Ориентация), стандартный лист А4, верхнее и нижнее поля - 2,5 см, левое и правое поля - 2 см;
-
Верхний колонтитул должен содержать вашу фамилию и имя;
-
Номер страницы должен располагаться внизу с выравниванием по центру.
Команды:
[Разметка страницы - Ориентация], [Разметка страницы - Размер], [Разметка страницы- Поля].
[Вставка - Верхний колонтитул], [Вставка - Номер страницы]
Работа с фрагментами текста
Отдельные операции можно выполнять не над отдельными символами, а над выделенными фрагментами. Над выделенными фрагментами можно осуществлять следующие действия: копирование, перемещение и удаление фрагментов текста. При этом можно использовать два независимых механизма - буфер обмена и метод drag-and-drop (перетаскиванием мышью).
Копирование осуществляется командой Главная - Копировать, при этом копия помещается в буфер и может многократно использоваться для вставки с помощью команды Главная - Вставить. Для перемещения фрагмента выполняются команды Главная - Вырезать, а затем - Главная - Вставить. Удаление фрагмента текста выполняется при нажатии клавиши Delete. Эти операции можно также выполнить с помощью контекстного меню, где выбираются команды Вырезать, Копировать, Вставить.
Другие варианты выполнения операций редактирования основаны на использовании метода drag-and-drop (перетаскивания мышью):
-
для перемещения выделенного фрагмента надо на нем установить указатель мыши и, удерживая нажатой левую кнопку, переместить мышь;
-
для копирования выделенного фрагмента нажимается клавиша Ctrl и выполняется перемещение фрагмента в новое место.
Поиск и замена фрагментов текста
В документах Word можно осуществлять поиск и замену текста, форматов (шрифта, абзаца, языка, стиля), различных специальных символов (маркера абзаца, сноски или примечания, конца раздела, колонки и т. п.). Для этого используются команды Главная - Найти (только поиск) или Главная - Заменить (поиск и замена).
Форматирование текста
Для представления содержания документа в более понятной и выразительной форме применяется форматирование.
Для форматирования символов используются инструменты группы Шрифт на вкладке Главная, а для форматирования абзаца - Абзац на вкладке Главная.
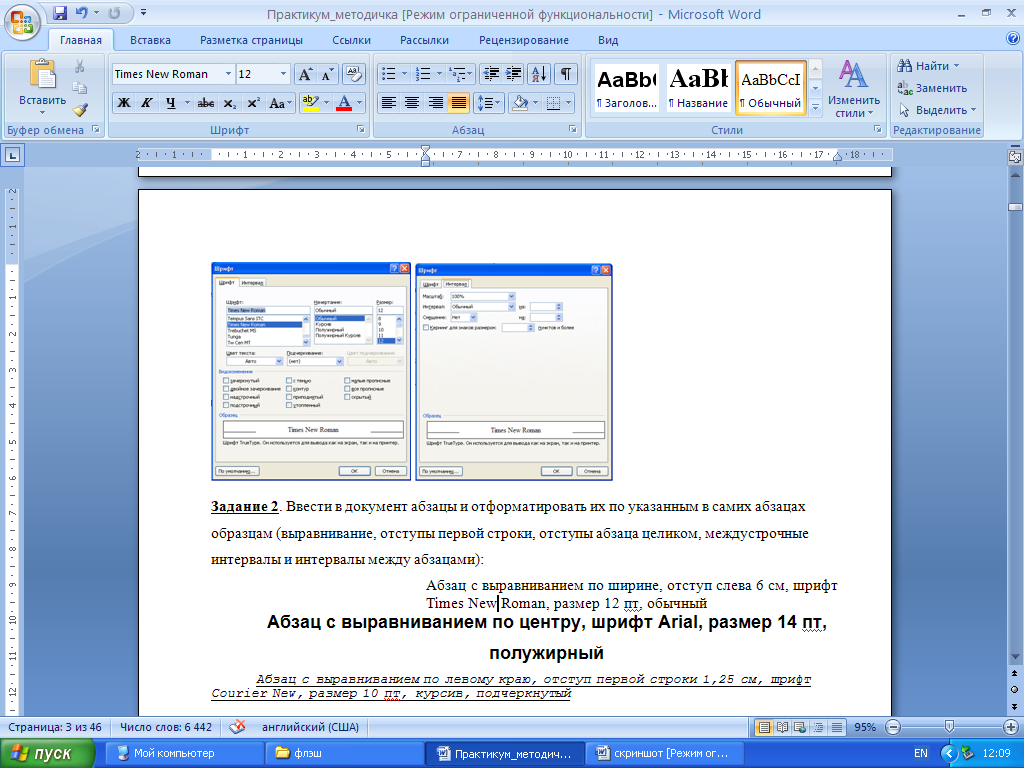
Или в контекстном меню Шрифт:
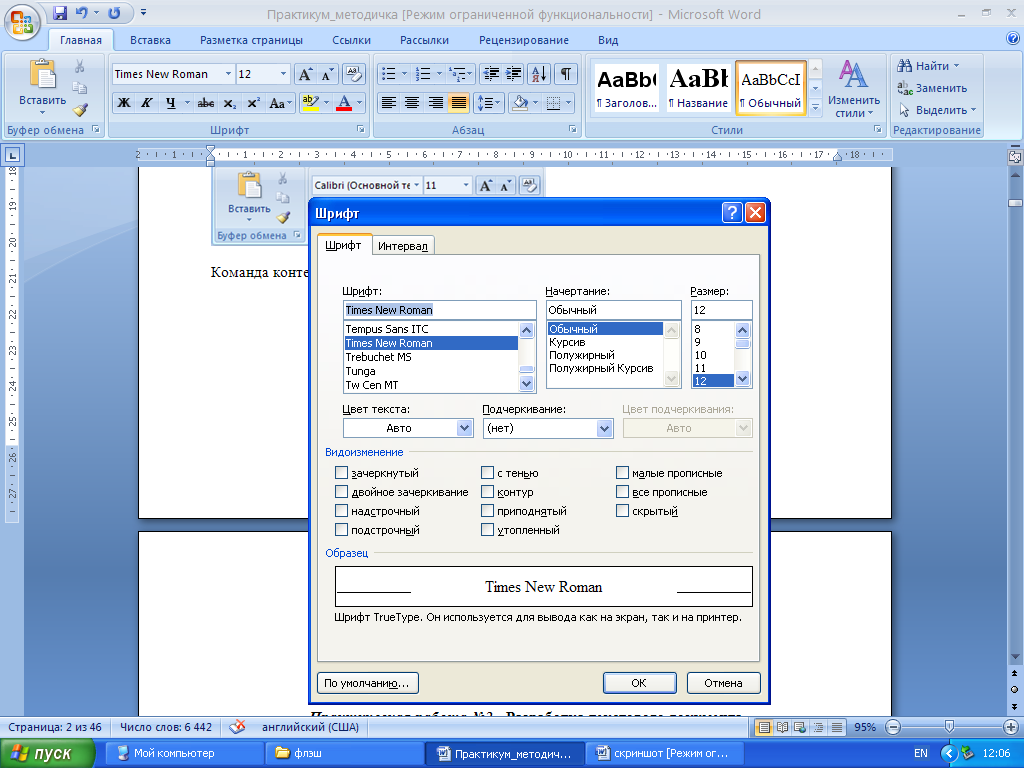
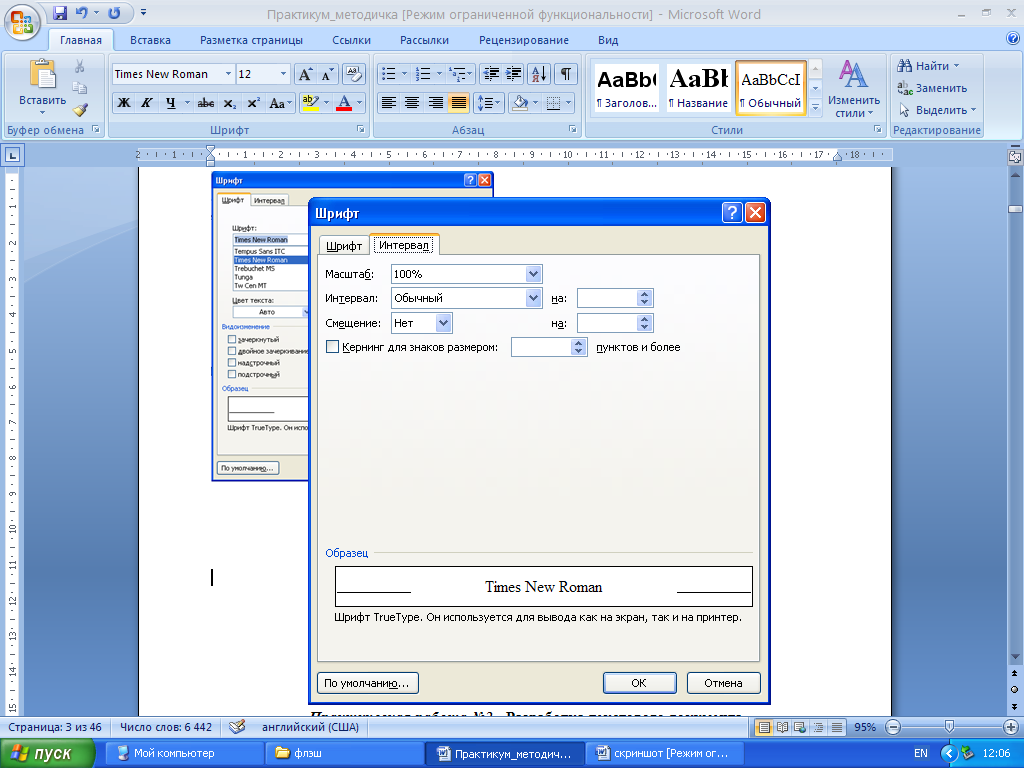
и Абзац:
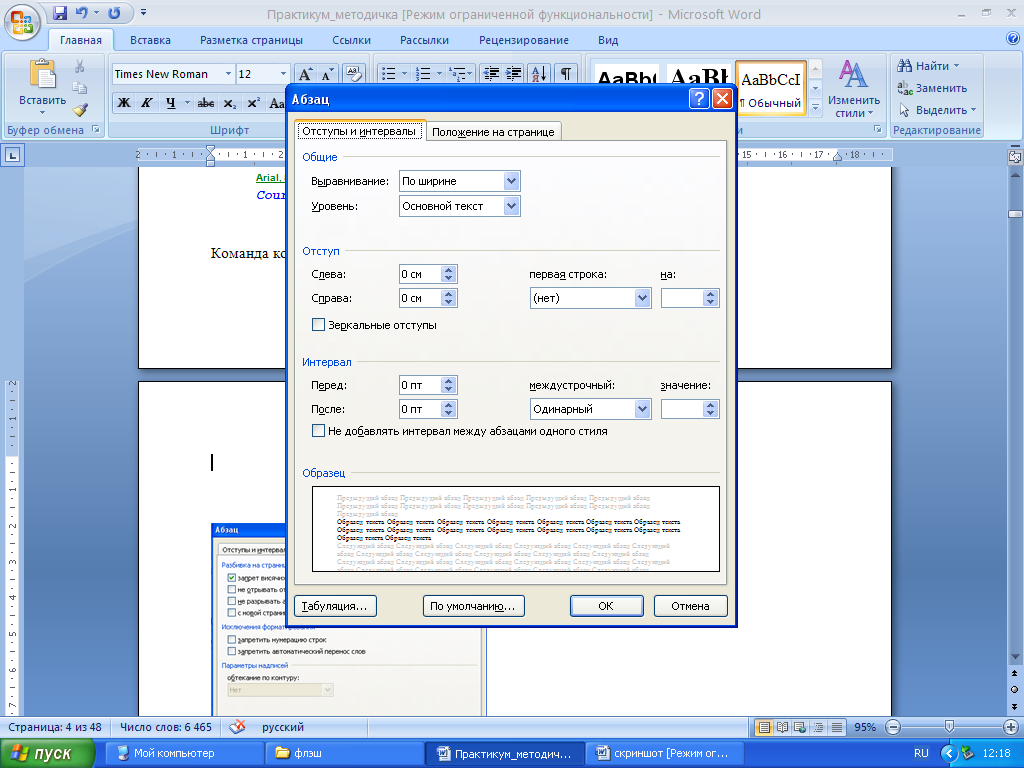

Задание 1. Ввести в документ строки и отформатировать их по указанным в самих строках абзацам (шрифт, размер, начертание и цвет):
Times New Roman, 14, курсив, красный, 102
Arial, 8, полужирный подчеркнутый, зеленый, 102
Courier New, 10, полужирный курсив, синий
Задание 2. Ввести в документ абзацы и отформатировать их по указанным в самих абзацах образцам (выравнивание, отступы первой строки, отступы абзаца целиком, междустрочные интервалы и интервалы между абзацами):
Абзац с выравниванием по ширине, отступ слева 6 см, шрифт Times New Roman, размер 12 пт, обычный
Абзац с выравниванием по центру, шрифт Arial, размер 14 пт, полужирный
Абзац с выравниванием по левому краю, отступ первой строки 1,25 см, шрифт Courier New, размер 10 пт, курсив, подчеркнутый
Практическая работа №2. Разработка текстового документа
Задание: создать текстовый документ по образцу с заданными параметрами.
Д иректору школы №105 Сидорову П.П.
иректору школы №105 Сидорову П.П.
от ученика 8 А класса Петрова Ильи
Заявление
Я, Петров Илья, не посещал уроки продолжительное время из-за плохого самочувствия. Прошу предоставить мне возможность для сдачи зачетов по всем темам учебных программ.
12.04.08 И.Петров
1 шаг. Запуск текстового процессора MS Word
шаг. Запуск текстового процессора MS Word
• выполнить последовательность команд - Пуск - Все программы - Microsoft Office - Microsoft Office Word 2007.
2 шаг. Задать параметры страницы
[Разметка страницы - Ориентация], [Разметка страницы - Размер], [Разметка страницы- Поля].
-
Перейти на вкладку [Разметка страницы]
-
Определить формат А4 (210x297 мм) [Размер].
-
Задать ориентацию бумаги - Книжная (используется по умолчанию) или [Ориентация].
-
С помощью пиктограммы Поля задать размеры полей: левое - 2,5 см; правое - 2 см; верхнее - 2 см; нижнее - 2 см.
3 шаг. Задать режим отображения документа
-
Выбрать команду [Вид - Разметка страницы].
-
Выбрать масштаб отображения документа (например, 100%).
-
Установить линейку [Вид - Линейка]
4 шаг. Набрать текст документа без форматирования
• Каждый абзац завершается нажатием клавиши <Enter>:
5 шаг. Форматирование документа
-
Выделить первые четыре строки нажатием левой мыши.
-
На горизонтальной линейке переведите указатель Отступа первой строки на значение 9.
-
Установить курсор на слово «заявление».
-
Произвести позиционирование нажатием кнопки «По центру».
-
Задать начертание шрифта нажатием кнопки «Ж» (полужирное начертание).
-
Выделить следующие три строки.
-
Установить полуторный межстрочный интервал с помощью команды Главная - Абзац - Междустрочный интервал - Полуторный.
-
Произвести позиционирование нажатием кнопки «По ширине».
-
На горизонтальной линейке переведите указатель Отступа первой строки на значение 1.
-
Установить курсор между двумя значения последней строки.
-
Клавишей Tab установить интервал между словами.
6 шаг. Сохранение документа
-
Задать команду Office - Сохранить как... - Документ Word
-
Выбрать папку для сохранения
-
Ввести имя файла.
-
Нажать Сохранить.
Упражнение 1
Наберите текст с учетом элементов форматирования.
Командировочное удостоверение
Выдано _____________________________________
командированному ___________________________
Срок командировки «____» дней по «____» ________________2000 _____ г. № ______________
Основание: приказ _______________________________________________________________
от «_____» ____________________________________ 2000 _________ г. № ________________
Действительно по предъявлении паспорта серии: _______________________________________
МП
Руководитель предприятия
Упражнение 2
Подготовьте бланк своего учебного заведения и напечатайте на нем справку о том, что вы обучаетесь в данном учебном заведении. Например.
СЕВЕРНОЕ
ОКРУЖНОЕ УПРАВЛЕНИЕ
МОСКОВСКОГО
ДЕПАРТАМЕНТА ОБРАЗОВАНИЯ
УЧЕБНО-ВОСПИТАТЕЛЬНЫЙ
КОМПЛЕКС №1234
ул. Алексеевская, д. 12
от ________________ № ________________
№ ________________ от ________________
СПРАВКА
Выдана Евсеевой Марии в том, что она учится в 9 классе Учебно-воспитательного комплекса №1234 Северного округа г. Москвы.
Директор УВК №1234 _____________________________ В. И. Прохоров
Упражнение 3
Наберите текст с учетом элементов форматирования.
* * *
Если жизнь тебя обманет,
Не печалься, не сердись!
В день уныния смирись:
День веселья, верь, настанет.
Сердце в будущем живет;
Настоящее уныло:
Все мгновенно, все пройдет;
Что пойдет, то будет мило.
А. С. Пушкин
Работа со списками
Для увеличения большей наглядности текстового документа необходимо его соответствующим образом структурировать. Одним из таких возможностей является создание Списков.
Элементом списка считается абзац текста. Для создания списка необходимо выделить абзацы, которые следует сделать элементами списка или установить курсор в тот абзац, с которого будет начинаться список. На вкладке Главная в группе Абзац выбрать Маркеры, Нумерация или Многоуровневый список. Определить новый маркер (в качестве маркера можно использовать Символ, Рисунок или изменить Шрифт), Определить новый формат номера или Определить новый многоуровневый список.
Задание: Создать текстовый документ по образцу с заданными параметрами.
Помни, что:
-
между словами ставится 1 пробел;
-
пробел ставится после, а не до:
-
запятой;
-
точки;
-
точки с запятой;
-
двоеточия;
-
вопросительного знака;
-
восклицательного знака;
-
многоточия;
-
закрывающейся скобки;
-
закрывающейся кавычки.
-
-
пробел ставится до, а не после:
-
открывающейся скобки;
-
открывающиеся кавычки.
-
-
Пробел ставится до и после тире. Причём перед тире ставится не разрывный пробел: Ctrl+Shift+Пробел.
-
Пробел не ставится:
-
после открывающейся скобки;
-
после открывающейся кавычки;
-
до и после дефиса.
-
-
Нажимать клавишу Enter надо только в конце абзаца.
-
Запомните. Когда в процессе набора текста достигается правое поле страницы, текст автоматически переносится на следующую страницу.
-
Представление текста в колонках и таблицах
Другим способом структуризации данных, позволяющим наглядно их представить, является таблица или размещение текста виде колонок.
Для размещения текста в виде колонок необходимо выделить текст и выполнить команду [Разметка страницы - Колонки].
В текстовом редакторе Word есть две возможности создания таблиц. Можно выполнить [Вставка - Таблица] и вручную выделить необходимое количество строк и столбцов или выбрать [Вставка - Вставить таблицу…] и в диалоговом окне указать количество столбцов и строк с заданием ширины столбцов, либо автоматическим регулированием ширины. По умолчанию таблица занимает всю ширину страницы, с одинаковой шириной столбцов.
При форматировании таблицы становится доступной панель Работа с таблицами, имеющая две вкладки: Конструктор и Макет
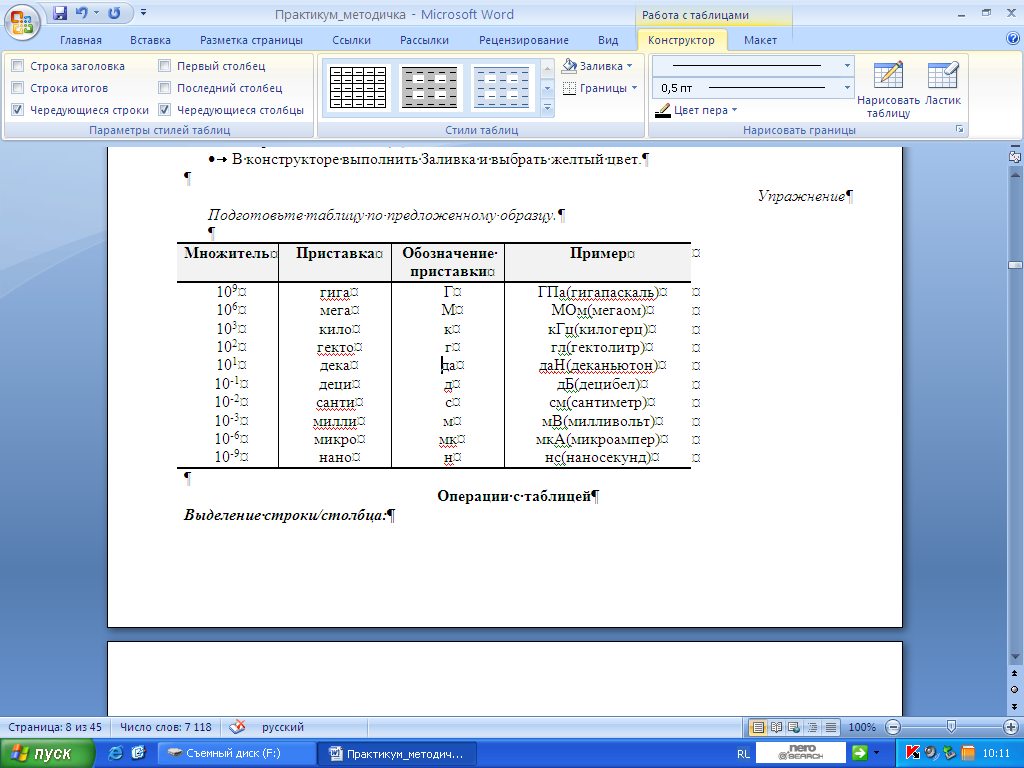
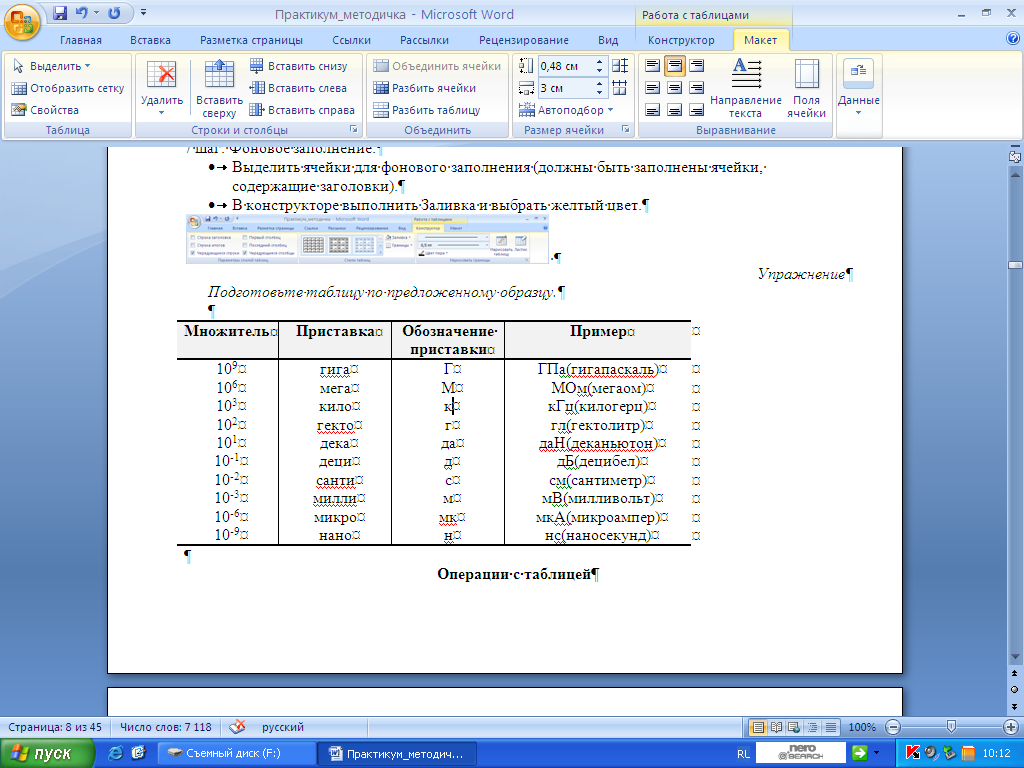
Практическая работа №3. Размещение текста в две колонки
1 шаг. Напечатать текст в один столбик.
2 шаг. Выделить текст, начиная со второй строки (т.е. весь, кроме заголовка)
3 шаг. Выполнить команду [Разметка страницы - Колонки - Две].
Задание. Напечатайте текст по образцу.
Таблица степеней и логарифмов
21=2
22=4
23=8
24=16
25=32
26=64
27=128
28=256
29=512
210=1024
log22=1
log24=2
log28=3
log216=4
log232=5
log264=6
log2128=7
log2256=8
log2512=9
log21024=10
Практическая работа №4. Создание и форматирование таблицы
Задание: Создать таблицу с расписанием уроков на неделю.
1 шаг. Определение структуры таблицы.
-
По столбцам будут распределены дни недели (6 дней)
-
По строкам будут распределены номера уроков (7 уроков)
-
С учетом заголовков таблица должна содержать 7 столбцов и 8 строк.
2 шаг. Создание макета таблицы.
-
Задать команду [Вставка - Вставить таблицу…].
-
Задать количество строк и столбцов.
3 шаг. Ввод данных в ячейки таблицы.
-
Ввести названия столбцов и строк.
-
Ввести данные в каждую ячейку.
4 шаг. Форматирование данных.
-
Выделить первую строку.
-
Позиционировать по центру.
-
Задать полужирное начертание.
-
Изменить регистр, делать все буквы прописными.
5 шаг. Сохранение таблицы.
-
Сохранить таблицу в папке Мои документы.
6 шаг. Обрамление границы.
-
Режим Конструктора позволяет указать параметры стилей, изменить заливку ячеек, цвет, толщину и тип границ или нарисовать линии выбранным пером. [Работа с таблицами - Конструктор]
-
Сделать все границы двойной линией толщиной 1,5 пт. красного цвета
7 шаг. Фоновое заполнение.
-
Выделить ячейки для фонового заполнения (должны быть заполнены ячейки, содержащие заголовки).
-
В конструкторе выполнить Заливка и выбрать желтый цвет.
Упражнение
Подготовьте таблицу по предложенному образцу.
Множитель
Приставка
Обозначение приставки
Пример
109
гига
Г
ГПа(гигапаскаль)
106
мега
М
МОм(мегаом)
103
кило
к
кГц(килогерц)
102
гекто
г
гл(гектолитр)
101
дека
да
даН(деканьютон)
10-1
деци
д
дБ(децибел)
10-2
санти
с
см(сантиметр)
10-3
милли
м
мВ(милливольт)
10-6
микро
мк
мкА(микроампер)
10-9
нано
н
нс(наносекунд)
Операции с таблицей
Выделение строки/столбца:
Подвести указатель мыши левее строки или выше столбца и щелкнуть мышью в тот момент, когда указатель примет вид двойной стрелки, указывающей на выделяемый участок.
Изменение ширины столбца:
Нужно подвести указатель мыши к линии, разделяющей два столбца и в тот момент, когда указатель примет вид двойной стрелки, нажать левую клавишу мыши и перенести границу столбца в сторону.
Вставка строки/столбца/ячейки:
Выделить строку/столбец или ячейку, нажать правую кнопку мыши и в контекстном меню выбрать Вставить - Вставить строки сверху (или другую соответствующую команду).
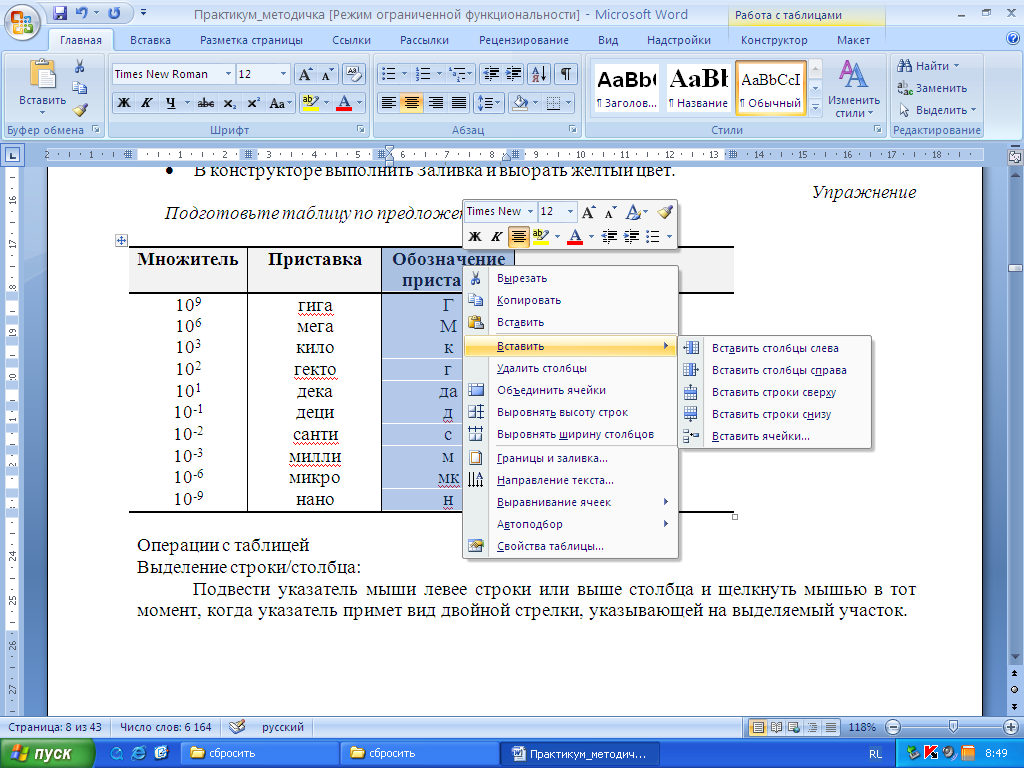
Удаление таблицы:
При использовании выделения ячеек таблицы и нажатия клавиши <Delete>, удаляется лишь содержимое ячеек. Для удаления всей таблицы необходимо выделить не только саму таблицу, но и пространство за ее пределами, либо выделить ячейки таблицы и выполнить команду контекстного меню Удалить столбцы (или Удалить строки, если выделены строки).
Разбиение ячеек:
Выделить ячейки (или щелкнуть внутри ячейки, если действие будет выполняться только для одной ячейки), щелкнуть правой кнопкой мыши и в контекстном меню выбрать команду Разбить ячейки… В появившемся диалоговом окне Разбиение ячеек указать количество строк и количество столбцов, нажать Ок.
Объединение ячеек:
Выделить ячейки и в контекстном меню выполнить Объединить ячейки.
Другие команды контекстного меню позволяют отформатировать таблицу, а именно, выровнять высоту строк или ширину столбцов, изменить цвет границы или отключить границу ячейки, залить ячейку цветом, изменить направление текста в ячейках (вертикальное или горизонтальное), указать выравнивание текста в ячейках (сверху, снизу, слева, справа или по центру), выполнить автоподбор ширины столбца по содержимому или по ширине окна, а также самим указать, например в сантиметрах, ширину столбца, высоту строки и выравнивание с помощью диалогового окна Свойства таблицы…
Оформление документов с помощью стилей
Для каждого абзаца можно задать свои параметры форматирования абзаца, символов и списков. Однако при создании многостраничных документов удобнее использовать стили форматирования. Каждому стилю форматирования присваивается название и устанавливаются все необходимые параметры форматирования шрифта, абзаца или списка.
Если задать параметры стиля форматирования, а затем применить его к выделенному фрагменту документа, то все абзацы выделенного фрагмента автоматически получат параметры форматирования, заданные данным стилем.
Например, в книге, реферате или дипломной работе могут использоваться несколько стилей:
-
Заголовок 1 (названия глав);
-
Заголовок 2 (названия параграфов);
-
Заголовок 3 (названия пунктов);
-
Нумерованный список (для указания перечня чего-либо);
-
Обычный (для основного текста).
Да применения стиля необходимо выделить фрагмент текста и выбрать на вкладке Главная в группе Стили соответствующий стиль.
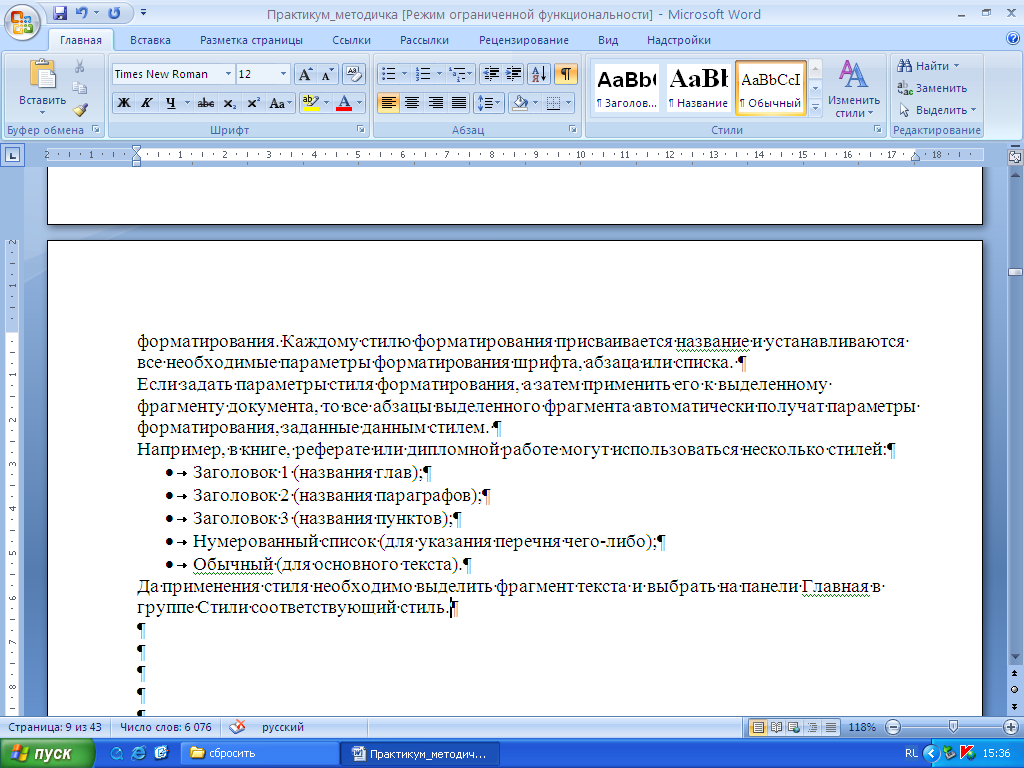
Применение стилей позволяет пользователю создавать оглавление документа автоматически. Оглавление представляет собой многоуровневый список заголовков, содержащихся в документе, с указанием страниц.
Оглавление документа фактически является примером гипертекста, так как щелчок по пункту оглавления при нажатой клавише {Ctrl} приводит к переходу в соответствующее место документа.
Практическая работа №5. Вставка оглавления в документ, содержащий заголовки
-
Запустить текстовый редактор Word
-
Создать новый документ с помощью команды Создать (меню Office ) и ввести текст сочинения.
Отформатируем названия глав и параграфов путем установки для них различных стилей заголовков.
-
Выделить в сочинении название главы, на вкладке Главная в группе Стили щелкнуть по пиктограмме Заголовок 1. Повторить эту процедуру для всех названий глав.
(Или выделить строку заголовка, выполнить двойной щелчок по пиктограмме Формат по образцу и пройти мышью по всем названиям глав. Для отключения формата по образцу достаточно щелкнуть по этой пиктограмме 1 раз)
-
Выделить в сочинении название параграфа, на вкладке Главная в группе Стили щелкнуть по пиктограмме Заголовок 2. Повторить эту процедуру для всех названий параграфов.
Вставим в документ оглавление.
-
Ввести команду [Ссылки-Оглавление].
На диалоговой панели Оглавление выбрать вкладку Оглавление.
Установить флажки Показать номера страниц и Номера страниц по правому краю.
Установить с помощью счетчика Уровни: количество уровней заголовков (2 - главы и параграфы).
-
Для изменения внешнего вида оглавления щелкнуть по кнопке Изменить.
-
Щелкнуть по кнопке ОК, оглавление будет вставлено в документ
Применение шаблонов
Шаблон - это стандартный бланк, подготовленный для заполнения часто создаваемых типов документов.
В текстовом редакторе Word имеется коллекция шаблонов: служебные записки, деловые письма, отчеты, календари... На основе существующего или созданного шаблона можно создавать документы.
Практическая работа №6. «Создание резюме на основе шаблона»
-
Запустить текстовый редактор Word
-
Выполнить команду [Office - Создать - Установленные шаблоны].
-
Выбрать, например, Стандартное резюме и заполнить поля.
Также можно создавать визитные карточки, отчеты, факсы, календари и т.д.
Работа со вставными объектами.
Большинство современных документов содержат не только текст, но и другие объекты (изображения, формулы, таблицы, диаграммы и т.д.)
Для ввода формул в текстовые редакторы встроены специальные редакторы формул.
На вкладке Вставка в группе Символы щелкнуть по Формула
В документе появится Место для формулы, а на панели инструментов станет доступной панель Работа с формулами
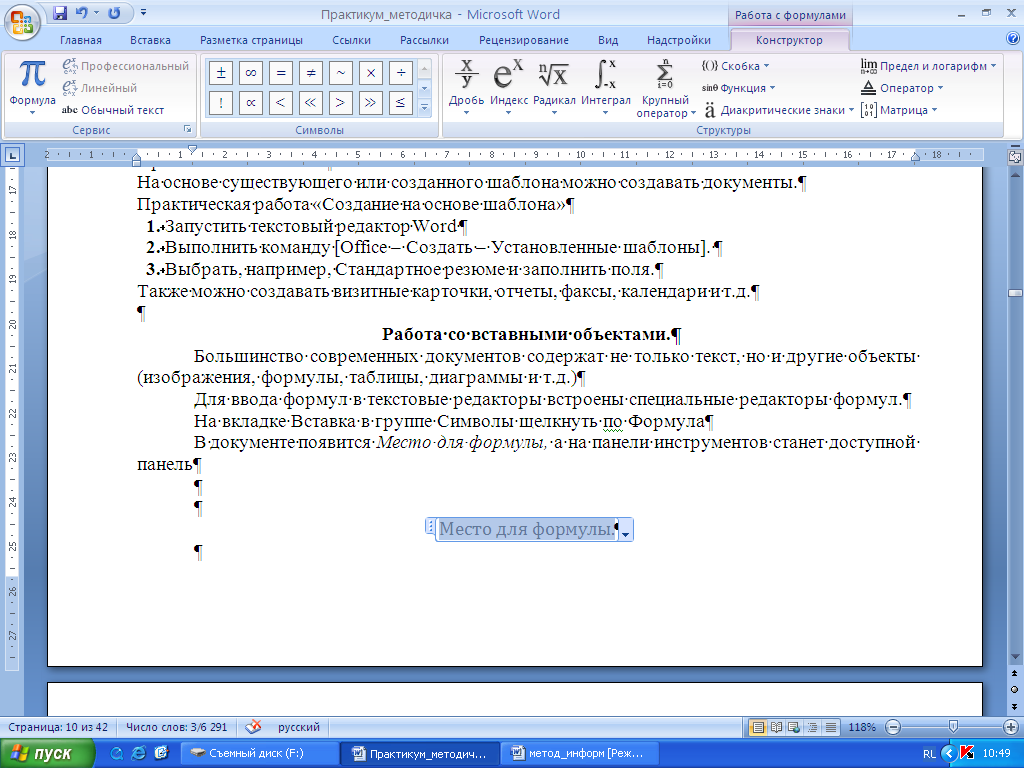
Практическая работа №7. Вставка в документ формул
Задание. Вставить в документ формулу закона Ома и формулу определения корней квадратного уравнения.
-
Запустить текстовый редактор Word.
-
Создать новый документ.
-
Для вставки в документ формулы ввести команду [Вставка - Формула].
-
С помощью появившейся панели инструментов напечатать формулы
![]()

Упражнение
Набрать текст по образцу:
Решить систему неравенств: 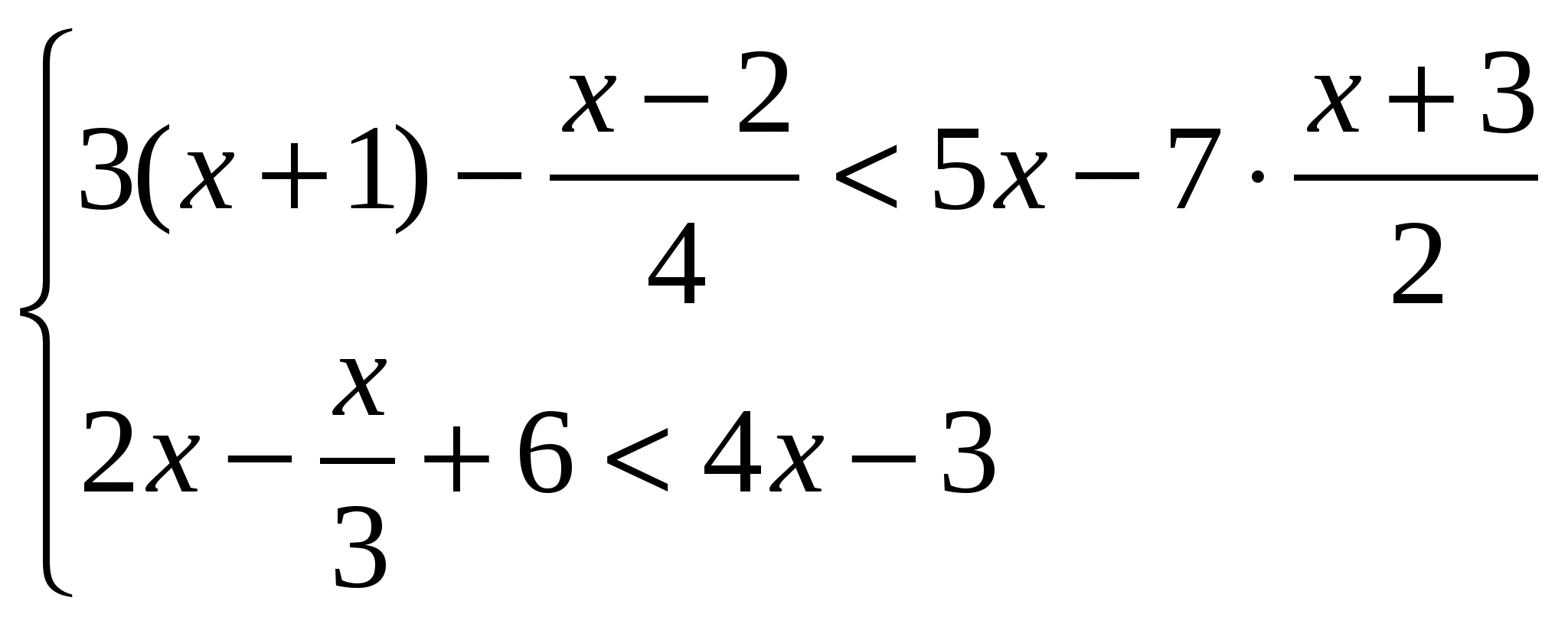
Внедрение графического объекта, созданного в графическом редакторе
Для включения рисунка в текстовый документ необходимо воспользоваться командой [Вставка - Рисунок], указать путь к папке и выбранный рисунок, нажать Вставить. Рисунок помещается в место вставки.
Редактирование изображения в тексте
Для настройки изображения необходимо воспользоваться панелью Работа с рисунками, которая становиться доступной, если выделен рисунок одним щелчком или панель появляется автоматически при двойном щелчке по рисунку.
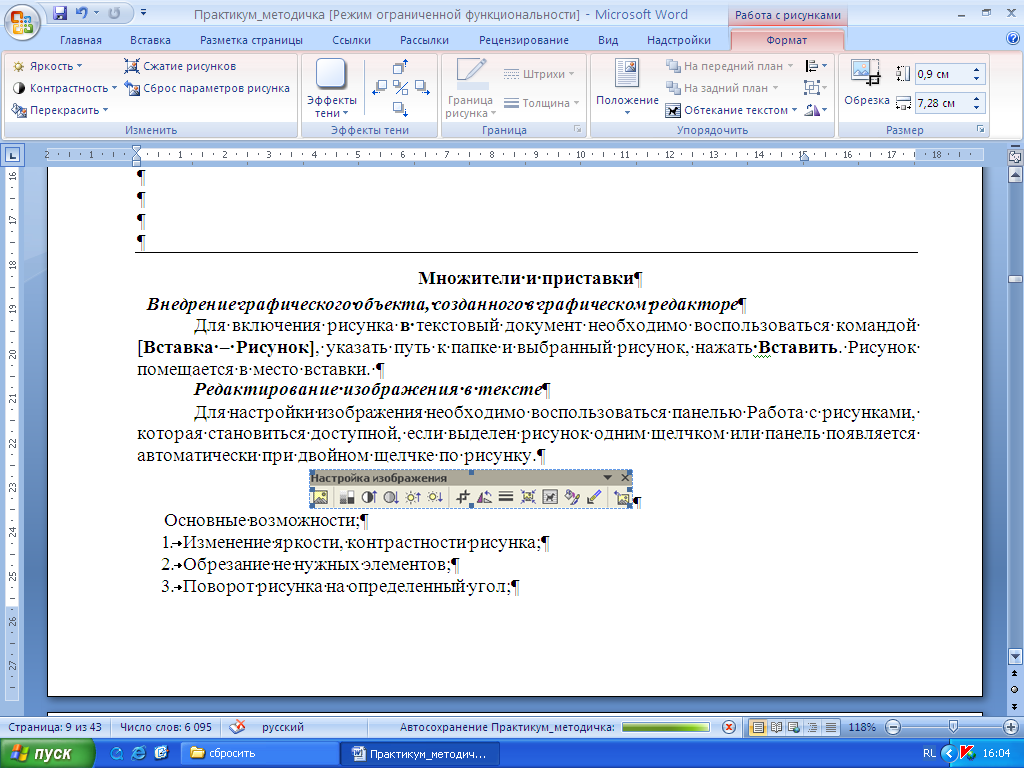
Основные возможности;
-
Изменение яркости, контрастности рисунка;
-
Обрезание ненужных элементов;
-
Поворот рисунка на определенный угол;
-
Сжатие рисунка;
-
Обтекание рисунка текстом;
-
Задание размера рисунка;
-
Возврат исходных параметров рисунка.
Для установки рисунка в нужное место текстового документа необходимо задать Обтекание текстом, что позволит эффективно оперировать перемещением рисунка по тексту. Перемещение осуществляется с помощью мыши: выделив рисунок, при нажатой левой клавише мыши производят протягивание рисунка в нужное место.
Внедрение графического объекта, из коллекции рисунков Clipart
Для внедрения готовых графических объектов выполняется команда [Вставка - Клип]. В строке Искать можно записать название искомой картинки и нажать Начать или выбрать самостоятельно, рассмотрев соответствующие разделы коллекции. Найденный объект сохраняется в буфере обмена, а для вставки в документ необходимо выделить место вставки, и обратившись к буферу обмена, вставить сохраненный объект.
Использование объектов фигурного текста WordArt
WordArt является встроенным средством Word для создания фигурного текста. Для запуска используется команда [Вставка - WordArt].
В диалоговом окне выбирается образец фигурного текста и вводится необходимый текст. Текст надписи можно внести и до запуска инструмента, выделив необходимый элемент текста, изменить его изображение.
После внедрения объекта в документ можно его редактировать с помощью элементов следующей панели:

Упражнение
Подготовьте образец печати организации.

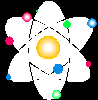
Создание собственных рисунков с помощью встроенного векторного редактора
Текстовый редактор позволяет рисовать в текстовом документе с помощью графических примитивов.
Для вызова соответствующей панели инструментов необходимо на вкладке Вставка в группе Иллюстрации выбрать Фигуры.
Можно вставить в текст нужную фигуру или создать Новое полотно, на котором нарисовать с помощью предлагаемых фигур схему или рисунок.
При этом становится активной панель Средства рисования.

Упражнение 1.
Построить иллюстрацию, применив различные способы заливки и графические примитивы.
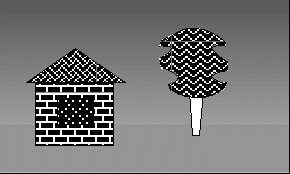
Упражнение 2.
Создать свою визитную карточку, воспользовавшись примером:

Комарова Ирина Николаевна
ученица 10д класса физико-технического лицея №1
411234, г. Саратов, ул. Московская,
д. 412, кв. 56
57-89-10
e-mail: [email protected]
Использование сканера для подготовки документов
Системы оптического распознавания символов используются при создании электронных библиотек и архивов путем перевода книг и документов в цифровой компьютерный формат.
Сначала с помощью сканера необходимо получить изображение страницы текста в графическом формате. Далее для получения документа в текстовом формате необходимо провести распознавание текста, т.е. преобразовать элементы графического изображения в последовательность текстовых символов.
Практическая работа №8. Сканирование и распознавание бумажного текстового документа
-
Запустить систему оптического распознавания документов FineReader командой [Пуск - Программы - ABBYY FineReader].
-
Положить учебник, открытый на нужной странице, на стекло сканера.
-
В окне системы оптического распознавания щелкнуть по кнопке Сканировать.
-
В появившемся окне сканера щелкнуть по кнопке Сканировать
-
Для преобразования графического изображения страницы в текстовый файл щелкнуть по кнопке Распознать.
-
Отправить документ в текстовый редактор Word.
-
Исправить ошибки и сохранить документ.
Использование компьютерного словаря
Компьютерные словари необходимы для перевода текстов с одного языка на другой.
Компьютерные словари могут содержать переводы на разные языки сотен тысяч слов и словосочетаний, а также предоставляют пользователю дополнительные возможности. Во-первых, компьютерные словари могут являться многоязычными - давать пользователю возможность выбрать языки и направление перевода (например, англо-русский, испанско-русский и т. д.).
 Во-вторых, компьютерные словари могут кроме основного словаря общеупотребительных слов содержать десятки специализированных словарей по областям знаний (техника, медицина, информатика и др.).
Во-вторых, компьютерные словари могут кроме основного словаря общеупотребительных слов содержать десятки специализированных словарей по областям знаний (техника, медицина, информатика и др.).
В-третьих, компьютерные словари обеспечивают быстрый поиск словарных статей: «быстрый набор», когда в процессе набора слова возникает список похожих слов; доступ к часто используемым словам по закладкам; возможность ввода словосочетаний и др.
В-четвертых, компьютерные словари могут являться мультимедийными, т. е. предоставлять пользователю возможность прослушивания слов в исполнении дикторов, носителей языка.
Если при установке программы-переводчика было установлено Поддерживать программы Office, то в текстовом редакторе будет возможность использовать установленный переводчик. Например, при установленной программе ABBYY Lingvo12 на вкладке Надстройки в группе Настраиваемые панели инструментов будет значок книги (переводчик).
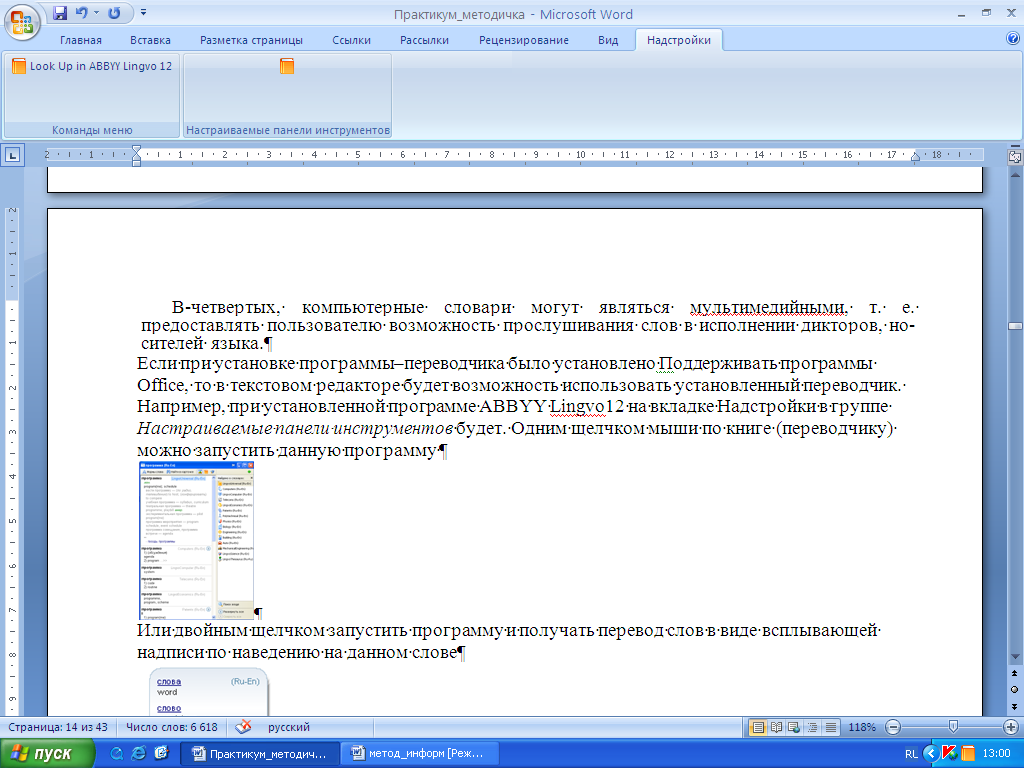
Одним щелчком мыши по книге можно обратиться к данному словарю и узнать перевод слова

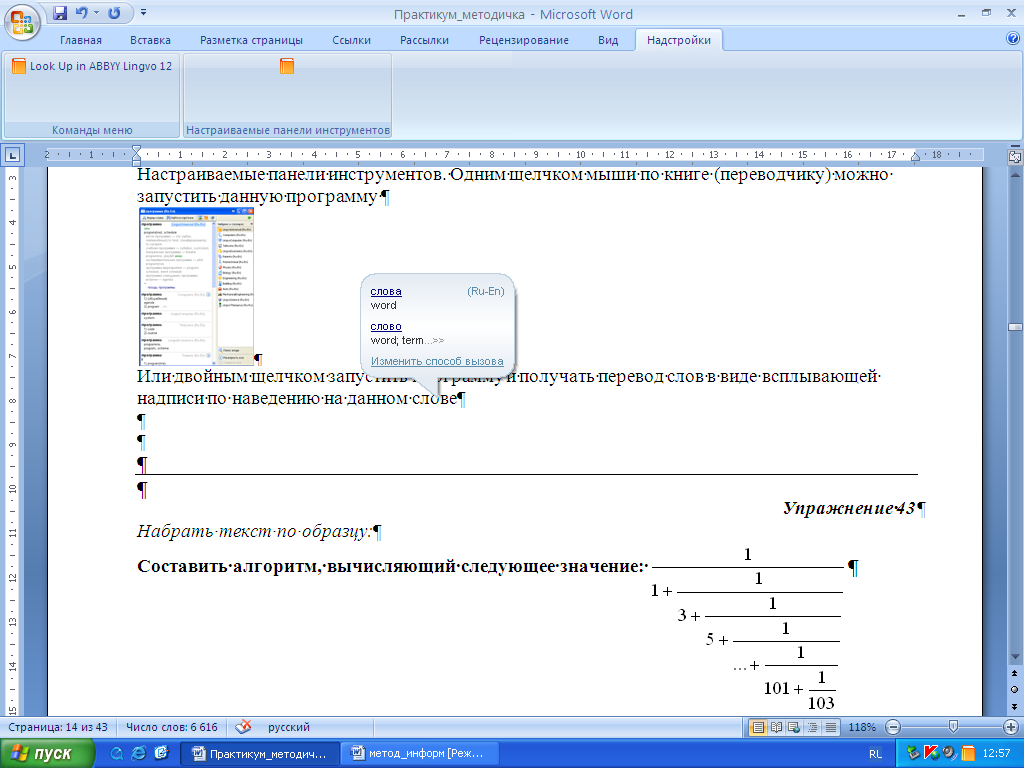
или двойным щелчком запустить программу и получать перевод слов в виде всплывающей надписи по наведению на данное слово:


