- Преподавателю
- Информатика
- Практическая работа в текстовом редакторе Microsoft Word 2
Практическая работа в текстовом редакторе Microsoft Word 2
| Раздел | Информатика |
| Класс | - |
| Тип | Другие методич. материалы |
| Автор | Кабышева Ю.А. |
| Дата | 24.08.2015 |
| Формат | docx |
| Изображения | Есть |
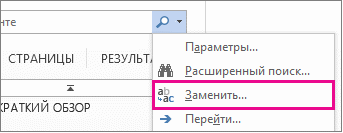

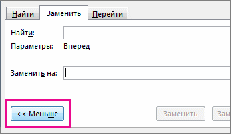
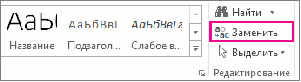

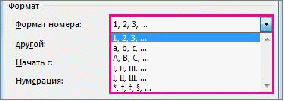
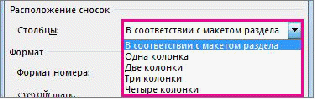
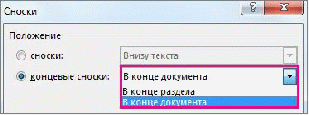

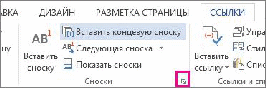

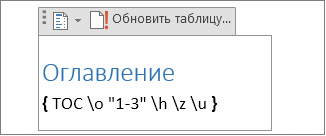
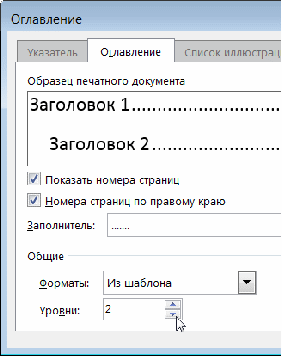
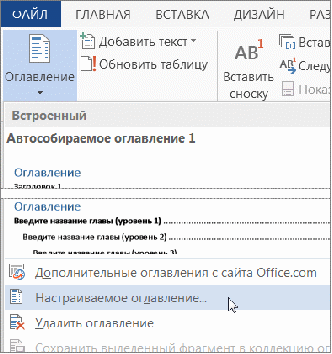
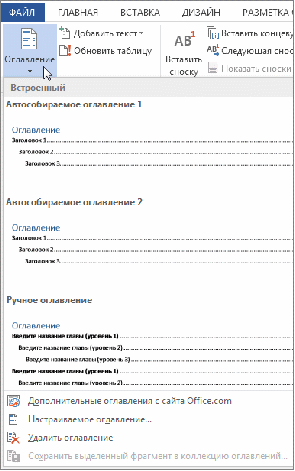
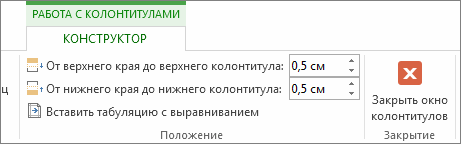
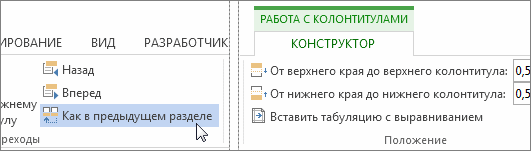
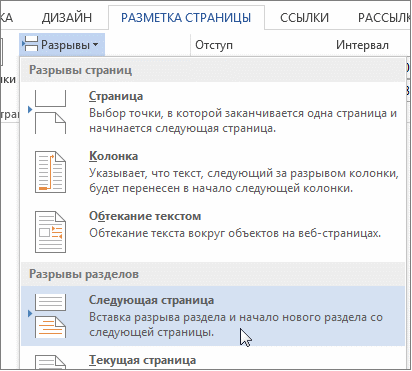
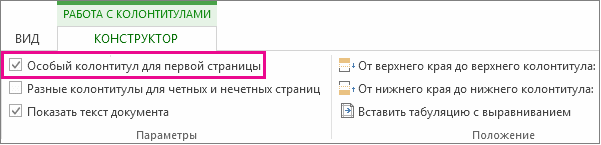
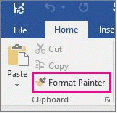 ПРАКТИЧЕСКАЯ РАБОТА
ПРАКТИЧЕСКАЯ РАБОТА
ТЕКСТОВЫЙ ПРОЦЕССОР MS WORD
Тема: Применение различных инструментов MS Word для редактирования текста.
Цель: Освоить навыки работы с различными инструментами редактирования текста в текстовом процессоре MS Word, колонтитулами, ссылками и т.д.
Теоретические сведения к практической работе
Формат по образцу
Чтобы быстро применить форматирование одного объекта в документе к другому, используйте команду Формат по образцу на вкладке Главная.
-
Выделите объект, формат которого вам нравится, щелкните "Формат по образцу", а затем щелкните объект, формат которого вы хотите изменить.
-
Выделите текст или графический объект, форматирование которого вы хотите скопировать.
Примечание. Чтобы скопировать форматирование текста, выделите часть абзаца. Чтобы скопировать форматирование как текста, так и абзаца, выделите абзац целиком вместе со знаком абзаца.
-
На вкладке Главная нажмите кнопку Формат по образцу.
Примечание Указатель примет вид кисти. Если вы хотите изменить форматирование нескольких выделенных фрагментов в документе, дважды щелкните Формат по образцу.
-
Выделите текст или графический объект, который вы хотите отформатировать.
-
Чтобы завершить форматирование, нажмите клавишу ESC.
Примечание. Среди графических объектов Формат по образцу лучше всего подходит для рисунков, например, автофигур. Тем не менее вы можете скопировать форматирование из изображения (например, его границу).
С помощью средства Формат по образцу невозможно скопировать шрифт и размер шрифта текста объект WordArt.
Редактирование верхнего и нижнего колонтитула
Допустим, вы добавили в документ новые сведения и хотите соответствующим образом обновить верхний или нижний колонтитул.
-
Откройте раздел Работа с колонтитулами, дважды щелкнув в области верхнего или нижнего колонтитула (вверху или внизу страницы).
-
Выделите текст, который нужно изменить, и введите вместо него новый верхний или нижний колонтитул.
-
Дважды щелкните вне области колонтитулов, чтобы закрыть раздел Работа с колонтитулами.
-
Изменение внешнего вида верхнего или нижнего колонтитула
Стили колонтитулов
Внешний вид верхнего или нижнего колонтитула можно менять, применяя различные варианты дизайна из встроенной коллекции.
Примечание. При изменении стилей текущие колонтитулы перезаписываются, поэтому вам потребуется снова вводить информацию.
-
Откройте раздел Работа с колонтитулами, дважды щелкнув в области верхнего или нижнего колонтитула (вверху или внизу страницы).
-
На вкладке Конструктор в разделе Колонтитулы выберите Верхний колонтитул или Нижний колонтитул.
-
Выберите стиль из коллекции.
-
Завершив работу с колонтитулами, дважды щелкните вне их области, чтобы закрыть раздел Работа с колонтитулами.
Удаление колонтитула с одной страницы
Во многих документах первую страницу (заглавную) необходимо создавать без колонтитулов.
-
Откройте раздел Работа с колонтитулами, дважды щелкнув в области верхнего или нижнего колонтитула (вверху или внизу страницы).
-
Установите флажок Особый колонтитул для первой страницы.
-
Колонтитулы на первой странице будут автоматически удалены. Вы можете оставить эту область пустой или добавить другой колонтитул только для этой страницы.
-
Удаление колонтитулов на других страницах, кроме первой.
Чтобы удалить колонтитулы на других страницах, кроме первой (например, первой странице нового раздела), используется другая процедура. Сначала добавьте разрыв раздела.
Примечание. Разрывы разделов отличаются от разрывов страниц. Если перед страницей, на которой необходимо удалить колонтитулы, уже есть разрыв страницы, удалите его и добавьте разрыв раздела, как указано ниже.
-
Щелкните в части документа, где необходимо создать страницу без колонтитулов.
-
Чтобы создать разрыв, на вкладке Разметка страницы нажмите кнопку Разрывы и выберите пункт Следующая страница.
-
Чтобы открыть Конструктор колонтитулов, дважды щелкните область колонтитула (вверху или внизу страницы).
-
Щелкните Как в предыдущем, чтобы отключить связь между разделами.
-
Нажмите кнопку Верхний колонтитул или Нижний колонтитул и в нижней части меню выберите команду Удалить верхний колонтитул или Удалить нижний колонтитул. (Необходимо повторить шаги 3-5, если вы хотите удалить как верхний, так и нижний колонтитулы.)
-
Чтобы вернуться к основному тексту документа, нажмите кнопку Закрыть окно колонтитулов.
Совет. Вы также можете закрыть окно колонтитулов, дважды щелкнув основной текст документа.
Верхний и нижний колонтитулы на первой странице после разрыва раздела будут удалены.
Чтобы удалить все колонтитулы после разрыва раздела, дважды щелкните область колонтитулов на странице, на которой необходимо удалить колонтитул, и снова выполните описанные выше шаги 4-6. Если раздел содержит разные колонтитулы для четных и нечетных страниц, вам понадобится повторить эти действия.
Если через некоторое время вам необходимо будет снова добавить колонтитулы в документ, вставьте другой разрыв раздела, а затем добавьте верхний или нижний колонтитул в новый раздел.
Создание оглавления
Чтобы создать легко обновляемое оглавление, для начала примените стили заголовков (например, "Заголовок 1" и "Заголовок 2") к тексту, который требуется включить в оглавление. Приложение Word определяет эти заголовки и использует их для создания оглавления. Оно также может обновлять оглавление при каждом изменении текста заголовка, последовательности или уровня.
-
Щелкните место, где требуется вставить оглавление - как правило, в начале документа.
-
Щелкните Ссылки - Оглавление, а затем выберите Автособираемое оглавление в коллекции стилей.
Если выбрать стиль Ручное оглавление, Word вставит замещающий текст в виде оглавления. Ручное оглавление не обновляется автоматически.
Внешний вид оглавления можно настраивать. Например, можно изменить шрифт, количество отображаемых уровней заголовков и отображение пунктирных линий между пунктами и номерами страниц. Сведения об этих функциях см. в статье Форматирование оглавления.
Изменение или добавление уровней в оглавлении
Наиболее популярный способ изменить количество уровней в оглавлении - заменить существующее оглавление другим, содержащим необходимые уровни.
Более короткий, но требующий технических навыков, путь - это изменение данных кода поля.
Чтобы изменить уровень элемента в оглавлении, нужно изменить уровень заголовка этого текста в основном тексте документа.
Замена оглавления
-
Последовательно выберите пункты Ссылки - Оглавление - Настраиваемое оглавление.
-
В диалоговом окне Оглавление в списке Уровни укажите требуемое количество уровней в оглавлении и нажмите кнопку ОК.
Например, если указать значение "2", в оглавлении будет отображаться весь текст, к которому применен стиль "Заголовок 1" или "Заголовок 2".
-
В ответ на запрос подтверждения замены существующего оглавления нажмите кнопку Да.
Изменение данных кода поля
Word автоматически вставляет поля при использовании определенных команд. Например, когда вы добавляете номера страниц, Word вставляет поле страницы. При создании оглавления Word вставляет поле оглавления.
Вы можете изменить данные кода поля, чтобы быстро настроить количество уровней в оглавлении.
-
Щелкните оглавление и нажмите клавиши alt="Практическая работа в текстовом редакторе Microsoft Word 2"+F9. Данные кода поля выводятся между фигурными скобками и выглядят следующим образом:
-
Измените числа в кавычках. Например, если требуется два уровня, измените 1-3 на 1-2.
-
Нажмите сочетание клавиш alt="Практическая работа в текстовом редакторе Microsoft Word 2"+F9, чтобы повторно отобразить оглавление.
-
Обновите оглавление, чтобы просмотреть изменения (на вкладке Ссылки выберите Обновить таблицу).
Добавление обычных и концевых сносок
Часто используют обычные и концевые сноски в документах, чтобы объяснять, комментировать или приводить ссылки на то, что уже упоминалось в документе. Как правило, обычные сноски расположены в нижней части страницы, а концевые - в конце документа или раздела.
Добавление обычной сноски:
-
Щелкните в том месте, где нужно добавить сноску.
-
Выберите Ссылки - Вставить сноску. Word вставит знак сноски в текст и добавит его в нижней части страницы.
-
Введите текст сноски.
Совет. Чтобы вернуться на свое место в документе, дважды щелкните знак сноски.
Добавление концевой сноски:
-
Щелкните в том месте, где нужно добавить концевую сноску.
-
Выберите Ссылки - Вставить концевую сноску. Word вставит знак концевой сноски в текст и добавит его в конце документа.
-
Введите текст концевой сноски.
Совет. Чтобы вернуться на свое место в документе, дважды щелкните знак концевой сноски.
Настройка обычных и концевых сносок:
Для настройки обычных и концевых сносок доступно много параметров, которые можно найти в диалоговом окне Сноски.
-
На вкладке Ссылки щелкните маленькую стрелку, чтобы открыть диалоговое окно Сноски.
-
В диалоговом окне Сноски выберите нужные параметры. Прежде чем нажать Вставить, выберите, к чему нужно применить изменения - ко всему документу или текущему разделу.
-
Чтобы выбрать место вставки сноски, щелкните Сноски и выберите Внизу страницы или Внизу текста.
-
Чтобы выбрать место вставки концевой сноски, щелкните Концевая сноска и выберите В конце раздела или В конце документа.
-
Чтобы изменить формат сносок так, что они будут в столбцах, нажмите Сноски и щелкните список Столбцы, а затем выберите нужное число столбцов.
-
Чтобы изменить формат номеров для обычных и концевых сносок, щелкните Сноски или Концевые сноски, а затем выберите нужные номера, буквы и символы.
-
Чтобы начать сначала нумерацию обычных и концевых сносок в начале каждого раздела, щелкните Сноски или Концевые сноски, а затем выберите В каждом разделе.
-
Чтобы выбрать место, где применить изменения в документе, щелкните список Применить изменения и выберите К этому разделу или Ко всему документу.
Замена текста
-
Если вам нужно найти и заменить текст, откройте окно Найти и заменить, нажав клавиши CTRL+H или выбрав Главная - Заменить.
-
Нажмите клавиши CTRL+H или выберите Главная - Заменить.
Совет. Если вы уже работаете в области навигации, нажмите значок увеличительного стекла и выберите команду Заменить.
-
В поле Найти введите текст, который требуется найти и заменить.
-
В поле Заменить на введите замещающий текст.
-
Нажмите кнопку Найти далее.
-
Нажмите кнопку Заменить, чтобы заменить текущее вхождение текста, или Найти далее, чтобы пропустить это вхождение и перейти к следующему.
-
Чтобы заменить все вхождения текста в документе, нажмите кнопку Заменить все.
Дополнительные советы по замене текста
Чтобы задать дополнительные параметры поиска и замены текста, нажмите кнопку Больше.
-
Чтобы найти и заменить шрифт, применить другой стиль или внести другие изменения в форматирование, нажмите поле Найти или Заменить на и нажмите кнопку Формат. Например, можно найти подчеркнутый текст и заменить его на курсив. При выборе каждого из элементов списка Формат открывается окно, в котором можно выбрать необходимые параметры.
-
Чтобы найти и заменить специальные символы, например заменить разрывы абзацев на разрывы строк, нажмите кнопку Специальный и выберите в списке необходимый элемент.
Содержание работы:
Задание № 1. Применение инструментов редактирования текста. Формат по образцу.
-
Найти в интернете информацию о возможностях текстового процессора и скопировать ее в документ Word. Отформатировать текст следующим образом:
-
ориентация книжная;
-
шрифт Times New Roman, размер 14;
-
Интервал между строк 1,5;
-
Поля: левое -3,0 см.; правое-1,5 см.; верхнее- 1,0 см.; нижнее-1,0 см.
-
Текст работы выравнивается по ширине.
-
Озаглавить текст: Возможности текстового редактора. Применить к заголовку стиль Заголовок 1.
-
Если в выбранном тексте присутствуют слова, подчеркнутые красной волнистой линией - это признак ошибки. Исправьте их.
-
Переместите произвольную часть в начале текста в конец документа. Для этого необходимо выделить нужный текст, щёлкнуть по нему левой кнопкой мыши и перетащить, не отжимая кнопки, в нужное место. Выделите данный отрывок текста жирным и курсивом.
-
Задайте скопированному предложению исходный формат. Для этого необходимо выделить стоки исходного текста, щёлкнуть кнопку Формат по образцу (вкладка Главная), навести курсор с кисточкой на нужное предложение полностью выделив его.
-
Сохраните документ.
Задание № 2. Нумерация страниц. Автоматическое оглавление текста.
-
Заполните три страницы произвольным текстом (можно копированием произвольного участка введённого текста и многократной вставкой этого текста).
-
В конце каждой страницы вставить разрыв. Для этого установите курсор в конце последнего предложения, используйте: Вкладка Вставка, Группа Страницы, Кнопка Разрыв страницы.
-
Введите в начало каждой страницы заголовок произвольного содержания. Оформите его в стиле Заголовок 1. Для этого выделяем заголовок, выбираем вкладку Главная в группе Стили щёлкаем по кнопке Заголовок 1.
-
Вставьте номера страниц, для этого: Вкладка Вставка, Группа Колонтитулы, кнопка номер страниц. Номера должны располагаться внизу по центру страниц.
-
Вставьте в начало текста оглавление, для этого: переместите курсор в начало текста и выберите Вкладка Ссылки, Группа Оглавление нажмите кнопку Оглавление.
-
Сохраните документ.
Задание № 3. Работа с колонтитулами.
Продолжите работать с текстом из задания 2:
-
Добавьте еще две страницы произвольного текста, повторив п.2 и 3 из задания 2.
-
Для форматирования вновь добавленного текста используйте функцию Формат по образцу.
-
Обновите оглавление, чтобы просмотреть изменения (на вкладке Ссылки выберите Обновить таблицу).
-
Вставьте верхний колонтитул открыв Работа с колонтитулами, дважды щелкнув в области верхнего колонтитула (вверху страницы).
-
Введите в окно верхнего колонтитула текст: Автор работы: свои ФИО, номер группы, специальность/профессия.
-
Удалите колонтитул с третьей страницы.
-
Вставьте в последующие страницы (стр. 4-5) вашего документа автоматическую дату, открыв Работа с колонтитулами - Конструктор - Вставка - Дата и время формат даты на Ваше усмотрение.
-
Сохраните документ.
Пояснения:
-
Чтобы удалить колонтитулы на других страницах, кроме первой добавьте разрыв раздела.
-
Щелкните в части документа, где необходимо создать страницу без колонтитулов.
-
Чтобы создать разрыв, на вкладке Разметка страницы нажмите кнопку Разрывы и выберите пункт Следующая страница.
-
Чтобы открыть Конструктор колонтитулов, дважды щелкните область колонтитула (вверху или внизу страницы).
-
Щелкните Как в предыдущем, чтобы отключить связь между разделами.
-
Нажмите кнопку Верхний колонтитул и в нижней части меню выберите команду Удалить верхний колонтитул.
-
Чтобы вернуться к основному тексту документа, нажмите кнопку Закрыть окно колонтитулов.
Задание № 4. Вставка сносок и автоматических переносов в документ.
Продолжите работать с предыдущим текстом.
-
Вставьте 2 Концевые сноски (с пояснением значений слов после которых будет сноска в Вашем тексте) в текст третьей страницы.
-
Примените автоматическую расстановку переносов к тексту Разметка страницы- Параметры страницы - Расстановка переносов- Авто.
-
Сохраните документ.
Пояснения:
-
Щелкните в том месте, где нужно добавить концевую сноску.
-
Выберите Ссылки - Вставить концевую сноску. Word вставит знак концевой сноски в текст и добавит его в конце документа.
-
Введите текст концевой сноски.
-
Чтобы вернуться на свое место в документе, дважды щелкните знак концевой сноски.
Задание № 5. Замена текста.
Продолжите работать с текстом.
Найдите и замените в тексте все слова «Word» на «Текстовый процессор».
Пояснения:
-
Откройте окно Найти и заменить, нажав клавиши CTRL+H или выбрав Главная - Заменить.
-
В поле Найти введите текст Word.
-
В поле Заменить на введите замещающий текст Текстовый процессор.
-
Нажмите кнопку Найти далее.
-
Нажмите кнопку Заменить, чтобы заменить текущее вхождение текста, или Найти далее, чтобы пропустить это вхождение и перейти к следующему.
-
Чтобы заменить все вхождения текста в документе, нажмите кнопку Заменить все.


