- Преподавателю
- Информатика
- ПРАКТИЧЕСКАЯ РАБОТА ВЕКТОРНАЯ ГРАФИКА
ПРАКТИЧЕСКАЯ РАБОТА ВЕКТОРНАЯ ГРАФИКА
| Раздел | Информатика |
| Класс | - |
| Тип | Другие методич. материалы |
| Автор | Ковалева О.В. |
| Дата | 09.01.2016 |
| Формат | doc |
| Изображения | Есть |
Практическая работа
«ВЕКТОРНАЯ ГАФИКА»
Цель работы: закрепить навыки работы с векторным графическим редактором, встроенным в среду офисных программ.
В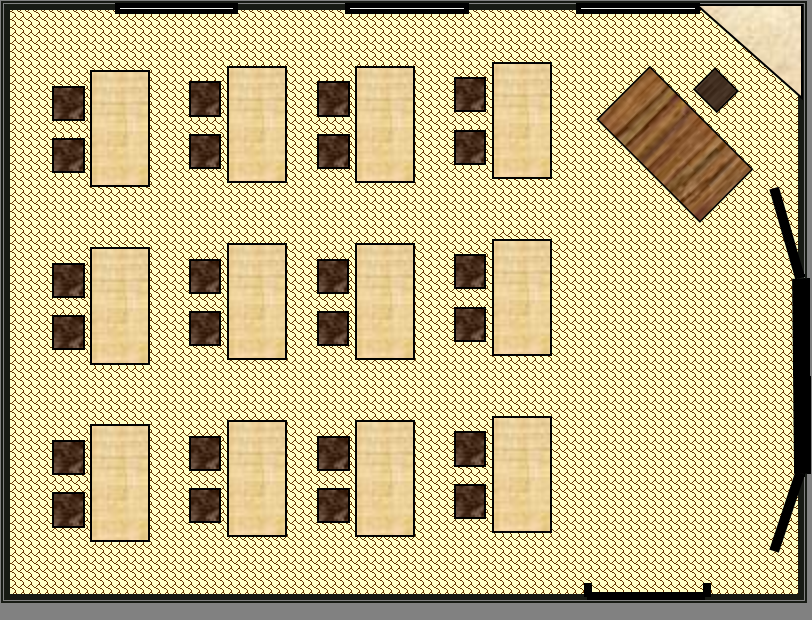
ы должны начертить такую схему учебного класса, как на рис. Для этого нужно нарисовать несколько автофигур и применить к ним выравнивание, группирование и распределение объектов, а также разнообразные заливки.
-
Начертите прямоугольник, который будет обозначать стены класса, воспользовавшись соответствующей кнопкой на панели Рисования.
-
Создайте узорную заливку прямоугольника.
-
Выделите прямоугольник, щелкнув его мышью.
-
Щелкните значок около кнопки
 (Цвет заливки) на панели инструментов Рисования и выберите из меню кнопки команду Способы заливки. Будет отображено окно Способы заливки, в котором перейдите на вкладку Узор.
(Цвет заливки) на панели инструментов Рисования и выберите из меню кнопки команду Способы заливки. Будет отображено окно Способы заливки, в котором перейдите на вкладку Узор. -
Выберите узор на собственное усмотрение и дважды щелкните кнопку ОК. Заливка будет применена к прямоугольнику.
-
Нарисуйте изображение окон в виде трех белых прямоугольников. Высота каждого прямоугольника должна составлять 0,2 см.
-
С помощью инструмента Прямоугольник панели Рисования начертите изображение первого прямоугольника.
-
Задайте высоту прямоугольника окна: щелкните его правой кнопкой мыши, выберите из контекстного меню команду Формат автофигуры, перейдите на вкладку Размер и введите в поле высота значения 0,2 см.
-
Удерживая клавишу Ctrl, перетяните прямоугольник вправо, чтобы создать его копию. Потом создайте еще одну копию прямоугольника окна. Разместите три прямоугольника так, чтобы их верхние пределы совпадали с верхним пределом прямоугольника класса.
-
Распределите прямоугольники окон по горизонтали, чтобы расстояния между ними были одинаковыми.
-
Инструментом Выбор объектов панели Рисования обведите все три прямоугольника - они будут выделены.
-
Выполните команду Рисование Выровнять/распределить Распределить по горизонтали. Средний прямоугольник будет размещен точно посередине между двумя другими.
-
Нарисуйте изображение парты и стула. Парта прямоугольник желтого цвета, стул - темно-зеленый квадрат. Заливку определите, воспользовавшись кнопкой Цвет заливки на панели инструментов Рисования. Во время чертежа квадрата удерживайте клавишу Shift.
-
Разместите стулья и парту друг относительно друга так, как это показано на рис. Чтобы это было более легко сделать, снимите привязку к сетке (снимите флажок Привязать к сетке в окне, которое открывается командой Рисование Сетка).
-
Создайте копию изображения стула и разместите ее немного ниже первого изображения стула.
-
Выделите изображение обоих стульев. Для этого щелкните их мышью, удерживая клавишу Shift.
-
Сгруппируйте изображение стульев, выполнив команду Рисование Группировать.
-
Разместите изображение стульев симметрично относительно центра парты. Для этого выделите группу из двух стульев и парту и выполните команду Рисование Виривняти/распредилить Выровнять по середине.
-
Зменшить изображения парты и стульев так, чтобы в прямоугольнике класса разместились парты в нужном количестве. Для этого сначала сгруппируйте изображение парты и стульев, выделив их и выполнив команду Рисование Группировать. Чтобы сохранить пропорции фигуры, во время ее уменьшения удерживайте клавишу Shift.
-
Создайте изображение одного горизонтального ряда парт.
-
Создайте три копии изображения парты и стульев и разместите их одна за другой слева направо.
-
Выделите полученные четыре изображения.
-
В случае если изображения размещены не точно на одной горизонтальной линии, уровняйте их, выполнив для этого команду Рисование Выровнять/распределить Распределить по середине.
-
Разместите изображение парт на одинаковом расстоянии друг от друга, выполнив команду Рисование Выровнять/распределить Распределить по горизонтали.
-
Изобразите три ряда парт.
-
Выделите изображения четырех парт одного ряда и сгруппируйте их.
-
Создайте две копии изображения ряда парт.
-
Выровняйте три ряда парт по правому краю, выделив их и выполнив команду Рисование Вировнять/распредилить Выровнять по правому краю.
-
Разместите изображение рядов парт на одинаковом расстоянии друг от друга, выполнив команду Рисование Вировнять/распредилить Распределить по вертикали.
-
Откорректируйте расположение рядов парт, выделив их и переместив с помощью навигационных клавиш при нажатой клавише Ctrl.
-
Изобразите учительский стол и стул.
-
Нарисуйте прямоугольник стола, длинная сторона которого будет размещаться горизонтально.
-
Нарисуйте квадрат стула и расположите его около стола.
-
Задайте заливку стола и стула.
-
Сгруппируйте прямоугольник стола и квадрат стула.
-
Поверните сгруппированное изображение на 45°. Для этого щелкните изображение правой кнопкой мыши, выберите в контекстном меню команду Формат объекта и на вкладке Размер
одноименного окна, в поле поворот введите значение 45°. -
Расположите полученное в результате изображения в углу класса.
-
Нарисуйте треугольный шкаф в углу класса сзади учительского стола.
-
Начертите прямоугольный треугольник нужного размера, выбрав инструмент Автофигуры Основные фигуры Прямоугольный треугольник.
-
Поверните треугольник, дважды выполнив команду Рисование Повернуть/отобразить Возвращать вправо на 90°.
-
Разместите треугольник в углу прямоугольника класса, откорректируйте его размеры и задайте заливку.
-
Нарисуйте изображение доски и дверей, воспользовавшись инструментом Линия. Толщина линии доски должна составлять приблизительно 5 пунктов, а линий дверей - 2 пункта. Чтобы было более легко создавать маленькие линии по бокам дверей, нужно убрать режим привязки к сетке и увеличить масштаб просмотра документа (кнопкой Масштаб на панели инструментов Стандартная).
-
Нарисовав схему класса, сохраните документ.


