- Преподавателю
- Информатика
- Практические работы в векторном редакторе CorelDRAW: Методические указания к выполнению практических работ. ПМ. 01 «Ввод и обработка цифровой информации» (учебная практика)
Практические работы в векторном редакторе CorelDRAW: Методические указания к выполнению практических работ. ПМ. 01 «Ввод и обработка цифровой информации» (учебная практика)
| Раздел | Информатика |
| Класс | - |
| Тип | Конспекты |
| Автор | Бочарова А.А. |
| Дата | 27.02.2016 |
| Формат | docx |
| Изображения | Есть |
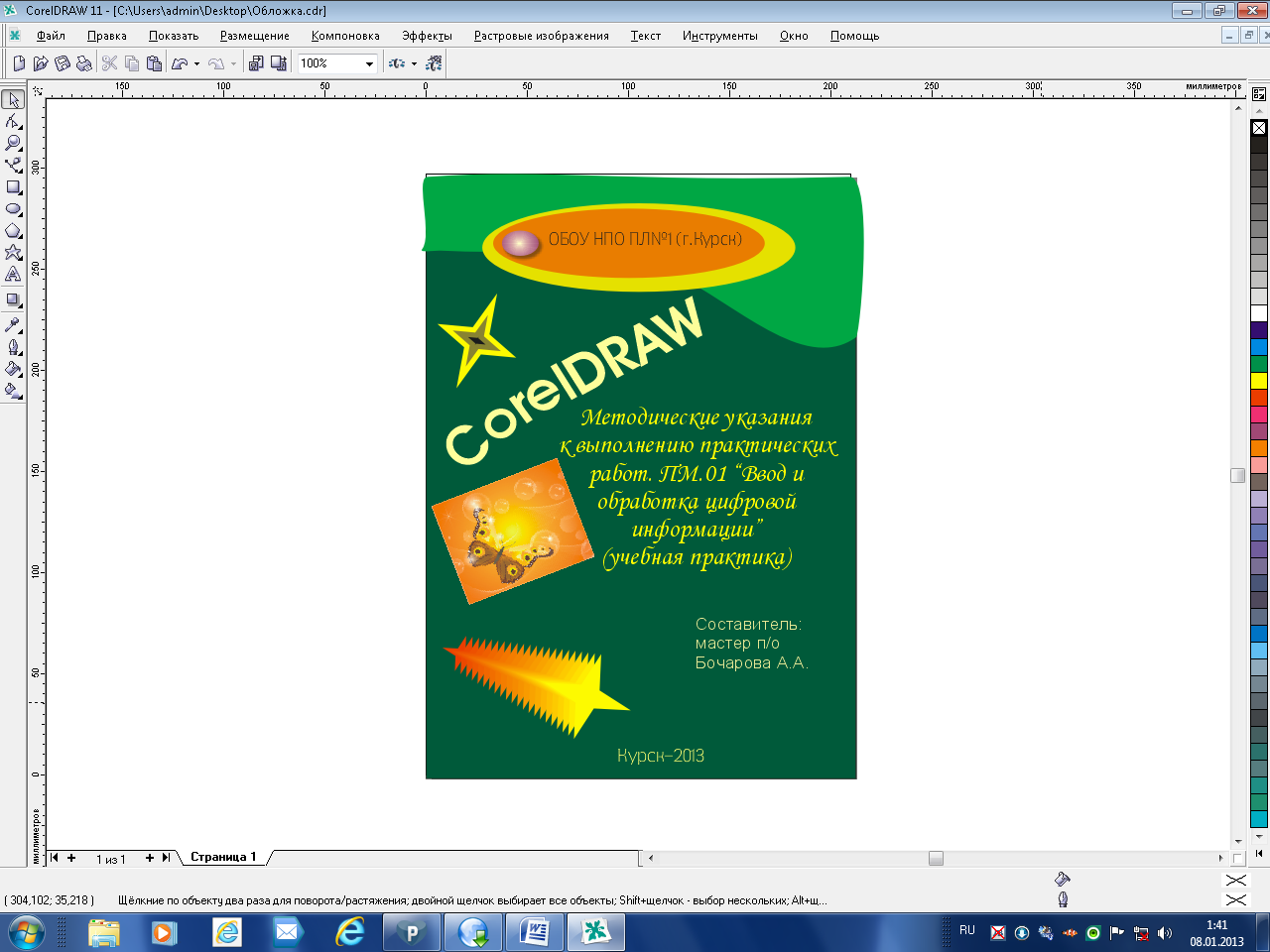
Практические работы в векторном редакторе CorelDRAW: Методические указания к выполнению практических работ. ПМ.01 «Ввод и обработка цифровой информации» (учебная практика)
Составитель: Бочарова Анна Анатольевна, мастер производственного обучения второй квалификационной категории
В данных методических указаниях рассмотрены основные приемы работы в векторном редакторе CorelDRAW. Указания составлены в соответствии с рабочей программой учебной практики по модулю ПМ.01 «Ввод и обработка цифровой информации» по профессии 230103.02«Мастер по обработке цифровой информации», а также могут быть использованы при изучении дисциплин «Основы информационных технологий», МДК.01.01 «Технология создания и обработки цифровой мультимедийной информации» для самообразования обучающихся в ОУ НПО.
ОБОУ НПО ПЛ№1 г.Курска, 2013
Введение
Программа CorelDRAW 10, составляет основу современного набора программных средств фирмы Corel. Она представляет собой результат многолетней эволюции, обладает удивительной универсальностью и мощью, будучи в равной степени полезной и в промышленном дизайне, и в разработке рекламной продукции, и в подготовке публикаций, и в создании изображений для веб-страниц. CorelDRAW 10 прочно удерживает место в ряду мировых лидеров среди программ для работы с векторной графикой, а по многим параметрам и превосходя все остальные, и у нее - огромная армия пользователей-профессионалов считающих CorelDRAW своим основным рабочим инструментом
Пользовательский интерфейс CorelDRAW 10 построен очень рационально, с высокой степенью унификации и последовательным проведением в жизнь простой идеи: если пользователю не нужны те или иные средства программы, он может не тратить время и усилия на их изучение. Интерфейс постоянно меняется, совершенствуясь с выходом каждой новой версии. Это делает программу весьма привлекательной в качестве первого программного средства для приступающих к изучению машинной графики в целом и векторной графики в частности.
Однако осваивать приемы работы с Corel-DRAW 10 по официальному руководству достаточно сложно. Это обусловлено следующими причинами:
- большим объемом руководства, который отражает широкие возможности программы, но одновременно затрудняет поиск существенной для начинающей пользователя информации;
- ориентацией на описание всех возможностей программы, а не на решение практических задач, возникающих при работе над любым художественным проектом.
Настоящее методическое пособие призвано компенсировать эти неудобства. В нем есть все необходимое не только для получения начального представления о программе и ее возможностях, но и для перехода к практической работе.
Учебный курс состоит из упражнений для самостоятельной работы, посвященных различным аспектам работы с CorelDRAW 10. В начале каждого из них приводятся необходимые теоретические сведения, затем описываются элементы управления и рабочие процедуры. Выполнение упражнений весьма желательно для более полного усвоения материала. Упражнения делятся на три уровня сложности: базовый, базовый с дополнением и творческий в соответствии с Федеральным Государственным Образовательным Стандартом.
ИНСТРУКЦИОННАЯ КАРТА № 1
Тема 1. Создание, загрузка, сохранение документа. Настройка рабочего пространства (вид).
Цель: сформировать умения у обучающихся создавать, загружать и сохранять документы в векторном редакторе CorelDraw
Запуск CorelDRAW выполняется стандартными для Windows способами: с помощью главного меню (в нем при установке пакета появляется новая группа команд, в которую включена и команда запуска CorelDRAW), с помощью ярлыка , расположенного на рабочем столе, или двойным щелчком мыши на значке файла, имеющего расширение, ассоциированное в процессе установки CorelDRAW с этой программой (как правило, это файлы с расширениями .CDR, .CMX, .WMF).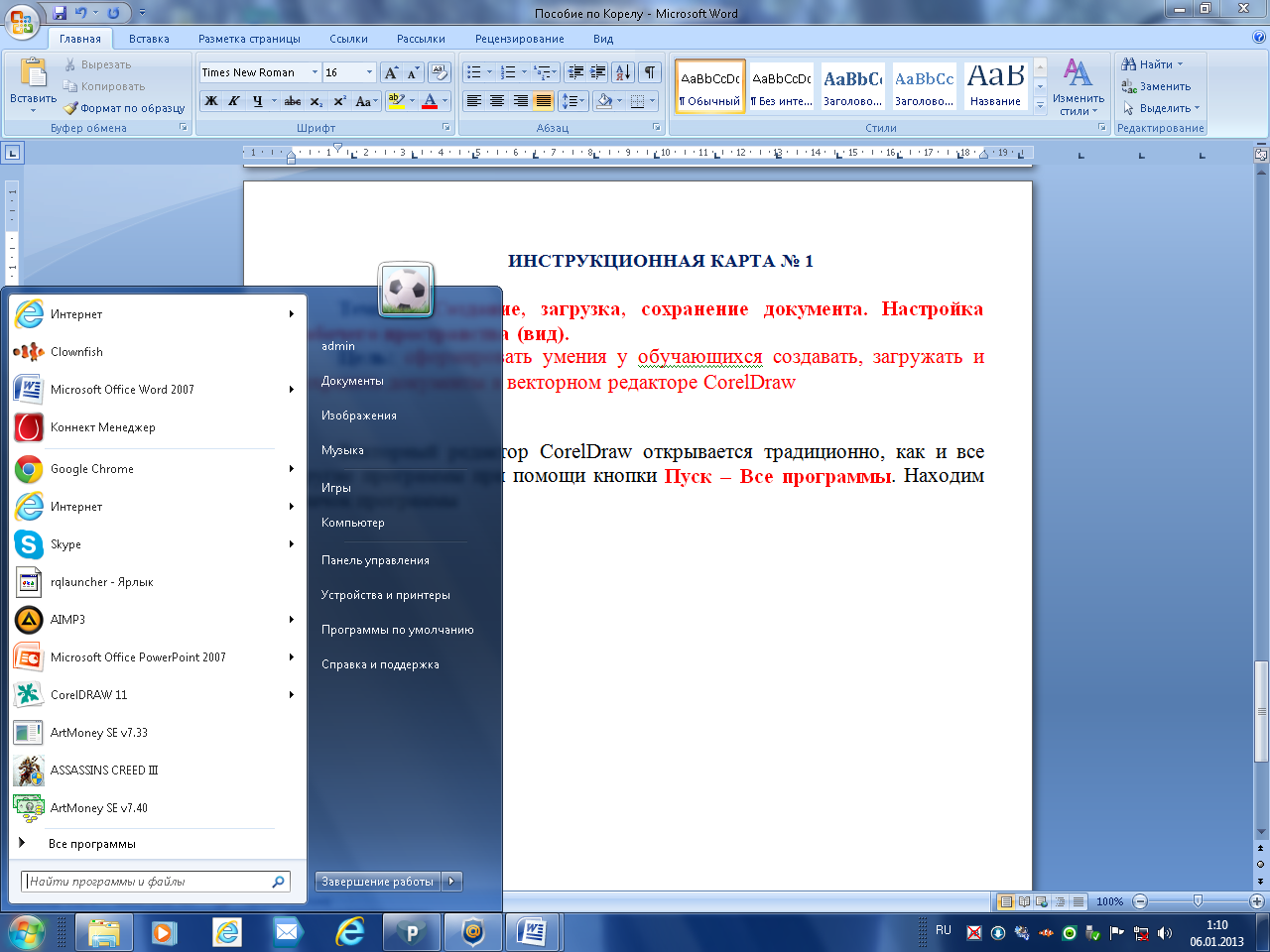
Появляется окно «Добро пожаловать в CorelDraw 10»:
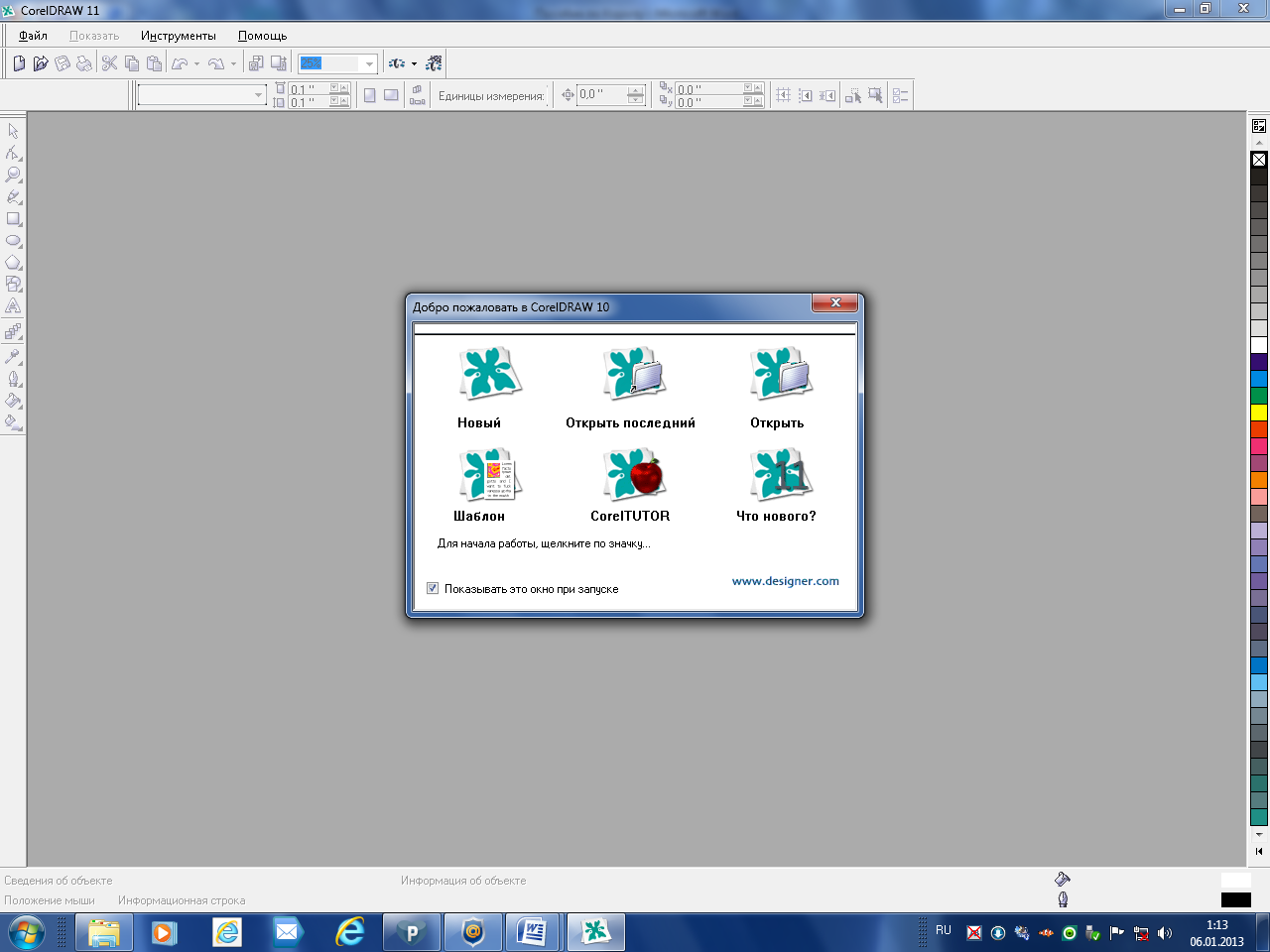
Левой кнопкой мыши щелкаем на Новый и на экране открывается главное окно CorelDRAW с основными элементами пользовательского интерфейса:
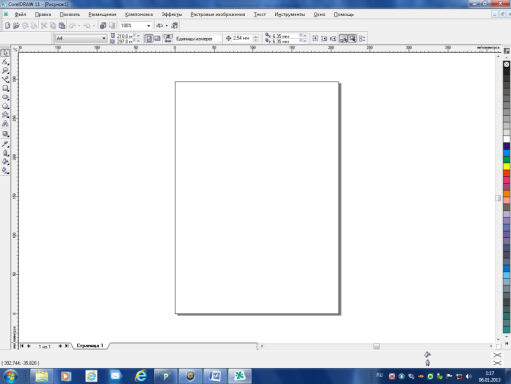
В соответствии со стандартами Windows под строкой заголовка окна располагается строка меню. В CorelDRAW меню очень сложное, с большим числом подменю и команд. Как и в любой другой программе, меню обеспечивает доступ к большинству функций CorelDRAW, но очень многие действия могут выполняться и без него.
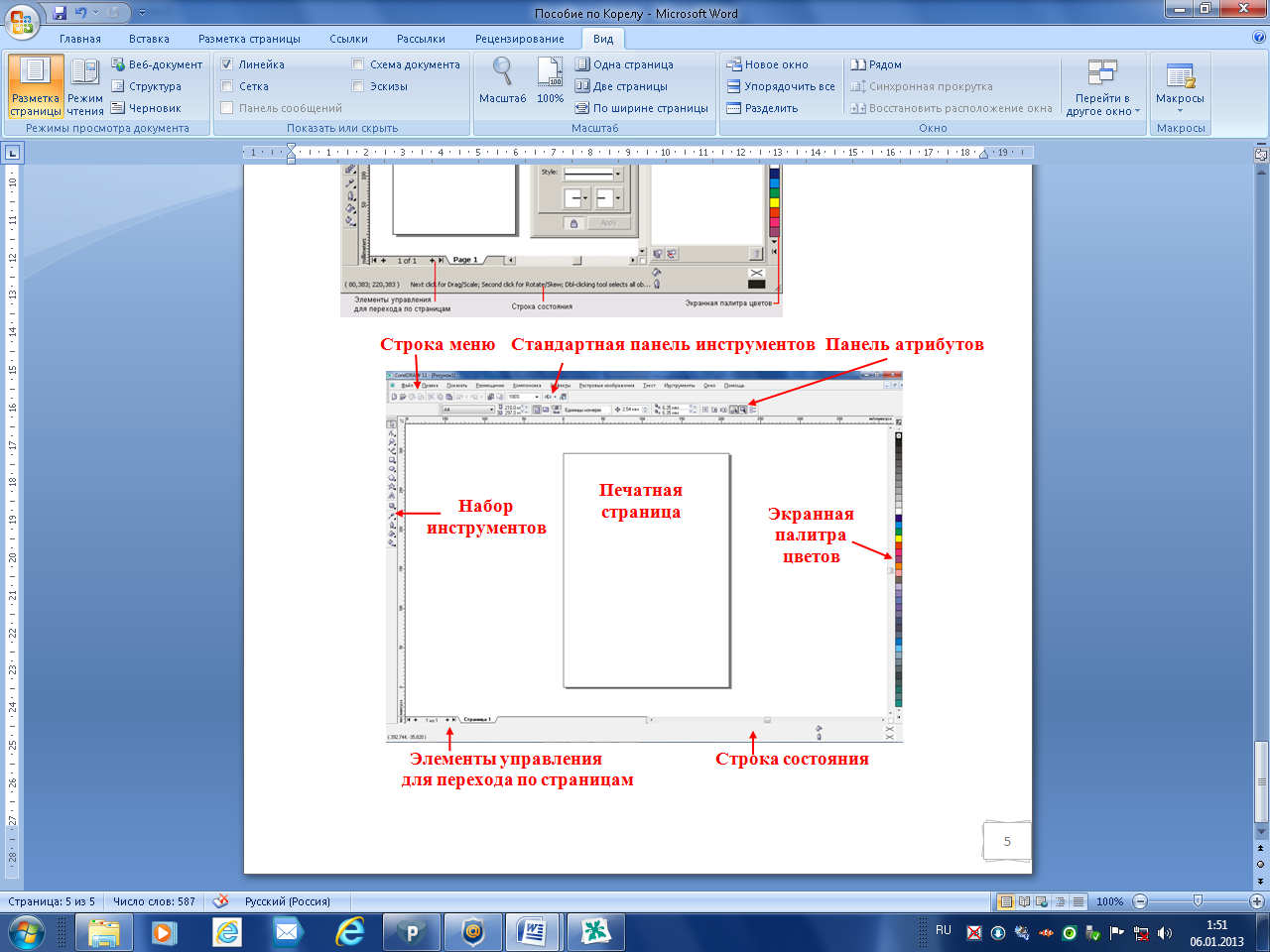
Некоторые кнопки инструментов снабжены треугольником в нижнем правом углу. Это - указание, что на самом деле с кнопкой связан не один, а несколько инструментов. Чтобы увидеть их все, вместо быстрого щелчка кнопкой мыши ее следует нажать (отпустив только после паузы в одну-две секунды) - на экране раскроется панель конкретного инструмента: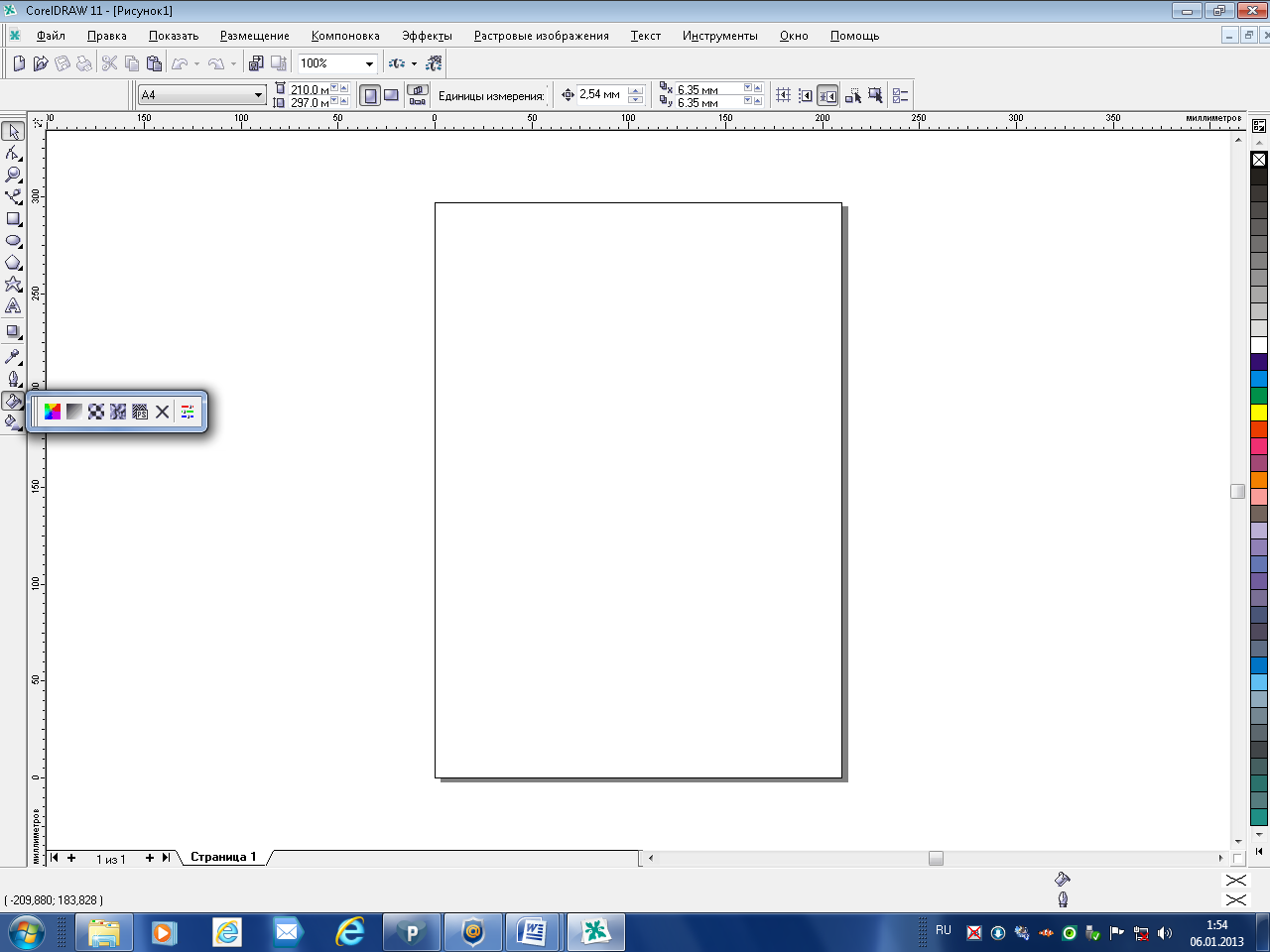
Чтобы выбрать инструмент, достаточно щелкнуть на его кнопке. Как правило, каждому из инструментов соответствует своя форма указателя мыши.
Создание нового документа
По умолчанию после запуска программы CorelDRAW всегда открывается окно документа. Если программа запускалась не щелчком на значке файла, ассоциированного с CorelDRAW, это будет новый документ. Если в процессе работы потребуется создать еще один новый документ, выберите команду Новый в меню Файл: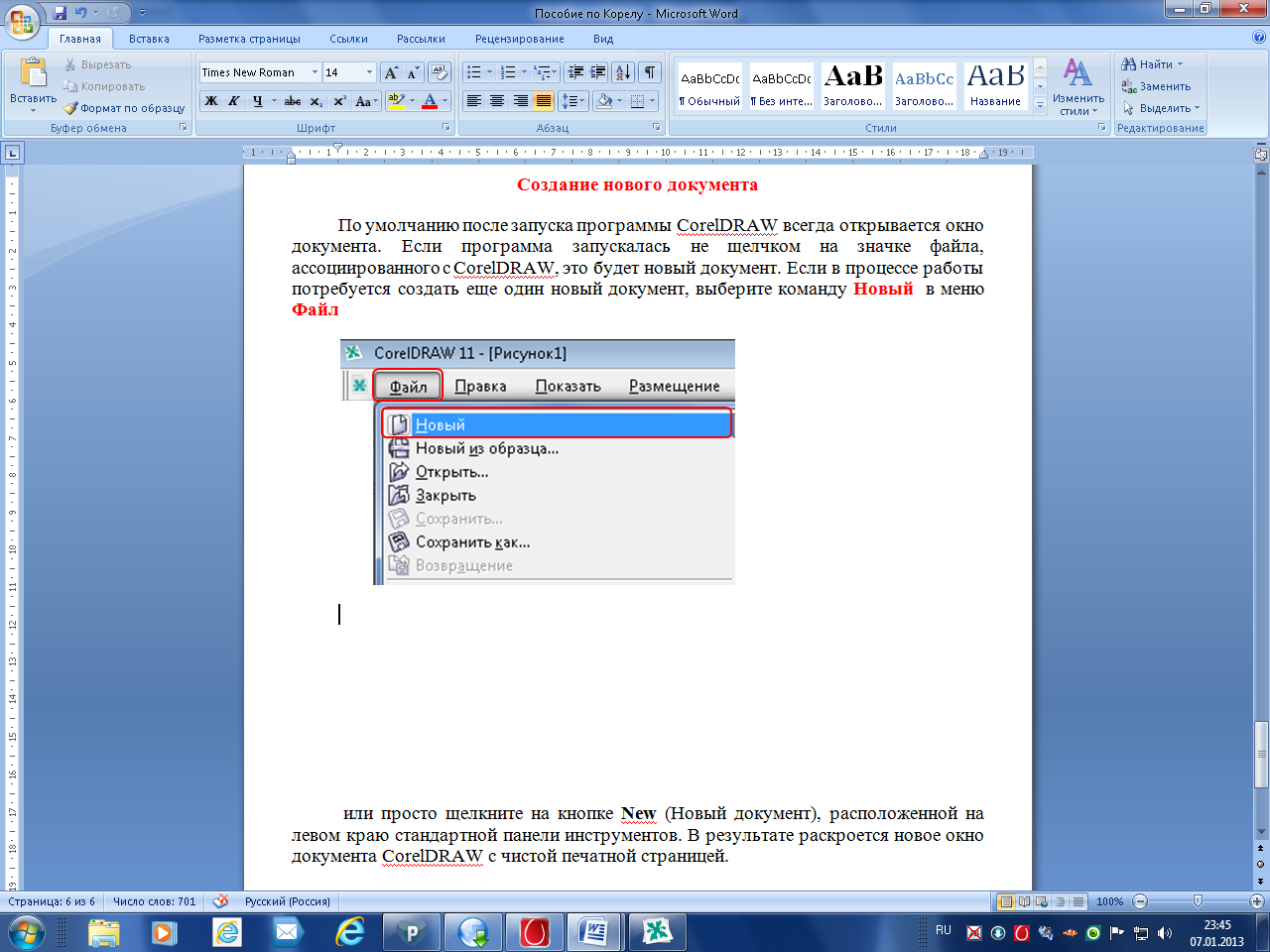
или просто щелкните на кнопке Новый, расположенной на левом краю стандартной панели инструментов: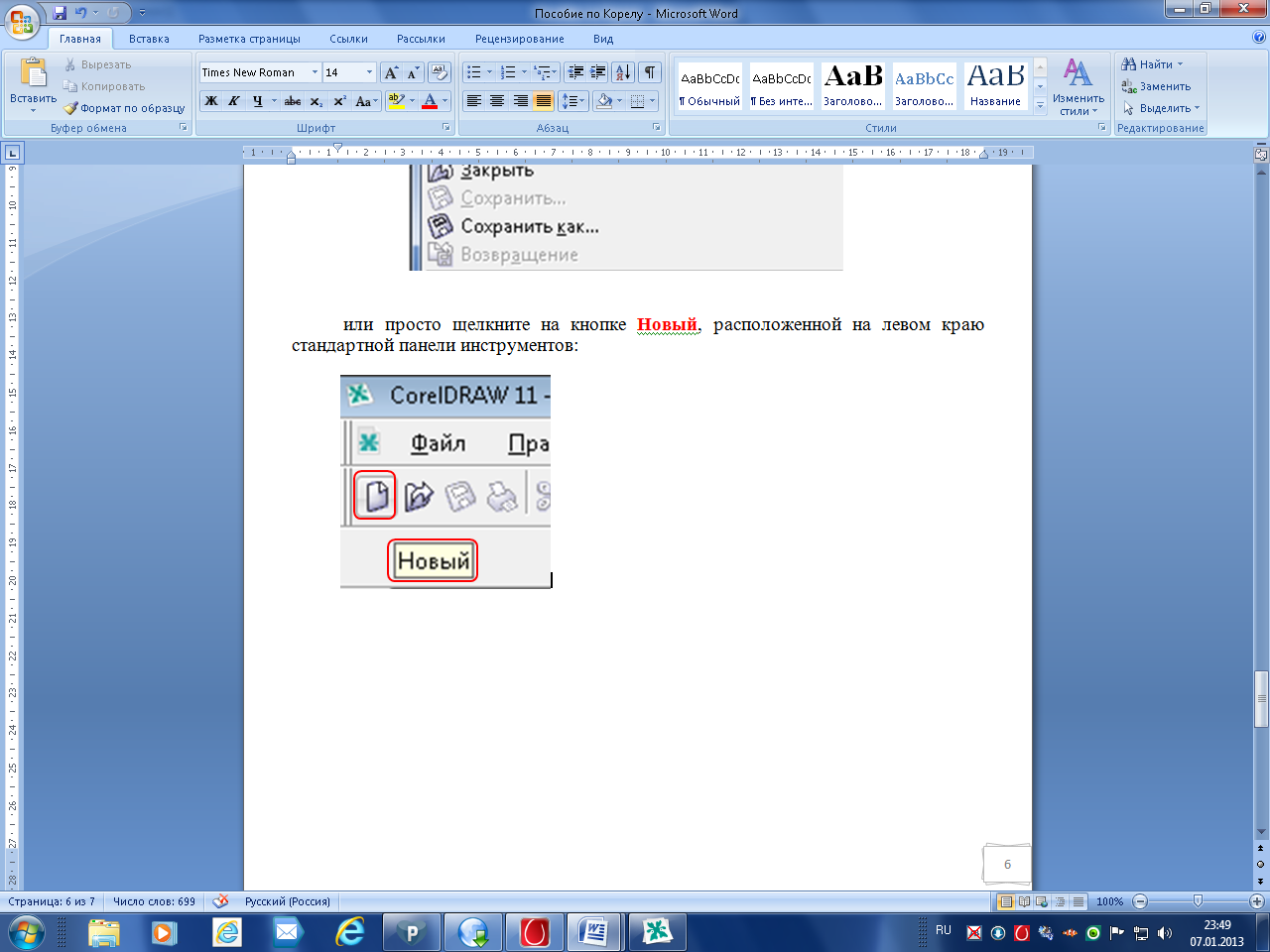
В результате раскроется новое окно документа CorelDRAW с чистой печатной страницей.
Изменение параметров страницы и единиц измерения
После создания нового документа иногда требуется изменить принятые по умолчанию размеры печатной страницы. Эта операция выполняется при помощи элементов панели атрибутов, когда на рисунке не выделено ни одного объекта: 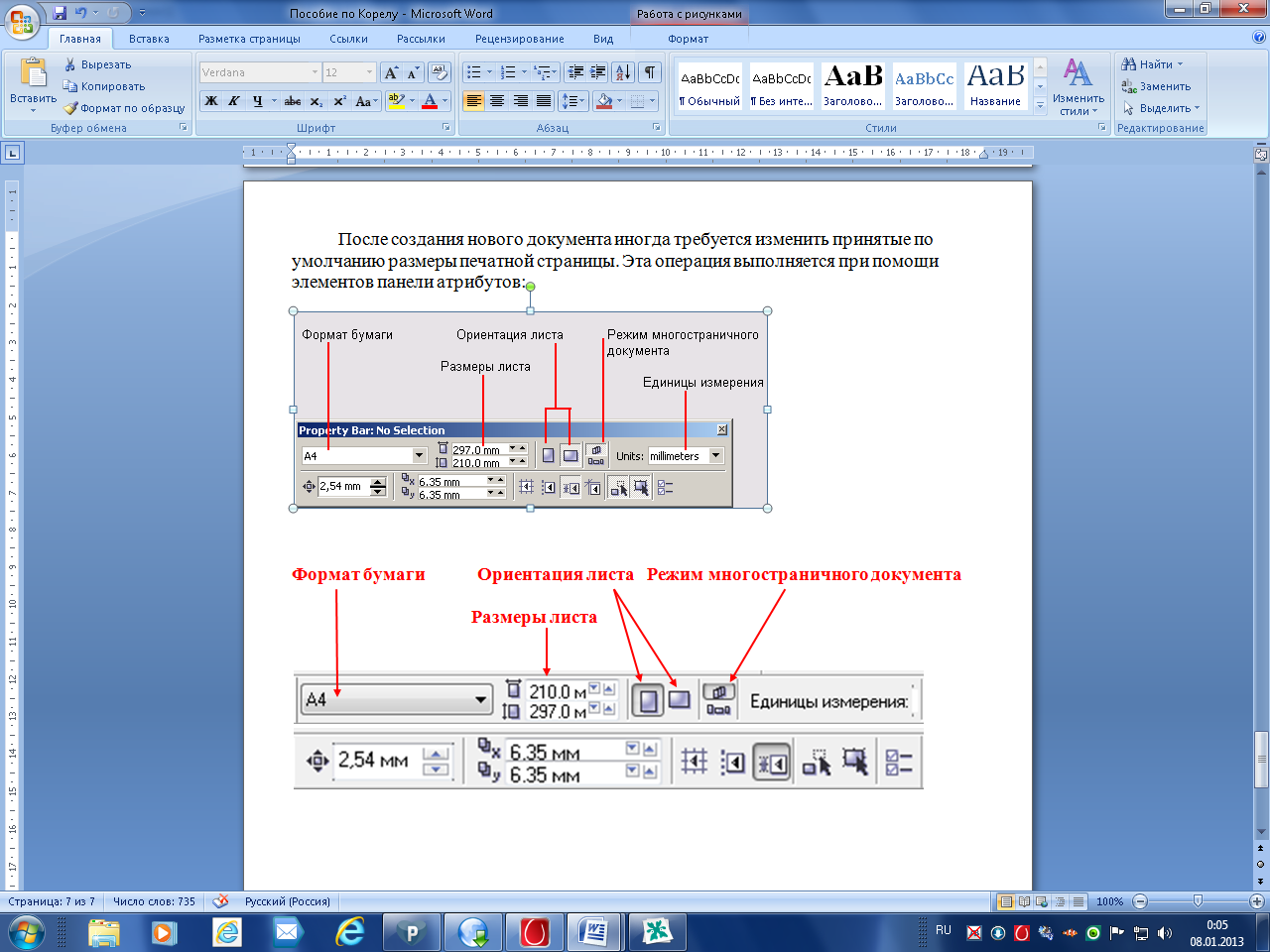
Размер печатных страниц документа выбирается в раскрывающемся списке Тип/формат бумаги, расположенном в самой левой позиции панели атрибутов:
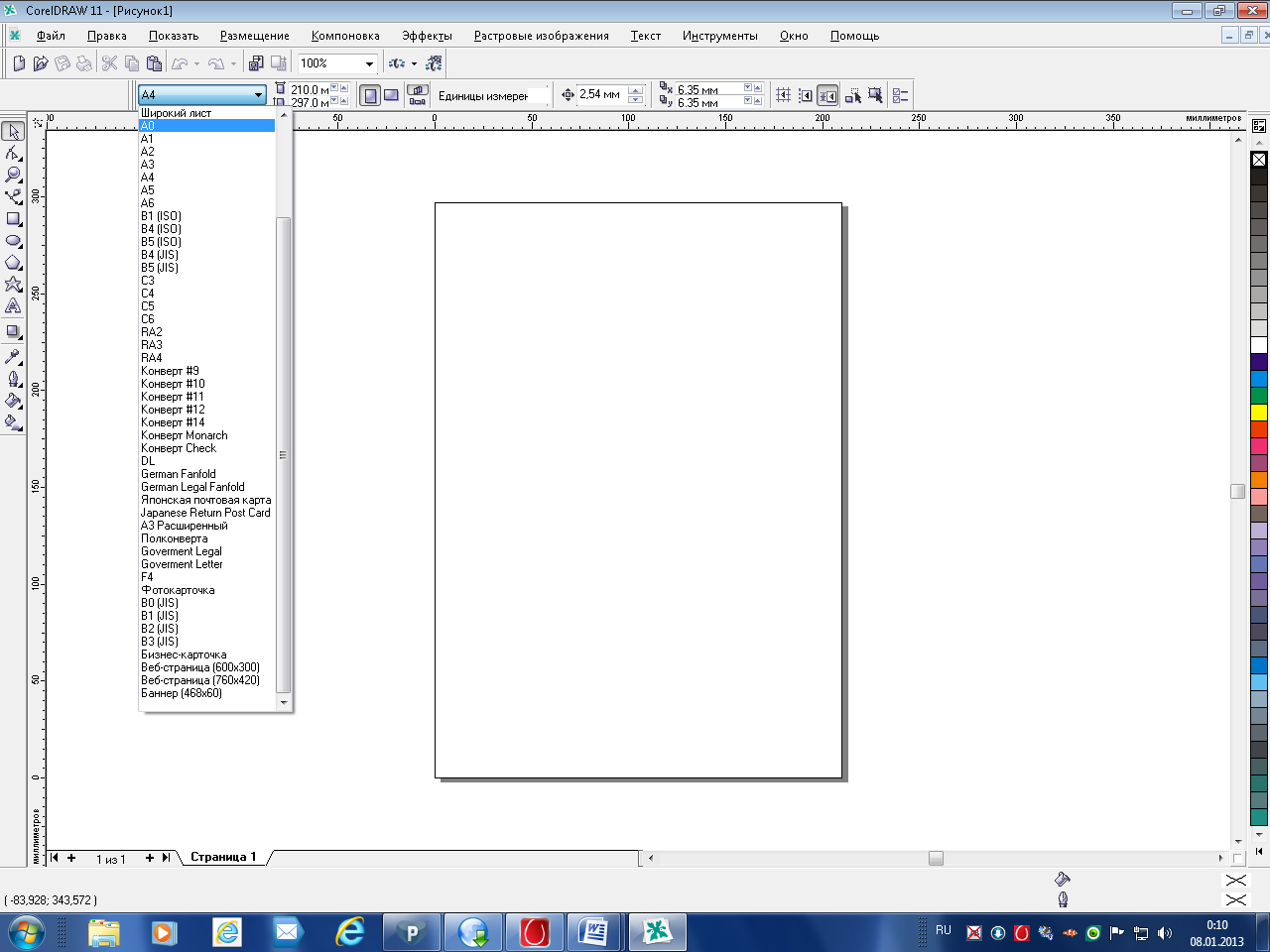
Размер печатной страницы не обязательно должен соответствовать формату бумаги, на которой потом будет распечатана иллюстрация. Достаточно, чтобы он не превышал размеров листа. Если размер печатной страницы оказывается меньше размеров листа бумаги, то вокруг иллюстрации появляются чистые поля.
Размер печатной страницы целесообразно задавать, исходя из размеров будущей иллюстрации, а не стандартных листов бумаги. В случае печати, например, открыток или визитных карточек такой подход позволит вывести на один лист бумаги несколько копий или страниц документа CorelDRAW.
Чтобы задать нестандартные габариты печатной страницы, введите их значения в счетчики Ширина и высота листа, расположенные справа от списка форматов бумаги: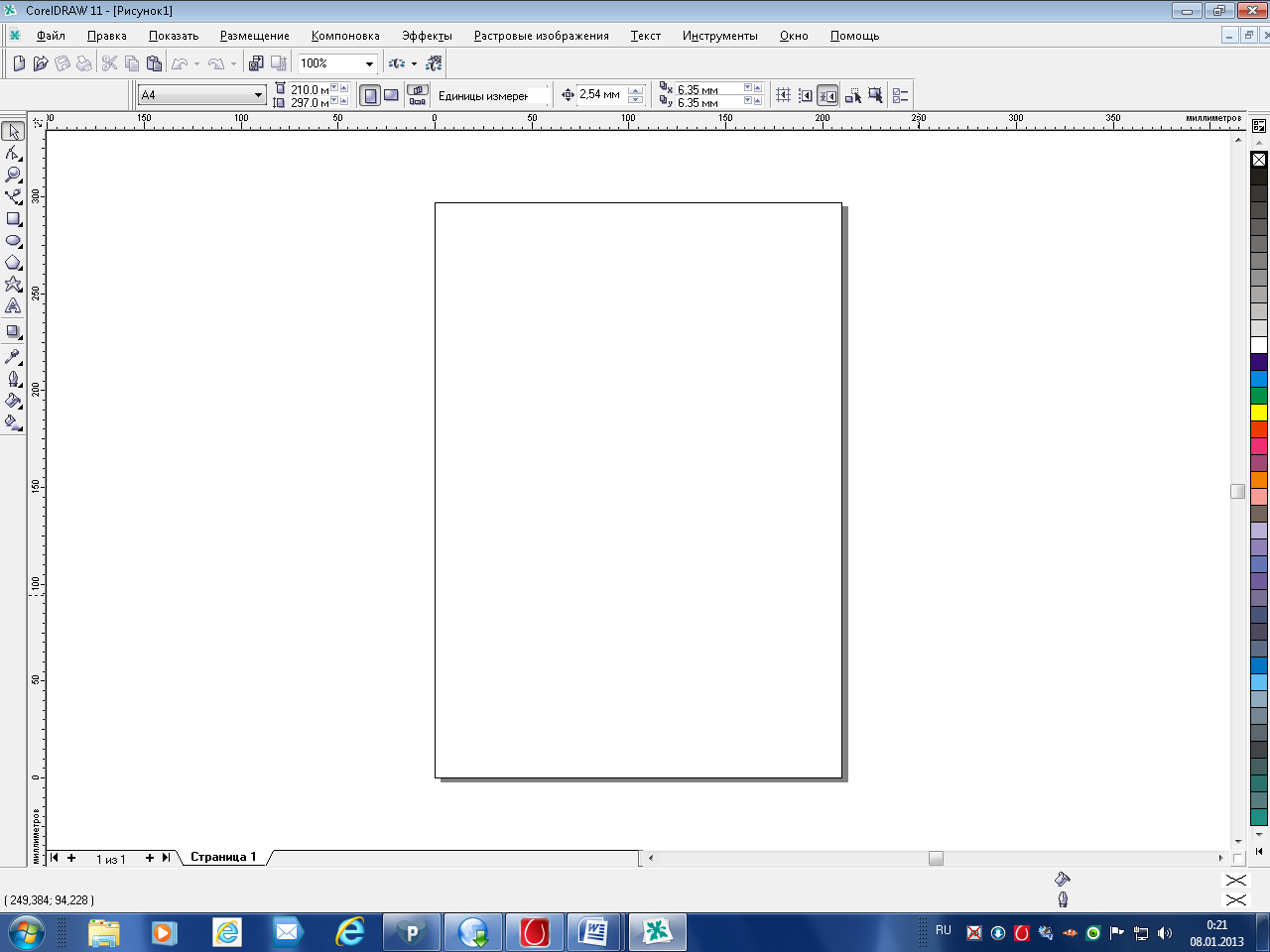
Для изменения ориентации печатной страницы щелкните на одной из расположенных еще правее кнопок Книжная и Альбомная. На этих кнопках изображен прямоугольник страницы, расположенный соответственно вертикально или горизонтально: 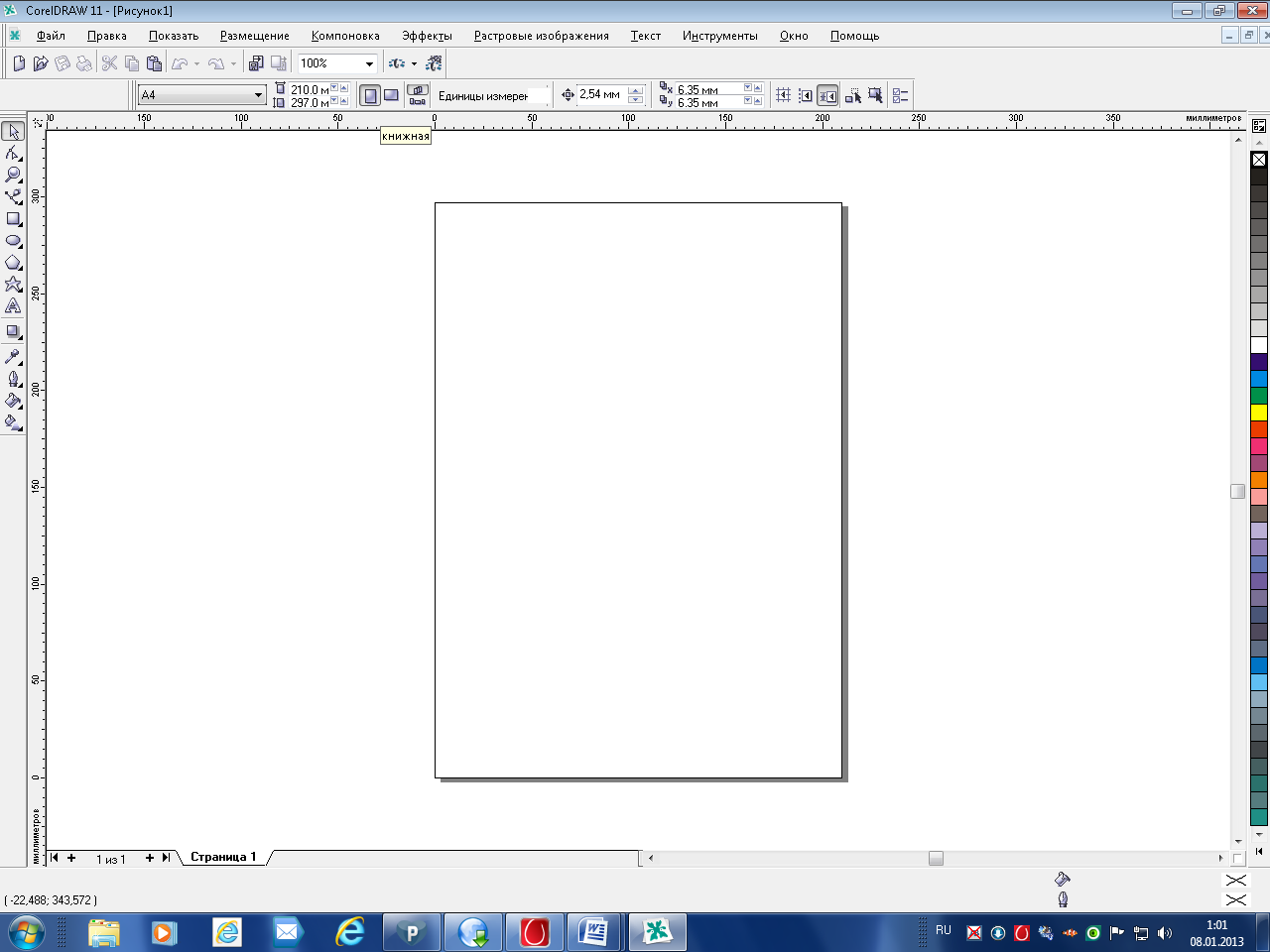
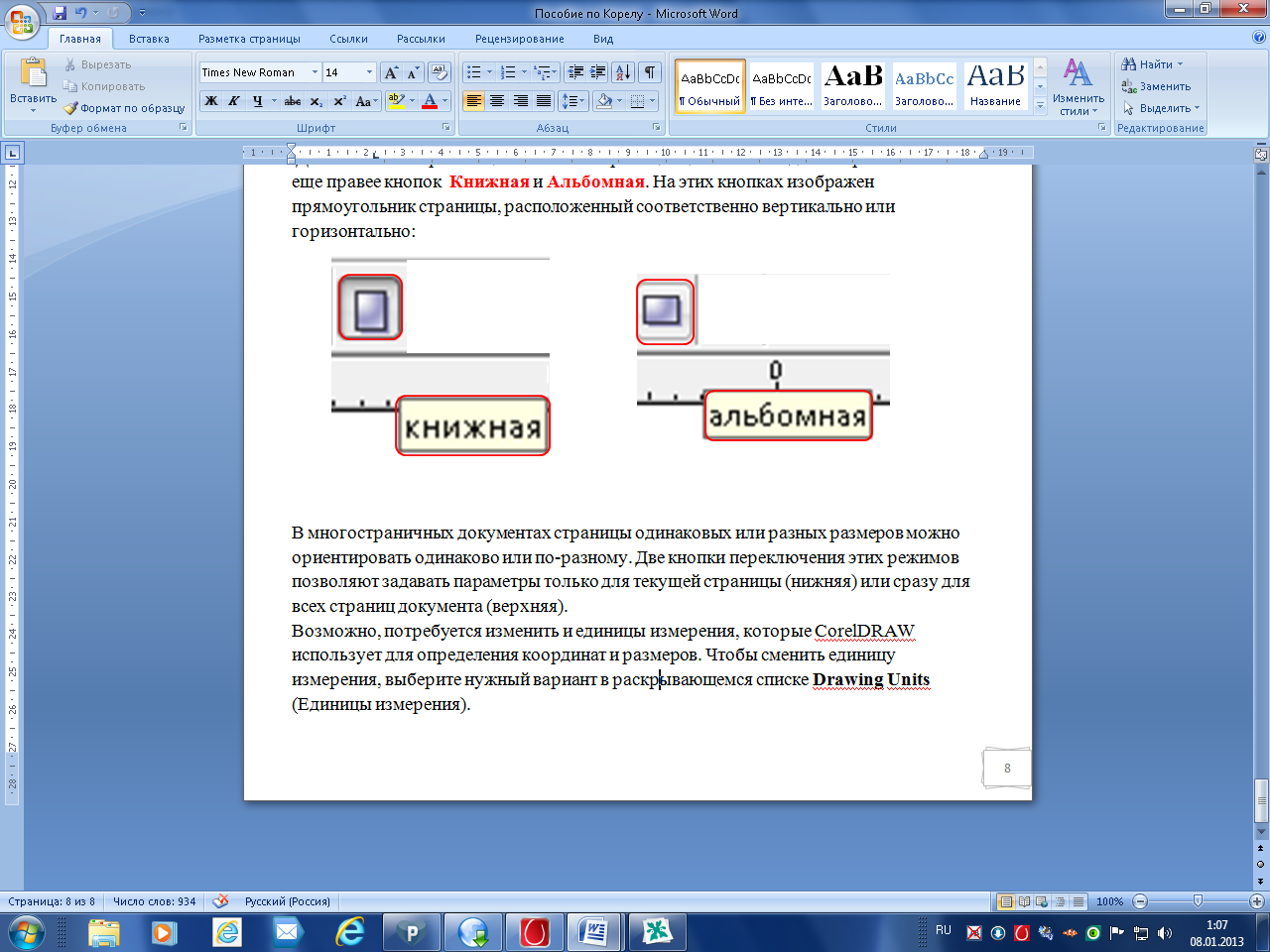
В многостраничных документах страницы одинаковых или разных размеров можно ориентировать одинаково или по-разному. Две кнопки переключения этих режимов позволяют задавать параметры только для текущей страницы (нижняя) или сразу для всех страниц документа (верхняя).
Возможно, потребуется изменить и единицы измерения, которые CorelDRAW использует для определения координат и размеров. Чтобы сменить единицу измерения, выберите нужный вариант в раскрывающемся списке Единицы измерения:
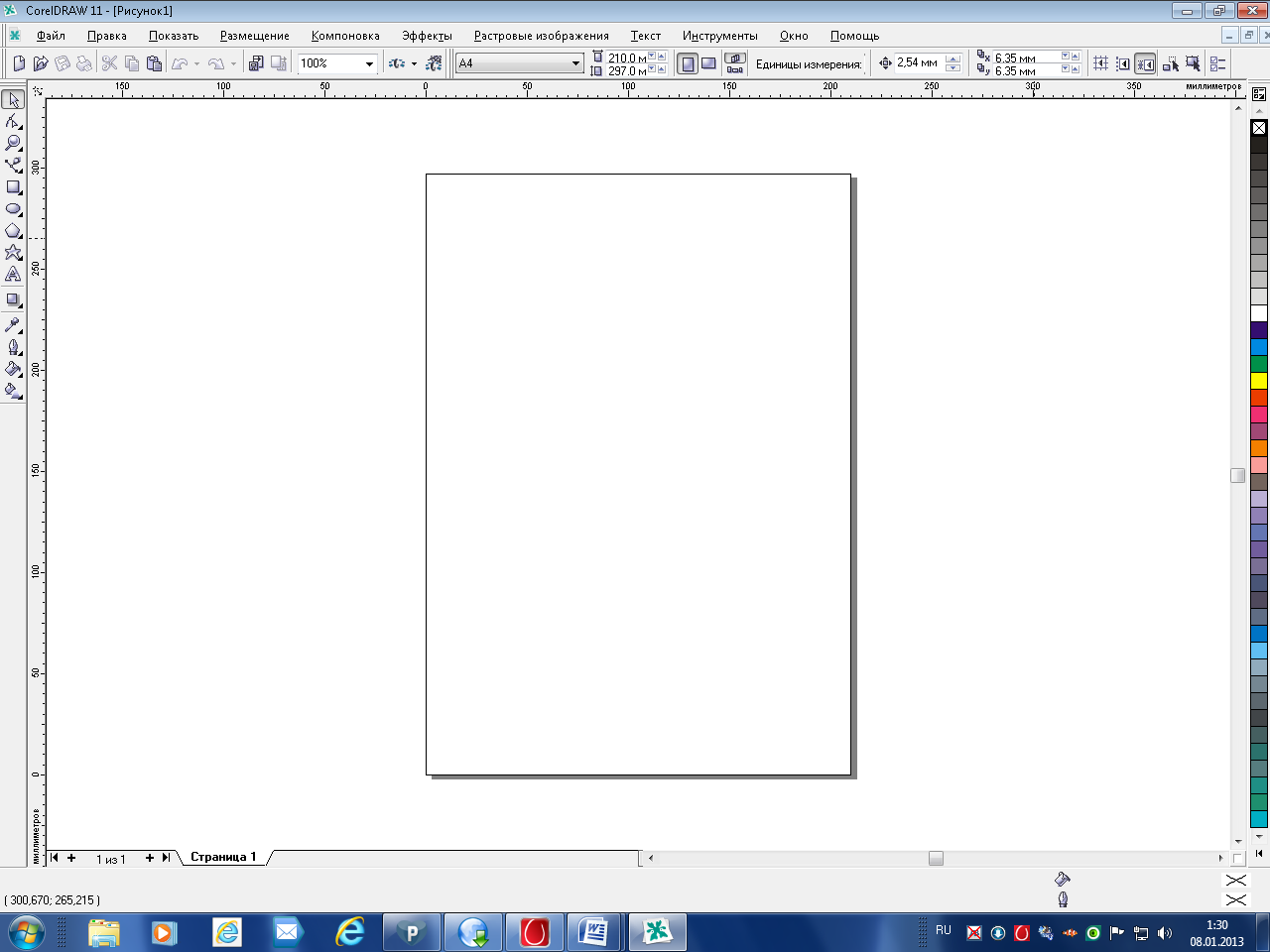
Сохранение документа
Для сохранение документа в Corel Draw открываем раздел Файл и выбираем пункт Сохранить - эта команда открывает стандартный диалог сохранения.
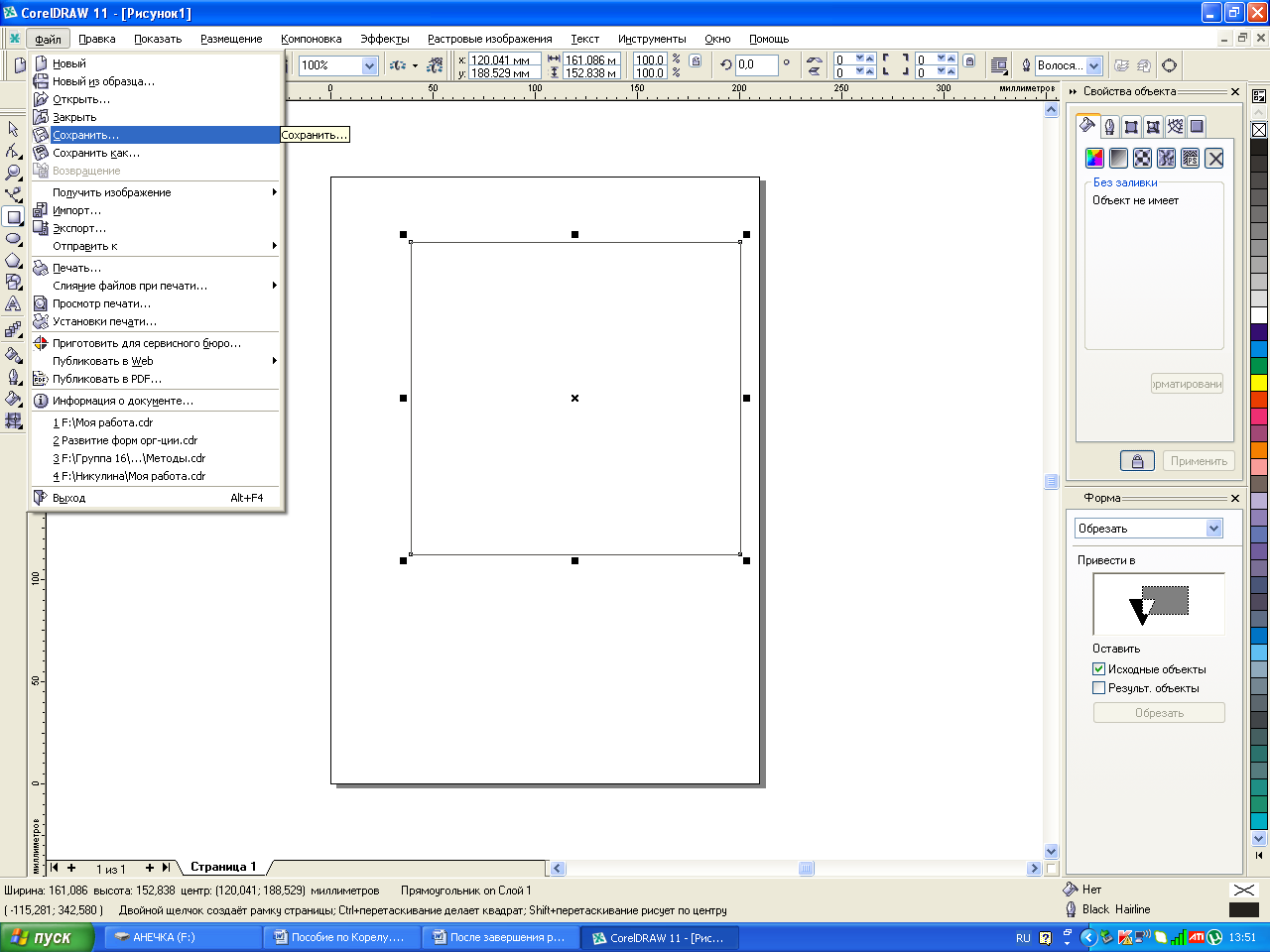
Кроме пункта в меню можно использовать пиктограмму с изображением дискеты на панели инструментов в окне программы или сочетание клавиш Ctrl + S.
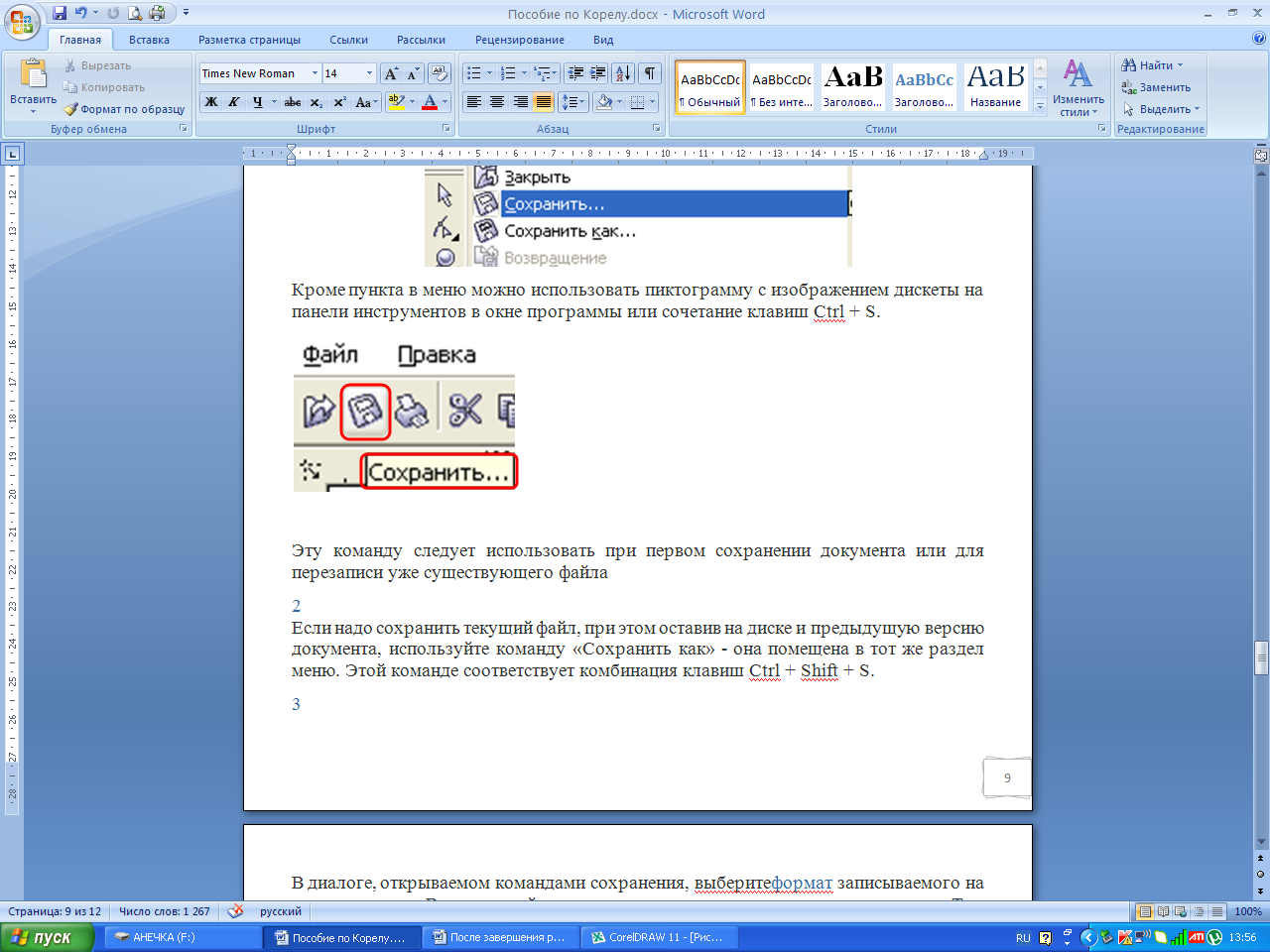
Эту команду следует использовать при первом сохранении документа или для перезаписи уже существующего файла
Если надо сохранить текущий файл, при этом оставив на диске и предыдущую версию документа, используйте команду Сохранить как - она помещена в тот же раздел меню.
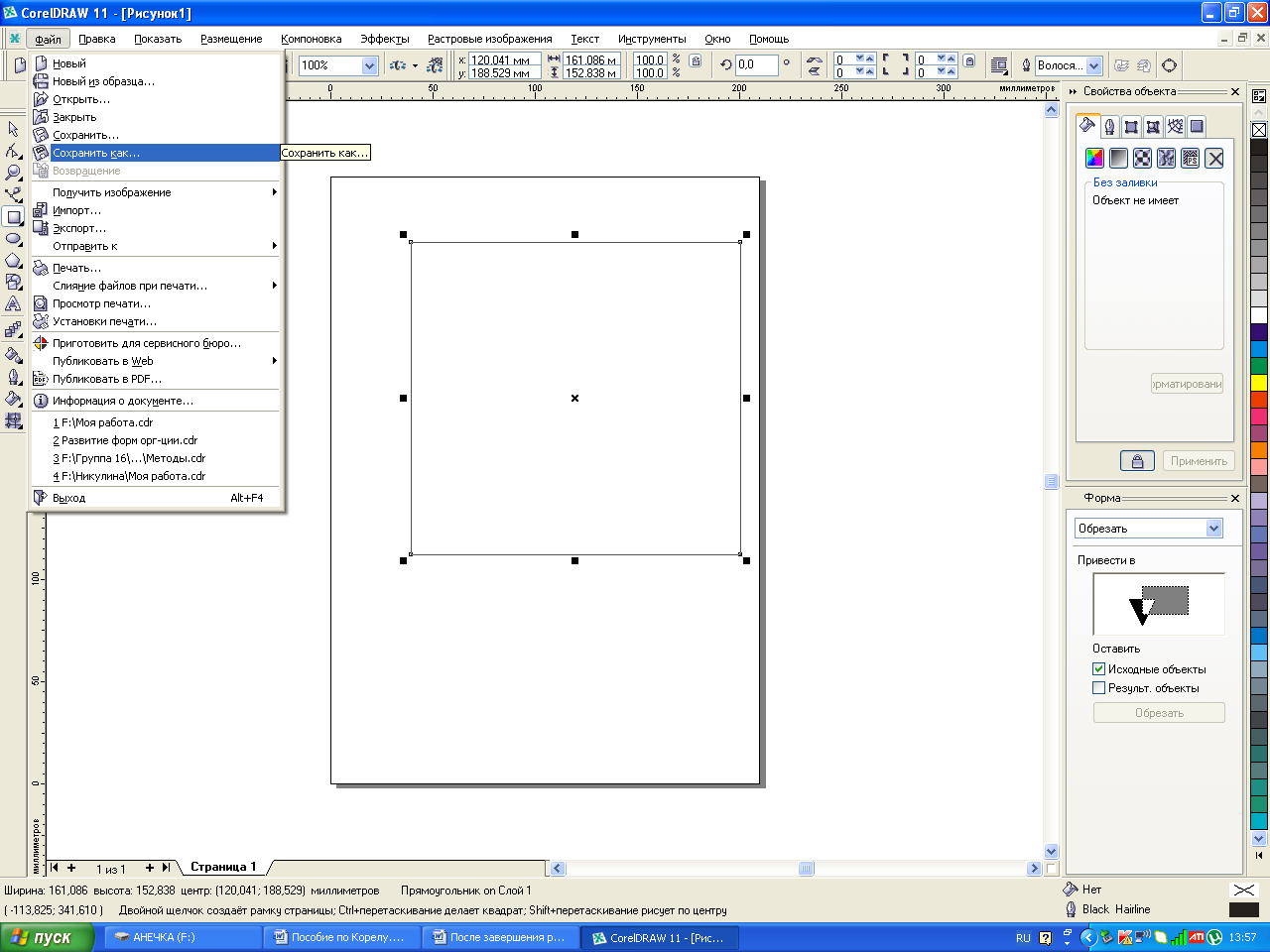
В диалоге, открываемом командами сохранения, выберите формат записываемого на диск документа.
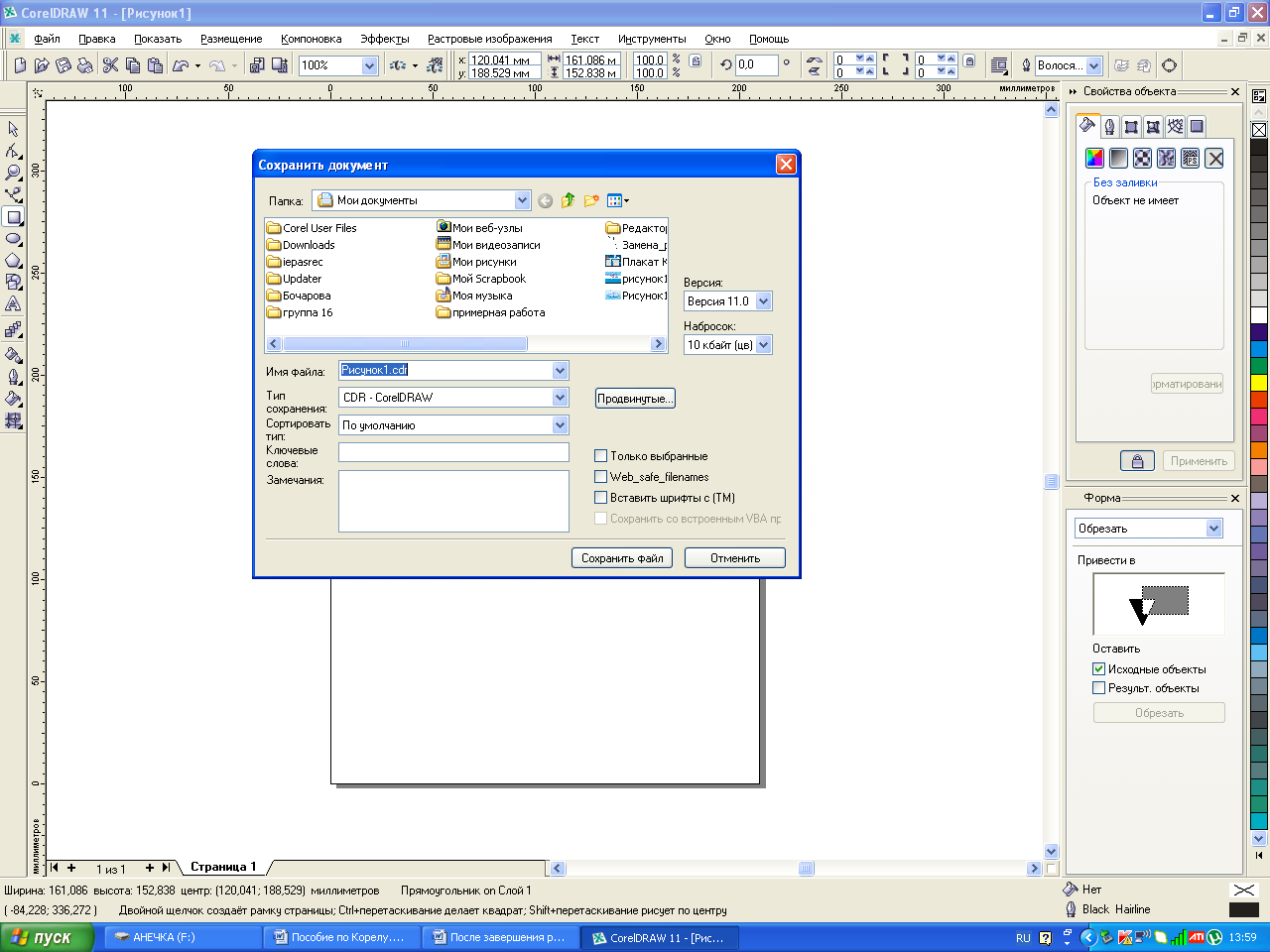
Выпадающий список с доступными вариантами помещен в поле Тип файла:
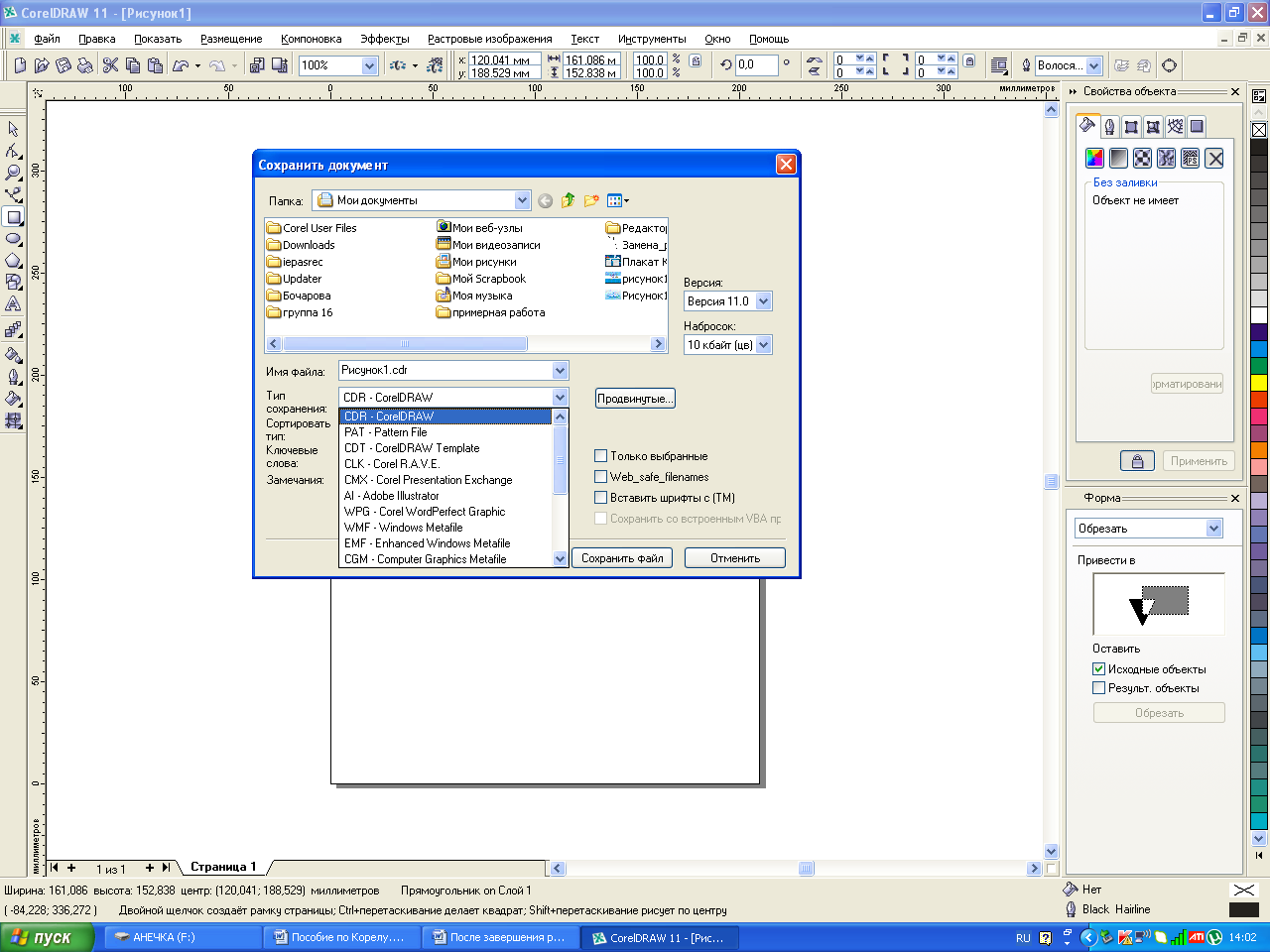
Выберите собственный формат Corel Draw CDR, если предполагаете редактировать документ в этом графическом редакторе в дальнейшем. Можно сохранять и в форматах других программ для работы с графикой - например, AI для Adobe Illustrator, DES для Corel Designer и т.д.
В поле Имя файла наберите название сохраняемого документа, а с помощью дерева каталогов в выпадающем списке в адресной строке диалога сохранения выберите папку, в которую надо поместить этот файл:
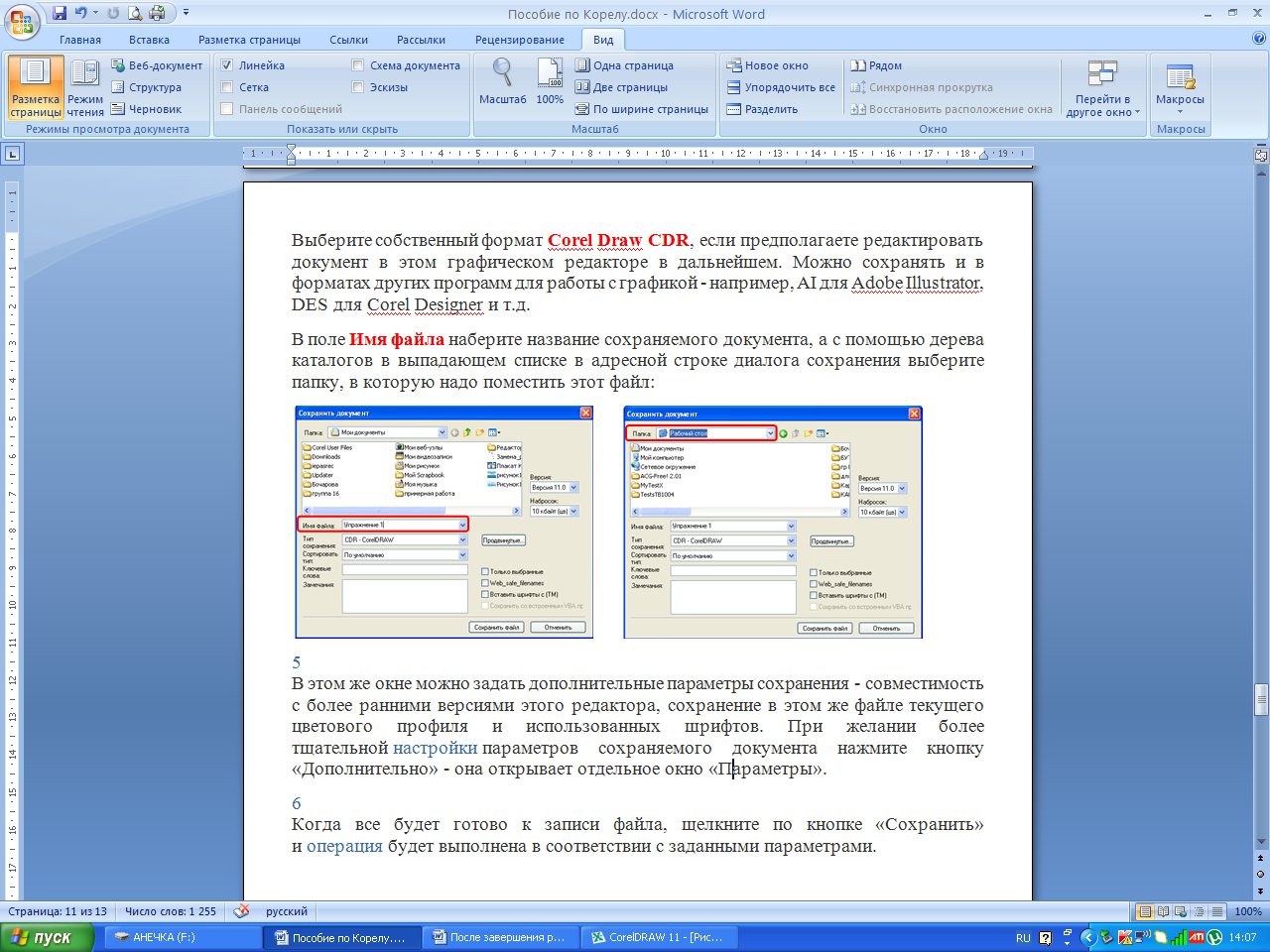
В этом же окне можно задать дополнительные параметры сохранения - совместимость с более ранними версиями этого редактора, сохранение в этом же файле текущего цветового профиля и использованных шрифтов. При желании более тщательной настройки параметров сохраняемого документа нажмите кнопку Продвинутые… - она открывает отдельное окно Дополнительно:
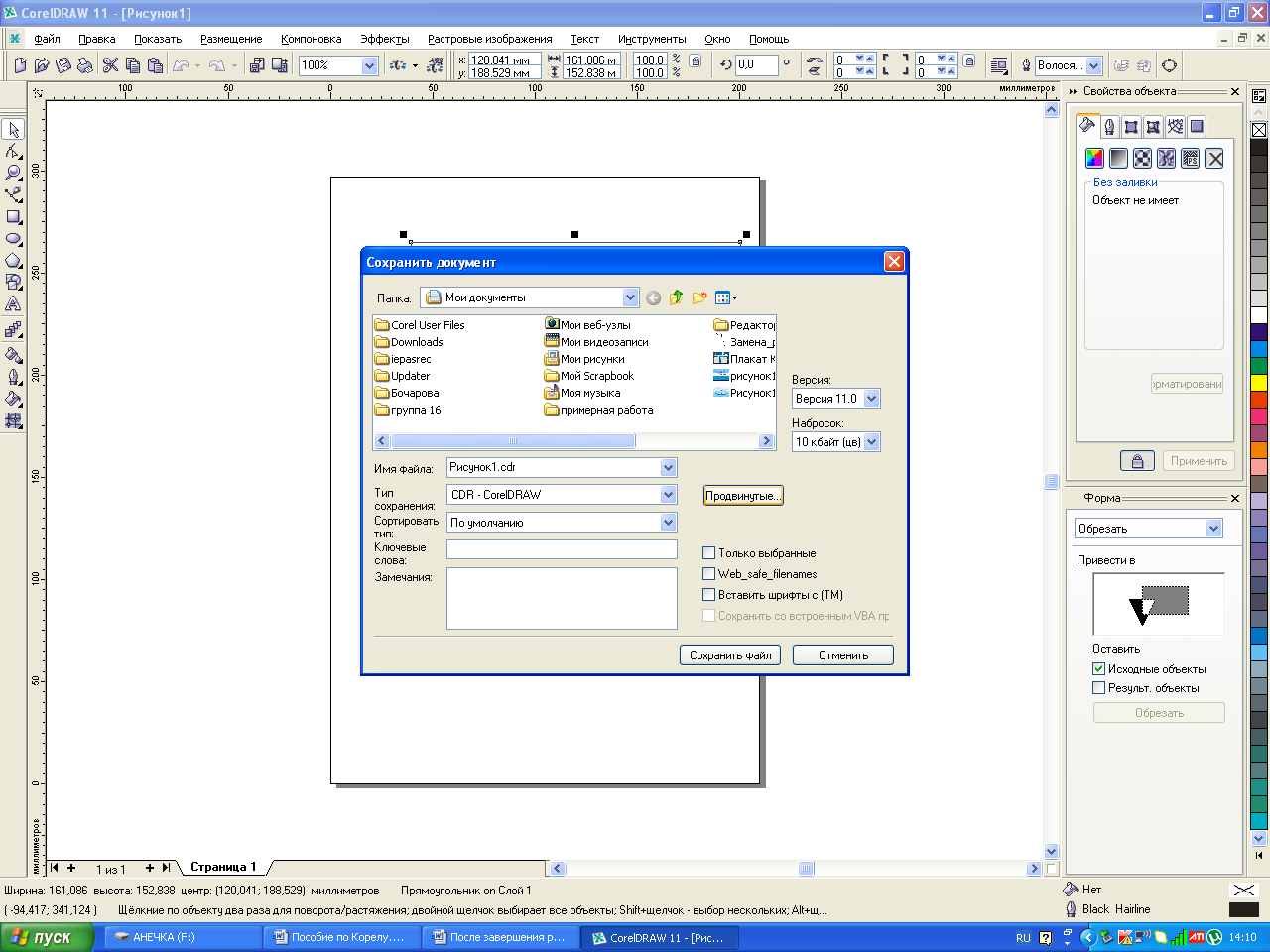
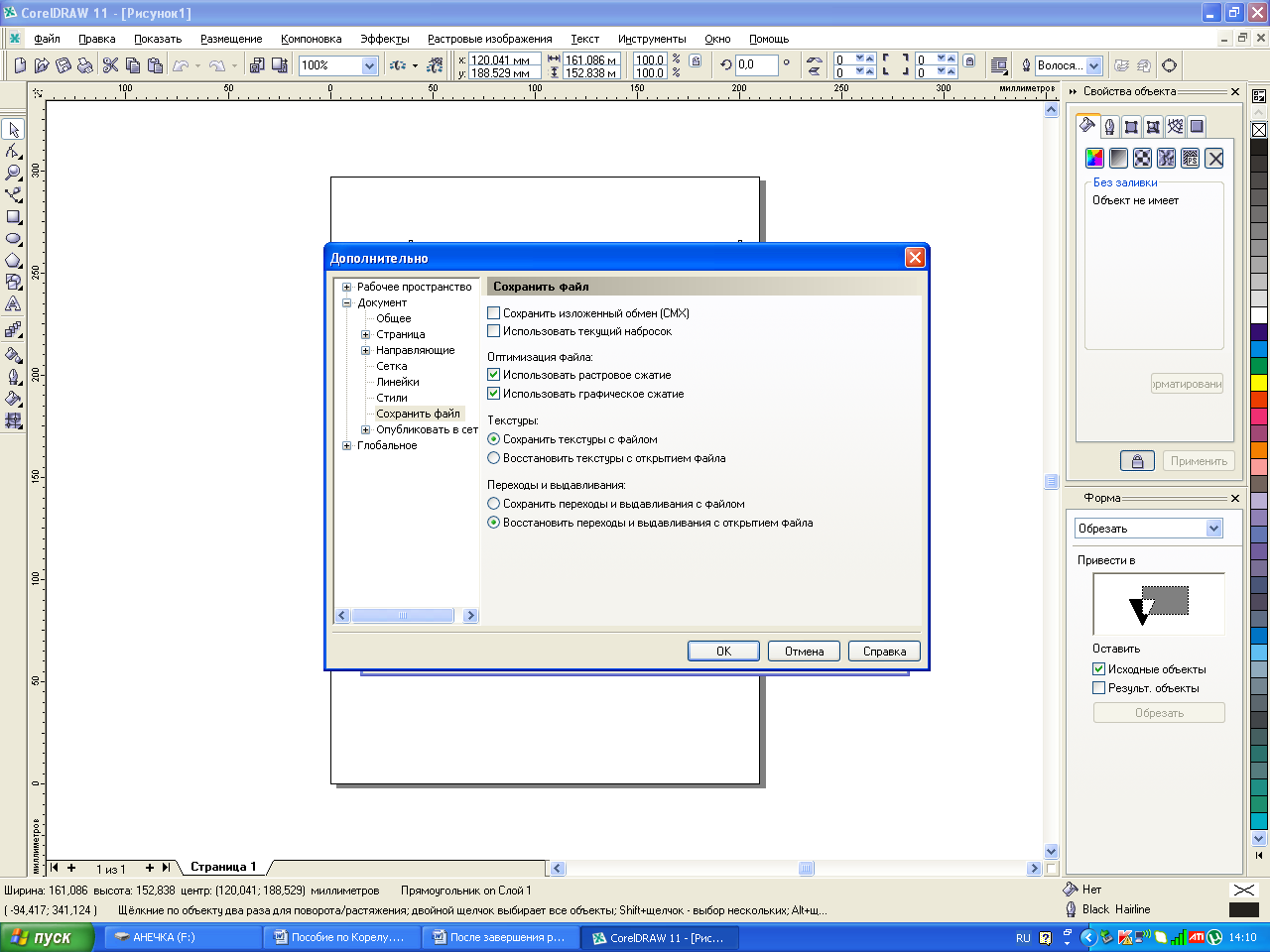
Когда все будет готово к записи файла, щелкните по кнопке Сохранить и операция будет выполнена в соответствии с заданными параметрами.
Вопросы для самоконтроля
-
Как выполнить запуск CorelDRAW?
-
Как создать новый документ?
-
Как изменить ориентацию печатной страницы?
-
Как изменить размер печатной страницы?
-
Как сохранить документ?
-
Как задать дополнительные параметры сохранения?
ИНСТРУКЦИОННАЯ КАРТА № 2
Тема 1. Рисование простейших объектов и их модификации
Цель: сформировать умения у обучающихся рисовать простейшие объекты в векторном редакторе CorelDraw
Самые сложные рисунки создаются в CorelDRAW из множества простых объектов, поэтому необходимо уметь создавать разнообразные векторные объекты, чтобы в дальнейшем редактировать их, создавая произвольные композиции. Любой объект создается в редакторе аналогичным способом, и, освоив создание простых объектов можно работать с более сложными векторными объектами.
На панели инструментов, расположенной в левой части окна программы выбираем инструмент Прямоугольник:
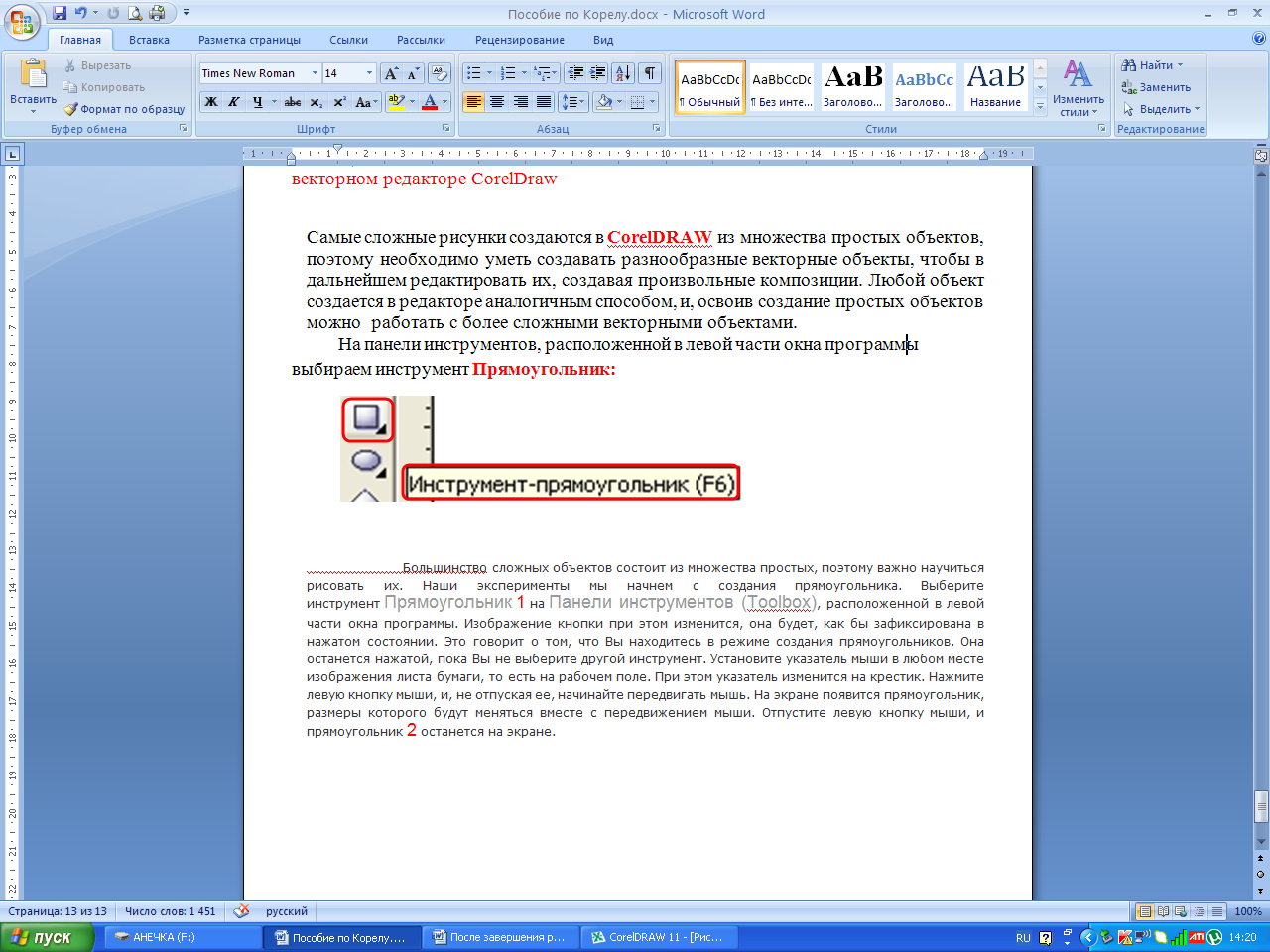
Изображение кнопки при этом изменится, она будет, как бы зафиксирована в нажатом состоянии. Это говорит о том, что мы находимся в режиме создания прямоугольников. Она останется нажатой, пока мы не выберем другой инструмент. Устанавливаем указатель мыши в любом месте изображения листа бумаги, то есть на рабочем поле. При этом указатель изменится на крестик. Нажимаем левую кнопку мыши, и, не отпуская ее, начинаем передвигать мышь. На экране появляется прямоугольник, размеры которого будут меняться вместе с передвижением мыши. Отпускаем левую кнопку мыши, и прямоугольник останется на экране
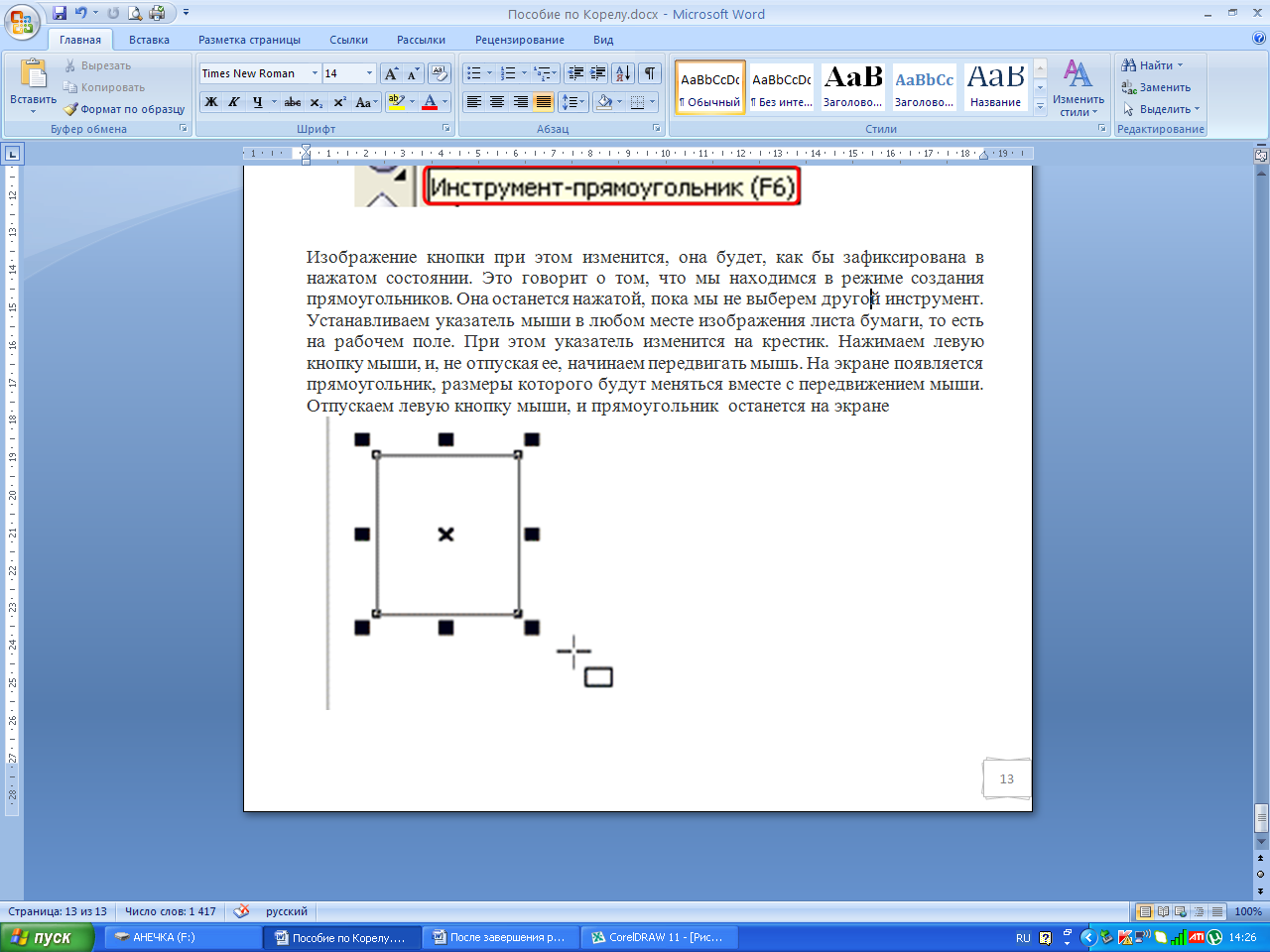
Вокруг созданного объекта мы видим черные прямоугольники, в центре перекрестие, а в вершинах - контурные прямоугольники. Все эти управляющие элементы или манипуляторы предназначены для редактирования объекта, т.е. мы можем растянуть его влево, вправо или вверх, вниз. А при нажатии еще раз манипуляторы меняются на стрелки, при помощи которых мы можем поворачивать прямоугольник по диагонали:
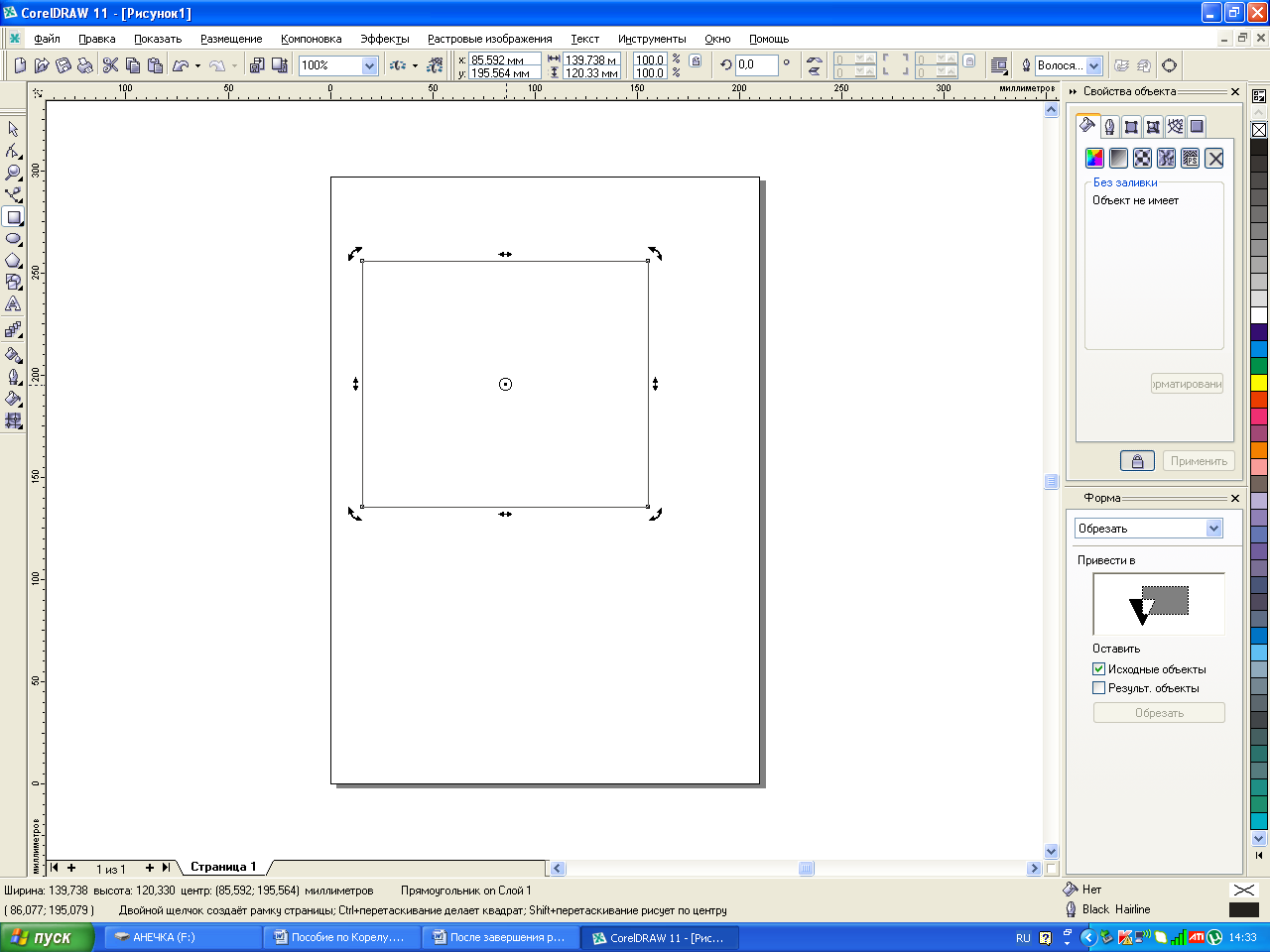
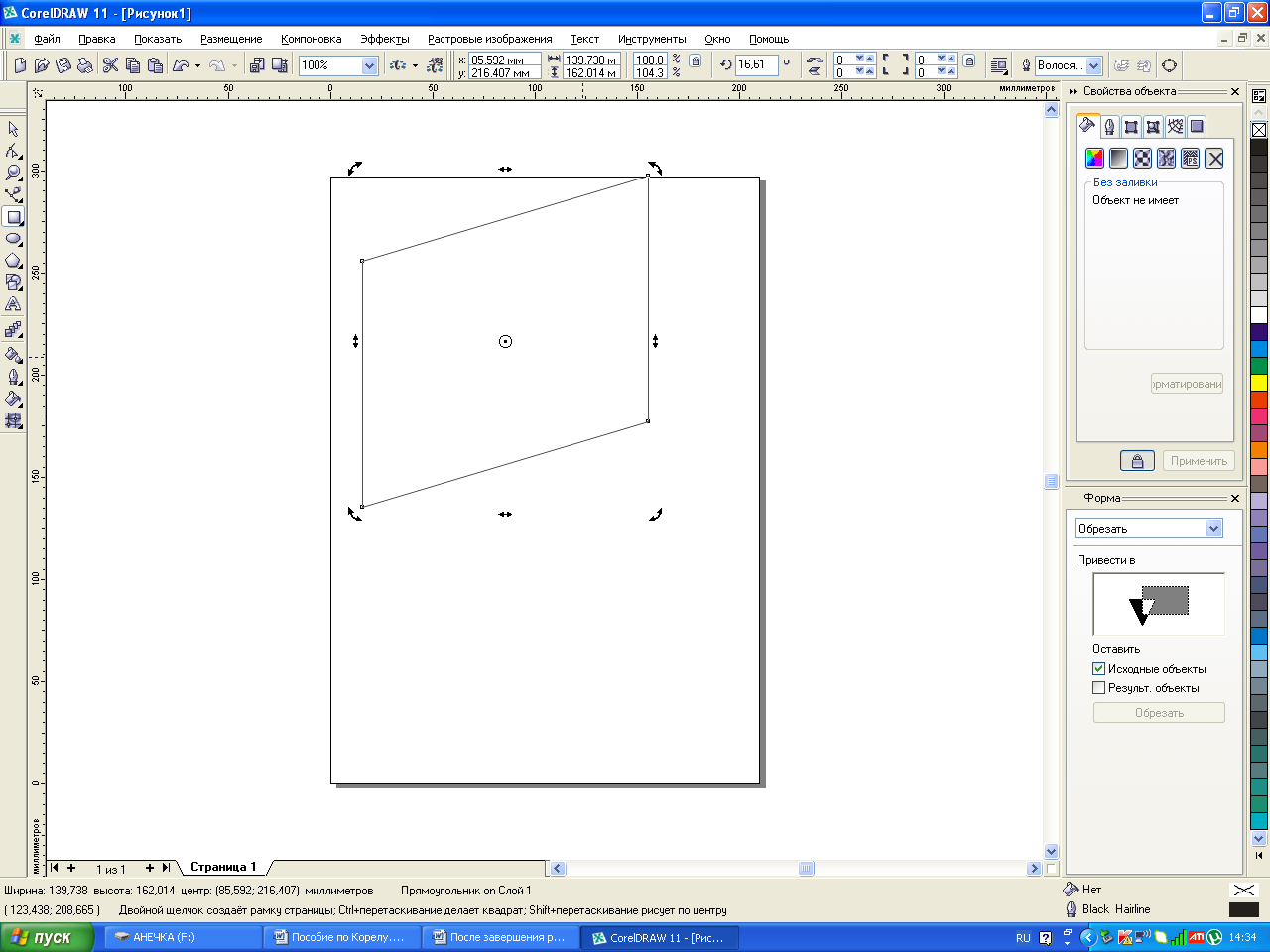
эллипс Аналогичным способом рисуется эллипс. Выбираем инструмент Эллипс на Панели инструментов и подводим указатель мыши к свободному месту в рабочей области. При этом указатель изменится на крестик с овалом. Нажимаем левую кнопку мыши, и, не отпуская ее, передвигаем мышь. На экране появится эллипс, размеры и форма которого будут меняться вместе с передвижением мыши. Отпускаем кнопку мыши, и эллипс остается на экране:
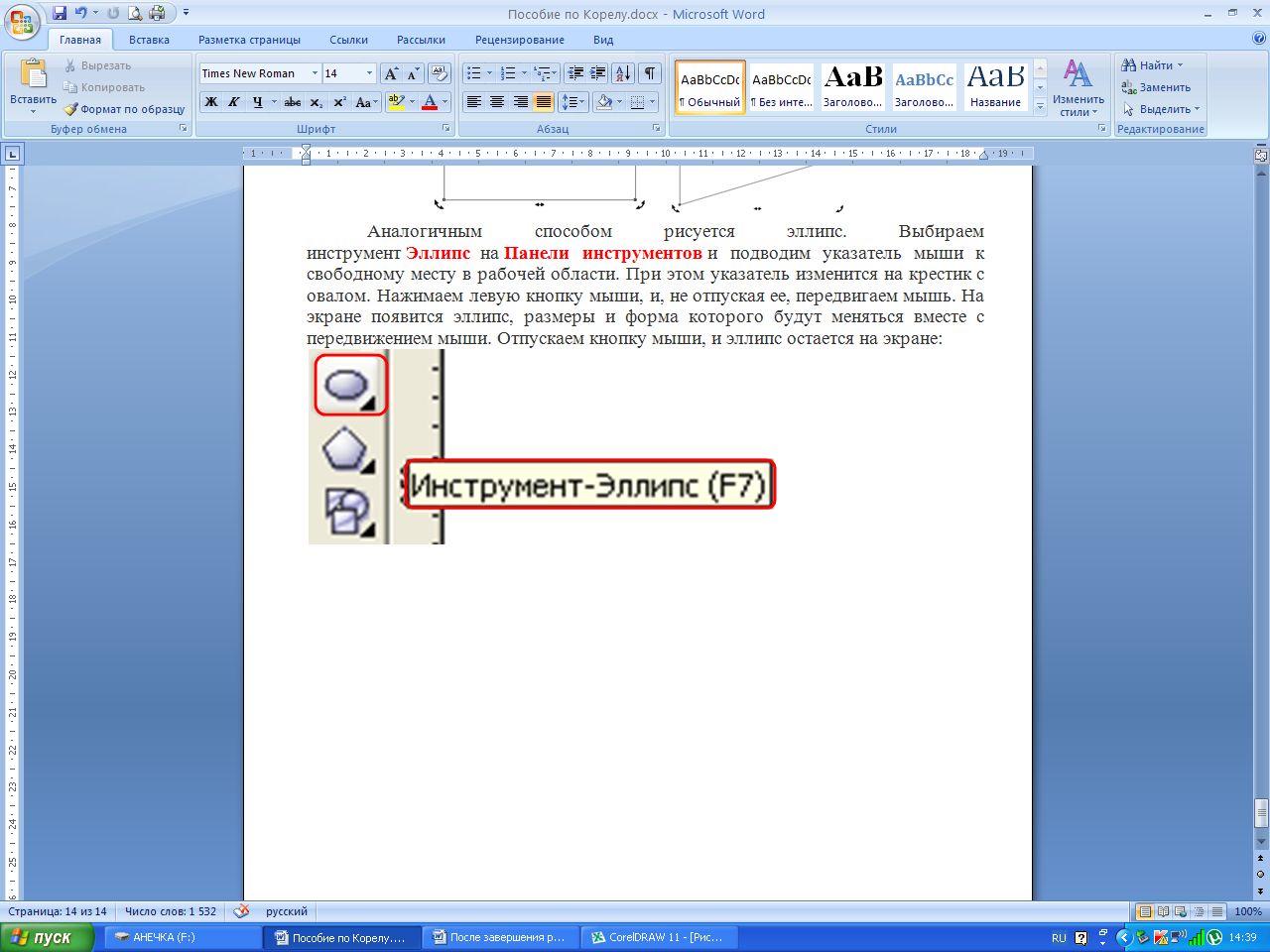
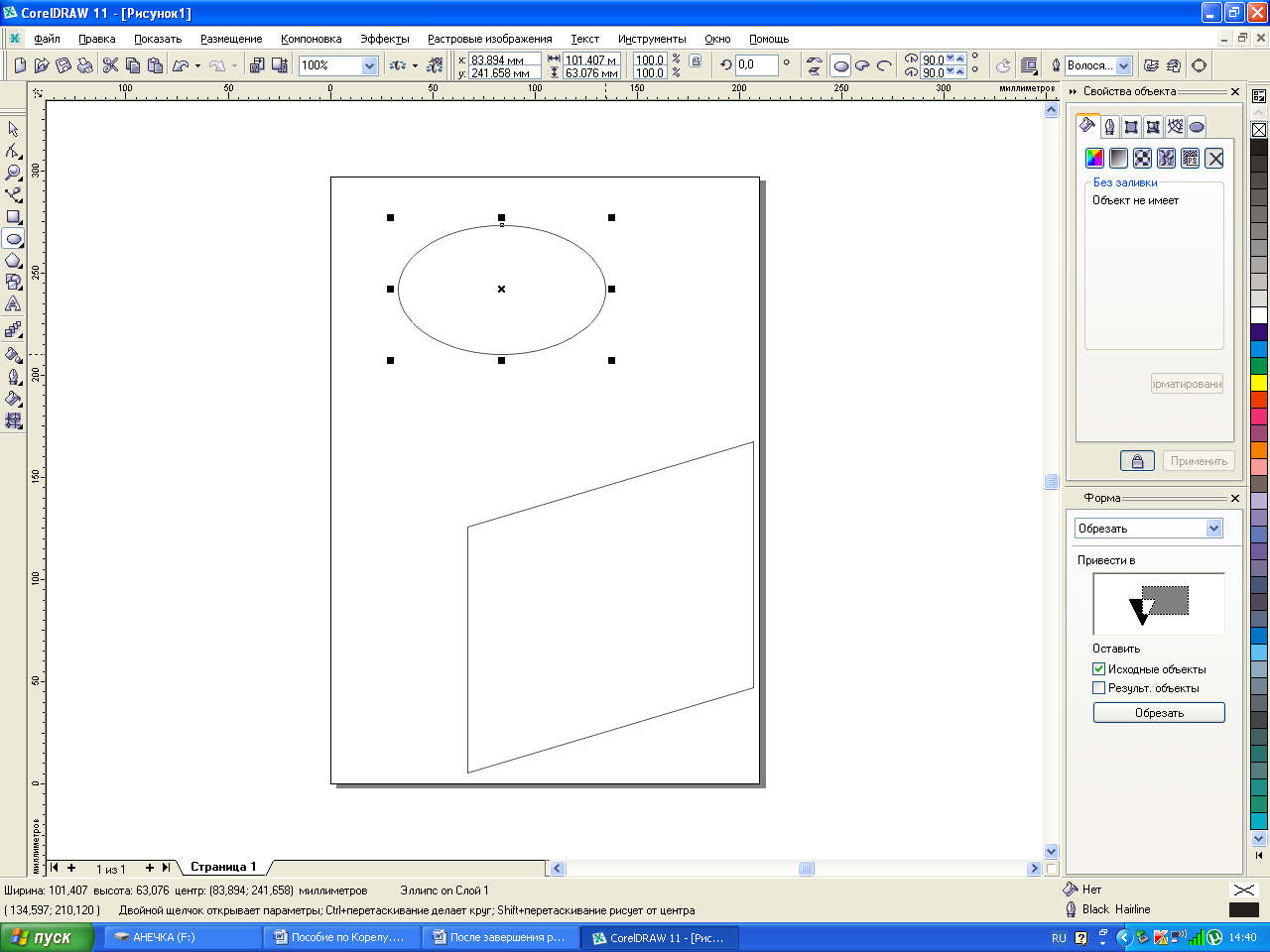
мног
Из группы многоугольных объектов выберите инструмент Полигон на Панели инструментов:
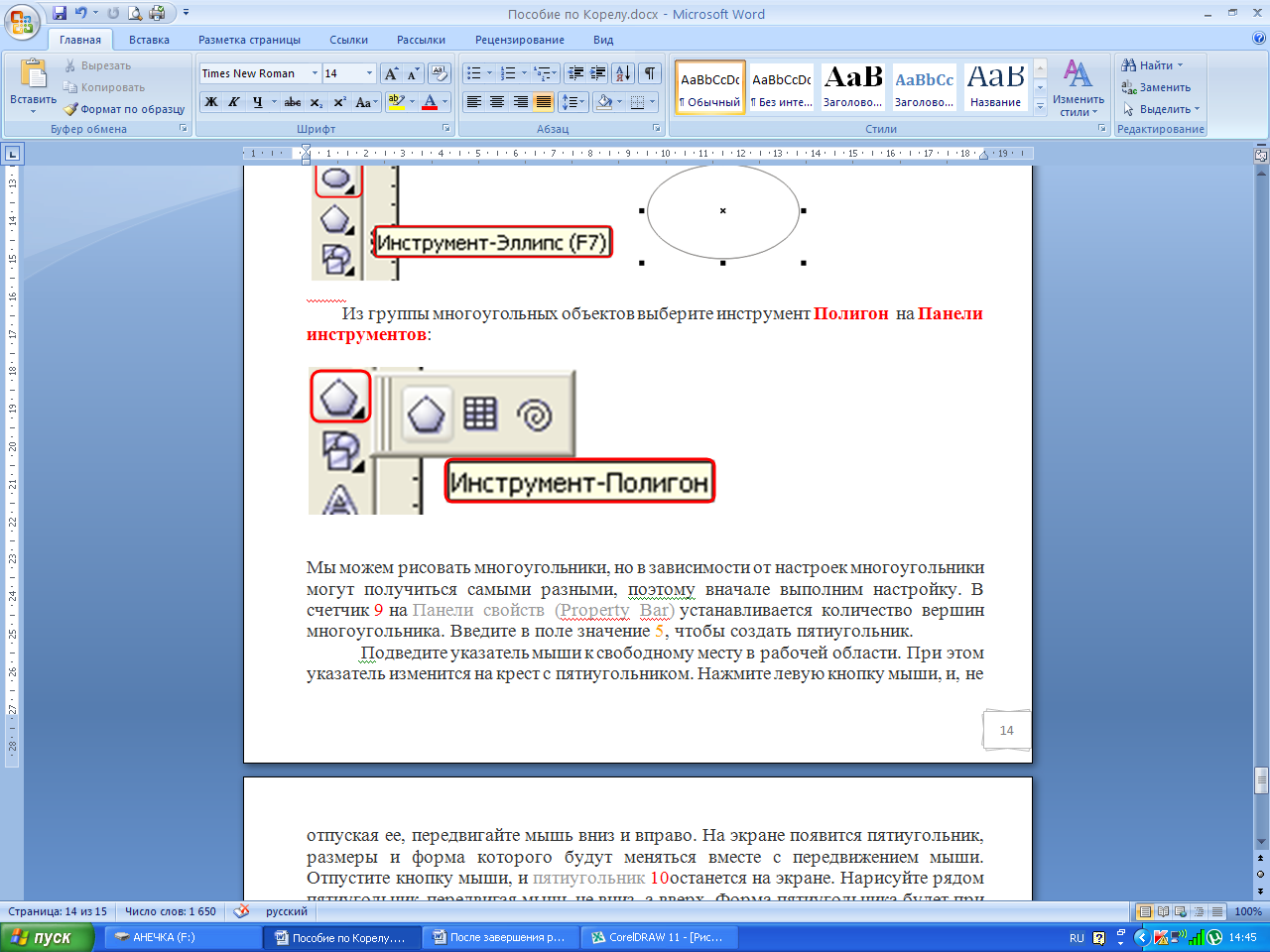
Мы можем рисовать многоугольники, но в зависимости от настроек многоугольники могут получиться самыми разными, поэтому вначале выполним настройку. В счетчик на Панели свойств устанавливаем количество вершин многоугольника. Вводим в поле значение 5, чтобы создать пятиугольник:
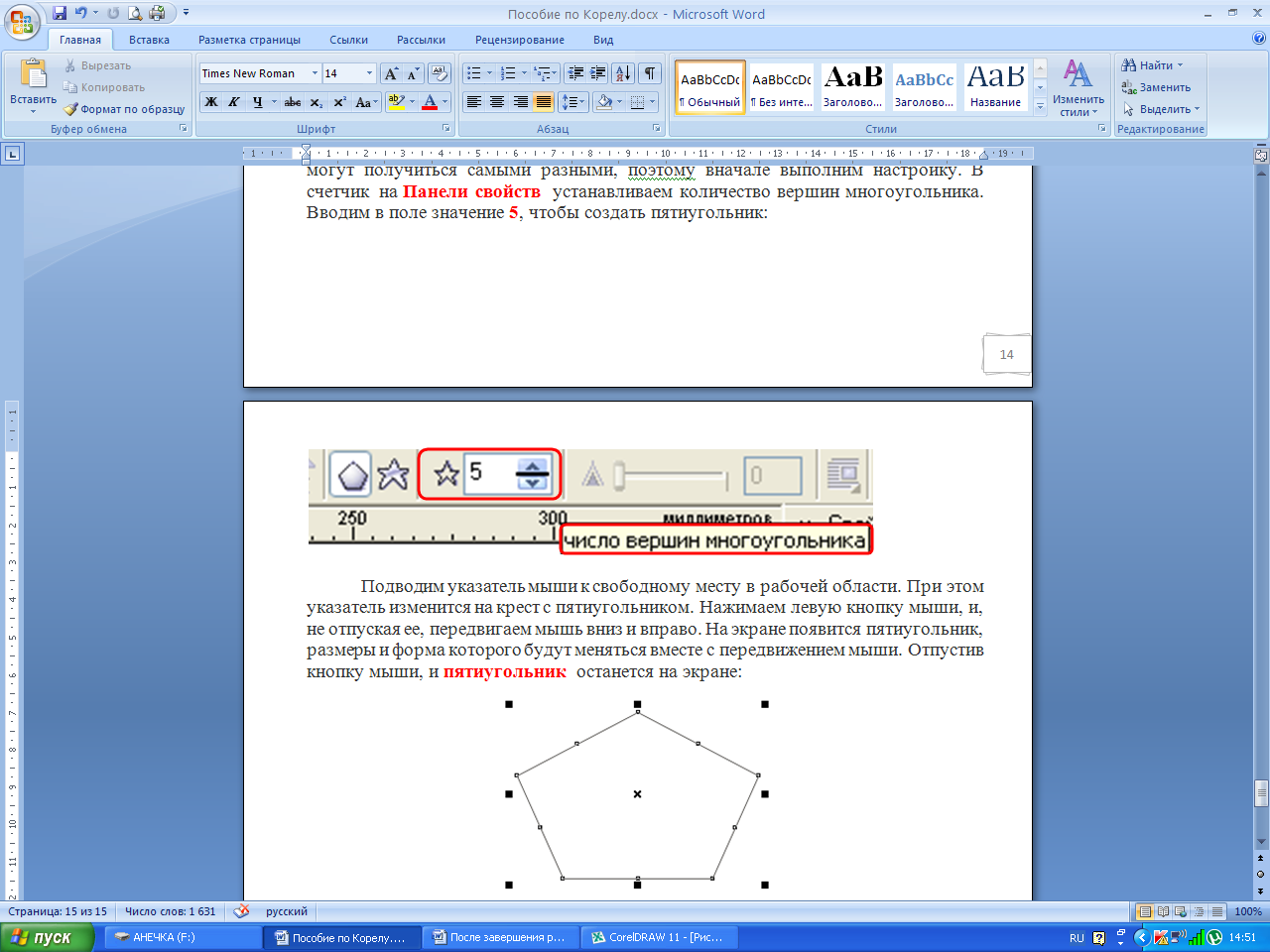
звезда Подводим указатель мыши к свободному месту в рабочей области. При этом указатель изменится на крест с пятиугольником. Нажимаем левую кнопку мыши, и, не отпуская ее, передвигаем мышь вниз и вправо. На экране появится пятиугольник, размеры и форма которого будут меняться вместе с передвижением мыши. Отпустив кнопку мыши, и пятиугольник останется на экране:
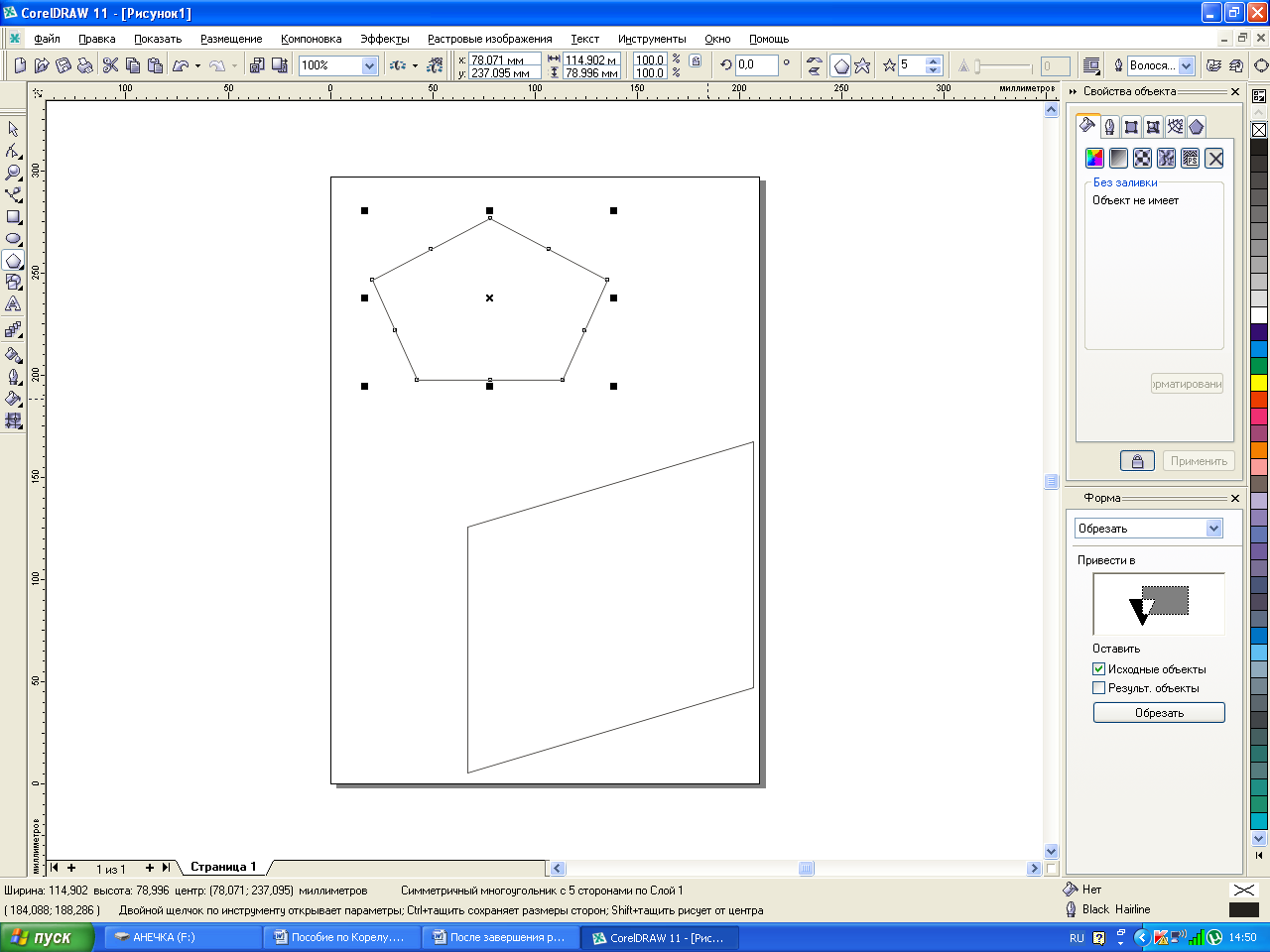
Аналогично мы создадим еще один многоугольник, предварительно настроив его параметры. Из группы многоугольных объектов выбираем объект Звезда, чтобы создать звезду:
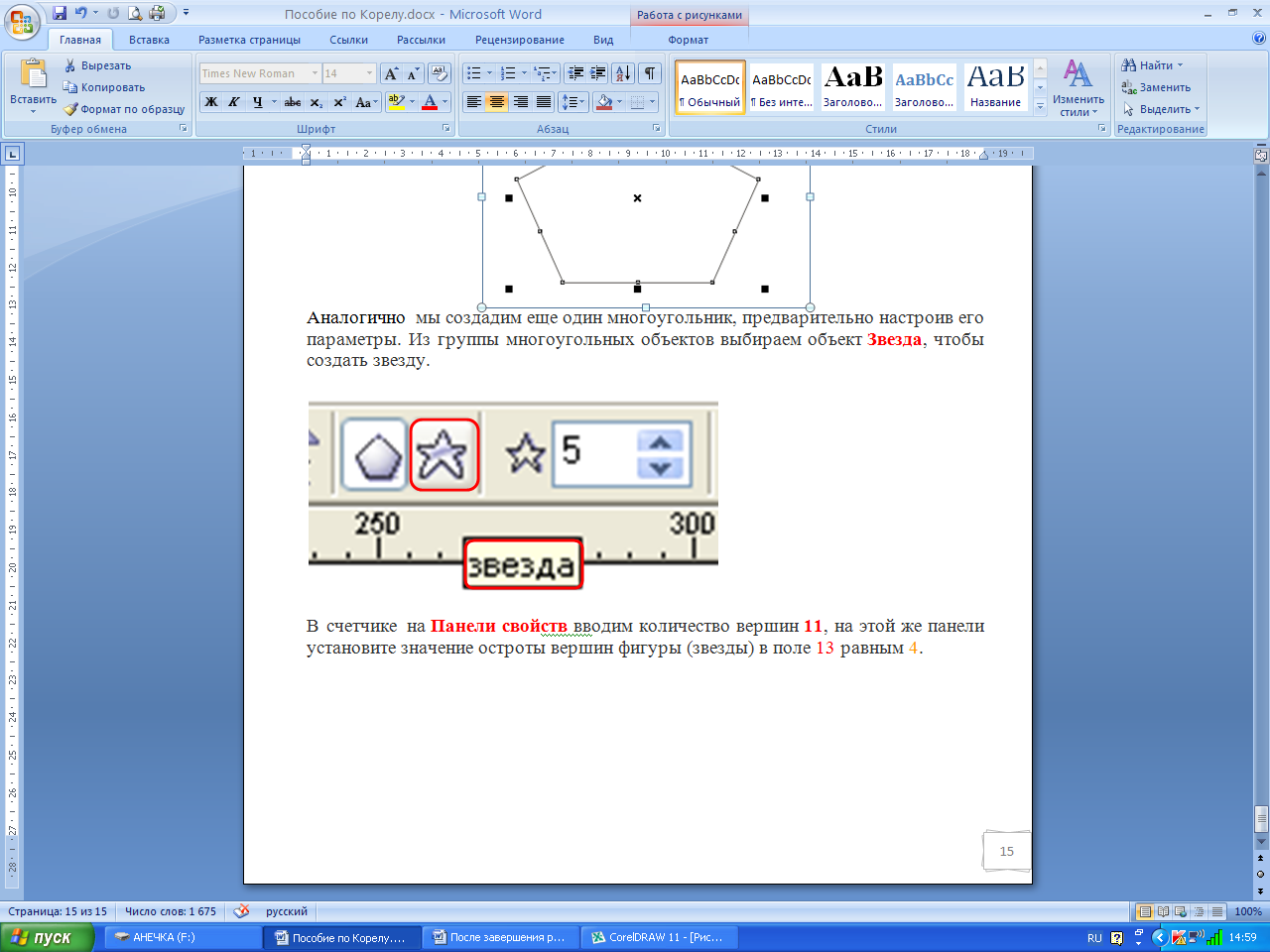
В счетчике на Панели свойств вводим количество вершин 13:
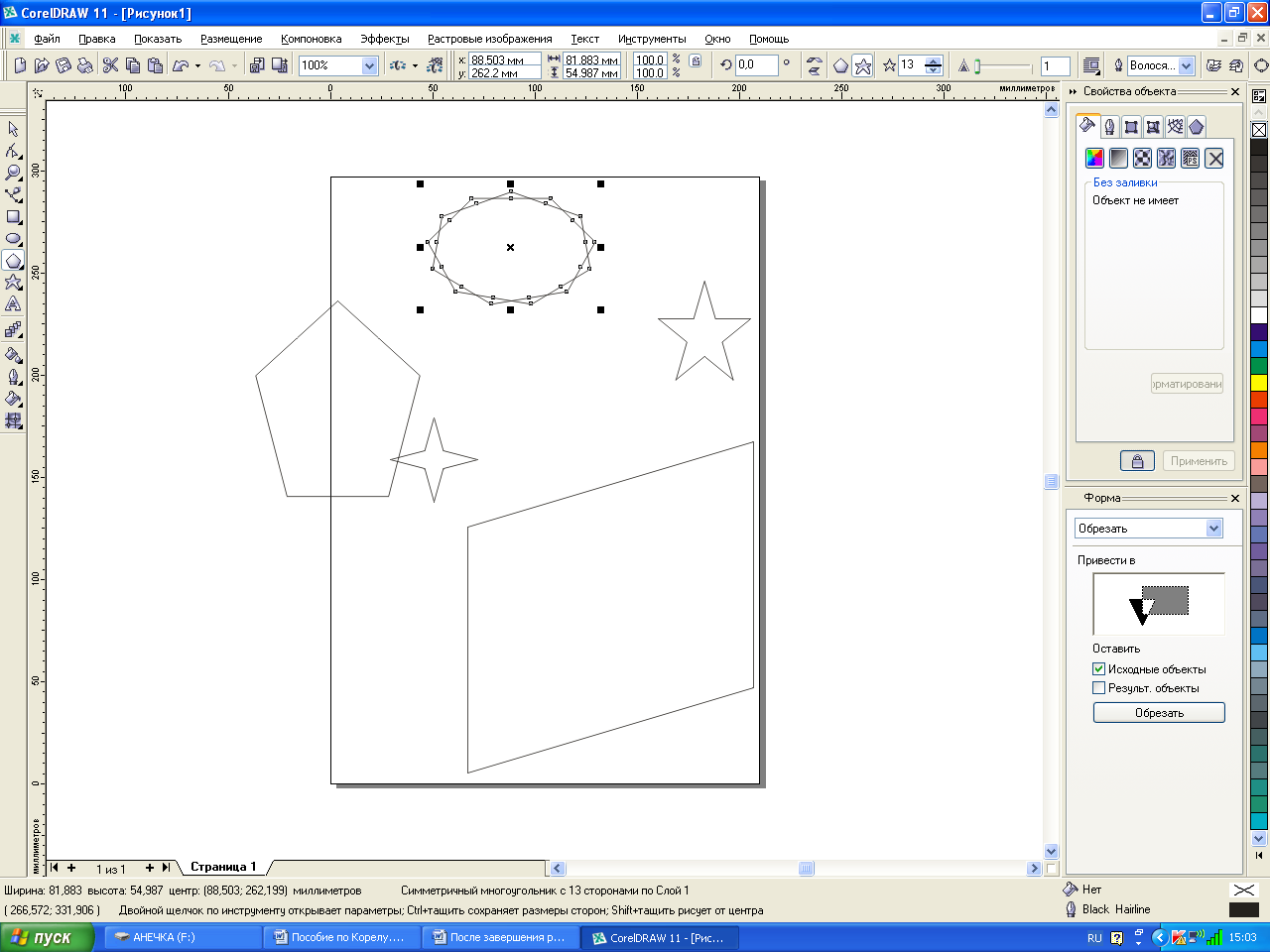
Следующей фигурой, которую мы создадим, будет спираль. Из группы многоугольных объектов выбираем объект Спираль на Панели инструментов:

В счетчик Спираль на Панели свойств вводим количество вершин 6, чтобы создать спираль из шести витков.
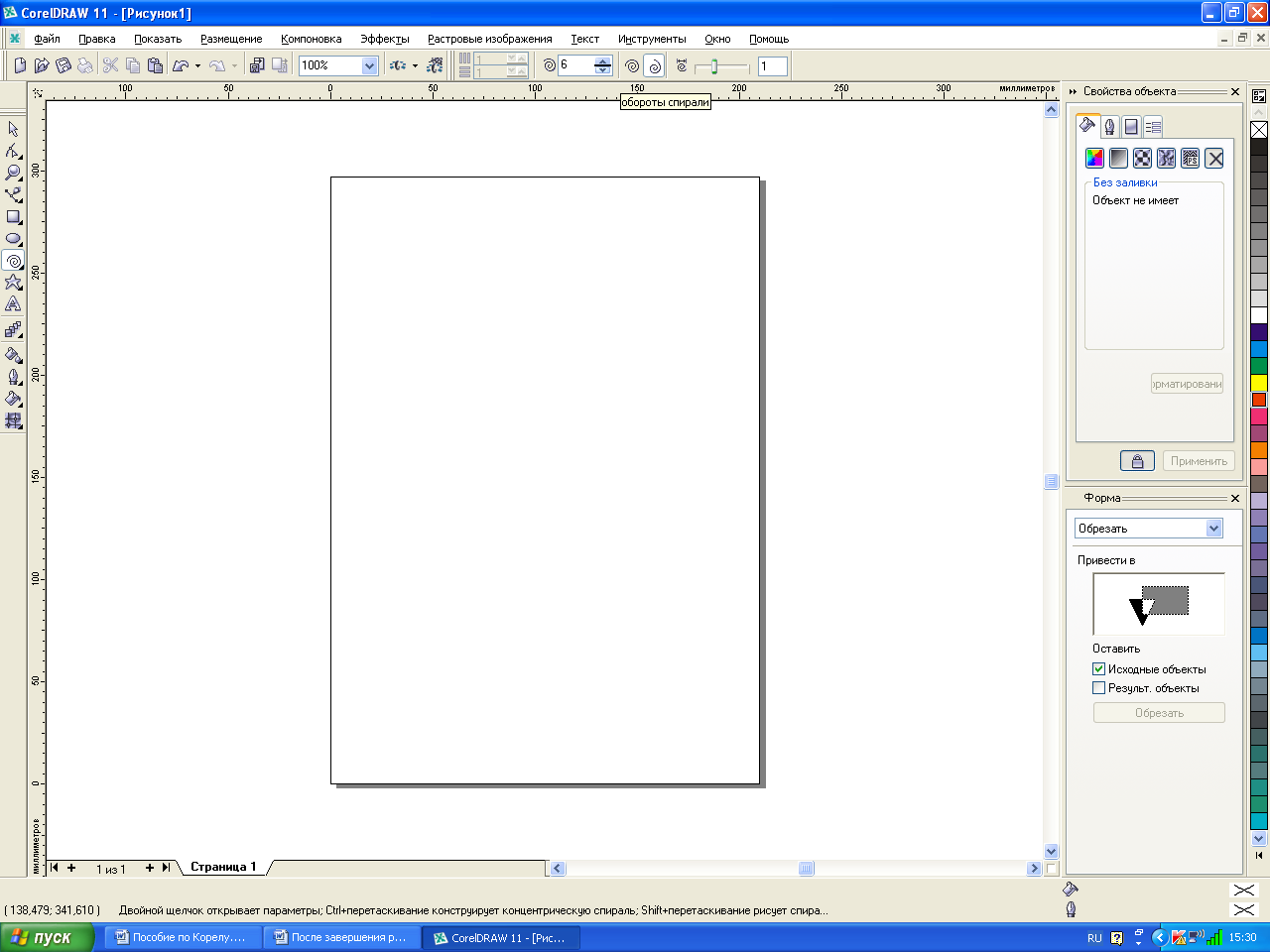
Нажимаем экранную кнопку Симметричная спираль на Панели свойств для создания симметричной спирали, расстояние между соседними витками которой постоянно. Подводим указатель мыши к свободному месту в рабочей области. При этом указатель изменится на крест со спиралью.
Таким же способом, как и другие фигуры создаём спираль.
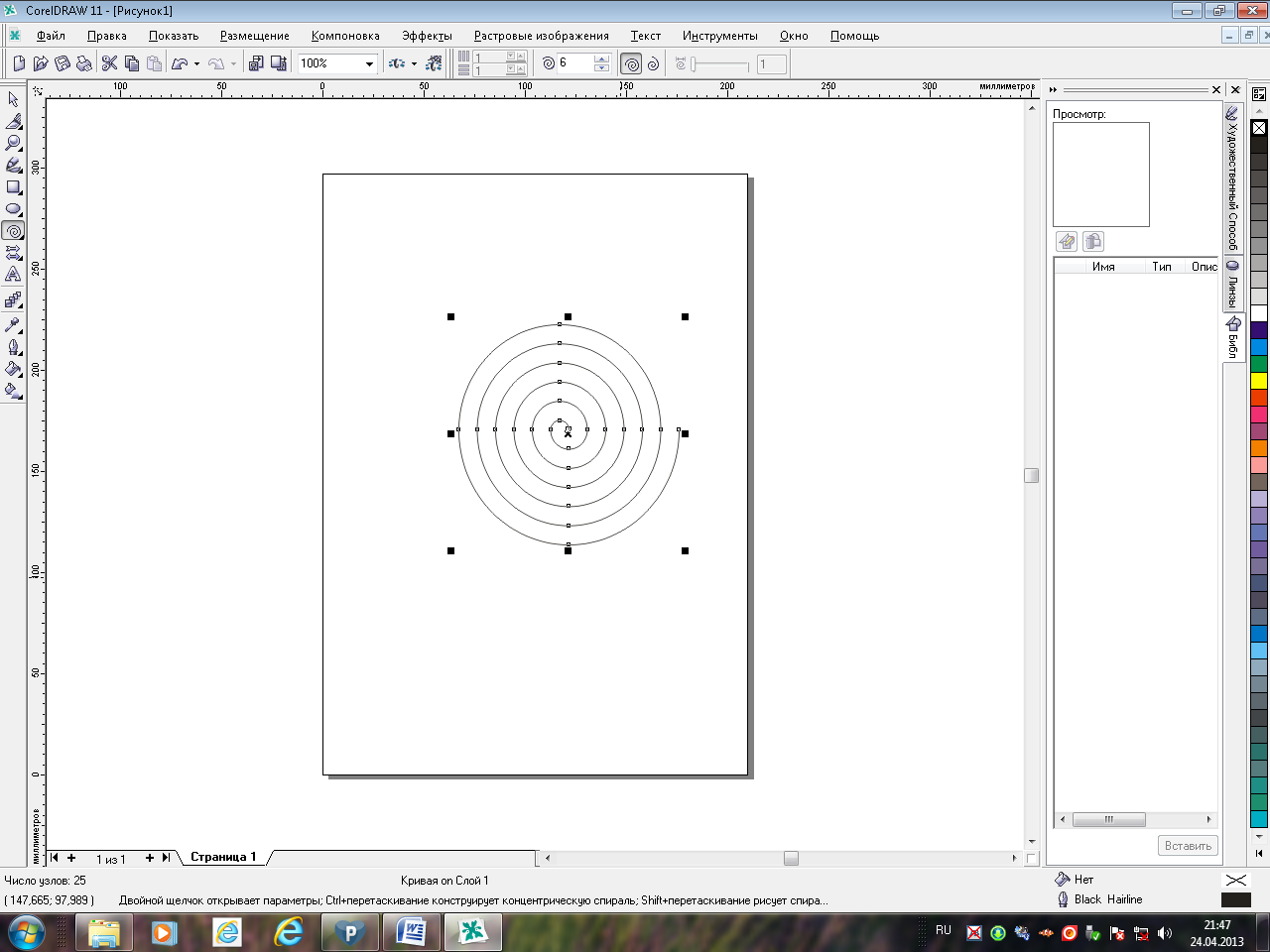
Задания для самостоятельной работы
Тема 1. Рисование простейших объектов и их модификации
Уровень: базовый
Упражнение 1. Создайте следующие фигуры с помощью графических примитивов:

Упражнение 2. Используя графический манипулятор «Мышь», измените форму графических примитивов

Упражнение 3. Используя операции над вершинами и преобразование в кривые, создайте следующие фигуры:
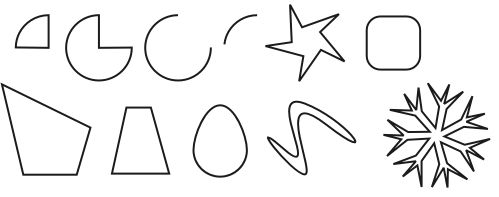
Уровень: базовый с дополнением
Упражнение 1. Создание рисунка с помощью графических примитивов

Нога моряка состоит из трех объектов, каждый из которых представляет собой замкнутую ломаную линию
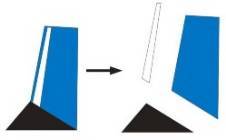
Любой из этих объектов легко переместить, уменьшить или увеличить. Поэтому, если в процессе рисования сразу не удалось выдержать пропорции, операция масштабирования поможет быстро исправить положение
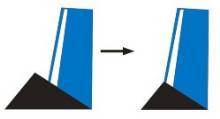
Если рисунок создается на бумаге, то вторая нога должна быть перерисована заново. В графическом редакторе всё по-другому. Сначала нужно выделить три объекта, составляющих ногу, затем скопировать их, зеркально отразить и переместить.

Остальные фрагменты рисунка можно нарисовать в любом месте экрана в увеличенном масштабе, а затем переместить и отрегулировать их размеры
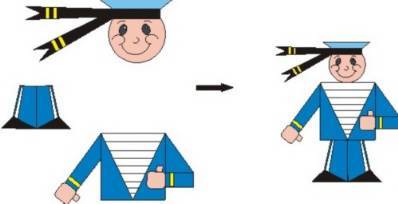
Дуги на лице моряка вряд ли сразу будут расположены, как на рисунке-образце. Поэтому после создания первой дуги нужно воспользоваться операциями вращения и масштабирования. Вторая дуга получается в результате копирования и зеркального отражения. Затем обе дуги нужно уменьшить и переместить.
Нарисовать мышью два глаза абсолютно одинакового размера вряд ли кому удастся. Сначала нужно создать один эллипс любого размера, затем повернуть его, масштабировать, скопировать, зеркально отразить и переместить.
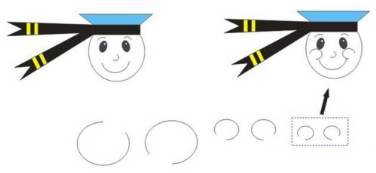
Если выделить все объекты, составляющие рисунок моряка, несколько раз скопировать их и переместить каждую копию на новое место, то получится целая команда моряков.

Волны создаются следующим образом. Сначала рисуется одна дуга, которая выделяется, копируется и перемещается на новое место. Затем выделяются, копируются и перемещаются две дуги, полученные на предыдущем шаге. Аналогично поступаем с четырьмя дугами и т. д.
перемещаются две дуги, полученные на предыдущем шаге. Аналогично поступаем с четырьмя дугами и т. д.
ИНСТРУКЦИОННАЯ КАРТА № 3
Тема 1. Построение кривых (кривая, кривая Безье, перо, полилиния).
Цель: сформировать умения у обучающихся в построении кривых (работа с кривой, работа с инструментами Безье, перо, полилиния) в векторном редакторе CorelDraw
Для построения линии в режиме произвольных кривых предназначен инструмент Свободная рука на панели Инструменты:
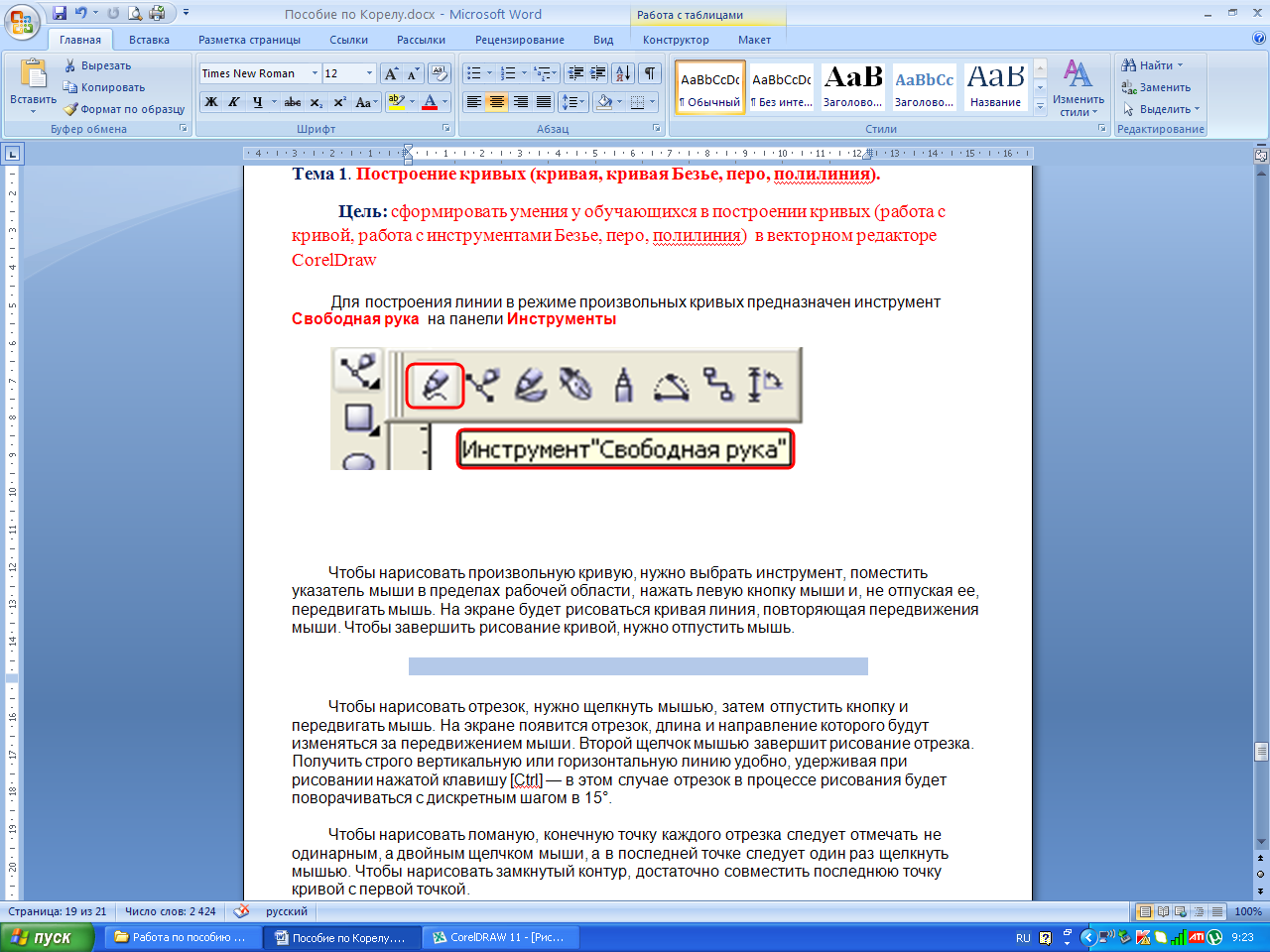
Чтобы нарисовать произвольную кривую, нужно выбрать инструмент, поместить указатель мыши в пределах рабочей области, нажать левую кнопку мыши и, не отпуская ее, передвигать мышь. На экране будет рисоваться кривая линия, повторяющая передвижения мыши. Чтобы завершить рисование кривой, нужно отпустить мышь.
Чтобы нарисовать отрезок, нужно щелкнуть мышью, затем отпустить кнопку и передвигать мышь. На экране появится отрезок, длина и направление которого будут изменяться за передвижением мыши. Второй щелчок мышью завершит рисование отрезка. Получить строго вертикальную или горизонтальную линию удобно, удерживая при рисовании нажатой клавишу [Ctrl] - в этом случае отрезок в процессе рисования будет поворачиваться с дискретным шагом в 15°.
Чтобы нарисовать ломаную, конечную точку каждого отрезка следует отмечать не одинарным, а двойным щелчком мыши, а в последней точке следует один раз щелкнуть мышью. Чтобы нарисовать замкнутый контур, достаточно совместить последнюю точку кривой с первой точкой.
Чтобы продолжить рисование ранее созданной кривой, достаточно подвести указатель мыши к одному из ее концов - указатель изменится на крест со стрелкой: это означает, что щелчок мышью в этом месте продолжит рисование кривой.
Одним из важнейших объектов CorelDRAW являются плавно изогнутые кривые, с помощью которых можно построить любой произвольный контур. Эти кривые называются кривыми Безье по имени математика Пьера Безье (Pierre Bezier).
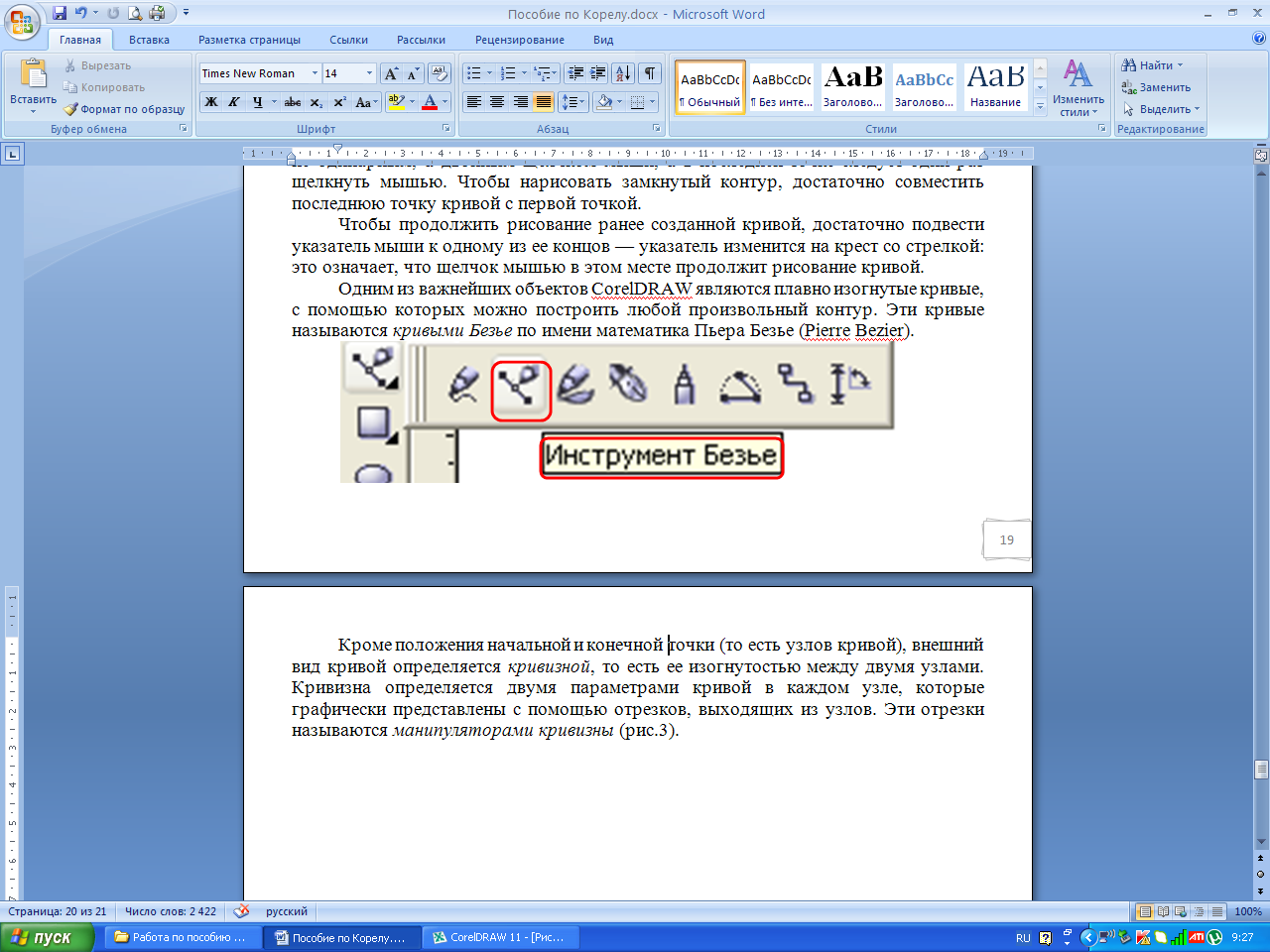
Кроме положения начальной и конечной точки (то есть узлов кривой), внешний вид кривой определяется кривизной, то есть ее изогнутостью между двумя узлами. Кривизна определяется двумя параметрами кривой в каждом узле, которые графически представлены с помощью отрезков, выходящих из узлов. Эти отрезки называются манипуляторами кривизны:
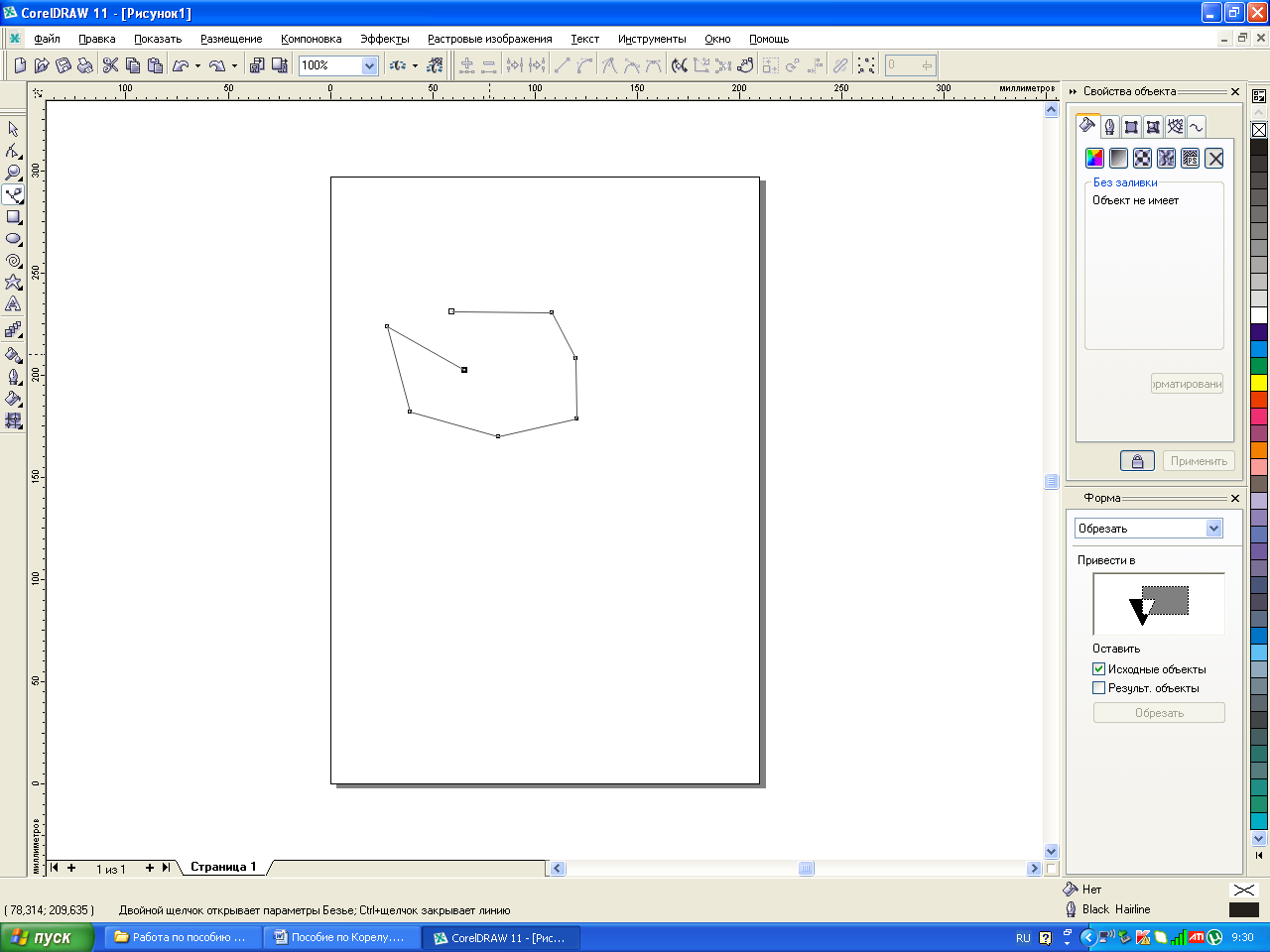
Первым параметром, определяющим кривизну, является наклон кривой при ее входе в узел. Наклон манипулятора кривизны и показывает наклон кривой. Кривая, как магнитом, притягивается к манипуляторам кривизны.
Вторым параметром является степень кривизны, которая показывает, с какой скоростью при удалении от узла кривая расходится с касательной, проходящей через этот узел. Степень кривизны определяется длиной манипулятора кривизны. Таким образом, координаты узлов, наклон и длина манипуляторов кривизны определяют внешний вид кривой Безье. Если манипуляторы кривизны с обеих сторон сегмента имеют нулевую длину, то сегмент будет прямым.
Инструмент Художественные линии объединяет пять различных инструментов, позволяющих рисовать.
Инструмент Живопись расположен на Панели инструментов:
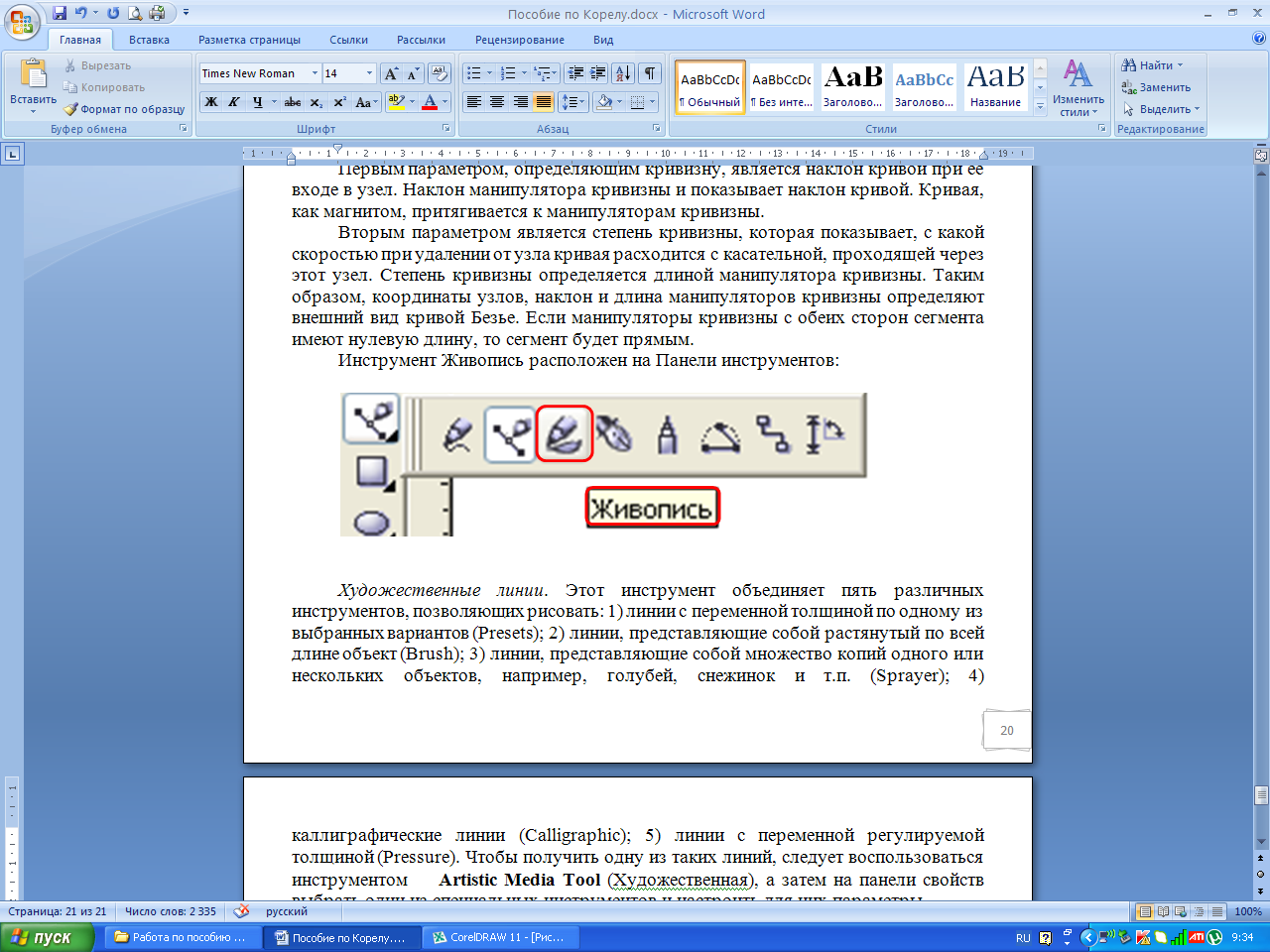
При использовании этого инструмента указатель принимает вид кисти, а на Панели свойств отображается пять различных инструментов, позволяющих рисовать:
-
Инструмент Заготовка, предназначенный для формирования фигурной линии заданного профиля и Список заготовок штрихов:
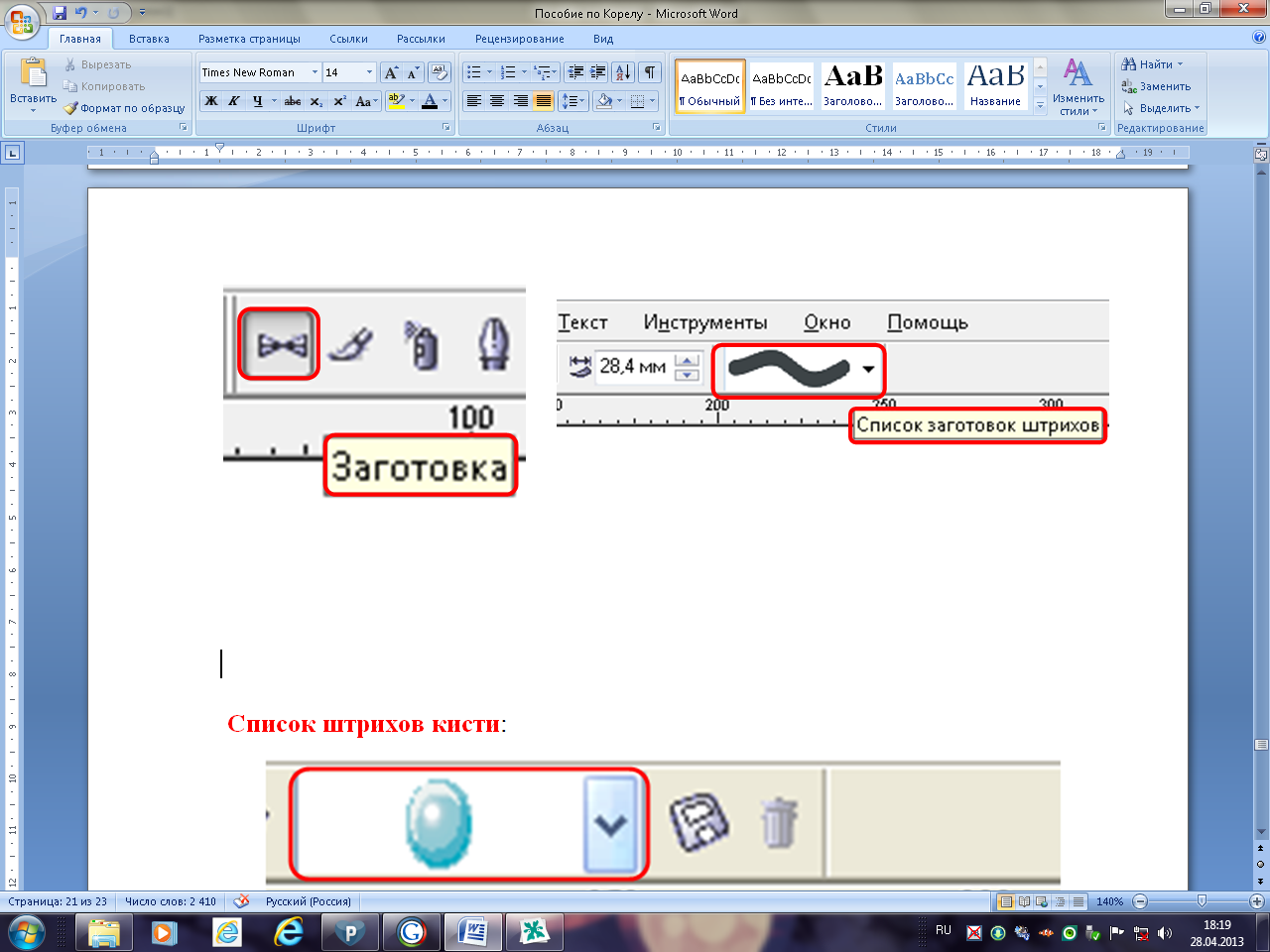
Из этого списка можно выбрать нужную нам линию с переменной толщиной по одному из выбранных вариантов:
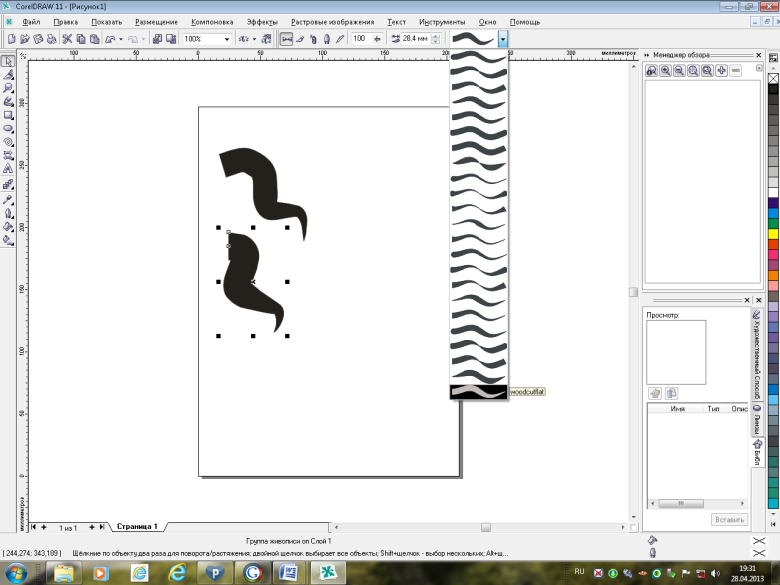
-
Инструмент Кисть, предназначенный для наложения векторного изображения на выделенный контурный объект:
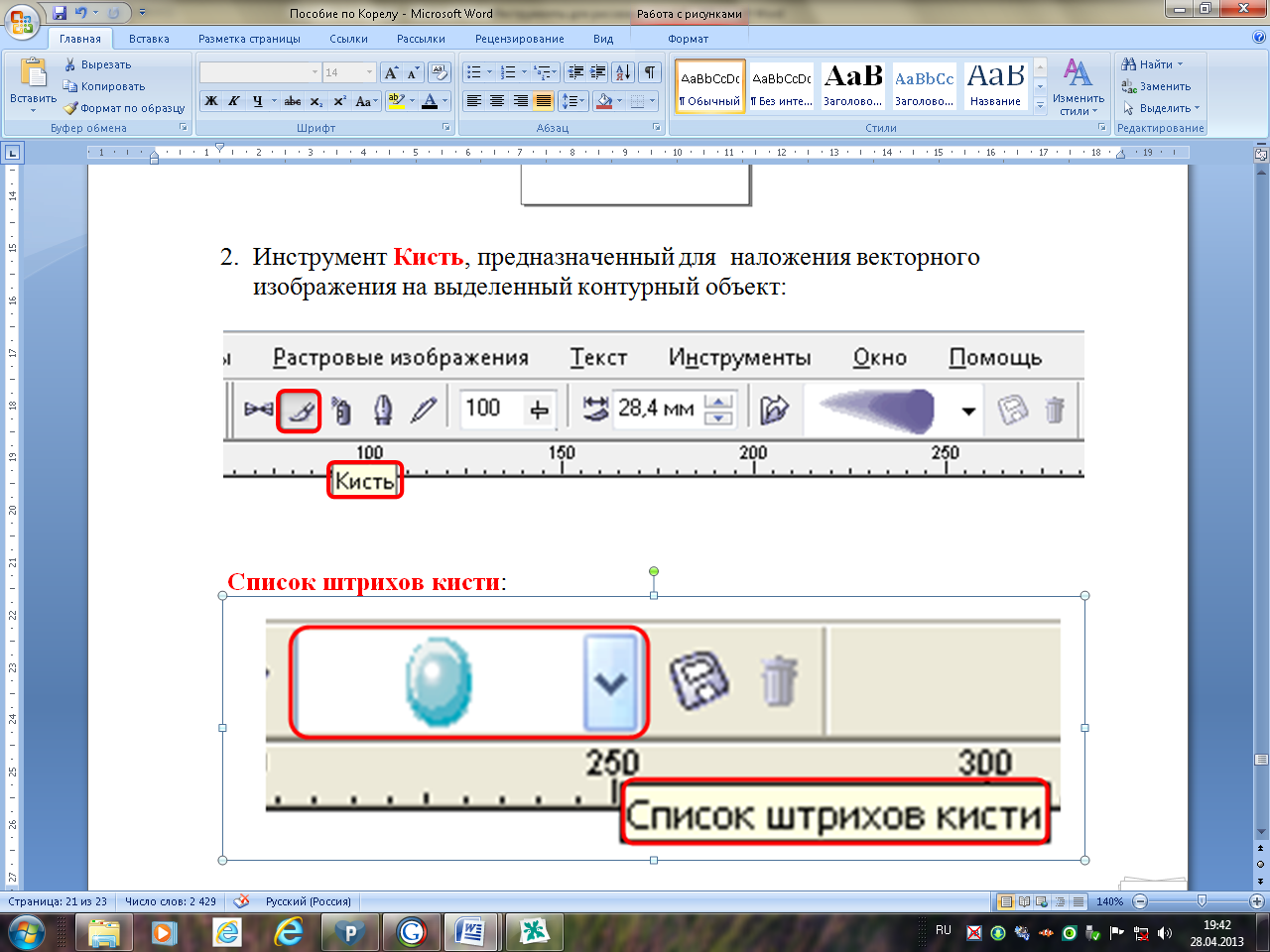
Список штрихов кисти:
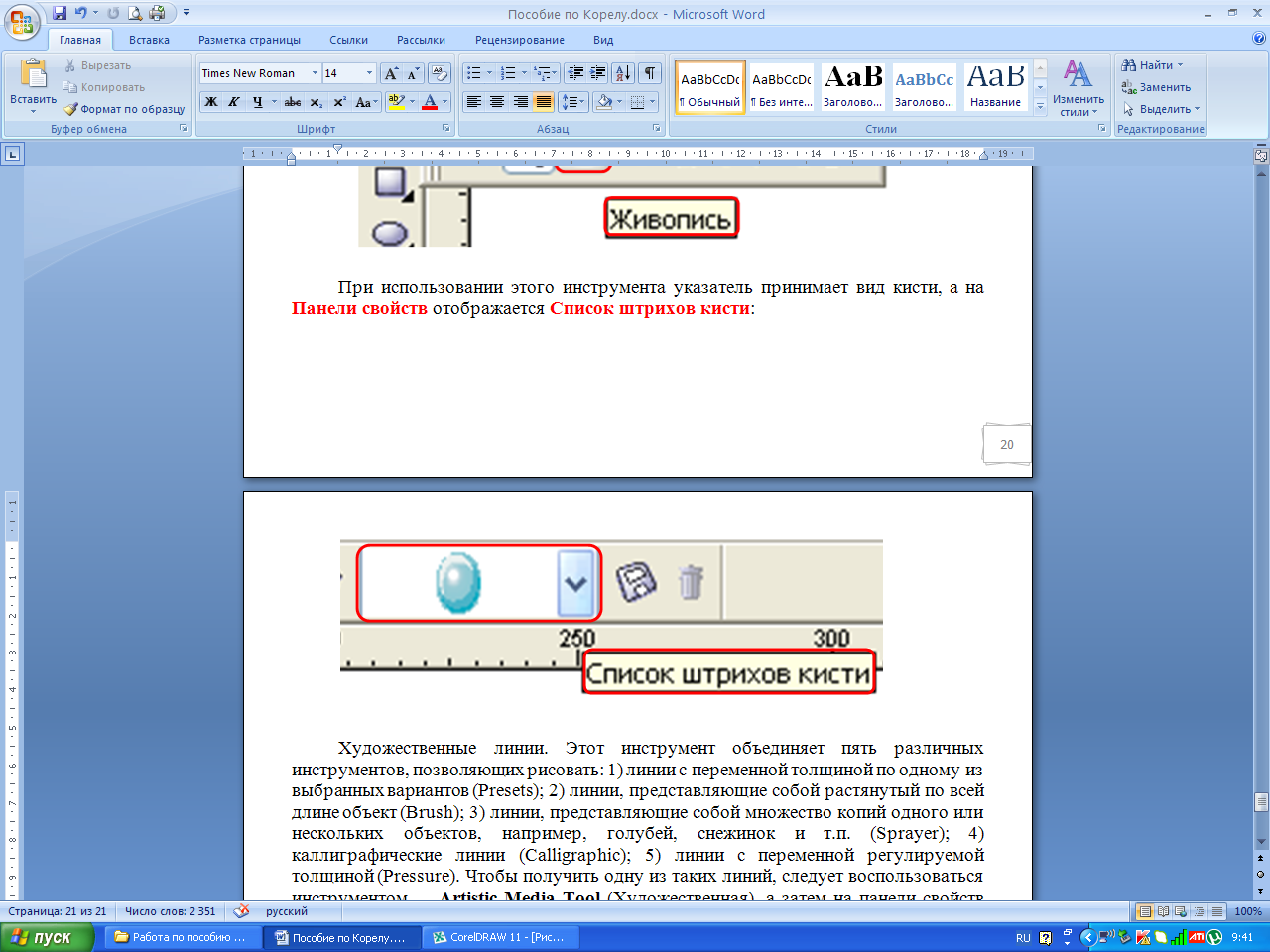
Из этого списка можно выбрать векторные изображения. По краям линии виды манипуляторы, при помощи которых мы можем увеличивать или уменьшать размер изображения, а также поворачивать её в любом направлении:
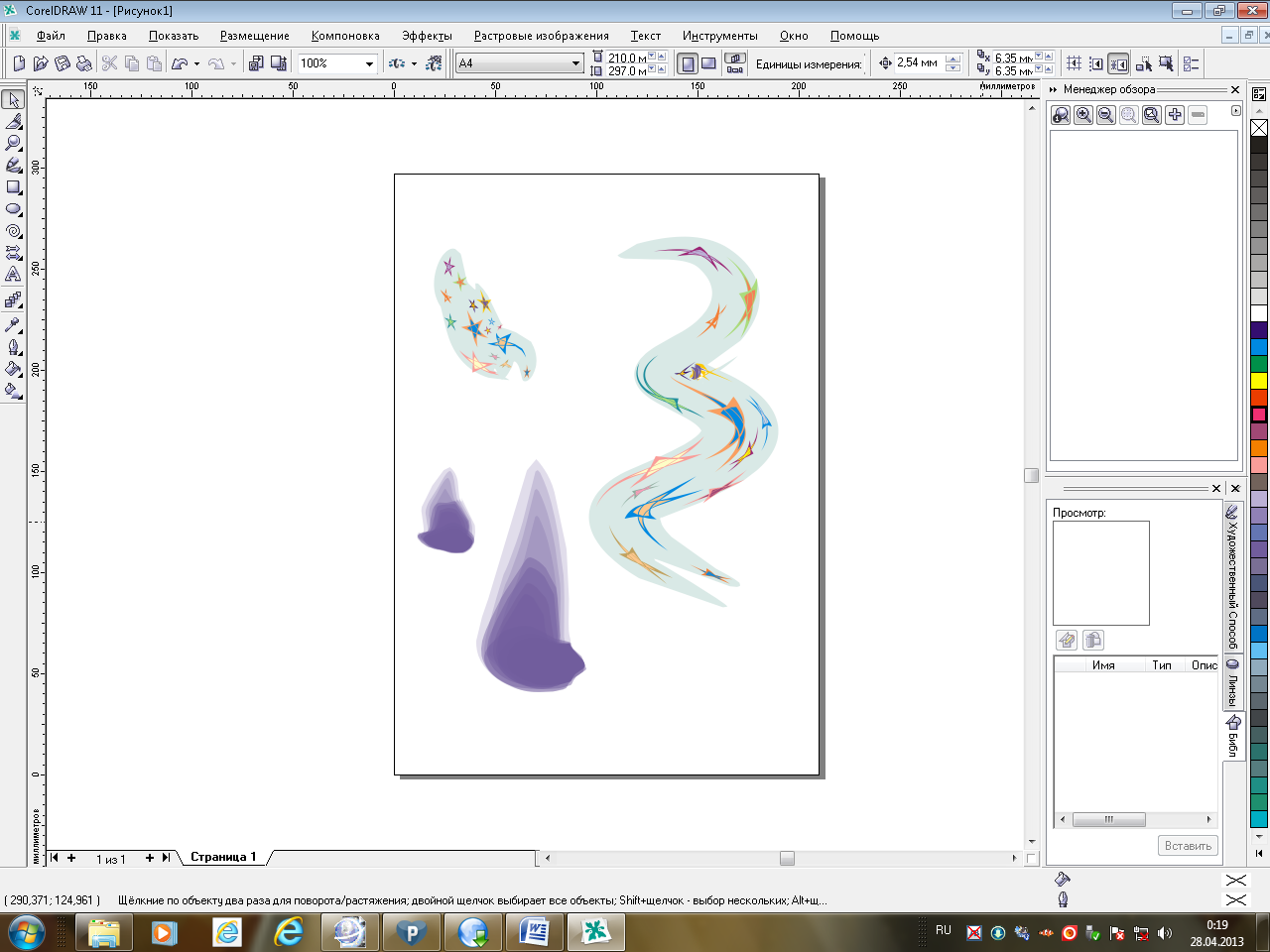
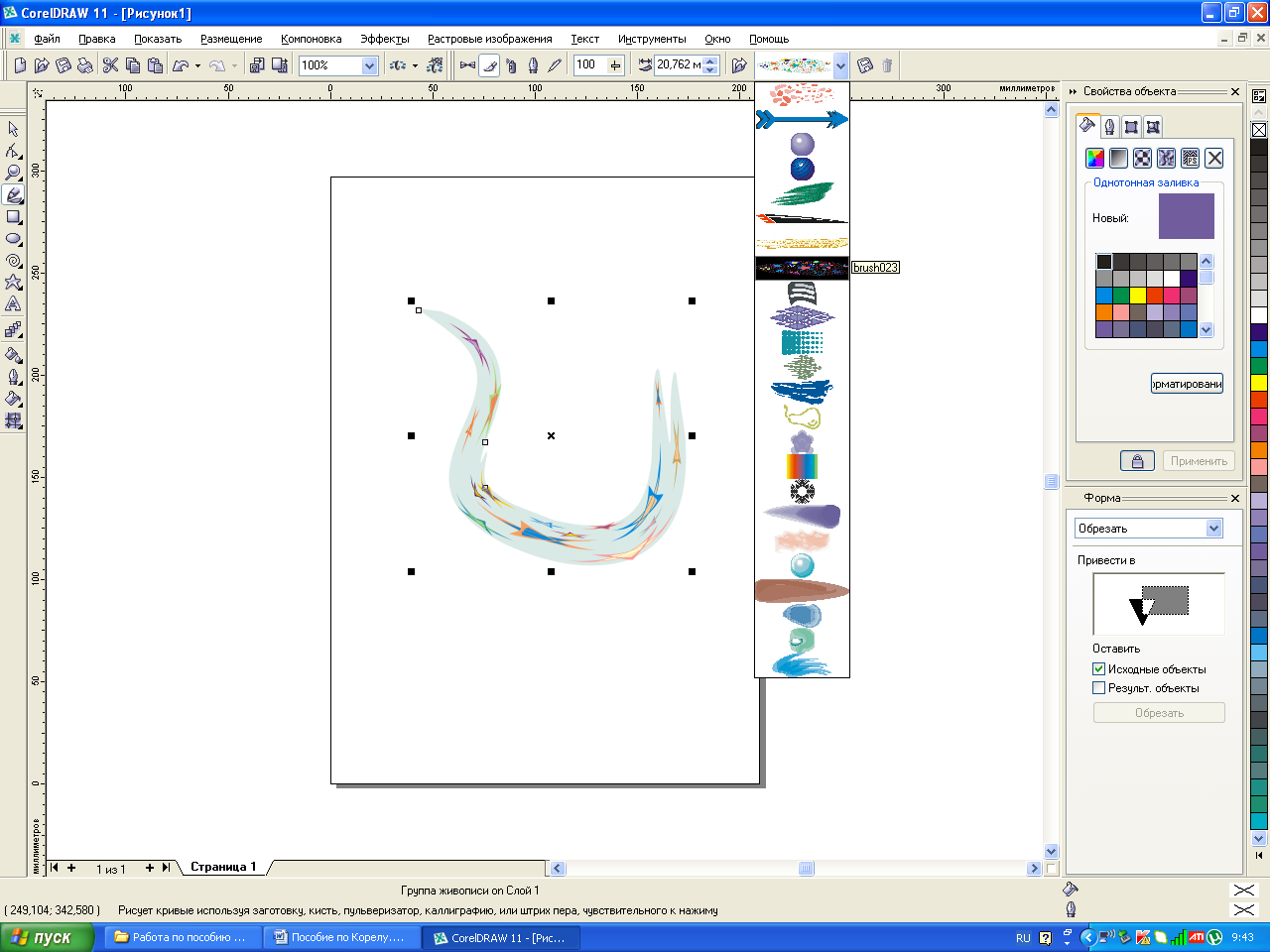
-
Инструмент Пульверизатор предназначен для заданного набора изображений вдоль контурной линии:
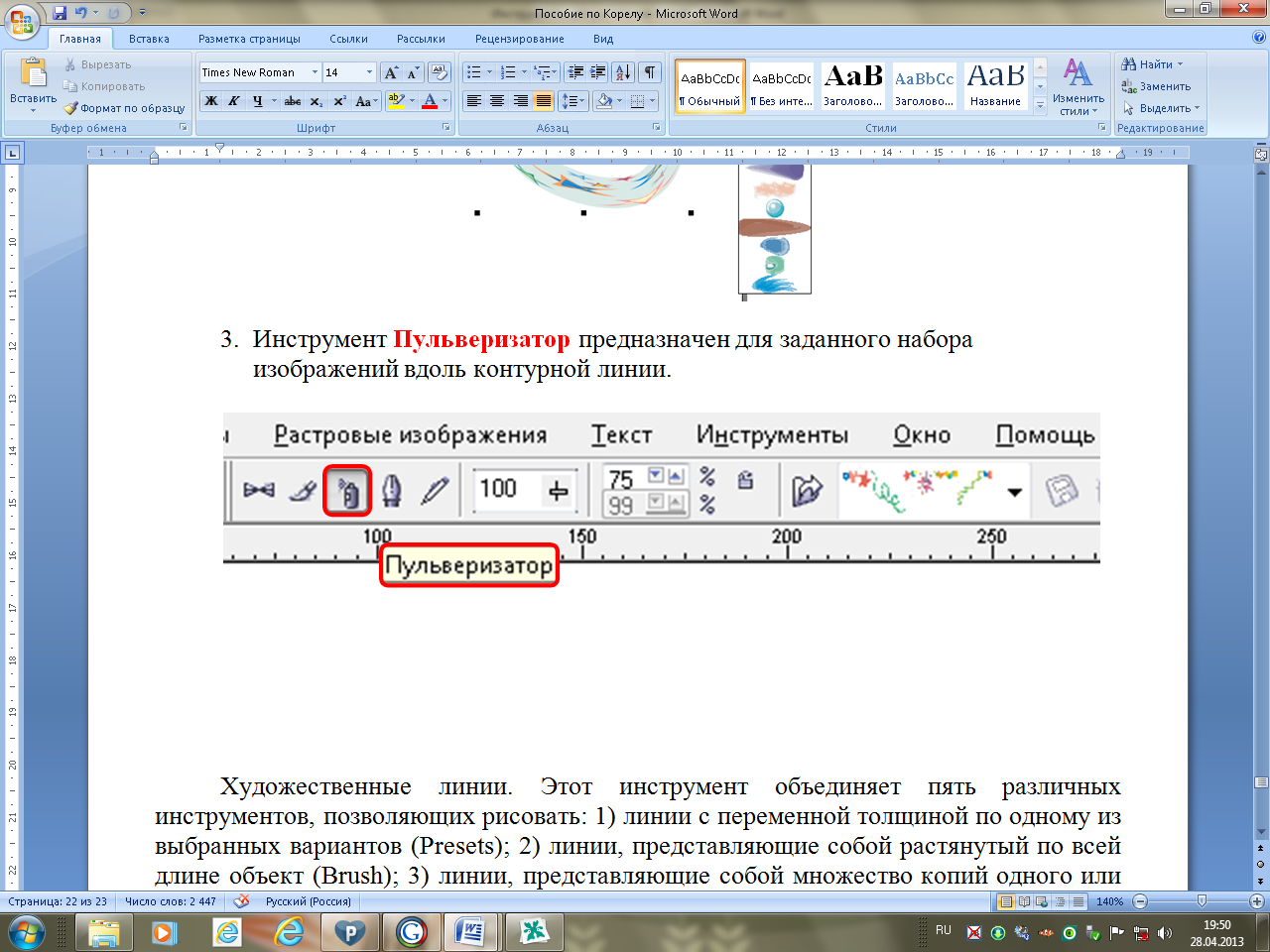
Файлы список пульверизаторов:
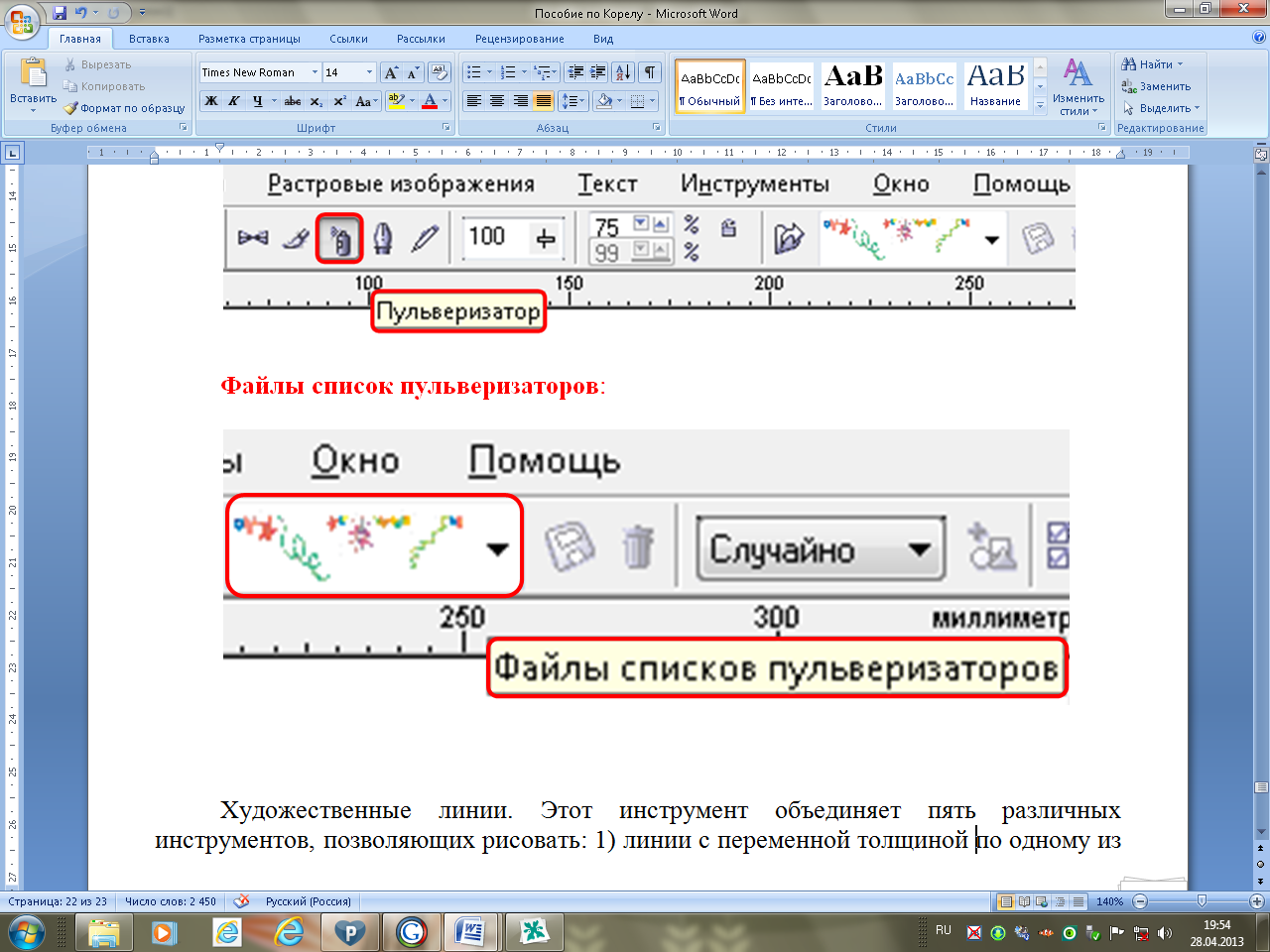
Из этого списка можно выбрать линии, представляющие собой множество копий одного или нескольких объектов, например, шарики, снежинки и т.п. По краям линии виды манипуляторы, при помощи которых мы можем увеличивать или уменьшать размер изображения, а также поворачивать её в любом направлении:
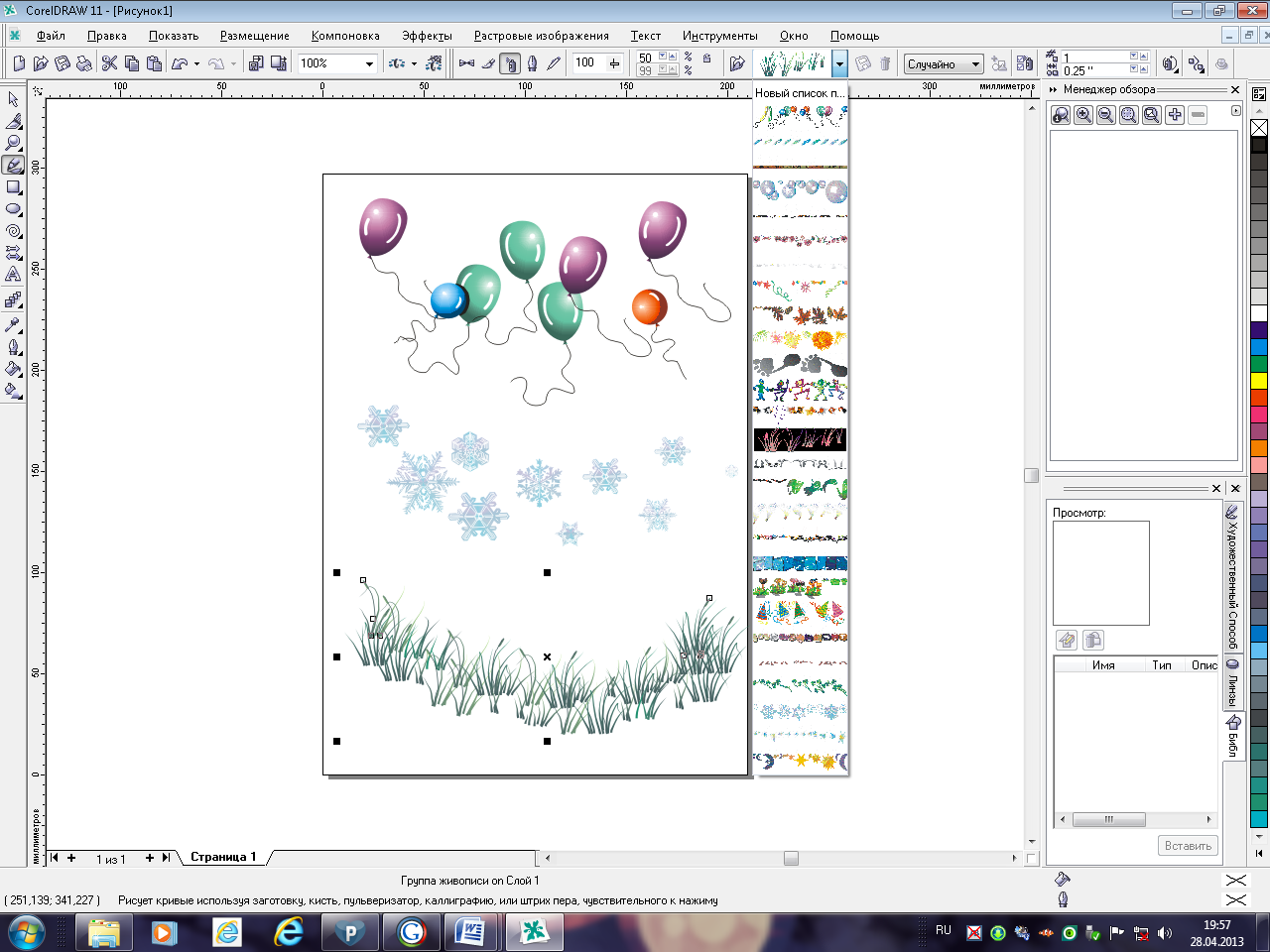
-
Инструмент Каллиграфия предназначен для рисования каллиграфических линий, толщина которых зависит от угла их наклона к горизонтальной оси:
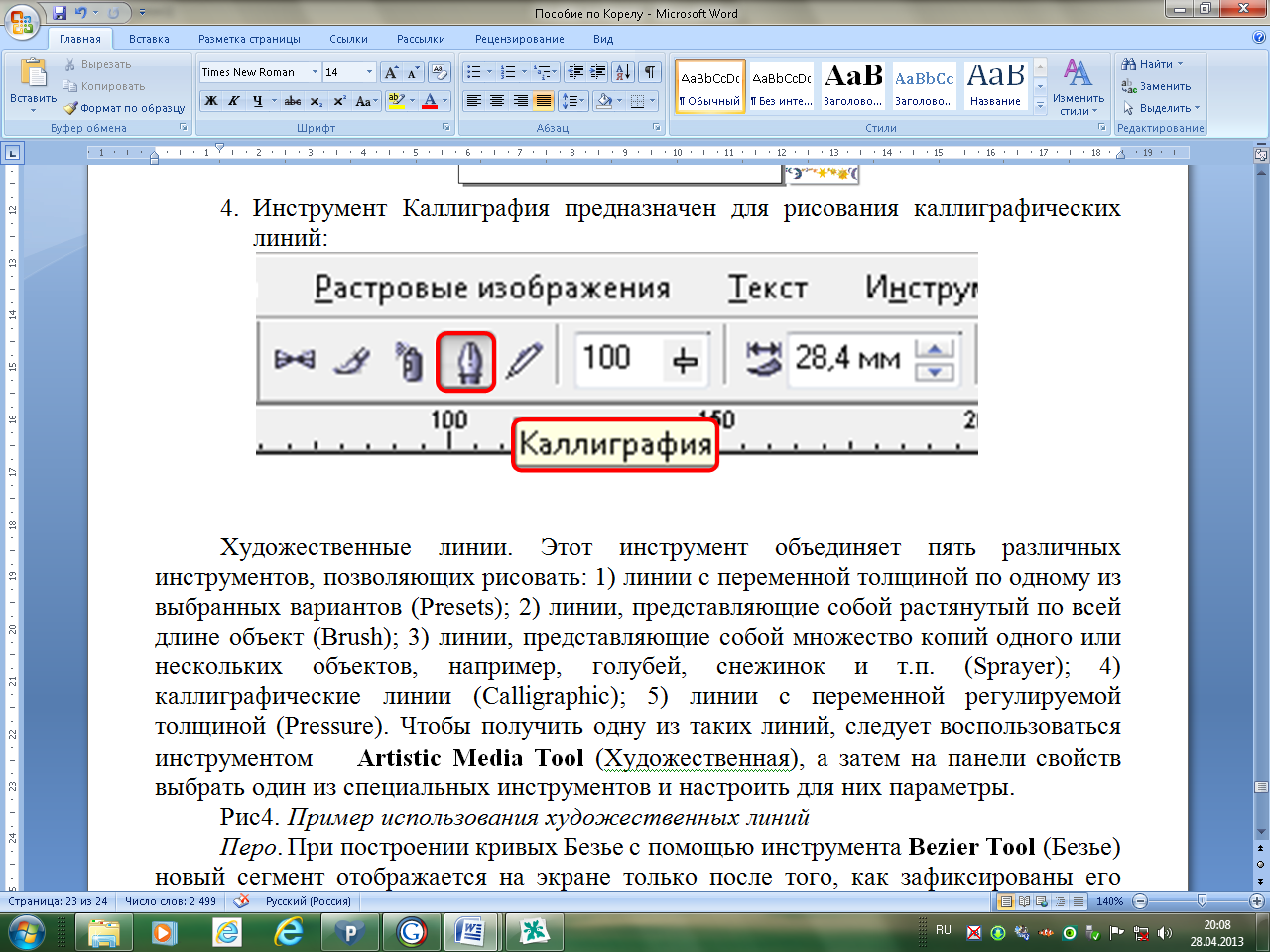
По краям каллиграфической линии виды манипуляторы, при помощи которых мы можем увеличивать или уменьшать размер изображения, а также поворачивать её в любом направлении:
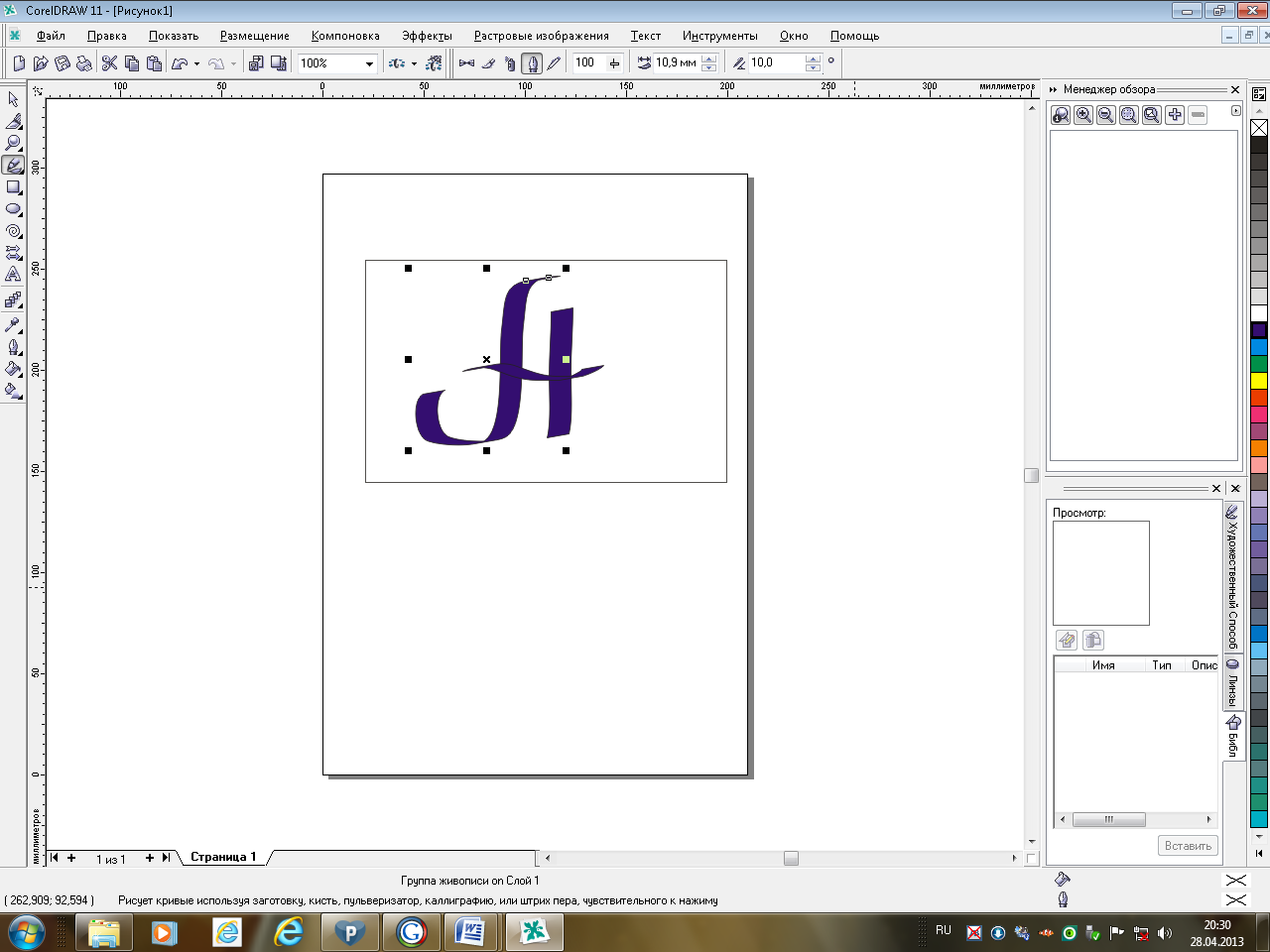
-
Инструмент С нажимом предназначен для рисования линии пером, чувствительным к его нажиму и регулирующим его толщину:

Пример использования инструмента С нажимом:
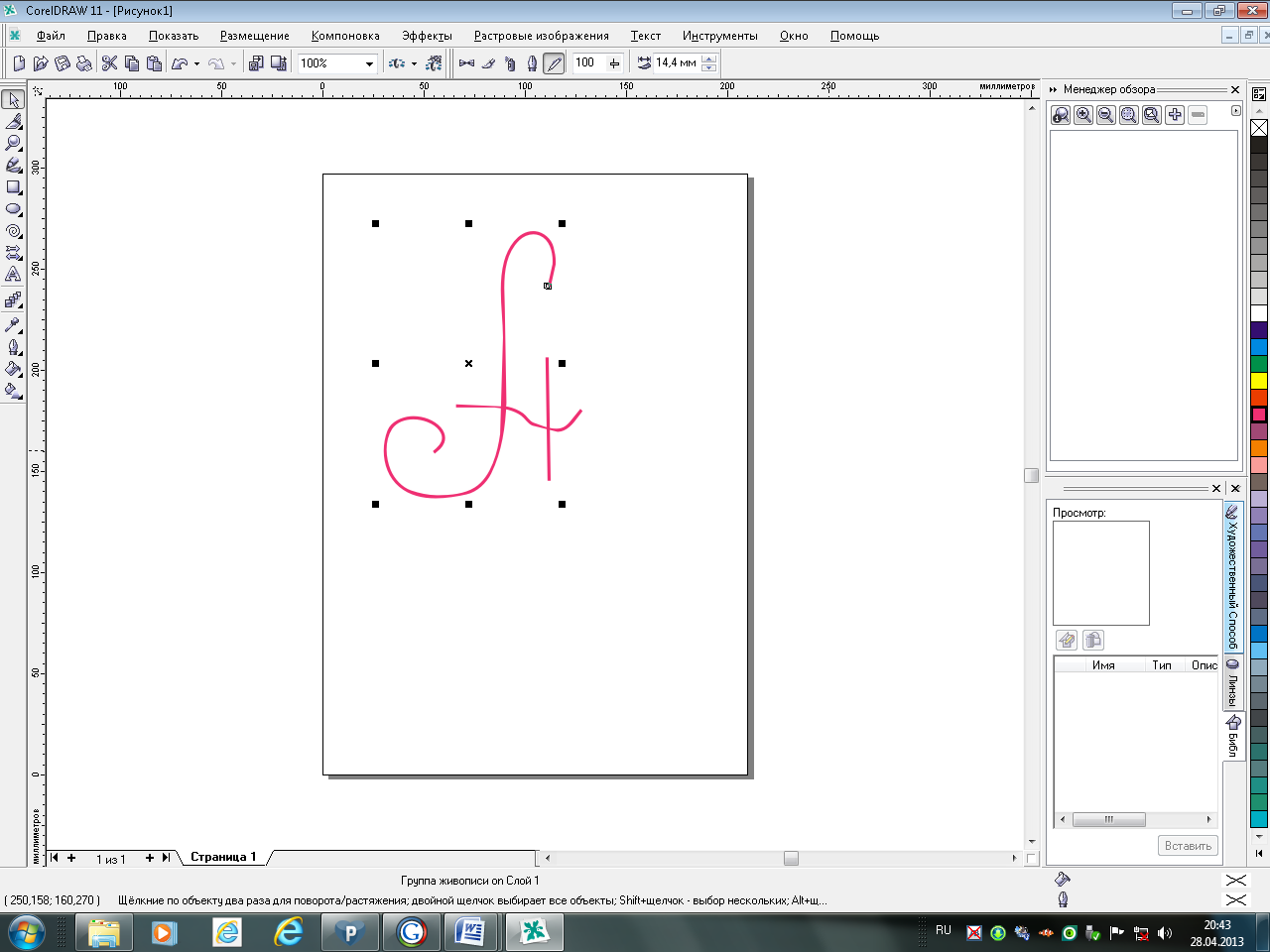
Инструмент Перо позволяет рисовать линии по сегменту (изогнутому или прямому) за один раз, точно размещая каждый узел и контролируя форму каждого изогнутого сегмента:
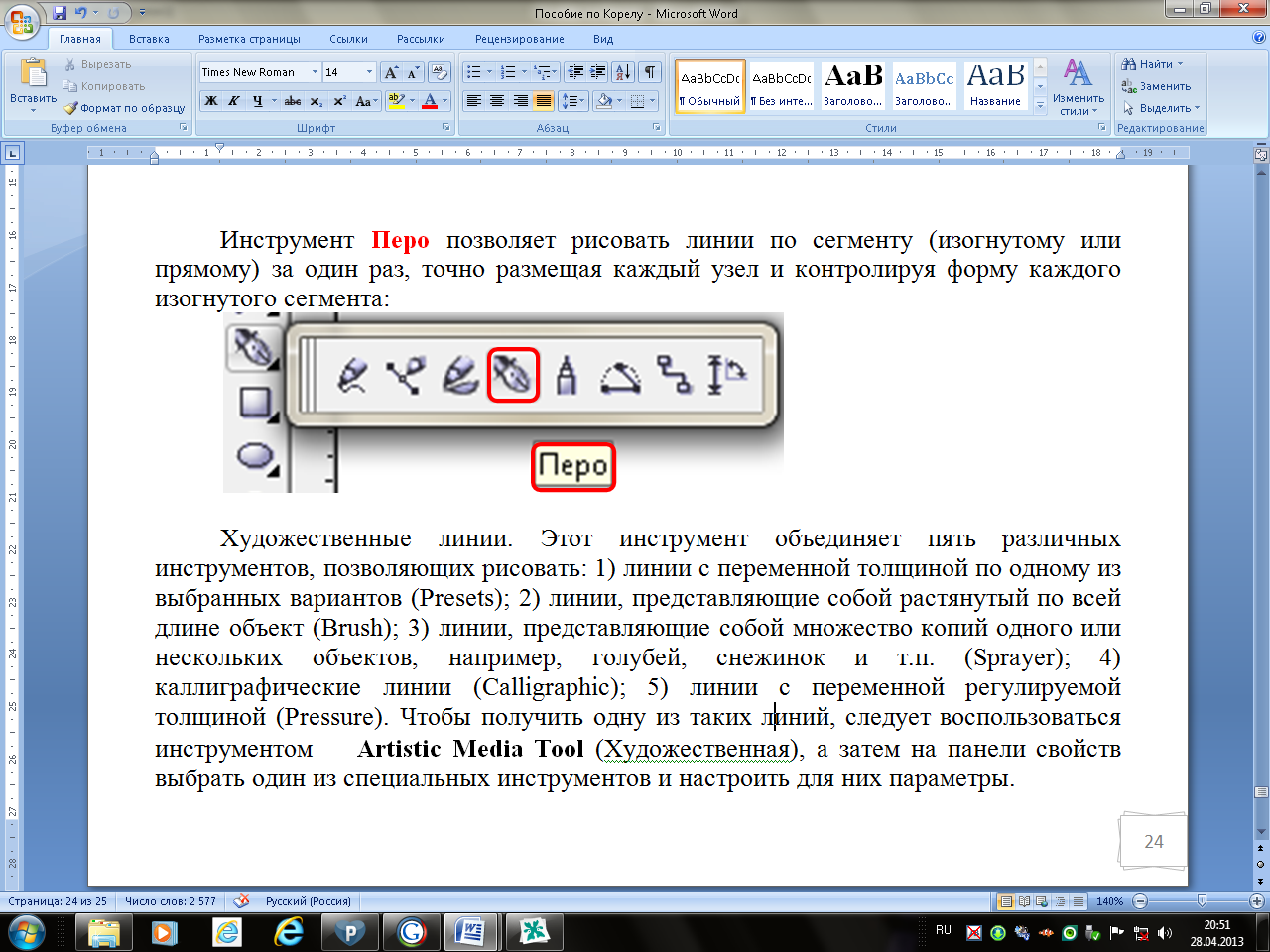
Пример использования инструмента Перо:
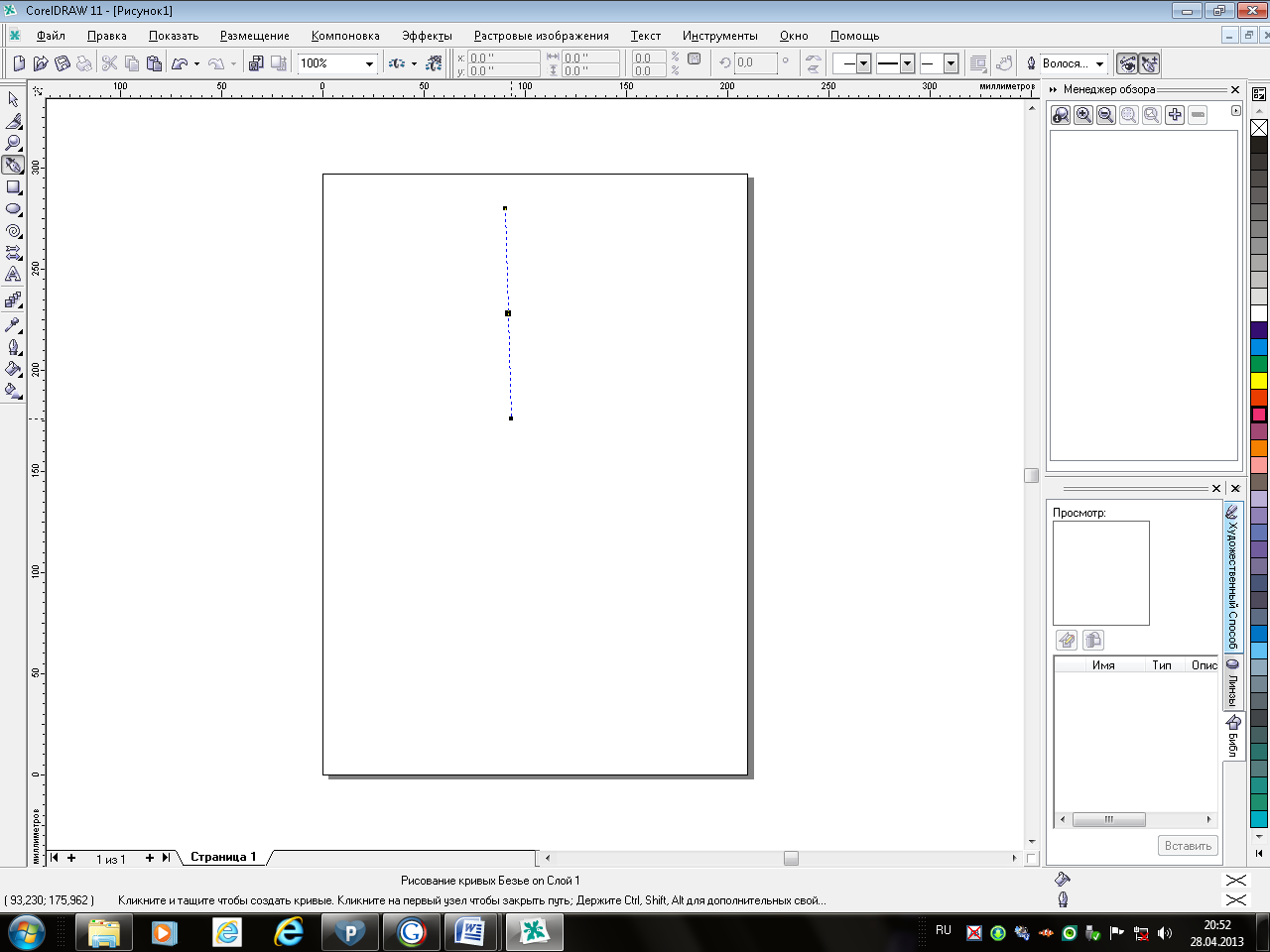
Инструмент Полилиния предназначен для рисования ломаной, где для фиксации ее узлов достаточно одного щелчка мышью:
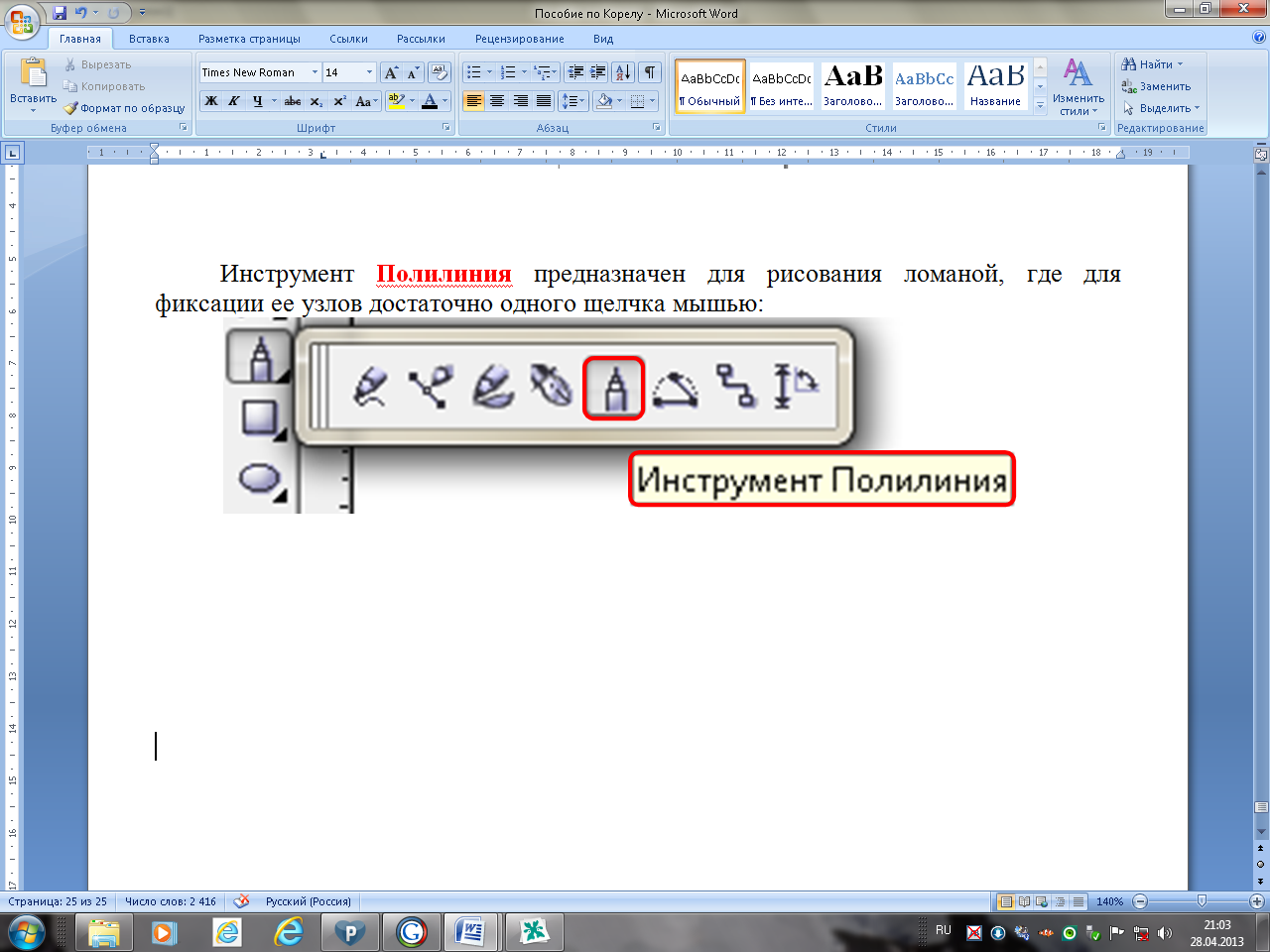
Задания для самостоятельной работы
Тема. Построение кривых (кривая, кривая Безье, перо, полилиния).
Уровень: базовый
Упражнение 1. Нарисуйте пейзаж с применением инструментов: кисть, распылитель, художественное оформление, свободная форма.
1) Создайте рабочее пространство А4.
2) Выберите инструмент художественное оформление. В левом верхнем углу выберите заготовку:

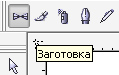
3) Выберите настройки согласно рисунку и проведите линии:
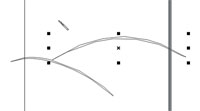

4) Нарисуйте облака. Если у вас форма не замкнулась то вы потом не сможете залить заливкой форму. Старайтесь не замыкать форму:
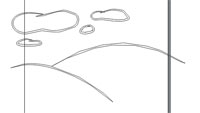
5) Создайте дом. Он состоит из прямоугольника и треугольника. Нарисуйте дорогу:
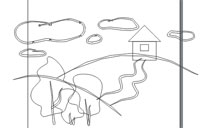
7) Теперь создайте стволы деревьев. Воспользуйтесь инструментом свободная форма. Нарисуйте листья деревьев:
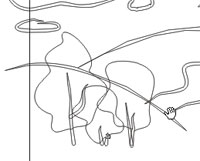
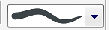

8) Теперь с помощью заливки залейте облака синим цветом:
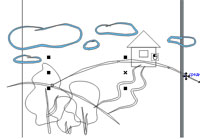
9) Залейте линии зеленым цветом:
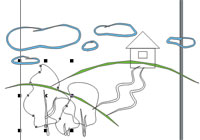
10) Теперь раскрасьте деревья в салатовый цвет:
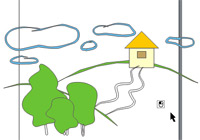
11) С помощью инструмента свободная форма нарисуйте линию. Она должна замыкать зеленые линии:

12) Теперь залейте облака темно-синим цветом:

13) Если у вас не получилось залить форму сразу, то проведите линию, замыкающую форму. Потом залейте форму:
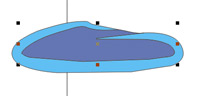
14) Теперь залейте землю зеленым цветом с помощью заливки:
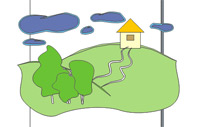
15) Залейте стволы деревьев заливкой:
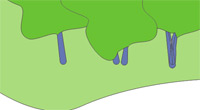
16) Теперь выделите дорожку и залейте желтым цветом:
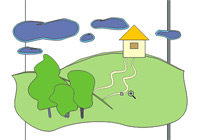
17) Залейте облака светло-синим цветом:
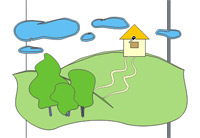
18) Теперь переместите стволы деревьев на передний план. Залейте их коричневым цветом. У каждого дерева должен быть цельный ствол:
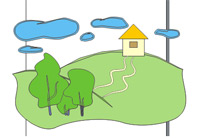
19) Превратите эффект в объект. Выделите форму и на строке меню зайдите в упорядочить. Там выберите Разъединить группа художественное оформление.

20) Теперь поменяйте цвет у облаков:
С-20
M-0
Y-0
K-0
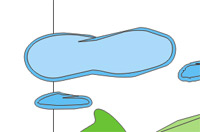
21) Теперь уберите облака контуров:

22) Покрасьте линию горки в зеленый цвет:
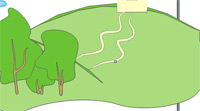
23) Выберите инструмент распылитель и найдите в раскрывающемся списке траву:
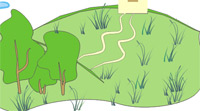

24) Расположите траву на земле, щелкая левой кнопкой мыши:
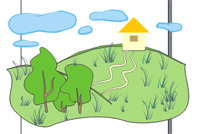
25) Выберите инструмент кисть в раскрывающемся списке выберите синие волны:

26) Теперь нарисуйте дугообразные линии:
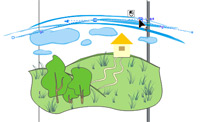
27) Вы можете менять направление с помощью инструмента форма:

28) Теперь эффект превратите в объект:
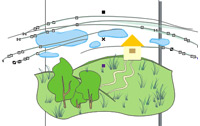
29) Удалите не нужные линии. Используйте шаг и перемешайте объекты, для того чтобы другие объекты не удалить.
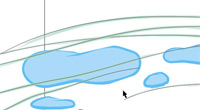
30) Теперь срежьте лишнее с помощью прямоугольников. Сгруппируйте линии и отрежьте с помощью прямоугольника лишнее.
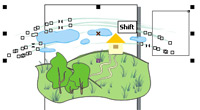
31) Теперь перекрасьте деревья в градиент. Задайте переход в градиенте от сине-зеленого к салатовому.
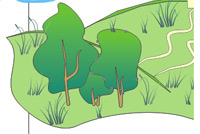
32) Задайте градиент земле. Пусть он будет от желто-зеленого к сине-зеленому.

33) Примените заливку градиентом к дому. Градиент сделайте от бежевого к коричневому.

34) Вот такой результат должен получиться
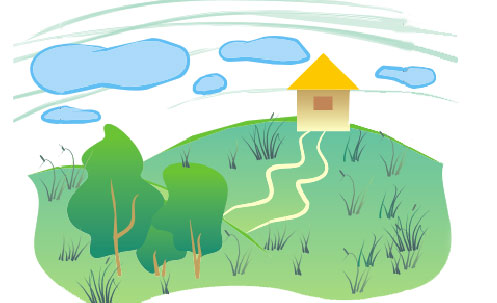
ИНСТРУКЦИОННАЯ КАРТА № 4
Тема. Преобразование узлов
Цель: сформировать умения у обучающихся в преобразовании узлов в векторном редакторе CorelDraw
Редактирование чаще всего состоит не столько в изменении расположения объектов или их размеров, сколько в преобразовании формы объекта с помощью узловых точек, которые собственно и определяют эту форму. Для редактирования узловых точек используется инструмент Форма и свиток Редактор узлов. Они позволяют редактировать почти все объекты, созданные в CorelDRAW:
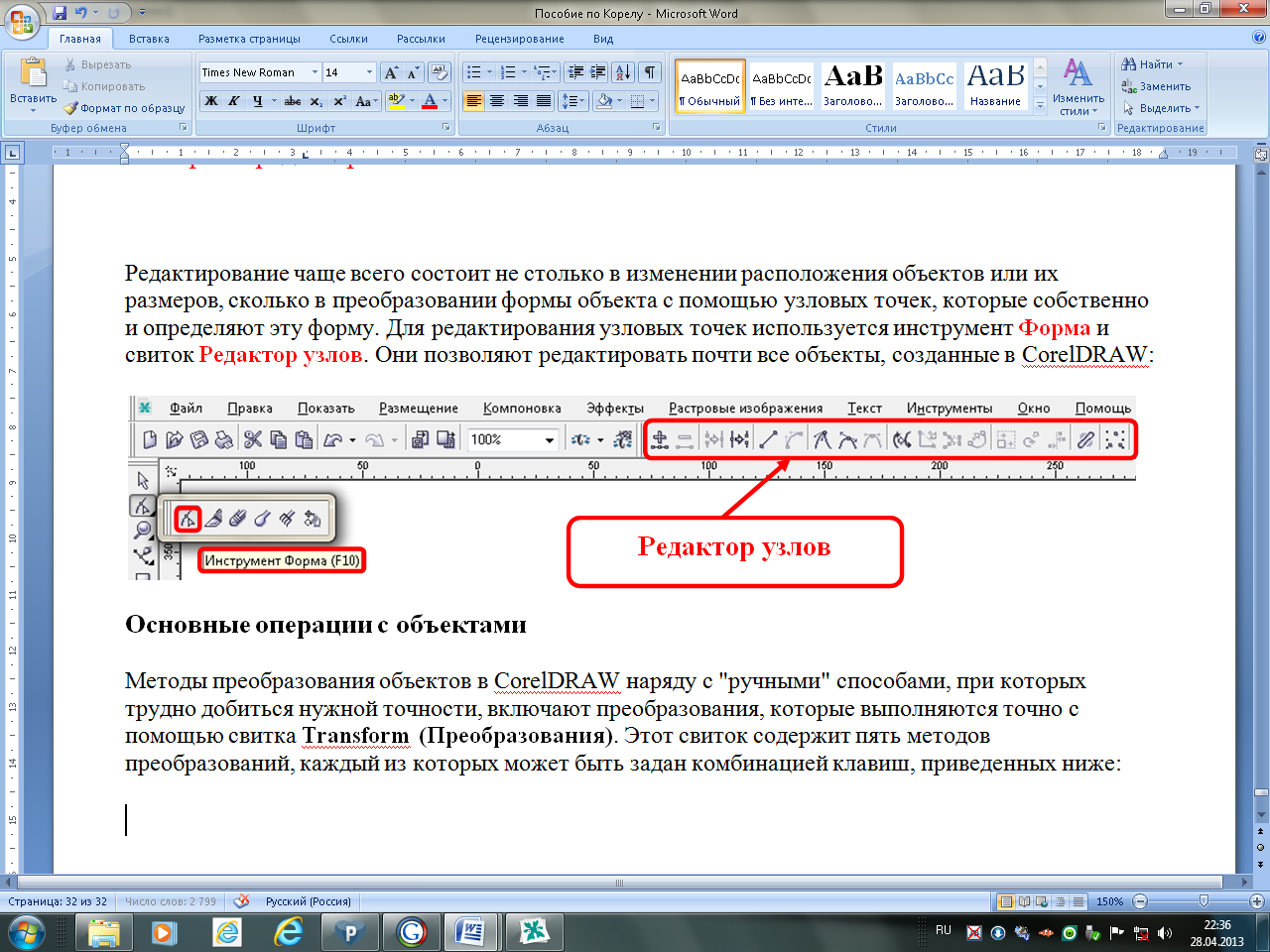
Основные операции с объектами
Преимущество инструмента Форма в том, что он предоставляет практически неограниченные возможности изменения формы линий.
Узлы - это точки на контуре объекта, указывающие изменение направления линии, а также пересечение двух линий. На квадрате, например, узлы располагаются во всех четырех углах. В зависимости от типа узла можно выполнять различные операции над линиями по обеим сторонам от него.
Существует несколько типов узлов. Наиболее используемые из них - Преобразовать в кривую, Преобразовать в линию, Сгладить узел, Объединить два узла, и Эластичный режим. Редактировать узлы проще всего при помощи свитка Редактор узлов, который включает 15 кнопок, выполняющих различные операции редактирования узлов и кривых линий. Назначение каждой из них приведено в таблице ниже.
Кнопка
Наименование
Функция

Добавить узлы
Добавляет новый узел между выбранными узлами

Удалить узлы
Удаляет выделенный узел

Объединить два узла
Объединяет два соседних выделенных узла в один узел

Разъединить кривую
Разделяет выделенный узел на два отдельных узла

Замкнуть кривую
Два выделенных разделенных узла соединяются прямой линией

Превратить кривую в прямую
Преобразует кривую в прямую линию

Превратить прямую в кривую линию
Преобразует прямую линию в кривую

Точка перегиба
Преобразует узел в точку перегиба

Сгладить узел
Преобразует узел в гладкий узел

Симметрировать узел
Преобразует узел в симметричный узел

Сократить число узлов
Выполняет автоматическое уменьшение количества узлов после векторизации

Извлечь фрагмент
Отделяет от кривой один или несколько фрагментов

Масштаб и растяжение узлов
Изменяет положение выделенных узлов относительно объекта

Поворот и скос узлов
Позволяет вращать или изменять форму выделенной части объекта

Выровнять узлы
Выполняет выравнивание узлов и маркеров касательных
Изменение формы объектов
Прямоугольник рассматривается как единая форма, а не просто как совокупность отрезков. Поэтому вершины противника - не просто узловые точки линий, это узловые точки прямоугольника и используются они по-другому. Для редактирования прямоугольника можно выполнить следующие действия:
Выбрав инструмент Форма, установить курсор на один из углов прямоугольника и перетащить вдоль одной из его сторон. Вместо одной узловой точки у появляются две, а угол прямоугольника скругляется:
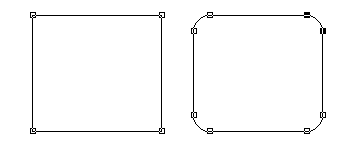
Если в строке состояния задан вывод информации о типе объекта, то во время перетаскивания там будут отображаться текущие значения параметров: Радиус скругления и Округлость.
Активизировав при помощи инструмента Форма один из узлов, вы можете установить значения параметра Округлость. Для этого нужно нажать на узле правой кнопке мыши и выбрать из появившегося контекстного меню пункт Свойства. В окне диалога Свойства объекта вам следует выбрать вкладку Прямоугольник и установить значение параметра Округлость.
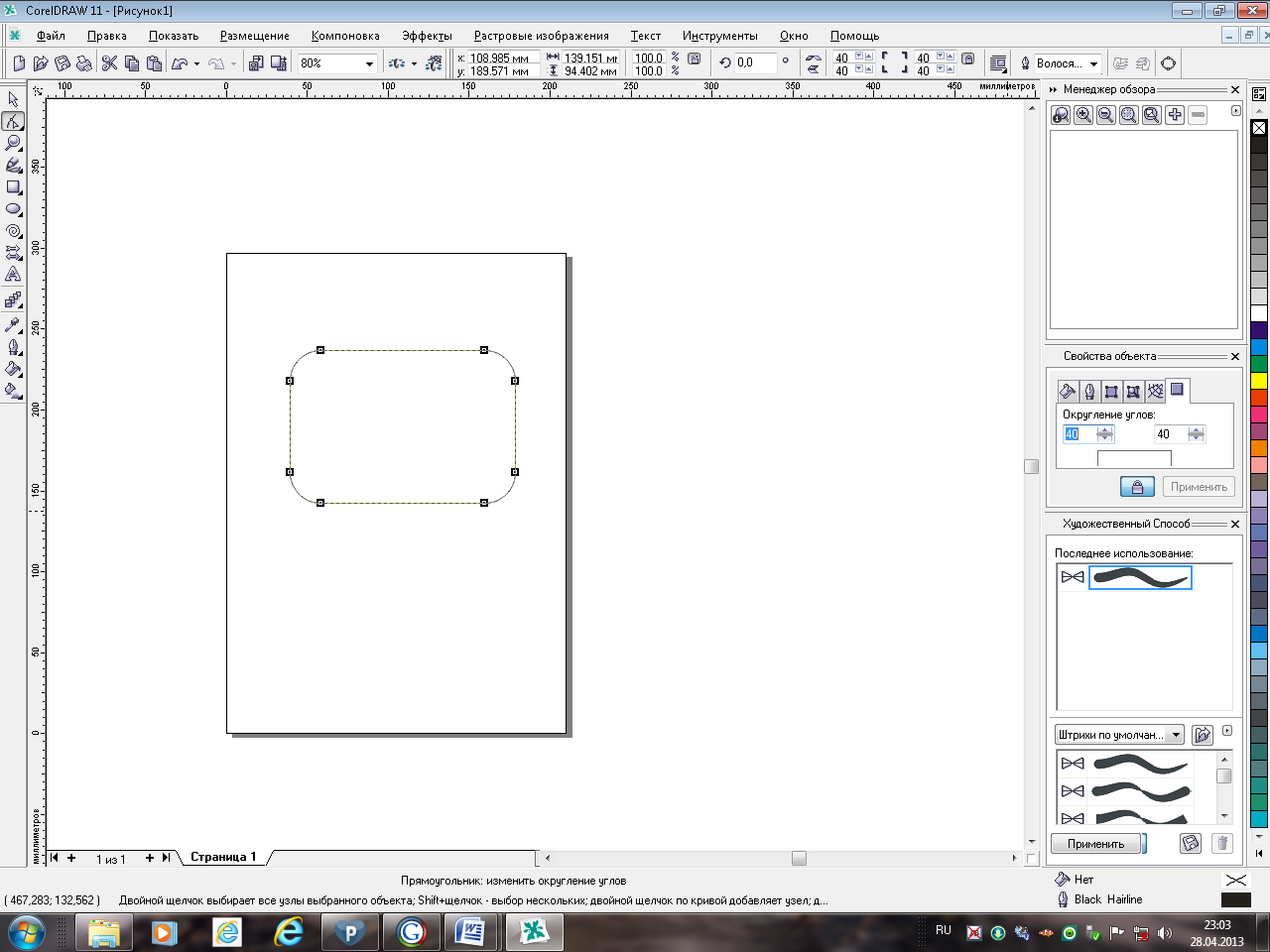
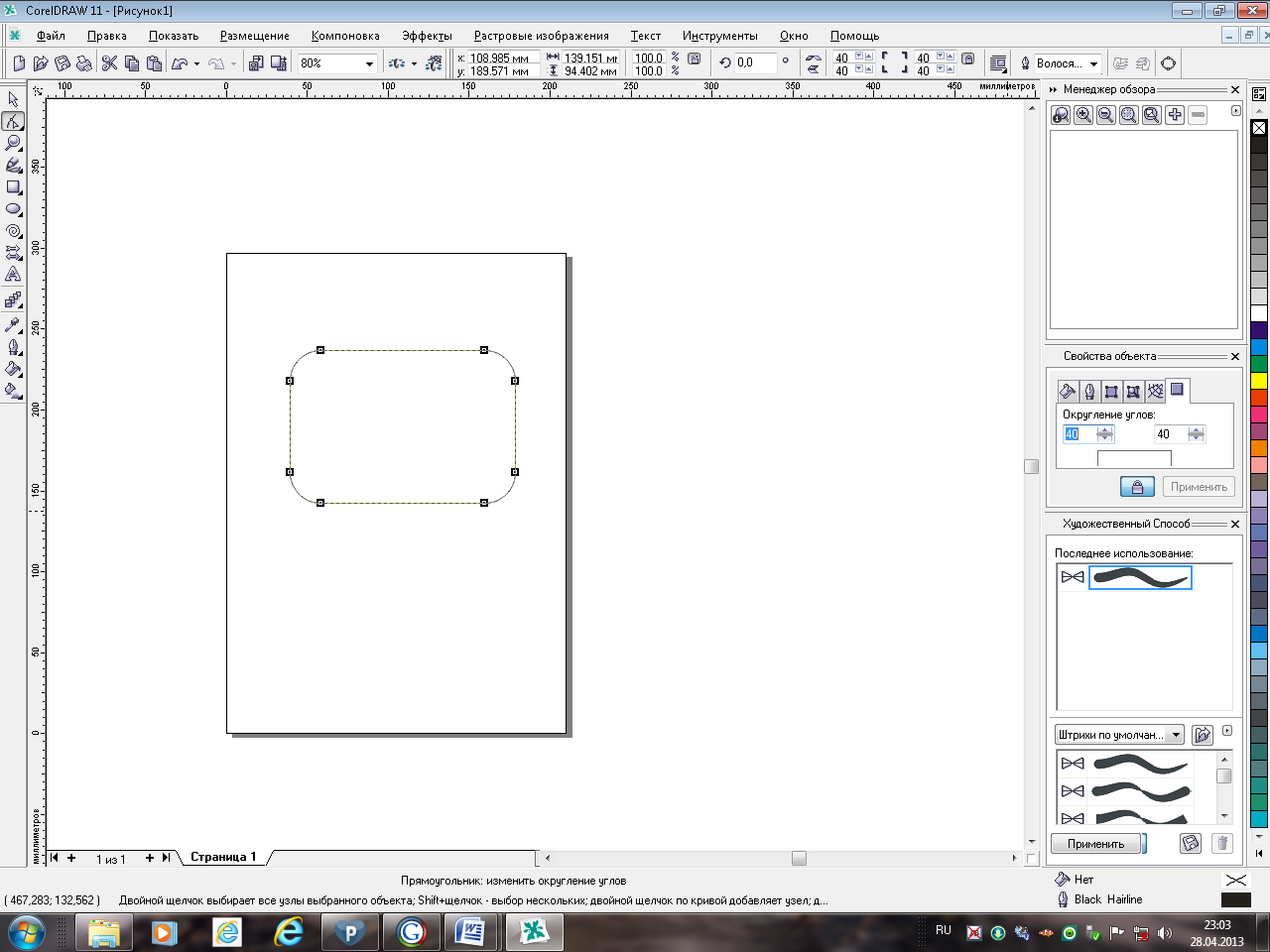
У эллипсов нет углов, поэтому он задается двумя узлами и центральной точкой. Для редактирования эллипса необходимо выполнить следующие действия:
1. Выберать инструмент Форма и нажать мышью на каком-либо эллипсе. На изображении эллипса будет виден один узел, расположение которого (сверху, снизу или сбоку) зависит от метода отображения эллипса.
2. Установить курсор на узел эллипса и перетащить его так, чтобы курсор находился за пределами эллипса. Кстати, если эллипс был залит, то заливка исчезает.
3. Отпустив кнопку мыши, можно увидеть, что эллипс превратился в незамкнутую кривую.
4. Нажать курсором на "остатках" эллипса. На концах кривой появятся два узла. Перетащить узел снова, на этот раз так, чтобы курсор был внутри эллипса. После этого появятся два отрезка, соединяющие узлы с центром эллипса. Если при создании эллипса он был залит, то заливка появляется снова.
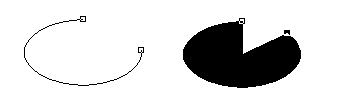
Если нажать правой кнопкой мыши на одном из узлов и выбрать пункт Свойства, то появится уже знакомое окно диалога Свойства объекта, только вместо вкладки Прямоугольник будет вкладка Эллипс.
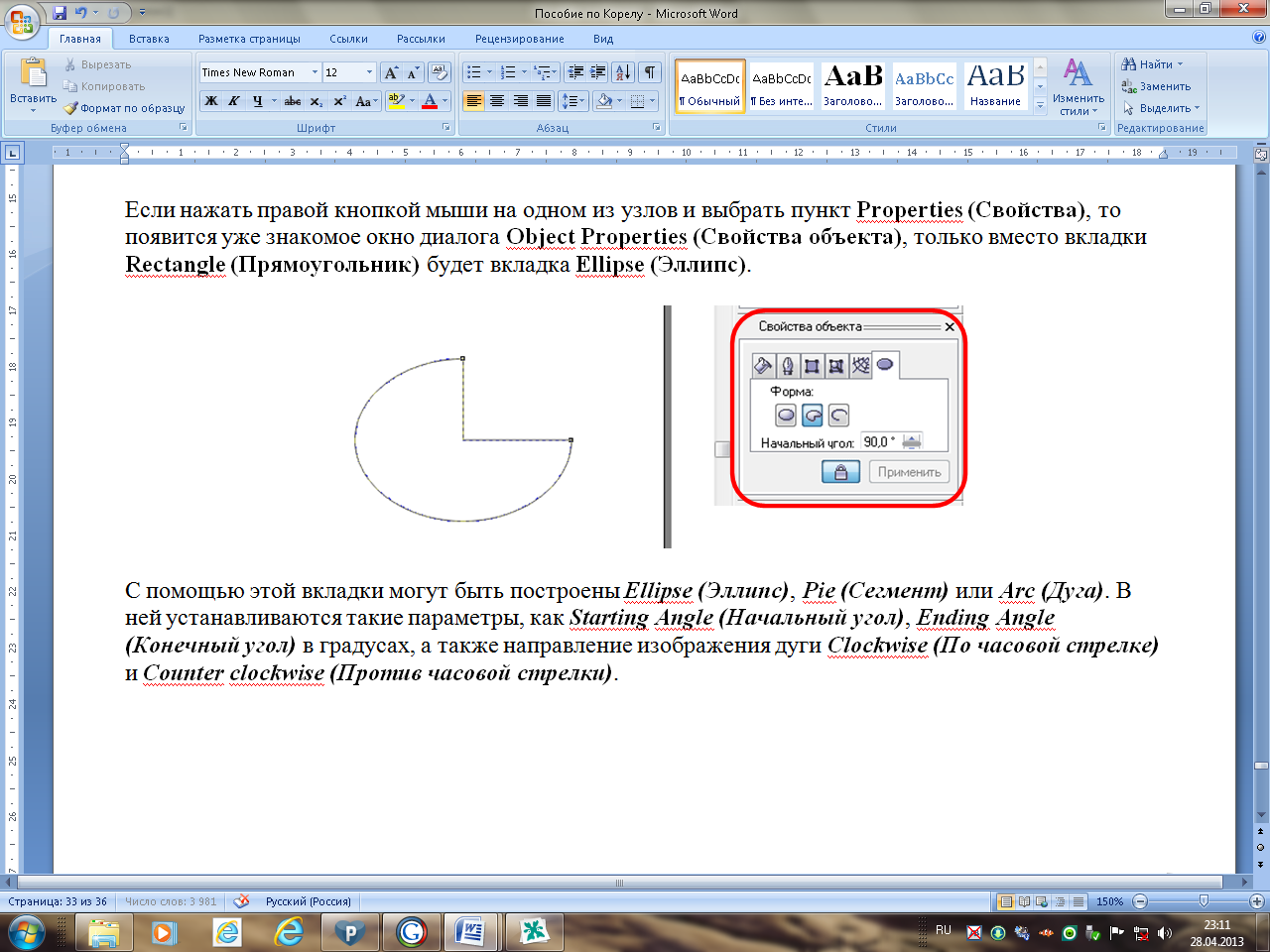
С помощью этой вкладки могут быть построены Эллипс, Сегмент или Дуга. В ней устанавливаются такие параметры, как Начальный угол, Конечный угол в градусах, а также направление изображения дуги По часовой стрелке и Против часовой стрелки.
Основные операции с Редактором узлов
Для работы с Редактором узлов рисуем при помощи инструмента Безье объект:
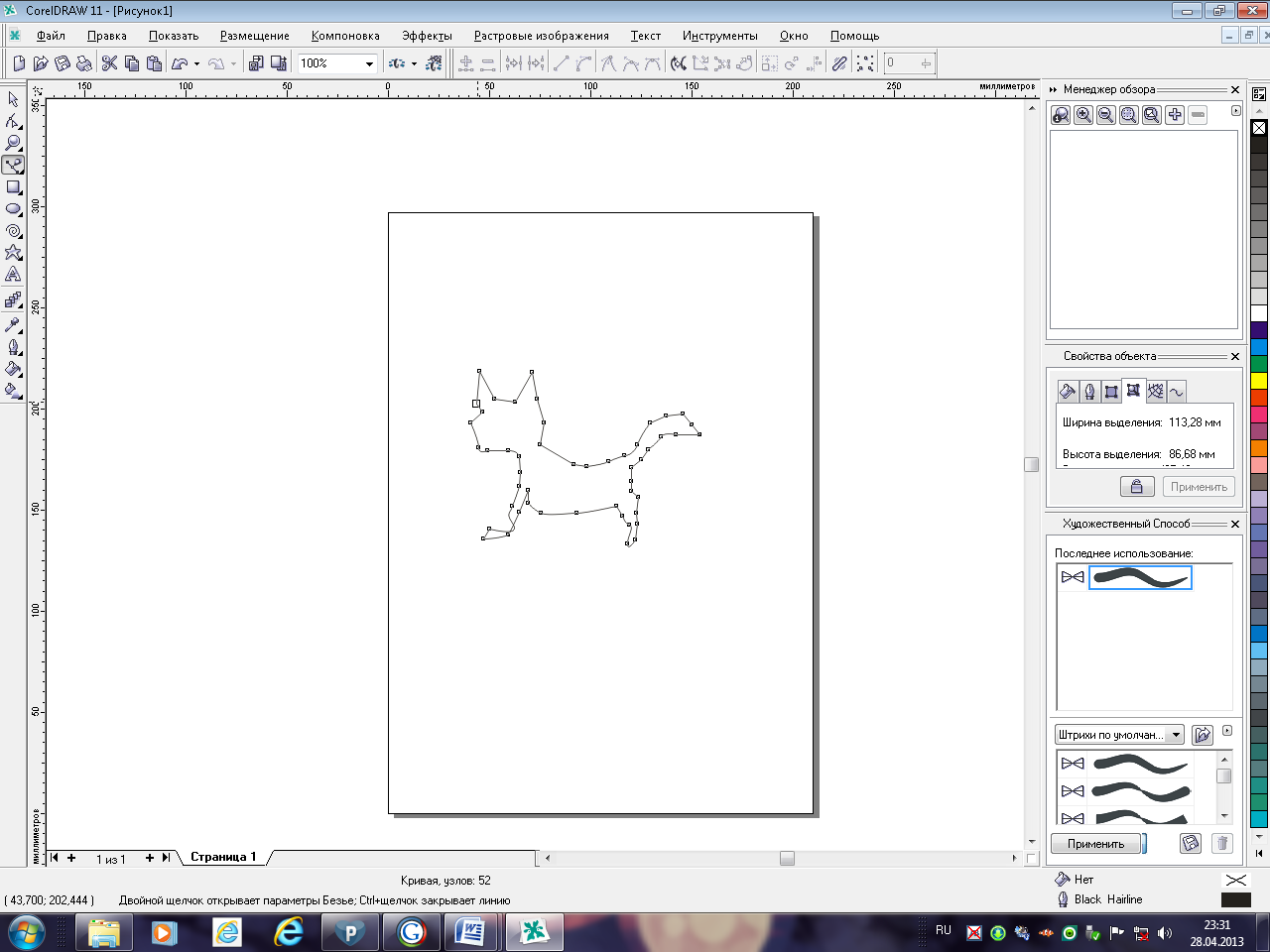
Далее на Панели свойств выбираем Выбрать все узлы:
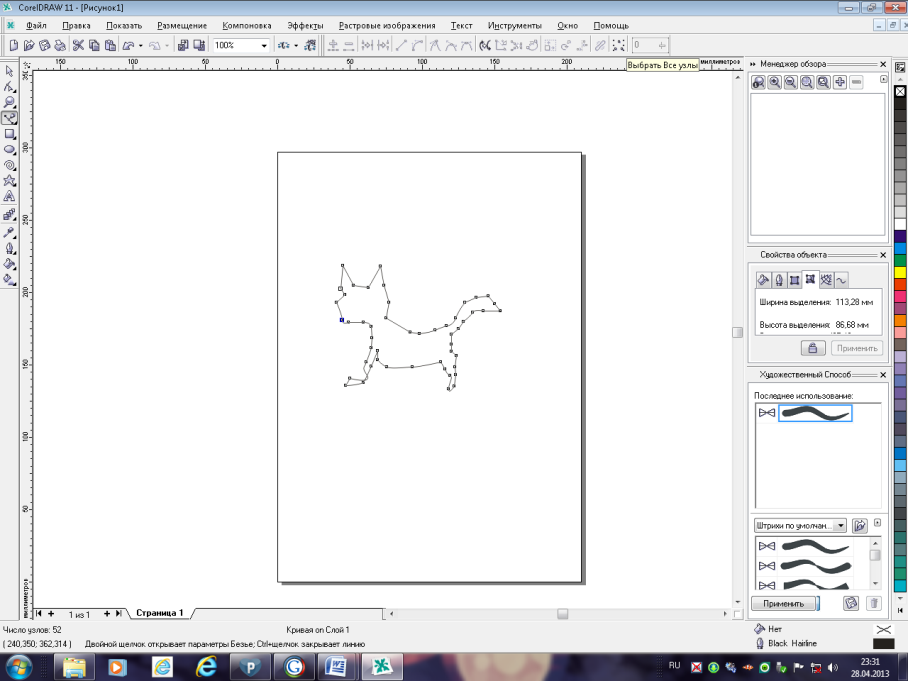
и щелкаем кнопкой мыши:
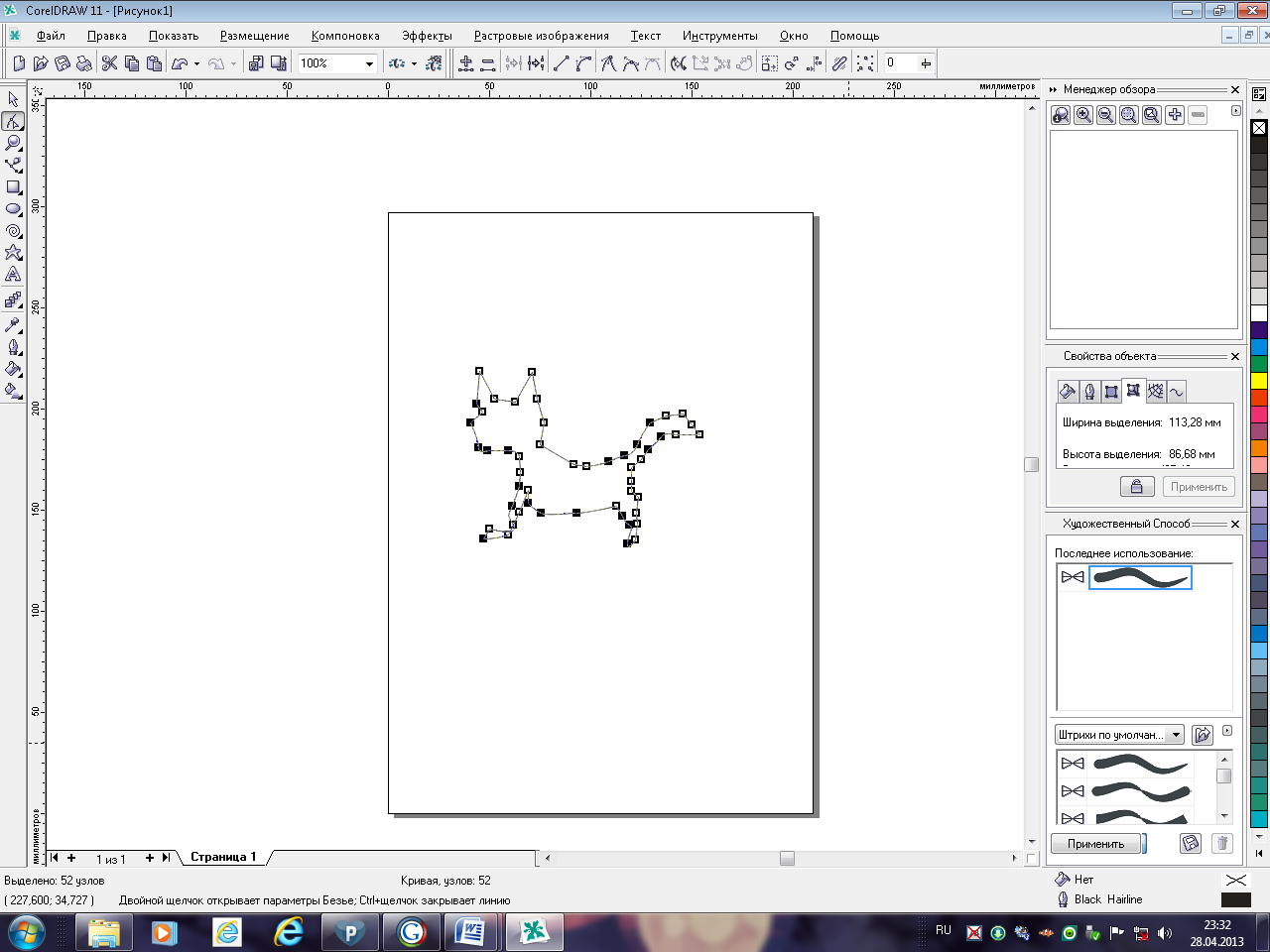
Затем выбираем Сделать узел растяжения:
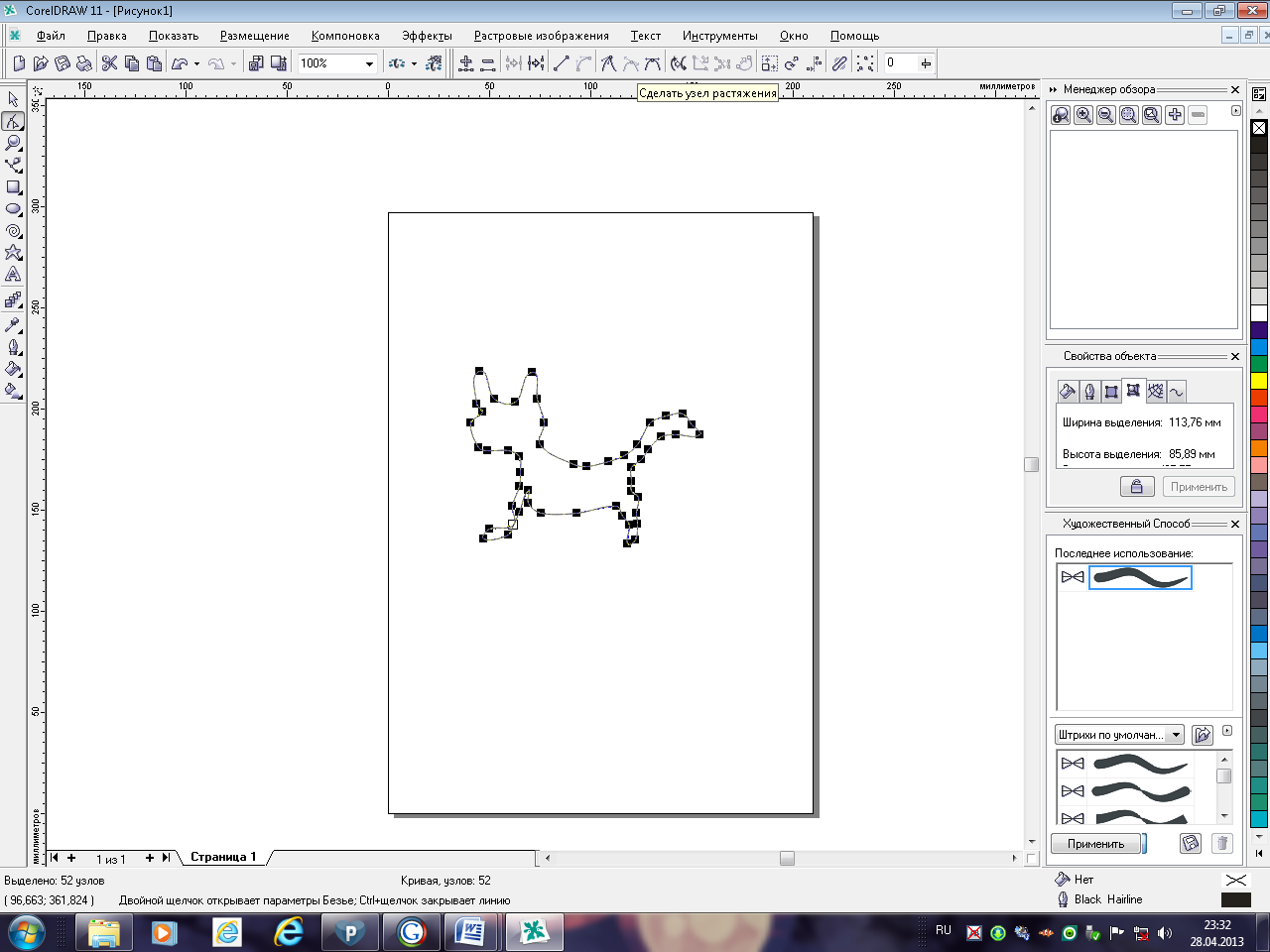
Объект принимает округлые формы:
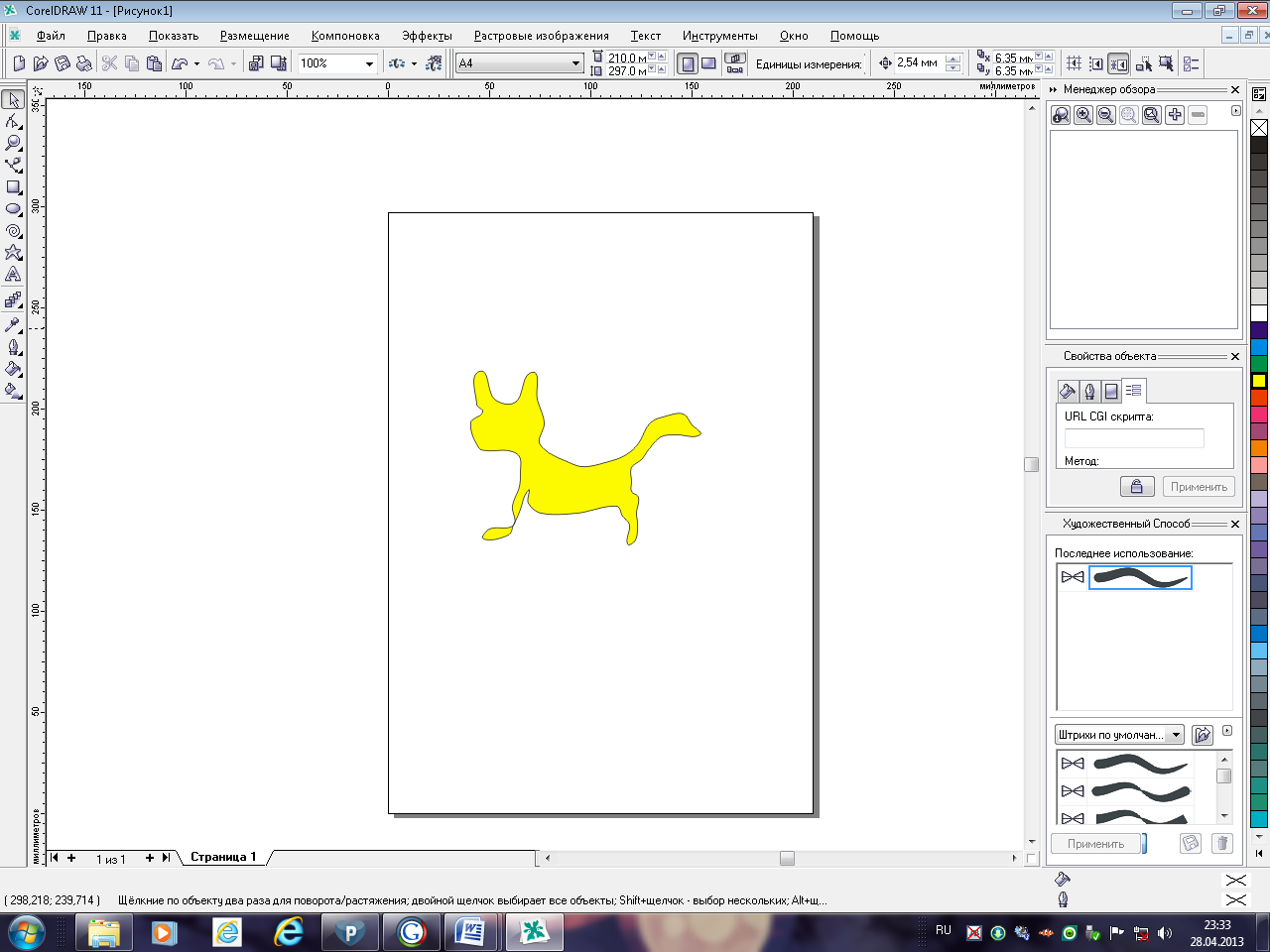
Задания для самостоятельной работы
Тема. Преобразование узлов
Уровень: базовый
Упражнение 1. Нарисуйте картинку с применением инструментов: прямоугольник, указатель, эллипс, свободная рука, форма, заливка, интерактивная тень

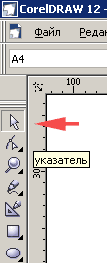
Выбираем инструмент Указатель. Он нам нужен постоянно, потому что им нужно будет выделять объекты, масштабировать их и поворачивать.
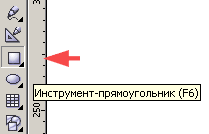
1. Выбираем инструмент Прямоугольник и рисуем прямоугольник. Зажимаете левую кнопку мыши и тянете, добиваясь нужных пропорций.
1 -

2. Задаем прямоугольнику цвет. Это можно сделать простым щелчком по панели цветов справа. Чтобы произвести с объектом какие-либо действия, объект должен быть выделен. Также это можно сделать с помощью инструмента Заливка.  Щелкнув левой кнопкой мыши по треугольничку слева - отрывается диалоговое окно. Выбираем второй значок - Градиентная заливка. И, поскольку мы пытаемся нарисовать небо, то в открывшемся диалоговом окне выставляем следующие параметры:
Щелкнув левой кнопкой мыши по треугольничку слева - отрывается диалоговое окно. Выбираем второй значок - Градиентная заливка. И, поскольку мы пытаемся нарисовать небо, то в открывшемся диалоговом окне выставляем следующие параметры:
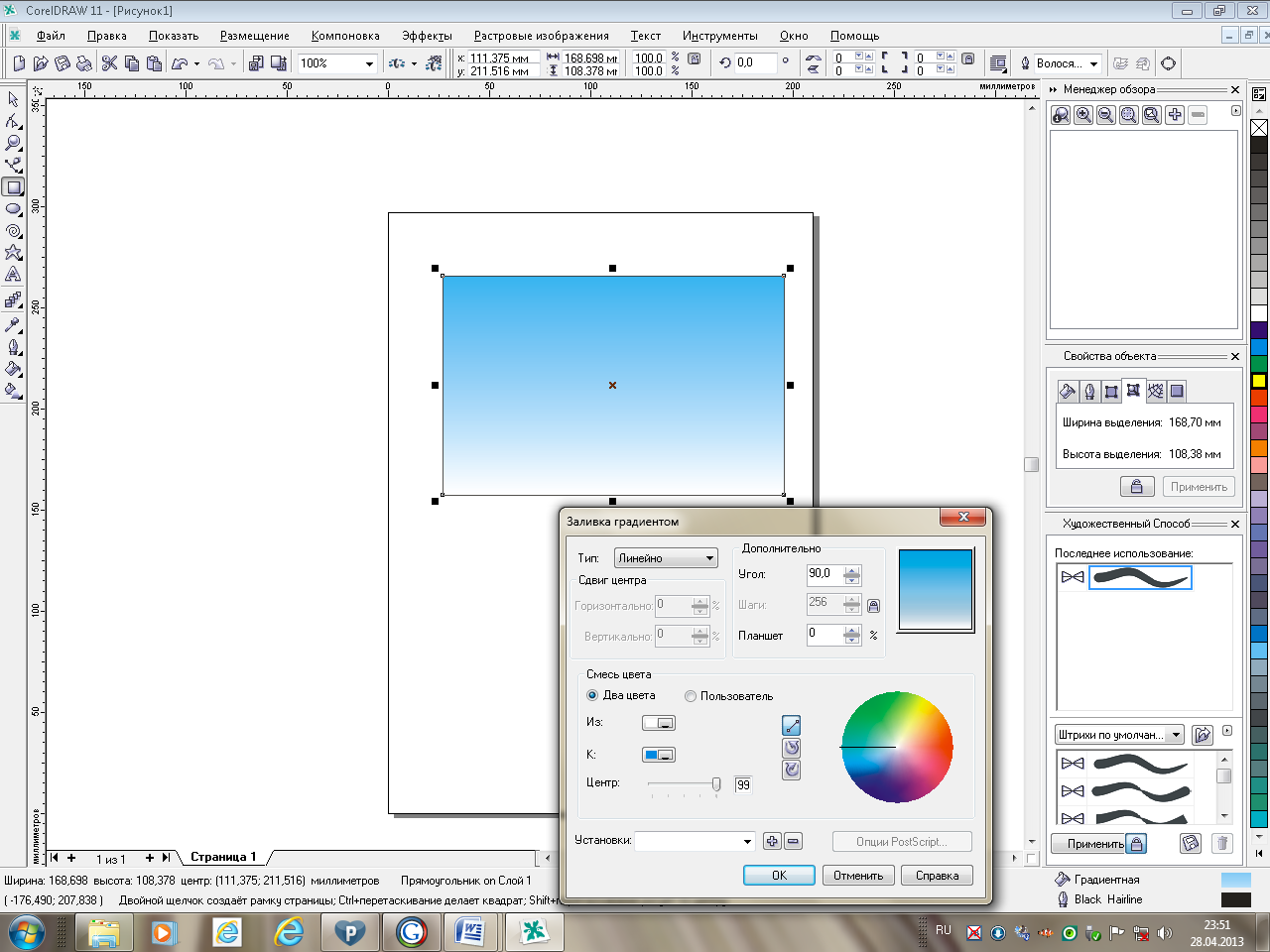
Получился прямоугольник с цветом, плавно перетекающим от голубого к белому сверху вниз. Теперь создаем полянку. Чтобы сохранить ширину картинки копируем небо. Для этого при помощи инструмента Указатель выделяем объект.
-
В главном меню нажимаем: Правка - Копировать; Правка - Вклеить
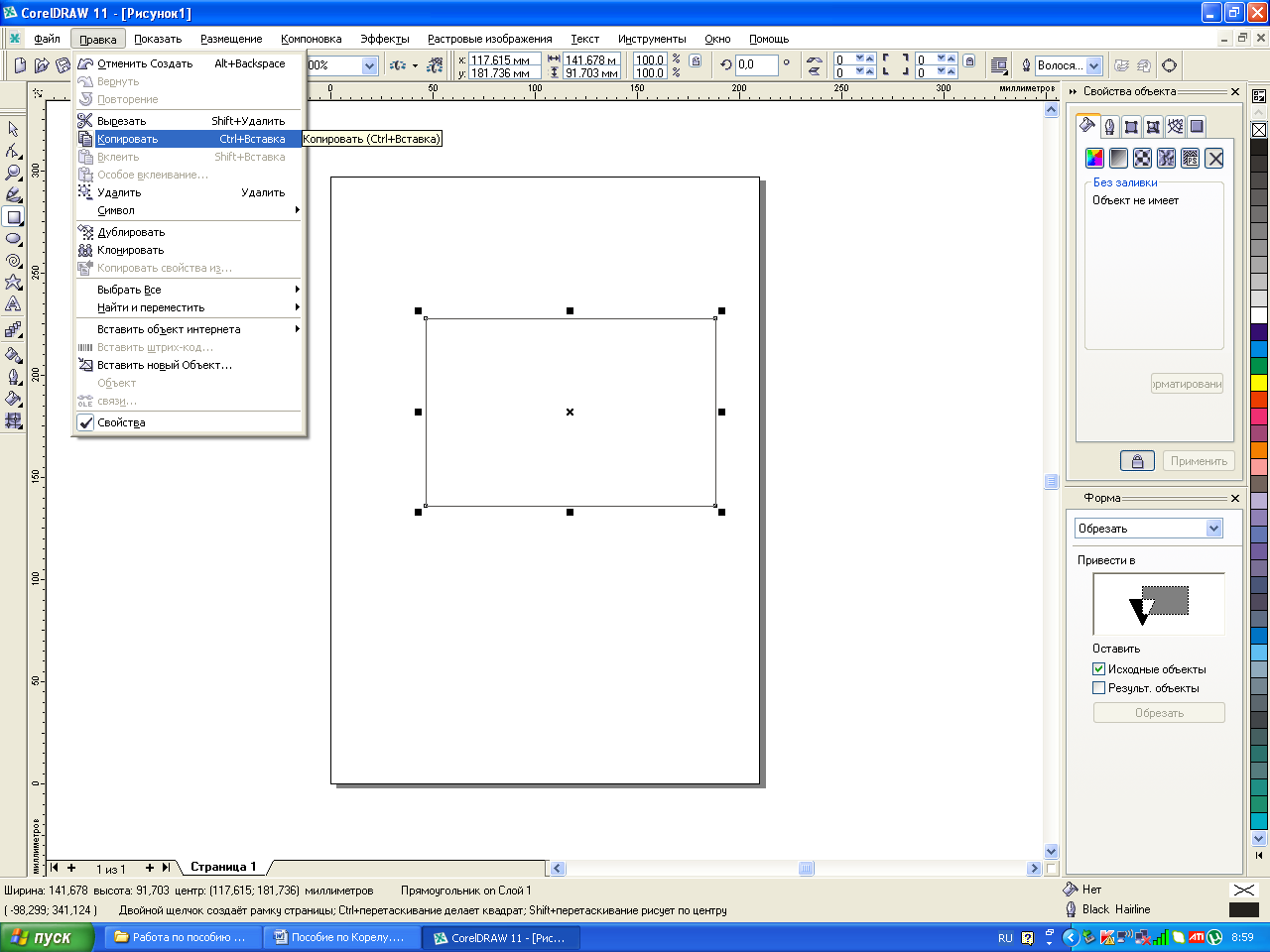
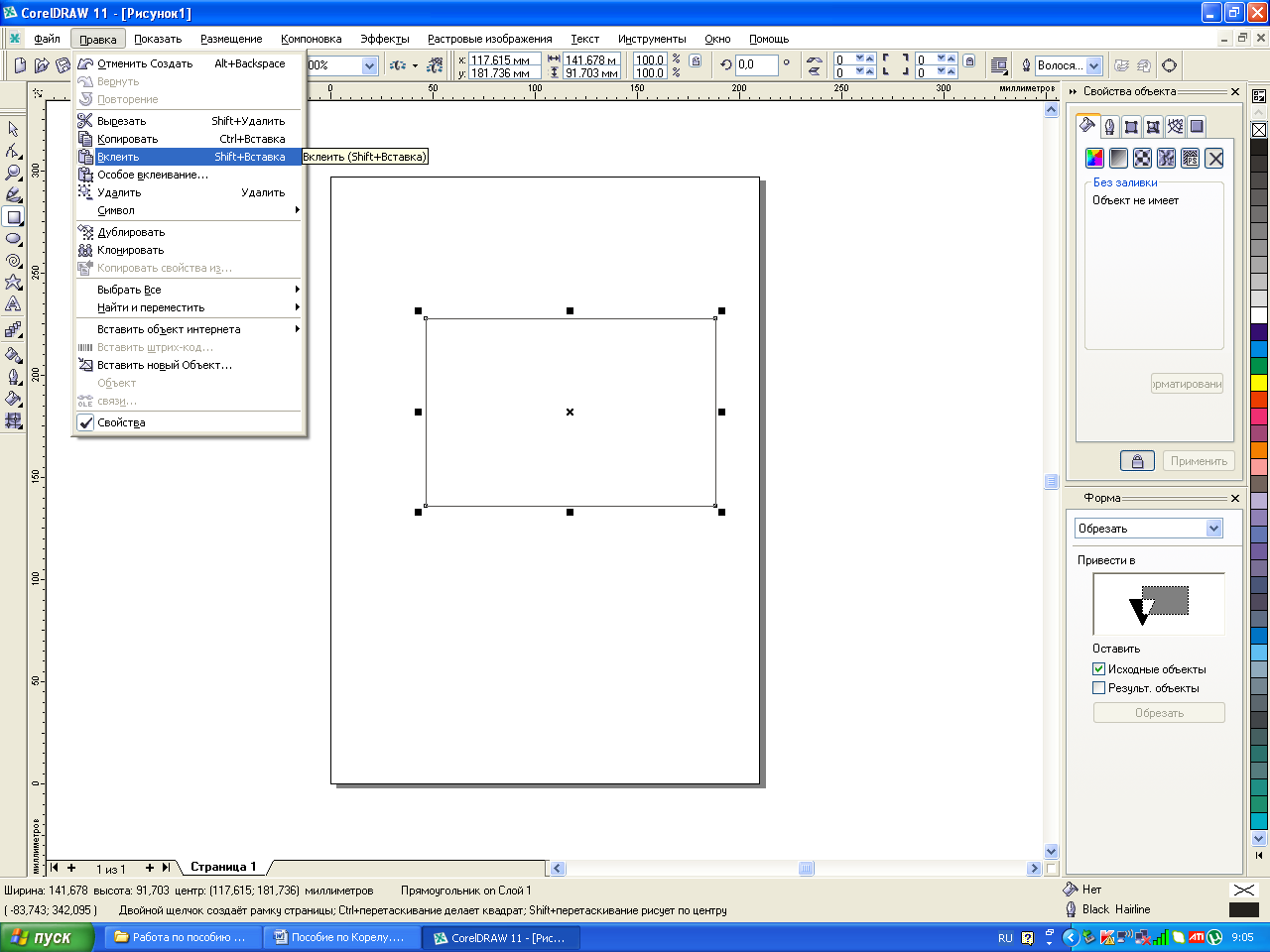
3. Нажимаем сначала кнопку Копировать, а потом Вставить. 
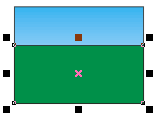
Сразу придайте новому объекту зеленый цвет, чтобы он отличался от предыдущего. Указателем сожмите прямоугольник сверху (наведя на черный квадратик посередине), задавая линию горизонта. Примените для полянки градиентную заливку с такими же настройками, как для неба, только используя зеленые оттенки.

Далее рисуем облака. 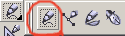 Выбираем инструмент Свободная рука. И рисуем облако. Главное, чтобы начало линии совпало с концом, чтобы получился замкнутый объект. Если этого не произойдет, вы не сможете залить объект цветом. Понять, что вы подошли к началу линии, поможет изменение около крестика волнистой линии на стрелочку.
Выбираем инструмент Свободная рука. И рисуем облако. Главное, чтобы начало линии совпало с концом, чтобы получился замкнутый объект. Если этого не произойдет, вы не сможете залить объект цветом. Понять, что вы подошли к началу линии, поможет изменение около крестика волнистой линии на стрелочку.
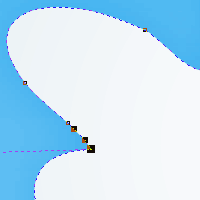
Придаем облаку белый цвет. Если вам не нравится его форма, можно ее подкорректировать инструментом Форма. Лучше делать это при большом увеличении. Поэкспериментируйте, двигая узлы и линии. Создать новый узел можно дважды кликнув в нужном месте на линии. Удалить узел можно выделив его мышкой и нажав клавишу delete. Или нажать на узле правой кнопкой мыши и в вывалившемся меню выбрать Удалить. 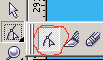
Уберем у облака контур. 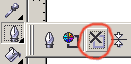
Следующим шагом делаем облако немного объемным. Для этого снова применяем радиальную Градиентную заливку со следующими настройками:
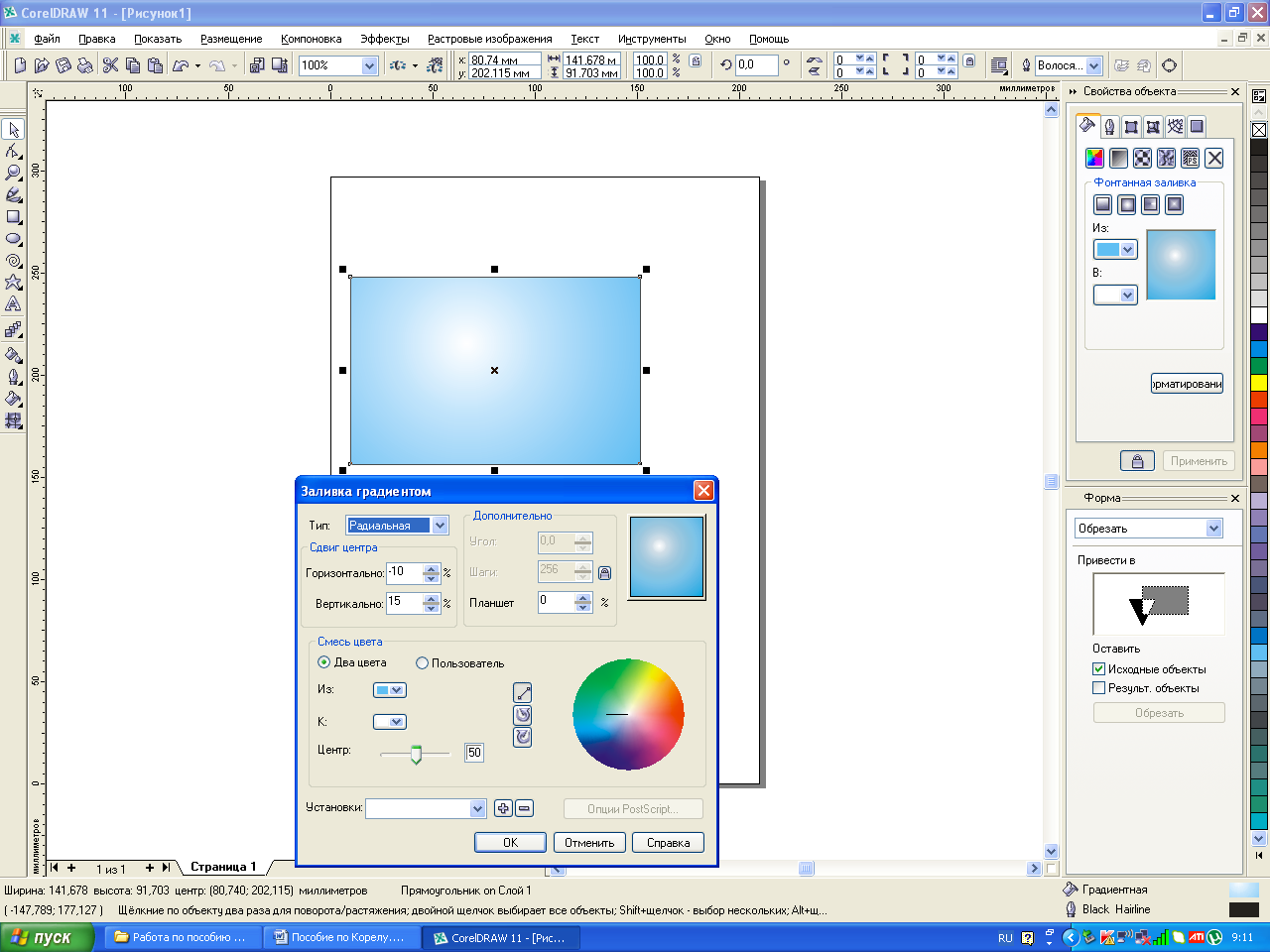
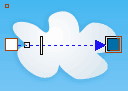
Далее, придаем нашему облаку легкую тень от самого себя. Выбираем инструмент Интерактивная тень. Применяем ее к выделенному объекту от левого до правого края зажав и протянув мышкой. Далее настроим саму тень. В верхней панели вы увидите новые инструменты. Как называются инструменты вы можете узнать, подведя к ним курсор. 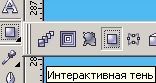
Далее, дублируем этот объект. Указателем выделяем облако и нажимаем Ctrl+D в режиме английской клавиатуры. Если вы это сделаете в русском варианте, то свойства тени не передадутся объекту. Теперь на нашей картинке небо, полянка и два облачка.
Переходим к созданию солнца. Выбираем инструмент Эллипс (  . Рисуем круг (держим Ctrl). Заливаем круг радиальной градиентной заливкой. Убираем контур у солнца.
. Рисуем круг (держим Ctrl). Заливаем круг радиальной градиентной заливкой. Убираем контур у солнца.
Перед тем, как мы начнем создавать более мелкие детали, давайте сгруппируем все уже созданное. Или заблокируем, чтобы эта композиция не мешала нам дальше работать. Выбираем нашу стрелочку Указатель, и выделяем все объекты. Просто на белом поле зажимаем левую кнопку мыши и тянем ее вниз по диагонали, чтобы в выделенное место попали все наши нарисованные объекты. (Таким же образом можно объединять любые объекты, главное чтобы эти объекты попадали в поле выделения). Кстати, если вы хотите выделить два-три объекта, можно поочередно нажимать на них, удерживая Shift.
и выделяем все объекты. Просто на белом поле зажимаем левую кнопку мыши и тянем ее вниз по диагонали, чтобы в выделенное место попали все наши нарисованные объекты. (Таким же образом можно объединять любые объекты, главное чтобы эти объекты попадали в поле выделения). Кстати, если вы хотите выделить два-три объекта, можно поочередно нажимать на них, удерживая Shift.
Далее, группируем (группу можно залить одинаковым цветом, задать одинаковый контур, масштабировать).
Компоновать - Группа (1). Чтобы заблокировать Компоновать - Заблокировать объект (2)
Обратите внимание, что при необходимости разгруппировать объекты вы щелкаете по Разгруппировать или Разгруппировать все (3)(если группа в группе). И здесь же вы можете и Разблокировать объект или объекты (4).
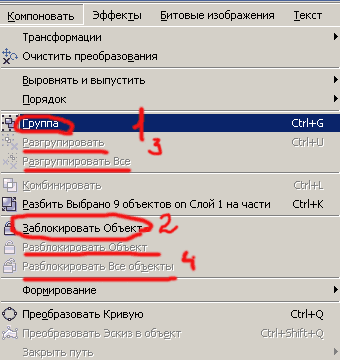
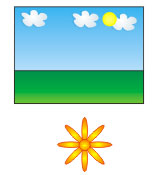
Далее будем рисовать цветочки. Инструмент Эллипс. Рисуем горизонтальный лепесток. Копируем и размещаем рядом.
Рисуем горизонтальный лепесток. Копируем и размещаем рядом. Выделяем оба эллипса, копируем, вставляем и (не снимая выделения) поворачиваем на 90 градусов.
Выделяем оба эллипса, копируем, вставляем и (не снимая выделения) поворачиваем на 90 градусов. Снова выделяем уже четыре эллипса, копируем, вставляем, поворачиваем на 45 градусов. Выделяем все эллипсы, группируем. Рисуем маленький кружок (зажав Ctrl) Размещаем его в центре. Группируем вместе с лепестками. Выделяем. Задаем Градиентную радиальную заливку (цвета желтый и оранжевый) и красный контур. Получится цветочек. Уменьшаем его (если вы рисовали его большим) выделив объект и потянув указателем за любой угол объекта.
Снова выделяем уже четыре эллипса, копируем, вставляем, поворачиваем на 45 градусов. Выделяем все эллипсы, группируем. Рисуем маленький кружок (зажав Ctrl) Размещаем его в центре. Группируем вместе с лепестками. Выделяем. Задаем Градиентную радиальную заливку (цвета желтый и оранжевый) и красный контур. Получится цветочек. Уменьшаем его (если вы рисовали его большим) выделив объект и потянув указателем за любой угол объекта.
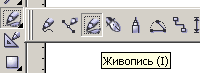
Рисуем травинку. Инструмент Живопись. Выбираем заготовку и заготовку штриха.

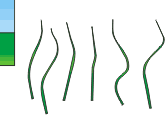
Проводим инструментом снизу вверх (штрих заостряется к концу линии) рисуя травинку. Несколько раз, чтобы линии изгибов были разные. Объединяем все травинки указателем. Применяем радиальную градиентную заливку (чтобы серединки были светлее) зеленого и светло-зеленого цвета. Контур темно-зеленого цвета. Копируем все травинки, вставляем. Выделяем по одной из нового слоя и расставляем хаотично, чтобы было похоже на траву. Группируем. Вставляем на место.
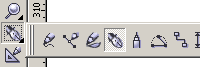
Рисуем кусты при помощи инструмента Перо. С помощью него вы можете создать объект любой формы.
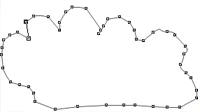
Щелкайте мышкой, выводя нужные линии стремясь замкнуть контур объекта. То, что контур готов замкнуться, около курсора (в виде пера) появится нолик. Маленькие квадратики на линии - это узлы. Если вас не устраивают изгибы, вы можете откорректировать их с помощью инструмента Форма, передвигая узлы в нужном направлении.

Когда вы разберетесь с формой куста, примените к нему радиальную градиентную заливку с такими параметрами - смещенный цент вправо и вверх.
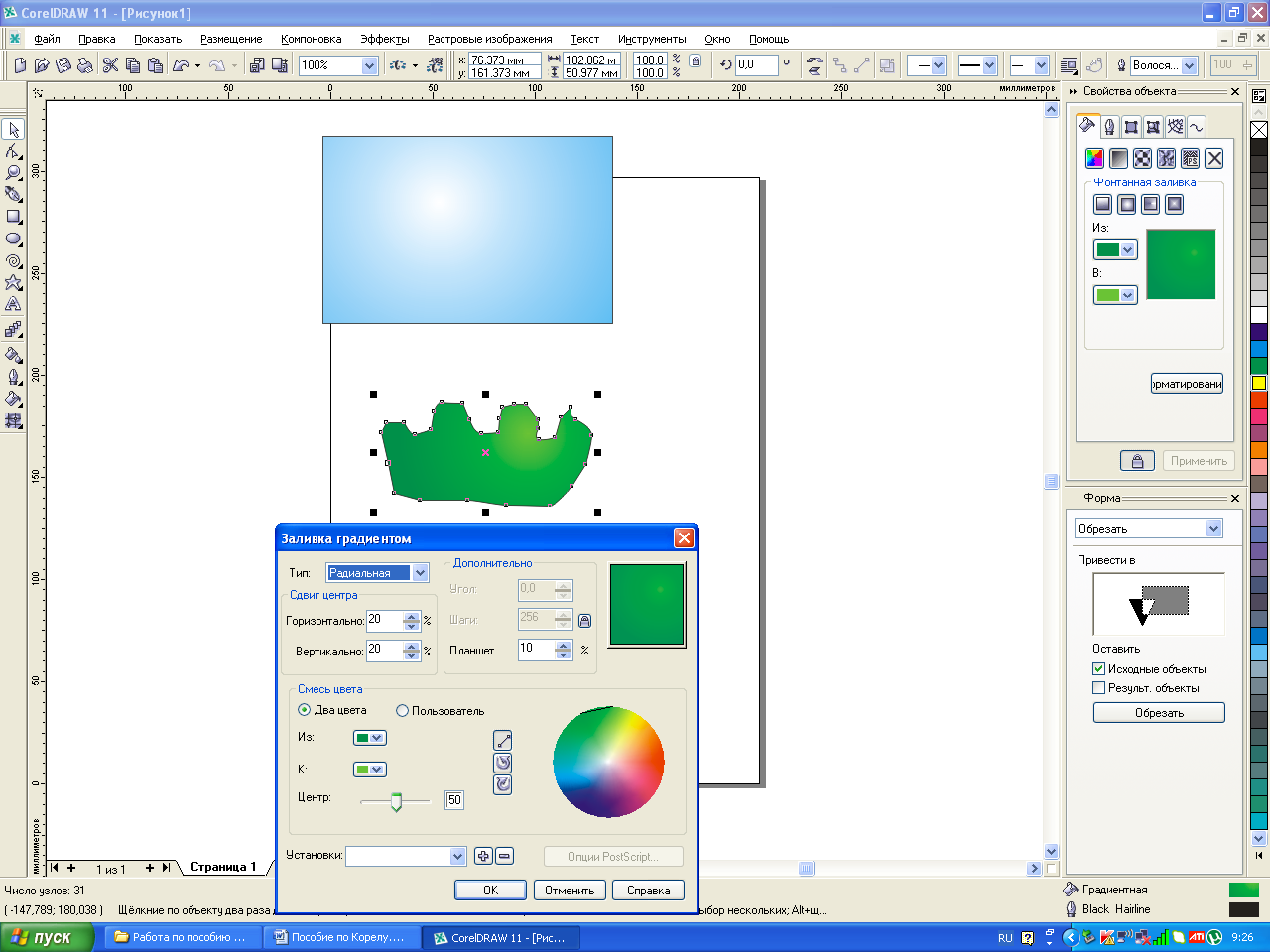
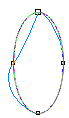
Рисуем листик. Инструмент Эллипс. Рисуем слегка вытянутый эллипс. Конвертируем его в кривую Ctrl+Q. Инструментом Форма
Конвертируем его в кривую Ctrl+Q. Инструментом Форма  изгибаем линию, чтобы эллипс стал похож на листик. Применяем градиентную заливку (линейную 90 градусов) зеленого и светло-зеленого цвета. Контур темно-зеленый. Копируем листик и размещаем на кусте в разных местах несколько раз. Поворачиваем некоторые. Инструмент указатель - два клика по объекту и по появившимся стрелочкам (угловым) разворачиваем объект.
изгибаем линию, чтобы эллипс стал похож на листик. Применяем градиентную заливку (линейную 90 градусов) зеленого и светло-зеленого цвета. Контур темно-зеленый. Копируем листик и размещаем на кусте в разных местах несколько раз. Поворачиваем некоторые. Инструмент указатель - два клика по объекту и по появившимся стрелочкам (угловым) разворачиваем объект.
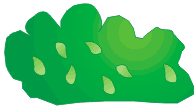
Получается вот такой куст. Выделите его и сгруппируйте объекты. Теперь поместим его на картинку. Поскольку это верхний слой, то он будет закрывать часть травы и некоторые цветы. Нам необходимо переместить куст за цветы и траву. Выделяем его. Идем в главное меню.
Компоновать - Порядок - На зад. Объект уйдет за "небо". Далее Компоновать - Порядок - Вперед на один. Два раза, чтобы куст вышел из-за горизонта.
Теперь давайте разместим второй куст. Но нам необходимо, чтобы он тоже был за травой с цветами. И, чтобы не повторять снова порядок размещения, просто нажимаем Ctrl+D.
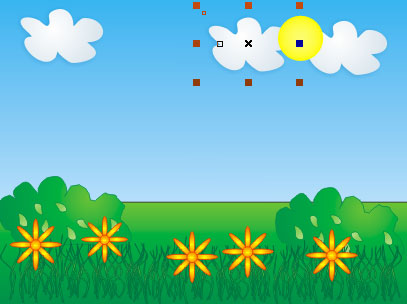
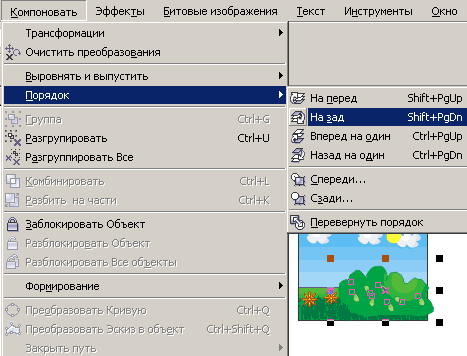
В итоге у нас получилась картинка:
ИНСТРУКЦИОННАЯ КАРТА № 5
Тема. Копирование, перемещение, клонирование и дублирование объектов.
Цель: сформировать умения у обучающихся при копировании, перемещении, клонировании и дублировании объектов в векторном редакторе CorelDraw
Для копирования, клонирования и дублирования объектов щёлкаем кнопкой мыши на меню Правка (заранее выделив объект при помощи инструмента Указатель):
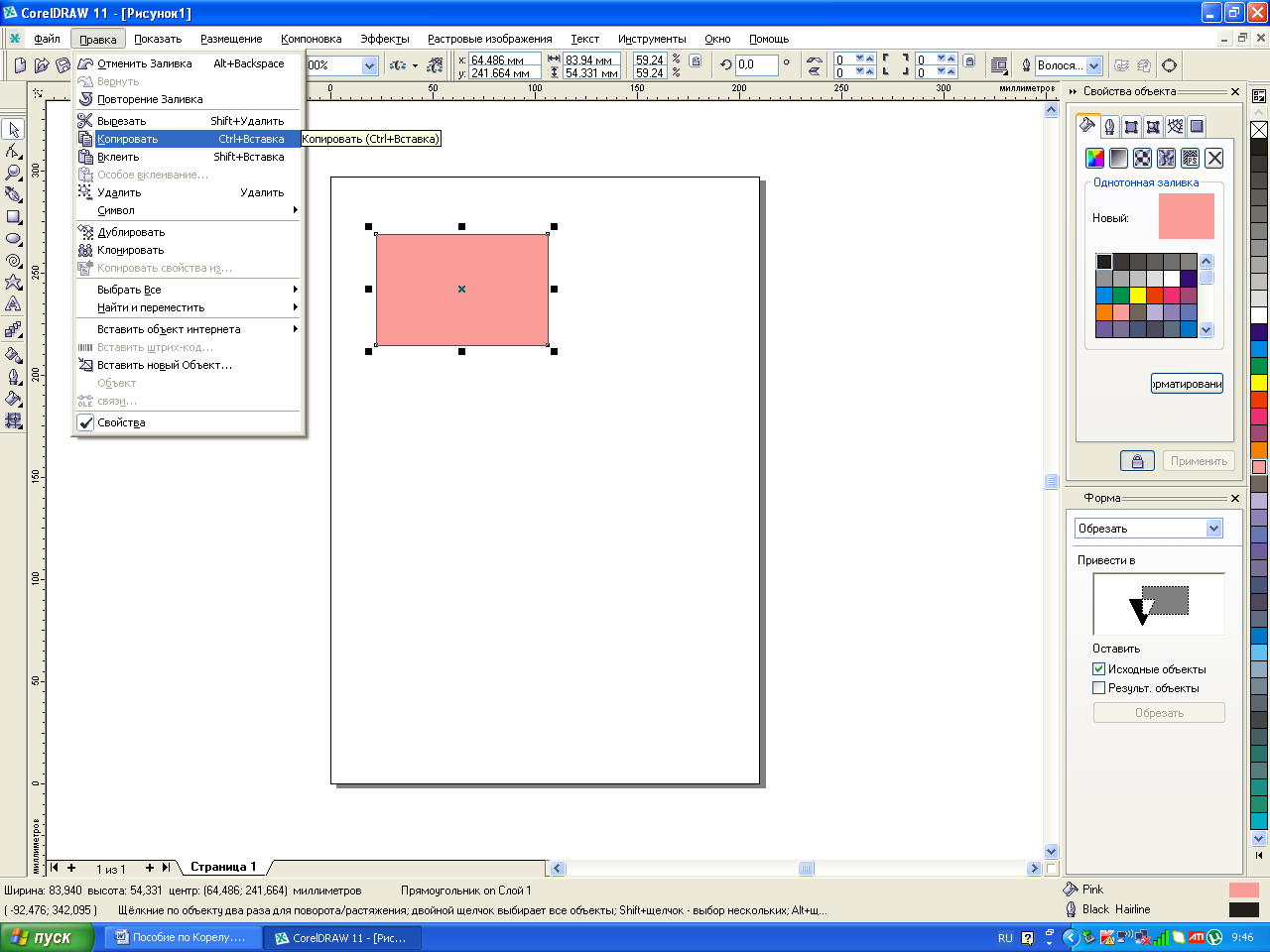
Нажимаем кнопкой мыши на Копировать, а затем на Вклеить. При помощи крестика внутри объекта перетаскиваем копируемый объект:
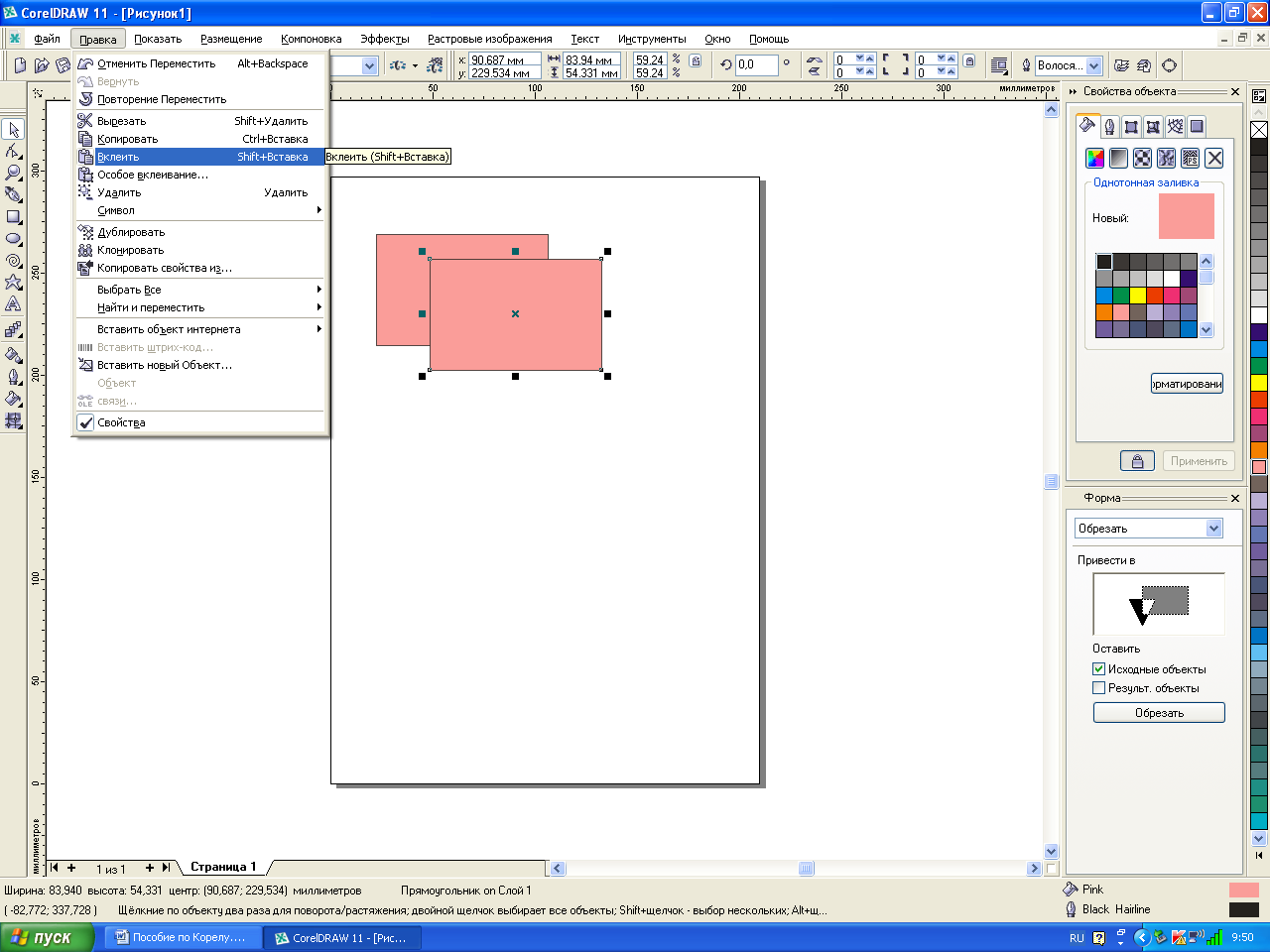
Клонировать и дублировать объекты можно также в меню Правка:
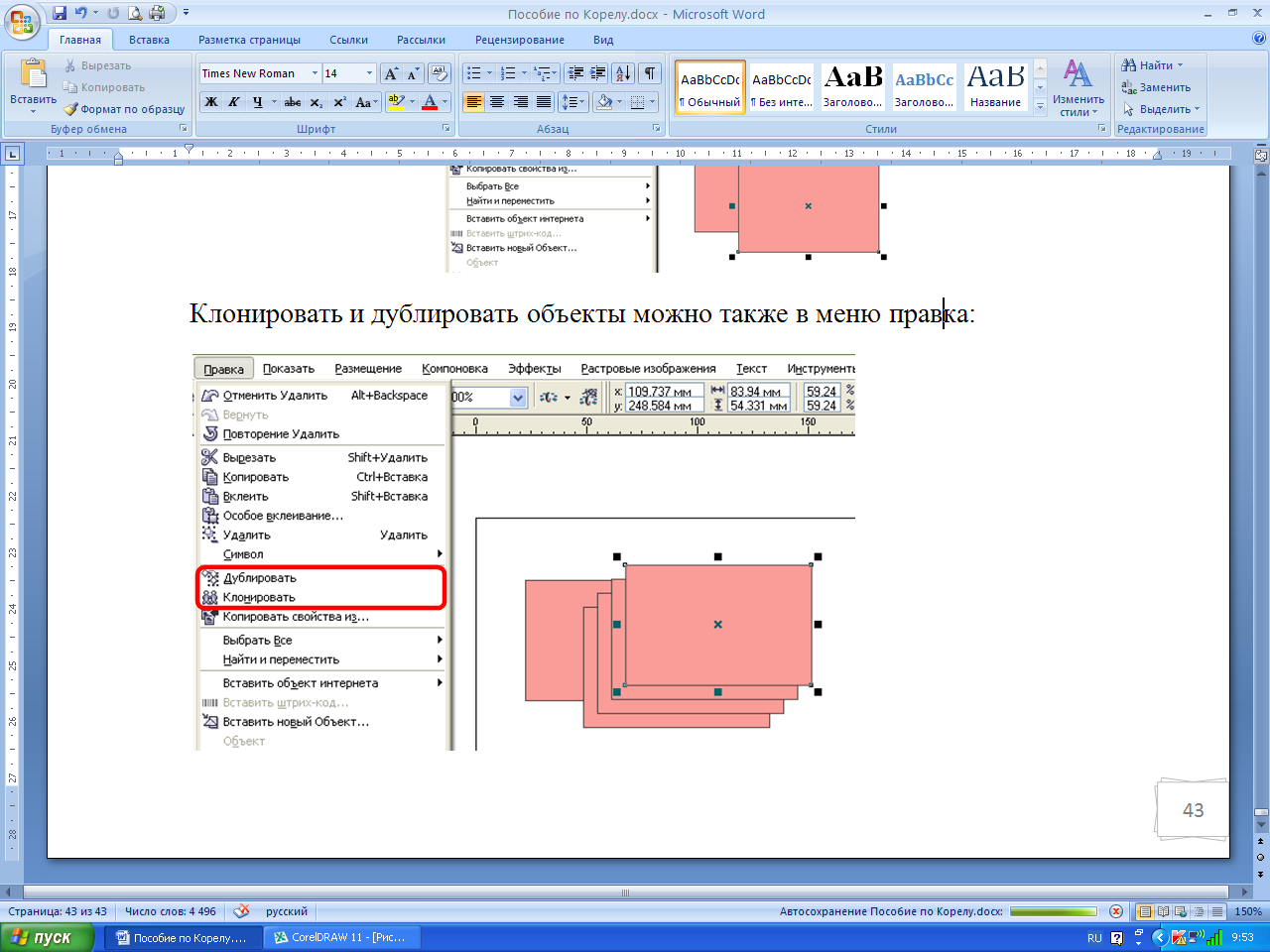
Перемещать объекты можно перетаскиваем, щелкая кнопкой мыши на крестик внутри объекта и удерживая нажатой мышь, переместить объект в нужное место:
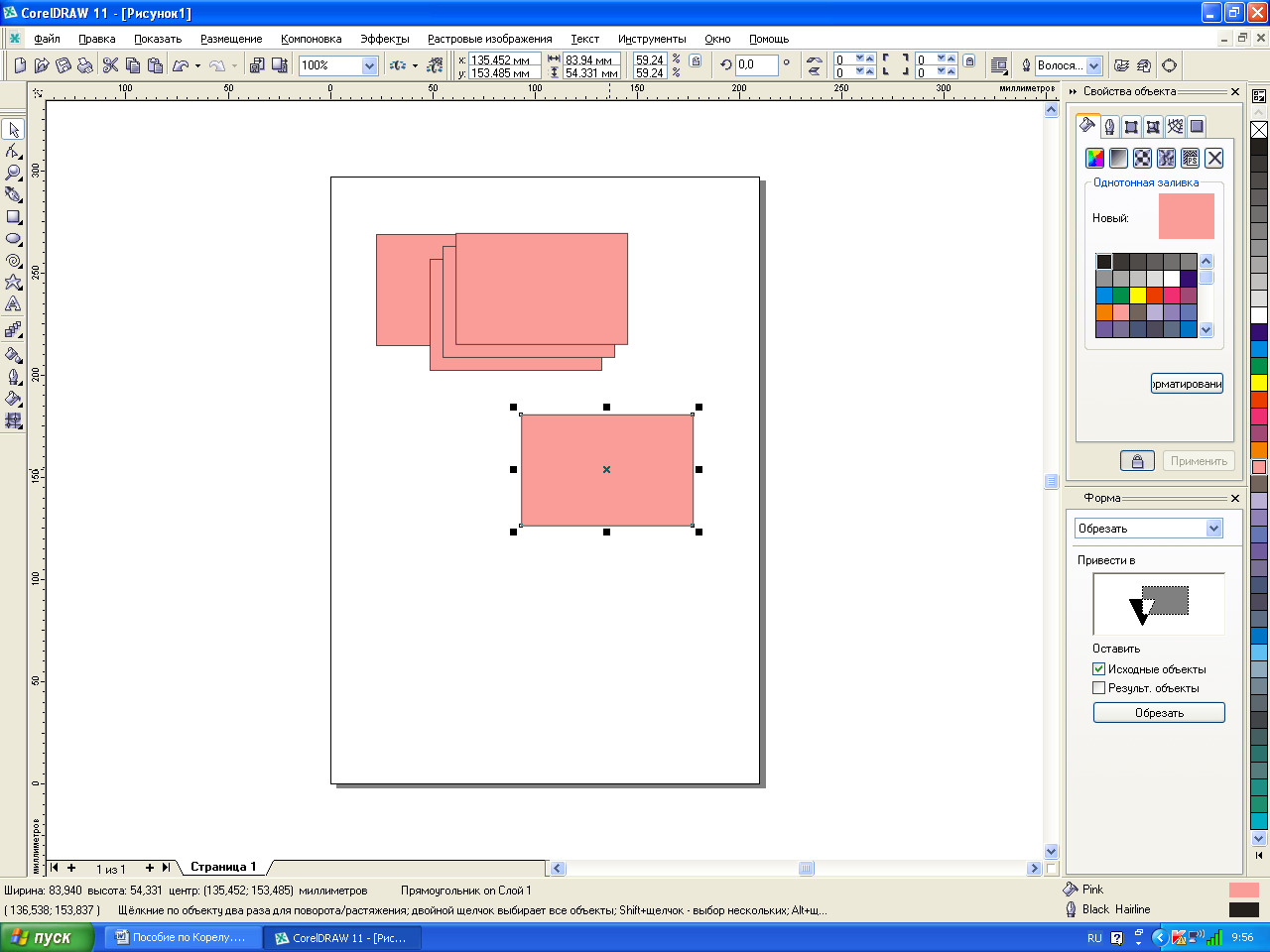
Задания для самостоятельной работы
Тема. Копирование, перемещение, клонирование и дублирование объектов.
Уровень: базовый с дополнением
Упражнение 1. Нарисуйте картинку «Пирс» с применением инструментов: полигон, указатель, эллипс, свободная рука, форма, заливка, интерактивная тень и применяя дублирование.
-
Сначала рисуем кафель. Используем инструмент Полигон. Устанавливаем 6 вершин и, удерживая Ctrl, рисуем правильный шестиугольник. Закрашиваем его в серый цвет.
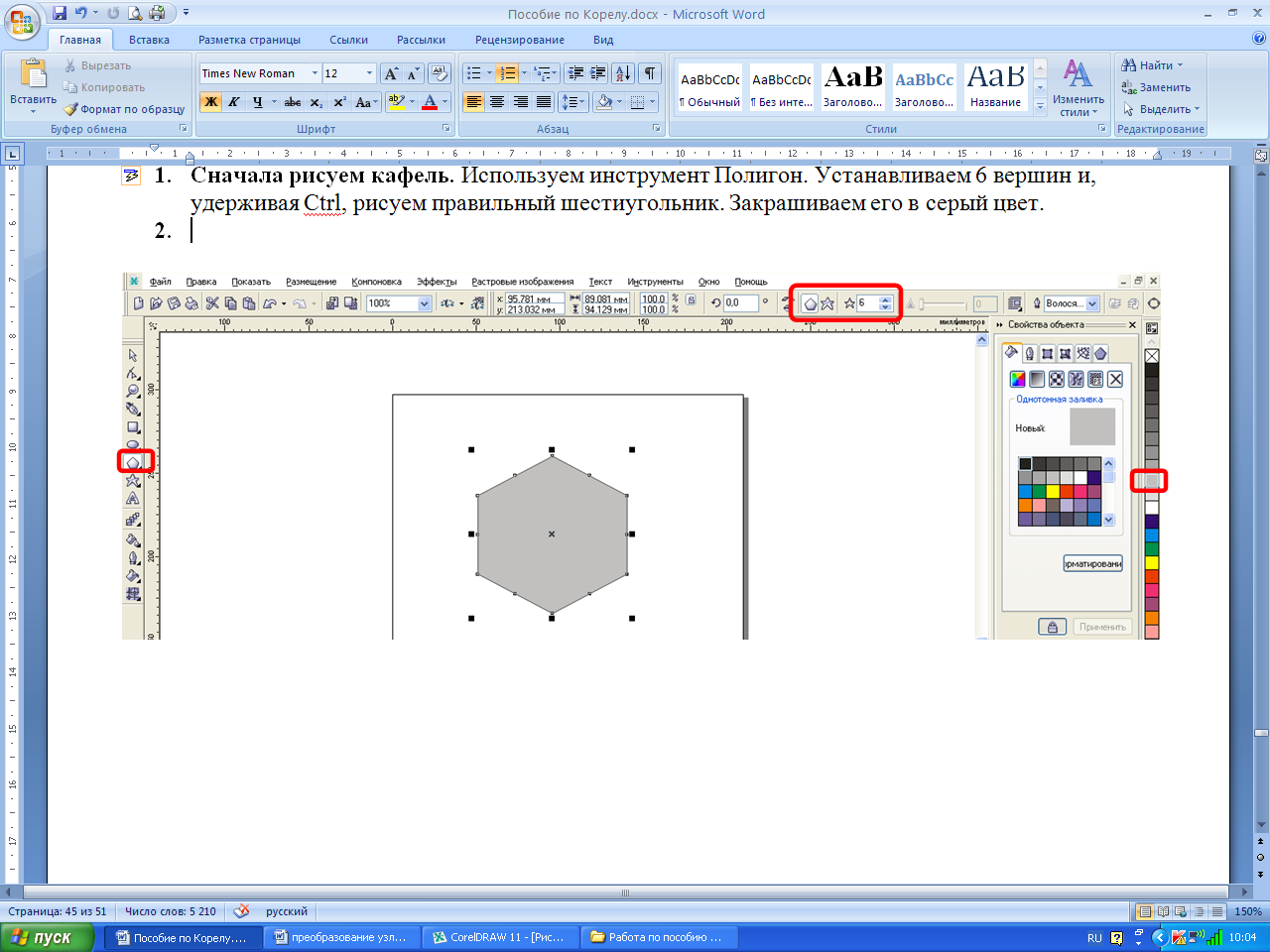
Чтобы придать объем плитке, дублируем ее (клавиша +). Сдублированный шестиугольник перекрашиваем в цвет на тон светлее. Конвертируем в кривые. Для редактирования формы используем панель редактирования узлов. Выделяем нижние узлы и поднимаем вверх (отступив от края). Группируем два шестиугольника и удаляем контур:
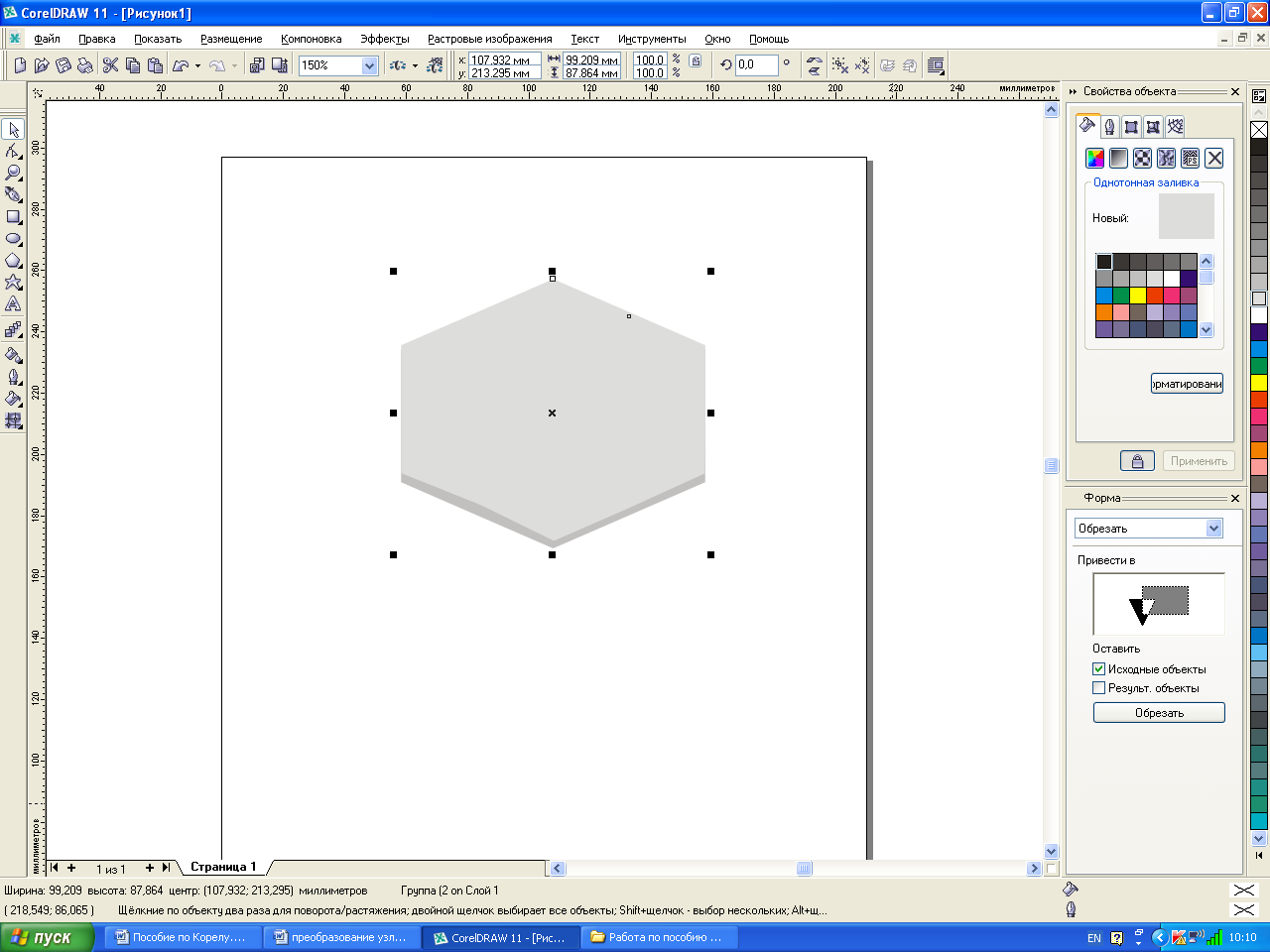
2. Дублирование кафеля. Открываем панель преобразования (Alt F7).
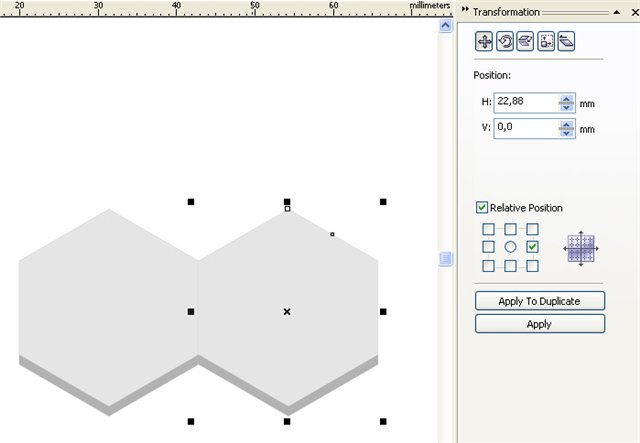
Далее дублируем плитки и группируем, выделяем все плитки при помощи инструмента Указатель, в меню Компоновка выбираем Группа и щелкаем кнопкой мыши:
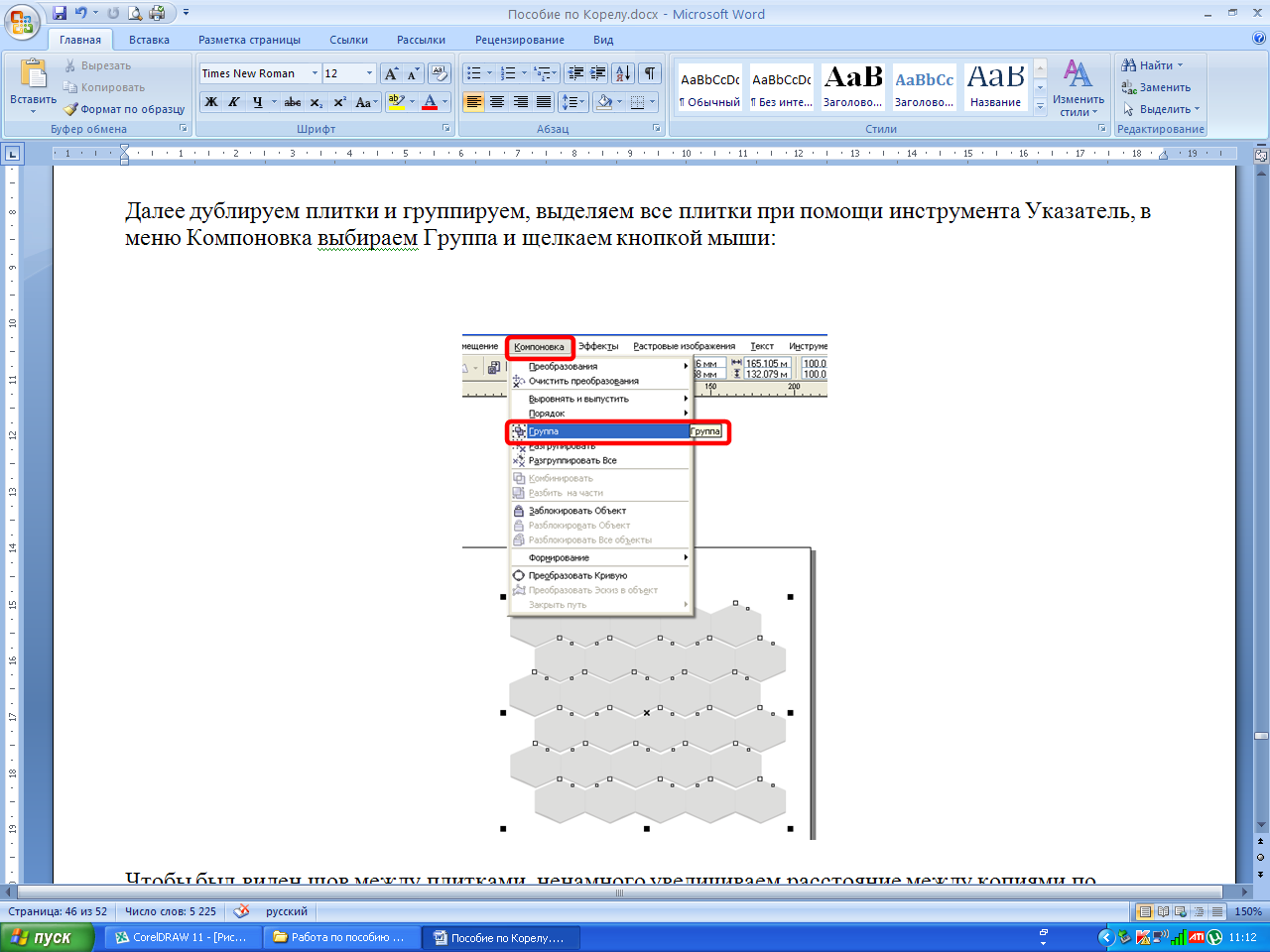
Все выделяем и группируем.
3. Чтобы земля "лежала", используем инструмент Добавить перспективу в меню Эффекты:
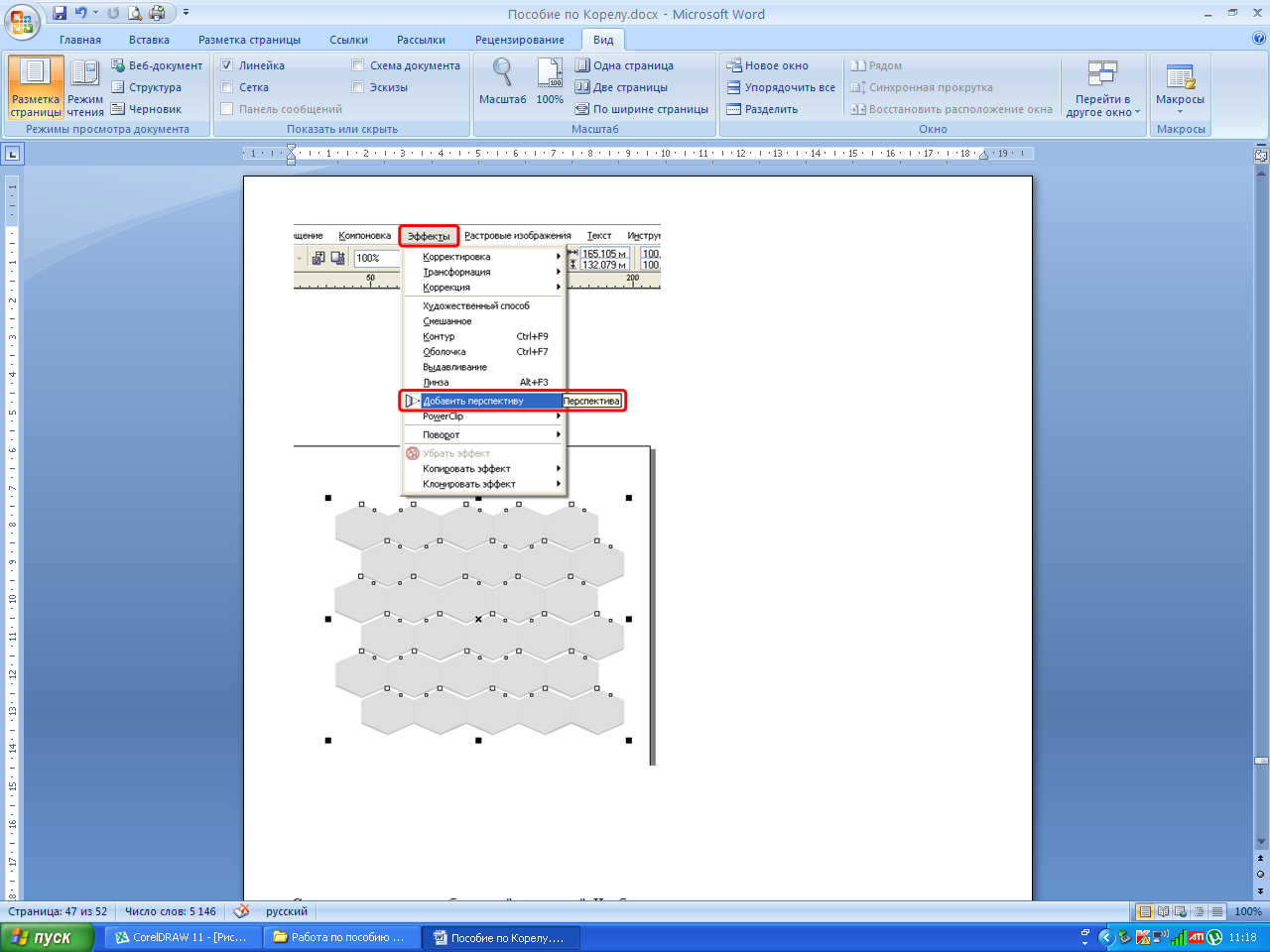
С помощью узлов преобразуем "трапецию". Чтобы ровно по горизонтали передвигать узлы - удерживаем клавишу Ctrl.
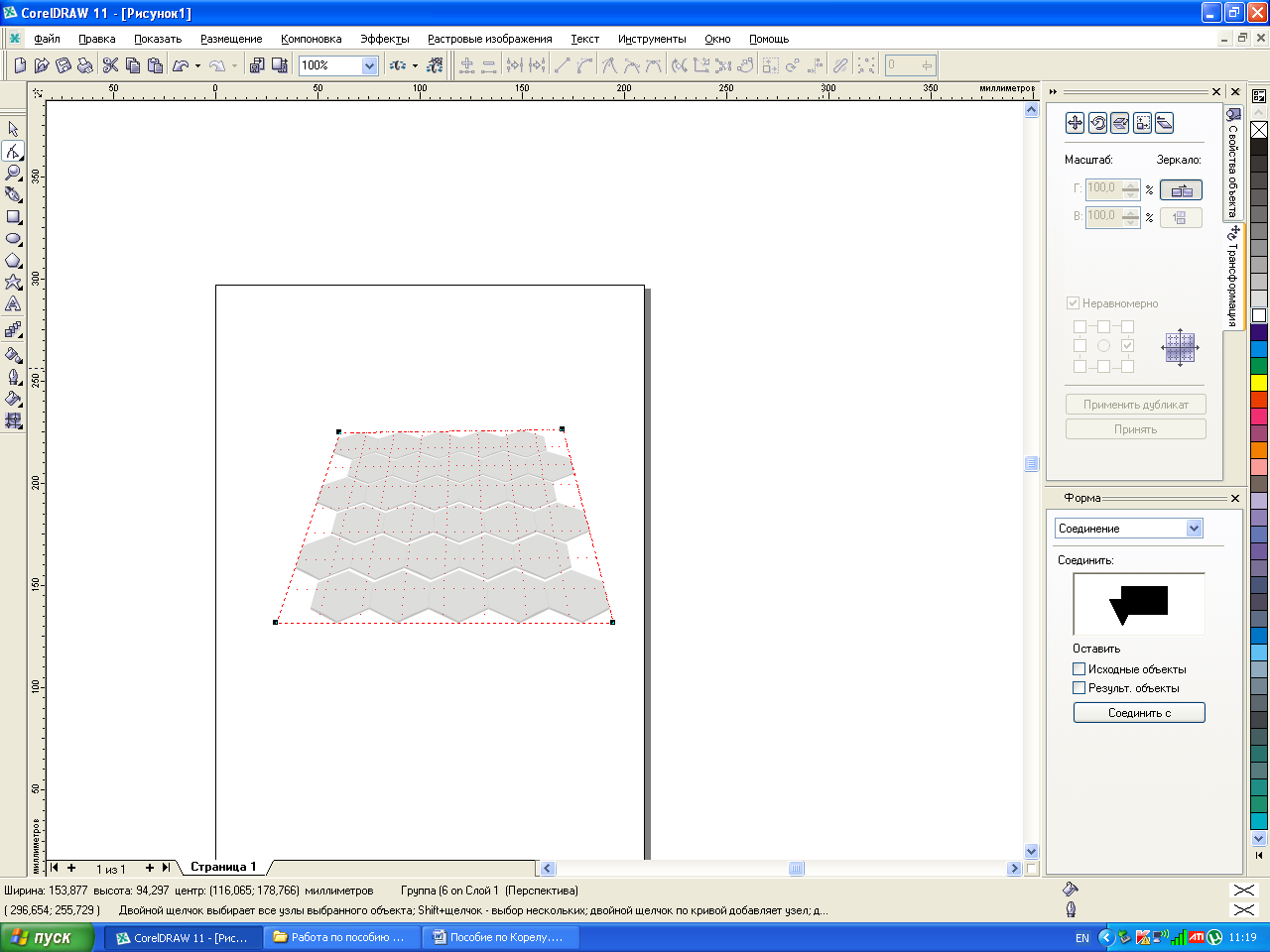
Рисуем темный прямоугольник поверх плиток, и переносим на задний план Shift + Page Down. Это нужно для того, чтобы плитки выглядели более выразительно, был виден шов.
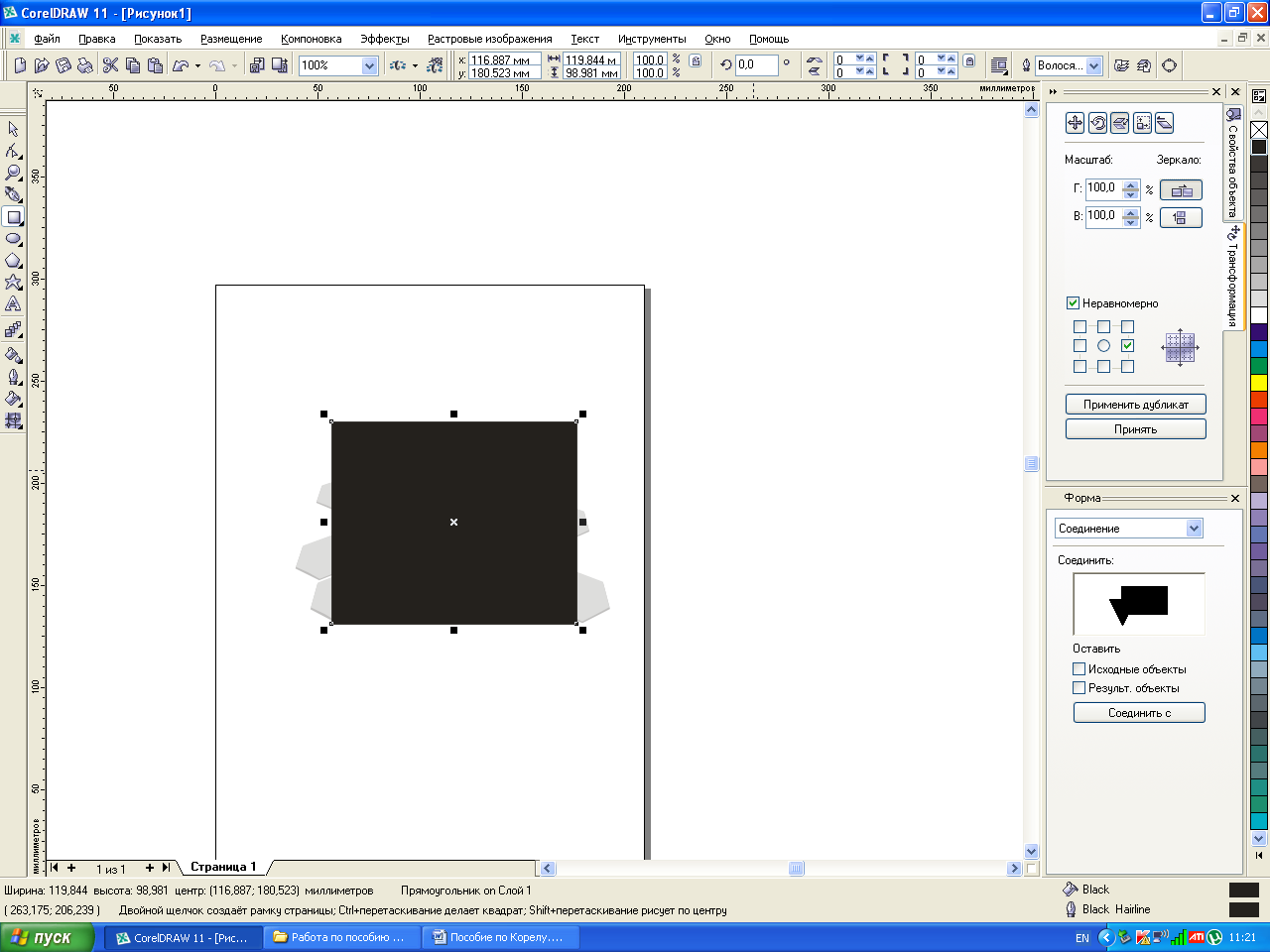
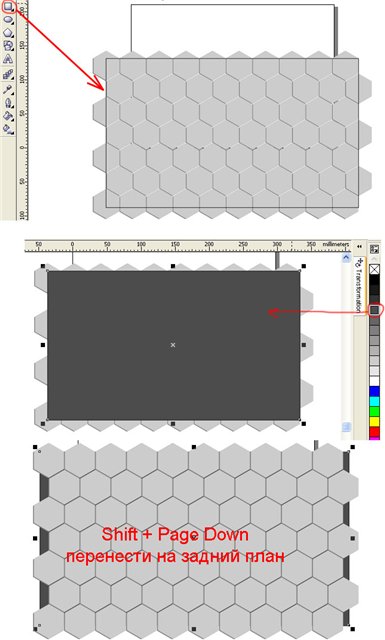
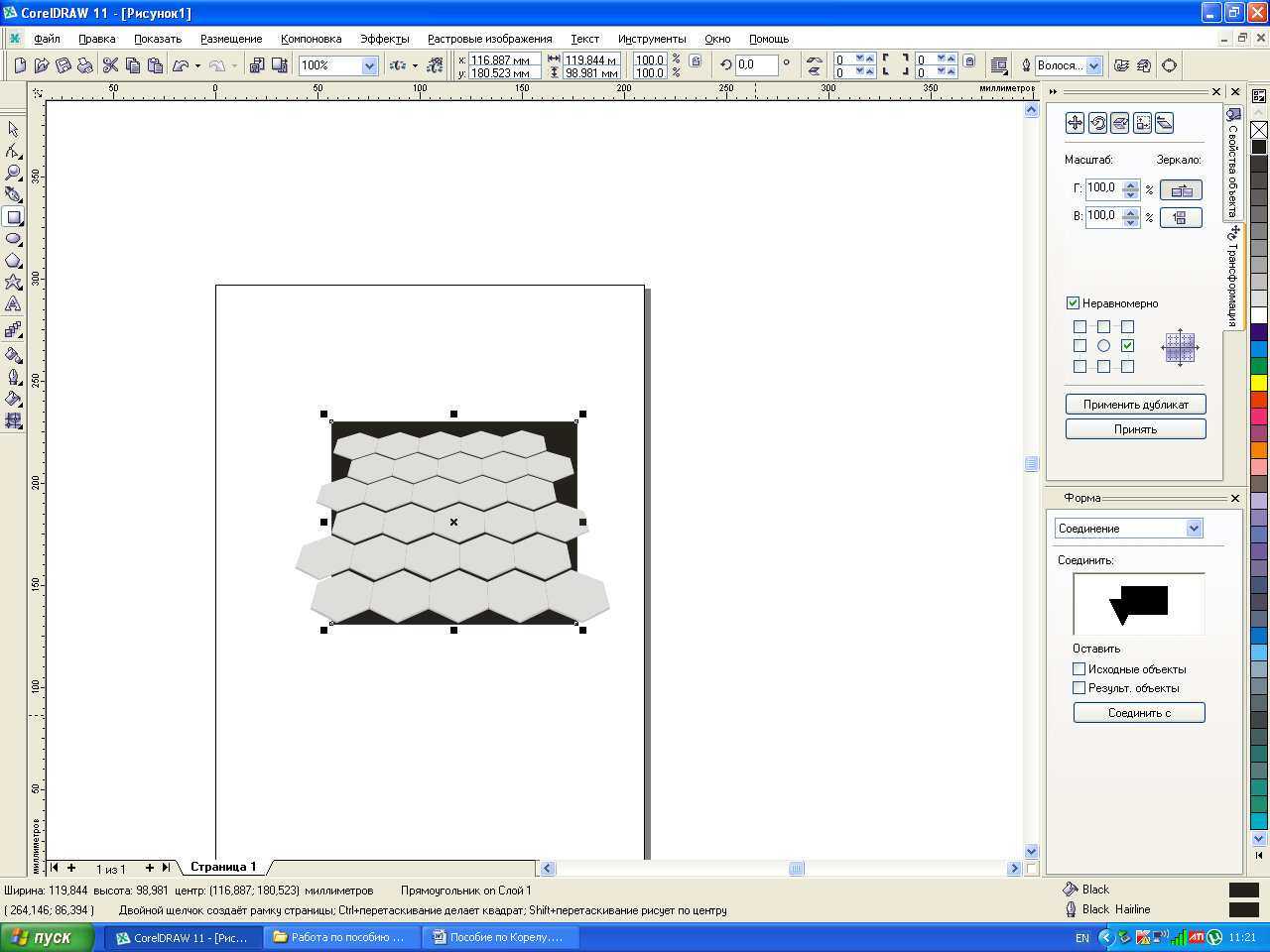
Для того чтобы обрезать лишнее, что за пределами листа: рисуем прямоугольник по ширине листа. Открываем панель линз (Alt F3). Прямоугольник будет служить линзой. Выбираем в панели любой тип линзы (например, Color add) и устанавливаем 0% , замораживаем Замороженный.
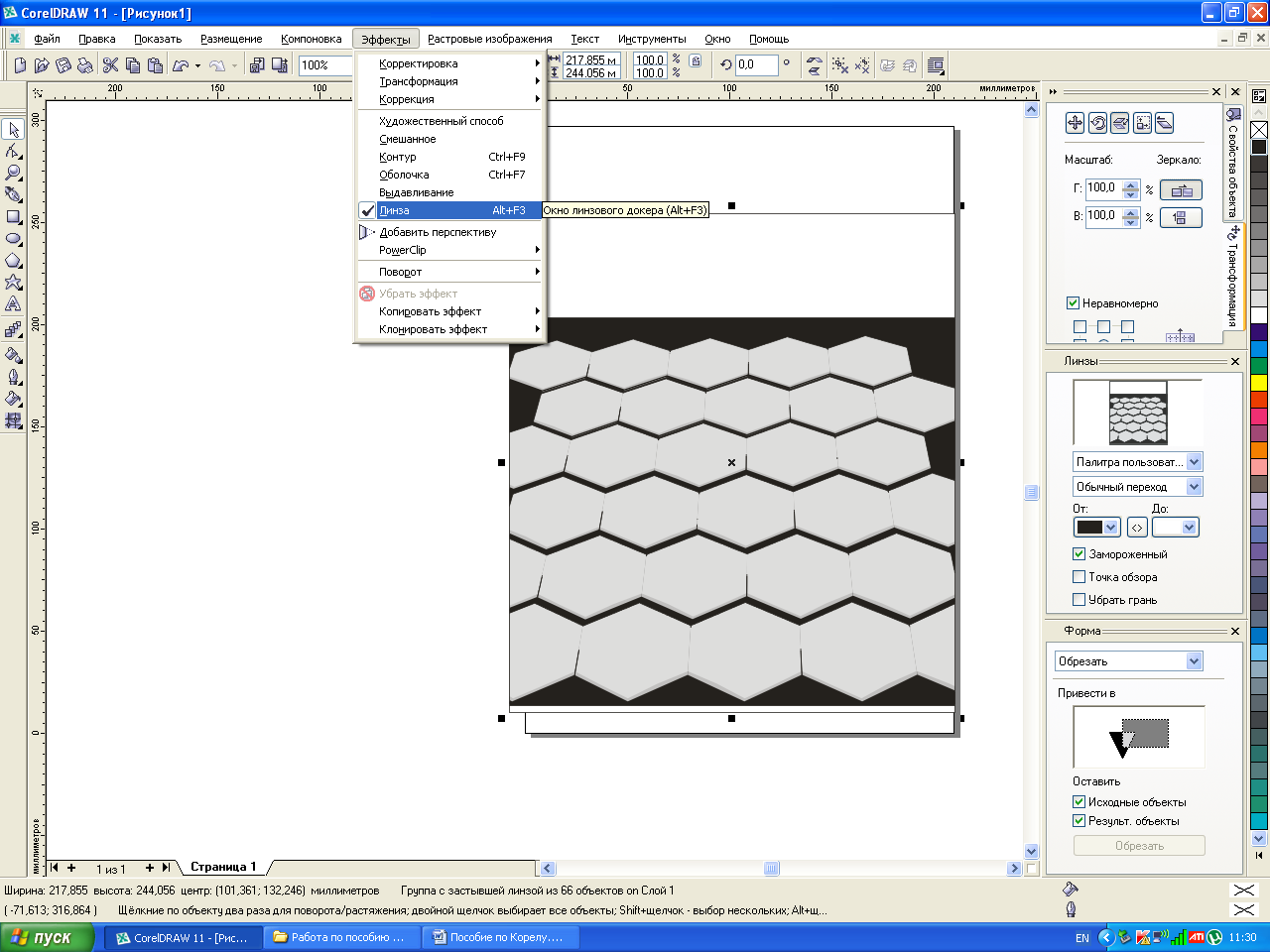
Полученный кафель "в прямоугольнике" оставляем, удалив контур, а исходный кафель "в трапеции" удаляем.
4. Придать земле естественный вид.
Для создания перспективы рисуем такой же прямоугольник и закрашиваем в серый цвет. Затем создаем линейную фронтальную прозрачность.
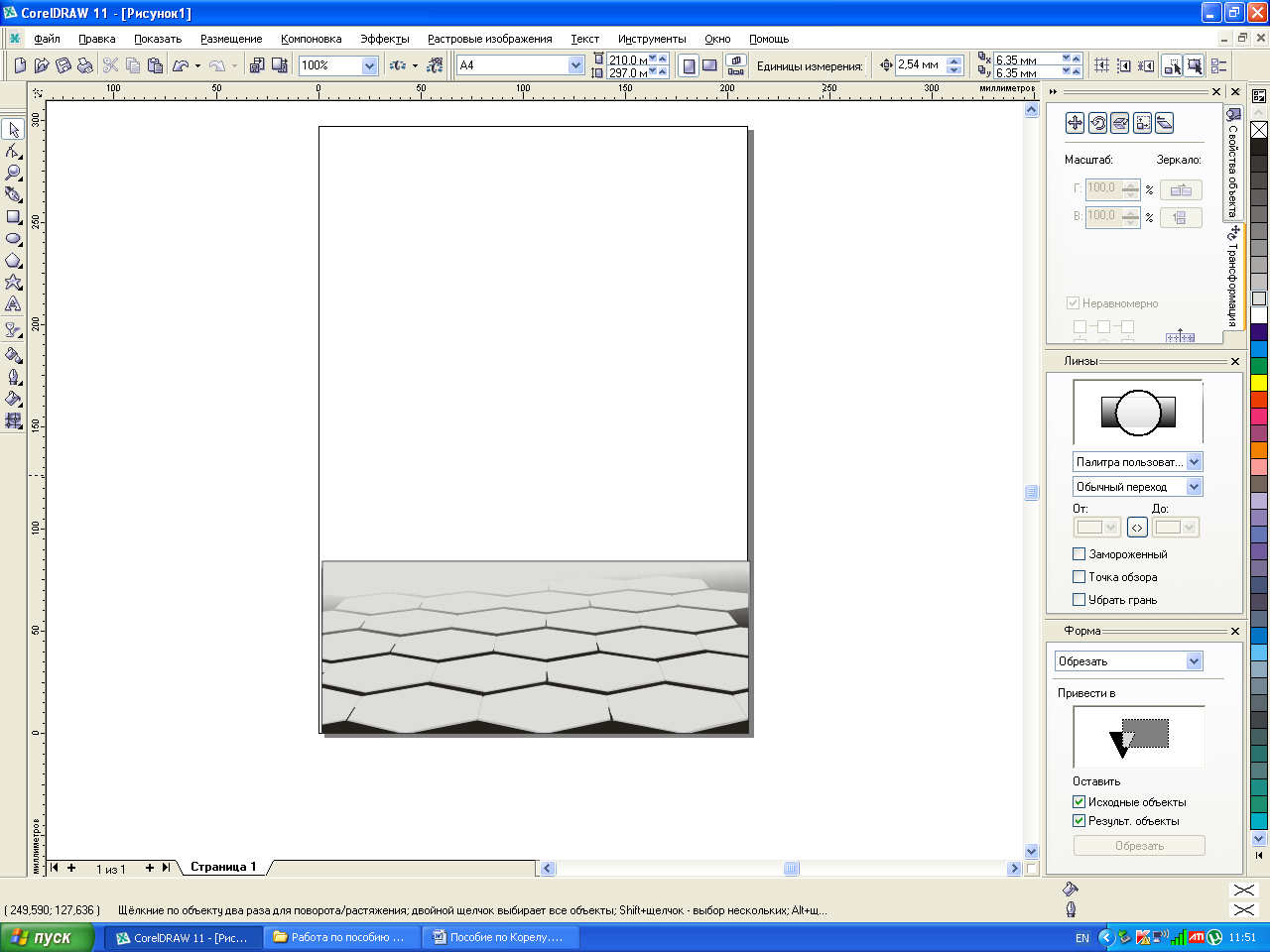
5. Рисуем море. Прямоугольник. Затем задаем текстурную заливку Soft water (Спокойная вода).
Чтобы придать перспективу воды, аналогично поступаем как и с землей. Дублируем этот же прямоугольник, задаем однотонную заливку серо-синего цвета и придаем линейную полупрозрачность.
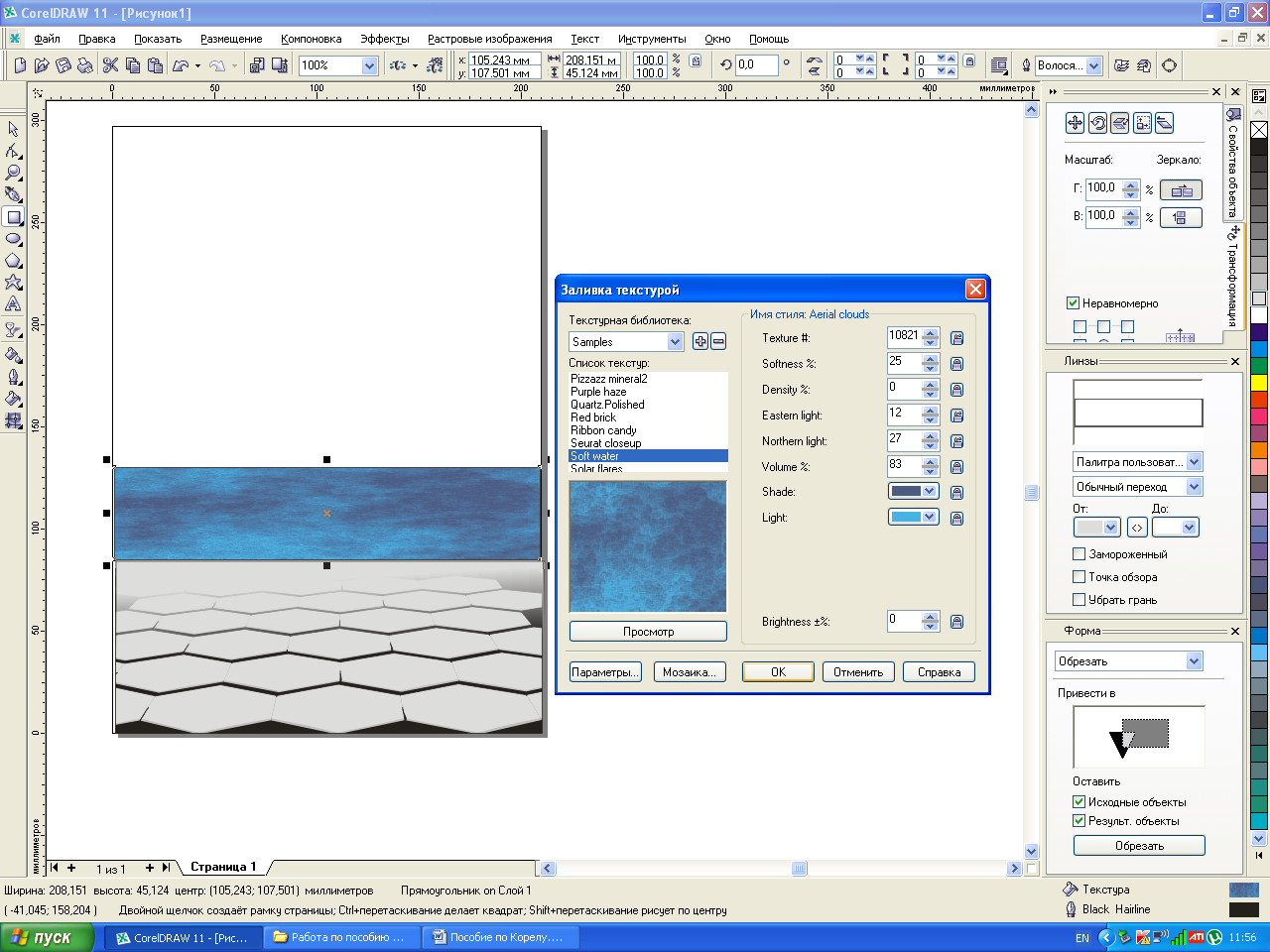
6. Рисуем берег. С помощью инструмента свободной руки создаем контур берега (F5).
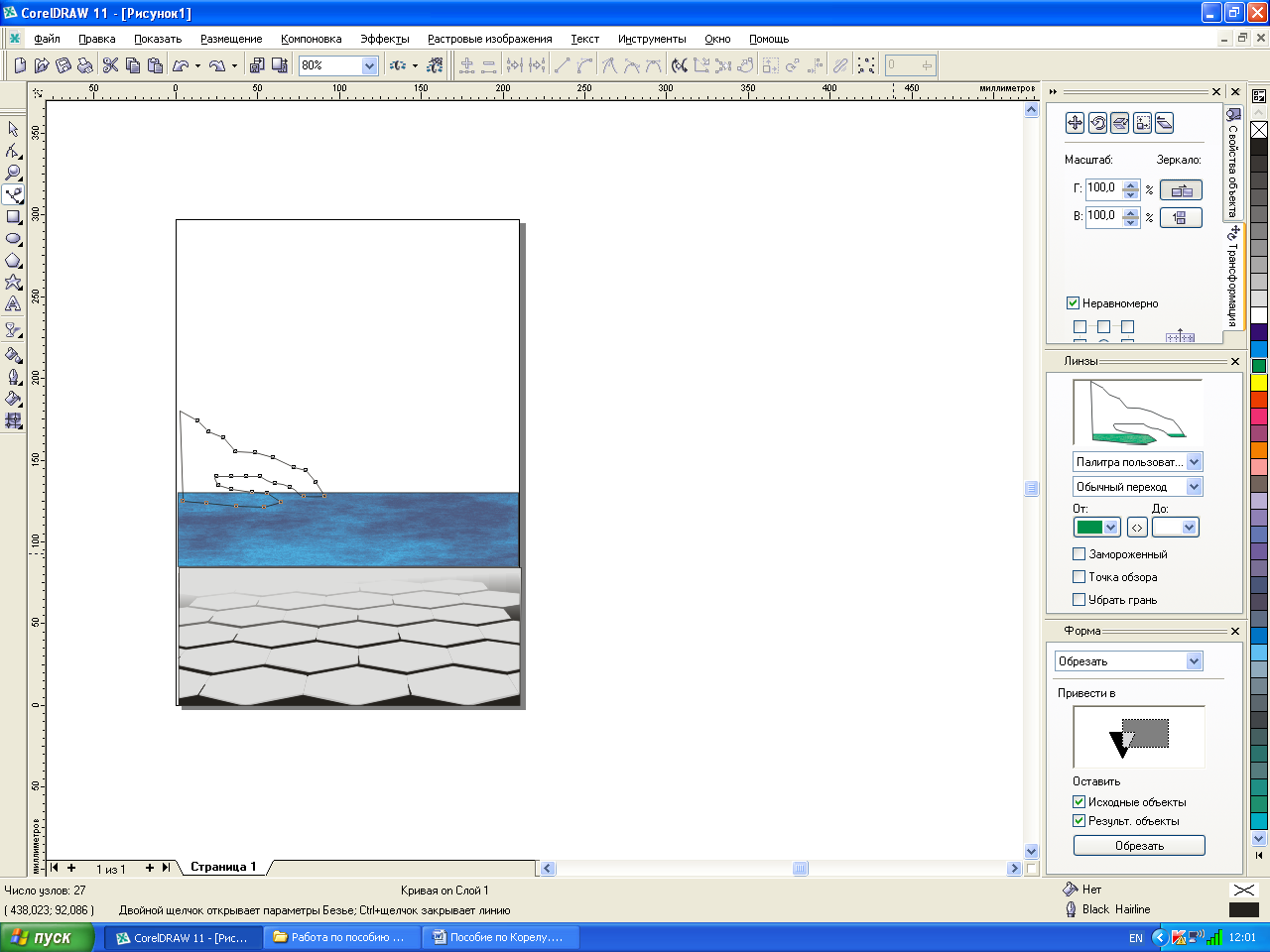
Придаем темно-зеленый цвет.
7. Для того чтобы на берегу были видны освещенные места, используем инструмент Интерактивная заливка сеткой:
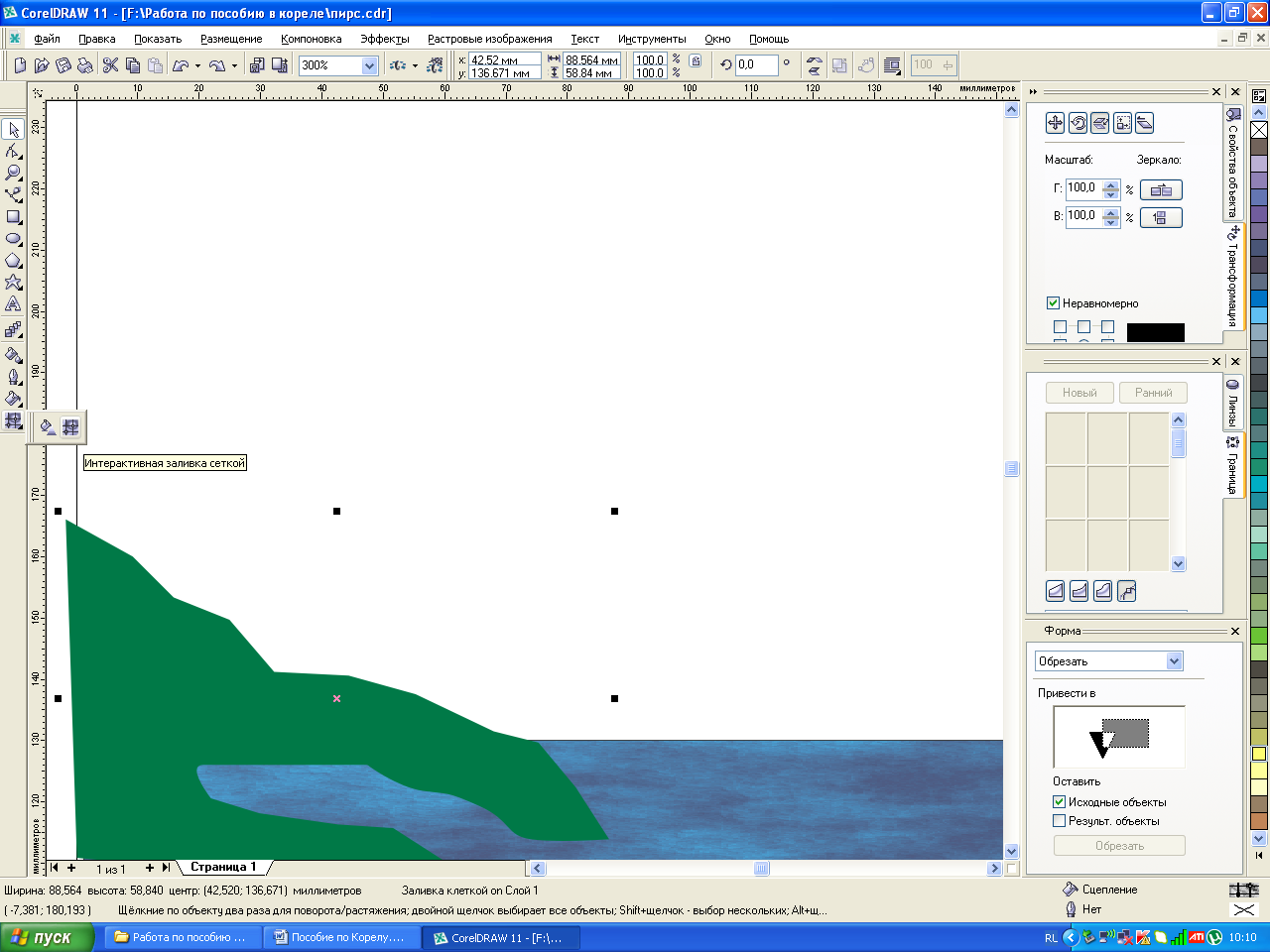
Задаем нужное количество клеток сетки по горизонтали и вертикали.
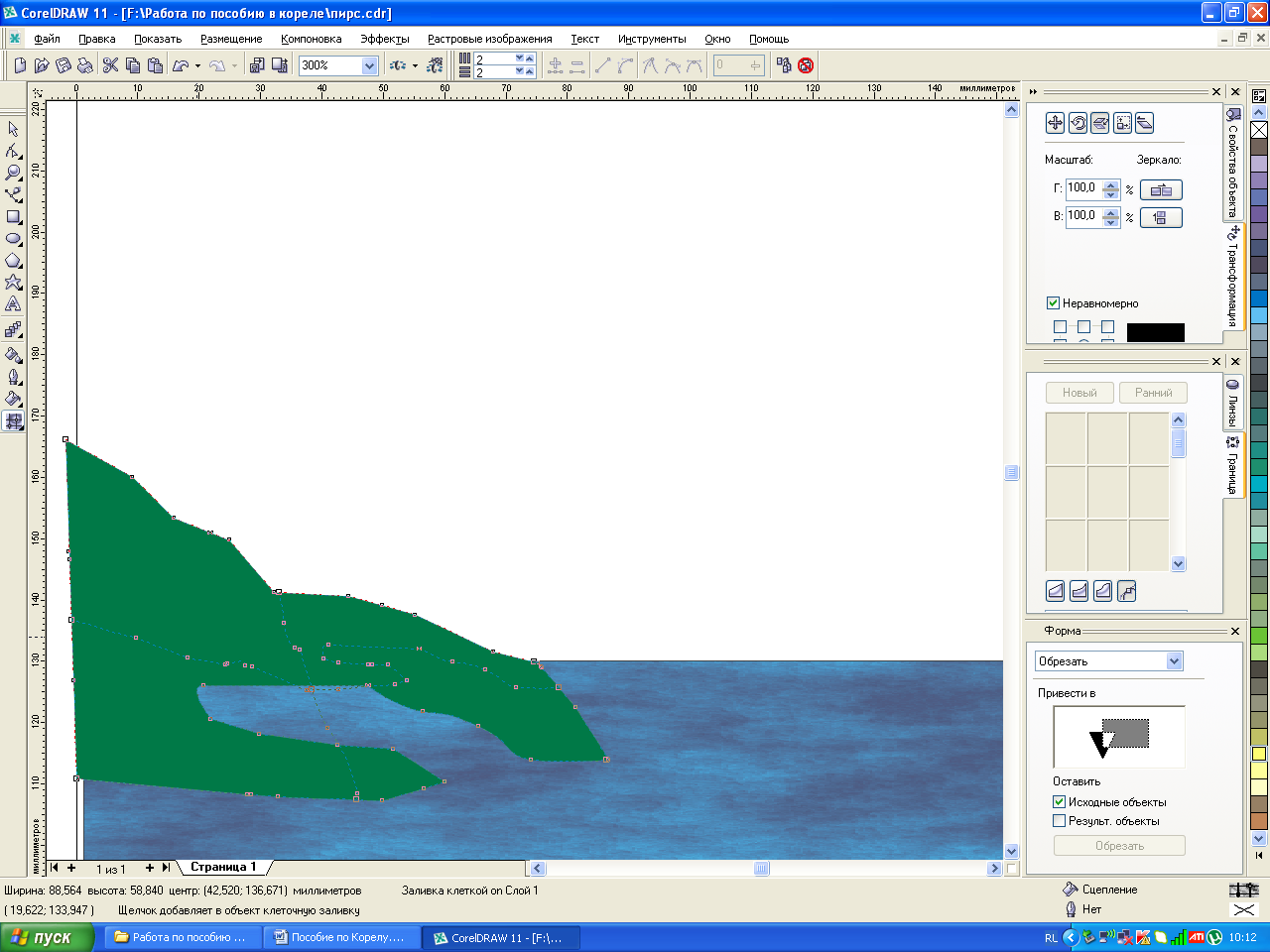
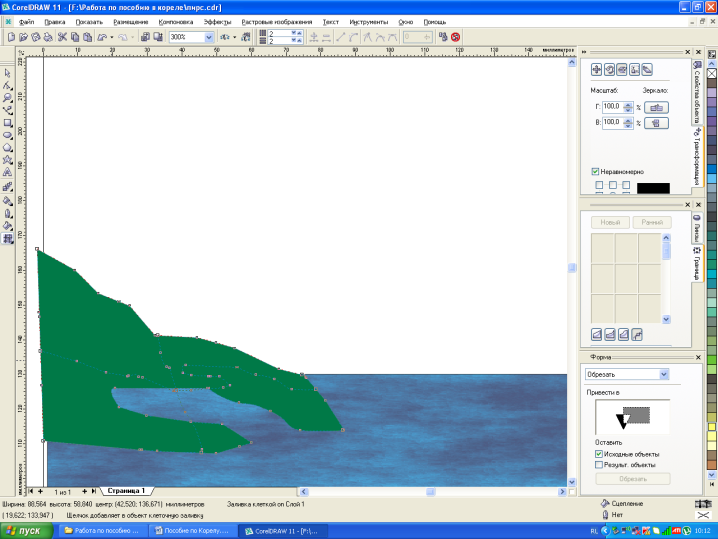
Выделяем узлы верхнего края берега и перекрашиваем в более светлый цвет.
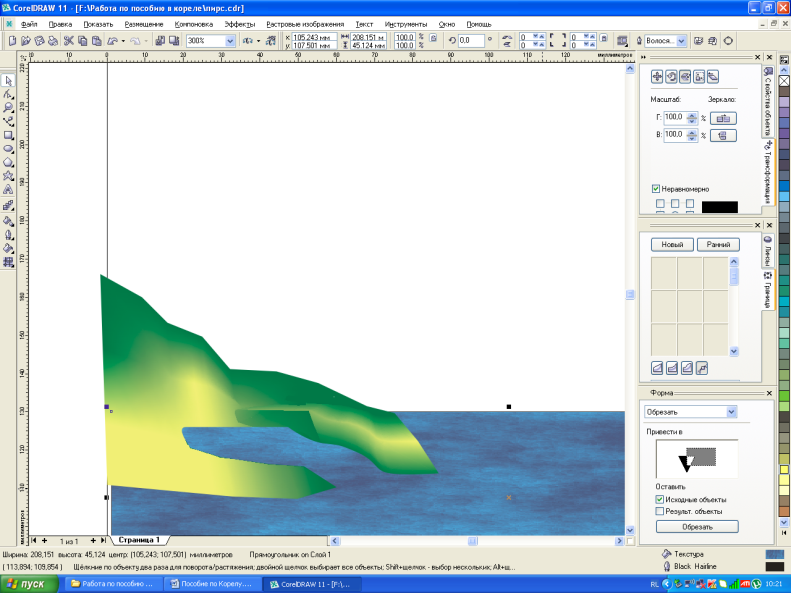
8. Столб для ограждения. Создаем 3 объекта: прямоугольник (будущий цилиндр), овал (основание цилиндра), круг (шар). Прямоугольник конвертировали в кривые (Ctrl Q) и скруглили нижнюю сторону.
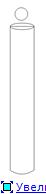
Для каждого объекта задаем градиентные заливки (F11): для цилиндра линейный градиент, для круга - радиальный. Только эллипс закрашиваем в однородный светло-серый цвет.
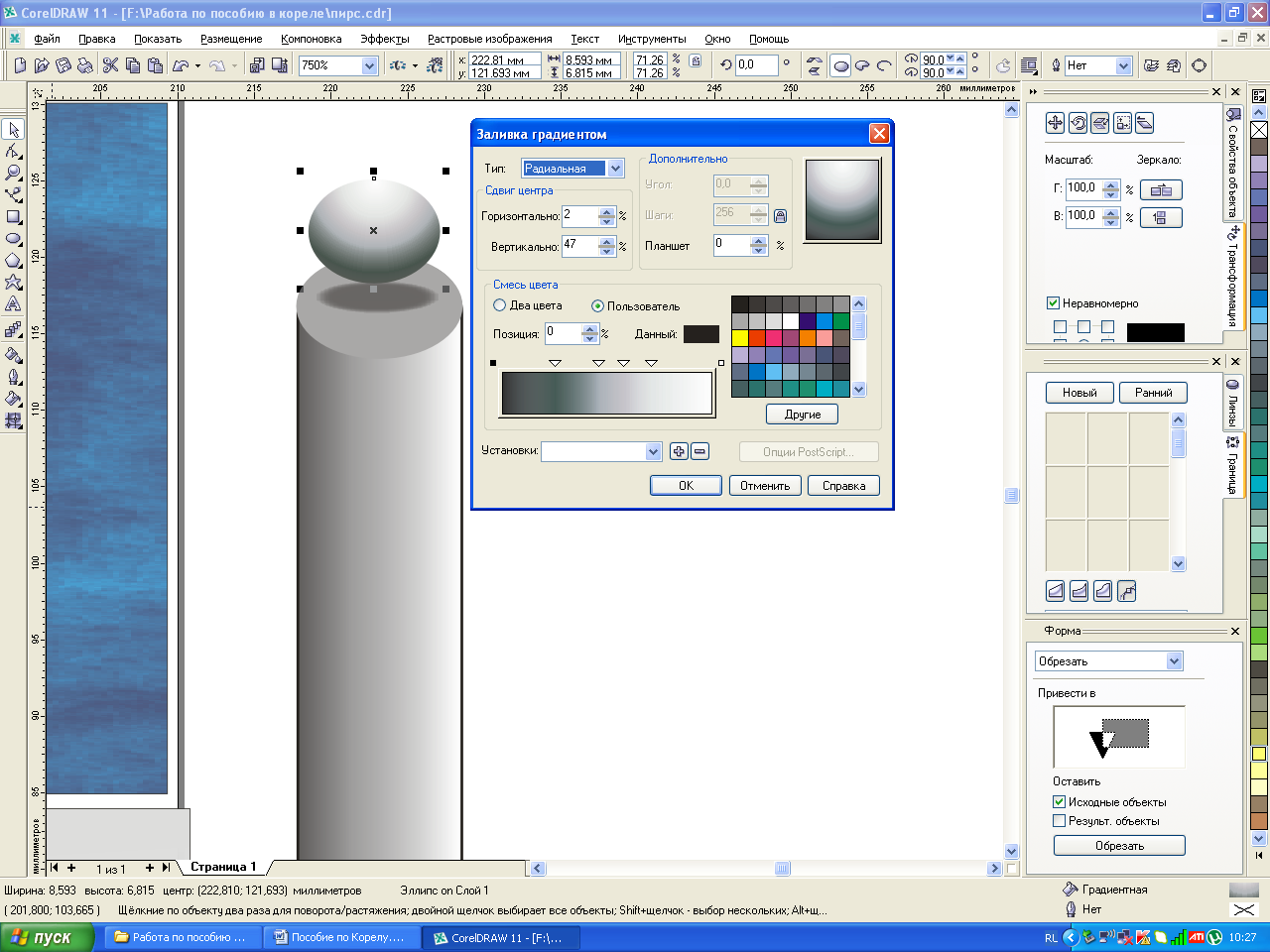
9. Тень от шара. Используем инструмент интерактивная тень.

Чтобы тень легла под шаром, нужно ее отделить от основного объекта (Ctrl K)

Тень можно независимо от круга переместить, масштабировать и т.д.
10. Цепь. Рисуем два объекта для цепи.

Нить - половина эллипса в режиме дуги (Arc); колечко для цепи - два концентрических эллипса, из них сделали комбинацию (Ctrl L).
Дублируем второе колечко и между этими звеньями создаем интерактивное перетекание, устанавливаем нужное количество промежуточных звеньев.

Дуга послужит в качестве пути перетекания. Щелкаем на кнопке новый путь панели перетекания, затем стрелочкой указываем на дугу (путь)

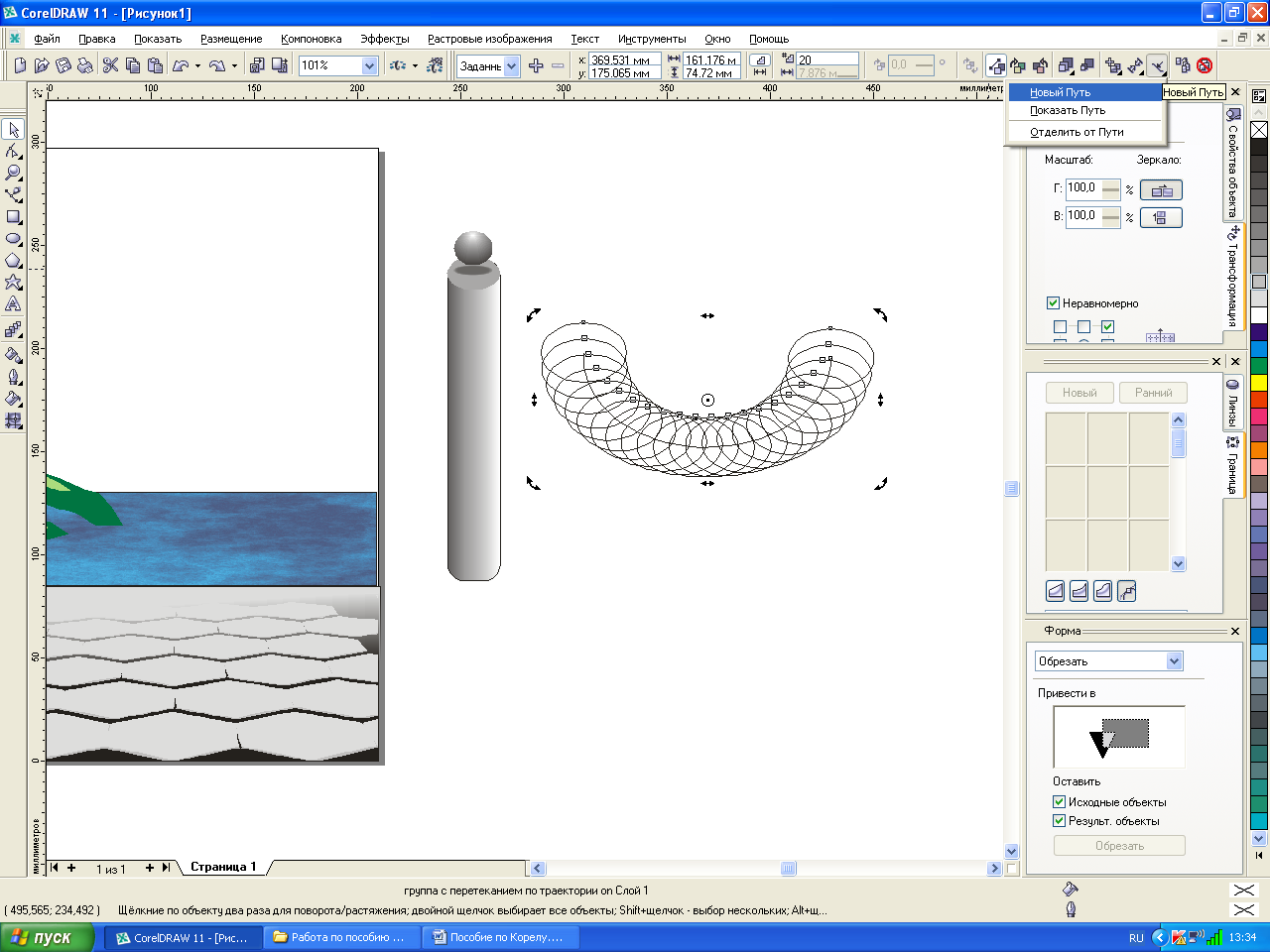
Однако все эллиптические кольца направлены параллельно, а не вдоль дуги. Для этого нужно разбить перетекание на два: используем инструмент Различные параметры перетекания, выбираем кнопку Разделение и щелкнем на серединном звене.
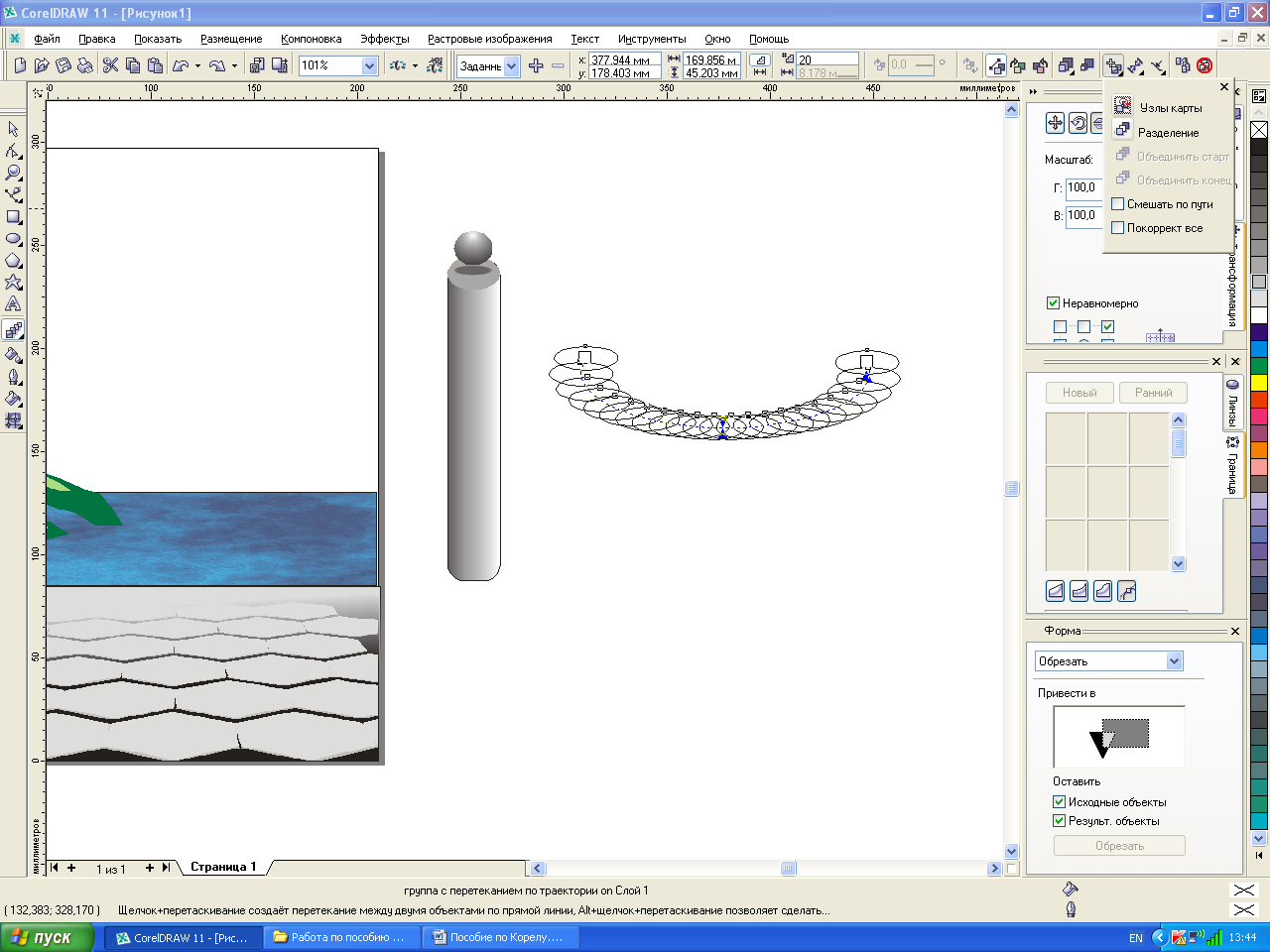
В итоге выбранное нами колечко будет одним из ведущих звеном перетекания. Крайние звенья повернем на нужные углы. Сам путь (дугу) не удаляем, а только лишь отключаем его контур, иначе перетекание исчезнет. В итоге получилась свисающая цепь.

С помощью панели преобразования (Alt F7) дублируются столбы с цепями, получается ограждение.
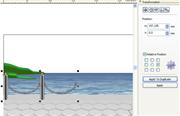
11. Выделяем только цилиндры и цепи, группируем их, создаем падающую тень с размытием 8%. Отделяем тень от ограды, передвигаем ее так, чтобы основания тени находились под столбами. Делаем линейную полупрозрачность тени.
Для фона (неба) рисуем прямоугольник, перемещаем на задний план и задаем градиентную линейную заливку.
Для создания блика от тусклого солнца задаем радиальную полупрозрачность небу. При этом прозрачное пятно будет в центре мнимого солнца.
В итоге получается вот такой рисунок
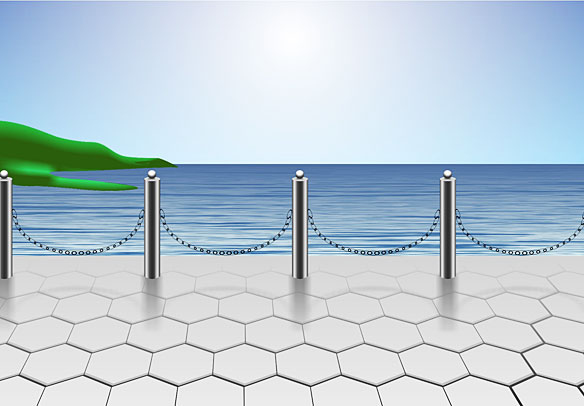
ИНСТРУКЦИОННАЯ КАРТА № 6
Тема. Заливка и контур
Цель: сформировать умения у обучающихся при работе с заливкой и контуром в векторном редакторе CorelDraw
Простейшим способом заливки объекта является использование палитры, расположенной в правой части окна CorelDRAW 10. Таким способом можно закрасить объект однородным цветом, выбранным из цветов, имеющихся в палитре:
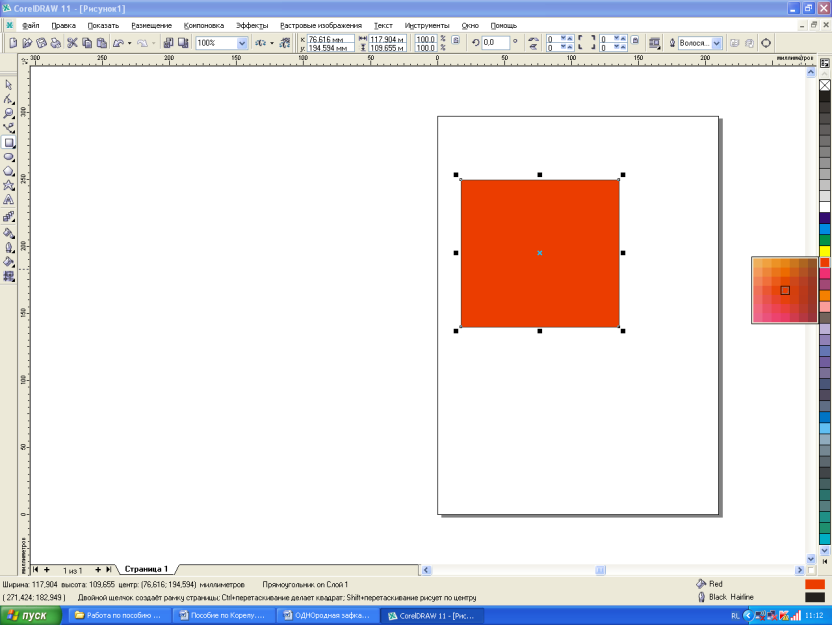
Ещё один способ заливки объекта однородной заливкой. На панели инструментов открываем Заливка - Диалог Однородная заливка:
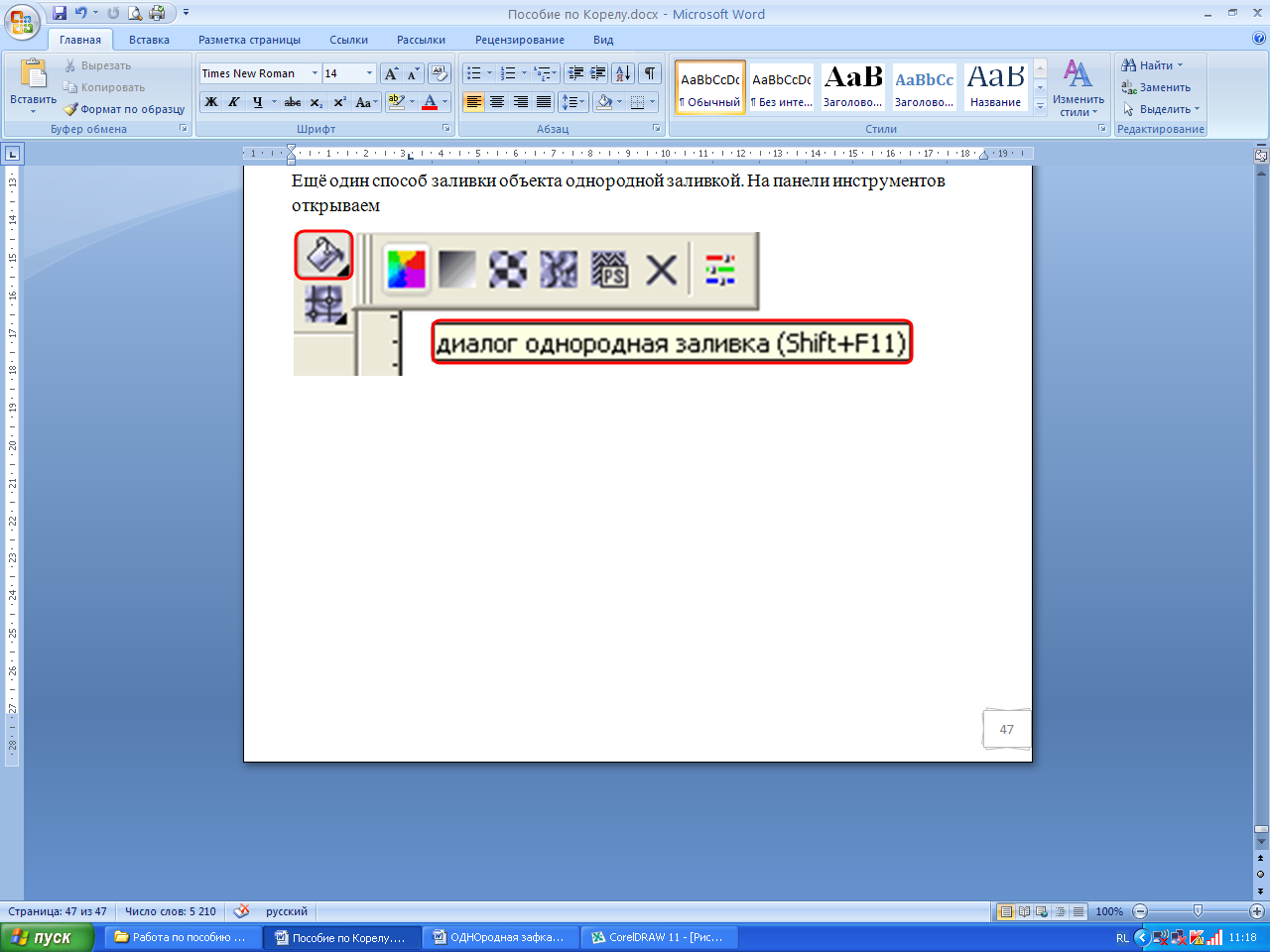
Открывается диалоговое окно Однотонная заливка:
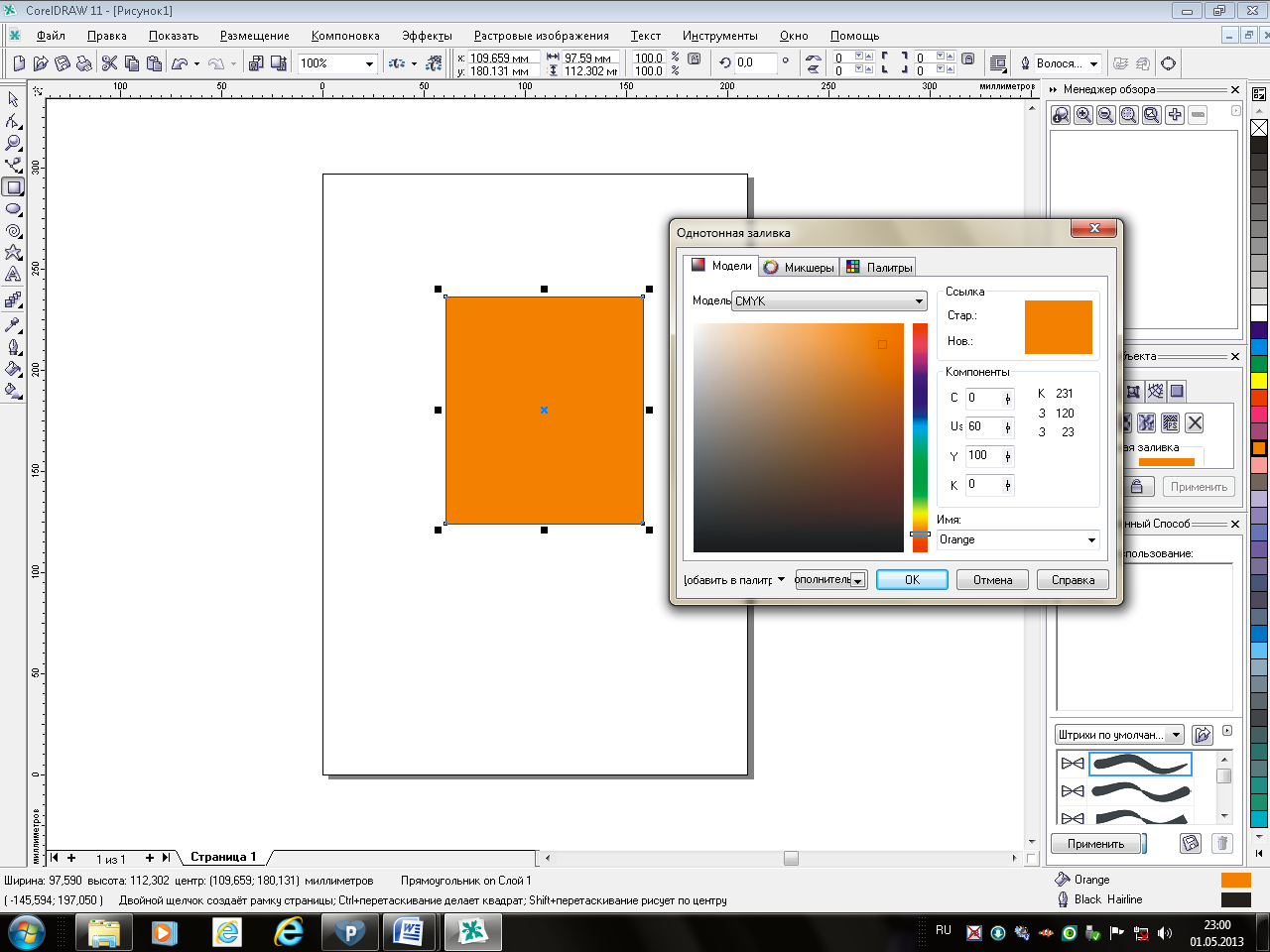
В списке, расположенном в верхней части диалога, выбираем модель цвета. Для любой модели можно выбрать цвет, указав соотношение в нем базовых цветов:
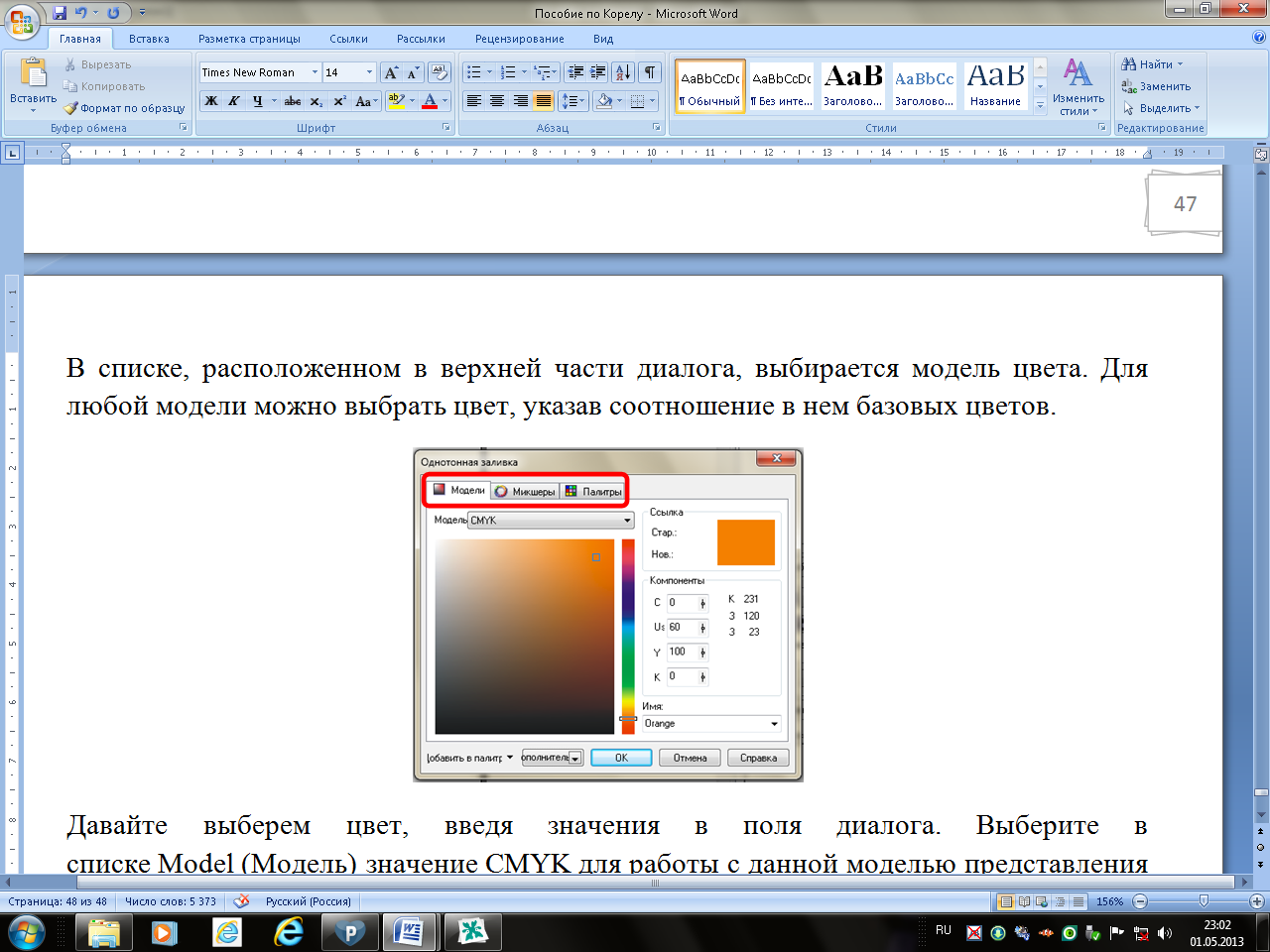
Давайте выберем цвет, введя значения в поля диалога. Выберите в списке Модель значение CMYK для работы с данной моделью представления цвета:

Вводим в поле С значение 20, в поле U значение 80, в поле Y значение 0 , а в поле К значение 20. В поле Новый цвет вы увидите образец выбранного цвета, а в поле Имя его название - Purple (Пурпурный):
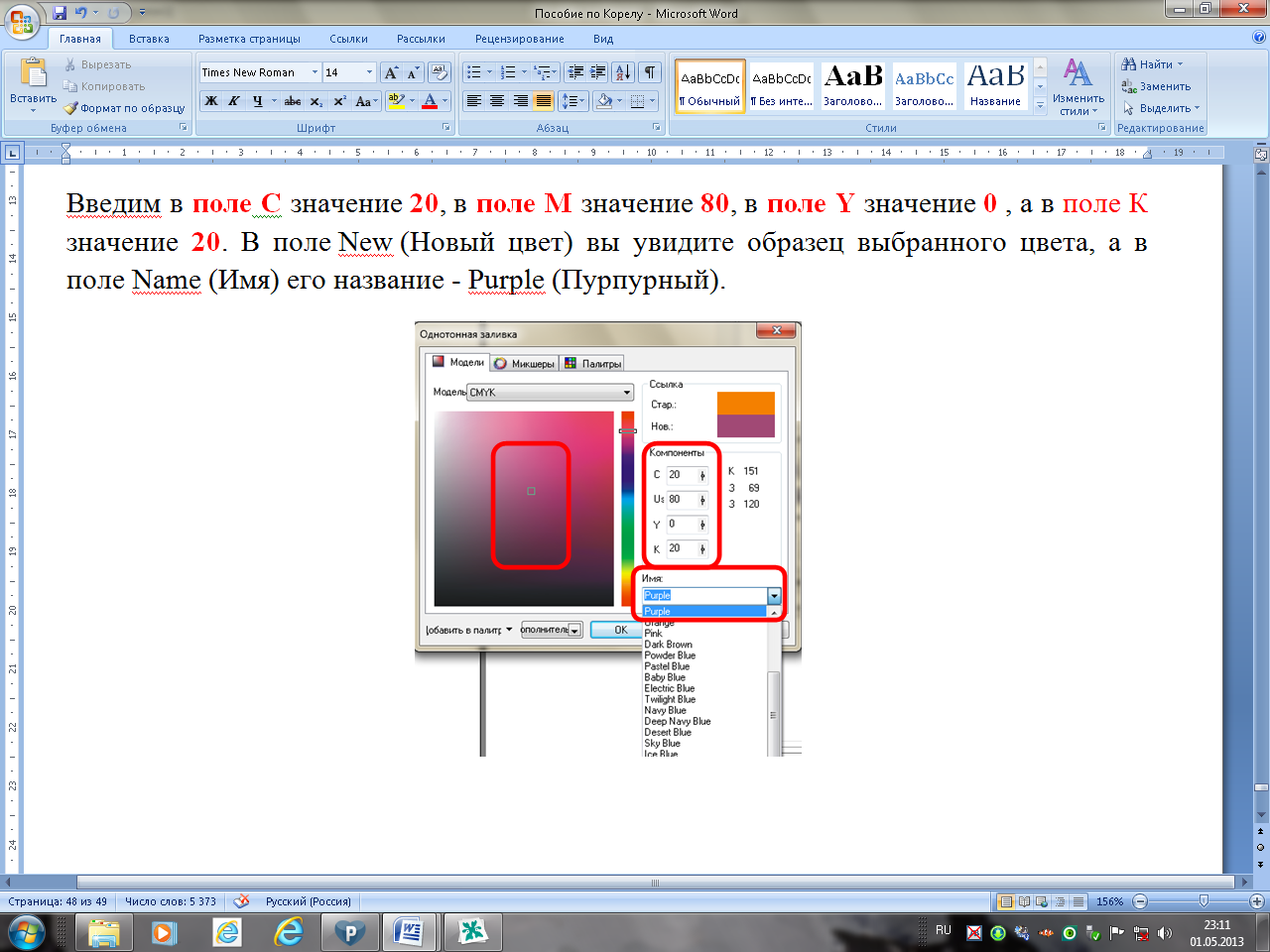
Выбрав в списке Модель значение КЭС, можно узнать соотношения цветов в этой модели для выбранного цвета: К - 152, З - 68 и З - 121:
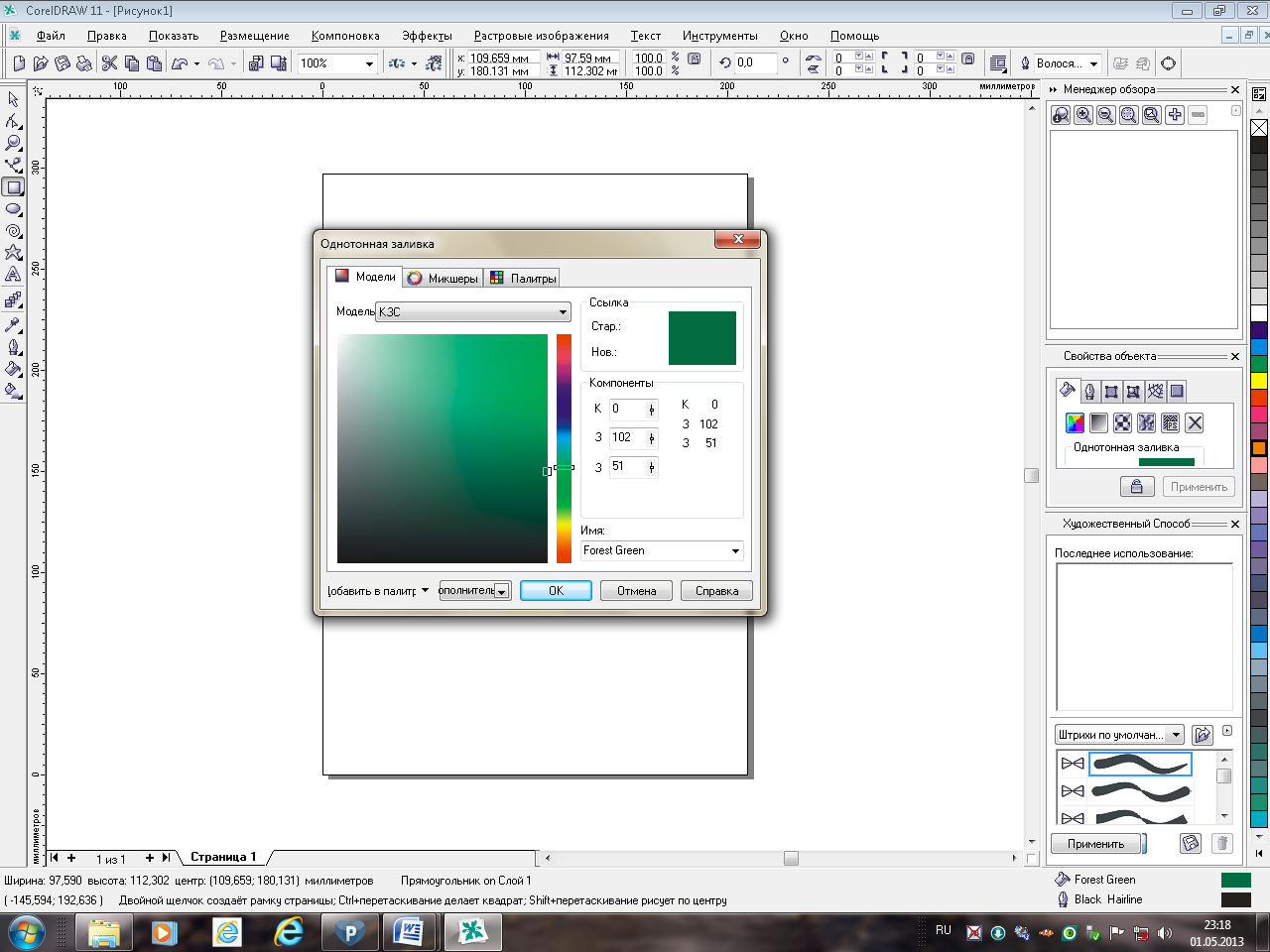
Есть и другой способ получения требуемого оттенка цвета для однородной заливки. Переходим на вкладку Микшеры (Диалог смешивания цветов), щелкнув мышью на соответствующем ярлычке. Поля этой вкладки позволяют смешивать цвета для получение оттенков:
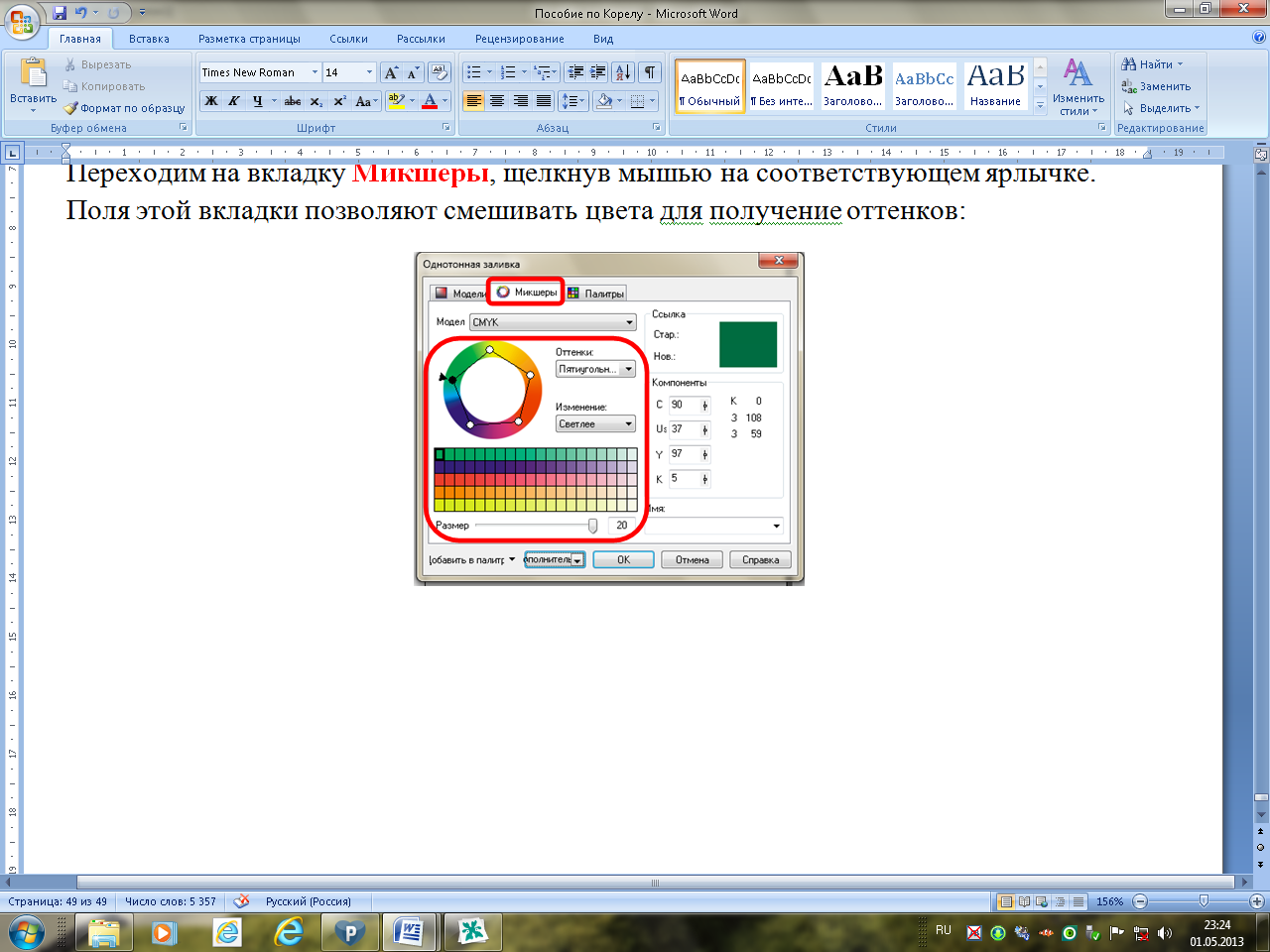
Чтобы перейти в режим работы со стандартными палитрами, переходим на вкладку Палитры. Содержимое диалога изменяется. Здесь имеется множество стандартных палитр, из которых можно выбрать практически любой цвет:
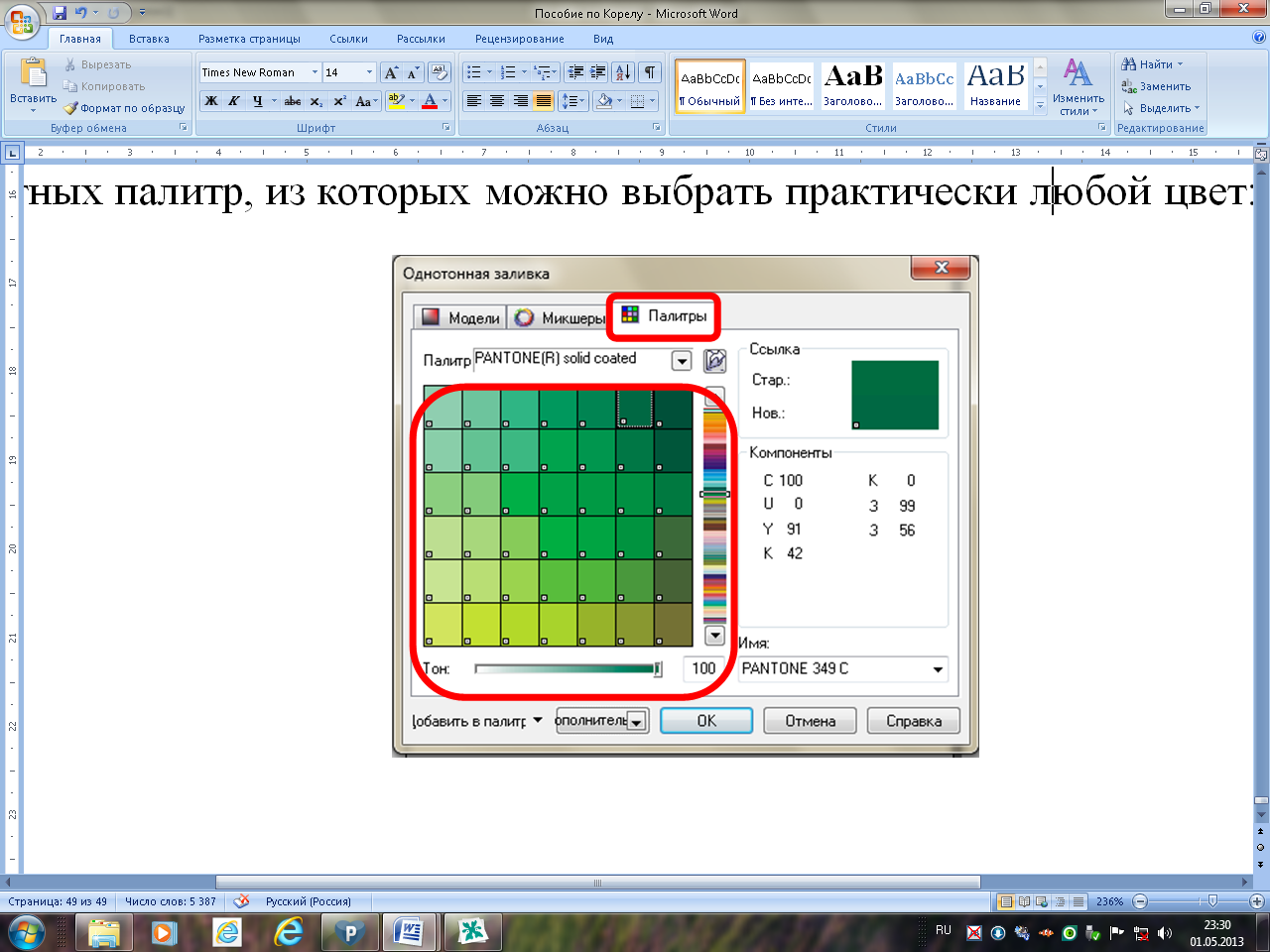
Красивого результата можно добиться, используя плавные переходы от одного цвета к другому. Такие переходы цвета в CorelDRAW 10 называются градиентными заливками. На панели инструментов открываем Заливка - Диалог Градиентная заливка:
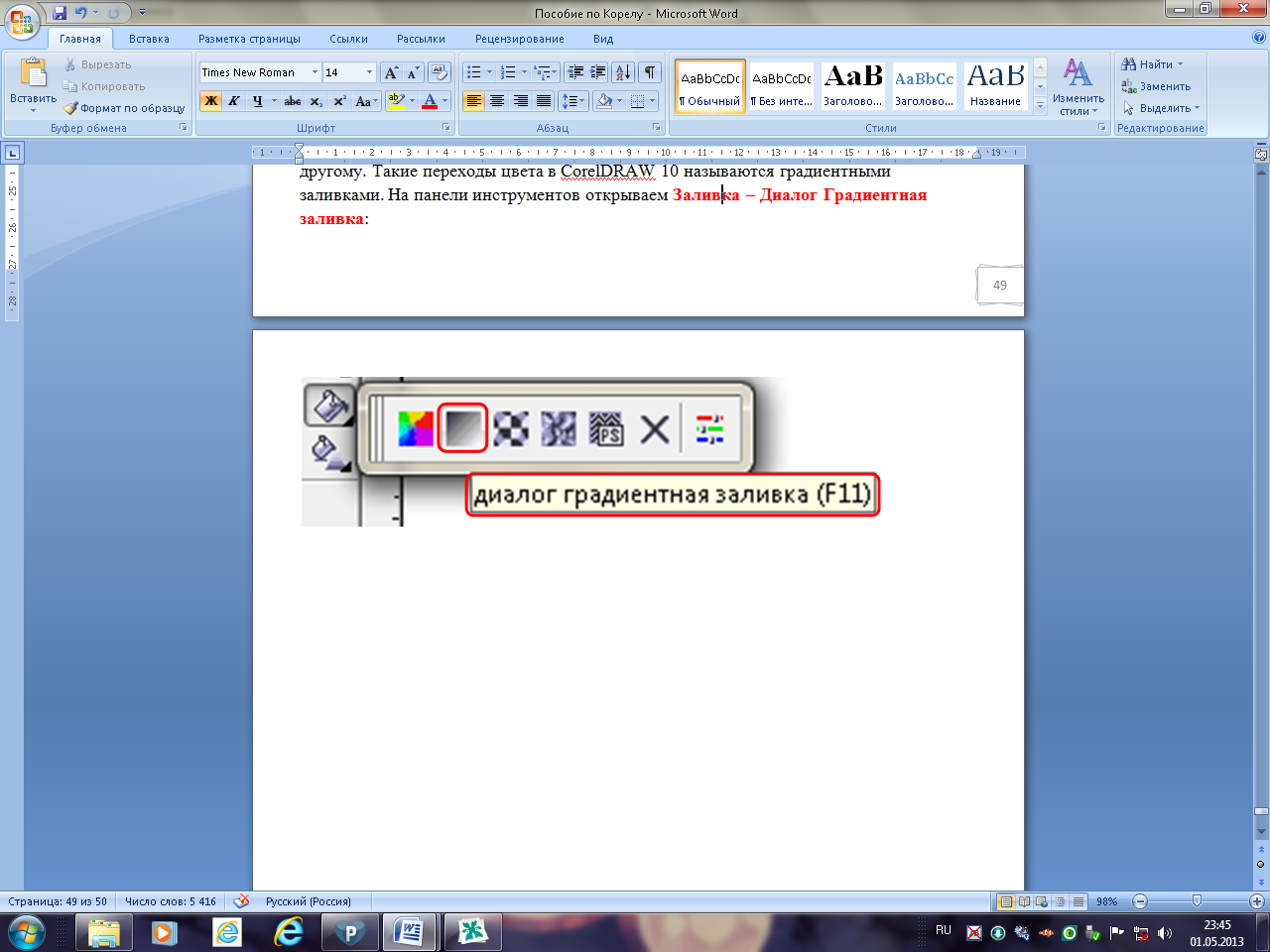
Открывается диалоговое окно Заливка градиентом:
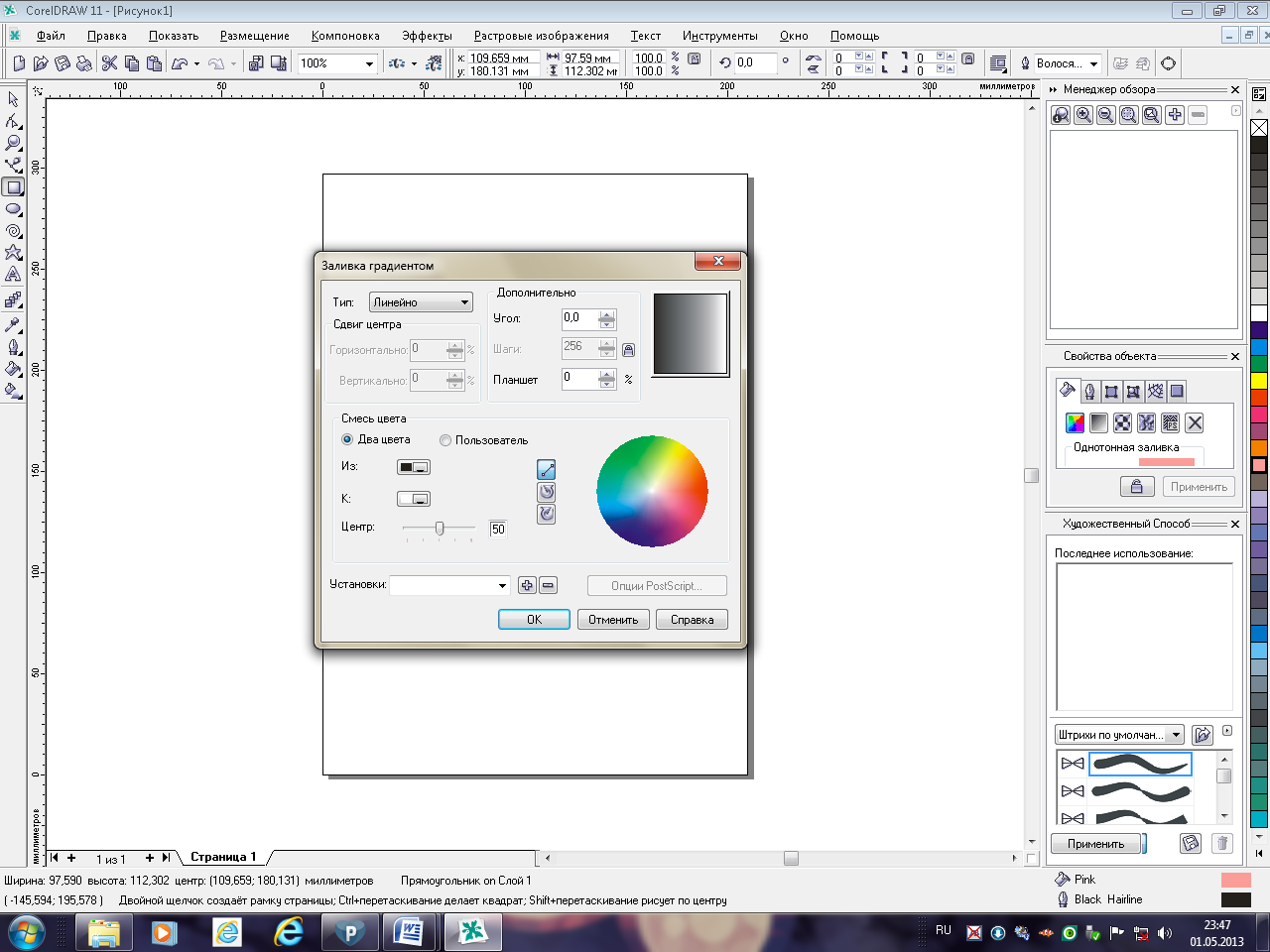
Имеется несколько вариантов градиентных заливок: линейная, радиальная, коническая и квадратная:
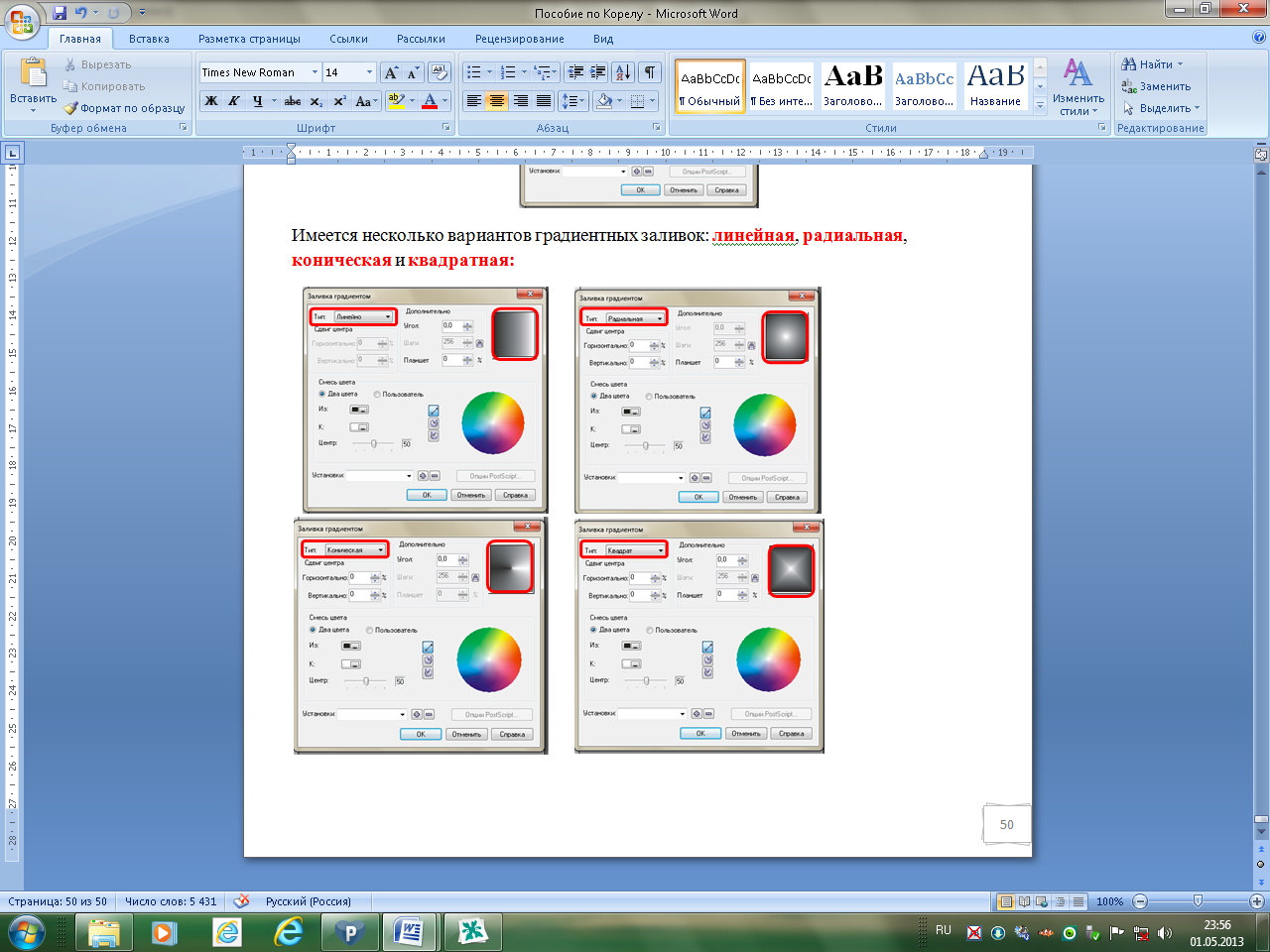
В группе Дополнительно есть Угол, Шаги и Планшет:
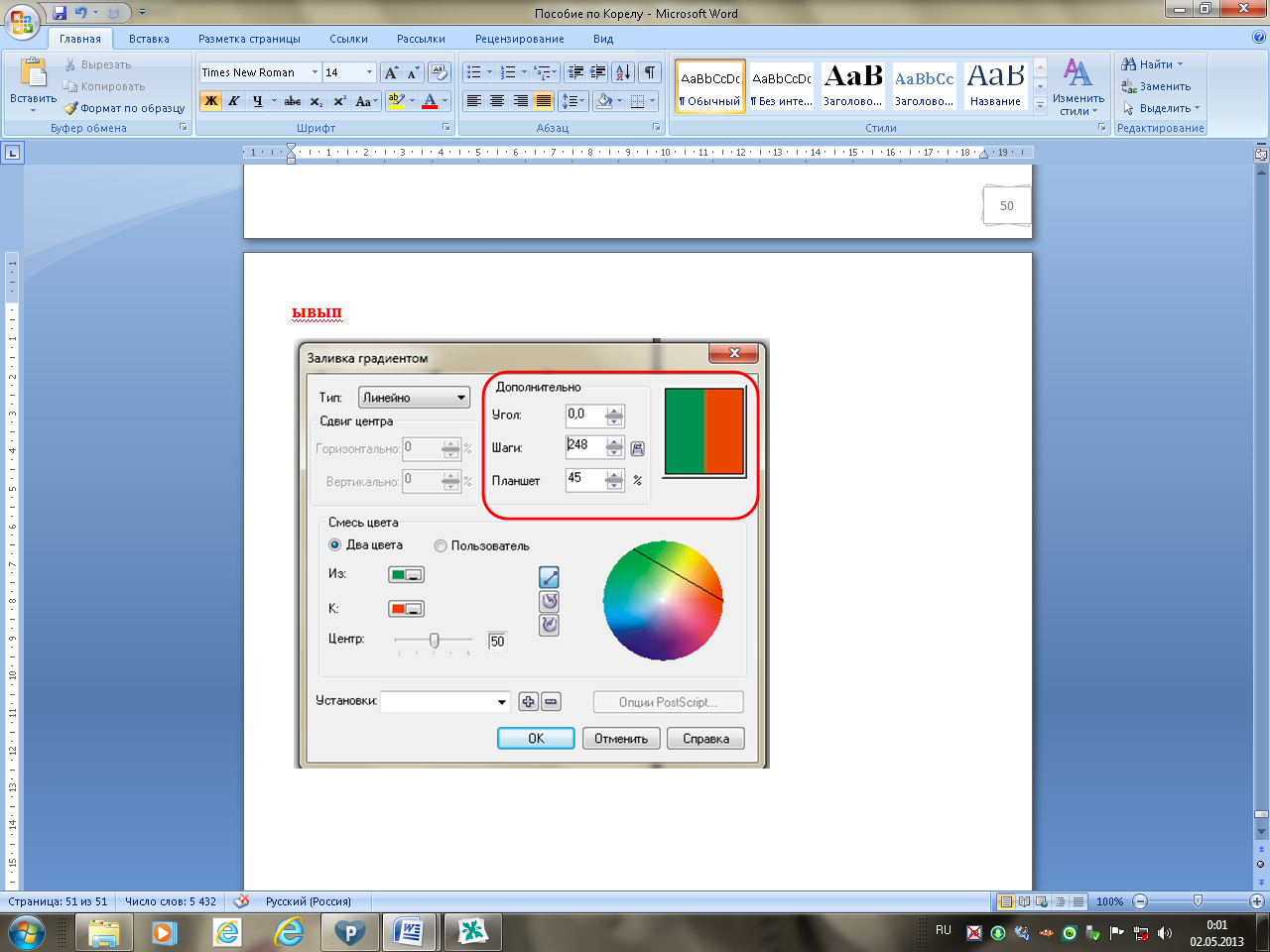
В поле Планшет вводим значение 45 процентов. Теперь край рисунка закрашен не переходом цветов, а одним цветом. Переход начнется лишь на расстоянии от края, равном 45 процентам размера объекта. В поле Угол вводим значение 45 градусов. Квадраты разных цветов, образующие градиентную заливку, теперь располагаются под углом 45 градусов. В поле образца можно увидеть, как изменился внешний вид градиентной заливки. При изменении группы Шаги переход цветов заливки менее плавный и состоит всего из семи оттенков:
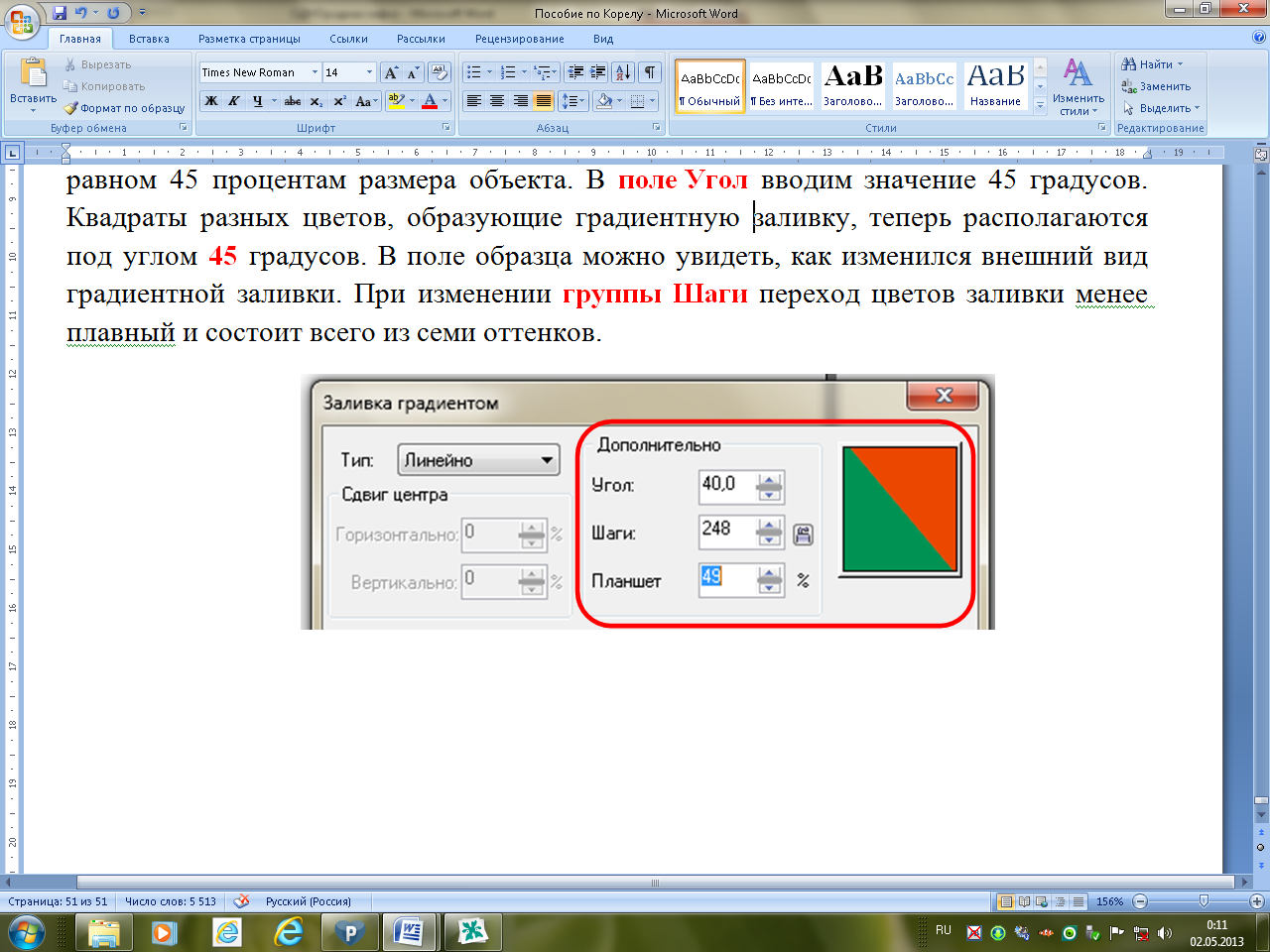
Теперь изменим цвета, использующиеся в заливке. Для этого следует воспользоваться управляющими элементами, расположенными рядом с заголовками Из и К. Открываем список От. Рядом появится палитра, в которой можно выбрать цвет. Аналогично и со список К:
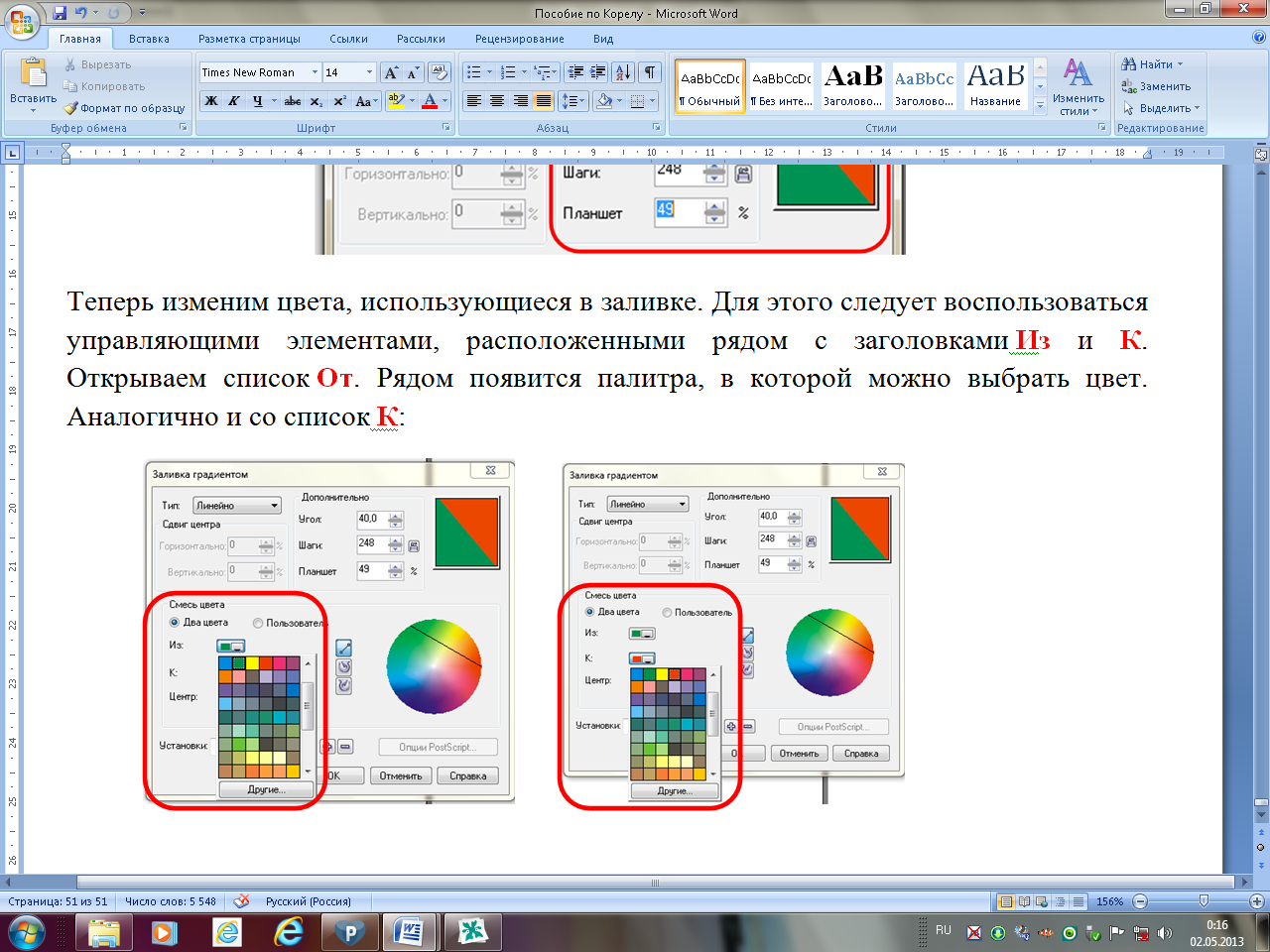
При нажатии на Другие открывается окно аналогичное Однородной заливке:
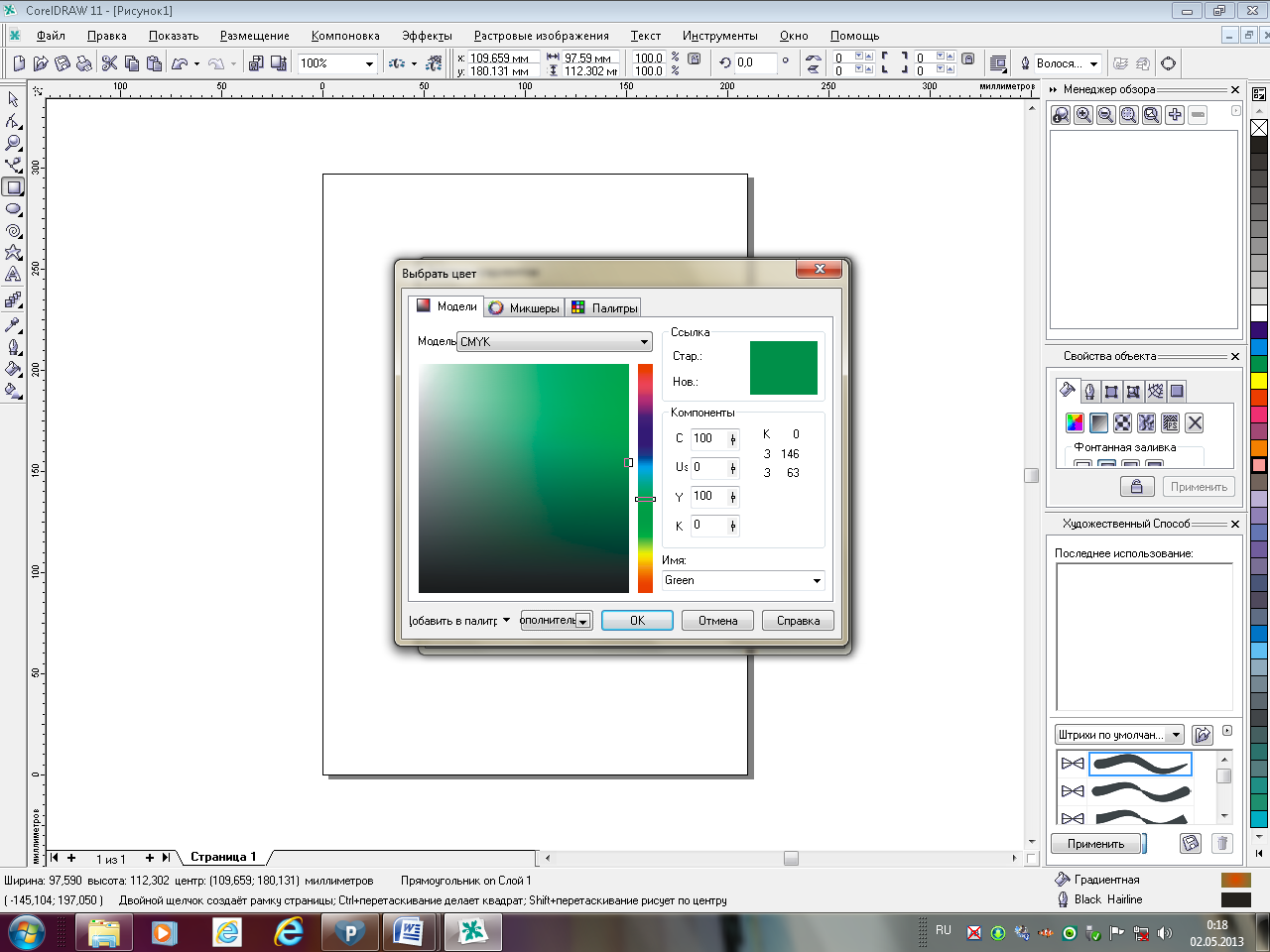
Щелкаем кнопкой мыши на Пользователь и из предложенного списка Установки можно выбрать готовую палитру цветов, которую можно сделать светлее или темнее при помощи ползунков находящихся вверху:

Заливка узором - это категория декоративных заливок, в которых используются заранее сделанные заготовки. Основой таких заготовок служит орнамент - фрагмент изображения, многократным тиражированием которого и образуется заливка:
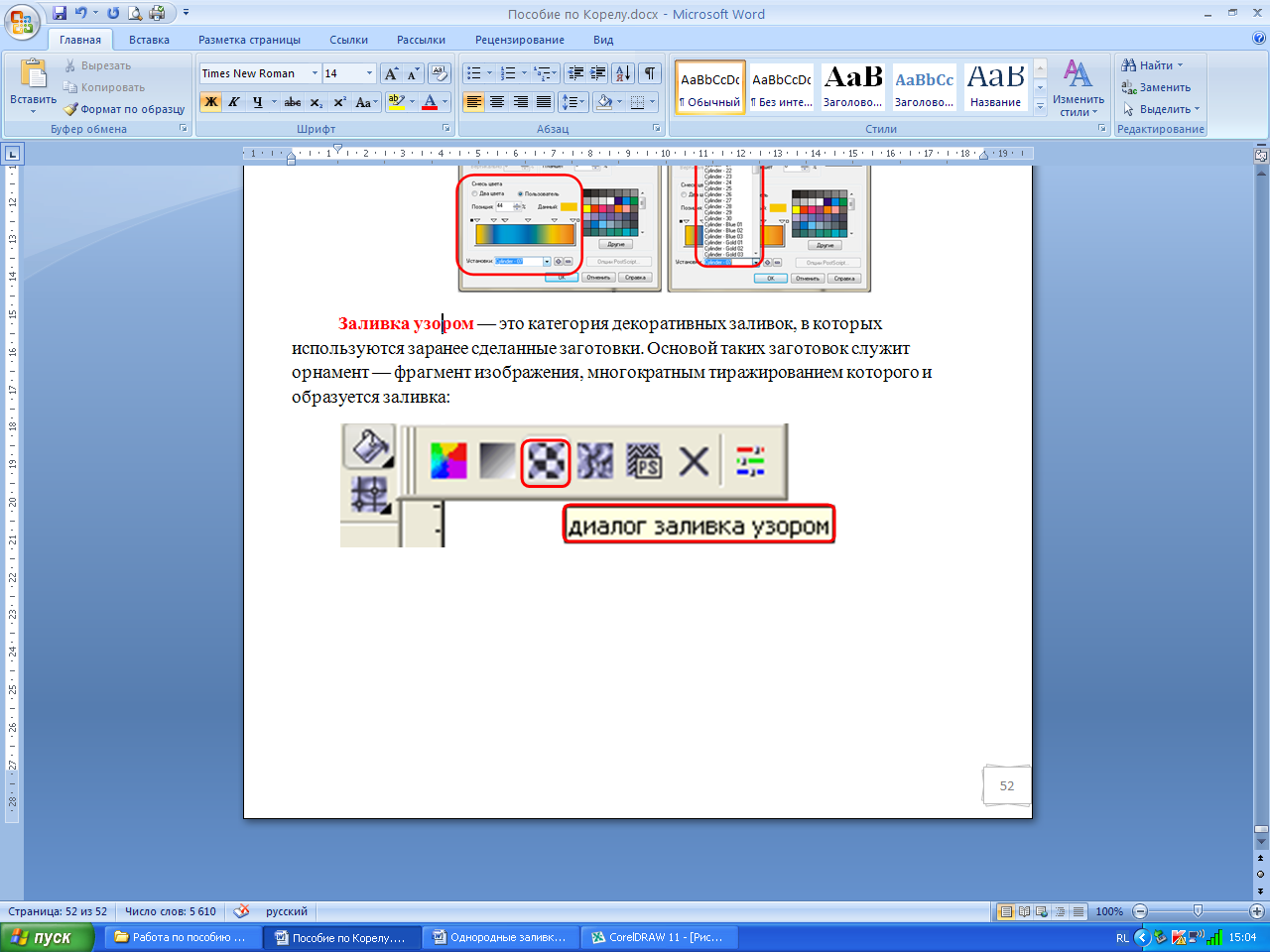
Открывается диалоговое окно Заливка узором:
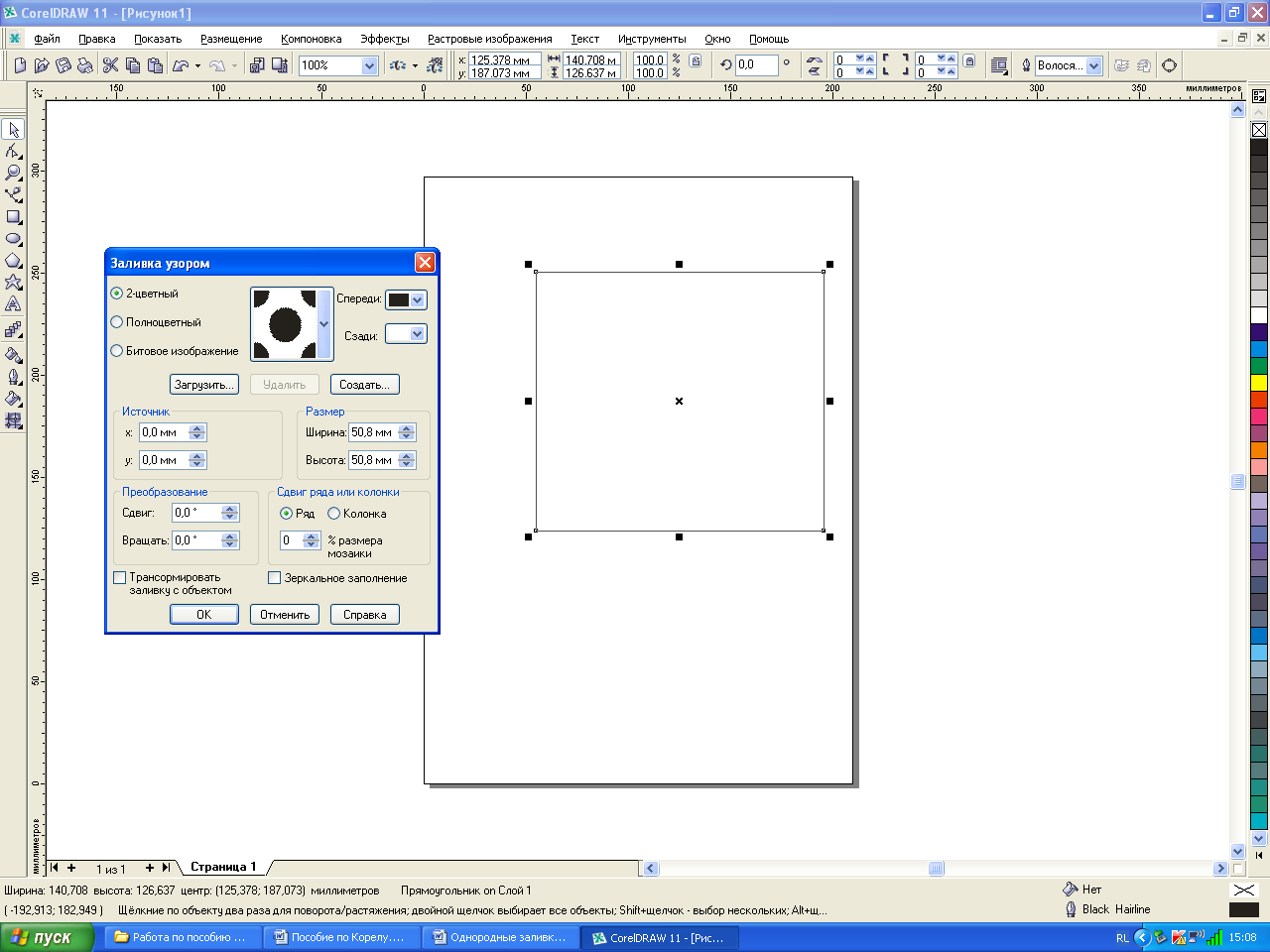
В диалоговом окне имеются следующие группы элементов управления.
-
Группа из трех переключателей позволяет выбрать тип заливки: Двухцветный узор, Полноцветный узор, Битовое изображение.
-
Раскрывающийся список (в раскрытом виде он представляет собой палитру) образцов точечных заливок предназначен для выбора рисунка заливки.
-
Раскрывающиеся списки Спереди и Сзади позволяют выбрать цвета узора.
-
Кнопки Загрузить, Удалить и Создать предназначены для работы с пользовательскими заливками. Щелчок на кнопке Создать раскрывает диалоговое окно Редактор узоров, с помощью которого можно построить точечное изображение для дальнейшего использования в качестве орнамента. Щелчком на кнопке Удалить текущий образец заливки удаляется с палитры образцов. Кнопка Загрузить позволяет импортировать образцы заливок из внешнего файла.
-
Счетчики группы Источник определяют смещение левого нижнего угла раппорта по отношению к левому нижнему углу рамки выделения объекта.
-
Счетчики группы Размер устанавливают размер плитки узора.
-
Счетчики группы Преобразование содержат управляющие параметры преобразований, применяемых к плитке узора: Сдвиг и Вращать.
-
Последняя группа элементов управления диалогового окна управляет смещением четных строк или столбцов плиток по отношению к нечетным строкам или столбцам. Группа из двух переключателей позволяет выбирать смещаемые фрагменты заливки: Строки и Столбцы. Счетчик позволяет указать, на какую часть длины стороны раппорта будут смещаться плитки по отношению к соседним.
-
Флажок Трансормировать заливку с объектом функционально аналогичен соответствующей кнопке на панели атрибутов.
-
Флажок Зеркальное заполнение функционально аналогичен соответствующей кнопке на панели атрибутов.
Заливки узором подразделяются на три категории: двухцветные, полноцветные и битовые:
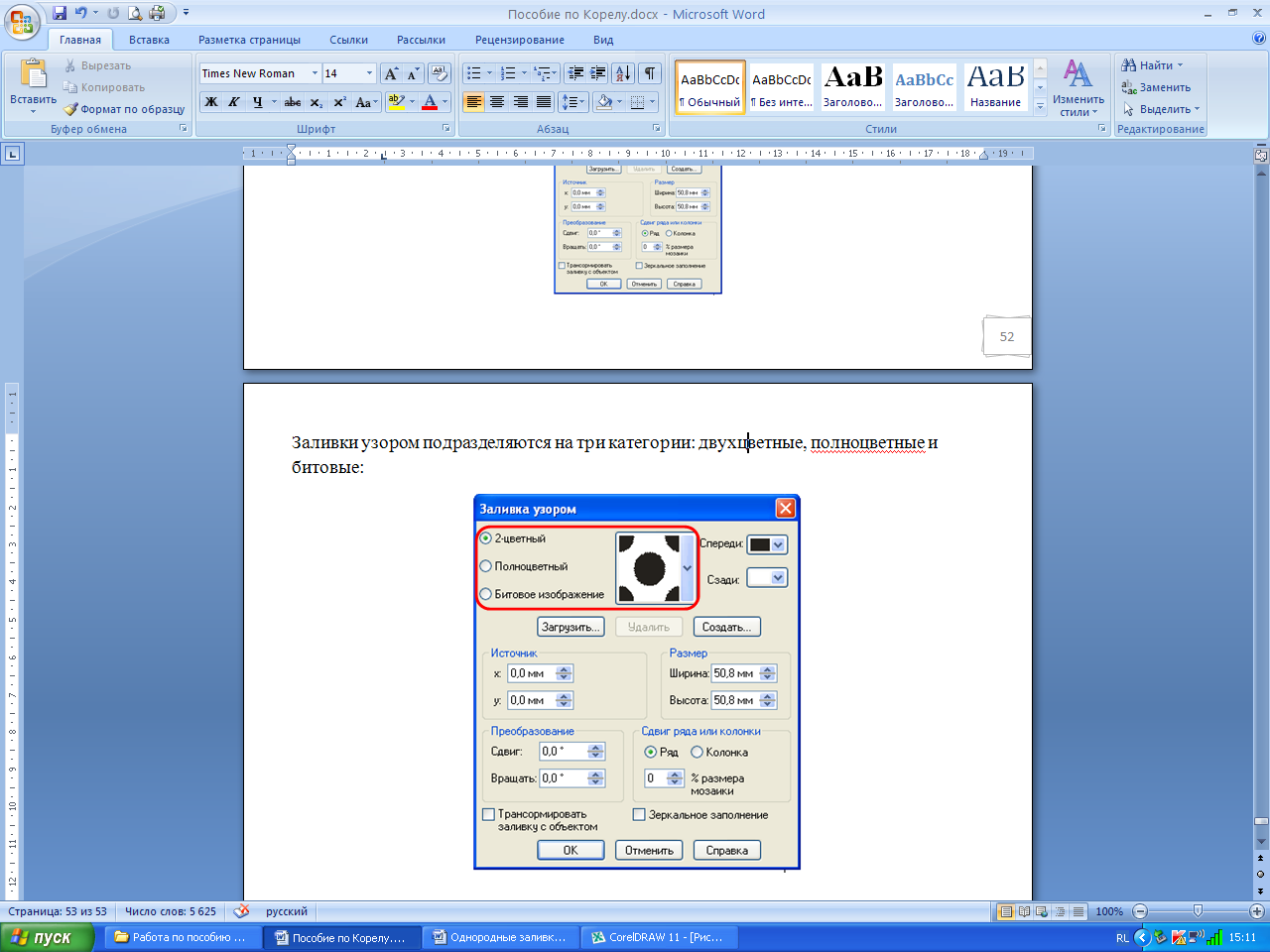
Двухцветные заливки можно просмотреть в раскрывающемся списке:
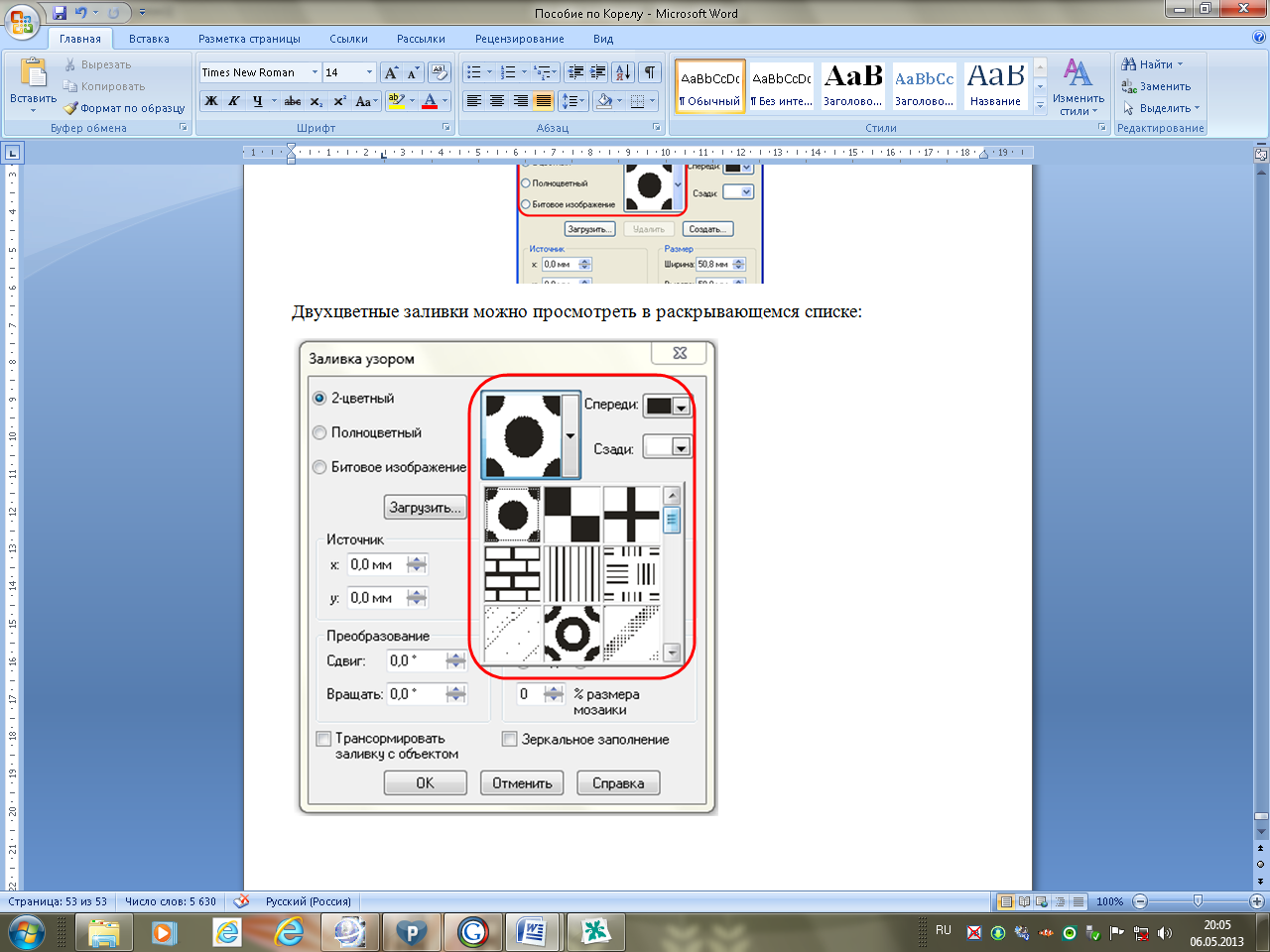
Раскрывающиеся списки Спереди и Сзади позволяют выбрать цвета узора:
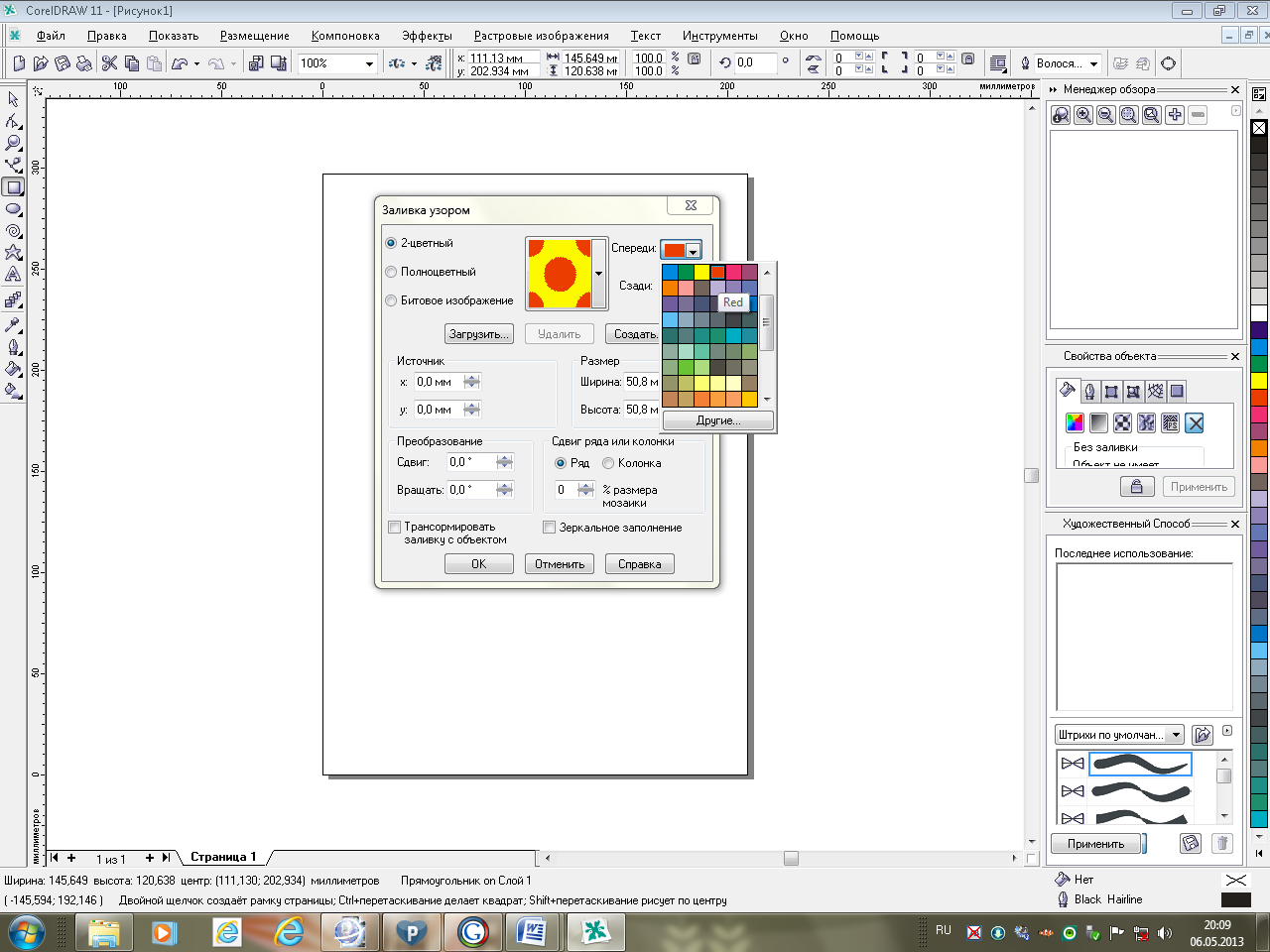
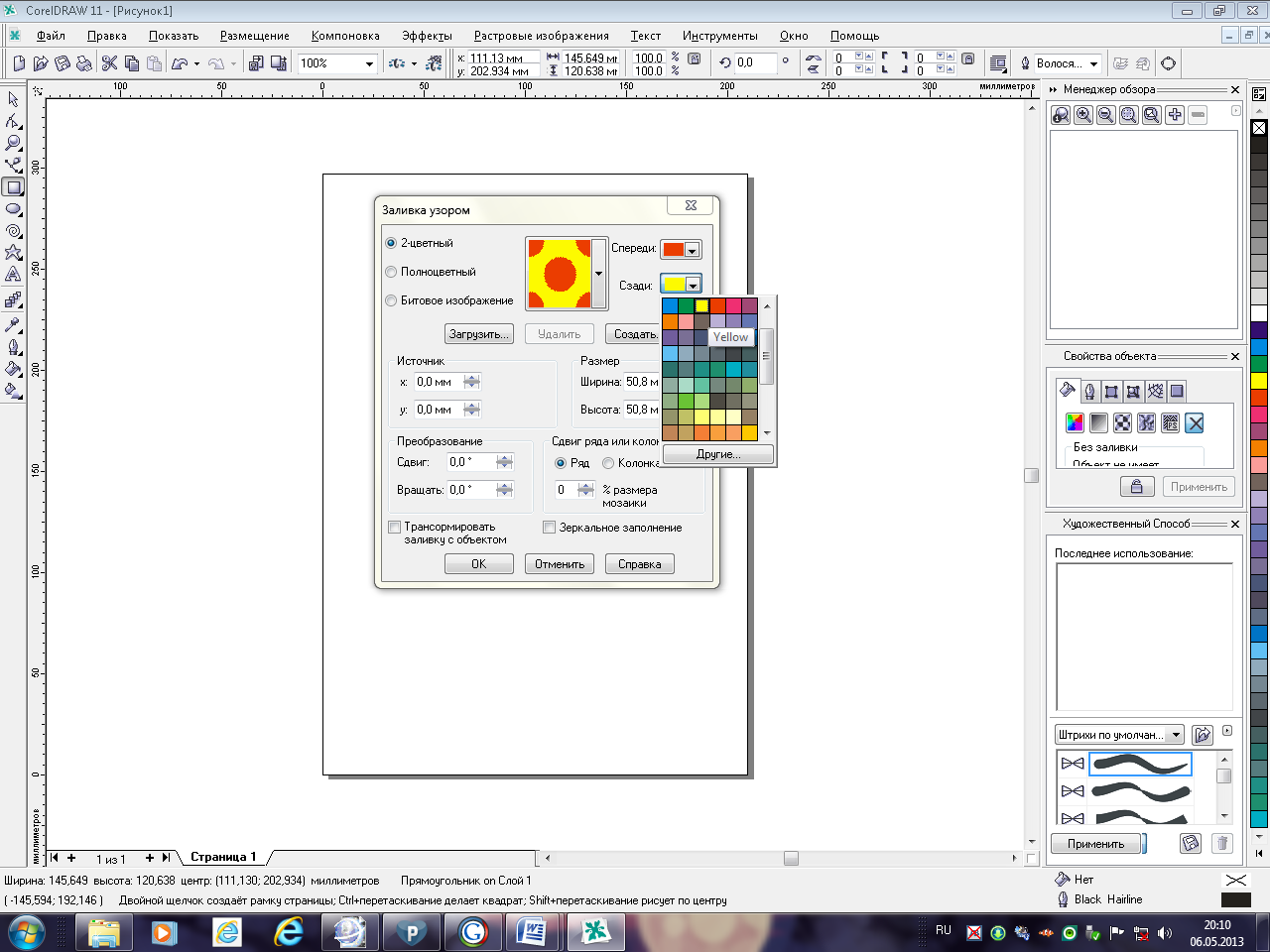
Заливка полноцветным узором почти не отличается от заливки двухцветным узором. Все различия обусловлены отсутствием разделения на основной и фоновый цвета:
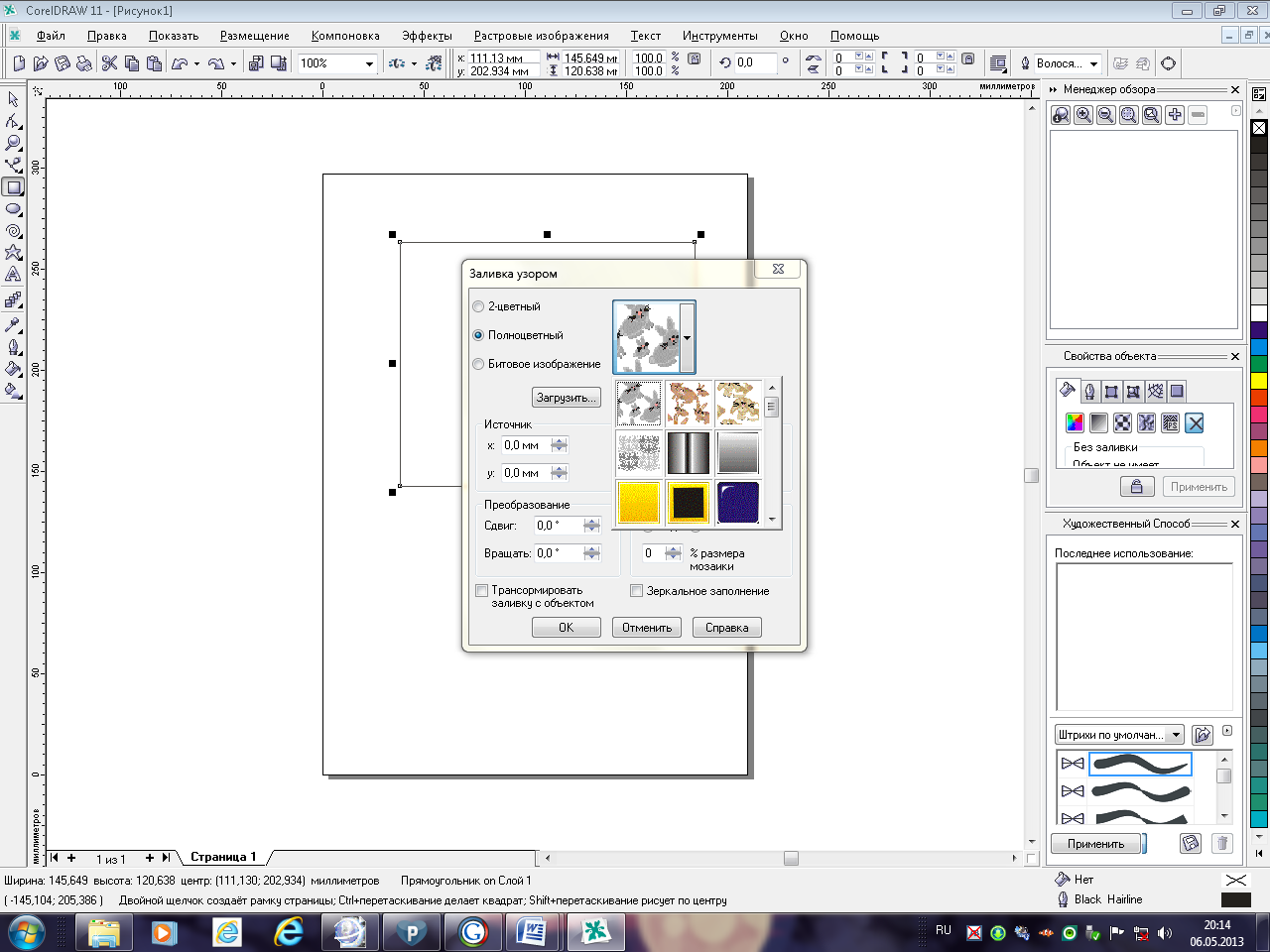
Заливки битовым узором применяются теми же способами, что и описанные выше заливки двухцветным и многоцветным узорами. Они отличаются от заливок многоцветными узорами тем, что в качестве орнамента применяется не векторное, а точечное изображение, что влечет за собой проблемы при масштабировании и преобразовании объектов:
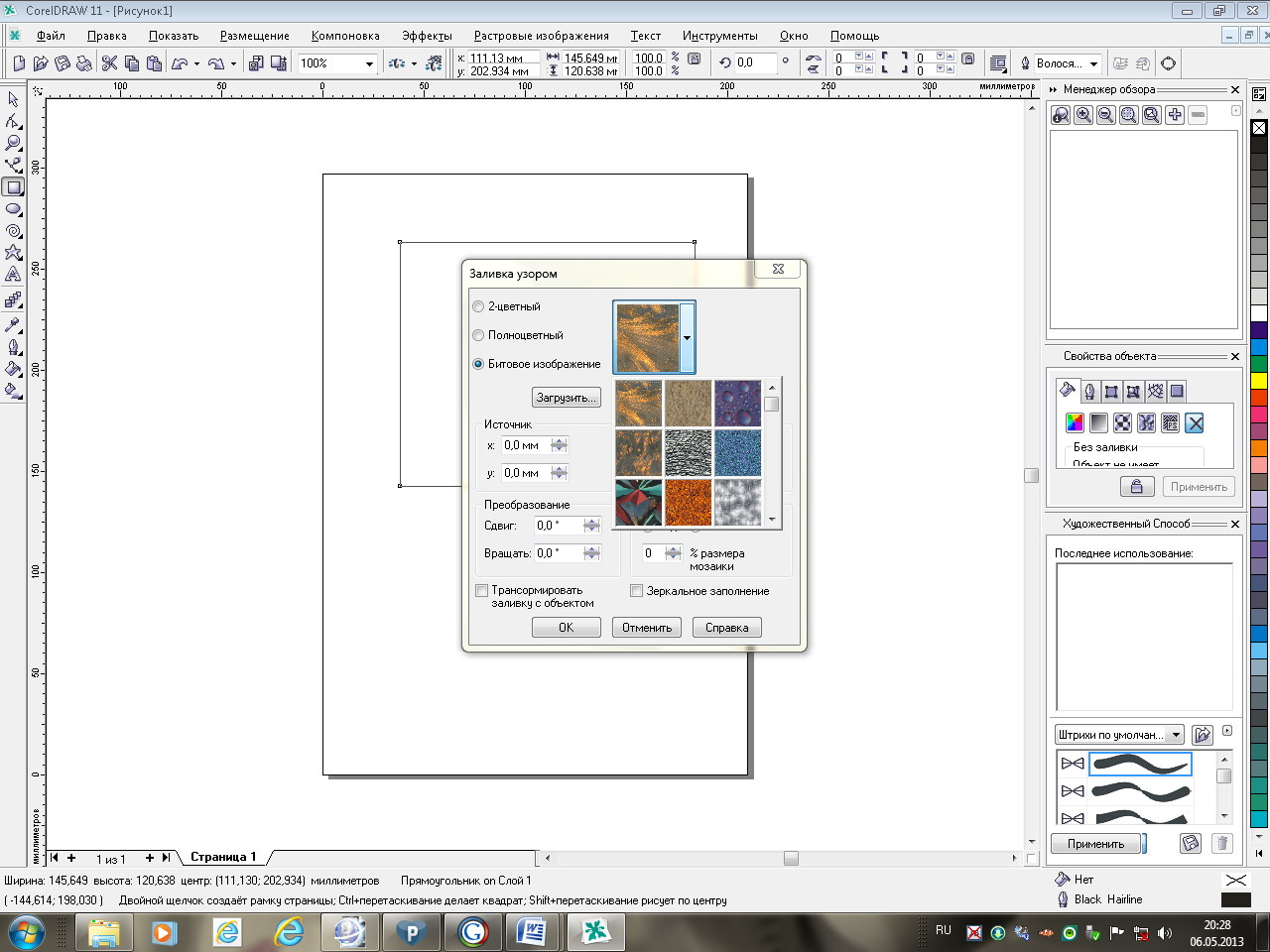
Заливка растром PostScript:
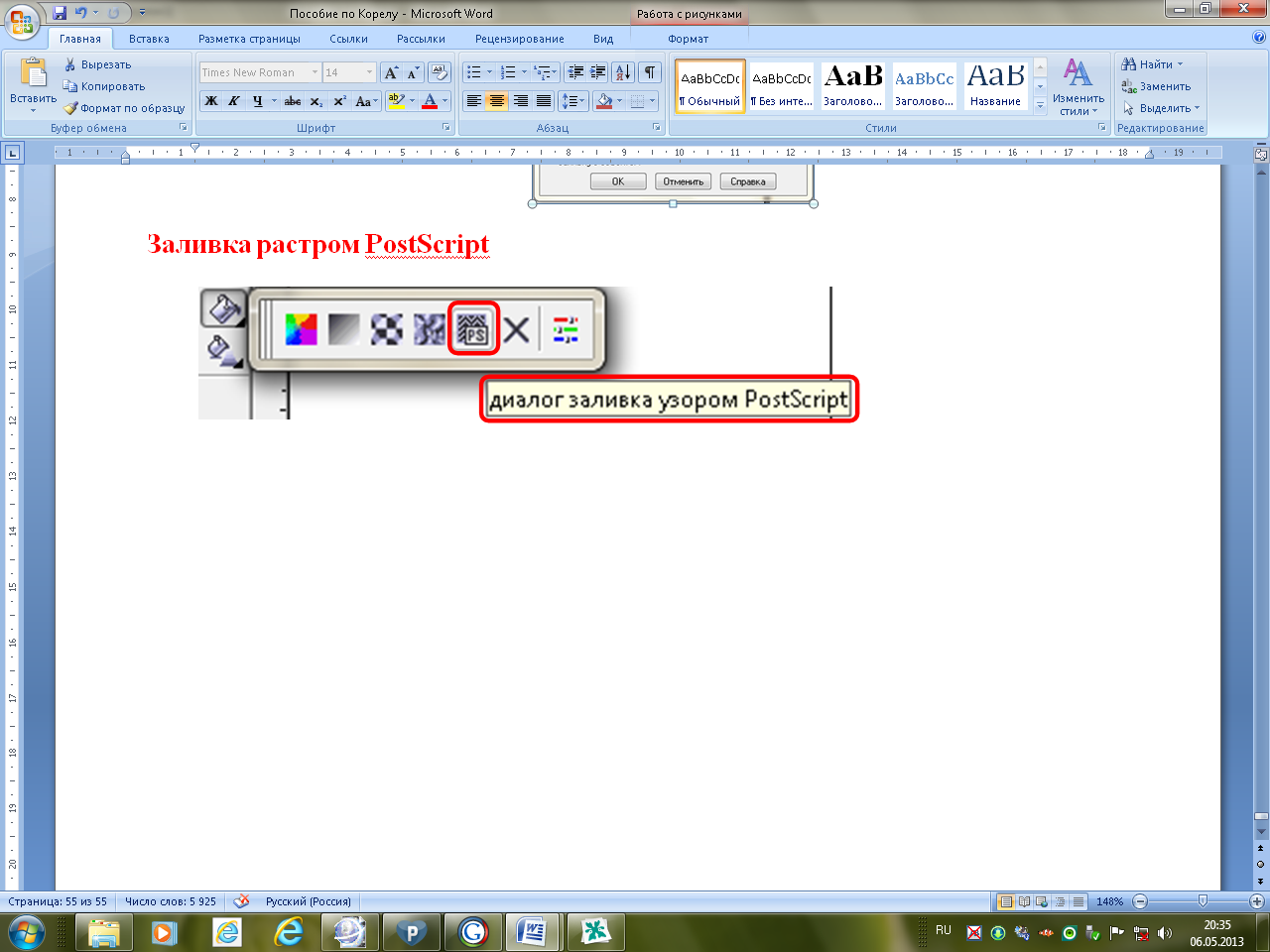
В состав PostScript входит около сотни различных узоров для заливки объектов, каждый из которых имеет собственное название. Эти узоры представляют собой монохромные и цветные векторные изображения, строящиеся непосредственно перед выводом на печать по своей математической модели. У каждого из узоров имеется несколько управляющих параметров, меняя которые можно существенно влиять на внешний вид заливки:
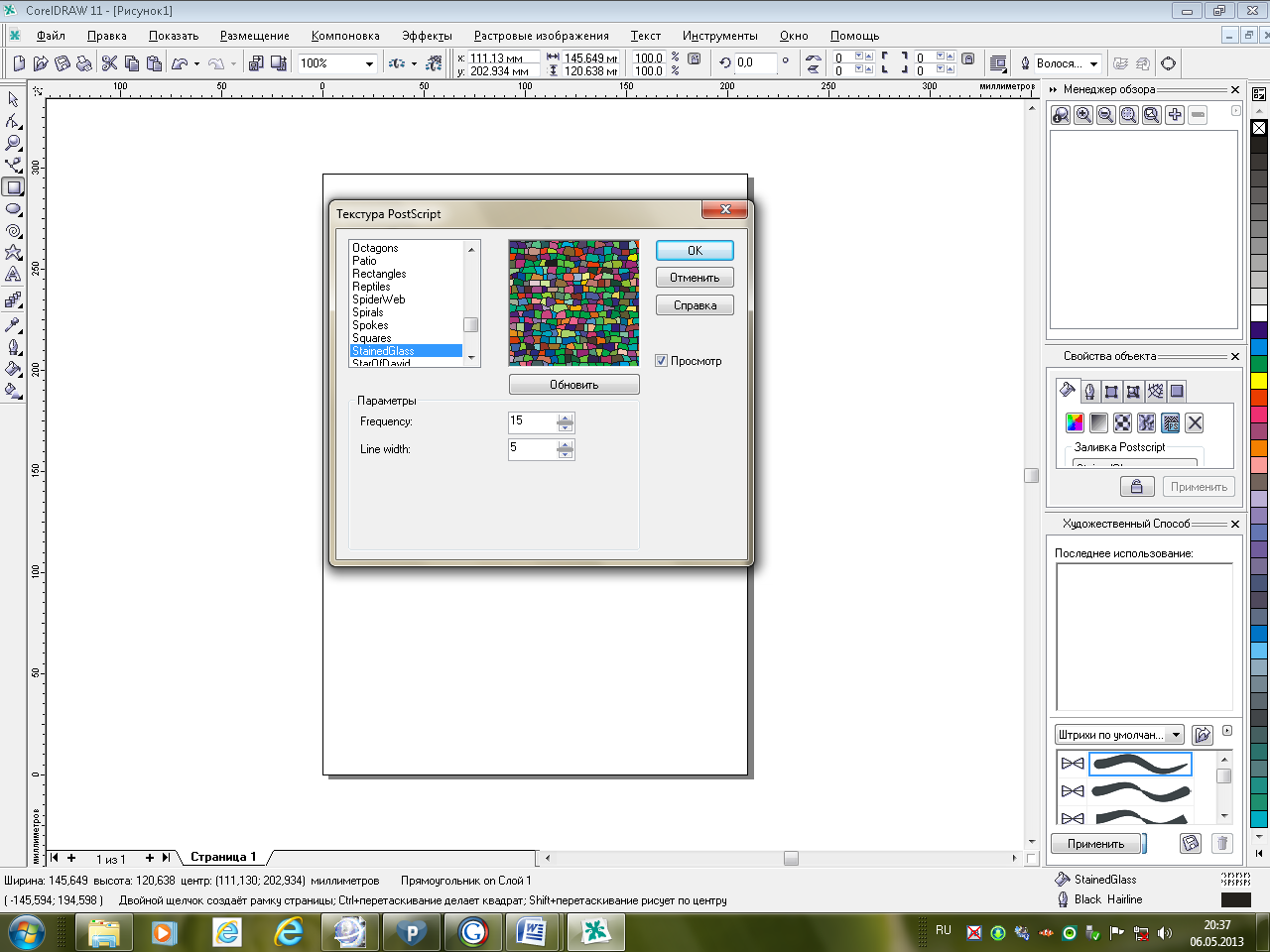
Корректировать управляющие параметры узора можно только средствами диалогового окна Текстура PostScript. Чтобы результаты изменения параметров отражались в области предварительного просмотра заливки в диалоговом окне, следует установить флажок Просмотр заливки и после изменения параметров щелкнуть на кнопке Обновить.
Текстурные заливки:
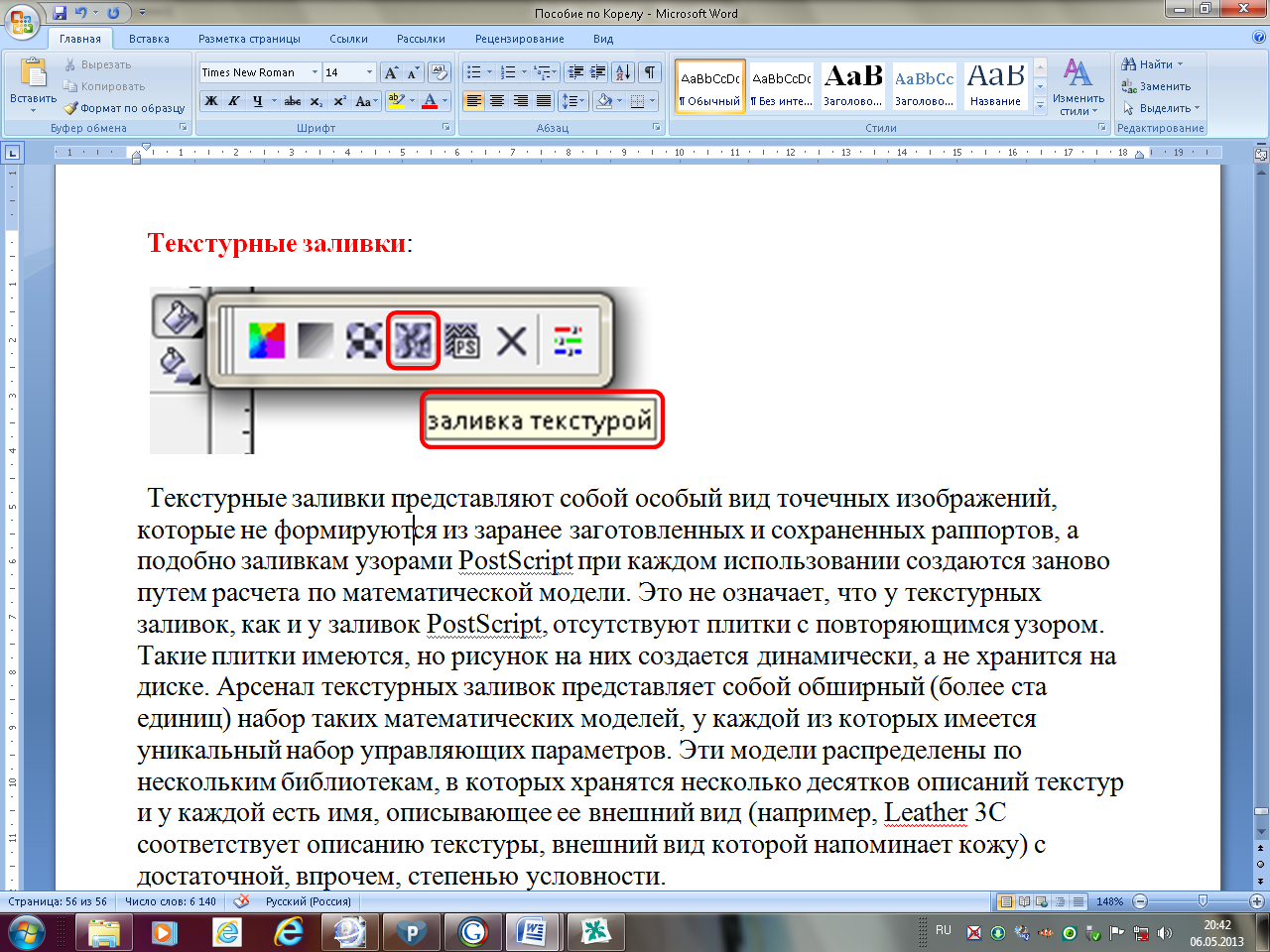
Текстурные заливки представляют собой особый вид точечных изображений, которые не формируются из заранее заготовленных и сохраненных орнаментов, а подобно заливкам узорами PostScript при каждом использовании создаются заново путем расчета по математической модели. Это не означает, что у текстурных заливок, как и у заливок PostScript, отсутствуют плитки с повторяющимся узором. Такие плитки имеются, но рисунок на них создается динамически, а не хранится на диске. Арсенал текстурных заливок представляет собой обширный (более ста единиц) набор таких математических моделей, у каждой из которых имеется уникальный набор управляющих параметров. Эти модели распределены по нескольким библиотекам, в которых хранятся несколько десятков описаний текстур и у каждой есть имя, описывающее ее внешний вид:
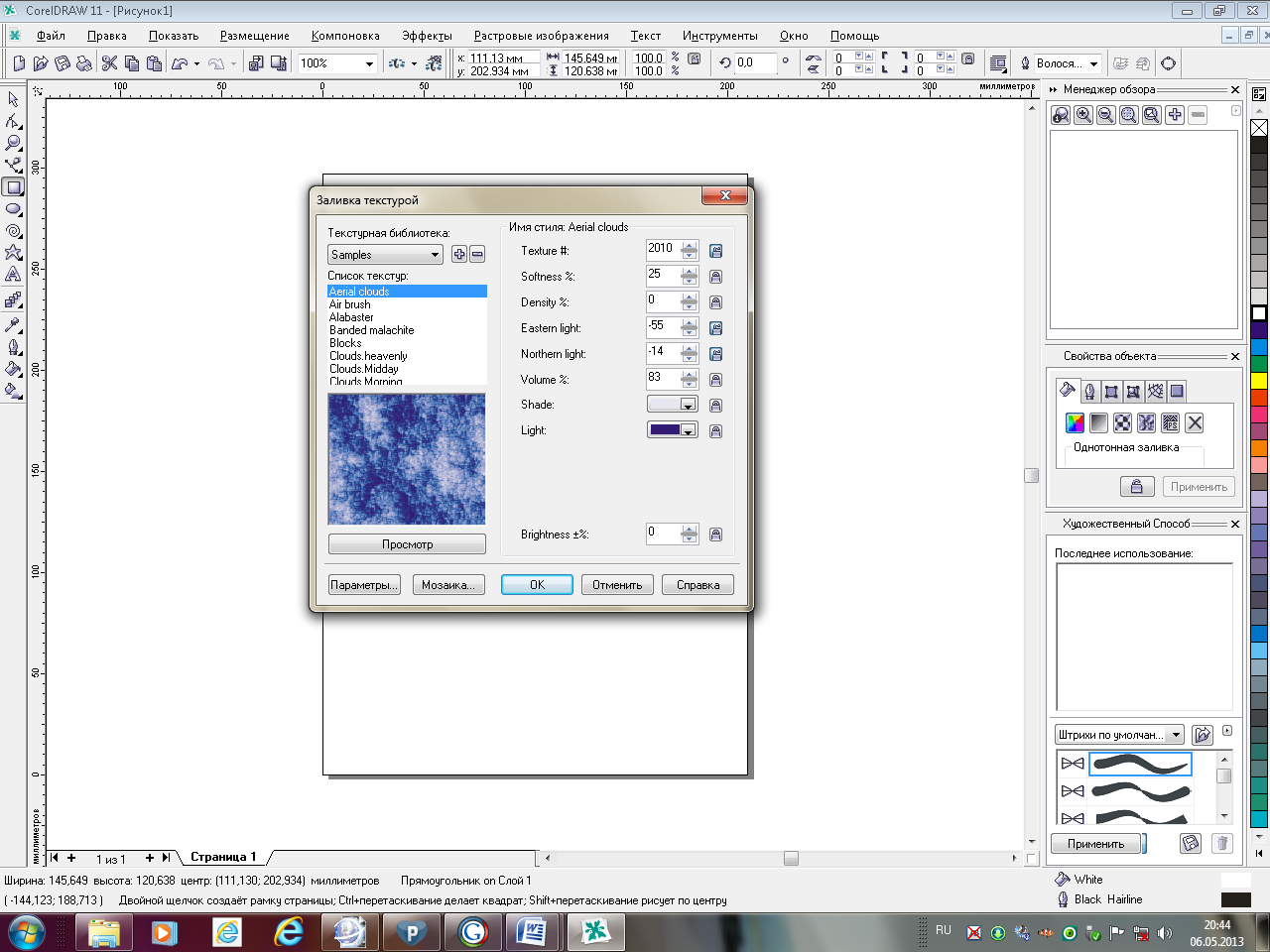
В левой верхней части диалогового окна располагаются раскрывающийся список с названиями библиотек текстур и ниже него - список названий текстур, содержащихся в текущей библиотеке Список текстур. В панели атрибутов названия текстур отсутствуют, что затрудняет выбор нужной текстуры. Ниже списка текстур располагается область предварительного просмотра текстуры, изображение в которой обновляется каждый раз после щелчка на кнопке Предварительный просмотр. Кнопка Параметры открывает диалоговое окно Параметры структуры:
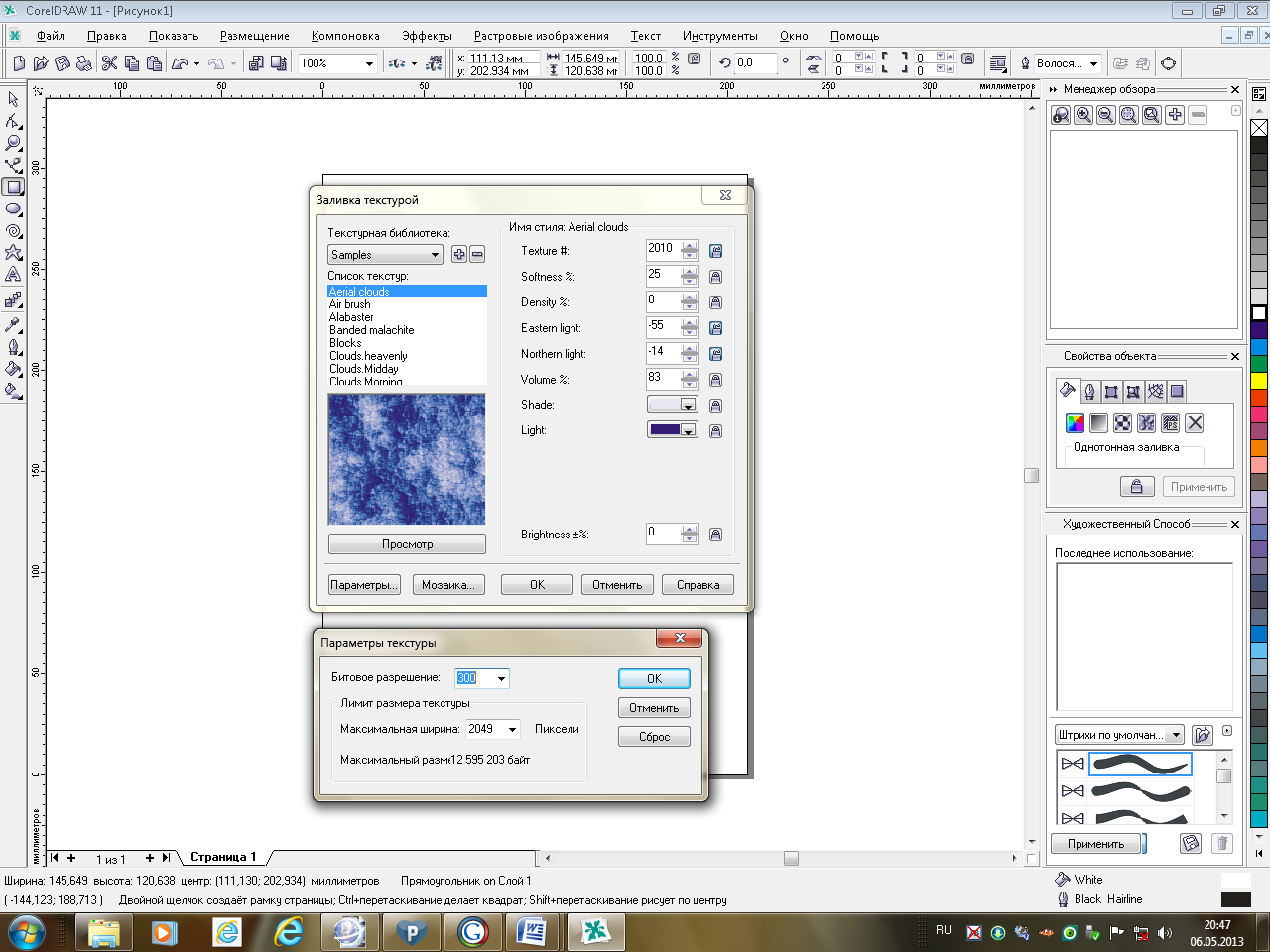
Щелкнув на кнопке Мозаика, раскроется диалоговое окно Заполнение мозаикой:
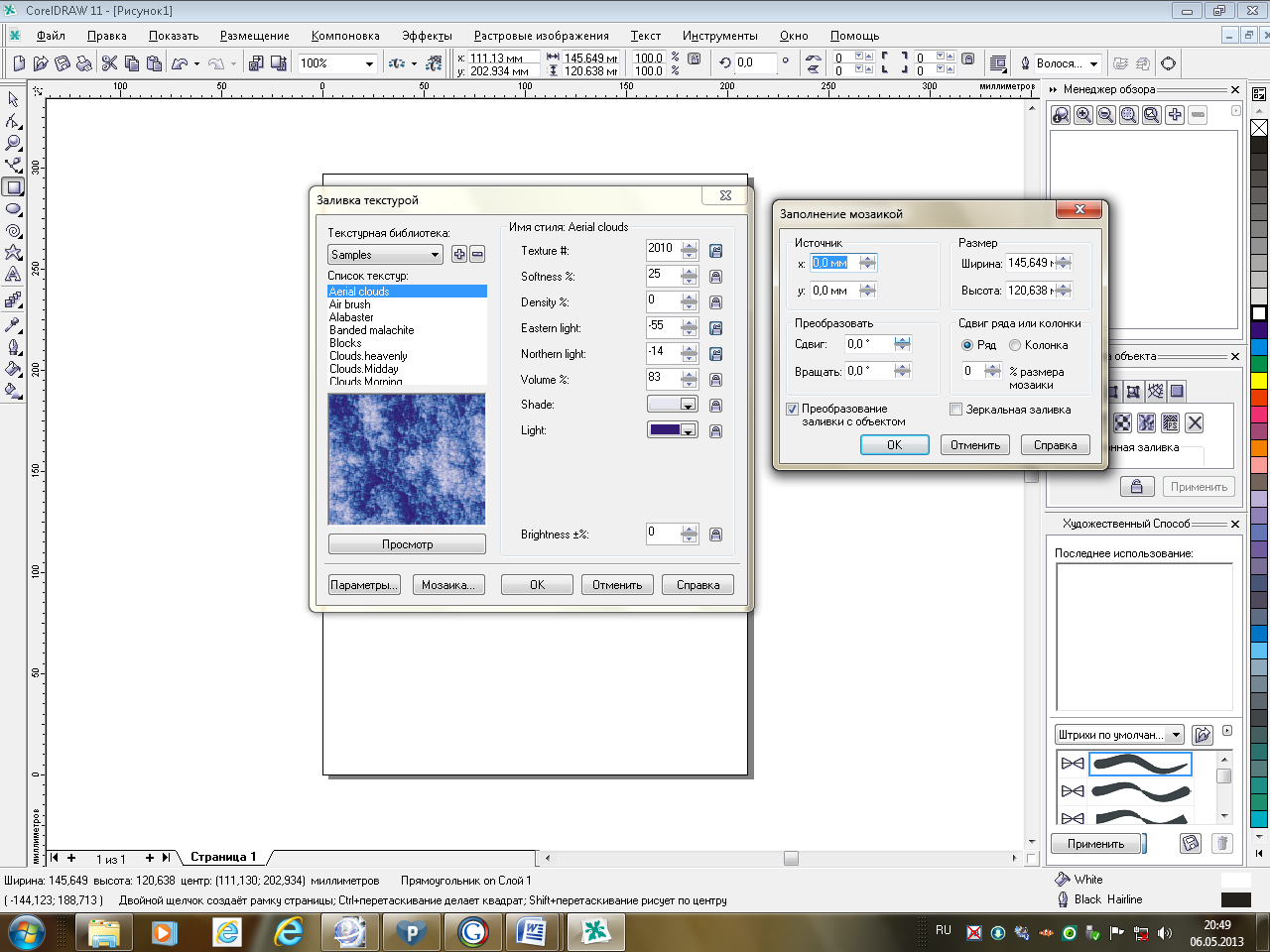
В правой части диалогового окна Заливка текстурой расположены элементы управления параметрами модели, по которой рассчитывается узор текстуры. Некоторые из них, например Softness (Мягкость), Density (Плотность) и Brightness (Яркость), присутствуют в диалоговом окне для большинства текстур, другие - только для отдельных текстур. Обратите внимание на кнопки блокировки с изображением замков справа от полей каждого из параметров. По умолчанию заблокированы все параметры, кроме номера текстуры (соответствующие замки закрыты). Поэтому при щелчке на кнопке Просмотр без предварительного изменения значений управляющих параметров номер текстуры изменяется случайным образом. Это очень удобно, когда нужно подобрать вариант одного и того же образца текстуры по внешнему виду - нет необходимости менять каждый раз номер текстуры вручную. Щелчком на кнопке блокировки любого из параметров его можно разблокировать, разрешив изменения. После этого каждый щелчок на кнопке предварительного просмотра будет вести к случайному изменению всех разблокированных параметров (в том числе - и номера структуры):
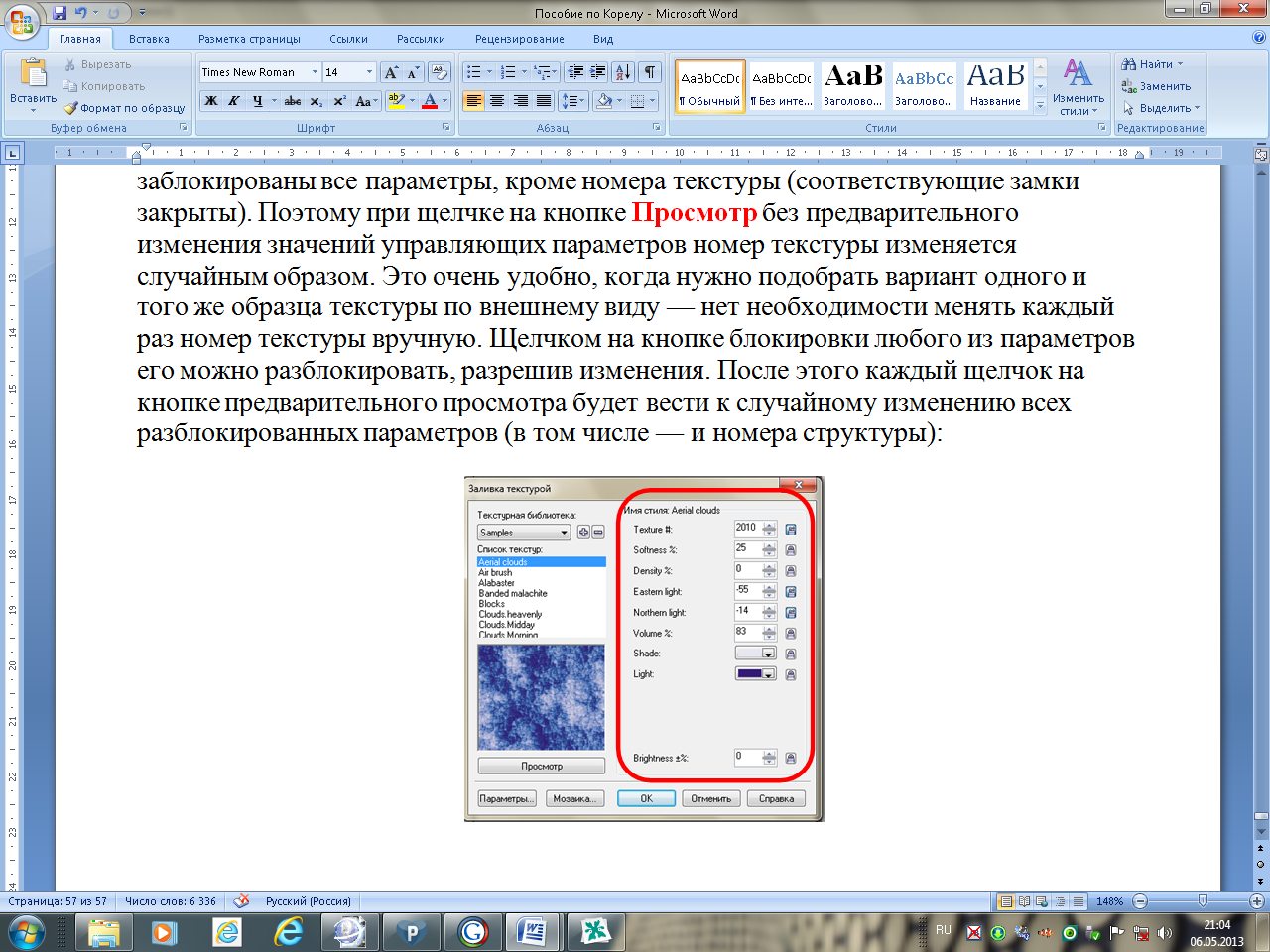
Инструмент Контур:
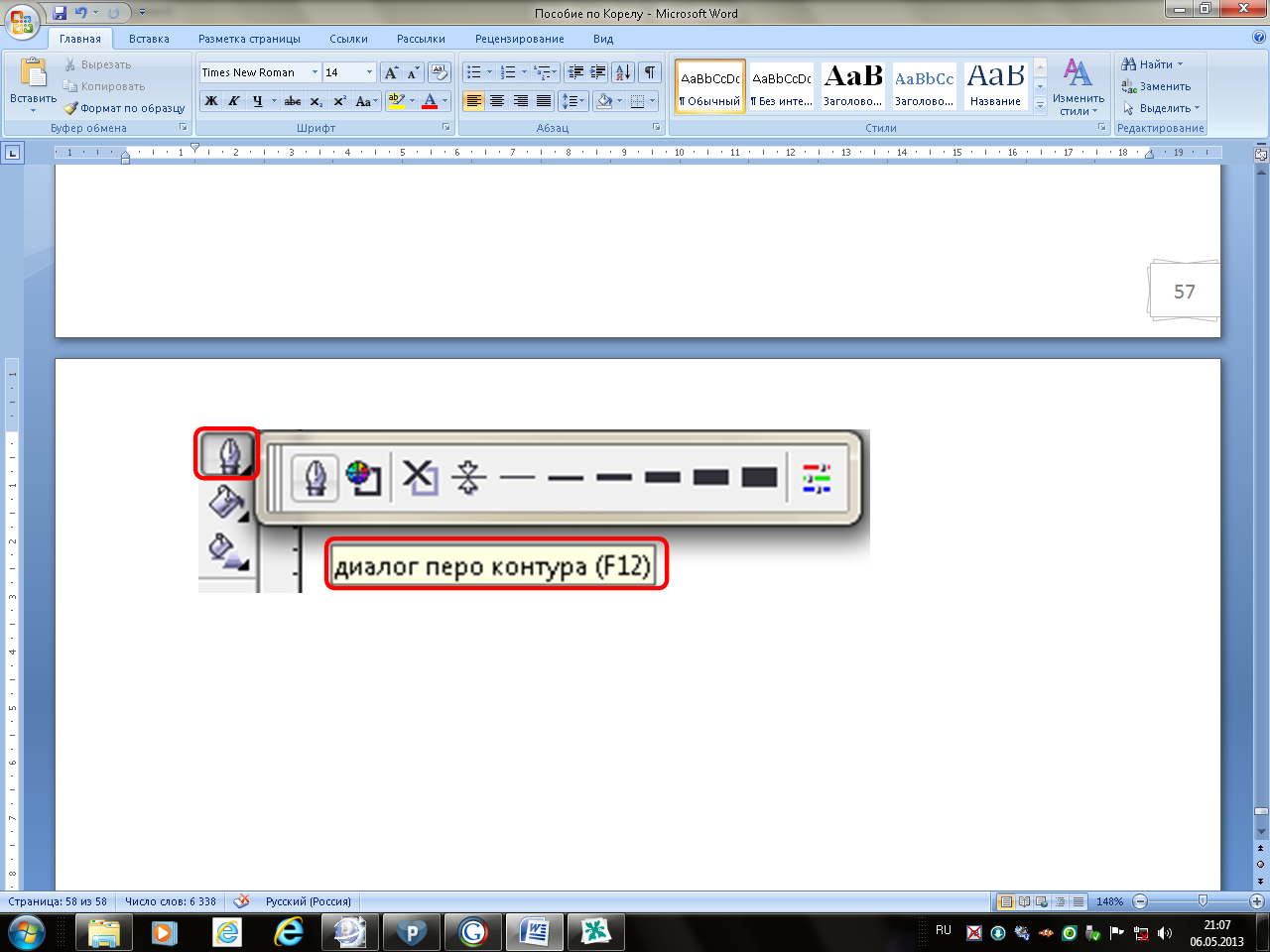
При помощи инструмента Контур можно увеличивать или уменьшать контур любого объекта, при этом можно изменять цвета. Также можно и убрать контур:
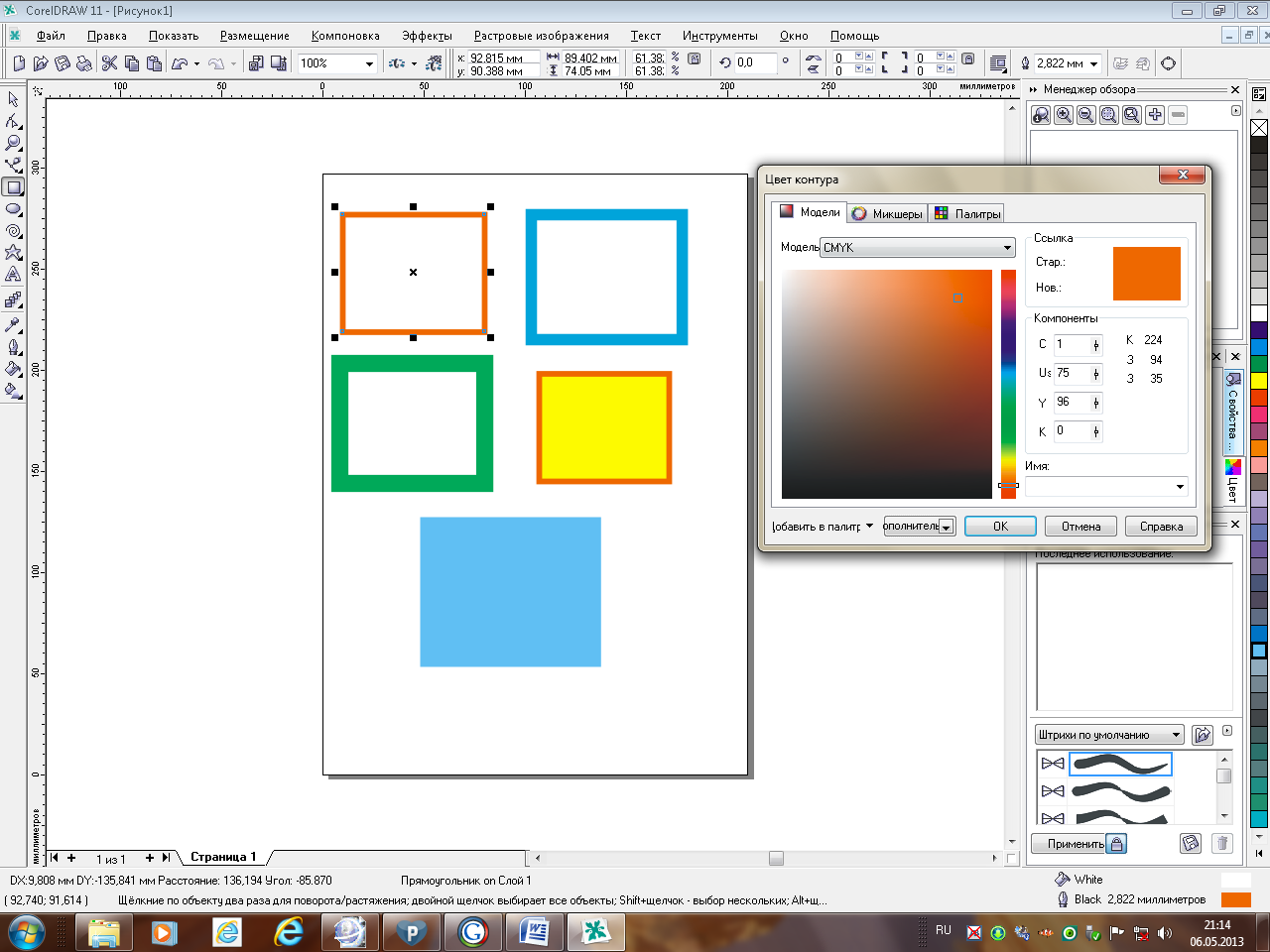
В этом уроке мы освоили такие новые понятия, как:
-
заливка;
-
палитра;
-
модель цвета;
-
однородная заливка;
-
градиентная заливка;
-
управляющая схема градиентной заливки;
-
управляющая схема заливки;
-
заливка узором;
-
сетчатая заливка;
-
раппорт;
-
текстурная заливка.
Мы овладели следующими основными приемами:
-
назначение цвета однородной заливки при помощи палитр и моделей цвета;
-
назначение градиентной заливки при помощи инструмента (Интерактивная заливка) и панели атрибутов;
-
изменение стандартной градиентной заливки при помощи схемы заливки;
-
преобразование стандартной градиентной заливки в заказную при помощи схемы заливки и диалогового окна (Градиентная заливка);
-
назначение и изменение сетчатых заливок, заливок узором, текстурных заливок и заливок узорами PostScript.
Задания для самостоятельной работы
Тема 1. Заливка и контур
Уровень: базовый с дополнением
-
Преобразуйте прямоугольник в кривые и, добавляя на нём новые вершины, получите примерно следующую фигуру:
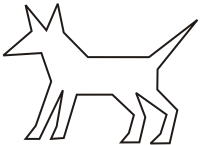
-
Выберите кнопку Форма
 , захватите ею собачку в прямоугольник. Щёлкните правой кнопкой мыши на любой линии фигуры и контекстном выберите пункт
, захватите ею собачку в прямоугольник. Щёлкните правой кнопкой мыши на любой линии фигуры и контекстном выберите пункт  в Теперь ваша фигура состоит из дуг. Выгните её примерно так, как показано на рисунке и доработайте деталями. При необходимости добавляйте недостающие узлы и удаляйте лишние. Залейте изображение походящей текстурой.
в Теперь ваша фигура состоит из дуг. Выгните её примерно так, как показано на рисунке и доработайте деталями. При необходимости добавляйте недостающие узлы и удаляйте лишние. Залейте изображение походящей текстурой.

-
Траву можно получить вытянув на прямоугольнике, преобразованном в кривые, несколько травинок и отобразив эту фигуру по горизонтали относительно правой стороны нужное количество раз.

-
Доработайте рисунок и залейте его подходящей текстурой.
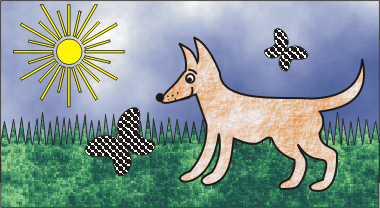
Уровень: творческий
Упражнение 1. Создайте рисунок самостоятельно, используя полученные знания.
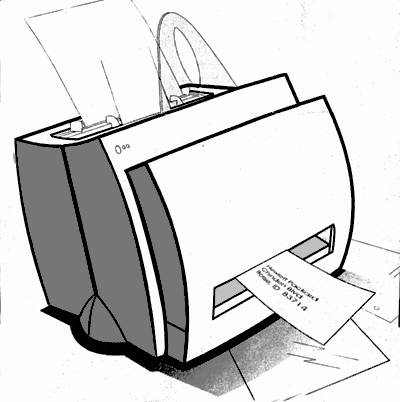
ИНСТРУКЦИОННАЯ КАРТА № 7
Тема. Интерактивные инструменты.
Цель: сформировать умения у обучающихся при работе с интерактивными инструментами в векторном редакторе CorelDraw
На панели инструментов щелкаем на треугольник внизу, появляется выплывающее окно Интерактивные инструменты:

В меню Интерактивные инструменты представлен широкий ряд специальных эффектов, которые можно применять к объектам.
- Интерактивное перетекание позволяет создавать перетекание двух объектов 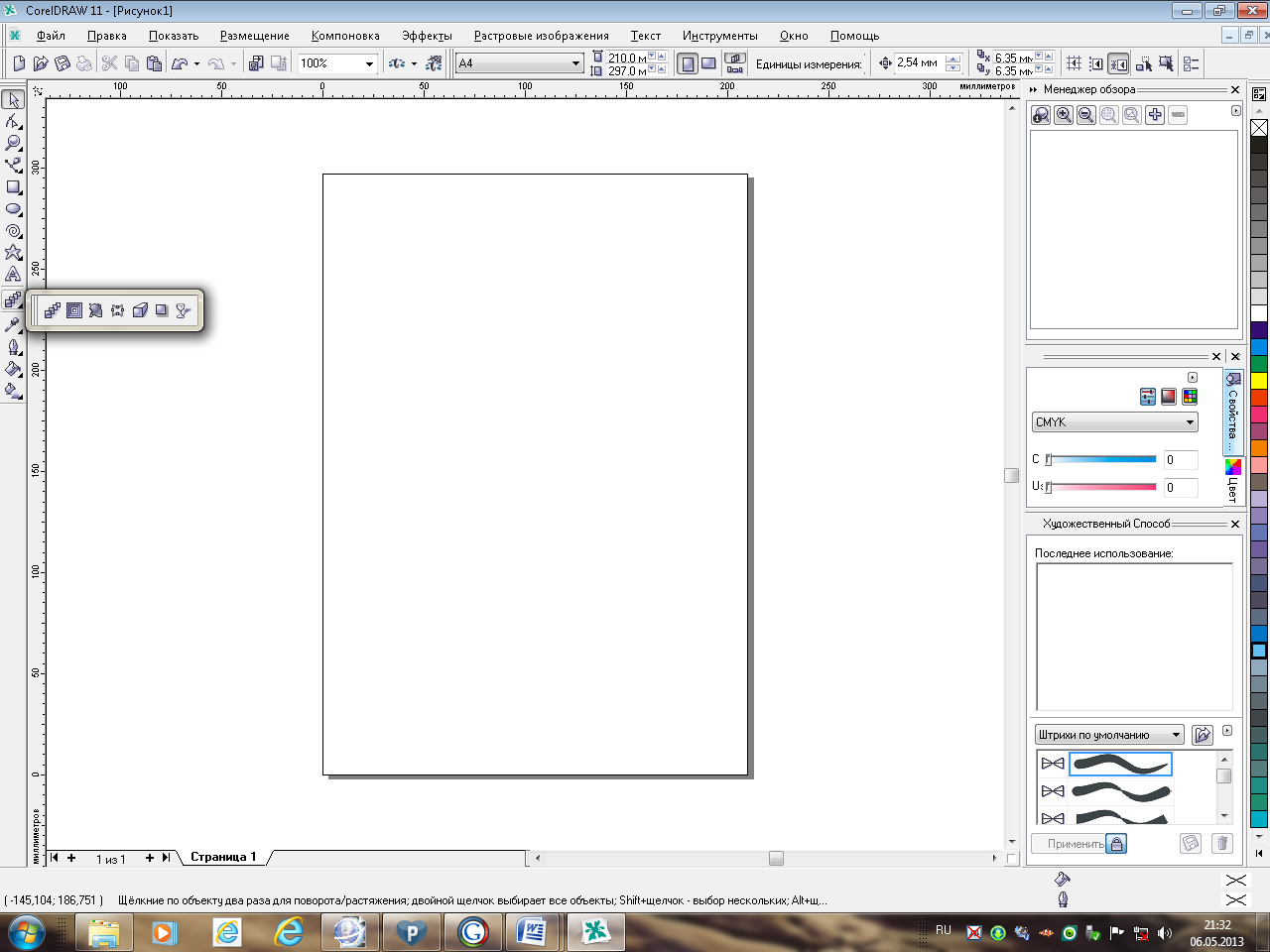
путем нажатия и перетаскивания.
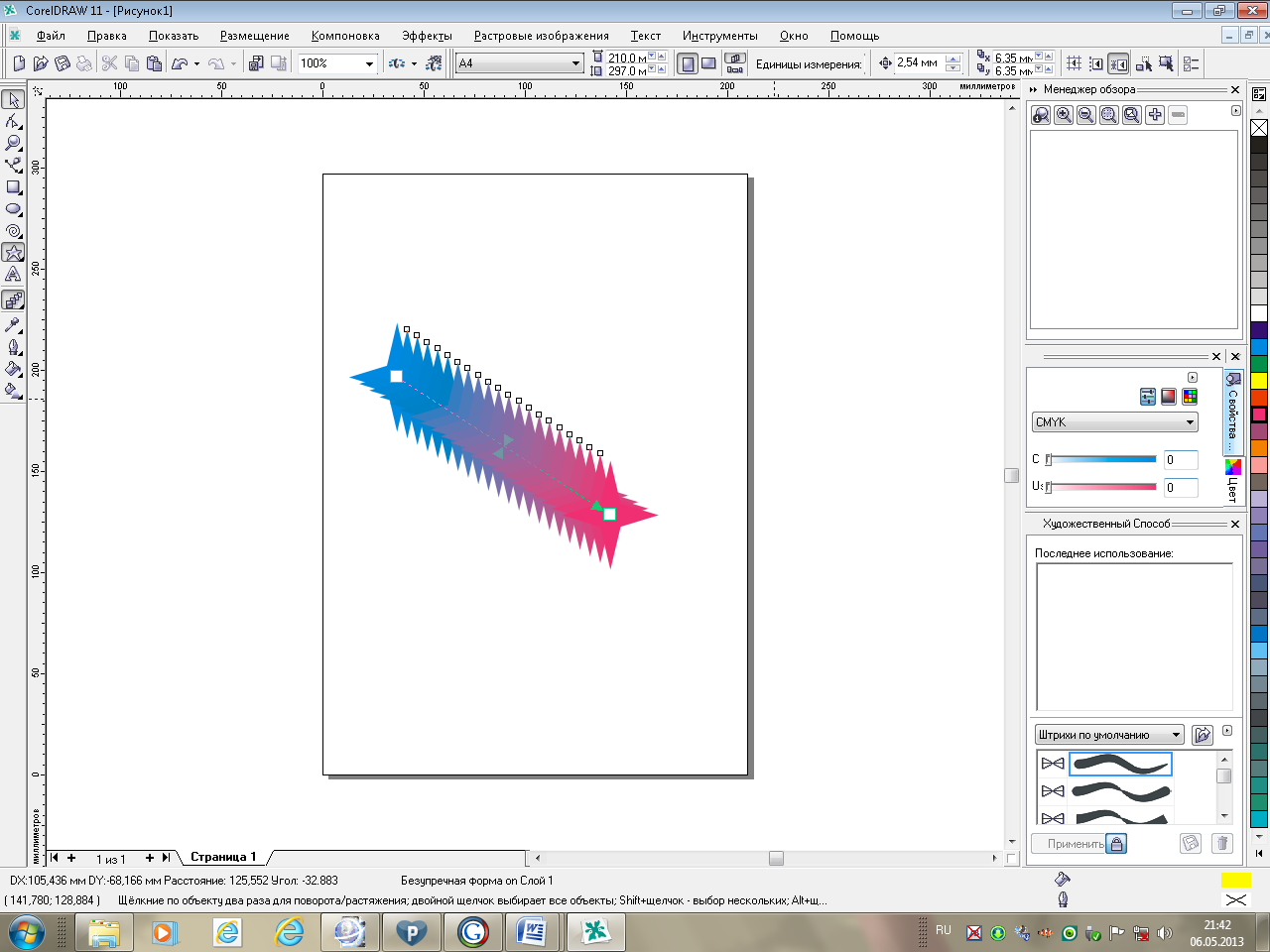
![]()
- Интерактивный контур позволяет добавлять для объекта серии концентрических линий или "ступеней", которые расходятся внутрь границ или наружу от них.
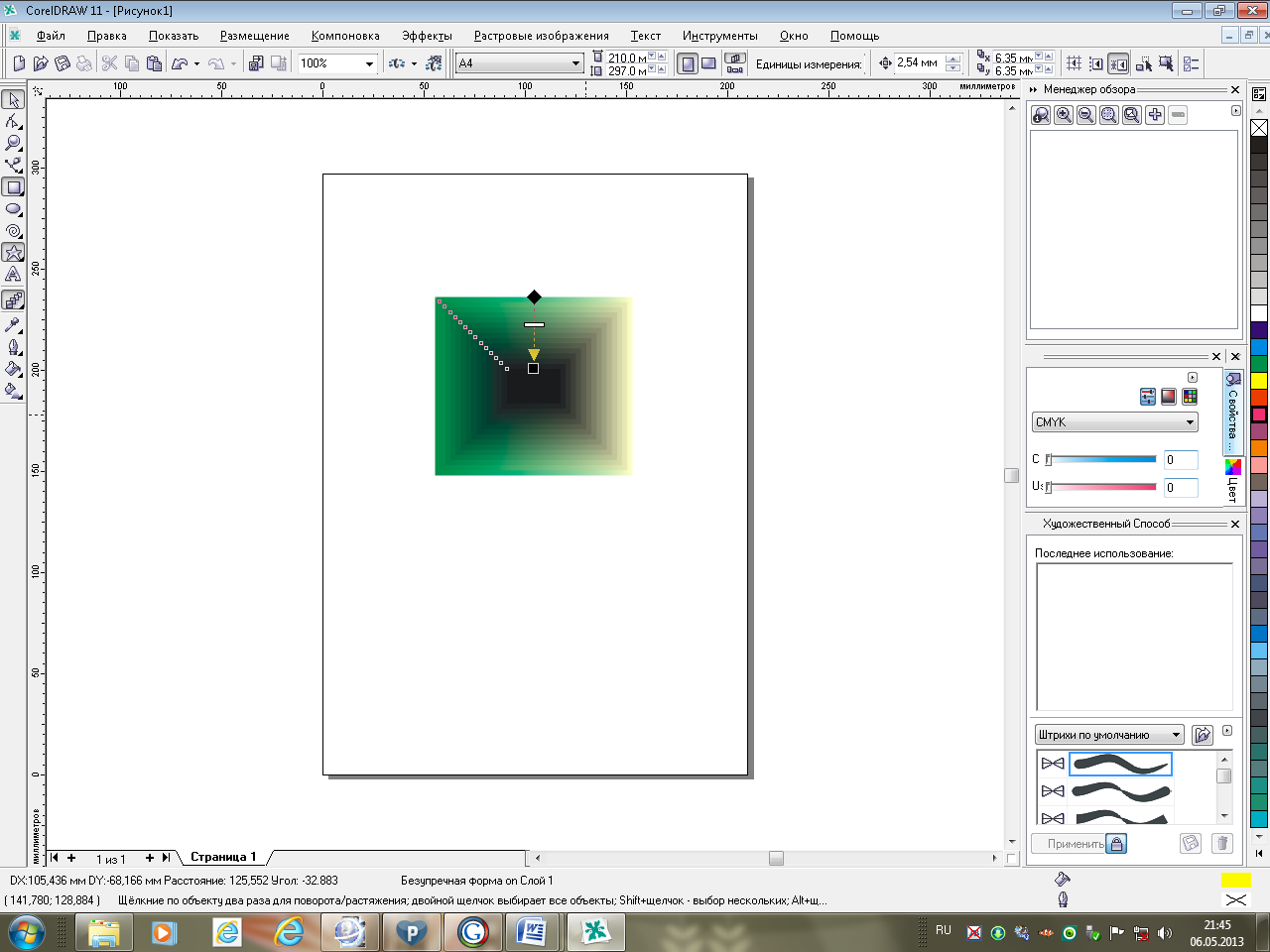
- Интерактивное искажение позволяет применять к объектам четыре типа эффектов искажения.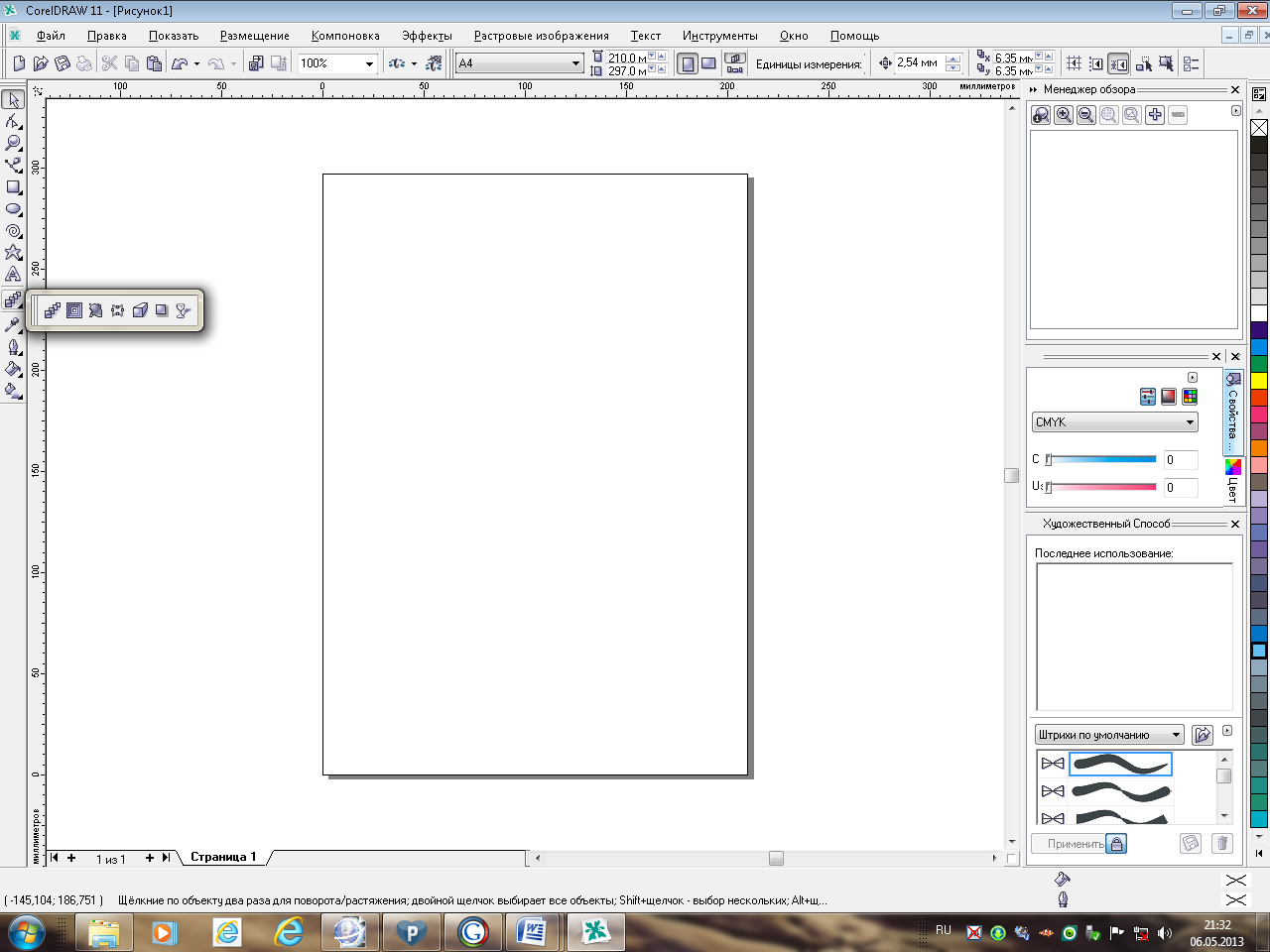
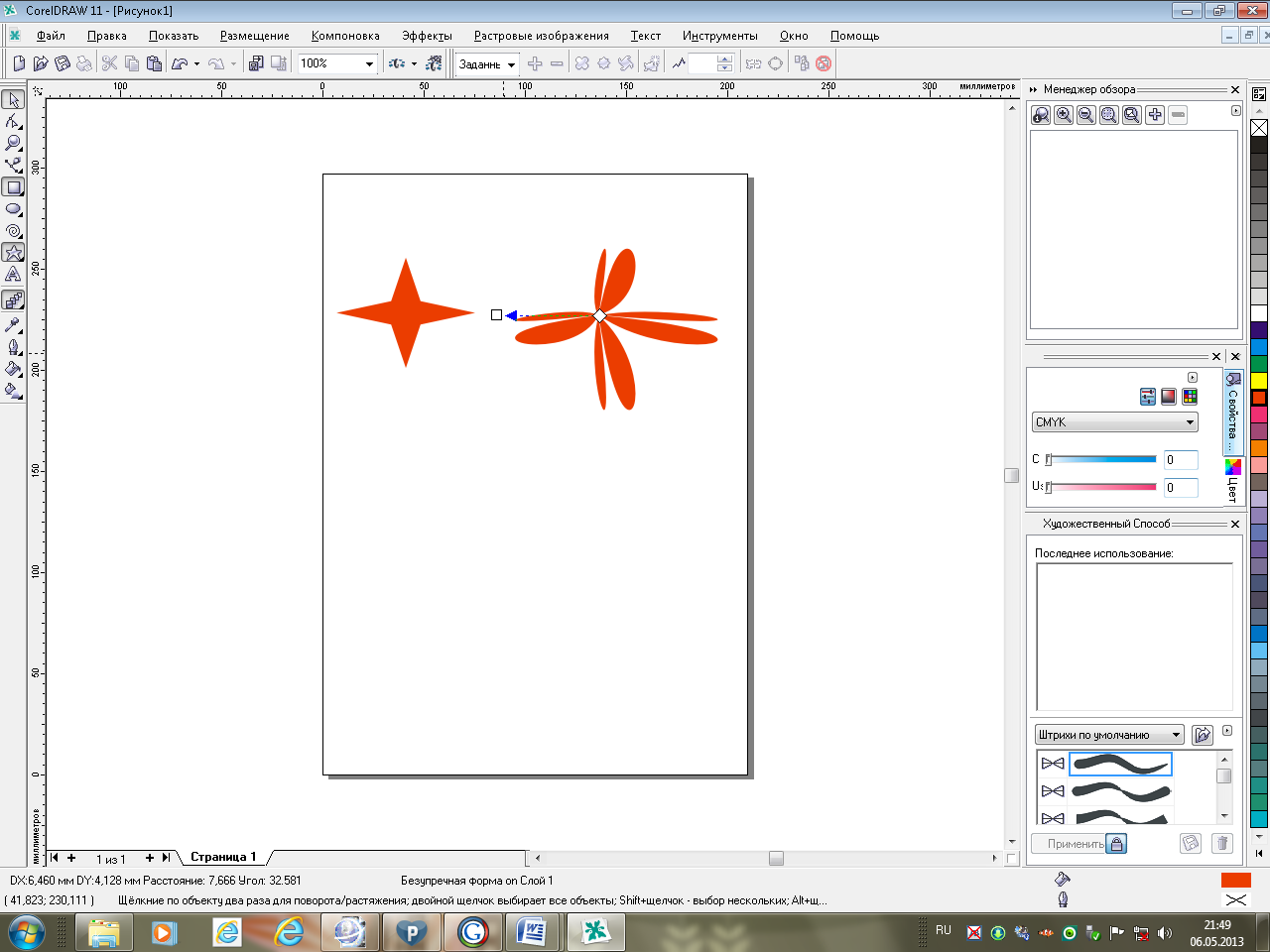
- Интерактивная оболочка позволяет применить к объекту оболочку и настроить узлы оболочки, чтобы изменить форму объекта:![]()
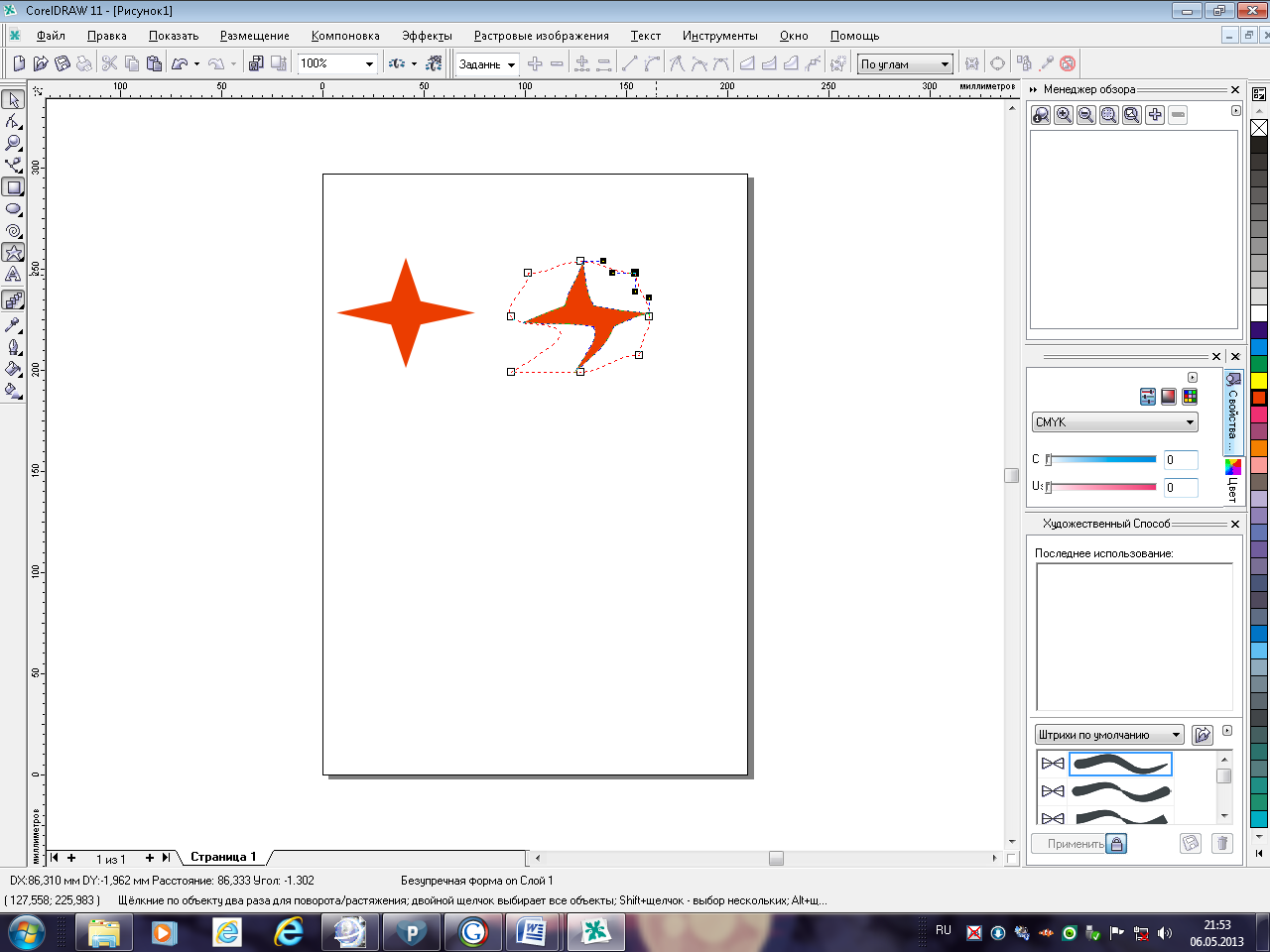
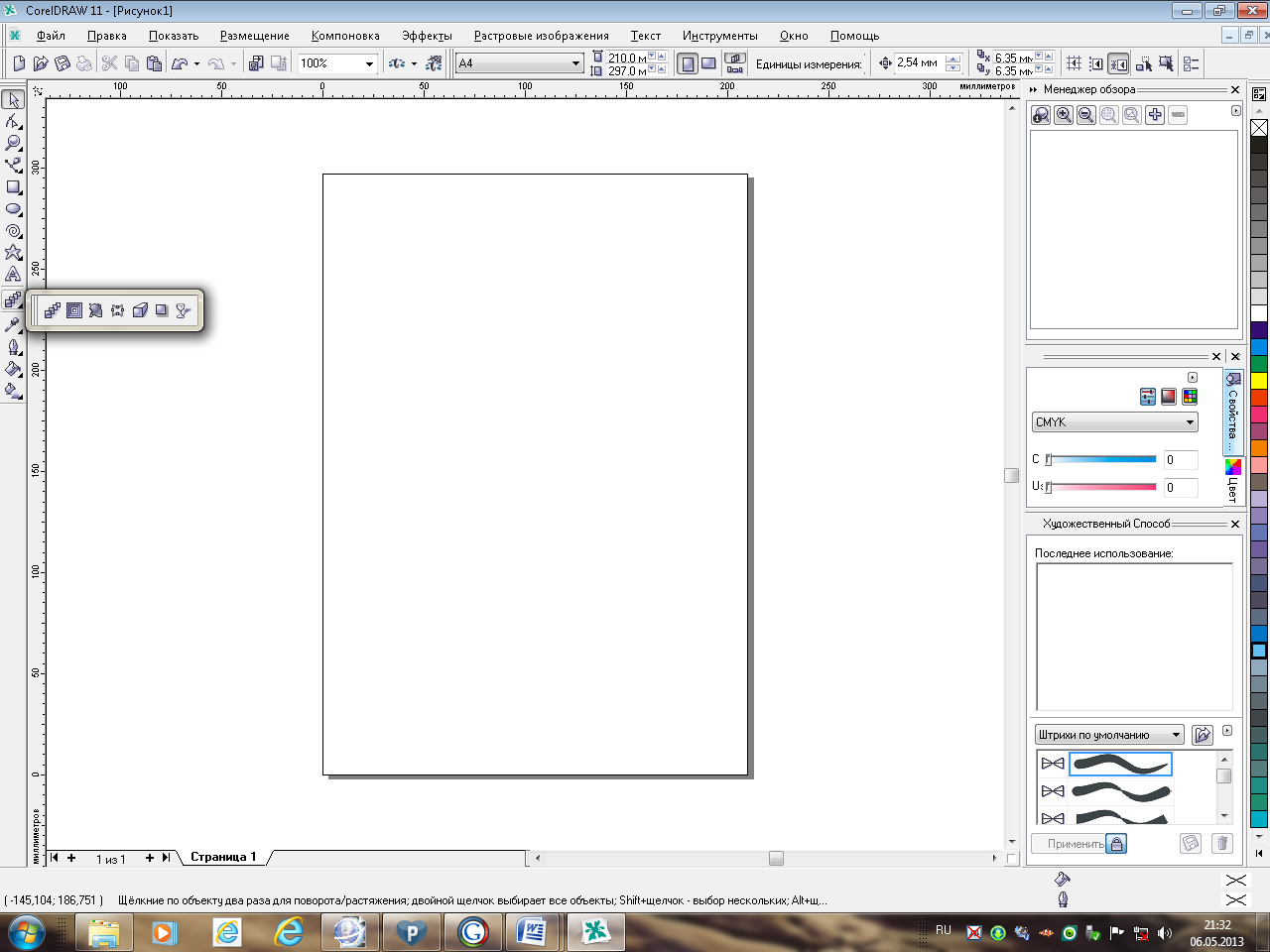
- Интерактивное выдавливание позволяет выполнять выдавливание объектов для создания иллюзии глубины:
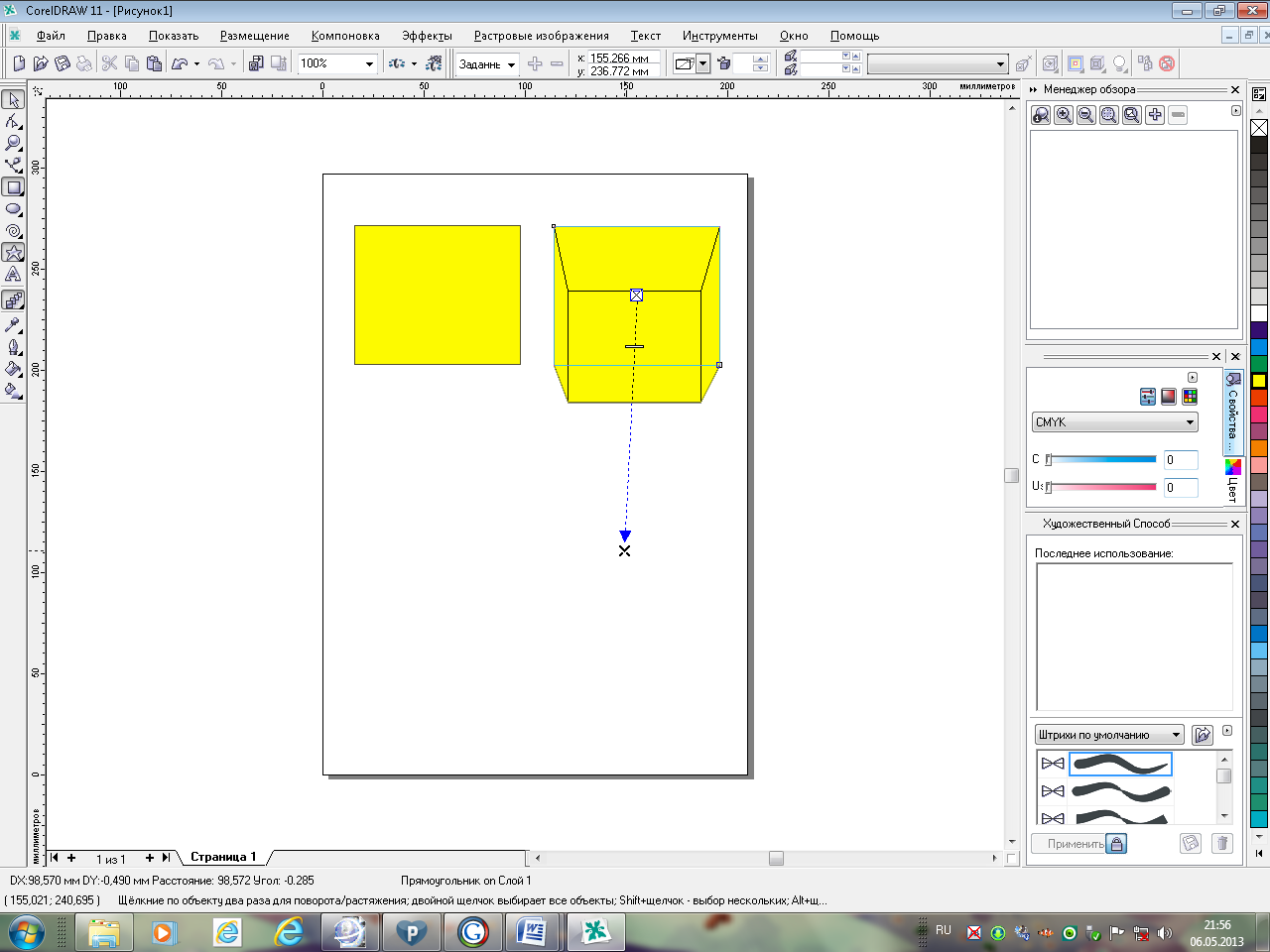
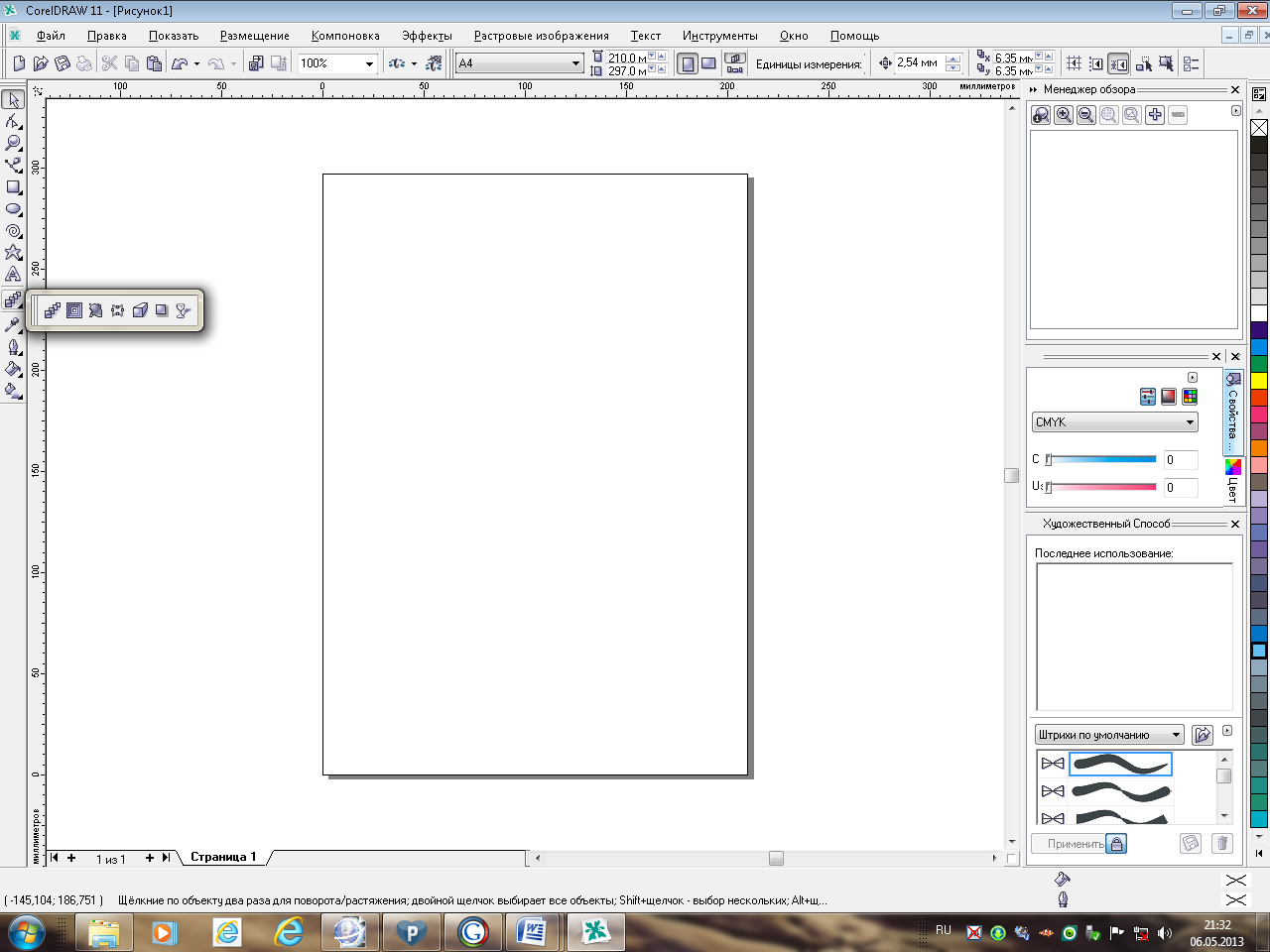
- Интерактивная тень позволяет добавлять для объектов тени и создавать тем
самым иллюзию глубины:
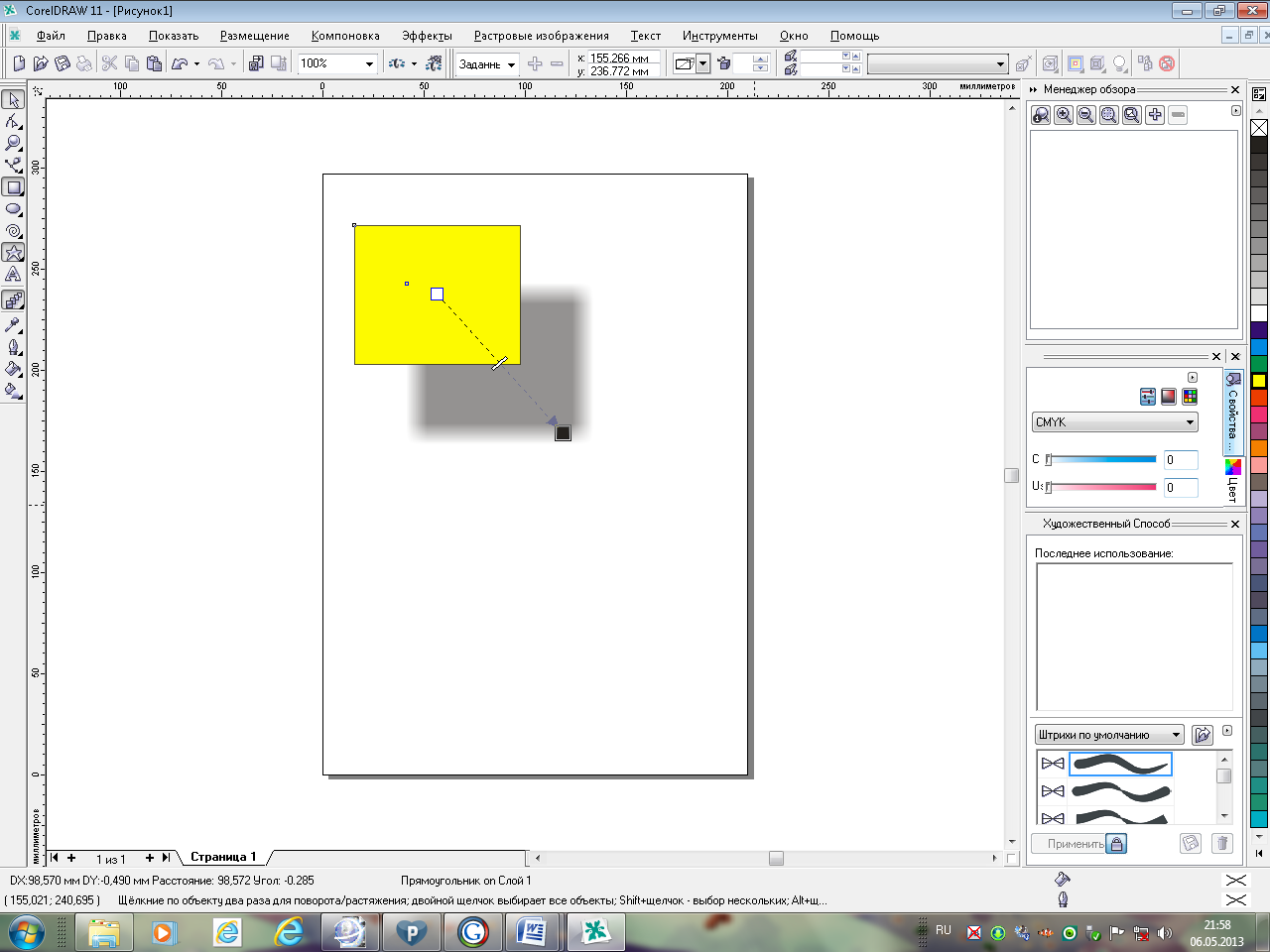
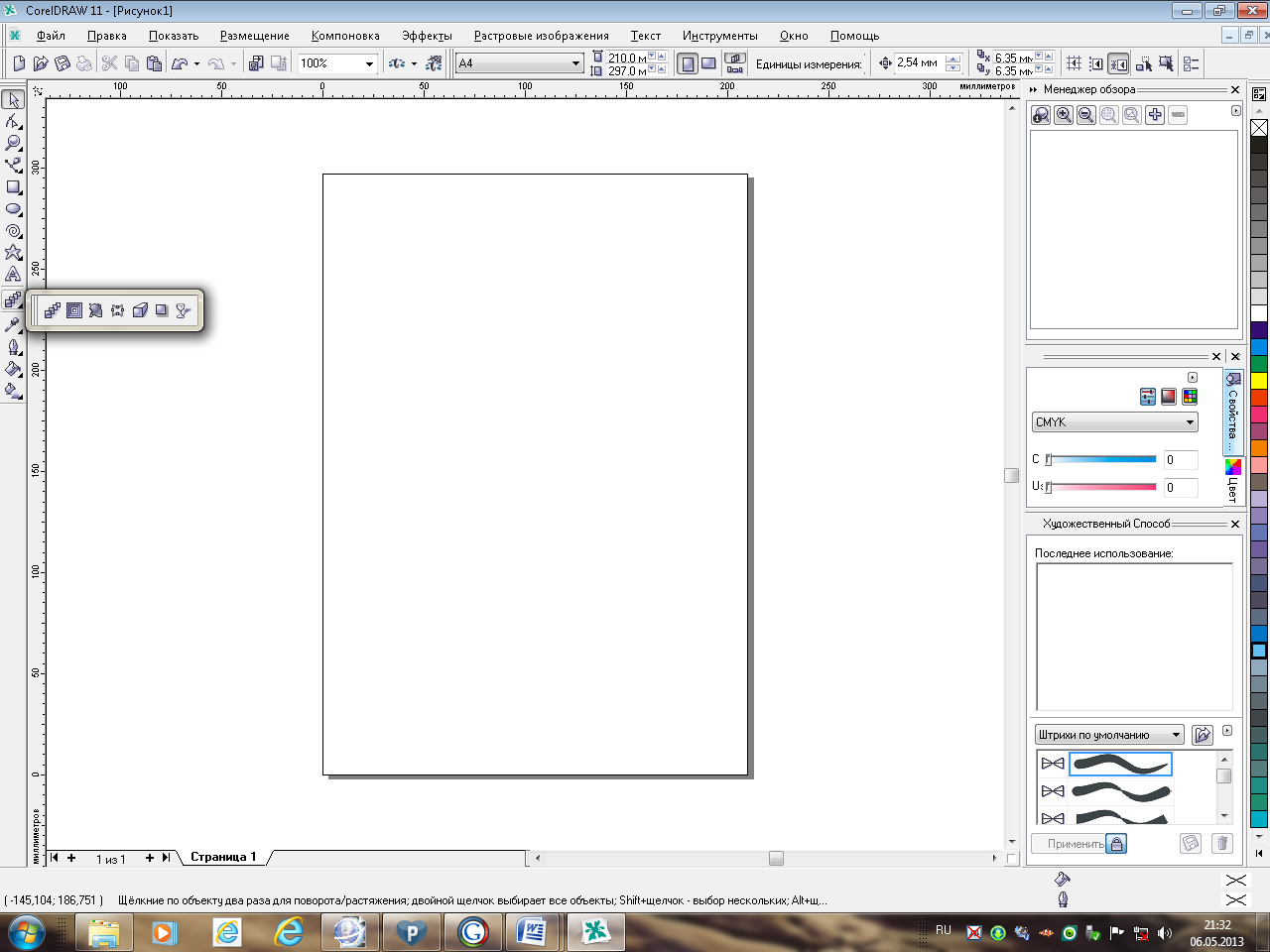
- Интерактивная прозрачность позволяет применять прозрачность к объектам:
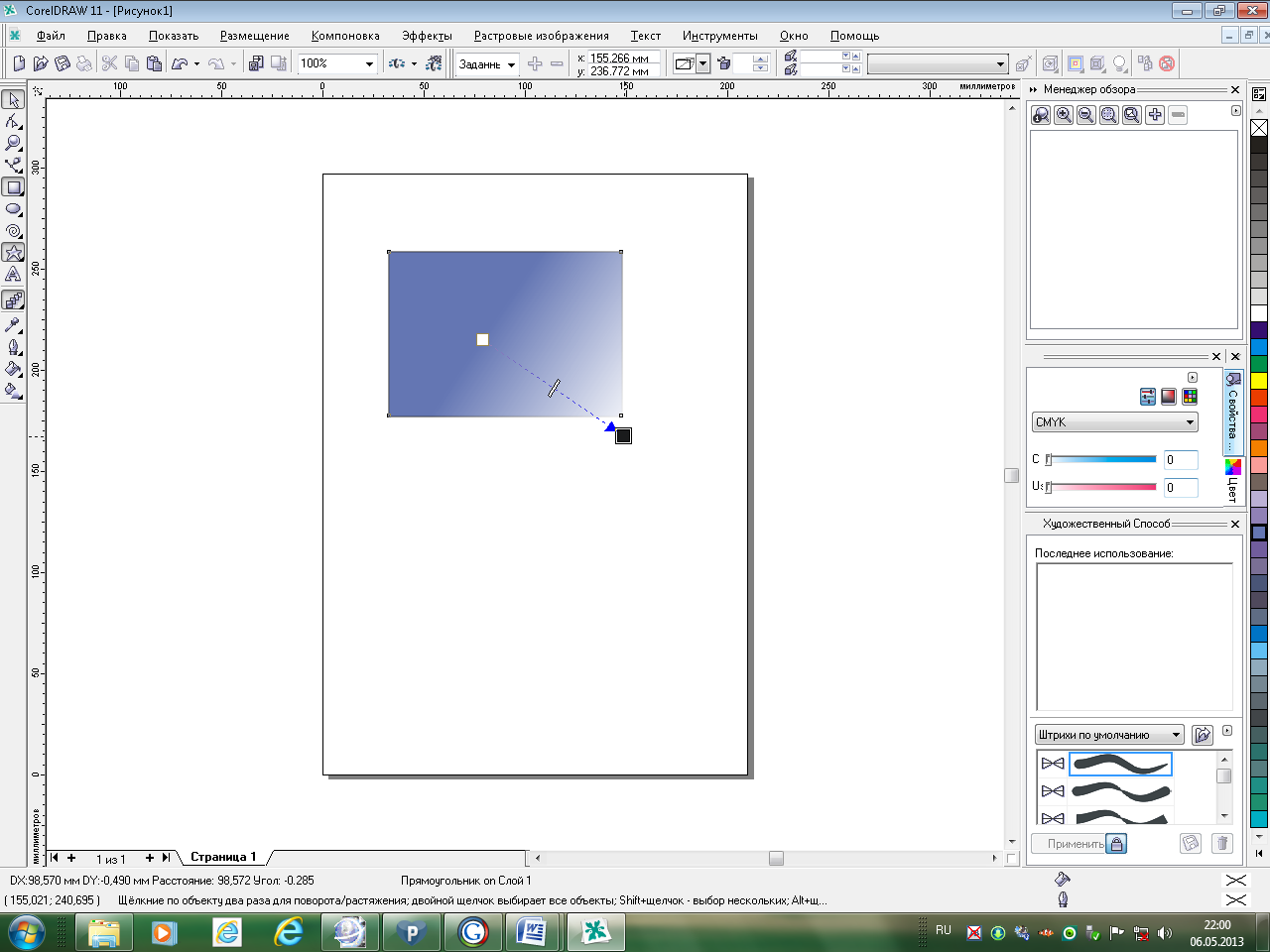
Задания для самостоятельной работы
Тема. Интерактивные инструменты.
Уровень: базовый с дополнением
Упражнение 1. Создайте изображения с использованием редактора векторной графики Corel Draw:
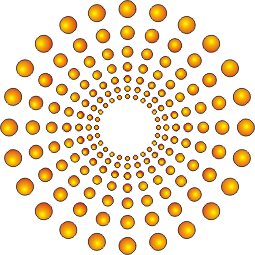
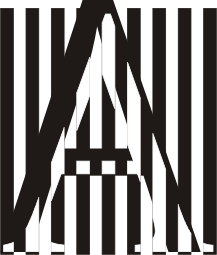
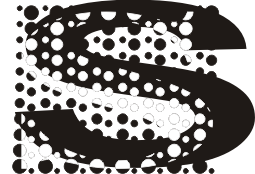
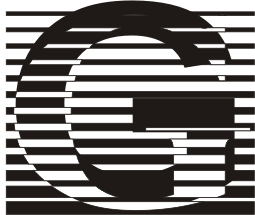
ИНСТРУКЦИОННАЯ КАРТА № 8
Тема. Работа с текстом
Цель: сформировать умения у обучающихся при работе текстом в векторном редакторе CorelDraw
Графический редактор Corel Draw располагает инструментами для обработки текстов. На панели инструментов находится инструмент Текст:
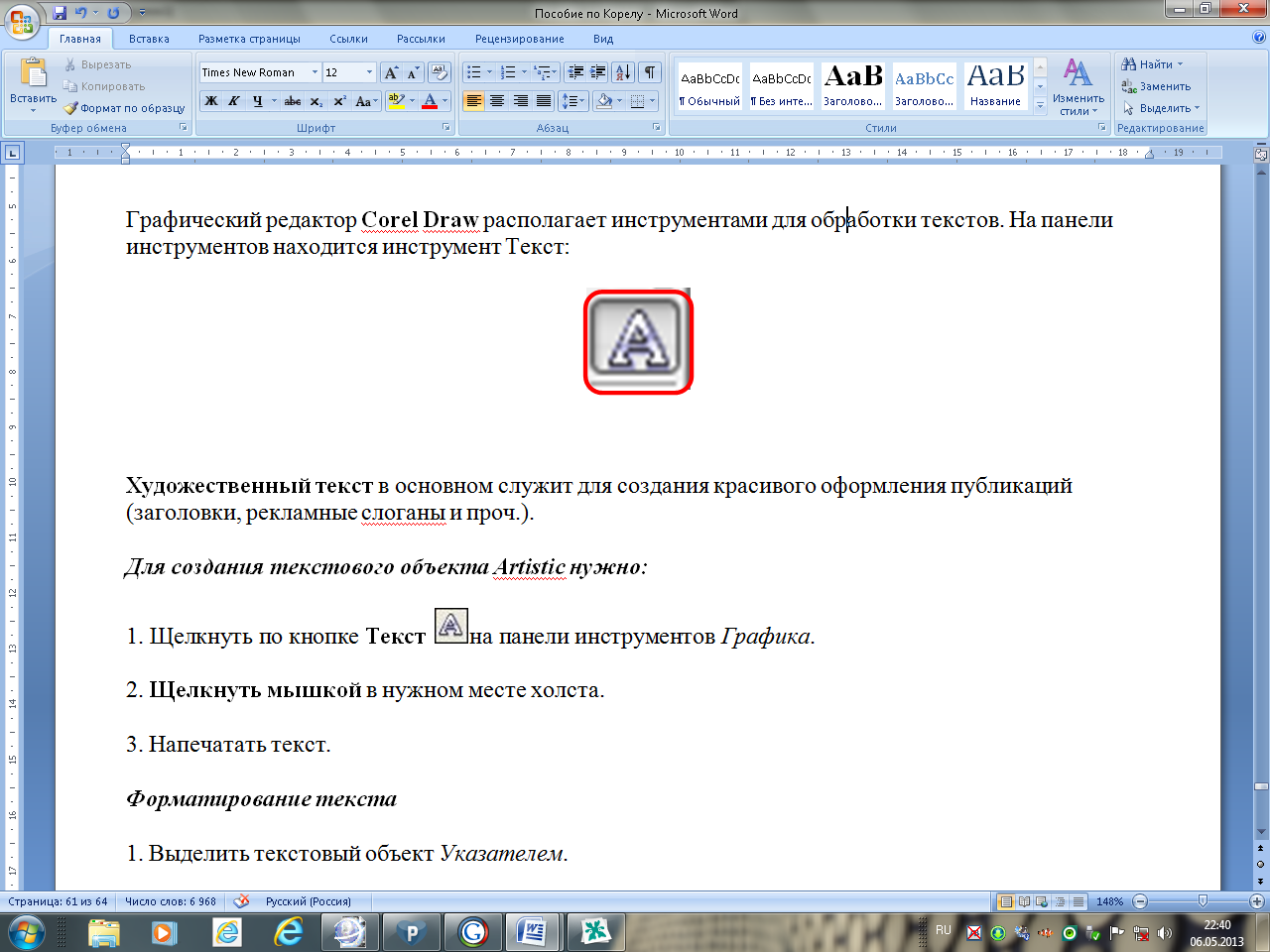
Художественный текст в основном служит для создания красивого оформления публикаций (заголовки, рекламные слоганы и проч.).
Для создания текстового объекта Artistic нужно:
1. Щелкнуть по кнопке Текст  на панели инструментов.
на панели инструментов.
2. Щелкнуть мышкой в нужном месте холста.
3. Напечатать текст.
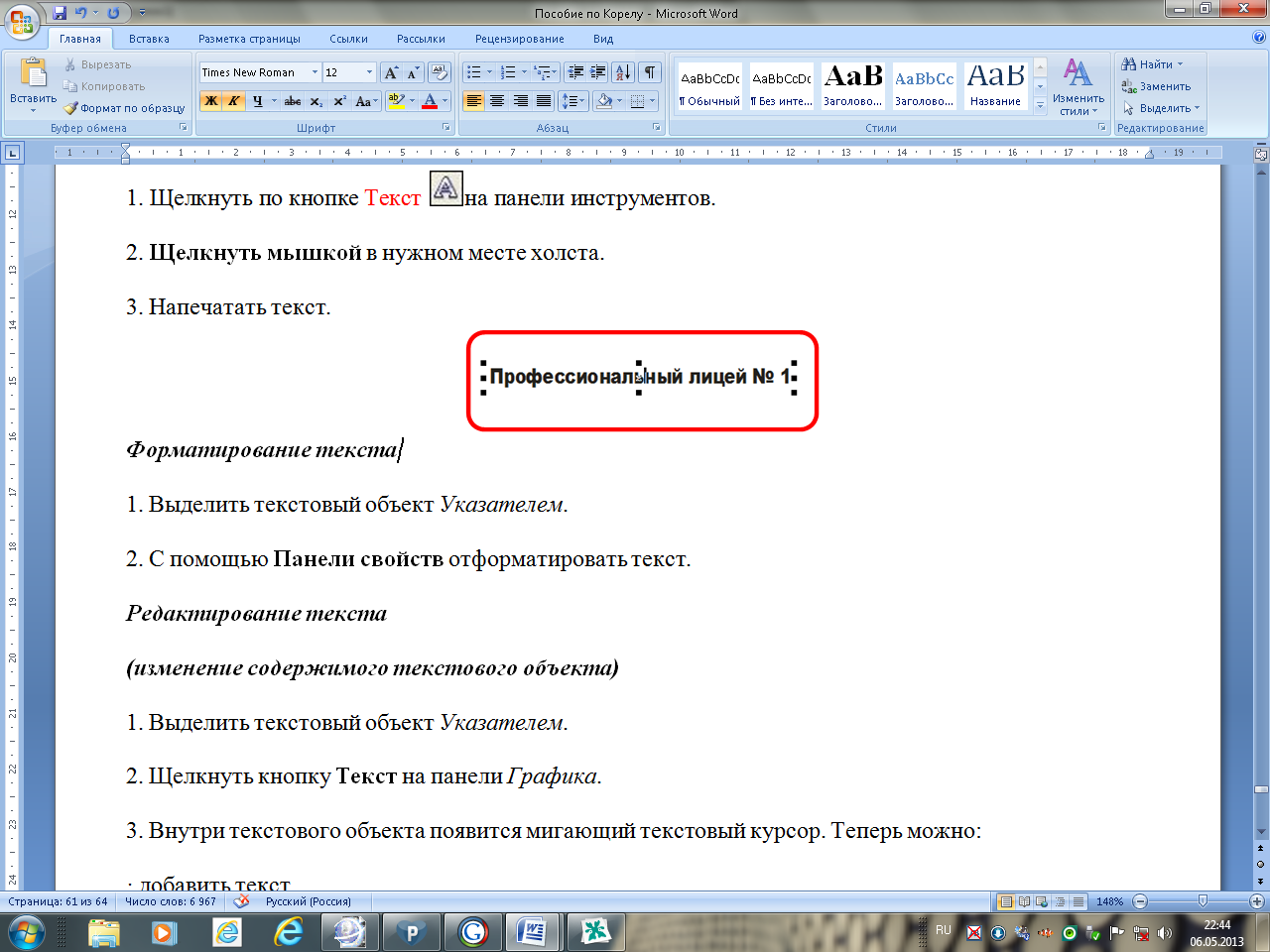
Форматирование текста
1. Выделить текстовый объект Указателем.
2. С помощью Панели свойств отформатировать текст.
Редактирование текста (изменение содержимого текстового объекта)
1. Выделить текстовый объект Указателем.
2. Щелкнуть кнопку Текст на панели Графика.
3. Внутри текстового объекта появится мигающий текстовый курсор. Теперь можно:
· добавить текст,
· удалить часть текста,
· отформатировать часть текста, предварительно ее выделив.
Внутри текстового объекта можно изменить цвет и положение каждой отдельной буквы. Для этого:
 1. Выделить текстовый объект Указателем.
1. Выделить текстовый объект Указателем.
2. На панели Графика выбрать инструмент Форма
3. Около каждой буквы появятся маркеры выделения.
4. Выделить маркер нужной буквы
5. С помощью Панели свойств задать горизонтальный и вертикальный сдвиг, поворот.
6. С помощью Палитры цветов изменить цвет.
Передвинуть букву можно просто перетаскивая ее маркер.
Интерактивные эффекты
К объектам художественного текста можно применять различные интерактивные эффекты. Технология создания эффекта та же, что и для графических объектов.
Текстовые объекты можно располагать вдоль линий или контуров фигур.
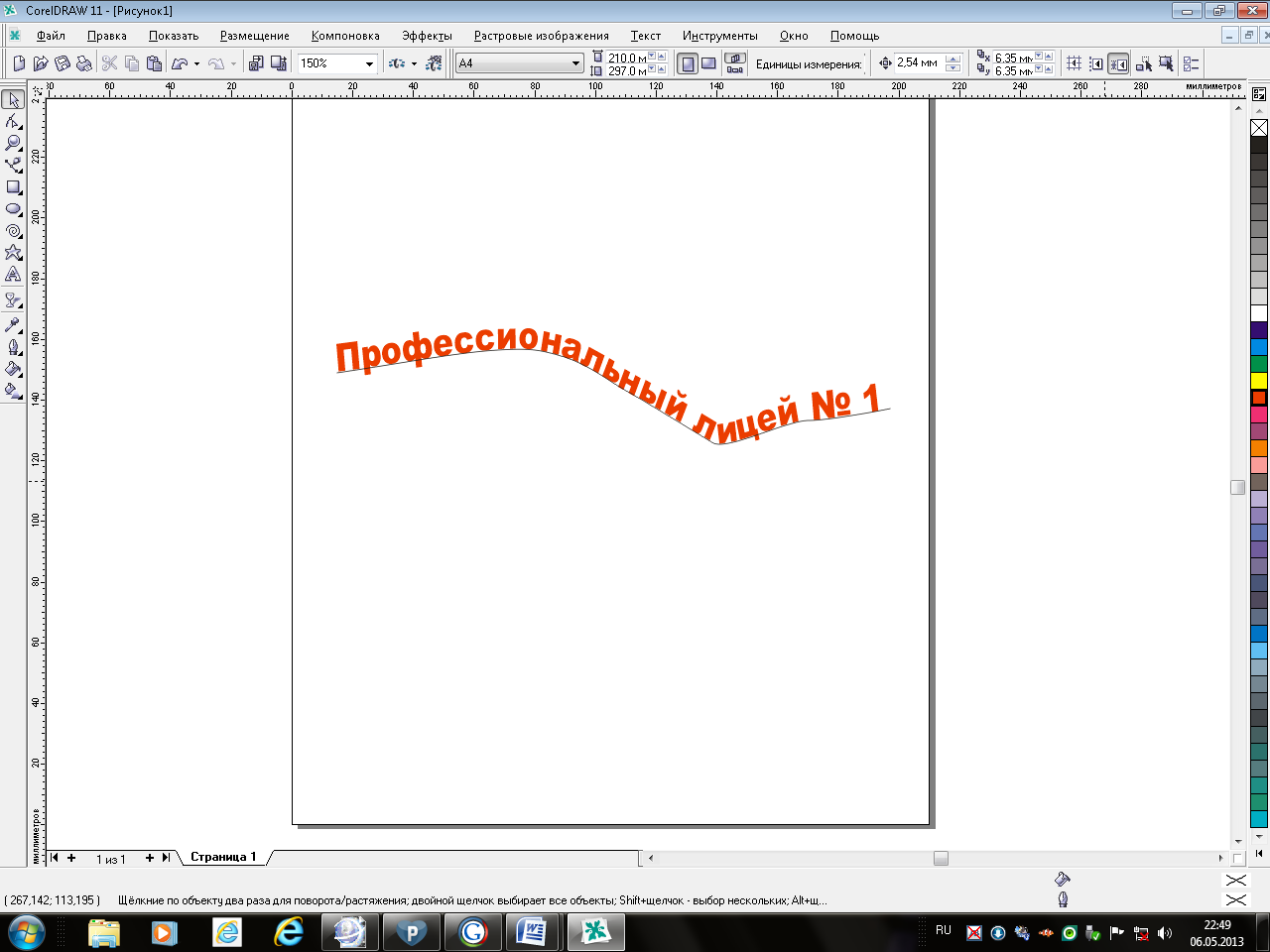 Для этого необходимо:
Для этого необходимо:
1. Создать текстовый объект.
2. Создать линию или фигуру, к контуру которой будет привязан текст.
3. Выделить текстовый объект Указателем.
4. Меню Текст - Подогнать текст к пути.
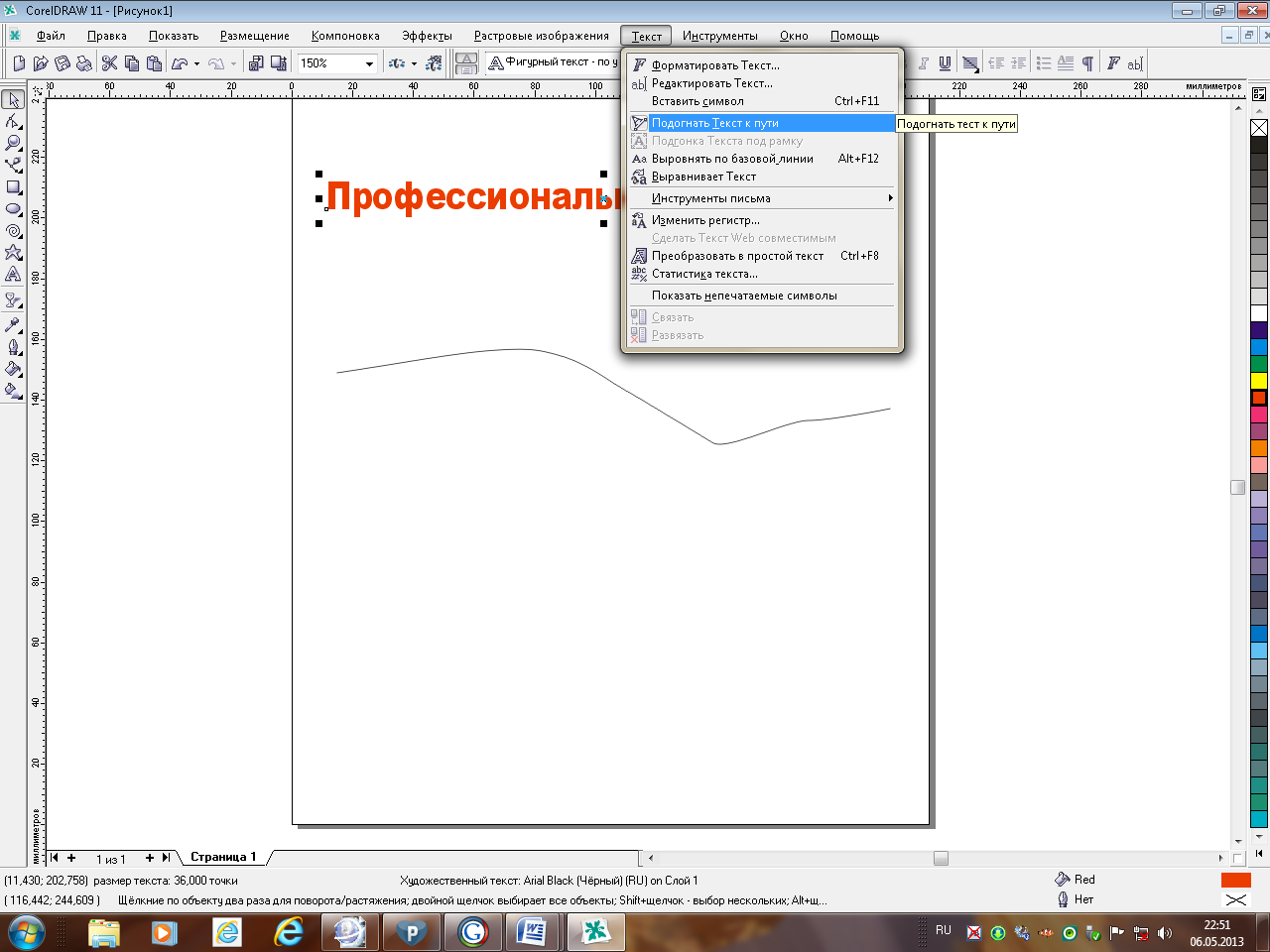
5. Толстой черной стрелкой указателя мышки щелкнуть по контуру того объекта, к которому будет подогнан текст.

6. Отформатировать фигурную надпись с помощью Панели свойств или вручную.
Обычный текст используется для ввода больших блоков текста. Он позволяет создавать текстовые поля или располагать текст внутри контуров графических объектов.
Создание текстового поля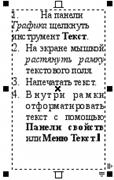
1. На панели Графика щелкнуть инструмент Текст.
2. На экране мышкой растянуть рамку текстового поля.
3. Напечатать текст.
4. Внутри рамки отформатировать текст с помощью Панели свойств или Меню Текст.
Размещение текста внутри контура графических объектов
1. Создать полностью законченный объект, внутри которого необходимо разместить текстовый блок.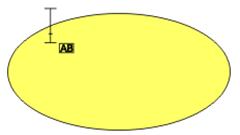
2. На панели Графика щелкнуть инструмент Текст.
3. Подвести указатель мышки с внутренней стороны контура фигуры (указатель изменится) и сделать щелчок.
4. Вдоль внутренней стороны контура фигуры появится пунктирная линия с мигающим вверху текстовым курсором.
5. Напечатать текст.
6. Отформатировать.
Создание связанных текстовых полей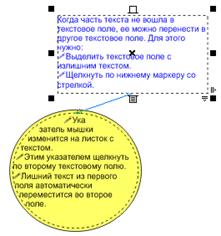
Когда часть текста не вошла в текстовое поле, ее можно перенести в другое текстовое поле.
Для этого нужно:
1. Выделить текстовое поле с излишним текстом.
2. Щелкнуть по среднему маркеру нижней стороны рамки.
3. Указатель мышки изменится на листок с текстом.
4. Этим указателем щелкнуть по второму текстовому полю.
5. Лишний текст из первого поля автоматически переместится во второе поле.
Задания для самостоятельной работы
Тема. Работа с текстом
Уровень: базовый с дополнением
Упражнение 1. Создайте следующие логотипы, используя в векторном изображении текст и операции преобразования текста:



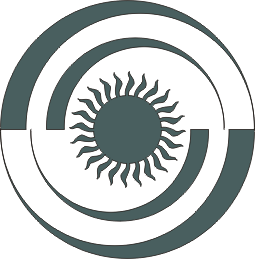
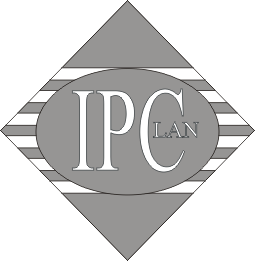
ИНСТРУКЦИОННАЯ КАРТА № 9
Тема. Булевы операции с объектами и применение перспективы
Цель: сформировать умения у обучающихся при работе с булевыми объектами и с перспективой в векторном редакторе CorelDraw
Булевыми называются логические операции, в результате которых происходит объединение двух или более объектов в различных режимах, определяющих характер взаимодействия между ними.
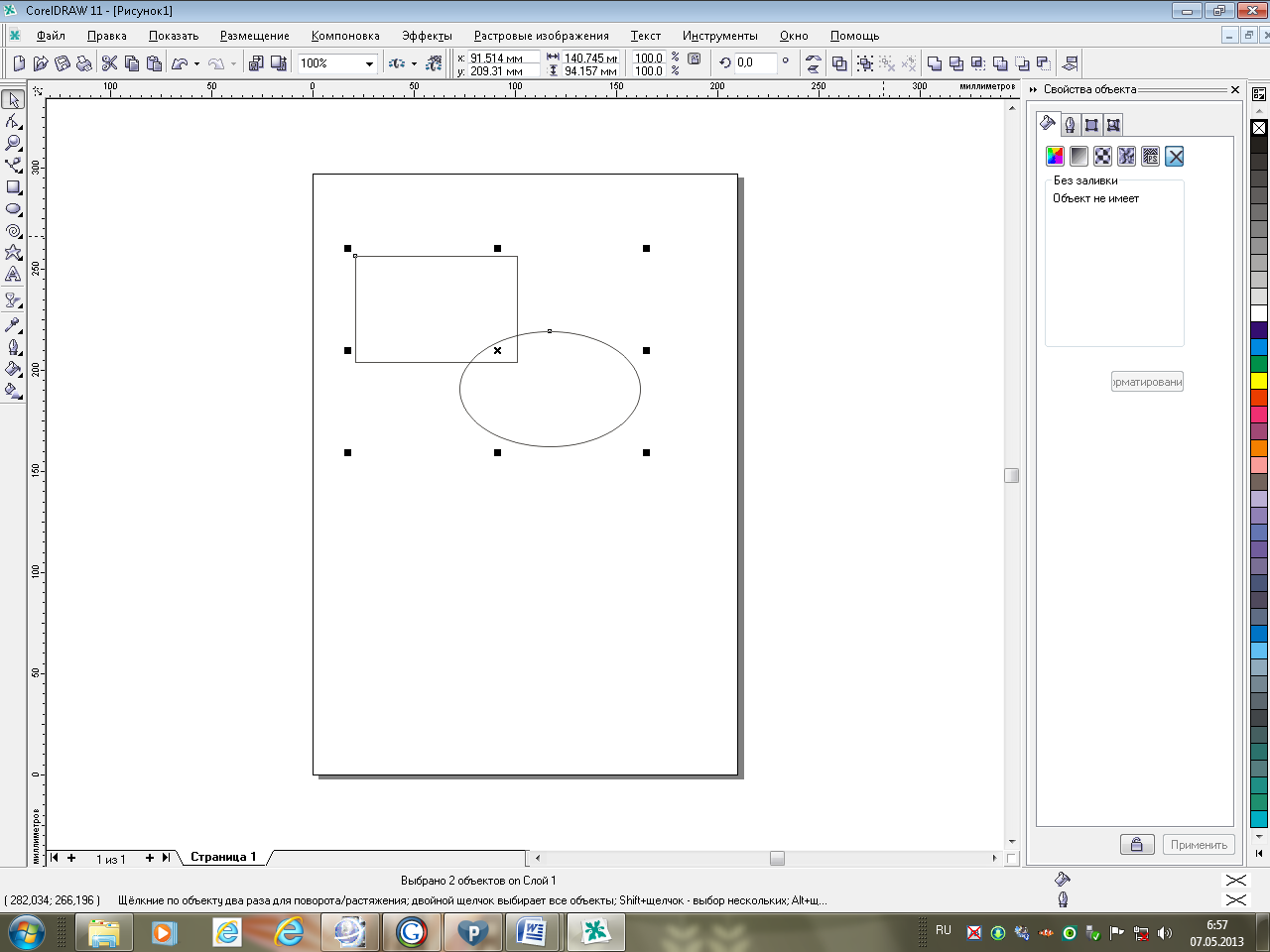
Для выполнения булевых операций необходимо вначале выделить нужные объекты.
Сварка - позволяет получить новый объект путем объединения нескольких самостоятельных объектов. Независимо от того, пересекаются объекты или нет, в результате объединения они приобретают заливку и контур объекта, выделенного последним.
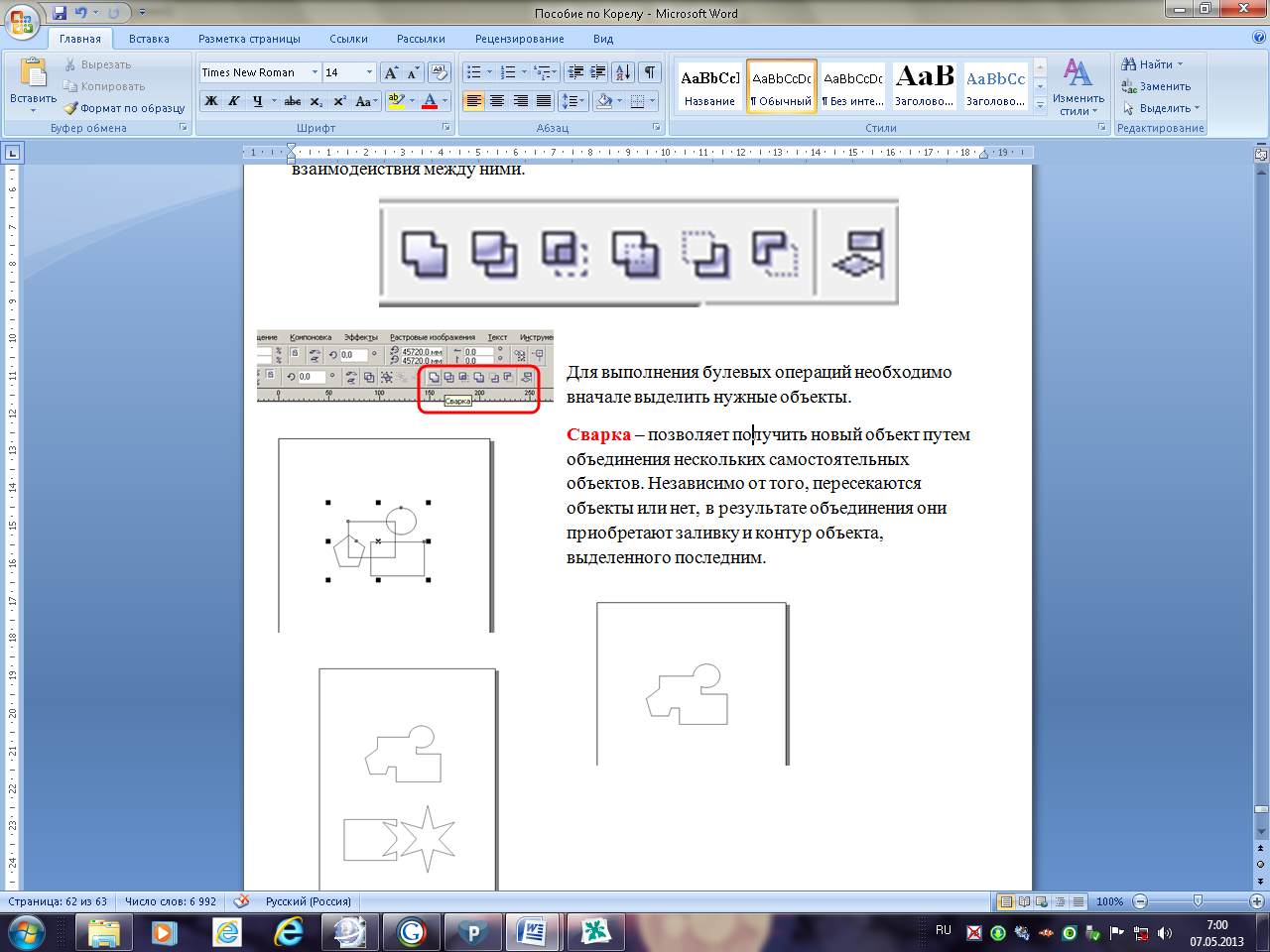
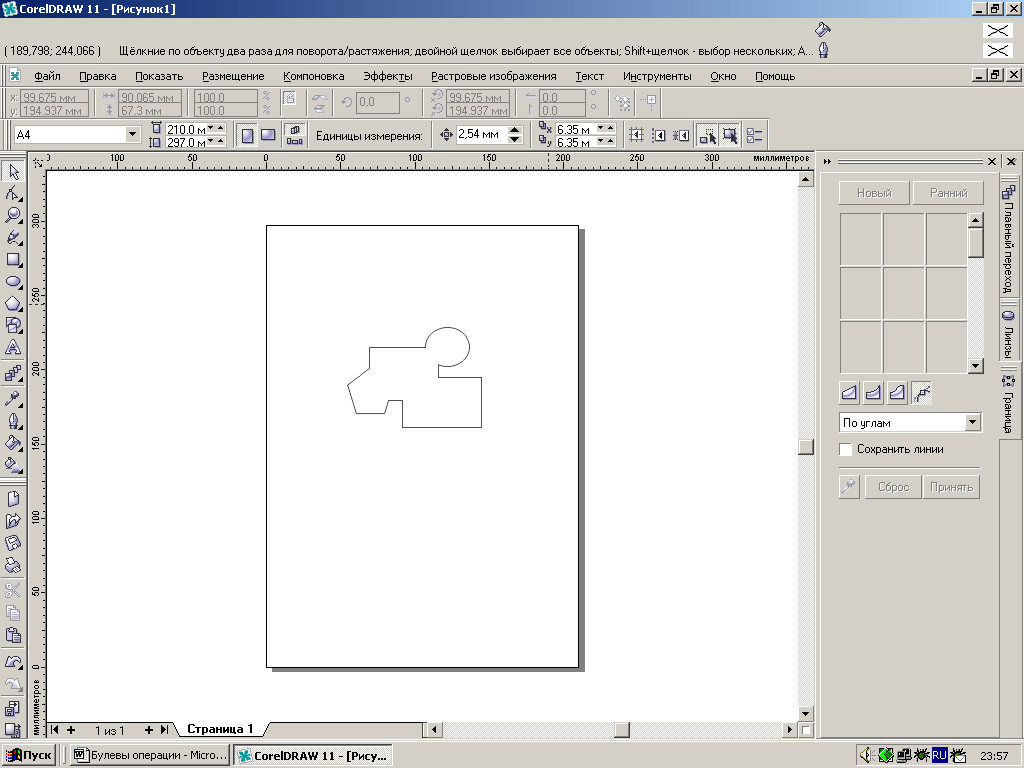
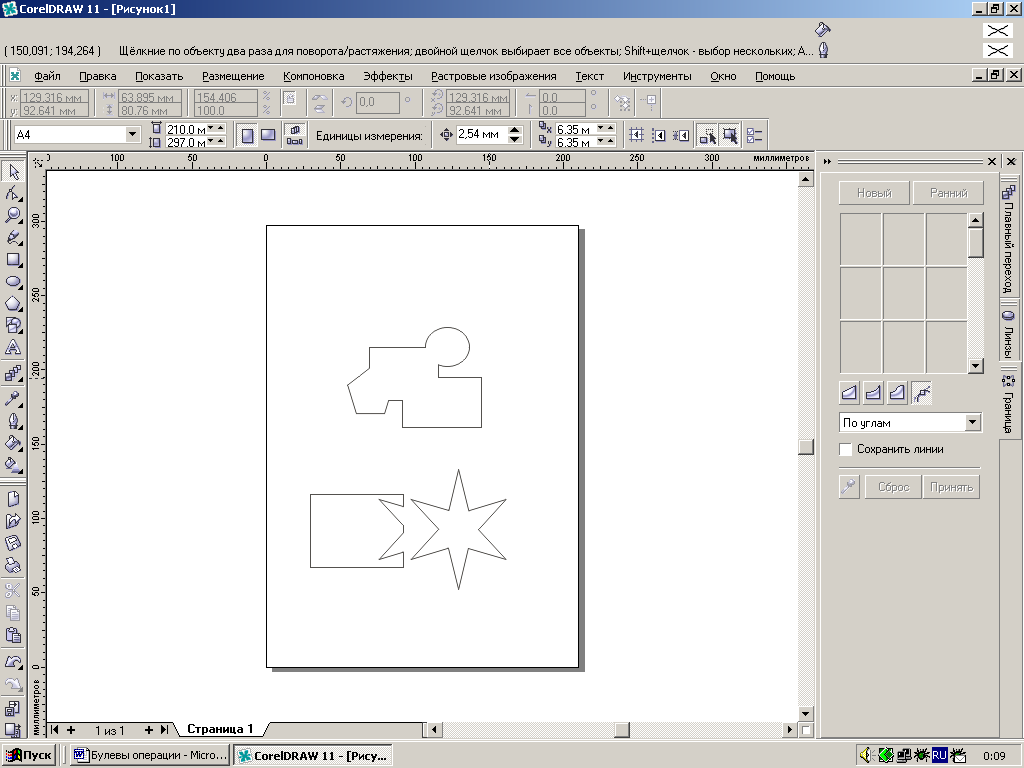
Обрезка - предназначена для создания нового объекта путем вычитания из последнего выделенного объекта той его части, которая является общей с другими объектами:
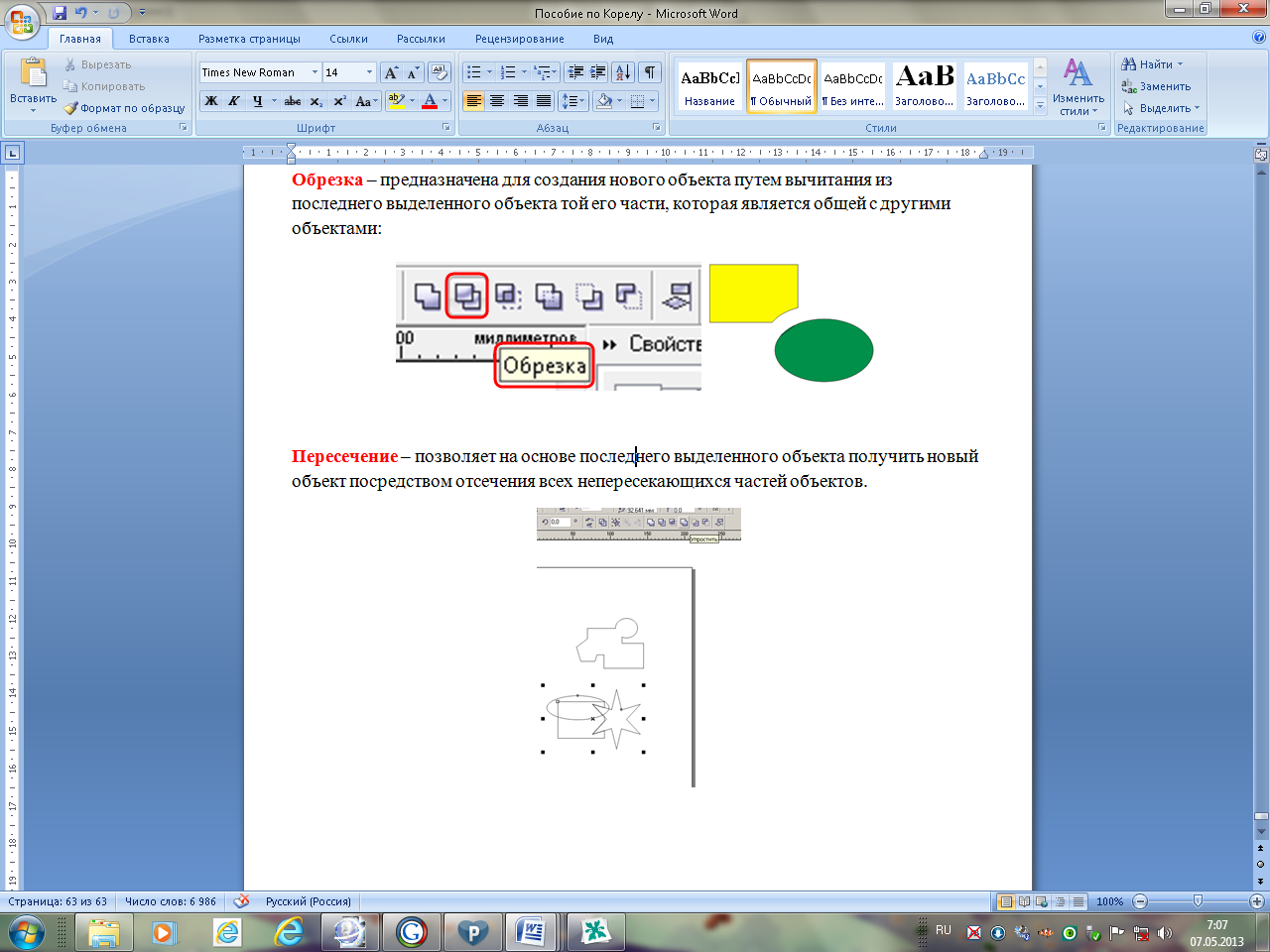
Пересечение - позволяет на основе последнего выделенного объекта получить новый объект посредством отсечения всех непересекающихся частей объектов.
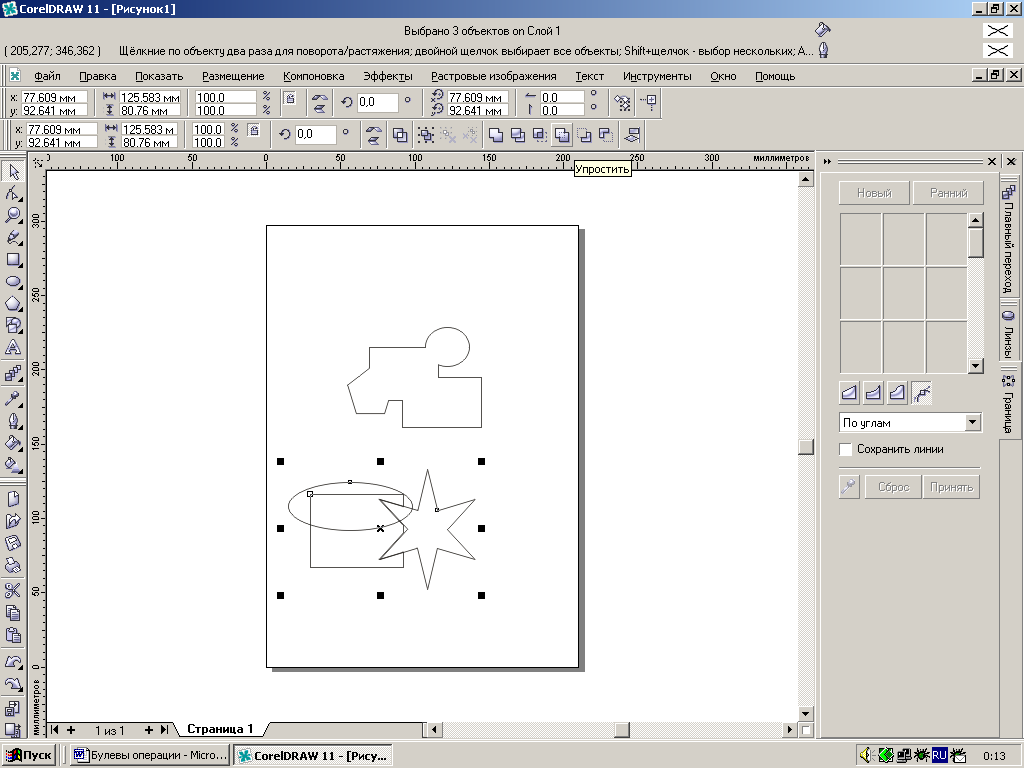
Работа с Перспективой. Для применения к объекту Перспективы на вкладке Эффекты щелкаем Добавить Перспективу:
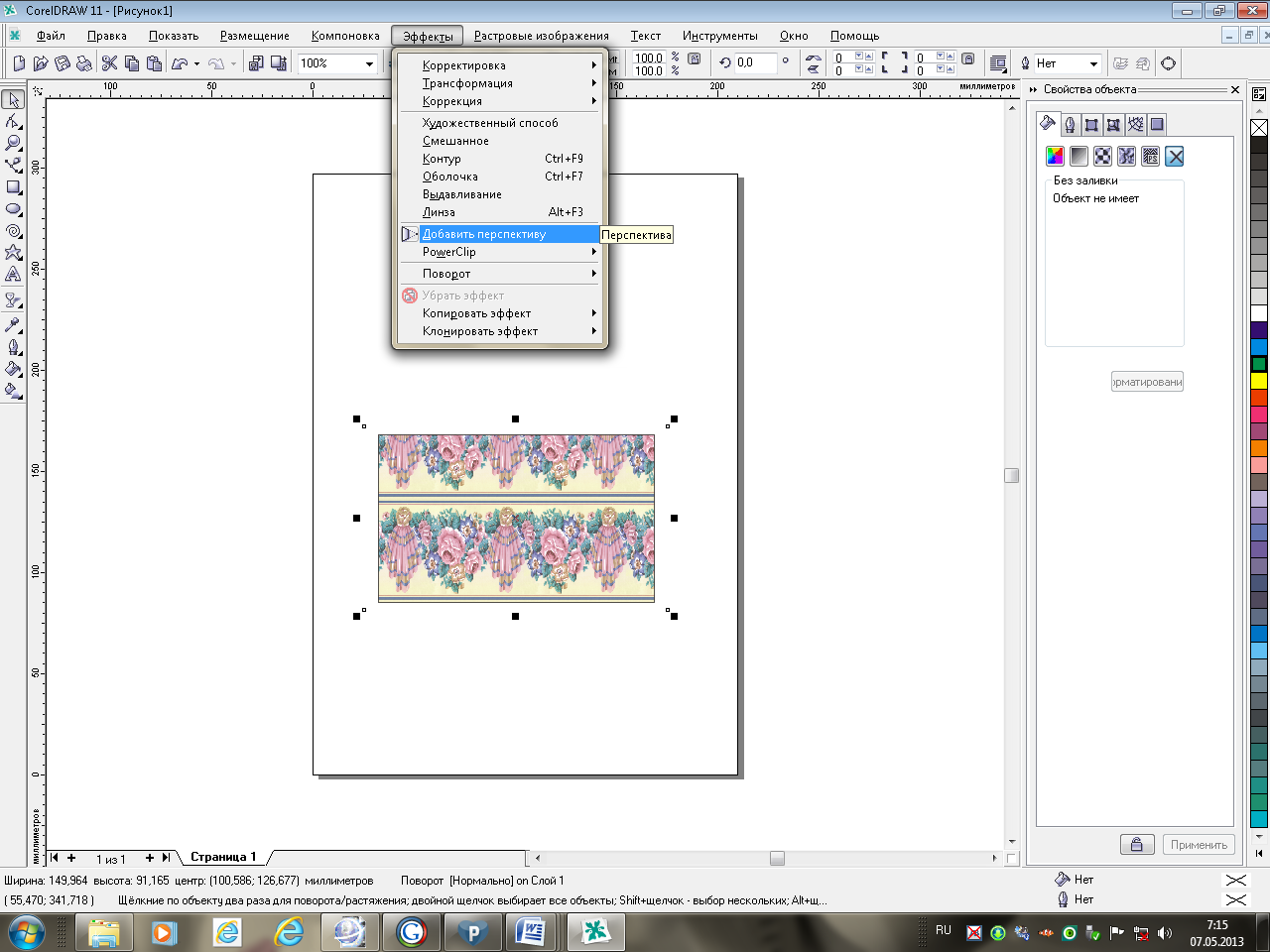
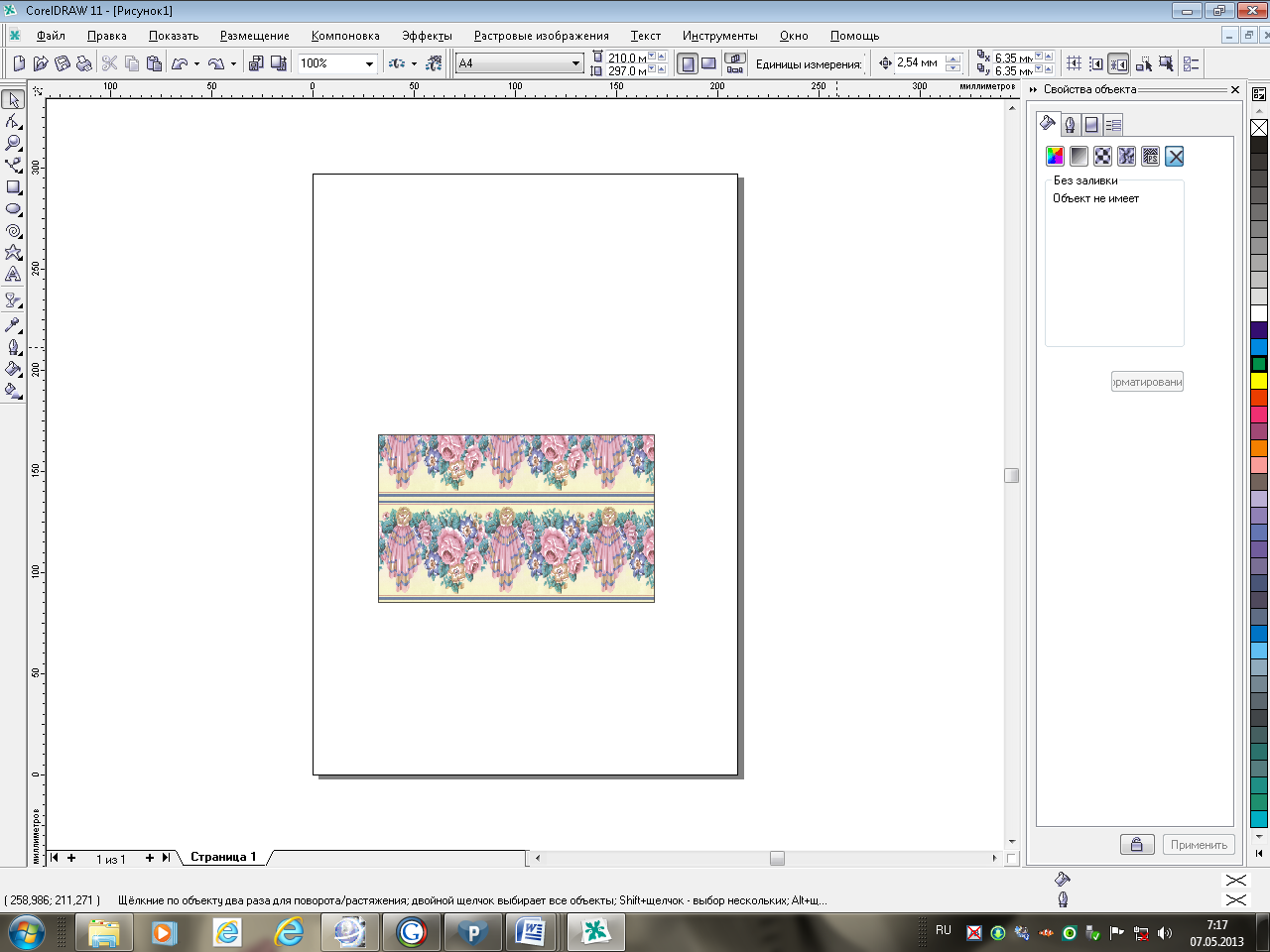
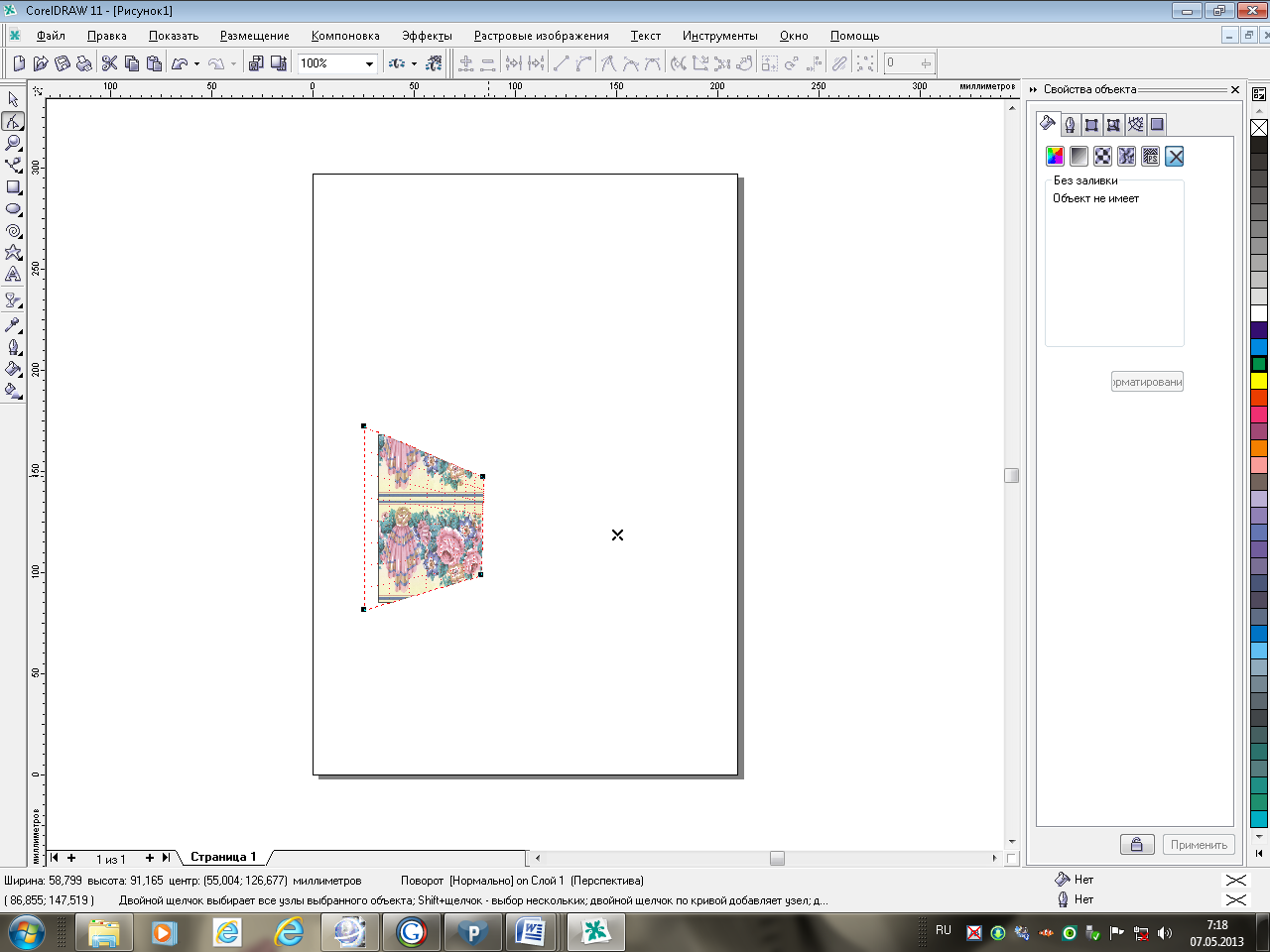
Задания для самостоятельной работы
Тема. Булевы операции с объектами и применение перспективы
Уровень: базовый
Упражнение 1. Создание рисунков.
-
Создайте окружность размером 40 x 40 мм
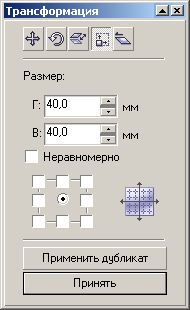
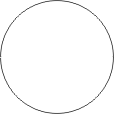
-
Создайте копию окружности с привязкой к правому краю, уменьшив изображение на 75%
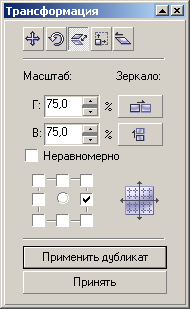
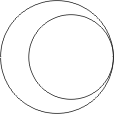
-
Создайте копию новой окружности с привязкой к центру, уменьшив изображение на 60%
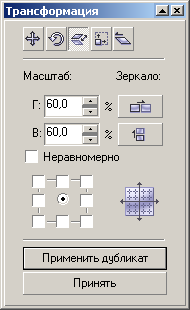
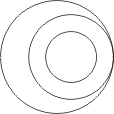
-
Вырежьте из внешней(первой) окружности среднюю(вторую)
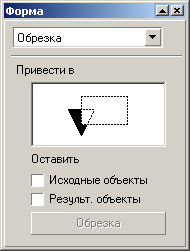
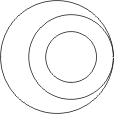
-
Создайте прямоугольник таким образом, чтобы он перекрывал нижнюю часть окружности, а его верхняя граница проходила строго по центру окружности
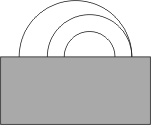
-
Обрежьте с помощью прямоугольника внешнюю окружность
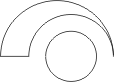
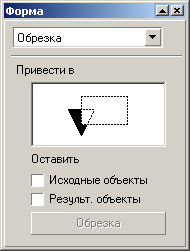
-
Залейте верхнюю часть изображения
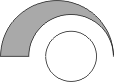
-
Скопируйте верхнюю часть изображения, отразив её по вертикали и горизонтали
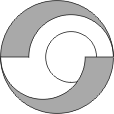
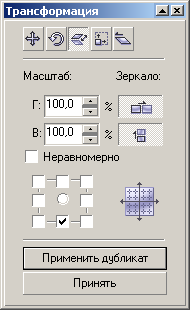
-
Залейте центр и объедините его с нижней частью изображения
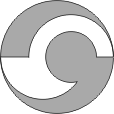

Готовое изображение
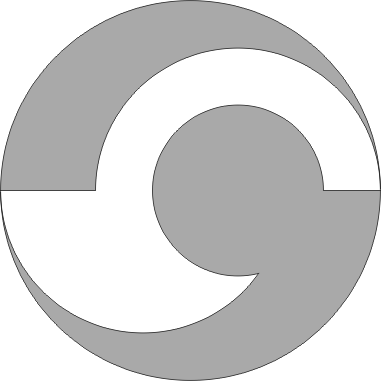
Уровень: базовый с дополнением
Упражнение 1. Создание сложных рисунков. Используя изученные ранее операции, создайте векторные рисунки
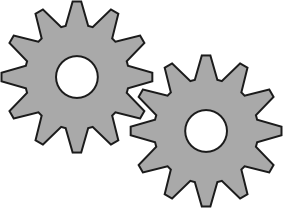

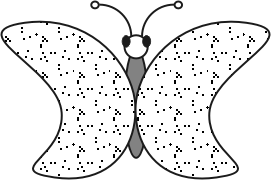
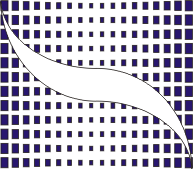
Упражнение 2. Используя функцию "Объем" ("Выдавливание"), построить комнату, у которой ширина 100, высота 70, а глубина 60 единиц. Стены, пол, потолок и задняя стенка окрашены в разные цвета. Пол разбит на квадраты и окрашены в шахматном порядке. Посредине комнаты на золотом постаменте изображен знак Зодиака или какое-либо животного, залитого градиентной заливкой.
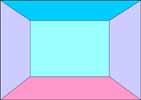
1) Задаем альбомное расположение страницы.
2) Задаем прямоугольник - переднюю стенку комнаты размером 100х70.
3) На высоте чуть выше середины высоты комнаты задаем линию горизонта.
4) Используя эффект "Объем" и установок: - глубина 60 и "Вперед с уменьшением" и расположение точки схода на линии горизонта в центре комнаты, строим перспективное изображение объема комнаты. Полученное изображение заливаем цветом, допустим, задней стенки
5). Чтобы изменить цвет других плоскостей, нужно: выполнить - "Монтаж - Отделить", затем "Разгруппировать" и только после этого залить остальные плоскости своим цветом.

6) Чтобы разбить пол на квадраты-прямоугольники, используем сетку к которой "Добавить перспективу", простым перетаскиванием узлов, переносим ее на пол. Также можно построить сетку на других плоскостях, которую можно потом использовать в качестве размерной перспективной сетки.
7) Для окраски квадратов сетки на полу, надо сначала сетку разгруппировать

8) Знака Зодиака или какое другое животное выбирается: Сервис - символы
9) Изобразить знак на постаменте выполняется с помощью заготовки "Земля на золоте" (см. Сервис-Заготовки).

10) Строим раму с помощью операции "Добавить перспективу" (см. в эффектах), располагая предварительно одну сторону раму параллельно и ближе передней боковой линии правой или левой стены.
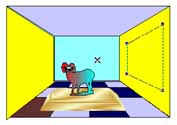
11) Растровую картинку поместить в эту раму операциями: "Эффект - Фигурная заливка - Поместить в контейнер". Можно редактировать (смещать фигуру в контейнере): "Эффект - Фигурная заливка - Изменить содержимое". Завершить изменения: "Эффект - Фигурная заливка - Завершить изменения".

12) Поместить в комнату стул, стол, вазу по своему усмотрению
13) На левой стене выполнить текстовую композицию
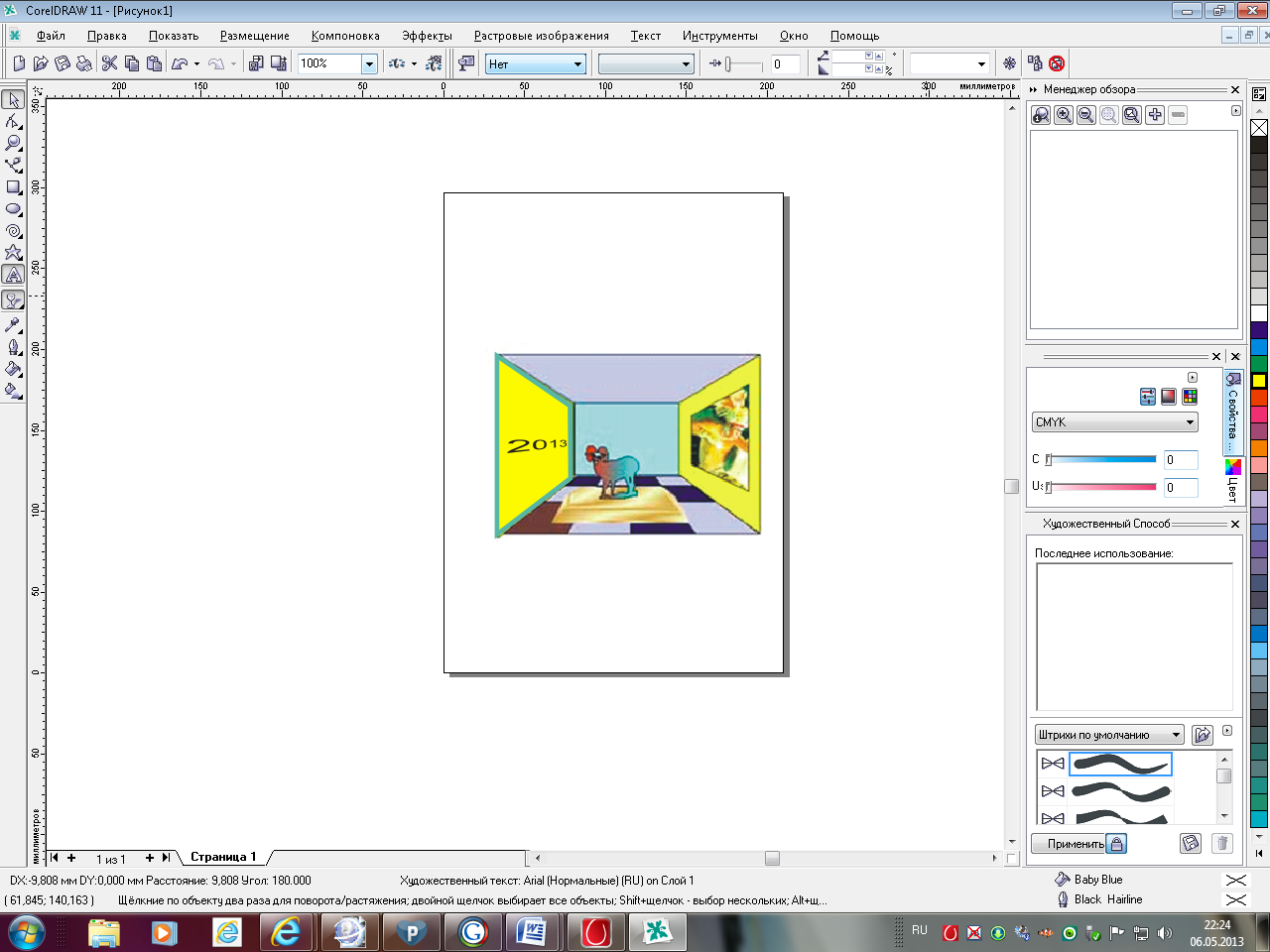
Уровень: творческий
Упражнение 1. Нарисуйте бабочку
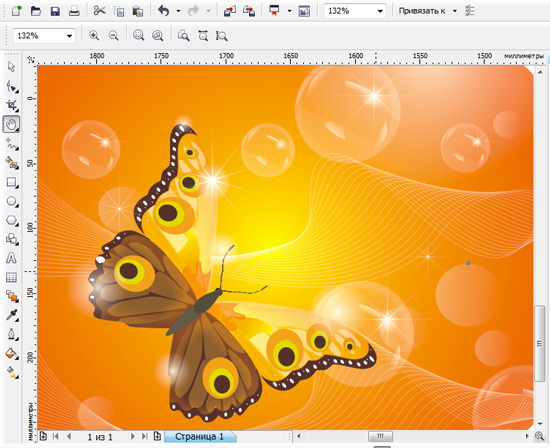
Рассмотрим инструменты которые нам понадобятся:
-
Инструмент "Перо", "Ломаная линия"
-
«Форма» F10
-
Инструменты «Эллипс», "Звезда"
-
Инструмент "Интерактивная заливка"(G)
-
"Прозрачность"
-
Инструмент "Тень"
-
"Нож"
-
"Интеллектуальная заливка"
-
Инструмент "Перетекание"
-
Инструмент "Power Clip"
Приступим к выполнению урока. Нарисуем тело бабочки. Возьмите инструмент «Эллипс» F7. Построите им два объекта туловища бабочки, далее преобразуйте их в кривые (правая кнопка мыши по эллипсу, в появившемся меню выбрать"Преобразовать в кривую"). Теперь возьмите инструмент «Форма». Добавляя новые узлы и перемещая старые либо изменяя тип узлов, или перемещая опорные точки данных узлов, видоизмените эллипсы.
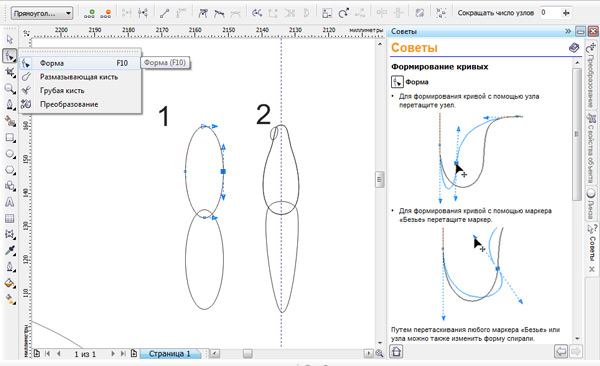
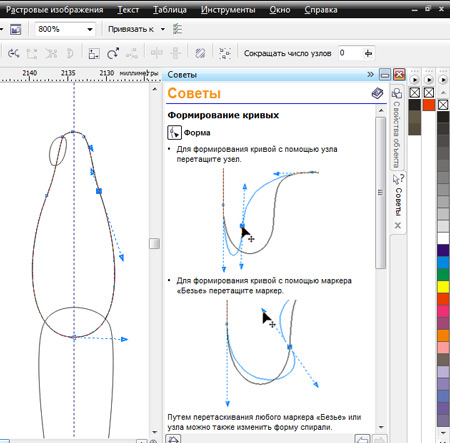
Таким же образом, используя эллипс, постройте глаз и усы нашей будущей бабочке.
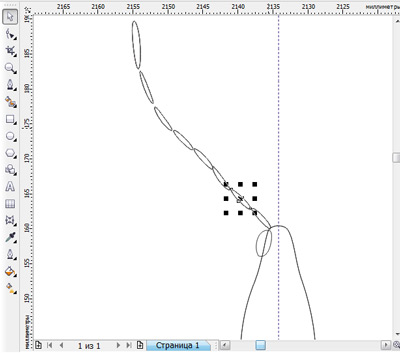
Нарисуем крылья бабочки. Решить данную задачу можно как минимум двумя способами.
Первый способ, подходить больше новичкам. Возьмите инструмент "Ломаная линия" . Далее постройте ломаный, упрощенный контур крыльев. Возьмите инструмент "Форма". Выделите, набросив лассо, все узлы. Кликните правой кнопкой мыши не снимая выделения по любому из узлов. В появившемся меню выберите пункт "Преобразовать в кривую". После данной операции, отредактируйте инструментом "Форма" сегменты кривой.
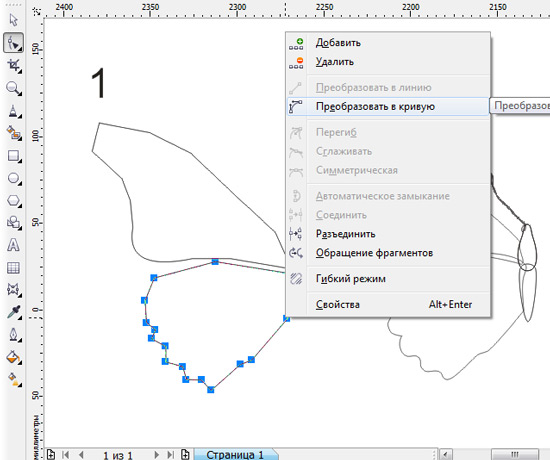
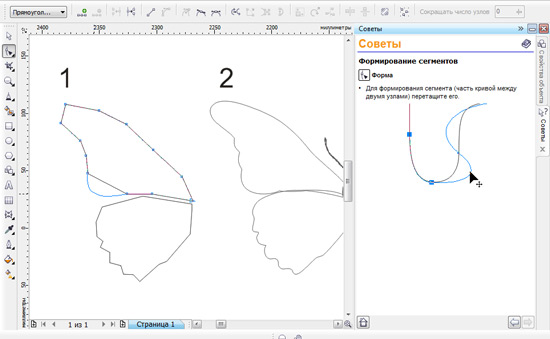
Второй способ , более подходить опытным пользователям. В основе его лежит использование инструмента "Перо" либо "Безье" . При помощи данного инструмента возможно построить контур крыльев за одни раз.
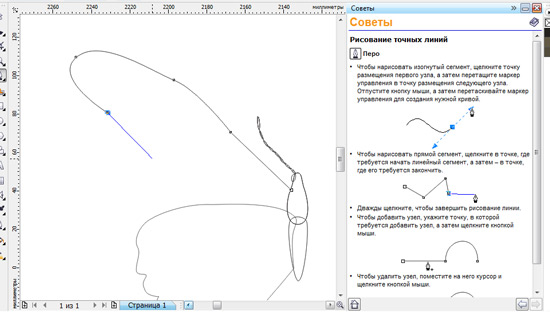
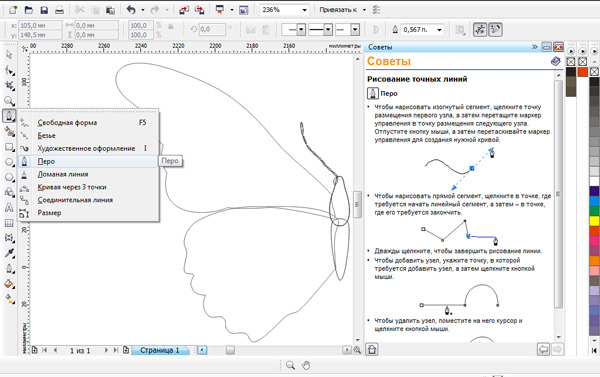
Построим кайму в левой части крыльев бабочки. Создайте копию крыла(выделить объект и нажать клавишу (+)). Сместите немного копию крыла влево. Возьмите инструмент "Интеллектуальная заливка". Нажмите инструментом по форме, которая получилась пересечением крыла и его копии. 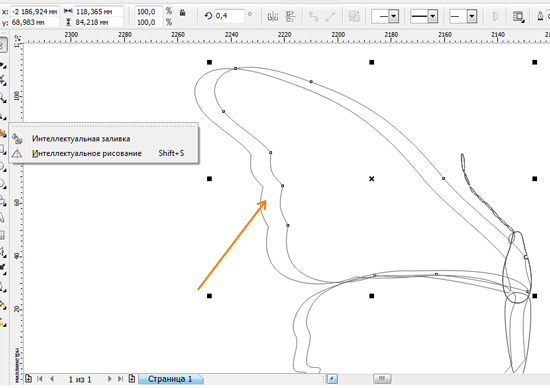
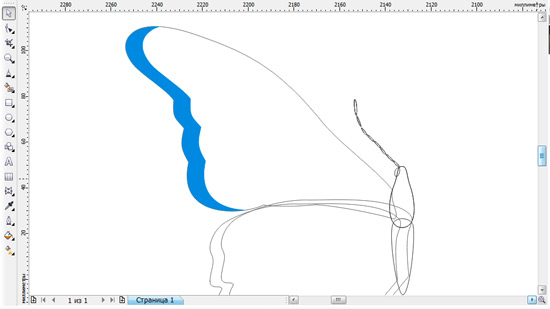
Построим объекты имитирующие прожилки на крыльях бабочки. Для этого можно воспользоваться инструментом "Свободная форма", "Ломаная линия" либо"Безье". Также инструментом "Эллипс" постройте небольшие чередующиеся пятна на краях крыльев.
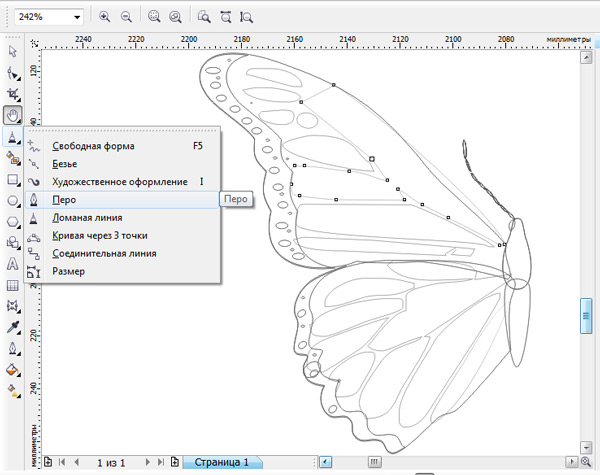
Используя инструмент "Эллипсис" постройте пятна на крыльях бабочки.
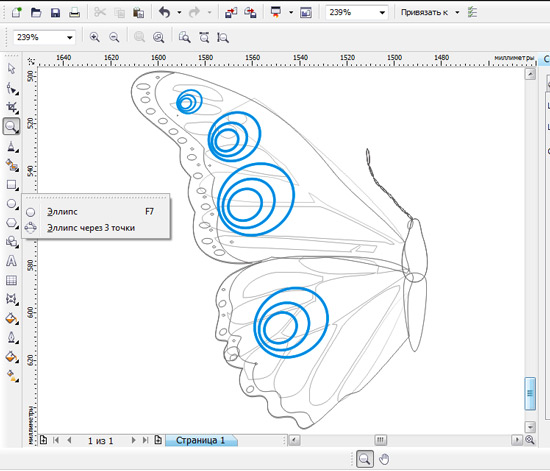
Нарисуйте объект у основания верхнего крыла бабочки. Для этого создайте копию крыла. Далее возьмите инструмент "Нож", разделите им объект по необходимой кривой, ненужную часть объекта удалите.
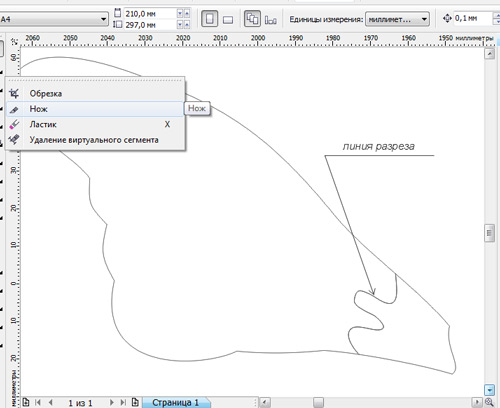
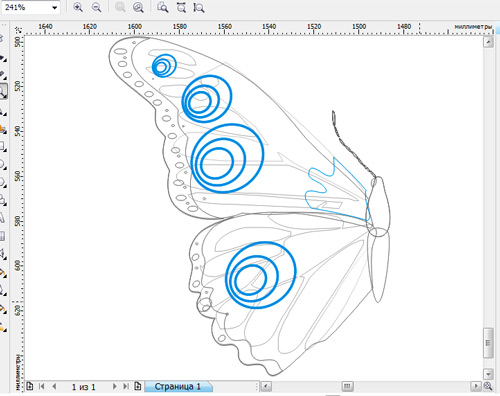
Займемся цветом. Если вы будете использовать свои цвета, позвольте я дам пару советов вам по подбору цветов. Конечно можно полагаться на свой вкус, но иногда проще обратится к специализированным инструментам.
Постройте три прямоугольника. Залейте их оранжевым цветом. Далее выделите один из прямоугольников, нажмите правую кнопку, в появившемся меню выберите"Свойства", далее справа в прикрепленном окне нажмите кнопку "Заливка" - "Дополнительно". В появившимся окне сверху нажмите вкладку "Краскосмесители"
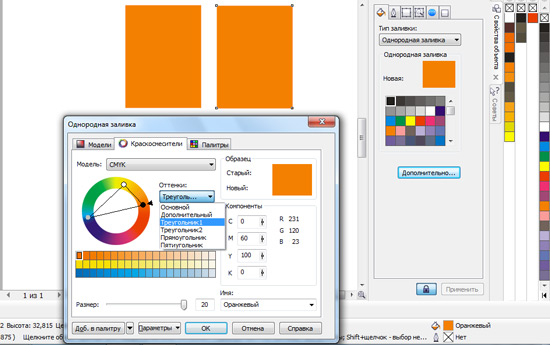
Выберите оттенок например "Треугольник 1". Программа нам предложила следующие цвета в сочетание нашему оранжевому цвету - это желто-оранжевый и синий (смотрите под цветовым кругом). Выберите один из предложенных цветов и нажмите кнопку ОК.
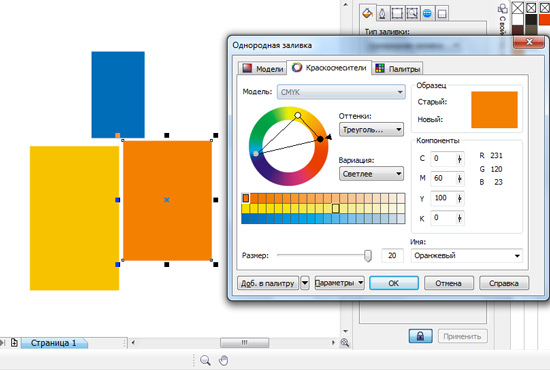
Приступим к раскрашиванию крыльев бабочки. Верхнее крыло залейте "Интерактивной заливкой", нижнее крыло и объекты края, элементы туловища-однородной заливкой
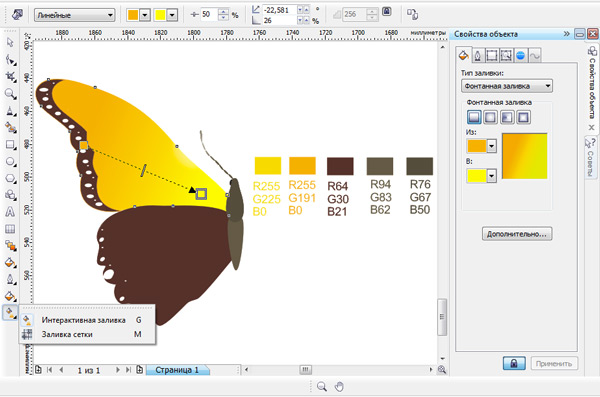
Затеним края крыльев бабочки. Для этого создайте копии крыльев бабочки, уберите заливку, задайте необходимую толщину конурам крыльев.
Примените инструмент "Тень" к копиям крыльев. Настройки тени следующие: непрозрачность тени около 97, размытие тени 14-19, режим прозрачности (важно) - обычный, цвет тени- оранжевый.
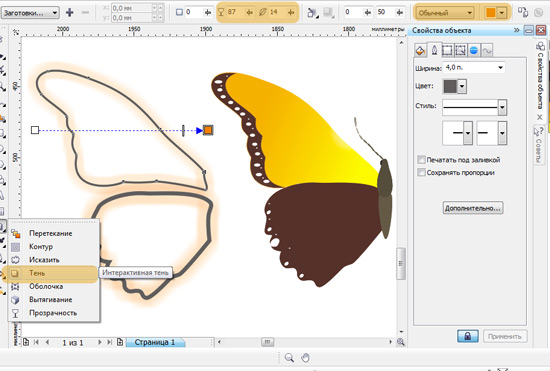
Отделите тень от конура крыльев, для этого нажмите правой кнопкой мыши инструментом "Тень" по границе объекта и тени, в выпадающем меню выберите"Разъединить группа тени".
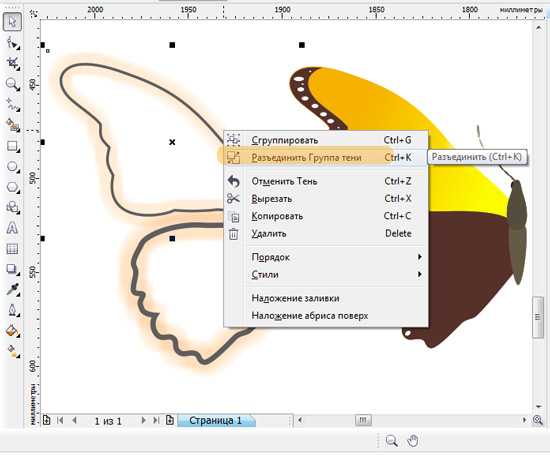
Выделите объекты теней и нажмите клавишу + , тем самым вы создадите копию по верх выделенных объектов (в данном примере это усилит насыщенность теней)
Далее воспользуемся инструментом "Power Clip". При помощи данного инструмента созданную нами тень, мы поместим внутрь крыльев бабочки.
Чтобы воспользоваться инструментом вам необходимо сначала выделить объект созданной нами тени, далее вверху выбрать текстовую вкладку "Эффекты" -"Power Clip"- "Поместить в контейнер", далее появившемся большим указателем-стрелкой, кликнуть левой кнопкой мыши по крылу бабочки.
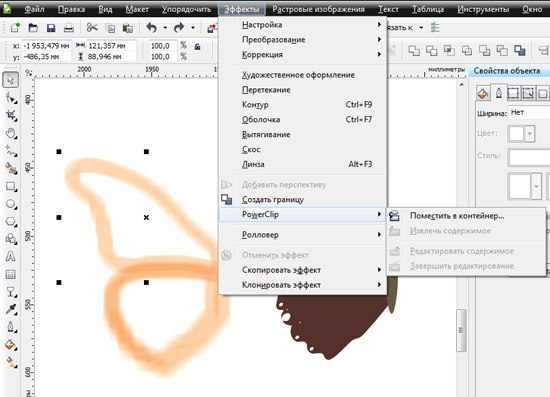
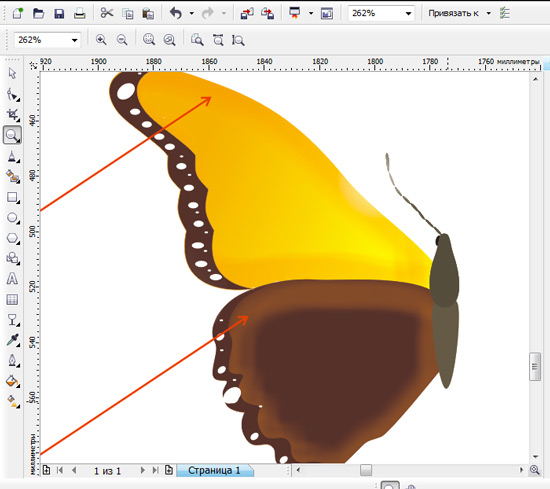
Если вас не устроит расположение объекта теней внутри объектов крыльев бабочки, вы можете отредактировать положение. Для этого кликните правой кнопкой мыши по объекту крыла-контейнера, и в появившемся меню выберите"Редактировать содержимое".
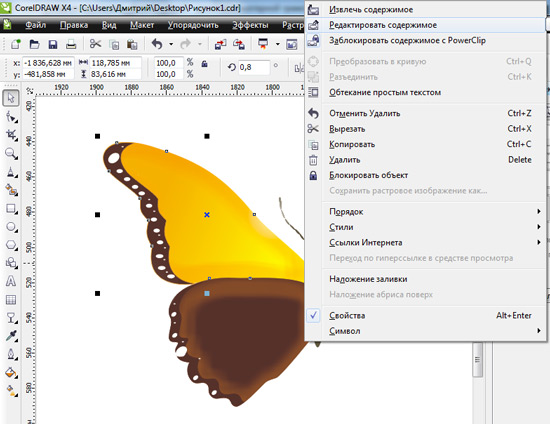
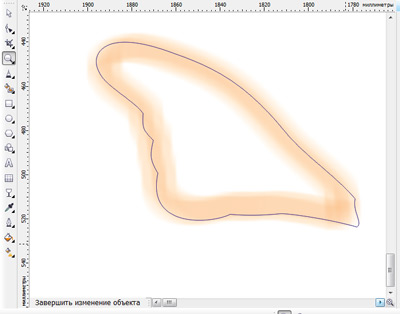
Закрасим пятна на крыльях бабочки. Для нижнего крыла примените однородную оранжевую заливку R247 G172 B7. Пятна верхнего крыла залейте белым цветом. Далее примените ко всем пятнам линейную прозрачность.
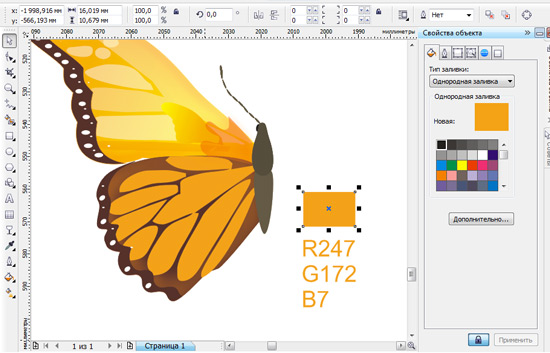
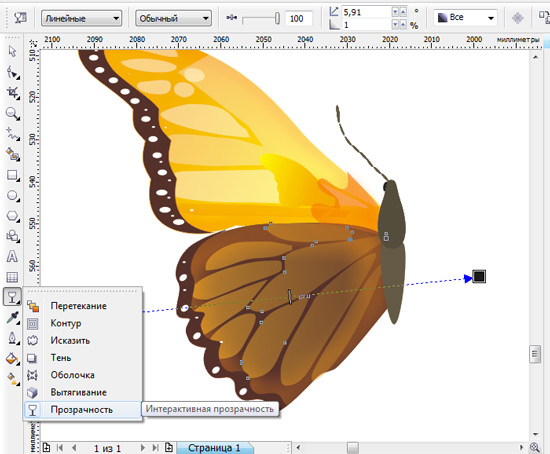
Залейте пятна на крыльях бабочки ранее использованными цветами.
Получим зеркальную копию крыла бабочки. Для этого выделите все объекты входящие в крыло, далее сверху на панели инструментов нажмите кнопку "Отразить по горизонтали".
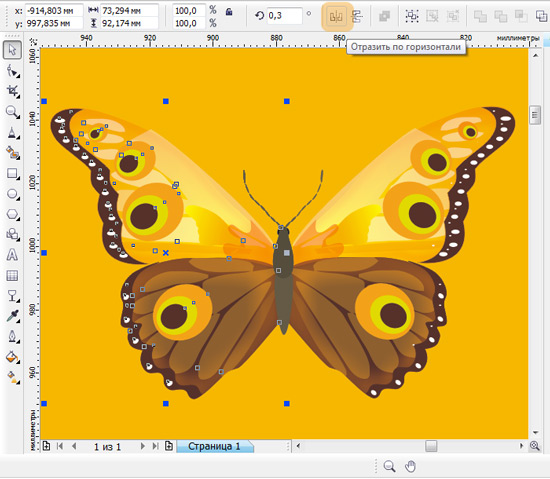
Создадим задний фон для нашей композиций. Он будет состоять из фона залитого градиентной заливкой, абстрактной композиции из линий, пузырьков, и бликов.
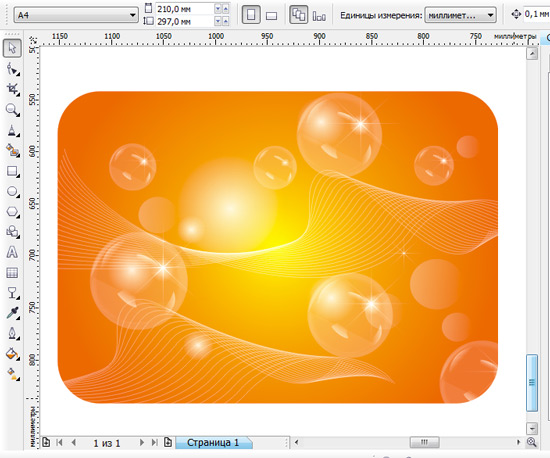
Постройте инструментом "Прямоугольник"F6 прямоугольник. Далее возьмите инструмент "Форма" и закруглите им углы прямоугольника.
Залейте прямоугольник "Интерактивной заливкой"G, тип заливки - радиальная.
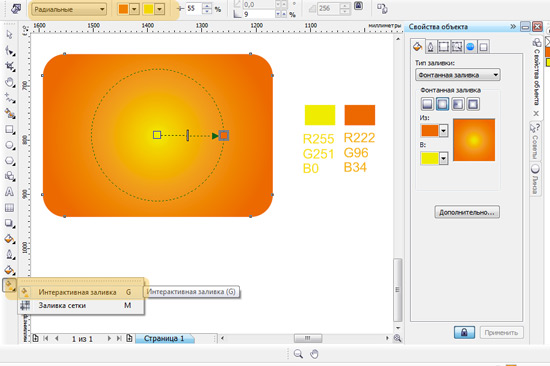
Займемся рисование пузырька. Постройте инструментом "Эллипс" , "Ломанная линия", "Перо" следующие объекты.
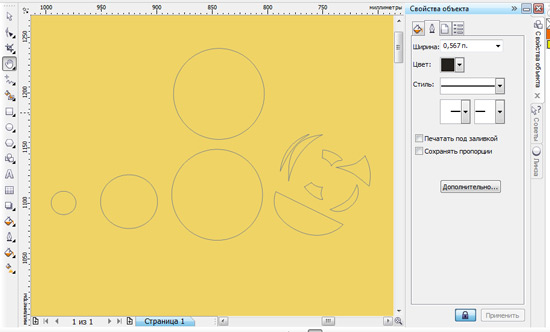
Залейте все объекты, кроме одной большой окружности, белым цветом. И примените к ним "Линейную прозрачность."

Постройте еще две окружности и примените к ним "Прозрачность", тип - радиальная, также поменяйте ползунки в инструменте прозрачность местами, черный по центру , белый на край. Таким образом мы получим, что прозрачность будет плавно увеличиваться от центра к краям.
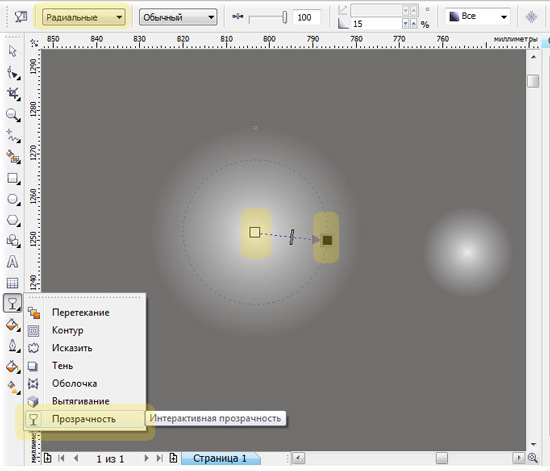
У нас осталась еще одна окружность не залитая белым цветом. Придайте толщину ее контуру, далее примените к ней инструмент "Тень". Настройки тени следующие: непрозрачность около 50, размытие -15, цвет белый, режим наложения(обязательно) -обычный
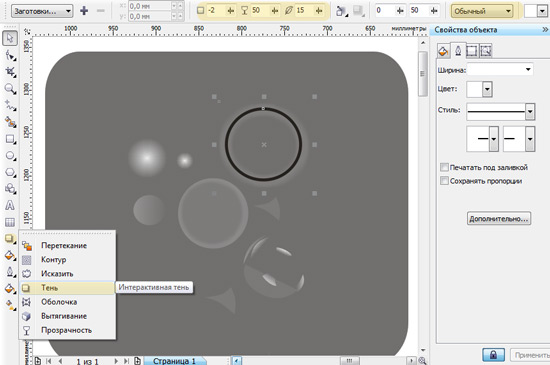
Отделите тень от окружности, окружность удалите. Подобную операцию мы (проделывали с тенями для крыльев бабочки). Далее поместите тень используя инструмент "Power Clip" в большую окружность залитую белым цветом (данную операцию мы также проделывали с крыльями бабочки).
Построим звезду для усиления эффекта блика. Возьмите инструмент "Звезда" постройте им необходимых размеров звезду, далее задайте ей ,сверху на панели свойств, количество лучей - 8, возьмите инструмент "Форма" , сдвиньте данным инструментом лучи в цент звезды. Примените к объекту звезды радиальную прозрачность.
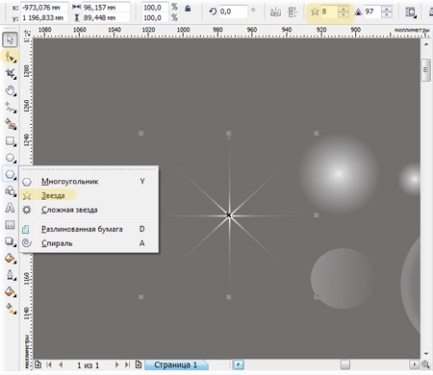
Соберем наши разрозненные объекты в единое целое и тем самым получим симпатичный прозрачный пузырь.
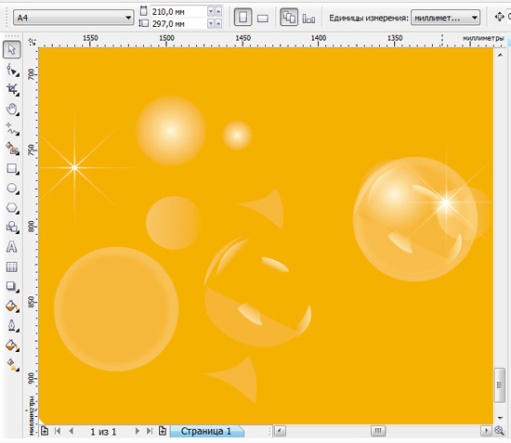
Разнообразим нашу композицию абстрактным элементом из линий. Возьмите инструмент "Свободная форма". Постройте произвольную кривую. Далее создайте ее копию(выделить объект и нажать клавишу + на клавиатуре).
Отразите копию объект по горизонтали, нажав соответствующую кнопку сверху на панели инструментов.
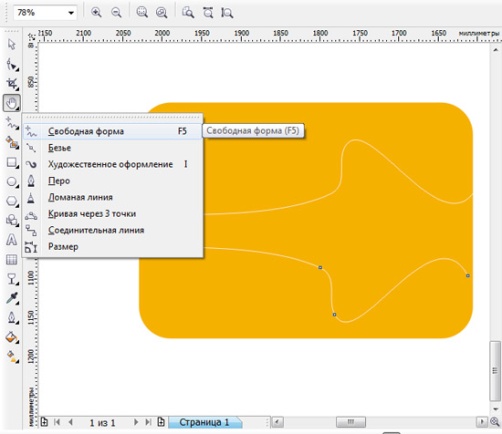
Примените к данным линиям инструмент "Перетекание". Настройте сверху на панели инструментов необходимое количество объектов перетекания. Также поэкспериментируйте с положением кривых, либо добавлением узлов инструментом "Форма", таким образом можно добиться весьма интересных результатов.
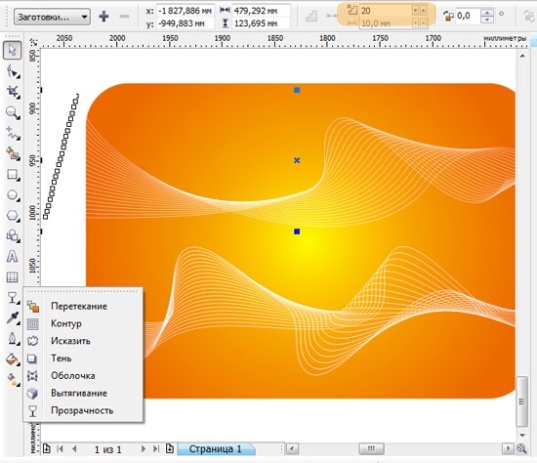
Примените к линиям инструмент "Прозрачность", тип прозрачности - однородная.
Соберите нашу композицию. Создайте копии пузырьков, добавьте бликов. Это достаточно творческая работа:

Содержание
Введение……………………………………………………………………………
3
Инструкционная карта № 1.
Тема. Создание, загрузка, сохранение документа. Настройка рабочего пространства (вид)………………………………………………………………
4
Инструкционная карта № 2
Тема. Рисование простейших объектов и их модификации………………….
11
Задания для самостоятельной работы…………………………………..
15
Инструкционная карта № 3
Тема. Построение кривых (кривая, кривая безье, перо, полилиния)………..
18
Задания для самостоятельной работы………………………………….
24
Инструкционная карта № 4
Тема. Преобразование узлов…………………………………………………..
30
Задания для самостоятельной работы…………………………………..
34
Инструкционная карта № 5
Тема. Копирование, перемещение, клонирование и дублирование объектов...
40
Задания для самостоятельной работы………………………………………..
41
Инструкционная карта № 6
Тема. Заливка и контур………………………………………………………..
48
Задания для самостоятельной работы……………………………………….
60
Инструкционная карта № 7
Тема. Интерактивные инструменты…………………………………………..
62
Задания для самостоятельной работы………………………………………..
64
Инструкционная карта № 8
Тема. Работа с текстом…………………………………………………………
65
Задания для самостоятельной работы…………………………………………
68
Инструкционная карта № 9
Тема. Булевы операции с объектами и применение перспективы…………..
69
Задания для самостоятельной работы………………………………………..
71
Содержание………………………………………………………………………
90


