- Преподавателю
- Информатика
- Практические задания «Рисуем в Word»
Практические задания «Рисуем в Word»
| Раздел | Информатика |
| Класс | - |
| Тип | Конспекты |
| Автор | Ошева В.И. |
| Дата | 23.03.2014 |
| Формат | doc |
| Изображения | Есть |
Упражнение 1. Фигуры
1. Результат должен быть приблизительно похож на рис. 2.1.
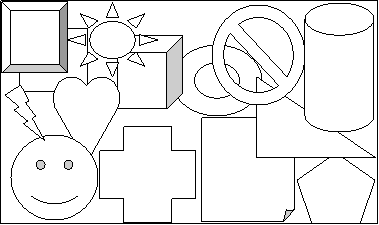
Рис.2.1.Упражнение "Фигуры". Шаг 1
2. Освободите пустое пространство в центре заполненной в упражнении страницы, как на рис. 2.2.
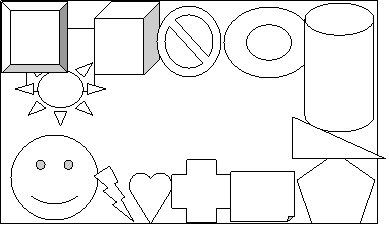
Рис.2.1.Упражнение "Фигуры". Шаг 2
3. Выберете одну из фигур, расположенных по краям листа, переместите её в центр страницы и измените её размер так, чтобы заполнить всё пустое пространство. При увеличении размера не изменяйте пропорции фигуры. Сравните результат с рис.2.3.
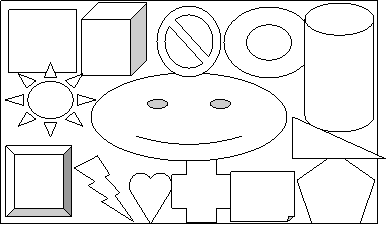
Рис.2.1.Упражнение "Фигуры". Шаг 3 4. Сохраните рисунок в своей папке под названием "Фигуры".
Упражнение 2. Лестница
1. Создайте новый документ. Нарисуйте ряд из квадратов, примыкающих друг к другу, как на рис. 2.4.
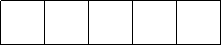
Рис.2.4.Упражнение"Лестница". Шаг 1
2. Путём последовательного растяжения квадратов превратите их ряд в лестницу - рис. 2.5. Сохраните рисунок.
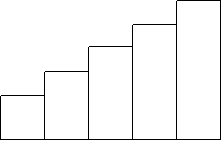
Рис. 2.5. Упражнение "Лестница". Шаг 2
Изменение пропорции
Чтобы изменить пропорции объекта, выделите его щелчком левой клавиши мыши, а затем перетащите по вертикали или горизонтали один из центральных маркеров.
Упражнение 3. Перспектива
1. Создайте ряд из пяти одинаковых автофигур.
2. Последовательно, не меняя пропорций, сократите их размеры.
3. Сравните получившийся рисунок с рис. 2.6 и сохраните файл под названием "Перспектива".
Сохранение пропорций при изменении размеров. Передвигая угловой маркер автофигуры, удерживая клавишу Shift.
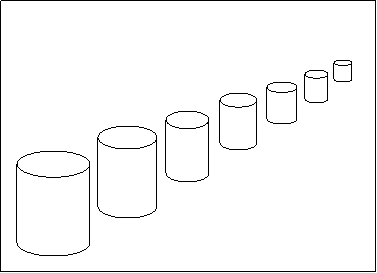
Рис. 2.6. Упражнение " Перспектива"
Упражнение 4. Пирамида
1. Создайте две одинаковые автофигуры, увеличьте размер одной из них и разместите малую перед большой; если большая фигура оказалась впереди, переместите её на задний план. Составьте таким способом стопку из пяти слоёв, как на рис. 2.7.
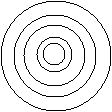
Рис. 2.7. Упражнение "Пирамида". Шаг 1
2. Сместите вверх все фигуры, кроме самой нижней. сравните с рис. 2.8.
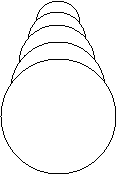
Рис. 2.8. Упражнение "Пирамида". Шаг 2
3. Скопируйте и переверните пирамиду, перемещая планы. на рис. 2.9 видно, как должна выглядеть перевёрнутая пирамида.
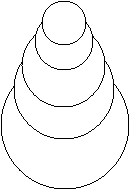
Рис. 2.9. Упражнение "Пирамида". Шаг 3
4. Сохраните файл под именем "Пирамида".
Перемещение планов
Чтобы изменить порядок наложения фигур, нажмите на панели Рисование кнопку Действия, выберите команду Порядок, а затем - На задний план или На передний план.
Выделение группы фигур
Способ 1: удерживая клавишуShift, выделите последовательно выбранные объекты, щёлкая на них левой клавишей мыши.
Способ 2: нажмите на панели Рисование кнопку Выбор объектов и, удерживая левую клавишу мыши и передвигая мышь, выделите появившимся пунктирным квадратом все объекты группировки сразу.
Копирование
Чтобы скопировать объект (или группу выделенных объектов), наведите на него курсор, нажмите правую клавишу мыши и, не пуская её, перетащите объект. В открывшимся меню выберите команду копировать.
Точное перемещение
Для точного перемещения объектов клавишами со стрелками необходимо удерживать клавишу Ctrl. Кроме того, можно изменить интервалы перемещения, заданные в окне сетка из списка команд Действия.
Упражнение 5. Сетка
1. Создайте четыре квадрата, как на рис. 2.10.

Рис. 2.10. Упражнение "Сетка" .Шаг 1
2. Соедините все четыре квадрата в один большой квадрат - рис. 2.11. Сгруппируйте его.

Рис. 2.11. Упражнение "Сетка". Шаг 2
3. Скопируйте полученную группу три раза, составьте из четырёх групп новый квадрат - рис. 2.12. Сгруппируйте его.
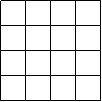
Рис. 2.12. Упражнение "Сетка". Шаг 3
4. Ещё раз повторив это действие, создайте сетку 8х8 квадратов. Сравните результат с рис. 2.13.
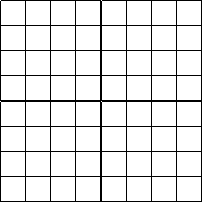
Рис. 2.13. Упражнение "Сетка". Шаг 4
5. Сохраните рисунок под названием "Сетка".
Группировка
Выделив группу фигур, откройте на панели Рисование меню Действия и выберите команду Группировать.
С группой объектов можно совершать те же действия, что и с отдельными автофигурами, то есть перемещать их, копировать, менять их размеры, пропорции, объединять в группы.
Чтобы разгруппировать объекты, в меню Действия выберите команду Разгруппировать. Чтобы сиять выделение множества объектов, щелкните левой клавишей мыши на пустом пространстве страницы.
Упражнение 6. Шестиугольник
1. Создайте три равносторонних треугольника, отразите один из них сверху вниз - рис. 2.14.
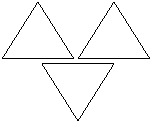 Рис. 2.14. Упражнение «Шестиугольник». Шаг 1
Рис. 2.14. Упражнение «Шестиугольник». Шаг 1
![]() 2. Соедините три полученные фигуры и сгруппируйте
2. Соедините три полученные фигуры и сгруппируйте
их -рис. 2.15.
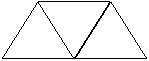 Рис. 2.15. Упражнение «Шестиугольник». Шаг 2.
Рис. 2.15. Упражнение «Шестиугольник». Шаг 2.
3. Скопируйте группу, отразите копию сверху вниз рис. 2.1.6.
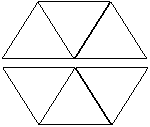 Рис. 2.16. Упражнение "Шестиугольник". Шаг 3
Рис. 2.16. Упражнение "Шестиугольник". Шаг 3
4. Соедините и сгруппируйте две симметричные части рис. 2.17.
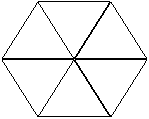 Рис. 2.17. Упражнение «Шестиугольник». Шаг 4
Рис. 2.17. Упражнение «Шестиугольник». Шаг 4
5. Сохраните файл под названием «Шестиугольник».
Упражнение 7. Цветник-2
1. Создайте рисунок, похожий на рис. 3.3. или придумать оригинальную композицию.
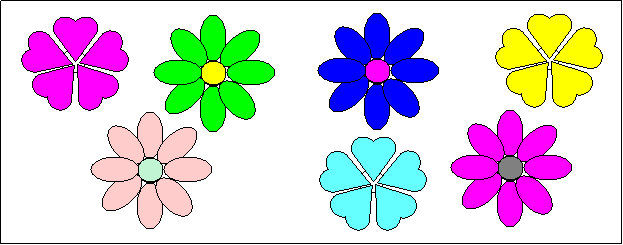
Рис. 3.3. Упражнение «Цветник»
2. Сохраните измененный файл под названием «Цветник-2».
Фон рисунка
Можно изменить цвет выделенной строки, абзаца или страницы целиком. Для этого откройте в меню список Формат и в нем - окно Границы И заливка. Выберите вкладку Заливка, определите цвет сплошной заливки или тип и цвет узорной заливки и ее фона.
Большую свободу действий предоставляет иной способ: фон выполняется в виде автофигуры, помещаемой на задний план рисунка. Автофигура может занимать вею страницу или даже выходить за ее пределы
Упражнение 8. Цветовая гамма
1. Откройте файл «Сетка», разгруппируйте рисунок и выделите сетку 4х4 квадрата. Залейте все квадраты одним цветом.
2. Выделяя последовательно один квадрат за другим, придайте каждому свой оттенок, сохраняя общий исходный тон.
3. Сохраните измененный файл под названием «Синяя гамма», «Красная гамма» и т. д.
Упражнение 9. Воздушная перспектива
1. Откройте файл «Перспектива» и выполните заливку ближайшего объекта самым насыщенным цветом средней светлоты.
2. Следующие объекты, по мере их удаления, заливайте
все менее насыщенным цветом.
3. Сохраните измененный файл под названием «Воздушная перспектива».


