- Преподавателю
- Информатика
- Управление дисками (Подготовка к установке 2-ой ОС)
Управление дисками (Подготовка к установке 2-ой ОС)
| Раздел | Информатика |
| Класс | - |
| Тип | Конспекты |
| Автор | Kasaev O.K. |
| Дата | 14.12.2014 |
| Формат | docx |
| Изображения | Есть |
| Управление дисками в Windows Vista и Windows 7 |
|
|
|
|

В Windows Vista и Windows 7 программа управления дисками дает гораздо больше возможностей, чем аналогичная в Windows XP, начиная хотя бы с возможности управления размером раздела. Конечно, количество операций с разделами не такое большое, как в специализированных программах (таких как Acronis Disk Director, например), да и объединение разделов без потери данных на одном из них пока невозможно. Но не нужно забывать, что это не специализированная программа, а встроенный в ОС функционал и, в общем и целом, он достаточно удобен и не требует ни дополнительных программ, ни каких-то особенных знаний или опыта.
Давайте попробуем провести несложную операцию по созданию нового раздела, выделив для него пространство из существующего. В примере будет использована конфигурация с одним разделом на диске. В этом случае возможность создания второго раздела может оказаться как нельзя кстати.
-
Откройте оснастку Управление дисками
Нажмите Пуск - В строке поиска введите diskmgmt.msc - нажмите Enter
Или на ярлыке Мой компьютер нажмите правую клавишу мыши и выберите пункт Управление, затем в левой части консоли Управление компьютером выберите Управление дисками
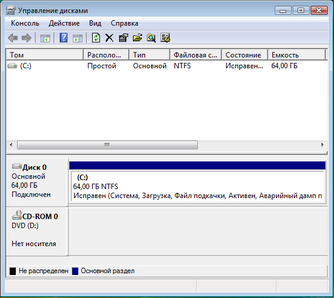
Увеличить рисунок
Вы увидите все диски, подключенные в данный момент, и все разделы на них. В данном случае нас будет интересовать диск С, за счет свободного пространства на котором мы и будем создавать новый раздел.
Прежде чем начать, я бы хотел подготовить назначение букв дисков по своему усмотрению. Мне, например, удобно, когда логические диски обозначены по алфавиту один за другим, а уже за ними CD/DVD-привод, сменные носители и подключенные сетевые диски.
Поэтому начнем с изменения буквы диска нашего DVD-привода, которому в данном случае назначена буква D.
-
В Управлении дисками нажмите правую клавишу мыши на диске D и в контекстном меню выберите пункт "Изменить букву диска или путь к диску"
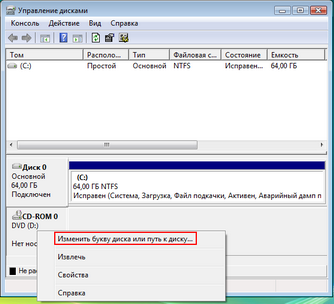
Увеличить рисунок -
В открывшемся окне нажмите кнопку Изменить
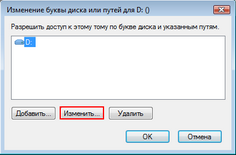
Увеличить рисунок -
В следующем выберите из списка новую букву, которую мы назначим приводу (в моем случае это буква E)

Увеличить рисунок -
Нажмите ОК и в этом окне и Да в окне с предупреждением системы.
Теперь, когда мы создадим новый том, ему будет назначена буква D.
-
На диске С нажмите правую клавишу мыши и выберите пункт "Сжать том"
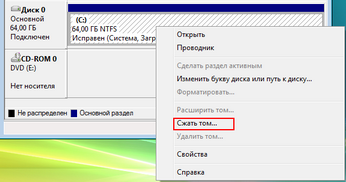
Увеличить рисунок
После этого вы увидите следующее сообщение
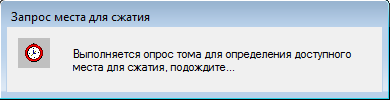
-
В следующем окне мастера управления разделами вы увидите информацию об общем дисковом пространстве диска C, доступном дисковом пространстве, которое может быть выделено в другой раздел, а также вы сможете указать количество мегабайт, на которые будет сжат текущий раздел.
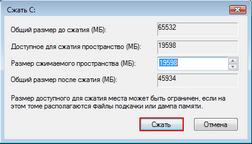
Увеличить рисунок
В этом же окне нажмите кнопку Сжать для начала сжатия раздела. -
После выполнения процедуры сжатия, которая займет некоторое время, в оснастке управления дисками вы увидите новый, нераспределенный раздел.
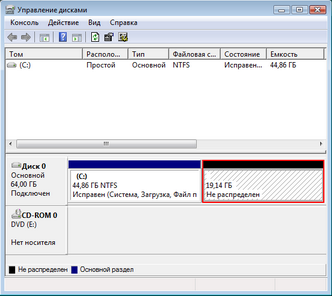
Увеличить рисунок -
Теперь нам нужно создать новый том, назначить ему букву и отформатировать.
Нажмите правую клавишу мыши на новом разделе и выберите пункт "Создать простой том..."
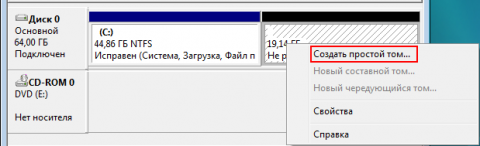
Увеличить рисунок -
В первом окне мастера создания нового тома нажмите Далее. Укажите размер нового тома. По умолчанию предлагается использовать все доступное пространство в нераспределенном разделе. Нас это устраивает, поэтому нажимаем Далее.
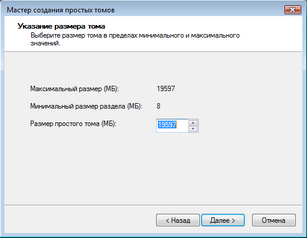
Увеличить рисунок -
На следующем шаге вам будет предложено выбрать букву диска для нового тома. В нашем случае мы позаботились об этом еще на шаге 1.1, поэтому нажимаем Далее
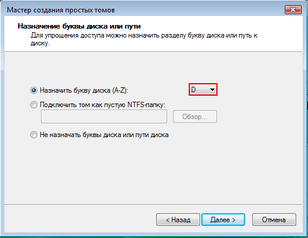
Увеличить рисунок -
В следующем окне мастера нам предложат отформатировать новый раздел, выбрать размер кластера и указать метку. По умолчанию новая метка обозначается как "Новый том" Вряд ли вы захотите, чтобы в проводнике у вас это красовалось, поэтому укажите свою метку тома или оставьте это поле пустым. Так как у нас новый раздел, я не вижу смысла делать полное форматирование, сделаем быстрое - это, как минимум, быстрее.
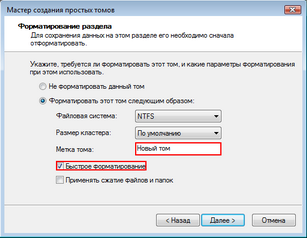
Увеличить рисунок -
Следующий шаг подытожит все наши установки проделанные ранее с новым разделом, и нам остается только нажать кнопку Готово
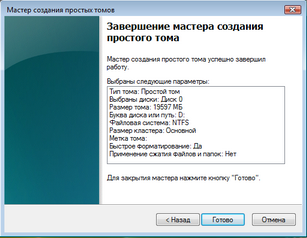
Увеличить рисунок -
Теперь вы видите, что у нас вместо одного раздела С есть два - С и D
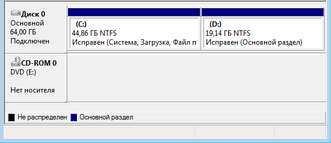
Увеличить рисунок
Вот и все, мы "откусили" немного места на диске С и получили второй раздел, с чем и поздравляю :)
Аналогичным образом можно увеличить диск C за счет другого раздела (следующего за С). Обязательным условием для этого является то, что раздел, следующий за первым (С) должен быть основным как и С. Он не должен быть дополнительным, либо оба объединяемых тома должны быть расположены на одном дополнительном разделе. Естественно такая процедура предусматривает наличие нераспределенного пространства, а значит если мы будем делать "слияние" С и D, то без потери данных на последнем ничего не получится, так как необходимо будет удалить том, прежде чем использовать его для расширения.
В остальном последовательность практически обратная.
-
Удаляем диск D в оснастке управления дисками. Для этого на диске D нажмите правую клавишу мыши и выберите пункт Удалить том
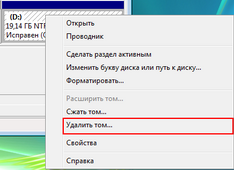
Увеличить рисунок
Вам будет показано предупреждение системы о том, что все данные на удаляемом разделе будут потеряны, придется согласиться :)
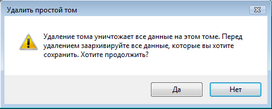
Увеличить рисунок -
Теперь мы имеет нераспределенное пространство, которым и воспользуемся для увеличения объема диска С.

Нажмите правую клавишу мыши на диске С и выберите в контекстном меню пункт "Расширить том"
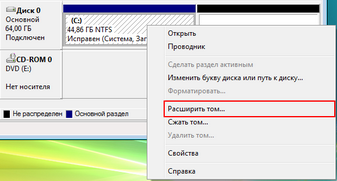
Увеличить рисунок -
Запустится мастер управления томом, на первом окне мастера нажмите кнопку Далее и откроется следующее окно, в котором вам будет предоставлен выбор разделов, за счет которых будет расширен диск С. В нашем случае такой раздел один и он уже выбран по умолчанию.
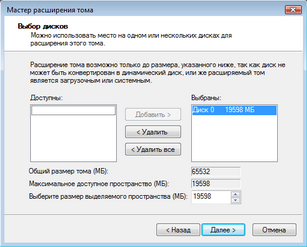
Увеличить рисунок -
Далее будет показана собранная информация, и после нажатия кнопки Готово диск С будет увеличен.
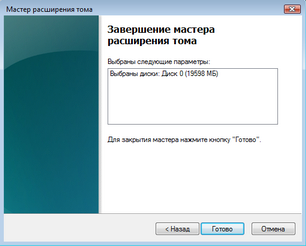
Увеличить рисунок
Вот, собственно, и все - мы получили один большой раздел вместо двух поменьше, и при этом на первом разделе все данные остались нетронутыми.

Увеличить рисунок
7


