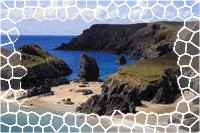- Преподавателю
- Информатика
- Освоение работы в графическом редакторе PhotoShop
Освоение работы в графическом редакторе PhotoShop
| Раздел | Информатика |
| Класс | - |
| Тип | Другие методич. материалы |
| Автор | Канагатова М.С. |
| Дата | 10.10.2015 |
| Формат | docx |
| Изображения | Есть |
Практическая работа №14
Освоение работы в графическом редакторе PhotoShop.
Основы композиции. Текстовые эффекты. Имитация объема в PhotoShop. Фотомонтаж.
ЗАДАНИЕ
Задание 1 Работа с выделением
-
Запустите программу Photoshop (Пуск - Программы - Adobe - Photoshop 6.0).
-
Откройте файл Bear, командой Файл - Открыть.
-
Создайте новый документ, Файл - Новый. В открывшемся окне Новый документ задайте размеры изображения (лучше в см, 1515 см). Разрешение 50. Режим - цветовую палитру (Ч-Б, RGB или др.). Содержимое лучше заказать Белое.
-
Сохраните документ под именем Photo 1 (Файл - Сохранить как).
-
С помощью инструмента Заливка задайте фон документа.
-
Активизируйте окно файла Bear, на панели инструментов выберите выделение овалом и выделите морду медведя.
-
Перенесите выделенный фрагмент при помощи инструмента Передвижение в документ Photo 1, установив в нужном месте.
-
Для оформления фона используем инструмент Кисть с измененными параметрами: снежинки, звездочки и т.д. (см. рисунок 1)
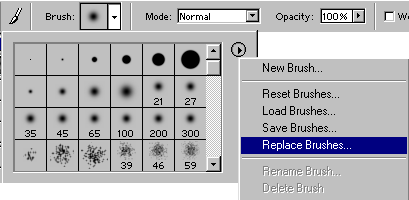
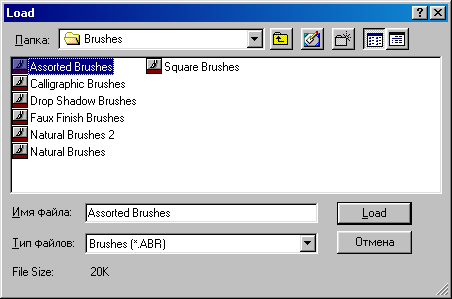
Рисунок 1 - Изменение параметров кисти
-
В открывшемся диалоговом окне Добавить (Load) выберите Assorted Brushes и щелкните на кнопке Добавить (Load). Появится новая Панель Кистей со звездочками, снежинками и др. Такими кисточками штампуют рисунки в нужном месте.
-
Произвольным образом проштампуйте Кисточкой на фоне.
-
Для того, чтобы вернуть прежние параметры, нужно проделать те же действия только, в раскрывшемся меню, выбрать пункт Reset Brushes (см. рисунок 1).

-
С помощью инструмента Текст введите текст открытки, например, «Happy New Year!».
-
Сохраниете изменения в документе командой Файл - Сохранить. Закрыть файл Bear без изменений и файл Photo 1.
ОбразецЗадание 2 Работа с инструментом Лассо
-
Откройте файл Zebra, командой Файл - Открыть.
-
Создайте новый документ, Файл - Новый. В открывшемся окне Новый документ задайте размеры изображения (лучше в см, 2020 см). Разрешение 50. Режим - цветовую палитру (Ч-Б, RGB или др.). Содержимое лучше заказать Белое.
-
Сохраните документ под именем Photo 2 (Файл - Сохранить как).
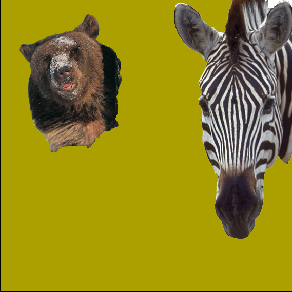
-
Активизируйте окно файла Zebrа. Выберите инструмент Магнитное Лассо. Выделите «голову Зебры» по контуру.
-
С помощью инструмента Заливка задайте фон документа.
-
Перенесите выделенный фрагмент при помощи инструмента Передвижение в документ Photo 2, установив в нужном месте.
-
Откройте файл Bear, командой Файл - Открыть.
ОбразецАналогично выделите с помощью Лассо «голову медведя» и перенесите её в документ Photo 2, при помощи инструмента Передвижение.
-
Закройте документы Bear и Zebra, не сохраняя в них изменений.
-
Сохраните документ под именем Photo 2 (Файл - Сохранить).
-
По желанию, добавьте текст в документ Photo 2.
-
Закройте документ.
Работа с фильтрами
Фильтрация - преобразование изображения. Фильтры служат для преобразования вида рисунка и фотографии, повысить четкость изображения или состарить её и т.д.
Примеры фильтрации:
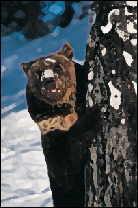
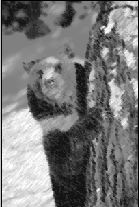

Задание 1 Просмотр фильтров
-
Запустите программу Photoshop (Пуск - Программы - Adobe - Photoshop 6.0).
-
Откройте файл Bear, командой Файл - Открыть.
-
Сохраните этот файл под именем Photo 3, в своей папке.
-
Работа с фильтрацией изображения начинается: Изображение (Image) - Режим (Mode) - заказать режим, например ЧБ (черно-белое) или RGB - для фильтрации цветных изображений.
-
Щелкните меню Фильтры (Filters) - выбрать группу фильтров, например, Искажение (Distort) - и тип фильтра, например, Зигзаг (ZigZag).
-
В появившейся палитре выбрать масштаб изображения от 0 до 100% и бегунками выбрать конкретное представление изображения. На маленьком экране Палитры будет представлено будущее преобразование картинки.
-
Подберите необходимые параметры и щелкните ОК.
Замечание1. После каждого просмотра очередного фильтра необходимо вернуть изображение в исходное состояние командой Правка (Edit) - Отменить … (Undo …), так как последующий фильтр будет накладываться на предыдущий.
-
Самостоятельно поработайте с фильтрами.
-
Оставьте без изменений файл Photo 3.
Задание 2 Создание чеканки монеты
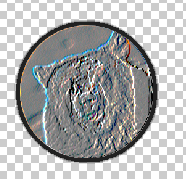
-
Выделите эллипсом морду медведя от центра (удерживая Alt и Shift), которая станет «орлом» монеты.
-
Удалите ненужные внешние детали изображения - Выделение (Select) - Инвертировать (Inverse) и DEL.
-
Снова выполните Выделение - Инвертировать, чтобы вернуться к выделенной части изображения.
-
Фильтры (Filters) - Стиль (Style) - Чеканка (Emboss). Подберите параметры так, чтобы сохранить похожесть чеканки на оригинал.
-
Для создания иллюзии ободка монеты выберите основной цвет чёрным и выполните команду Выделить (Select) - Изменить (Modify) - Рамка (Bordur), залейте рамку инструментом Заливка.
-
Сохраните изменения в файле Photo 3.
-
Закройте документ.
«Подсветка» изображения
Фильтр «Эффект цвета» имитирует освещение изображения с заданной стороны, заданной интенсивности и «лампочкой» заказанного цвета.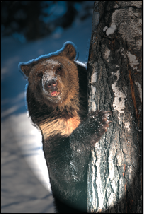
Замечание 2. Установите режим для работы с цветным изображением командой Изображение (Image) - Режим (Mode) - RGB-цвет. Для черно-белых изображений этот фильтр неприменим.
-
Установим Фильтр (Filter) - Рендер (Render) - Эффект цвета (Lighting effects).
-
Появится Панель регулирования подсветкой. Двигая центральный маркер овала, изменяем точку освещения. Двигая маркер эллипса, меняем фокус освещения.
-
Щелкнув дважды по окошку с цветом, можно выбрать любой цвет «лампочки».
Задание 4 Эффект огня 
-
Запустите программу Photoshop (Пуск - Программы - Adobe - Photoshop 6.0).
-
Создайте новый документ, Файл - Новый. В открывшемся окне Новый документ задайте размеры изображения (300100 pixels). Разрешение 50. Режим - цветовую палитру RGB. Содержимое лучше заказать Белое.
-
Сохраните документ под именем Photo 4 (Файл - Сохранить как).
-
Выберите инструмент Текст, задайте параметры шрифта.

-
Введите слово.
-
Совместите слои командой Слои(Layer) - Flatten Image.
-
Примените фильтр Фильтр(Filter) - Pixelate - Crystallize.
-
В открывшемся окне установите - Размер(Cell Size) от 4 до 6.
-
Делаем изображение негативным Изображение(Image) - Настройка(Adjust) - Инвертировать(Invert).
-
Поверните его на 90o градусов по часовой стрелке командой Изображение(Imagе) - Поворот(Rotate Canvas) - 90o CW.
-
П
 римените фильтр Фильтр(Filter) - Стилизация(Stylize) - Ветер(Wind). Установите следующие параметры: Метод(Method) - Ветер(Wind), Направление(Direction)-Влево(From the left).
римените фильтр Фильтр(Filter) - Стилизация(Stylize) - Ветер(Wind). Установите следующие параметры: Метод(Method) - Ветер(Wind), Направление(Direction)-Влево(From the left). -
Используйте фильтр Filter - Искажение(Distort) - Ripple. Установите - Amount-40, Размер(Size) - Большой(Large).
-
Возвратите изображение в горизонтальное положение командой Изображение(Image) - Поворот(Rotate Canvas) - 90o CСW.
-
Придайте изображению цвет огня командой Изображение(Image) - Настройка(Adjust) - HueSaturation, где включите Colorize и ставите значение Hue от 30 до 50 и Saturation от 80 до 100.
-
Сохраните изменения.
Эффекты с фото
Задание 5
1. Откройте произвольный файл, командой Файл - Открыть.
3. Сохраните этот файл под именем Photo 7, в своей папке.
4. Для начала подбираем фото.
5. Создаем новый channel. Для этого активизируйте вкладку Channels на Панели слоев в правом нижнем углу окна программы. Нажмите на раскрывающую кнопку и выберите Новый шаблон(New channel..).
6. Создаем выделение прямоугольником  .
.
7. Затем командой Выделение(Select) - Инвертировать(Inverse) выделяем края шаблона.
8. Заливаем выделение белым цветом с помощью команды Редактирование(Edit) - Fill - Use:White.
9. Отменяем выделение -Выделение( Select) -Снять выделение( Deselect).
10. Используем какой-нибудь фильтр, например Фильтр(Filter )- Pixelate - Color Halfone (Параметры подберите по вкусу).

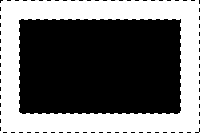
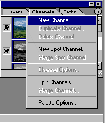
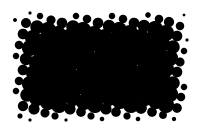
11.  Переходим обратно в RGB channel
Переходим обратно в RGB channel
12. Загружаем созданный нами шаблон - Выделение(Select) - Load Selection - выберите нужный шаблон.
13. Затем заполняем цветом фона на котором будет лежать фото командой Edit - Fill - Use:White.
14. Отменяем выделение - Выделение(Select) -Снять выделение( Deselect).
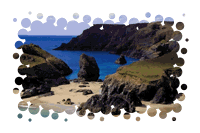
Задание 6
Самостоятельно проделайте следующие примеры:
Filter/Brush Strokes/Sprayed Strokes
Filter/Distort/Ripple
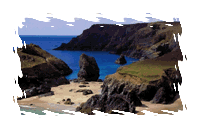
Filter/Scetch/Water Paper

Filter/Texture/Stained Glass