- Преподавателю
- Информатика
- Как добавить нового персонажа в коллекцию iSpring Suite?
Как добавить нового персонажа в коллекцию iSpring Suite?
| Раздел | Информатика |
| Класс | - |
| Тип | Другие методич. материалы |
| Автор | Нестеренко О.В. |
| Дата | 29.04.2015 |
| Формат | zip |
| Изображения | Есть |
Нестеренко Олеся Викторовна
Учитель математики и информатики
МАОУ СОШ №45 г. Калининграда
Как добавить нового персонажа в коллекцию iSpring Suite?
В iSpring Suite 7 представлено 10 персонажей для различных ситуаций обучения. Вы также можете в любой момент расширить коллекцию. Бесплатный инструмент Мастер персонажей от iSpring позволяет с легкостью добавить своего собственного героя.
Чтобы создать персонажа, Вам будет необходим набор фотографий человека. Лучше всего подойдут фотографии без фона. Мы возьмем нового героя в следующих образах:

Вы можете использовать изображения в любом формате: jpg, png, bmp, tif, gif.
Примечание: Рекомендуется добавлять фотографии в формате .png, так как он позволяет обеспечить достаточно высокий уровень качества изображения, а также может содержать прозрачный фон. Такой фон подойдет лучше, чтобы сохранить силуэт персонажа и добавить любой другой фон на слайды.
Добавление нового персонажа
Чтобы добавить персонажа в коллекцию, выполните несколько простых шагов:
-
Запустите Мастер персонажей iSpring, выберите опцию Создать нового персонажа и нажмите кнопку далее (Next).
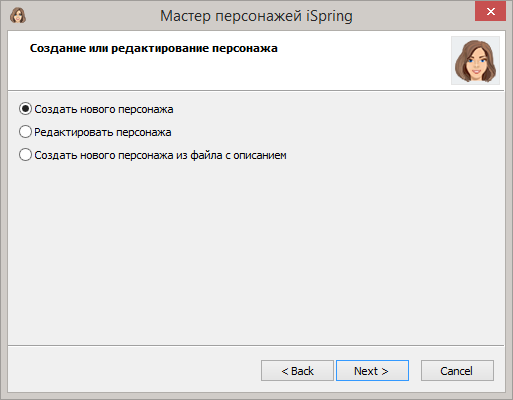
-
Введите имя персонажа и добавьте несколько ключевых слов. Это необходимо, чтобы затем быстро найти его в коллекции. Нажмите Далее (Next).
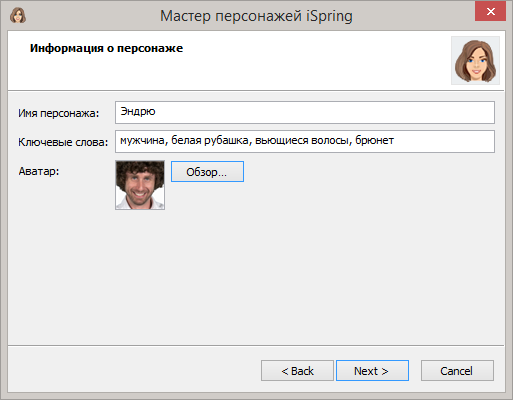
-
Нажмите кнопку Добавить, чтобы вставить изображения и краткое описание каждой позы. Описания необходимы, чтобы упростить поиск подходящего изображения Перейдите к следующему этапу, нажав кнопку Далее (Next).
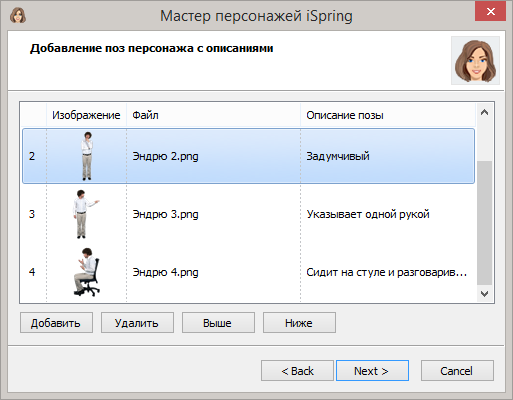
-
На этом этапе вы можете сохранить исходные размер и качество изображения или оптимизировать его. При выборе опции Оптимизировать изображения, например: Вписать в размеры: 1000х1600 пикселей, изображения большего размера будут уменьшены до указанного (соблюдая пропорции). А изображения меньшего размера не будут увеличиваться.
Опция Качество JPEG определяет сжатие изображений в коллекции. Рекомендуемый процент сжатия 75-95%. Укажите необходимые настройки и нажмите Далее (Next).
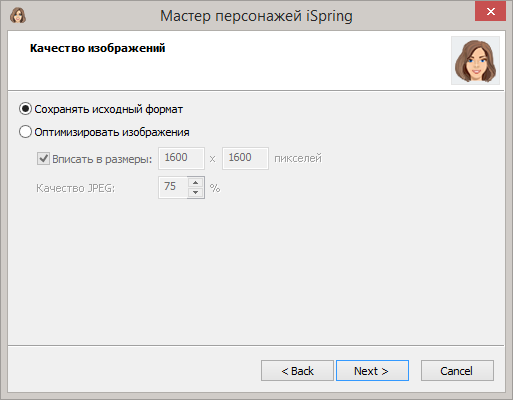
-
Введите имя файла персонажа и выберите папку. Кликните Далее (Next).
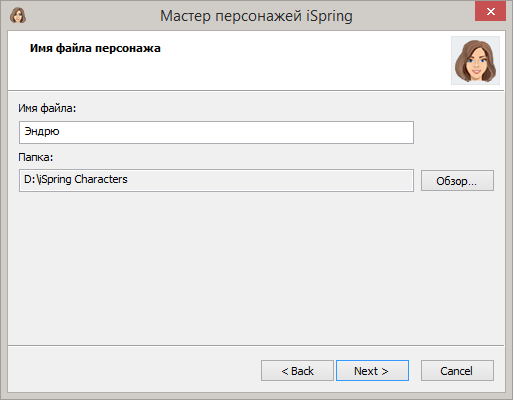
-
Вот и все. Персонаж успешно создан. Нажмите Закончить (Finish).
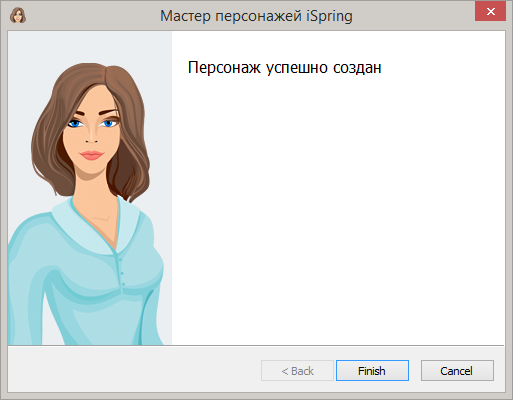
-
Мастер Персонажей iSpring создает файл с расширением .ischaracter, который содержит всю необходимую информацию для добавления персонажа. Откройте папку с созданным персонажем и двойным щелчком нажмите на файл.
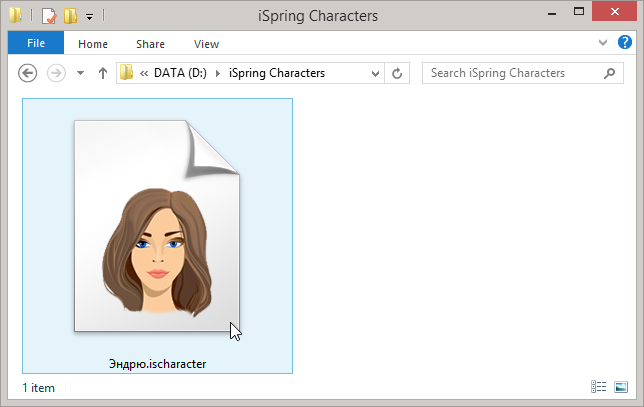
После успешной установки персонажа, он будет доступен в коллекции. Чтобы проверить, откройте программу iSpring Suite и нажмите кнопку Персонаж.
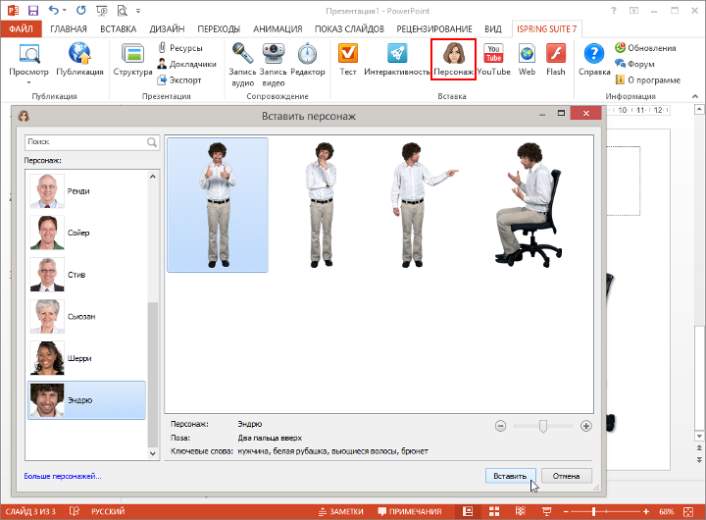
Скачайте созданного нами персонажа бесплатно и добавьте его в свою коллекцию.
Чтобы скачать других персонажей, перейдите в Библиотеку шаблонов наших зарубежных партнеров.
Как удалить персонажа
Если вы хотите удалить созданного персонажа, откройте папку C:\ProgramData\iSpring Solutions\Characters. По умолчанию эта папка скрыта, поэтому вы можете скопировать путь и вставить его в адресную строку окна Windows Explorer.
Эта папка содержит список всех установленных персонажей. Папки персонажей, представленных в коллекции iSpring по умолчанию, имеют названия по имени персонажа. Папки вручную добавленных героев названы длинным кодом. Проверьте содержимое папки и удалите ненужные. Соответствующий персонаж будет удален из коллекции.
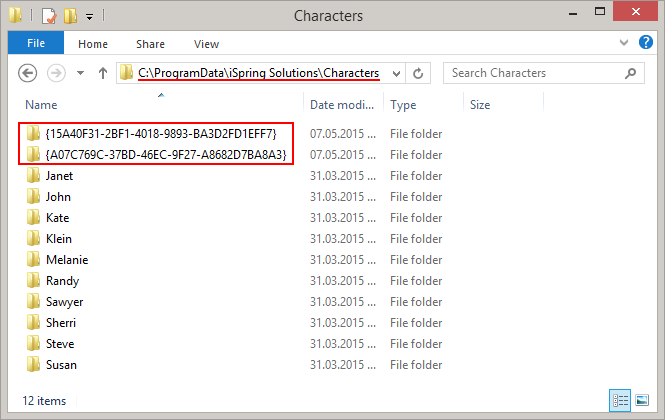
Редактирование персонажа
Если Вы хотите изменить описание изображений или добавить новые к своему персонажу, вы также можете с легкостью сделать это в Мастере Персонажей iSpring.
Для этого выполните следующие действия:
-
После запуска Мастера Персонажей выберите опцию Редактировать персонажа.
-
Выберите файл с расширением .ischaracter персонажа, которого Вы хотите изменить.
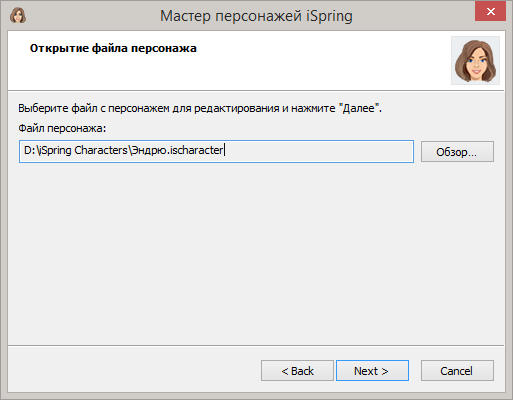
-
Измените описание, добавьте или удалите фотографии, оптимизируйте при необходимости качество и размер изображений.
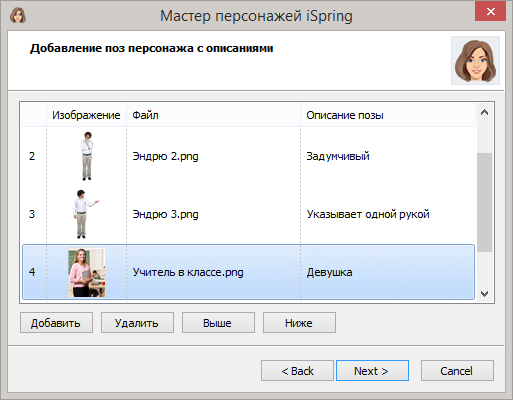
-
Замените существующий файл или сохраните его в качестве новой версии персонажа.
-
Нажмите двойным щелчком на файле, чтобы добавить персонажа в коллекцию iSpring.
-
Если отредактированный персонаж имеет такое же имя, Мастер Персонажей запросит подтверждение, чтобы заменить уже установленного персонажа. Нажмите Да.
Создание нового персонажа из файла с описанием
Этот способ может существенно ускорить создание персонажа, если Вам необходимо автоматизировать процесс. Тем не менее важно следовать некоторым принципам, как и при работе с Мастером Персонажей. Для начала, давайте рассмотрим, что включает в себя файл персонажа.
Файл с расширением .ischaracter представляет собой обычный zip архив, который можно разархивировать, например с помощью 7-Zip. После этого вы увидите, что папка содержит текстовый файл с описанием и изображения.
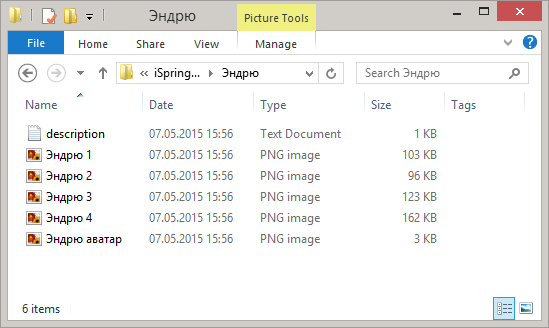
В данном примере файл description.txt содержит следующий текст:
-
[Character]
-
Name=Эндрю
-
Avatar=Эндрю аватар.png
-
Keywords=мужчина, белая рубашка, вьющиеся волосы, брюнет
-
Id={15A40F31-2BF1-4018-9893-BA3D2FD1EFF7}
-
[Poses]
-
Эндрю 1.png=Два пальца вверх
-
Эндрю 2.png=Задумчивый
-
Эндрю 3.png=Указывает одной рукой
-
Эндрю 4.png=Сидит на стуле и разговаривает
Текст определяет имя персонажа, ключевые слова, аватар и список изображений с описаниями. Названия файлов в документе соответствуют названиям изображений, которые находятся в этой же папке.
Чтобы создать персонажа, добавьте в папку фотографии и отредактируйте файл description.txt. В данном текстовом файле пропишите вручную имена добавленных изображений, ключевые слова и сохраните изменения.
Где найти фотографии?
Для создания персонажа можно использовать любое изображение. Однако, лучше всего подходят профессиональные фотографии без фона. Вы можете получить доступ к расширенному набору фотографий, оформив подписку на Библиотеку шаблонов наших зарубежных партнеров - eLearning Brothers.

Библиотека содержит не только сотни качественных фотографий и рисунков людей, но и шаблоны PowerPoint, сценарии диалогов, специальные аудио эффекты и стоковые изображения.
Кроме того, вы можете сами выступить в роли персонажа-докладчика. Для этого загрузите в Мастер персонажей свои фотографии и создайте нового персонажа по инструкциям в статье.
Вы хотите создавать материалы, которые запомнятся вашей аудитории? Оживите курс с помощью персонажей и расширяйте коллекцию уникальными героями.
СПИСОК ИСПОЛЬЗОВАННЫХ ИСТОЧНИКОВ
-
ispring.ru/
-
onlyneeds.ucoz.com/load/grafika/ispring_presenter_7_0_0_build_5521_final_rus/8-1-0-10688


