- Преподавателю
- Информатика
- Компьютерные презентации. Разработка урока №2
Компьютерные презентации. Разработка урока №2
| Раздел | Информатика |
| Класс | - |
| Тип | Конспекты |
| Автор | Верескунова О.В. |
| Дата | 26.11.2015 |
| Формат | doc |
| Изображения | Есть |
Урок 2. Дата ____________
Тема: Создание презентации с помощью мастера автосодержания и шаблонов оформления, создание пустой презентации, а также одной презентации на базе другой. Открытие презентации и сохранение её в разных форматах. Практическая работа № 1 «Разработка слайдовой презентации».
Цели:
-
образовательная: обучать способам создания презентаций.
-
развивающая: развивать навыки работы с программой PowerPoint.
-
воспитательная: воспитывать аккуратность и ответственность при выполнении заданий; воспитывать интерес к предмету средствами практического воплощения приемов работы с современными технологиями.
Тип урока: комбинированный
Оборудование: компьютеры класса, обучающая презентация, программа MS Power Point, инструкции к практической работе №1.
Ожидаемые результаты: ученики должны уметь разрабатывать презентацию с помощью мастера автосодержания или шаблонов оформления, открывать и сохранять её в разных форматах.
Ход урока
Организационный момент.
Вступительное слово учителя, приветствие учащихся.
Актуализация.
Проверить выполнение домашнего задания.
Мотивация изучения нового материала.
Сегодня мы переходим к увлекательному процессу создания презентации в среде MS Power Point.
Вы убедитесь в том, что это несложно и очень интересно.
Изучение нового материала.
Создание привлекательных слайдов и электронных презентаций в MS Power Point происходит с минимальной затратой усилий.
Процесс создания презентаций состоит из таких действий как выбор общего оформления, добавления новых слайдов и их содержимого, выбор разметки слайдов, изменения оформления слайдов, изменение цветовой схемы, применения различных шаблонов оформления и создания таких эффектов, как эффекты анимации при демонстрации слайдов.
Для того, чтобы создать презентацию, нужно выбрать в меню Файл→Создать, справа в окне откроется область задач «Создание презентации».
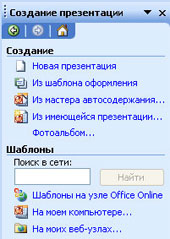
Область задач «Создание презентации» состоит из следующих элементов:
Новая презентация. Слайды имеют минимум элементов оформления, цвета к ним не применимы. Пользователь оформляет слайды по своему усмотрению.
Из имеющейся презентации. Презентация создается на основе уже имеющейся презентации с заданным оформлением. Создается новая презентация, позволяющая создать новую презентацию, внеся изменения в оформление и содержание исходной презентации.
Из шаблона оформления. Презентация создается на основе имеющегося шаблона Microsoft Power Point, содержащего основные элементы оформления, шрифты и цветовую схему.
Структура слайда
Что является основными элементами слайдовой презентации? (Слайды, заметки и заголовки) Каждый слайд Power Point состоит из трех основных слоев:
1) Слой оформления (уровень основания слайда) определяет фоновое графическое изображение, цветовую схему слайда, шрифты текста и расположение элементов на слайдах. Слой оформления единый для всех слайдов презентации.
2) Слой разметки определяется типом слайда, который создается (заголовок, маркированный список, диаграмма, таблица или пустую слайд). Разметка определяет расположение различных элементов на слайдах.
3) Слой слайда предназначается для размещения содержимого слайда. Содержание каждого слайда уникален, поэтому текст или графическое изображение, которое включено в слайд, появляется только в этом слое.
Создание фона слайда
Для создания первого слоя можно использовать шаблон оформления слайда (Формат - Оформление слайда) или создать фон по благоволению (Формат - Фон).
Форматируя слайд, можно изменить цветовую гамму оформления слайда. Чтобы изменить цветовую гамму оформления слайда, выполните следующие действия: Формат - Цветовая схема слайда. Далее выбрать стандартную или специальную схему.
При оформлении фона можно выбрать другой цвет (Формат - Фон - Другие цвета - выбрать нужный цвет из Обычные или Спектр Если выбрать Способы заливки, то на экране появится диалоговое окно Способы заливки, где можно выбрать разные типы заливки фона (Градиентная, Текстура , Узор или Рисунок).
Выбрав для оформления фона или способ заливки необходимо указать: этот выбор касается одного слайда или всех слайдов презентации. Для этого в диалоговом окне Фон выбрать Применить или Применить ко всем.
Создание нового слайда, использование шаблонов оформления, разметка слайда
Вы уже обратили внимание, что разметку слайда можно создать различную: титульный слайд, только заголовок, заголовок и текст, заголовок и текст в две колонки, пустой слайд, слайд с объектом, слайд с заголовок и объектом и т.д. То есть каждый слайд может иметь свою структуру. Для того, чтобы изменить второй слой слайда, необходимо вызвать меню Формат - Разметка слайда - выбрать необходимую разметку слада.
Создать новый слайд можно несколькими способами:
-
Вставка - Создать слайд,
-
выбрать на панели инструментов «Форматирование» «Создать слайд»,
-
нажать комбинацию клавиш Ctrl + M.
Чтобы все слайды были оформлены в едином стиле, для облегчения операций по оформлению слайдов можно использовать также кнопку «Конструктор» на панели «Форматирование».
Если на ней щелкнуть, в области задач появится панель «Дизайн слайда», которая представляет миниатюрные эскизы оформления. Необходимый Вам шаблон оформления выбирается щелчком левой кнопки мыши.
Шаблон задает для всех слайдов:
цвет фона;
-
стили маркеров и нумерация;
-
цвет и размер заголовка;
-
цвет и размер основного текста;
-
цвет гиперссылки;
-
элементы оформления в виде фоновых рисунков, линий, рамок и т.д.
При этом первый слайд будет отличаться от всех остальных, т.к. он является титульным.
Для оформления слайда можно использовать также готовые цветовые схемы. Цветовая схема состоит из восьми пунктов, использующихся при оформлении слайда для фона, текста или отдельных строк, теней, текста заголовка, заливок, акцентов и гиперссылок.

Для просмотра цветовой схемы слайда выделите его, а затем отобразите на экране область задач «Дизайн слайда →Цветовые схемы». Цветовая схема текущего слайда будет отображаться в области задач как выделенная.
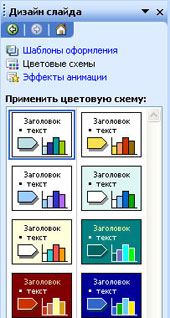
Шаблон оформления включает цветовую схему, заданную по умолчанию, а также дополнительные цветовые схемы на выбор, подобранные специально для данного шаблона. Установленный по умолчанию «пустой» шаблон также содержит цветовые схемы.
Если макет слайда должен быть другим, в меню «Формат» выберите команду «Разметка слайда», а затем выберите нужный макет.
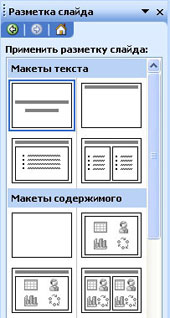
Если Вы хотите поменять фон не во всех слайдах, а только в определенном, Вам нужно в пункте строки меню «Формат» выбрать «Фон», в открывшемся диалоговом окне установить необходимые параметры и нажать команду «Применить».
Использование программы Мастер автосодержания.
Ещё один способ создания презентации - использование программы Мастер автосодержания, который предлагает готовые варианты презентаций, структура, содержание и дизайн которых варьируется в зависимости от предназначения. Эти заготовки отформатированы при помощи соответствующих стилей оформления.
Отметив в диалоговом окне пункт шаблон оформления, можно выбрать образец презентации, а затем откорректировать его структуру и содержание.
Установка переключателя в положение пустую презентацию позволяет начать работу с пустого слайда и в дальнейшем определять порядок действий по своему усмотрению. Этот режим позволяет больше внимание уделить содержанию презентации, а не ее оформлению.
Чтобы создать презентацию с помощью Мастера автосодержания необходимо выполнить ряд шагов:
1. На первом шаге (Начало работы) сразу нажмите кнопку ![]() .
.
2. На странице, где указан типы презентаций, выберите категорию и тип презентации, которая более всего подходит к вашей теме и нажмите кнопку  .
.

3. Обозначьте способ вывода презентации и нажмите кнопку  . При показе презентации на экране монитора или через проектор выберите пункт презентация на экране.
. При показе презентации на экране монитора или через проектор выберите пункт презентация на экране.

4. На странице выбора параметров введите заголовок первого слайда и текст нижнего колонтитула (он будет присутствовать на всех слайдах презентации) и щелкните по кнопке ![]() .
.

5. На последнем шаге нажмите кнопку  . На экране появится макет презентации в соответствии с выбранной темой.
. На экране появится макет презентации в соответствии с выбранной темой.
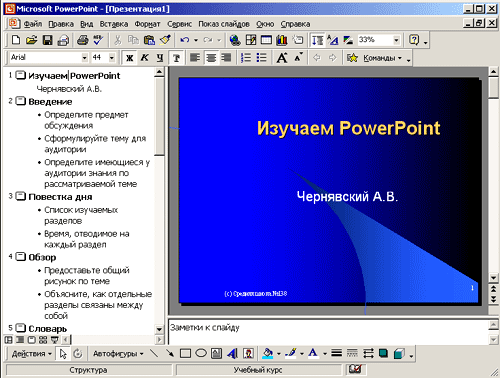
Пример презентации, созданной при помощи Мастера автосодержания
Закрепление нового материала и формирование навыков.
1. Вопросы:
-
Перечислите варианты создания презентаций.
-
Как создать презентацию из готового шаблона оформления?
-
Как изменить фон в отдельном слайде?
4. Что включает в себя шаблон оформления?
2. Повторение правил техники безопасности.
Опрос цепочкой: ученики по очереди озвучивают правила техники безопасности при работе с компьютером.
3. Выполнение практической работы №1.
Учащиеся выполняют действия, указанные в инструкции к практической работе №1.
Итоги урока. Домашнее задание.
Итак, сегодня вы научились создавать презентацию. Довольны ли вы своей работой? Что вызвало у вас затруднения? Анализ работы и допущенных ошибок.
Домашнее задание.
1) Продолжите подбор материала для своей презентации.
2) Изучить по учебнику материал § § **, дать ответы на вопросы.


