- Преподавателю
- Информатика
- Конспект урока по теме Простейшие программы
Конспект урока по теме Простейшие программы
| Раздел | Информатика |
| Класс | - |
| Тип | Конспекты |
| Автор | Мозерова Е.В. |
| Дата | 22.09.2015 |
| Формат | doc |
| Изображения | Есть |
Дата _________
10 кл.
Тема. Простейшие программы.
Цели. Познакомить учащихся с системой команд исполнителя Паркетчик, формировать умения построения простейших изображений с помощью исполнителя Паркетчик;
развивать умение работать простейшими программами;
воспитывать информационную культуру школьников.
Оборудование: операционная система Windows, исполнитель Паркетчик
План урока.
-
Организационное начало. (1,5 мин.)
-
Приветствие.
-
Проверка присутствующих.
-
2. Проверка домашнего задания. (5 мин.)
3. Сообщение темы урока. (0,5 мин.)
4. Объяснение нового материала. (20 мин.)
4.1. Вид экрана компьютера при работе с Паркетчиком.
4.2. Приемы работы с исполнителем Паркетчик.
4.3. Особенности набора программ в исполнителе Паркетчик.
5. Закрепление. (15 мин.)
6. Подведение итогов. (1 мин.)
7. Домашнее задание. (1 мин.)
Ход урока.
1. Организационное начало. (1,5 мин.)
2. Вопросы для проверки домашнего задания.
1) Что представляет собой операционная среда исполнителя алгоритмов Паркетчик?
(Операционной средой (или, если хотите, игровым полем) Паркетчика является лист клетчатой бумаги. Ну, не настоящей бумаги, разумеется. Так же, как и текстовый редактор, Паркетчик выкладывает квадратные паркетные плитки двух цветов, красного и зеленого, на листе электронного документа. Каждая клеточка на поле имеет свой адрес, чтобы Паркетчик знал, где ему предстоит выполнять работу. На экране своего компьютера вы видите игровое поле как бы сверху, поэтому мы будем говорить о горизонтальных и вертикальных рядах клеток)
2) Назовите допустимые действия паркетчика?
(Шаг вверх, шаг вниз, шаг вправо, шаг влево, положить красную плитку, положить зеленую плитку.)
3. Сегодня на уроке мы продолжим знакомство с исполнителем алгоритмов Паркетчик.
4. Пришла пора посмотреть, как слушается вас Паркетчик не на бумаге, а в жизни - на экране дисплея. Напоминаем, что Паркетчик относится к тем БИ, которым для работы требуется программа. И поэтому поначалу вы видите экран обычного не очень сложного текстового редактора, в котором вам предстоит набирать эту самую программу (см. рис. 2).
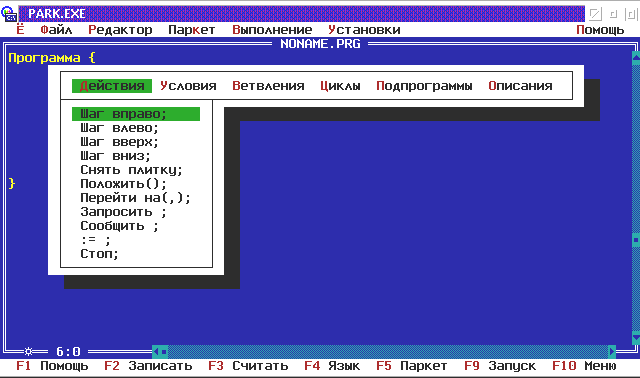
Рис. 2. Вид экрана компьютера при работе с Паркетчиком
Но набирать программу слово за словом по одной буковке слишком долго. Пока наберешь, урок кончится. По счастью, все слова, которые понимает Паркетчик, занесены в меню. И выбор слова в меню обеспечивает его автоматическое появление в тексте программы. Как же найти это замечательное меню, которое, кстати, изображено на рис.2?
Вы уже довольно много работали с меню, поэтому просто нажмите функциональную клавишу F4. Перед вами появятся шесть пунктов меню:
-
Действия;
-
Условия;
-
Ветвления;
-
Циклы;
-
Подпрограммы;
-
Описания.
С помощью клавиш управления курсором выберите нужный пункт и нажмите Enter. Поначалу вам потребуются в основном "Действия". В появившемся списке команд выберите ту, которая необходима, и снова нажмите клавишу Enter. Эта команда тут же появится в программной строке в том месте, где стоит курсор. Если вы выбрали команду "Положить( )", то нужно будет указать цвет плитки, нажав клавишу с буквой З или К, в зависимости от того, зеленую или красную плитку вы хотите положить на поле.
А во всем остальном работа по набору команд ровным счетом ничем не отличается от работы в среде текстового редактора, с которым вы уже знакомы. Рекомендуем, кстати, вспомнить, как в текстовом редакторе удаляются, разрезаются и склеиваются строки, вставляются и удаляются символы.
Для Паркетчика действует еще одно правило: каждая программа должна начинаться со слова Программа, а весь последующий текст заключается в фигурные скобки. Слово Программа, как и сами фигурные скобки, набирать вручную не обязательно - вы можете найти его в подпункте меню "Подпрограммы".
Наберите, например, самую простенькую программу:
Программа
{
Шаг вверх;
Положить(к);
Шаг вправо;
Положить(з);
Шаг вправо;
Шаг вправо;
Положить(к);
}
- и запустите ее.
Чтобы поручить Паркетчику исполнить программу, выберите пункт меню "Выполнение" или просто нажмите функциональную клавишу F9. На экране появится поле Паркетчика, и он примется бойко бегать по полю, выполняя написанные вами операторы.
Конечно, можно записывать и несколько операторов в одной строке, но это верный путь запутаться в собственной программе, когда она станет чуточку посложнее. Поэтому давайте сразу будем привыкать к правильному стилю записывания программ для БИ. Не забудьте также всегда ставить точку с запятой после каждого оператора.
Если программа вам надоела, ее легко стереть, последовательно выбрав в меню пункты "Файл" и "Новая программа". Вас предусмотрительно спросят, не надо ли предварительно записать старую программу на диск - для дальнейшего использования.
Вы, конечно, помните, что Паркетчик живет и трудится на прямоугольном клетчатом листе бумаги. Значит, если вам вдруг захотелось изменить стандартные размеры игрового поля - 42х30 клеточек, выберите пункт меню "Установка" и задайте другие размеры.
Теперь вы можете создать на поле любой интересный для вас орнамент, положив плитки нужного цвета. Для этого выберите пункт меню "Паркет", подпункт "Изменить" и воспользуйтесь клавишами с буквами К и З, для того, чтобы начать выкладывать красные или зеленые плитки, нажимая клавиши управления курсором. Нажатие на клавишу ПРОБЕЛ заставит Паркетчика очищать поле от плиток. Впрочем, в нижней строке экрана всегда написано, что будет делать Паркетчик. Чтобы выйти из режима редактирования поля Паркетчика, достаточно нажать клавишу Esc.
5. А теперь для тренировки составьте программу, исполнив которую Паркетчик на чистом поле выложит по диагонали (начиная с левого нижнего угла) 4 зеленые плитки. Не забудьте только поставить открывающую фигурную скобку после слова Программа - {, а в конце текста программы - закрывающую скобку - }. Для целей отладки служит команда «Стоп;». Ее можно поставить в любое место программы, чтобы убедиться, что программа выполняется нормально вплоть до этого места.
Наконец, если это необходимо, не забудьте после работы сохранить свою программу. Для этого служат пункты меню "Сохранить" и "Сохранить как". Не сохраняйте программу со стандартным именем NONAME! Вы можете оказаться не одиноки, и тогда вместо вашей программы будет записана чужая.
6. Сегодня мы работали с простейшими программами в исполнителе Паркетчик.
7. Повторить материал предыдущего урока.
3


