- Преподавателю
- Информатика
- Методическая разработка урока по информатике на тему Операционные системы
Методическая разработка урока по информатике на тему Операционные системы
| Раздел | Информатика |
| Класс | - |
| Тип | Конспекты |
| Автор | Марьясова Н.В. |
| Дата | 27.08.2015 |
| Формат | docx |
| Изображения | Есть |
Министерство образования Саратовской области.
ГОУ СПО «Марксовский электротехнический колледж»
Согласовано Утверждаю
Зам.директор по УПР Директор ГОУ СПО «МЭК»
Хлебникова Г.Н. Фоломьева А.И.
__________________ ___________________
Методическая разработка
открытого урока на тему:
«Файлы и файловая система.
Понятие файла, файловой системы, классификация»
Преподаватель спец.дисциплин
Марьясова Н.В.
2014 год.
Ход урока
начало урока: 1125до 1210
перерыв 1210до 1215
продолжение урока 1215 до 1300
№
Содержание урока
Примерное
время (мин)
Методы и приемы обучения
1
Организационный этап.
2
Подготовка учащихся к уроку. Проверка посещаемости
2
Этап актуализация субъективного опыта студентов.
25
Проверка знаний студентов (опрос и вызов к доске, контроль знаний с использование ТСО, ответы с места и т.п.) производственная гимнастика.
3
Этап изучения новых знаний и способов деятельности.
25
Изложение нового материала. Объяснение и показание трудовых приемов. Повторение техники безопасности.
4
Этап закрепления изученного.
30
Соблюдение техники безопасности. Организация рабочего места. Проверка усвоения учащимися изучаемого материала. Оказание помощи учащимся, затруднившимся в выполнении заданий.
5
Этап обобщения и систематизации.
4
Обеспечить формирование у студентов целостной системы ведущих знаний по теме. Организация повторения педагогом материала для закрепления по составленным опорным конспектам.
6
Этап подведение итогов учебного занятия.
4
Дать качественную оценку работы группы. Подведение итогов учебного занятия. Разобрать типичные ошибки учащихся. Разобрать типичные ошибки учащихся. Отметить, кто из учащихся добился отличного качества работы.
Уборка рабочих мест.
итого
90
Введение
Персональные компьютеры - это универсальные устройства для обработки информации. В отличие от телефона, магнитофона или телевизора, осуществляющих только заранее заложенные в них функции, персональные компьютеры могут выполнять любые действия по обработке информации. Для этого необходимо составить для компьютера на понятном ему языке точную и подробную последовательность инструкций (т.е. программу), как надо обрабатывать информацию. Сам по себе компьютер не обладает знаниями ни в одной области своего применения, все эти знания сосредоточены в выполняемых на компьютере программах. Поэтому часто употребляемое выражение «компьютер сделал» (подсчитал, нарисовал) означает ровно то, что на компьютере была выполнена программа, которая позволила совершить соответствующее действие.
Меняя программы для компьютера, можно превратить его в рабочее место бухгалтера или конструктора, статистика или агронома, редактировать на нем документы или играть в какую-нибудь игру. Поэтому для эффективного использования компьютера необходимо знать назначение и свойства необходимых при работе с ним программ.
Мы знаем, что и программы, и данные в компьютере хранятся на жестком диске в виде файлов. Современные жесткие диски имеют огромную емкость - на них могут быть записаны гигабайты (миллиарды байтов) информации. Зная, что одна буква (один символ) представляется одним байтом, нетрудно подсчитать, что на жестком диске, имеющем размер всего лишь 1 Гбайт, может храниться текст тысячи таких книг, как эта. Если авторы этих книг создадут по отдельному файлу для каждой главы, то на жестком диске понадобится разместить десятки тысяч файлов. Очевидно, что если не навести порядок в их хранении, то найти нужную информацию будет практически невозможно. Нужна какая-то организация, а у всякой организации есть структура.
План занятия
по дисциплине: «Операционные системы и среды»
для 31-ВТ группы, курс 3. Специальность 230101 «Вычислительные машины, комплексы, системы и сети»
Тема программы: «Операционная система Windows» (8 часов)
Тема урока: «Файлы и файловая система. Понятие файла, файловой системы, классификация». (2 часа)
Цель открытого урока:
-
помочь учащимся получить представление о файлах и файловых системах, именах файлов, пути к файлам, дать основные понятия, необходимые для работы на компьютере
-
воспитание информационной культуры учащихся, внимательности, аккуратности, дисциплинированности, усидчивости;
-
воспитать актуальность, внимание, трудолюбие и творческий подход к решению производственных вопросов;
-
развить логическое мышление в создании презентации, разработке и наполнении слайдов содержанием, используя несколько файлов создавая новый файл;
-
показать принципы построения презентации и режимы программы, ускоряющих разработку документа ;
-
развить познавательные умения, умения пользоваться многозадачностью операционной системой, оценивать результаты выполненных действий;
-
развитие познавательных интересов, навыков работы с мышью и клавиатурой, самоконтроля, умения конспектировать;
-
развить интерес к профессии
Тип урока: комбинированный.
Вид урока: теоретических и практических самостоятельных работ.
Методы обучения: наглядные, практические, объяснительно-иллюстративные.
Приемы обучения: инструктивно-практический, объяснительно-побуждающий, частично-поисковый.
Структура урока: актуализация прежних знаний, формирование новых понятий и способов действия, формирование умений и навыков, закрепление полученных навыков.
Оборудование: доска, проектор, персональные компьютеры, компьютерная презентация, операционная система Windows XP, лицензионный пакет MS Office, текстовое приложение Word, файловые папки, конспект, учебник, карточки - задания, наглядные пособия, практическое задание.
План урока.
-
Организационный этап.
-
1Образовательные задачи этапа:
-
Обеспечить нормальную внешнюю обстановку для работы на учебном занятии.
-
Психологически подготовить студентов к восприятию, осмыслению и запоминанию изучаемой темы.
-
2 . Содержание этапа учебного занятия, возможные методы и приемы обучения:
-
Приветствие.
-
Проверка присутствующих студентов.
-
Организация внимания студентов.
-
Этап актуализации субъективного опыта студентов.
2.1 образовательные задачи этапа:
-
Обеспечить мотивацию познавательной деятельности студентов.
-
Осуществить обзор темы с целью выделения основной мысли изучаемого материала, информировать студентов о конечных результатах изучения темы.
-
Актуализировать субъектный опыт студентов.
2.2 содержание этапа учебного занятия, возможные методы и приемы обучения:
-
Сообщения темы учебного занятия, постановка целей и задач урока с опорой на обобщение уже известных студентам понятий из предыдущих тем и мотивацией на дальнейшее изучение материала в разрезе других дисциплин специализации;
-
Производственная гимнастика.
3. Этап изучения новых знаний и способов деятельности.
4.Этап закрепление изученного.
-
Соблюдение техники безопасности;
-
Организация рабочего места;
-
Проверка усвоения учащимися изучаемого материала;
-
Оказание помощи учащимся, затруднившимся в выполнении заданий.
5.Этап обобщения и систематизации.
5.1 образовательные задачи этапа:
-
Обеспечить формирование у студентов целостной системы ведущих знаний по теме;
-
Обеспечить установление студентами внутрипредметных и межпредметных знаний;
-
Создать условия для освоения фундаментальных методологических знаний;
5.2 Содержание этапа учебного занятия, возможные методы и приемы обучения:
-
Организация повторения педагогом материала для закрепления по составленным опорным конспектам;
-
Организация действий студентов по поводу отдельных знаний и способов действий в целостные системы знаний и умений.
6. Этап подведения итогов учебного занятия.
-
Сделать анализ выполненных карточек заданий;
-
Разобрать типичные ошибки учащихся;
-
Отметить кто из учащихся добился отличного качества работы;
-
Подведение итогов учебного занятия;
-
Объявление оценок;
-
Уборка рабочих мест;
-
Задание на дом.
Ход урока:
I. Орг. момент.
Приветствие, проверка присутствующих. Объяснение хода урока.
II. Актуализация знаний.
Вернемся снова к вопросу о файлах. Вам уже известно, что в файлах на устройствах внешней памяти хранится все программное обеспечение компьютера и все данные. Любому пользователю, работающему на компьютере, приходится иметь дело с файлами.
Работа с файлами на компьютере производится с помощью файловой системы, которая является частью операционной системы.
На этом уроке мы рассмотрим, что такое файлы и файловые системы.
III. Теоретическая часть.
Все программы и данные хранятся в долговременной (внешней) памяти компьютера в виде файлов.
Файл - это определенное количество информации (программа или данные), имеющее имя и хранящееся в долговременной (внешней) памяти.
Имя файла состоит из двух частей, разделенных точкой: собственно имя файла и расширение, определяющее его тип (программа, данные и т. д.). Собственно имя файлу дает пользователь, а тип файла обычно задается программой автоматически при его создании.
Тип файла
Расширение
Исполняемые программы
exe, com
Текстовые файлы
txt, rtf, doc
Графические файлы
bmp, gif, jpg, png, pds и др.
Web-страницы
htm, html
Звуковые файлы
wav, mp3, midi, kar, ogg
Видеофайлы
avi, mpeg
Код (текст) программы на языках программирования
bas, pas, cpp и др.
В различных операционных системах существуют различные форматы имен файлов. В операционной системе MS-DOS собственно имя файла должно содержать не более восьми букв латинского алфавита и цифр, а расширение состоит из трех латинских букв, например: proba.txt
В операционной системе Windows имя файла может иметь до 255 символов, причем допускается использование русского алфавита, например:
Единицы измерения информации.doc
До появления операционной системы Windows 95 на большинстве компьютеров IBM PC работала операционная система MS-DOS, в которой действовали весьма строгие правила присвоения имен файлам. Эти правила называют соглашением 8.3
По соглашению 8.3 имя файла может состоять из двух частей, разделенных точкой. Первая часть может иметь длину до 8 символов, а вторая часть (после точки) - до 3 символов. Вторая часть, стоящая после точки, называется расширением имени.
При записи имени файла разрешается использовать только буквы английского алфавита и цифры. Начинаться имя должно с буквы. Пробелы и знаки препинания не допускаются, за исключением восклицательного знака (!), тильды (~) и символа подчеркивания (_).
После введения в действие операционной системы Windows 95 требования к именам файлов стали существенно мягче. Они действуют и во всех последующих версия операционных систем Windows.
1. Разрешается использовать до 255 символов.
2. Разрешается использовать символы национальных алфавитов, в частности русского.
3. Разрешается использовать пробелы и другие ранее запрещенные символы, за исключением следующих девяти: /\:*?"<>|.
4. В имени файла можно использовать несколько точек. Расширением имени считаются все символы, стоящие за последней точкой.
Роль расширения имени файла чисто информационная, а не командная. Если файлу с рисунком присвоить расширение имени ТХТ, то содержимое файла от этого не превратится в текст. Его можно просмотреть в программе, предназначенной для работы с текстами, но ничего вразумительного такой просмотр не даст.
Файловая система. На каждом носителе информации (гибком, жестком или лазерном диске) может храниться большое количество файлов. Порядок хранения файлов на диске определяется установленной файловой системой.
Файловая система - это система хранения файлов и организации каталогов.
Для дисков с небольшим количеством файлов (до нескольких десятков) удобно применять одноуровневую файловую систему, когда каталог (оглавление диска) представляет собой линейную последовательность имен файлов. Для отыскания файла на диске достаточно указать лишь имя файла.

Если на диске хранятся сотни и тысячи файлов, то для удобства поиска файлы организуются в многоуровневую иерархическую файловую систему, которая имеет «древовидную» структуру (имеет вид перевернутого дерева).
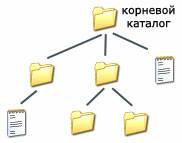
Начальный, корневой, каталог содержит вложенные каталоги 1-го уровня, в свою очередь, в каждом из них бывают вложенные каталоги 2-го уровня и т. д. Необходимо отметить, что в каталогах всех уровней могут храниться и файлы.
Для облегчения понимания этого вопроса воспользуемся аналогией с традиционным «бумажным» способом хранения информации. В такой аналогии файл представляется как некоторый озаглавленный документ (текст, рисунок и пр.) на бумажных листах. Следующий по величине элемент файловой структуры называется каталогом. Продолжая «бумажную» аналогию, каталог будем представлять как папку, в которую можно вложить множество документов, т.е. файлов. Каталог также получает собственное имя (представьте, что оно написано на обложке папки).
Каталог сам может входить в состав другого, внешнего по отношению к нему каталога. Это аналогично тому, как папка вкладывается в другую папку большего размера. Таким образом, каждый каталог может содержать внутри себя множество файлов и вложенных каталогов (их называют подкаталогами). Каталог самого верхнего уровня, который не вложен ни в какие другие, называется корневым каталогом.
А теперь полную картину файловой структуры представьте себе так: вся внешняя память компьютера - это шкаф с множеством выдвижных ящиков. Каждый ящик - аналог диска; в ящике - большая папка (корневой каталог); в этой папке множество папок и документов (подкаталогов и файлов) и т.д. Самые глубоко вложенные папки хранят в себе только документы (файлы) или могут быть пустыми.
Путь к файлу. Для того чтобы найти файл в иерархической файловой структуре необходимо указать путь к файлу. В путь к файлу входят записываемые через разделитель "\" логическое имя диска и последовательность имен вложенных друг в друга каталогов, в последнем из которых находится данный нужный файл.
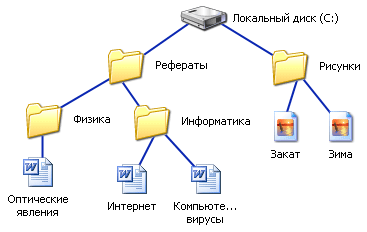
Например, путь к файлам на рисунке можно записать так:
C:\Рефераты\
C:\Рефераты\Физика\
C:\Рефераты\Информатика\
C:\Рисунки\
Полное имя файла.
Путь к файлу вместе с именем файла называют полным именем файла.
Пример полного имени файлов:
C:\Рефераты\Физика\Оптические явления.doc
C:\Рефераты\Информатика\Интернет.doc
C:\Рефераты\Информатика\Компьютерные вирусы.doc
C:\Рисунки\Закат.jpg
C:\Рисунки\ Зима.jpg
В операционной системе Windows вместо каталогов используется понятие «папка». Папка - это объект Windows, предназначенное для объединения файлов и других папок в группы. Понятие папки шире, чем понятие «каталог».
В Windows на вершине иерархии папок находится папка Рабочий стол. (Следующий уровень представлен папками Мой компьютер, Корзина и Сетевое окружение (если компьютер подключен к локальной сети).
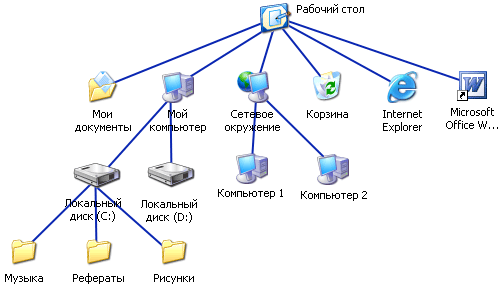
Если мы хотим ознакомиться с ресурсами компьютера, необходимо открыть папку Мой компьютер.
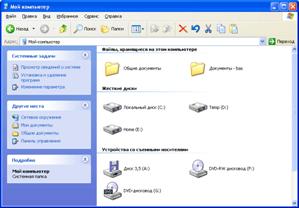
С файлами и папками можно выполнить ряд стандартных действий.
Такие действия с файлами, как «создать», «сохранить», «закрыть» можно выполнить только в прикладных программах («Блокнот», «Paint», …).
Действия «открыть», «переименовать», «переместить», «копировать», «удалить» можно выполнить в системной среде.
• Копирование (копия файла помещается в другой каталог);
• Перемещение (сам файл перемещается в другой каталог);
• Удаление (запись о файле удаляется из каталога);
• Переименование (изменяется имя файла).
Графический интерфейс Windows позволяет производить операции над файлами с помощью мыши с использованием метода Drag&Drop (тащи и бросай). Существуют также специализированные приложения для работы с файлами, так называемые файловые менеджеры.
Вопросы и задания:
1. Запишите полные имена всех файлов
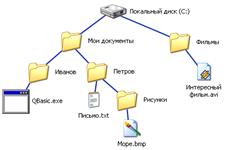
Ответ:
C:\Мои документы\Иванов\QBasic.doc
C:\Мои документы\Петров\Письмо.txt
C:\Мои документы\Петров\Рисунки\Море.bmp
C:\Фильмы\Интересный фильм.avi
2. Постройте дерево каталогов
C:\Рисунки\Природа\Небо.bmp
C:\Рисунки\Природа\Снег.bmp
C:\Рисунки\Компьютер\Монитор.bmp
C:\Мои документы\Доклад.doc
Ответ:

III. Практическая часть.
Сегодня на практической части мы будем работать с файлами. Научимся их открывать, копировать, перемещать, переименовывать и удалять. Работая с текстовым редактором, с приложением PowerPoint , с графическим редактором вы должны создать презентацию. На рабочем столе находятся файлы с материалом, который вам понадобиться для практической работы.
С: \ Наш урок\Компьютер\Фотографии\Цитаты.doc
Панель инструментов Обычные кнопки
Кнопки панели инструментов Обычные кнопки позволяют выполнить часто используемые команды без раскрытия меню, что сокращает время на выполнение операции.
Кнопки панели инструментов Обычные кнопки имеют следующее назначение:
• Назад, Вперед - перемещение к просмотренной ранее папке, документу, веб-странице или к следующему объекту в том порядке, в котором их просматривал пользователь в текущем сеансе. С клавиатуры кнопку Назад дублируют клавиши [Alt]+[стрелка влево], кнопку Вперед - клавиши [Alt]+[стрелка вправо]. Справа от кнопок Назад и Вперед видны стрелки ж, щелкнув на которые, вы откроете список ранее просмотренных папок;
• Вверх- обеспечивает переход в родительскую (охватывающую) папку, содержащую данный объект. Эту кнопку иногда называют кнопкой возврата. Ее дублирует клавиша Backspace;
• Поиск- отображает в левой части окна панель обозревателя Поиск, используя которую можно найти интересующий материал на компьютере, в сети или в Интернете;
• Папки - отображает в левой части окна панель обозревателя Папки, облегчающую навигацию по папкам и файлам;
• Вид- обеспечивает ускоренный доступ к командам, дублирующим команды меню Вид. Они позволяют отображать содержимое папок в различных режимах:
Диафильм - используется для просмотра папок с изображениями. Изображения располагаются в ряд в виде миниатюрных кадров. Их можно прокручивать, используя кнопки со стрелками влево и вправо. Если щелкнуть какое-либо изображение, на экране появится его увеличенное представление поверх остальных изображений. Если изображение требуется изменить, распечатать или сохранить в другой папке, дважды щелкните его.
Эскизы страниц - отображает в окне миниатюрные изображения (эскизы) содержимого графических и видеофайлов, веб-страниц (HTML-файлов). В этом режиме на значке папки Мои рисунки и вложенных в нее папок показаны миниатюрные изображения из четырех файлов данной папки, изменявшихся последними. После щелчка картинки правой кнопкой мыши и выбора команды Просмотр запускается Программа просмотра изображений и факсов, позволяющая увеличить, уменьшить, повернуть и распечатать изображение. Информация кэшируется в файле Thumbs.db, что позволяет не ждать отрисовки содержимого при повторном просмотре папки.
Плитка- отображает файлы и папки в виде значков рядом друг с другом, как плитки, образующие дорожку. Под именем файла или папки приводятся данные, соответствующие выбранному методу сортировки;
Значки- в окне папки видны значки объектов, под ними располагаются имена папок и файлов;
Список - объекты в окне папки сортируются по их названиям в алфавитном порядке. Сначала выводятся имена папок, затем файлов. Значки объектов располагаются в один или несколько столбцов рядом с их названиями;
Таблица - отображает в виде таблицы список объектов, хранящихся в папке. В столбцах таблицы представлены основные сведениями о папках и файлах: Имя, Размер, Тип, Изменен. Для сортировки в алфавитном порядке данных таблицы, щелкните мышью на заголовке столбца. Для сортировки в обратном порядке повторите операцию;
В окне Мой компьютер откройте папку
С: \Наш урок\Компьютер\Фотографии\
В этой папке несколько вложенных папок с фотографиями. Просмотрите их содержимое… Попробуйте изменять вид отображения папок и файлов. Выберите один из файлов и вызвав контекстное меню (провой кнопкой мыши) просмотрите его свойства (тип, размер, дата создания, атрибуты…). Самостоятельно просмотрите свойства диска C:.
А теперь найдите файл с именем C:\ Наш урок\Компьютер\Фотографии\ Цитаты.doc и откройте его. Совершенно верно, это программаWord, Теперь попробуем копировать файлы из одной папки в другую. Чтобы выполнить какую-либо операцию с файлом, папкой или группой файлов их надо выделить. Выделение одиночного файла или папки делается одинарным щелчком мыши. При этом выделенный объект подсвечивается темным цветом. Теперь с выделенным файлом можно делать все, что угодно «перетянуть» его в другую папку с помощью указателя мыши или вызвать его контекстное меню (щелкнув хвостатую по правой клавише).
Однако бывают случаи, когда нам необходимо работать уже не с одним файлом или папкой, а сразу с несколькими! Значит, и выделять нам придется сразу несколько значков одновременно. Для выделения группы файлов нужно сначала выделить один 1 из них, а затем, нажав клавишу [Ctrl] и удерживая ее нажатой, продолжать выделять остальные файлы. Повторный щелчок по выделенному файлу отменяет выделение. Когда группа будет выделена, клавишу [Ctrl] можно отпустить. Для выделения нескольких файлов, идущих один за другим, нужно щелкнуть мышью на первом файле в группе, а затем, при нажатой клавише [Shift] - на последнем. Все файлы, находящиеся между ними, станут выделенными. Можно также выделить файлы, обведя их прямоугольной рамкой при помощи мыши. Это особенно удобно, если вы не используете упорядочение значков.
Наконец, выделить все файлы в папке можно, нажав одновременно клавиши [Ctrl] и A (латинская), или с помощью меню Правка/Выделить.
Откройте папку с фотографиями и сверните его, оно будет на панели задач. Откройте текстовый документ с цитатами и тоже сверните его. Так на панели задач у Вас будут находиться два файла. Работая с приложением PowerPoint создайте новый файл с расширением .pptx -это и будет создание вашей презентации.
Копирование
Копировать файлы из папки в папки (или, к примеру, с жесткого диска на дискету) можно несколькими способами:
• Вызвать Контекстное меню файла и выбрать пункт Копировать. Теперь перейдите в папку или на диск, куда вы хотите поместить копию ваш файла, вновь вызовите Контекстное меню и выберите пункт Вставить;
• Эту же операцию можно проделать с помощью кнопок Копировать и Вставить на Панели инструментов окна Мой компьютер.
• Наконец, файл можно просто перетянуть мышкой в новую папку, держа при этом нажатой клавишу [Ctrl] клавиатуре (или перетянуть правой кнопкой мыши и выбрать в появившемся меню команду копировать).
Скопируйте себе несколько понравившихся фотографий.
Аналогичным способом можно и переместить файлы из одной папку в другую. Только необходимо не копировать, а вырезать файлы; просто перетаскивать левой кнопкой мыши (если обе папки на одном диске); перетянуть правой кнопкой мыши и выбрать в появившемся меню команду переместить.
Для переименования файла или папки можно выбрать пункт Переименовать Контекстного меню или просто нажать клавишу F2 на вашей клавиатуре. Обратите внимание - если ваш Проводник (Мой компьютер) умеет показывать не только имя файла, но и его расширение, будьте особо внимательны при переименовании. Если имя файла можно менять, то его расширение обязательно должно остаться в неприкосновенности.
Переименуйте скопированные вами файлы.
Для удаления не нужных файлов можно воспользоваться одним из нескольких способов:
• Вызвать Контекстное меню файла и выбрать пункт Удалить;
• Дать команду Файл→Удалить;
• Нажать кнопку на клавиатуре [Delete];
• Перетащить файл или папку в корзину.
И на последок, выполните тоже самое задание, только папка источник будет находится на другом компьютере, например на сервере. Для этого откройте окно Сетевое окружение, выберите слева команду «Отобразить компьютеры рабочей группы», найдите Server и зайдите в открытую для общего доступа папку фотографии на сервере.
Далее учащиеся самостоятельно выполняют задание.
IV. Д/з
Знать, что такое файл, файловая система, уметь находить и открывать файлы, уметь копировать и переименовывать файлы. Учащимся, имеющим компьютеры дома, продолжить осваивать «слепой десятипальцевый метод печати».
Дополнительное задание: узнать, как можно создать дополнительную панель с ярлыками часто используемых вами программ.
V. Вопросы учеников.
Ответы на вопросы учащихся.
VI. Итог урока.
Подведение итога урока. Выставление оценок.
На уроке мы познакомились с понятиями файл и файловая система, научились производить основные операции с файлами и папками.


