- Преподавателю
- Информатика
- Инструкционная карта: Работа в табличном редакторе Excel
Инструкционная карта: Работа в табличном редакторе Excel
| Раздел | Информатика |
| Класс | - |
| Тип | Другие методич. материалы |
| Автор | Барабанова Л.И. |
| Дата | 15.04.2015 |
| Формат | docx |
| Изображения | Есть |


Работа в табличном редакторе Excel.
Тема: Работа с таблицами.
-
Включите компьютер.
2. Запустите программу Excel в Windows.
ПУСК ПРОГРАММЫ Microsoft Excel
-
Создайте таблицу в Excel по образцу.
-
Выберите на листе диапазон пустых ячеек или данных, которые требуется преобразовать в таблицу.
-
На вкладке Вставка в группе Таблицы выберите команду Таблица.
-
Если выбранный диапазон содержит данные, которые требуется использовать для заголовка таблицы, установите флажок Таблица с заголовками.
Заголовки таблиц содержат имена по умолчанию, которые можно изменить, если флажок Таблица с заголовками снят.
-
Преобразование таблицы в диапазон данных
-
Щелкните в любом месте таблицы.
-
На вкладке Конструктор в группе Сервис выберите команду Преобразовать в диапазон.
-
Удаление таблицы
-
Выделите таблицу на листе.
-
Нажмите клавишу DEL.
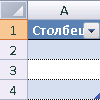

-
Вставка строки или столбца в таблицу
-
Выполните одно из следующих действий.
-
Чтобы вставить одну или несколько строк, выделите одну или несколько строк таблицы, над которыми будут размещены пустые строки.
-
-
На вкладке Главная в группе Ячейки щелкните стрелку рядом с кнопкой Вставить и выполните одно из следующих действий.
-
Выполните одно из следующих действий.
-
Чтобы вставить строки, выберите команду Вставить строки таблицы сверху.
-
Чтобы вставить строку под последней строкой, выберите команду Вставить строки таблицы снизу.
-
Чтобы вставить столбцы, выберите команду Вставить столбцы таблицы слева.
-
Чтобы вставить столбец справа от последнего столбца, выберите команду Вставить столбцы таблицы справа.
-

-
Удаление строк и столбцов из таблицы
-
Выделите строки или столбцы таблицы, которые требуется удалить.
-
На вкладке Главная в группе Ячейки, щелкните стрелку рядом с кнопкой Удалить, а затем выберите команду Удалить строки таблицы или Удалить столбцы таблицы.
9.  Показать все
Показать все
Ввод чисел или текста
-
Выберите ячейку на листе.
-
Введите нужные числа или текст и нажмите клавишу ВВОД или TAB.
Ввод чисел с фиксированным десятичным разделителем
-
Щелкните значок Кнопка Microsoft Office
 , а затем щелкните Параметры Excel.
, а затем щелкните Параметры Excel. -
В меню Расширенные параметры нужно выбрать пункт Параметры правки, и затем установить флажок Автоматически вставлять десятичный разделитель.
-
В поле Разряды введите положительное или отрицательное число, которое задает автоматическое умножение вводимого значения на десять в соответствующей степени.
Например, если ввести 3 в поле Разряды, а затем - 2834 в ячейке, то значение будет равно 2,834. Если ввести -3 в рамке Разряды, а затем - 283, то значение будет равно 283000.
-
Выберите ячейку на листе и введите нужное число.
Ввод даты или времени
-
Выберите ячейку на листе.
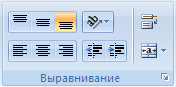
-
Введите дату или время в следующем виде.
-
При вводе даты используйте в качестве разделителя точку или дефис, например 09.05.2002 или 5-сен-2002.
-
Автоматический перенос текста
-
Выделите на листе ячейки, которые требуется отформатировать.
-
В группе Выравнивание на вкладке Главная выберите пункт Перенос по словам
 .
. 
-
-
Работа с листами.
-
Выбор всех ячеек листа
 Скрыть все
Скрыть все
Для выбора всех ячеек листа выполните одно из следующих действий:
-
Нажмите кнопку Выделить все.
-
Нажмите клавиши CTRL+A.
Вставка нового листа
Чтобы вставить новый лист, выполните одно из следующих действий.
-
Чтобы быстро вставить новый лист после существующих листов, щелкните вкладку Вставить лист в нижней части экрана.


-
Чтобы вставить новый лист перед существующим листом, выберите этот лист, на вкладке Главная в группе Ячейки выберите пункт Вставить, а затем - команду Вставить лист.
Переименование листа
-
В строке Ярлычок листа щелкните правой кнопкой мыши ярлычок, который требуется переименовать, и выберите команду Переименовать.
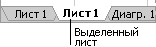
-
Выделите текущее имя и введите новое.
-
На вкладке Вставка в группе Текст выберите команду Колонтитулы.
-
В представлении Разметка страницы щелкните в том месте, где должно отображаться имя листа.
-
В группе Работа с колонтитулами нажмите кнопку Имя листа
 .
.
-
Удаление листа
-
На вкладке Начальная страница в группе Ячейки щелкните стрелку рядом с командой Удалить, а затем выберите команду Удалить лист.

-
Создание простой формулы с константами и операторами
-
Щелкните ячейку, в которую требуется ввести формулу.
-
Введите = (знак равенства).
-
Введите формулу.
-
Нажмите клавишу ВВОД.
Создание формулы с функциями
-
Щелкните ячейку, в которую требуется ввести формулу.
-
Для того чтобы начать формулу с функции, нажмите кнопку Вставить функцию
 на панели формул (Строка формул. Панель в верхней части окна Microsoft Excel, которая используется для ввода или изменения значений или формул в ячейках или на диаграммах. На ней отображается константа или формула, содержащаяся в активной ячейке.)
на панели формул (Строка формул. Панель в верхней части окна Microsoft Excel, которая используется для ввода или изменения значений или формул в ячейках или на диаграммах. На ней отображается константа или формула, содержащаяся в активной ячейке.)  .
. -
Выберите функцию, которую нужно использовать. Можно ввести запрос с описанием операции, которую требуется выполнить, в поле Поиск функции (например, по словам «сложение чисел» будет найдена функция СУММ), или выбрать категорию в поле Категория.
-
Введите аргументы (Аргумент. Значения, используемые функцией для выполнения операций или вычислений. Тип аргумента, используемого функцией, зависит от конкретной функции. Обычно аргументы, используемые функциями, являются числами, текстом, ссылками на ячейки и именами.). Для ввода в качестве аргументов ссылок на ячейки нажмите кнопку свертывания диалогового окна
 (которая на время скрывает диалоговое окно), выделите ячейки на листе и нажмите кнопку развертывания диалогового окна
(которая на время скрывает диалоговое окно), выделите ячейки на листе и нажмите кнопку развертывания диалогового окна  .
. -
По завершении ввода формулы нажмите клавишу ВВОД.
Удаление формулы
-
Выделите ячейку, содержащую формулу.
-
Нажмите клавишу DEL.
-
Печать таблицы Excel
-
Если данные, которые необходимо вывести на печать, находятся в таблице приложения Microsoft Office Excel, можно напечатать только таблицу Excel.
-
Щелкните ячейку в таблице, чтобы активизировать таблицу.
-
Нажмите кнопку Microsoft Office
 , а затем выберите команду Печать.
, а затем выберите команду Печать.
Клавиши быстрого доступа Можно также нажать клавиши CTRL+P.
-
В группе Вывести на печать установите переключатель в положение Таблица.
-
-
-
Работу покажите преподавателю.
-
Завершите работу в Excel.
-
Выключите компьютер.
-
-


