- Преподавателю
- Информатика
- Инструкционная карта Форматирование документа в текстовом процессоре Word
Инструкционная карта Форматирование документа в текстовом процессоре Word
| Раздел | Информатика |
| Класс | - |
| Тип | Другие методич. материалы |
| Автор | Халфина Н.А. |
| Дата | 18.10.2015 |
| Формат | docx |
| Изображения | Есть |
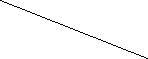

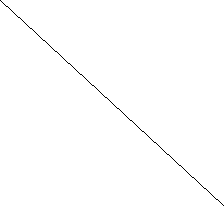
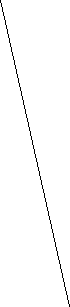

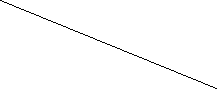 Инструкционная карта «Форматирование документа в текстовом редакторе Word»
Инструкционная карта «Форматирование документа в текстовом редакторе Word»
-
После сборки текста, задаем один размер шрифта.
-
Выделяем весь текст, выполняем последовательно: на вкладке главная выделить выделить все
-
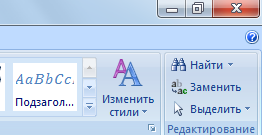
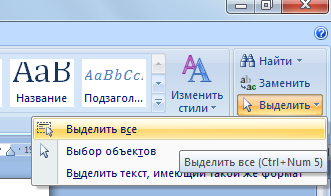
-
Вызываем контекстное меню ПКМ по выделенному Шрифт (либо на вкладке главная Шрифт). В диалоговом окне выполняем настройки.
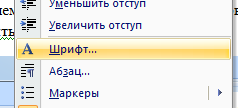
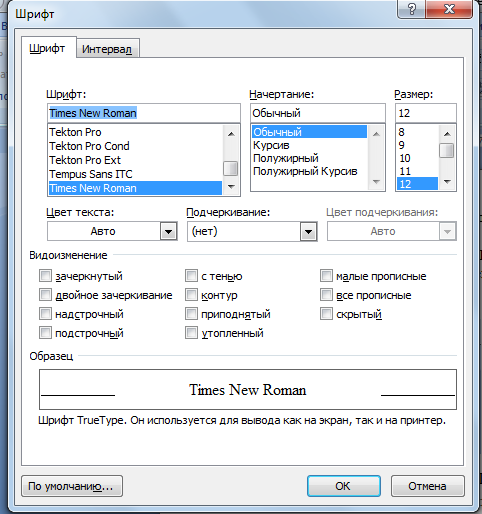
Переходим на вкладку Интервал, выставляем следующие значения.
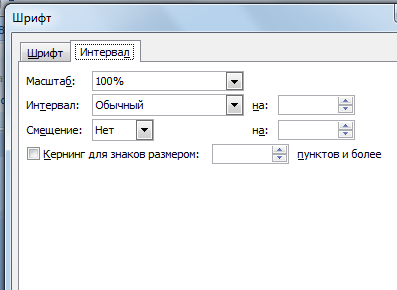 сохраняем изменения. ОК
сохраняем изменения. ОК
-
Убираем лишние интервалы.
Если сняли выделение, то повторяем пункт 1.1, затем вызываем контекстное меню ПКМ по выделенному Абзац (либо на вкладке главная Абзац) выставляем следующие значения.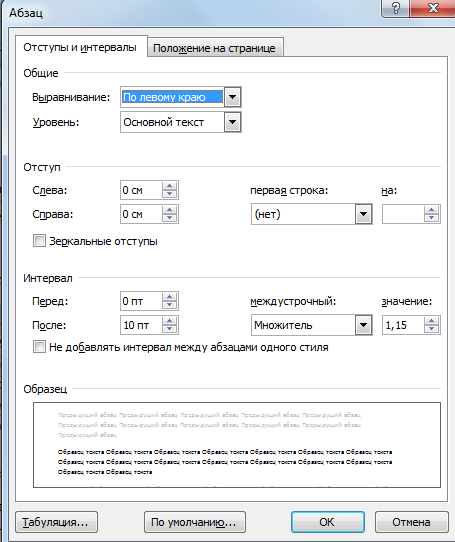
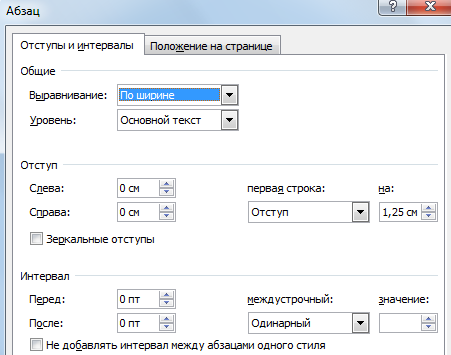
сохраняем изменения. ОК
-
Добавляем титульную страницу
-
Копируем содержимое титульной страницы
-
В тексте программы устанавливаем курсор перед Пояснительная записка
-
-
Вставим разрыв страницы. На вкладке Вставка, или на вкладке Разметка страницы
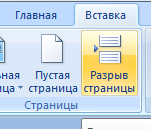
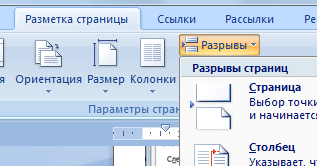
-
Вставим содержимое скопированного титульного листа, внесем изменения.
-
Пронумеруем страницы
-
На вкладке Вставка выбираем номер страницы, например внизу страницы.
-
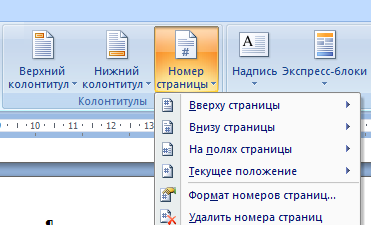
-
Убираем номер с первой страницы.
Дважды щелкаем ЛКМ по любому номеру страницы. Открывается дополнительная вкладка Работа с колонтитулами. Конструктор ставим галочку Особый колонтитул для первой страницы.
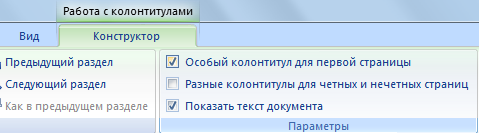
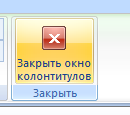 Чтобы выйти из режима редактирования номеров страниц дважды ЛКМ по тексту, либо нажимаем на
Чтобы выйти из режима редактирования номеров страниц дважды ЛКМ по тексту, либо нажимаем на
-
Добавляем содержание
-
Повторяем пункты 3.2, 3.3.
-
Устанавливаем курсор на чистом приготовленном листе. Переходим на вкладку Ссылки Оглавление Автособираемое появляется предупреждение ОК
-
и оглавление принимает вид: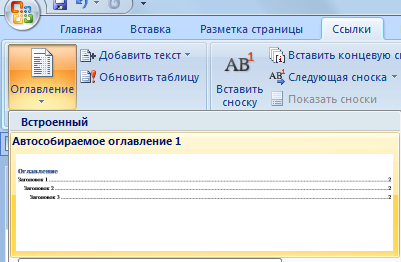
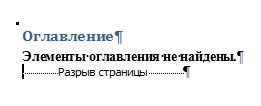
-
Собираем оглавление
В тексте выделяем первый пункт содержания, н-р, Пояснительная записка, выполняем Ссылки Добавить текст Уровень 1.
И так последовательно со всеми пунктами содержания.
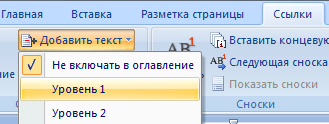 Затем
Затем 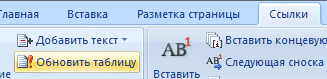 обновляем таблицу. Содержание готово.
обновляем таблицу. Содержание готово.
-
Сохраняем документ для публикации в сети Интернет
Щелчок ЛКМ, наводим курсор, без нажатия на сохранить как, переходим , щелчок ЛКМ, выбираем место сохранения.
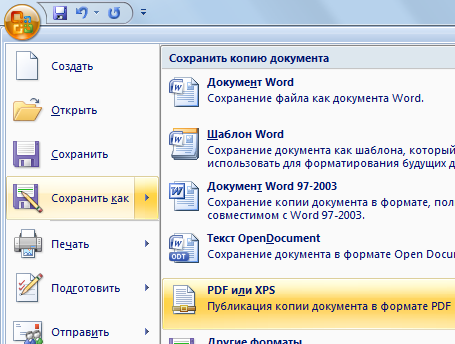
P.S.
1. Активно используем выравнивание абзацев по центру, ширине, левому, правому краям
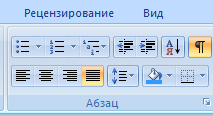
2. Не допускайте использование лишних пробелов. Для их контроля включайте инструмент Непечатаемые символы.
Согласна, сначала неудобно, но потом привыкните.
Успехов!
4


