- Преподавателю
- Информатика
- Методичка по работе в Publisher
Методичка по работе в Publisher
| Раздел | Информатика |
| Класс | - |
| Тип | Другие методич. материалы |
| Автор | Клочкова Н.Н. |
| Дата | 27.09.2015 |
| Формат | docx |
| Изображения | Есть |
Создание документов средствами Microsoft Office Publisher.
Создание буклета
Работа с Мастером создания буклета
-
Запустите Microsoft Publisher: Пуск - Все программы - Microsoft Office - Microsoft Office Publisher.
-
В открывшейся слева области задач Типы публикаций щелкните Буклеты. В центральной части экрана будут представлены макеты буклетов. Выберите понравившийся макет.
-
В первый раз может появиться диалоговое окно с предложением ввести персональную информацию.
Если Вы не хотите вводить персональную информацию, закройте окно, щелкнув кнопку Закрыть.
Если хотите ввести информацию о себе, щелкните OK. Откроется диалоговое окно Личные данные. Если Вы введете их, щелкните Обновить. Publisher "запоминает" Вас как пользователя и эти данные будут автоматически использоваться по умолчанию для всех новых страниц публикации, а также для Ваших новых публикаций.
-
В области задач можно выбрать цветовую и шрифтовую схемы (или создать собственную схему)
-
Сохраните буклет: Файл - Сохранить как…, дайте имя и нажмите Сохранить.
Заполнение буклета.
Publisher создает разметку буклета с помощью специальных рамок, называемых "местозаполнителями". Щелкнув внутри любой рамки, Вы можете заменять текст и картинки "местозаполнителя" на свои собственные.
Ввод текста в существующие текстовые рамки
-
Щелкните внутри текстовой рамки. Весь текст "местозаполнителя" будет выделен. После этого начните набирать текст. Набранный текст автоматически заменит текст макета.
-
Если Вы хотите изменить ширину или высоту любой рамки, щелкните один раз ее границу. Переместите курсор на один из белых маркеров, которые появятся по периметру рамки, и потяните его в нужную сторону.
По умолчанию все стили шрифтов заголовков и основного текста в макете установлены. Но если Вы хотите изменить их, то можете воспользоваться кнопками панели инструментов Форматирование:
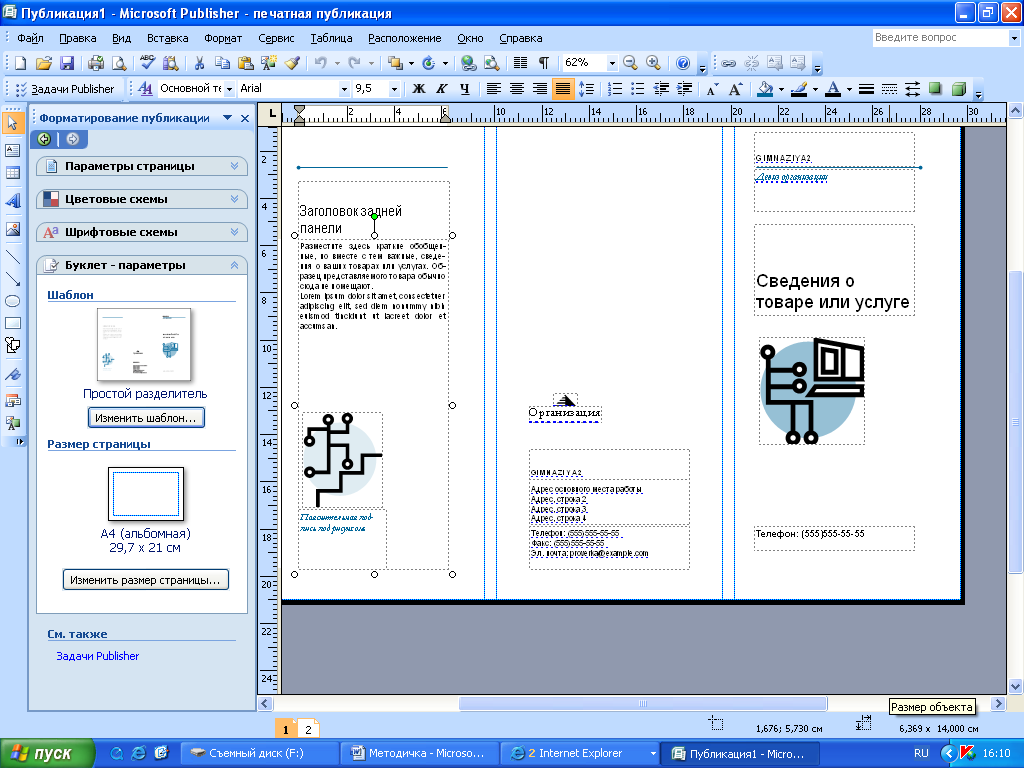
-
После того как Вы заполните первую страницу буклета, перейдите на вторую. Для этого щелкните соответствующий номер страницы 2 на кнопке Перемещение по страницам (в строке состояния внизу экрана).
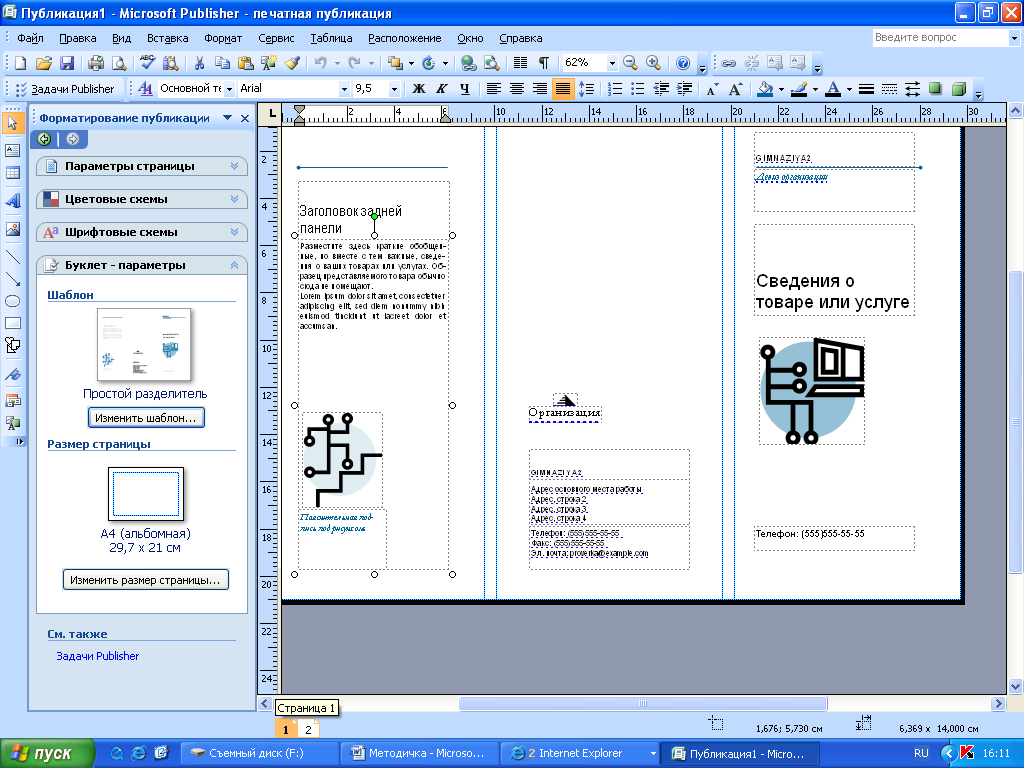
Объединение и разъединение отдельных частей текста
-
Если весь текст не умещается внутри текстовых рамок, он не отображается на экране. Текст при этом не теряется, а помещается в так называемую "область переполнения". При связывании текстовых рамок текст, не помещающийся в одной рамке, "перетекает" в следующую. Цепочка связанных рамок представляет текст одной статьи.
-
Чтобы перенести не поместившийся в предыдущей рамке текст, щелкните рамку с переполнением.
-
На панели инструментов Связать рамки щелкните Создать связь с надписью.
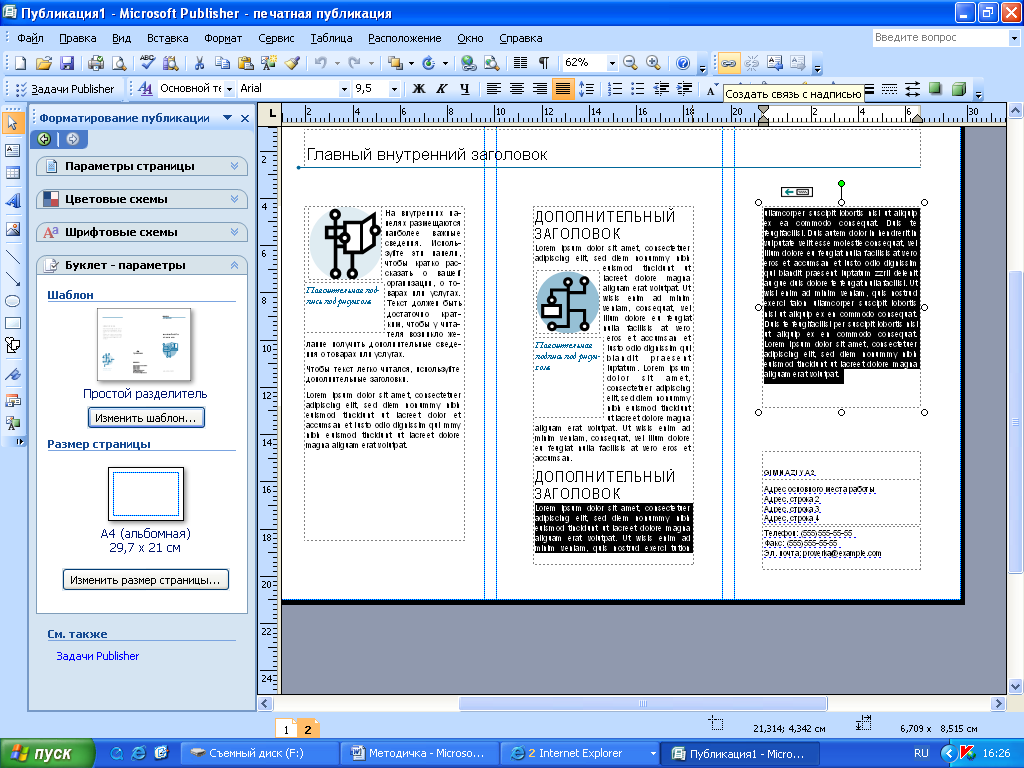
-
Для разъединения рамок щелкните границу той текстовой рамки, которую хотите "разорвать".
-
На панели инструментов Связать рамки щелкните кнопку Разорвать связь со следующей.
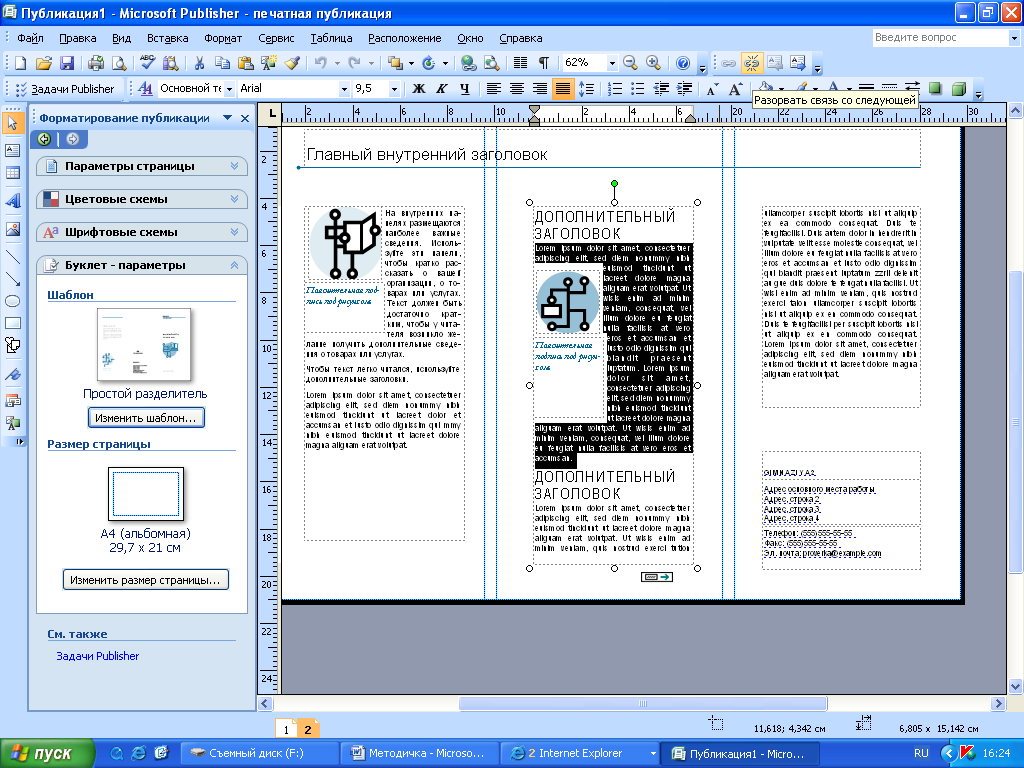
-
Курсор примет вид кувшина.
-
Переместите курсор внутрь другой текстовой рамки. Если размещение текста в ней возможно, то курсор примет вид наклоненного кувшина .
После этого щелкните один раз внутри выбранной текстовой рамки, переместив текст.
-
Можно вставить текстовый файл с помощью команды Текстовый файл меню Вставка или из буфера обмена. Если весь текст не помещается в текстовую рамку, Publisher предложит использовать автоперетекание. Если Вы ответите Да, программа автоматически разместит весь текст, создавая при этом необходимые связи текстовых рамок.
Добавление новых полей для ввода текста
-
Щелкните кнопку Надпись
 на панели инструментов Объекты в левой части экрана.
на панели инструментов Объекты в левой части экрана. -
Переместите курсор в рабочее поле и установите его в том месте документа, где Вы хотите разместить текст. Удерживая левую кнопку мыши, растяните текстовую рамку, начиная с левого верхнего угла и заканчивая правым нижним, где текст должен закончиться.
-
Щелкните внутри текстовой рамки, чтобы начать ввод текста.
-
Если необходимо, можно изменить начертание текста (шрифт, размер, стиль), используя панель инструментов Стили и форматирование.
Автоматическая расстановка переносов
По умолчанию в программе установлен режим автоматической расстановки переносов.
-
Щелкните надпись или рамку таблицы, в которых Вы хотите отключить/включить автоматическую расстановку переносов.
-
В меню Сервис выберите команду Язык, затем щелкните Расстановка переносов.
-
Снимите/установите флажок Автоматически расставлять переносы в статье.
-
Щелкните OK.
Замена рисунков
-
Чтобы заменить изображение в буклете, дважды щелкните имеющееся, Publisher откроет область задач Вставка картинки. Вы можете выбрать Коллекция картинок или Коллекция картинок в Интернете, один раз щелкнув соответствующую надпись. Окно Вставка картинки можно вызвать, выбрав в меню Вставка команду Рисунок и щелкнув Картинка.
-
В текстовом поле Искать текст введите ключевое слово, чтобы найти необходимое изображение или клип. Например, наберите слово "бизнес". Режим Другие параметры поиска можно использовать для того, чтобы сузить область поиска до определенного типа фотографий или клипов. Для этого в поле Искать объекты оставьте галочку только у одного типа файлов.
-
Щелкните кнопку Найти.
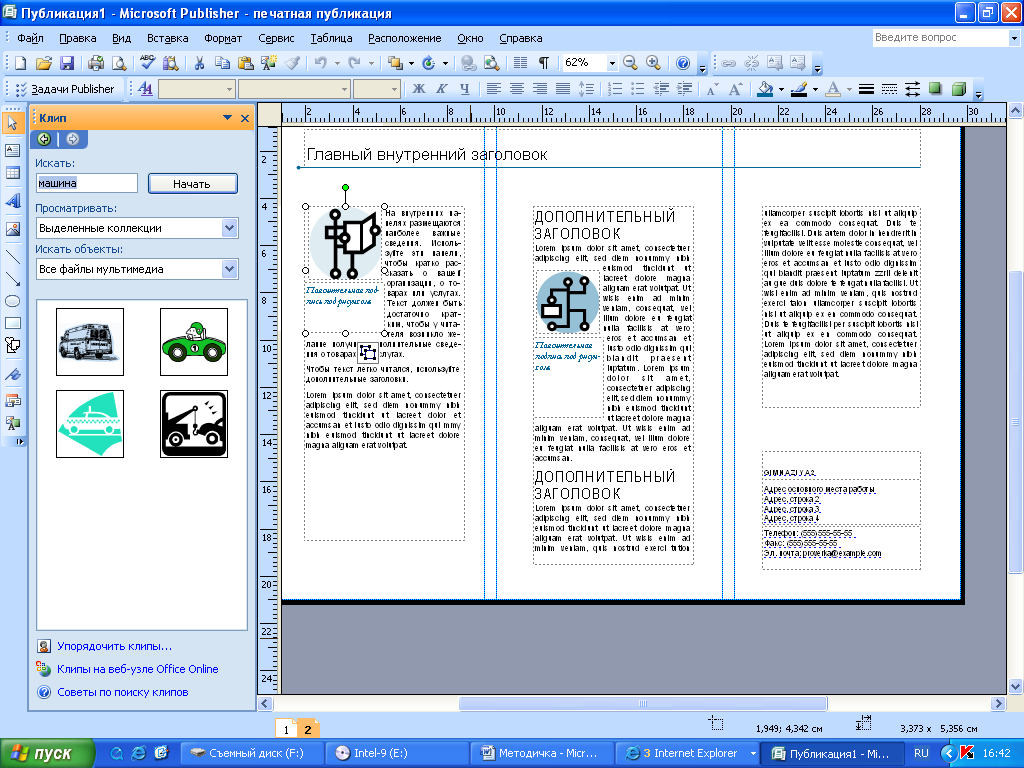
-
В окне Результаты щелкните один раз изображение, которое хотите вставить. Изображение в Вашей публикации будет заменено.
-
Сохраните публикацию.
Вставка буквицы
Иногда первая выделенная буква текста (буквица) помогает привлечь внимание к тексту или помогает заполнить страницу, на которой мало текста.
-
Выберите в тексте параграф, где хотите ввести буквицу.
-
В меню Формат выберите команду Буквица.
-
В открывшемся диалоговом окне выберите стиль буквицы.
-
Щелкните OK.
Вставка и удаление страниц
Если Вам не хватает страниц для размещения материала, добавьте их.
-
В меню Вставка выберите команду Страница. Установите количество новых страниц, их местоположение и внешний вид.
-
После установки параметров щелкните ОК.
-
По умолчанию создается односторонняя страница. Чтобы создать двусторонние страницы, в меню Файл выберите команду Параметры страницы и в открывшемся списке щелкните Брошюра. Затем щелкните ОК.
Если буклет содержит страницы, которые Вам не нужны, удалите их.
-
Перейдите на страницу, которую хотите удалить.
-
В меню Правка выберите Удалить страницу.
-
Если вы удаляете только одну страницу из двусторонней, появится окно Удаление страницы. Выберите ту, которую хотите удалить (например, Только страницу справа) и щелкните OK.
-
Повторяйте пункты 1-3, до тех пор, пока не удалите все ненужные страницы.
-
Если Вы случайно удалили нужную страницу, выберите в меню Правка команду Отменить Удалить страницу, чтобы отменить последнюю команду.
-
Сохраните публикацию.
Cоздание информационного бюллетеня в программе Microsoft Publisher
-
Откройте Microsoft Publisher.
-
В области задач Новая публикация щелкните Бюллетени и затем в центральной области окна Publisher выберите понравившийся макет.
-
В первый раз появится диалоговое окно с предложением ввести персональную информацию.
-
В области задач Параметры в открывшемся списке щелкните выберите необходимое число столбцов на странице: 1, 2, 3 или комбинацию.
-
Вы можете изменить установленную по умолчанию цветовую схему. Для этого в области задач щелкните Цветовые схемы и щелкните понравившийся вариант.
-
Чтобы изменить шрифтовую схему, щелкните в области задач Шрифтовые схемы. Выберите нужный шрифт. Если Вас не устраивает ни один из предложенных вариантов, щелкните Стили и форматирование. В этом режиме Вы можете не только импортировать стили из других документов, но и создать свой собственный, щелкнув Создать стиль и в открывшемся диалоговом окне установив необходимые параметры.
Сохранение информационного бюллетеня
-
В меню Файл щелкните Сохранить как...
-
Наберите имя файла.
-
Щелкните Сохранить.
-
По мере наполнения бюллетеня не забывайте постоянно сохранять документ.
Для этого достаточно щелкнуть кнопку Сохранить ![]() на панели инструментов.
на панели инструментов.
Publisher создает разметку вашего бюллетеня с помощью специальных рамок, называемых "местозаполнителями". Щелкнув внутри любой рамки, вы можете заменять текст и картинки "местозаполнителя" своими собственными.
Заполнение и редактирование макета бюллетеня выполняются аналогично буклета.


