- Преподавателю
- Информатика
- Рабочая тетрадь по WORD
Рабочая тетрадь по WORD
| Раздел | Информатика |
| Класс | - |
| Тип | Другие методич. материалы |
| Автор | Ступак О.В. |
| Дата | 05.04.2015 |
| Формат | doc |
| Изображения | Есть |
ГОАУ НПО Профессионально технический лицей №1

Рабочая тетрадь
Учащейся Группы
_
Составила: Ступак Ольга Валерьевна
Г.Благовещенск 2014год______________________
Занятие № 1
ПОВТОРЕНИЕ МАТЕРИАЛА
-
Заполните таблицу, указав рядом с названиями элементов Windows их номера.
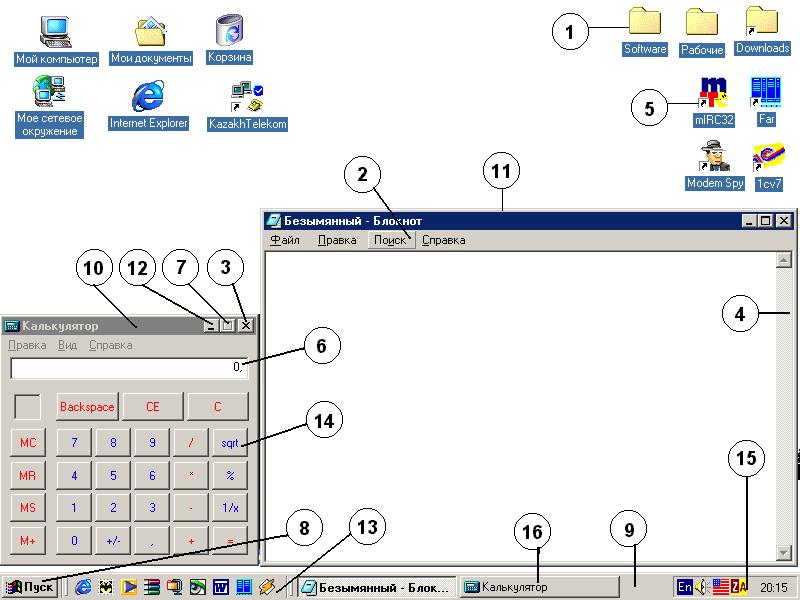
№
Название элемента
№
Название элемента
Кнопка «ПУСК»
Управляющая кнопка
Папка
Полоса прокрутки
Ярлык
Меню
Панель задач
Кнопка «Закрыть окно»
Панель быстрого запуска
Кнопка «Свернуть окно»
Системный трэй
Кнопка «Развернуть окно»
Окно программы
Заголовок окна
Поле ввода
Кнопка программы (задачи)
-
Ответьте на вопросы:
а) Какое из окон, изображенных на рисунке активно, а какое нет? Укажите признаки, по которым вы это определили.
б) Сколько окон может быть одновременно открыто на рабочем столе? Сколько окон могут быть активными?
в) Как переключиться между окнами? Укажите все способы.
Тест 1.
-
Папка, в которую попадают удаленные объекты, называется:
А) Корзина Б) Мои документы
В) Оперативная Г) Портфель
-
Как перейти с русского на латинский шрифт и обратно?
А) с помощью клавиш <Ctrl>+<Shift> В) А) и Б)
Б) при помощи индикатора клавиатуры Г) по - другому
-
Как скопировать документ на дискету наиболее коротким способом?
А) Перетащить выбранный документ в окно с диском А:
Б) Выделить документ, выполнить команды Правка - Копировать и
Диск 3,5 А: - Вставить
В) с помощью кнопки Копировать на панели инструментов
Г) ПКМ на документе, в контекстном меню выбрать команду
Отправить - Диск 3,5 А:
-
Как создать папку?
А) только с помощью команды Создать контекстного меню
Б) только с помощью команды Файл-Создать
В) А) и Б)
Г) по-другому
-
Что находится в заголовке окна?
А) Имя программы и ее значок
Б) Имя файла и значок программы
В) Значок программы, ее имя и имя документа
Г) Имя файла и имя программы
-
Как переименовать документ?
А) Ввести новое имя документа
Б) Использовать команду Файл-Переименовать
В) Выделить документ и применить вариант А)
Г) Выделить документ и применить вариант Б)
Поставь себе оценку за урок: 0 1 2 3 4 5 6 7
Оцени свое настроение на уроке: ½
Ключ к тесту:
-
1
2
3
4
5
6
Занятие № 2
ОБРАБОТКА ТЕКСТОВОЙ ИНФОРМАЦИИ.
ПЕРВОЕ ЗНАКОМСТВО С Microsoft WORD
Практикум 1.
-
Загрузите Word. Наберите текст загадки Сто одежек и все без застежек. Сохраните набранный текст в файле следующим образом:
Выполните команду Файл - Сохранить или нажмите кнопку на панели инструментов. В появившемся окне введите имя файла и нажмите кнопку Сохранить или нажмите клавишу <Enter>.
на панели инструментов. В появившемся окне введите имя файла и нажмите кнопку Сохранить или нажмите клавишу <Enter>. -
Создайте новый документ следующим образом:
Выполните команду Файл - Создать - Новый документ или нажмите кнопку на панели инструментов.
на панели инструментов. -
Наберите текст еще одной загадки Зимой и летом одним цветом и сохраните файл.
-
Откройте с дискеты уже готовый документ Табель.doc следующим образом:
Выполните команду Файл - Открыть или нажмите кнопку на панели инструментов. В появившемся окне выберите Диск 3,5 А: (дискета должна быть вставлена), выберите файл и нажмите кнопку Открыть или нажмите клавишу <Enter>.
на панели инструментов. В появившемся окне выберите Диск 3,5 А: (дискета должна быть вставлена), выберите файл и нажмите кнопку Открыть или нажмите клавишу <Enter>. -
Впишите свои данные. Сохраните документ под другим именем следующим образом:
Выполните команду Файл - Сохранить как. В появившемся окне выберите папку Мои документы, введите имя файла Табель_Ваша фамилия и нажмите кнопку Сохранить или нажмите клавишу <Enter>. -
При помощи меню Окно перейдите сначала к первому документу, закройте его, затем перейдите ко второму и тоже закройте его. Закройте последний документ и закройте Word.
Поставь себе оценку за урок: 0 1 2 3 4 5 6 7
Оцени свое настроение на уроке: ½
![]() Для большего удобства можно использовать следующие комбинации клавиш:
Для большего удобства можно использовать следующие комбинации клавиш:
закрыть документ - <Ctrl>+<F4>, перейти к следующему документу - <Ctrl>+<F6>,
открыть документ - <Ctrl>+<О>, сохранить документ - <Ctrl>+<S>
_____________________________________________________________________________________
Занятие № 3
ОБРАБОТКА ТЕКСТОВОЙ ИНФОРМАЦИИ.
НАБОР И РЕДАКТИРОВАНИЕ ТЕКСТА
Практикум 2.
-
Загрузите Word. Наберите следующий текст и сохраните его на дискете под именем Телефон.doc
Развлечение «Испорченный телефон»
Наверняка все знают эту игру. А теперь немного усложним ее. Для участия потребуется большая компания. Один ведущий, человек 5-6 играющих (чем больше, тем веселее), остальные зрители. Игроки выходят за дверь. Ведущий вызывает первого из них и зачитывает ему в присутствии зрителей заранее приготовленный небольшой текст (10-12 предложений, не слишком сложных). Текст читается один раз, внятно и не очень быстро. Задача игрока - пересказать услышанный текст следующему игроку, который до этого находился за дверью. Второй игрок пересказывает третьему то, что сумел запомнить в свою очередь. И так далее. В итоге последний игрок пересказывает зрителям те крохи первоначального текста, которые до него дошли. В общем рассказ так изменяется к концу, что зрители просто падают со смеху! Проверено на собственном опыте.
Очень хорошо проводится в дружеских компаниях. Еще лучше будет, если записывать все на магнитофон, а потом давать слушать самим рассказчикам.
-
Определите скорость вашего набора текста по формуле
Скорость набора = кол-во набранных символов/(время, мин + кол-во ошибок).
Количество набранных символов можно узнать выполнив команду Сервис - Статистика, а количество ошибок - посчитать количество слов в набранном тексте, подчеркнутых красной волнистой линией.
Поставь себе оценку за урок: 0 1 2 3 4 5 6 7
Оцени свое настроение на уроке: ½
Дата: «___» __________ 200__ г.
Скорость набора ______ сим/мин
_____________________________________________________________________________________
Дополнительное задание.
-
Наберите любой текст на русском языке (из учебника, книги или журнала), объемом не менее 2000 символов и сохраните его на дискете под именем Факультатив1.doc
-
Наберите любой текст на английском языке (из учебника, книги или журнала), объемом не менее 500 символов и сохраните его на дискете под именем Faculty1.doc
_____________________________________________________________________________________
 Если при наборе текста все слова подчеркиваются как ошибочные, значит, неверно установлен язык документа. Сменить язык документа можно командой Сервис - Язык - Выбрать язык, после чего в появившемся списке следует выбрать нужный вам язык (русский или английский) и нажать кнопку ОК.
Если при наборе текста все слова подчеркиваются как ошибочные, значит, неверно установлен язык документа. Сменить язык документа можно командой Сервис - Язык - Выбрать язык, после чего в появившемся списке следует выбрать нужный вам язык (русский или английский) и нажать кнопку ОК.
_____________________________________________________________________________________
Занятие № 4
ОБРАБОТКА ТЕКСТОВОЙ ИНФОРМАЦИИ.
НАБОР И РЕДАКТИРОВАНИЕ ТЕКСТА
Практикум 3.
-
Загрузите Word. Откройте файл на дискете под именем Лишнее.doc и последовательно удалите из текста все, что выделено в нем курсивом. Для перемещения по тексту можно использовать как клавиши управления курсором, так и использовать щелчок ЛКМ в нужном месте.
-
Сохраните файл под именем Исправлено.doc в папке Мои документы.
-
Откройте с дискеты файл Вставка.doc и вставьте все пропущенные символы и слова, предварительно удалив ненужное. В качестве причины следует привести коротенькую душещипательную историю, например на тему «Помогал дедушке найти свои носки».
-
Сохраните файл под именем Записка.doc на дискете.
-
О
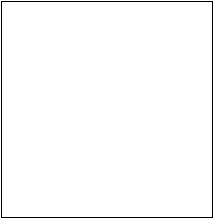 ткройте с дискеты файл Елочка.doc и преобразуйте его в следующий: сначала разбейте на слова, потом на строки, исправьте ошибки, расставьте знаки препинания, напишите название. У вас должно получится следующее:
ткройте с дискеты файл Елочка.doc и преобразуйте его в следующий: сначала разбейте на слова, потом на строки, исправьте ошибки, расставьте знаки препинания, напишите название. У вас должно получится следующее:
Новогодняя песня
В лесу родилась елочка,
В лесу она росла,
Зимой и летом стройная,
Зеленая была.
Метель ей пела песенку:
«Спи, елочка, бай-бай!»,
Мороз снежком укутывал:
«Смотри не замерзай!»
-
Сохраните файл под именем Песенка.doc на дискете.
Поставь себе оценку за урок: 0 1 2 3 4 5 6 7
Оцени свое настроение на уроке: ½
_____________________________________________________________________________________
Занятие № 5
ОБРАБОТКА ТЕКСТОВОЙ ИНФОРМАЦИИ.
ШРИФТОВОЕ ОФОРМЛЕНИЕ
Практикум 4.
-
Загрузите Word. Откройте файл на дискете под именем Песенка.doc
-
Заголовок «Новогодняя песенка» сделайте полужирным шрифтом размером 20 пунктов. Гарнитуру выберите Arial. Основной текст песенки- размер 16, курсив, гарнитура Courier New. Слово «ёлочка» в основном тексте сделайте полужирным, подчеркните, выделите зеленым цветом.
-
Сохраните документ под тем же именем.
-
Наберите и оформите следующий текст: размер основного шрифта 12, заголовок и формулы - 15, полужирный. Заголовок еще и подчеркнутый. Подпись исполнителя - размер 13, курсив. Сохраните документ в папке Мои документы.
Решение квадратного уравнения
Чтобы решить квадратное уравнение вида
ax2 + bx + c=0
необходимо сначала вычислить дискриминант по формуле
D=b2-4ac
Если D<0, то уравнение не имеет вещественных корней
Выполнил ученик 9а класса Пифагоров Иван
-
Наберите и аналогично предыдущему оформите следующий текст. Отступ от названия кислоты до ее формулы производите при помощи клавиши <Tab>. Сохраните документ в папке Мои документы.
Н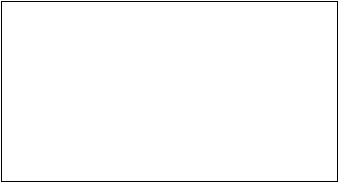 екоторые кислоты
екоторые кислоты
Азотная HNO3
Дихромовая H2CrO7
Серная H2SO4
Угольная H2CO3
Соляная HCl
Хромовая H2CrO4
Хлорноватая HClO3
Выполнил ученик 9б класса Менделеев Илья
Поставь себе оценку за урок: 0 1 2 3 4 5 6 7
Оцени свое настроение на уроке: ½
Занятие № 6
ОБРАБОТКА ТЕКСТОВОЙ ИНФОРМАЦИИ.
АБЗАЦНОЕ ВЫРАВНИВАНИЕ.
Практикум 5.
-
Загрузите Word. Откройте файл на дискете под именем Записка.doc
-
Примените к тексту следующее оформление. Часть текста до слов «Объяснительная записка» разместите по правому краю, размер шрифта 14. Выделите ФИО директора полужирным курсивом. Слова «Объяснительная записка» сделайте размером 18, полужирным подчеркнутым, разместите по центру. Основной текст разместите по ширине, с расстановкой переносов, размером 14, курсивом. Дату оставьте по левому краю, размер 12.
-
Сдвиньте правую границу всего текста на 15 см (на горизонтальной линейке). Текст до слов «Объяснительная записка» сделайте с полуторным интервалом. В тексте записки установите красную строку 1 см, а левую границу текста сдвиньте на 2 см. Текст записки сделайте с двойным интервалом. Дату сдвиньте вправо на отметку 4 см.
-
Сохраните документ под тем же именем.
Поставь себе оценку за урок: 0 1 2 3 4 5 6 7
Оцени свое настроение на уроке: ½
_____________________________________________________________________________________
Дополнительное задание.
Оформите любой из ранее набранных текстов (Факультатив1.doc или Faculty1.doc) при помощи шрифтового оформления и абзацного выравнивания на свое усмотрение. Единственное требование - текст должен выглядеть красиво оформленным.
_____________________________________________________________________________________
 Для шрифтового оформления и выравнивания абзацев можно также использовать клавиатурные комбинации:
Для шрифтового оформления и выравнивания абзацев можно также использовать клавиатурные комбинации:
полужирный шрифт - <Ctrl>+<B> выравнивание слева - <Ctrl>+<L>
наклонный шрифт - <Ctrl>+<I> выравнивание справа - <Ctrl>+<R>
подчеркнутый шрифт - <Ctrl>+<U> выравнивание по центру - <Ctrl>+<E>
выравнивание по ширине - <Ctrl>+<J>
_____________________________________________________________________________________
 Чтобы максимально выровнять текст и уменьшить некрасивые пустые места между словами, возникающие при выравнивании по ширине, следует применить автоматическую расстановку переносов. Это делается командой Сервис-Язык-Расстановка переносов. Далее следует установить флажок Автоматическая расстановка переносов и нажать кнопку ОК.
Чтобы максимально выровнять текст и уменьшить некрасивые пустые места между словами, возникающие при выравнивании по ширине, следует применить автоматическую расстановку переносов. Это делается командой Сервис-Язык-Расстановка переносов. Далее следует установить флажок Автоматическая расстановка переносов и нажать кнопку ОК.
_____________________________________________________________________________________
Занятие № 7
ОБРАБОТКА ТЕКСТОВОЙ ИНФОРМАЦИИ.
СОЗДАНИЕ СПИСКОВ.
Практикум 6.
-
Дан следующий перечень: компоненты компьютера, системный блок, монитор, клавиатура, мышь, программное обеспечение, системные программы, языки программирования, прикладные программы, компьютерные сети, локальные сети, глобальные сети.
-
Оформите данный перечень тремя различными видами списков:
-
Компоненты компьютера
-
Системный блок
-
Монитор
-
Клавиатура
-
Мышь
Программное обеспечение
-
Системные программы
-
Языки программирования
-
Прикладные программы
Компьютерные сети
-
Локальные сети
-
Глобальные сети
I. Компоненты компьютера
Системный блок
Монитор
Клавиатура
Мышь
II. Программное обеспечение
Системные программы
Языки программирования
Прикладные программы
III. Компьютерные сети
Локальные сети
Глобальные сети
1. Компоненты компьютера
-
Системный блок
-
Монитор
-
Клавиатура
-
Мышь
2. Программное обеспечение
-
Системные программы
-
Языки программирования
-
Прикладные программы
3. Компьютерные сети
-
Локальные сети
-
Глобальные сети
-
-
С
Поставь себе оценку за урок: 0 1 2 3 4 5 6 7
Оцени свое настроение на уроке: ½ охраните документ.
_____________________________________________________________________________________
Контрольные вопросы по темам
«Набор и редактирование текста», «Шрифтовое и абзацное оформление»
-
Как компьютер различает слова и абзацы?
-
Какие минимальные и максимальные размеры шрифта разрешает задавать Word?
-
Какую клавишу надо нажать, чтобы получать только заглавные буквы?
-
В чем различается действие клавиш <Delete> и <Backspace>?
-
Какие действия допускается производить над шрифтами?
-
Как установить красную строку, левую и правую границы абзаца?
-
В чем отличие команд Сохранить и Сохранить как?
-
Какие типы выравнивания вы знаете?
-
Как задать межстрочный интервал?
-
Какие виды списков можно задавать при их оформлении?
-
Как задать автоматическую расстановку переносов?
-
Как удалить фрагмент текста?
-
Как правильно ставить пробелы около знаков препинания?
-
Что произойдет, если нажать клавишу <Enter> при установленном на начало строки курсоре?
-
Что произойдет, если нажать клавишу <Delete> при установленном на конец абзаца курсоре?
_____________________________________________________________________________________
Занятие № 8
ОБРАБОТКА КОМБИНИРОВАННОЙ ИНФОРМАЦИИ.
СОЗДАНИЕ ТАБЛИЦ.
Практикум 7.
-
Создайте таблицу размером 4 столбца на 11 строк и заполните ее по образцу:
-
№
Фамилия
Рост (см)
Вес (кг)
1
Малафеев
175
80
2
Желудков
188
78
3
Аршавин
176
79
4
Морозов
168
82
5
Бирюков
186
90
6
Кержаков
180
72
7
Овсепян
172
74
8
Казаченко
190
88
9
Бышовец
174
76
10
Садырин
170
68
-
В этом же документе создайте еще одну таблицу размером 5 столбцов на 9 строк и заполните ее следующим образом:
-
№
Наименование товара
Цена
Ед.изм.
Кол-во
1
Палочка волшебная
300
шт.
3
2
Зелье приворотное
100
литр
10
3
Вода живая
50
литр
0,5
4
Вода мертвая
400
литр
0,7
5
Ковер-самолет
1200
шт.
1
6
Скатерть-самобранка
700
шт.
8
7
Сапоги-скороходы
200
пар
12
8
Лягушка-царевна
5000
шт.
6
-
Сохраните документ под именем Таблицы1.doc
-
Создайте новый документ. Оформите в нем следующую таблицу. Для объединения ячеек следует сначала выделить объединяемые ячейки, а затем выполнить команду Таблица - Объединить ячейки.
-
Овощи, плоды и ягоды
Состав съедобной части,
%
Калорийность,
Ккал
Кислотность,
%
Вода
Углеводы
Белки
Картофель
78
21
2
91
5,5
Капуста
90
5
2
29
6,1
Редиска
91
5
3
30
5,8
Свекла
86
10
1,5
48
5,2
Морковь
88
9
1
41
5,1
-
Сохраните документ под именем Таблица2.doc
-
Самостоятельно выполните следующую работу, применив к ячейкам таблицы заливку цветом (подсказка: поищите на панелях инструментов кнопку
 )
)
-
Парковая пл., 13, 890-45-32
Весенняя ул., 21, 823-14-12
Футбольный пр., 11, 780-17-65
Чемпионский пер., 2, 863-29-27
iks.ru
Курс нал. 1$=148.8 тенге
Курс б/нал. 1$=150.1 тенге
Системный блок
Корпус, дисковод, видео, матплата, процессор, память
Компьютеры IKS
Стоимость ПО в цену не входит
Компьютеры ZET
В комплекте Windows 2000
Гарантия 2 года
Intel ® Pentium® 4 1500
408
509
Intel ® Pentium® 4 1700
435
538
Intel ® Pentium® 4 2200
715
816
Всегда широкий выбор мониторов - более 100 моделей
Примечание: Значок ® получится автоматически, если последовательно ввести символы ( R ) без пробелов.
-
Сохраните документ под именем Таблица3.doc
Поставь себе оценку за урок: 0 1 2 3 4 5 6 7
Оцени свое настроение на уроке: ½
Контрольные вопросы по темЕ
«Создание таблиц»
-
Опишите известные вам способы вставки таблицы в документ.
-
Какие минимальные и максимальные размеры таблицы разрешает задавать Word?
-
Каким образом можно изменить структуру таблицы (добавить или удалить строки и столбцы)?
-
Как можно изменить размеры ячеек таблицы?
-
Какое форматирование применимо для текста внутри ячейки?
-
Можно ли вставить таблицу внутрь таблицы? Какую операцию следует использовать для дополнительного разделения ячеек?
-
Как применить заливку ячеек?
_____________________________________________________________________________________
Дополнительное задание.
Оформите таблицу успеваемости учащегося (табель) по образцу, который находится на последней странице дневника. Выделите цветом предметы естественно - научного и гуманитарного циклов.
_____________________________________________________________________________________
Занятие № 9
ОБРАБОТКА КОМБИНИРОВАННОЙ ИНФОРМАЦИИ.
ИСПОЛЬЗОВАНИЕ ФОРМУЛ.
Практикум 8.
При помощи редактора формул  напишите в документе следующие формулы:
напишите в документе следующие формулы:
1. 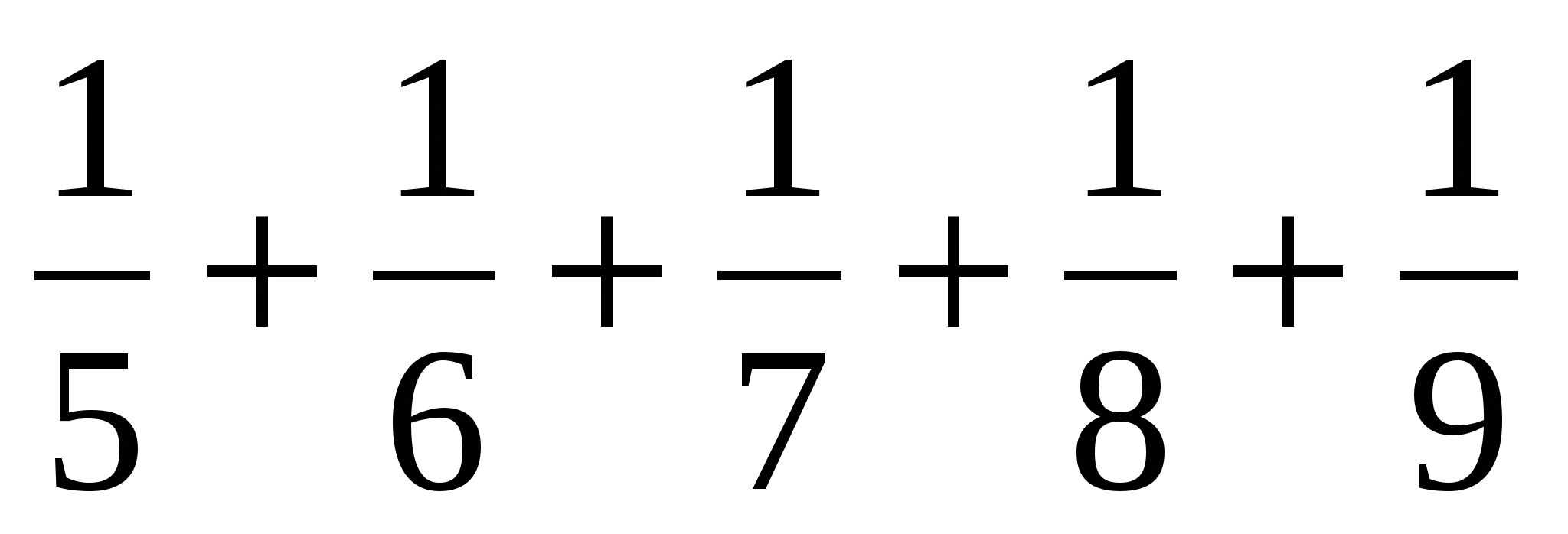 2.
2. 
3. 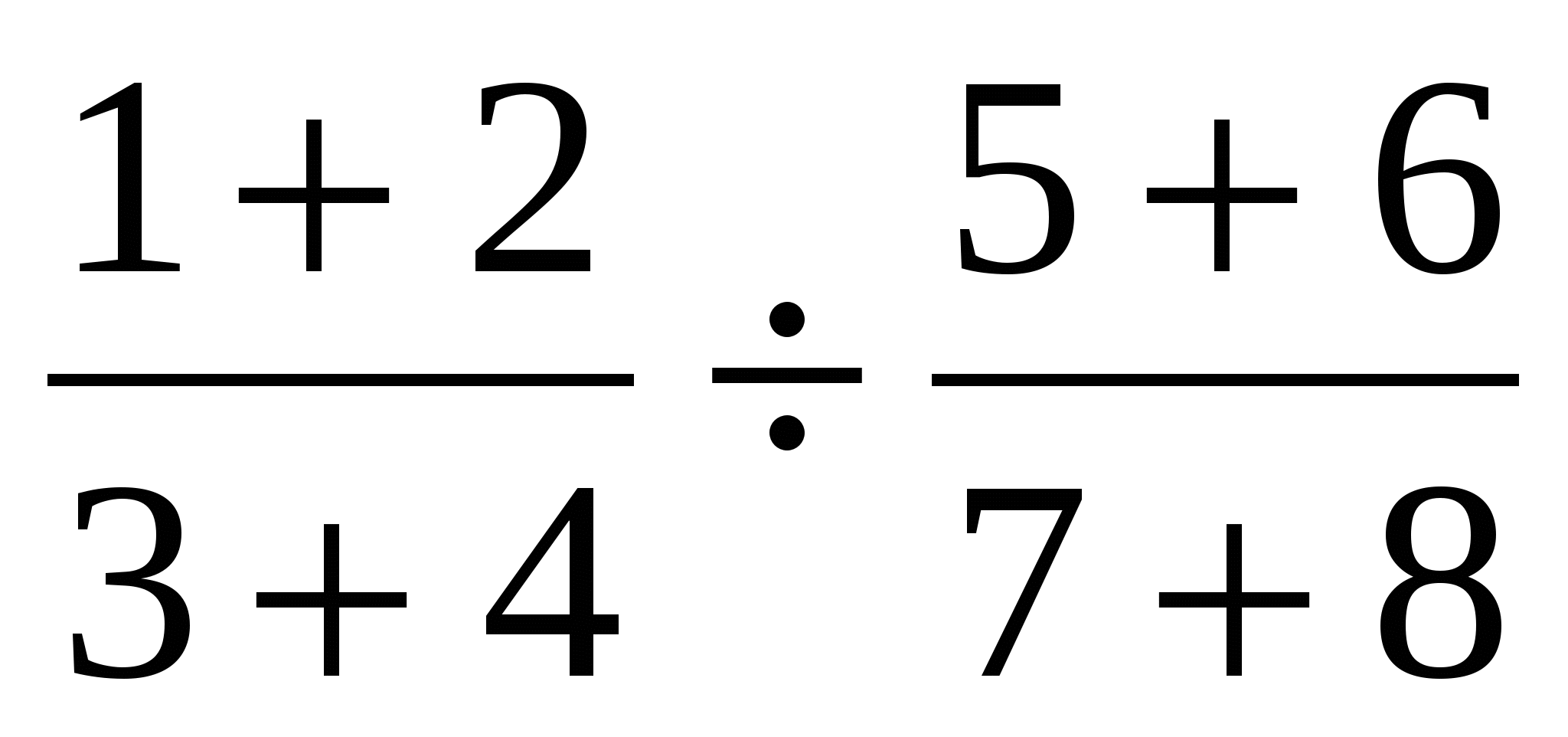 4.
4. 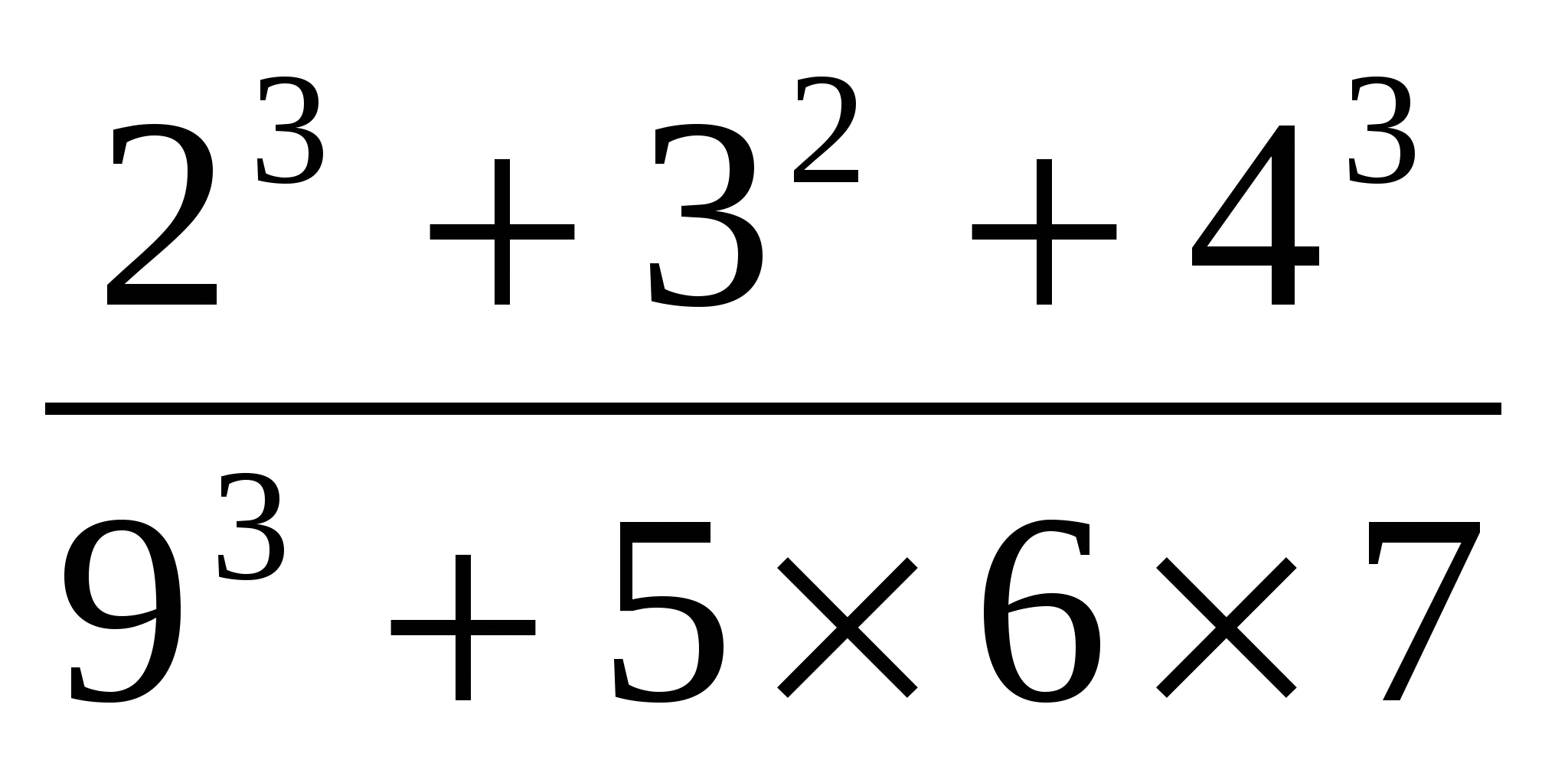
5. 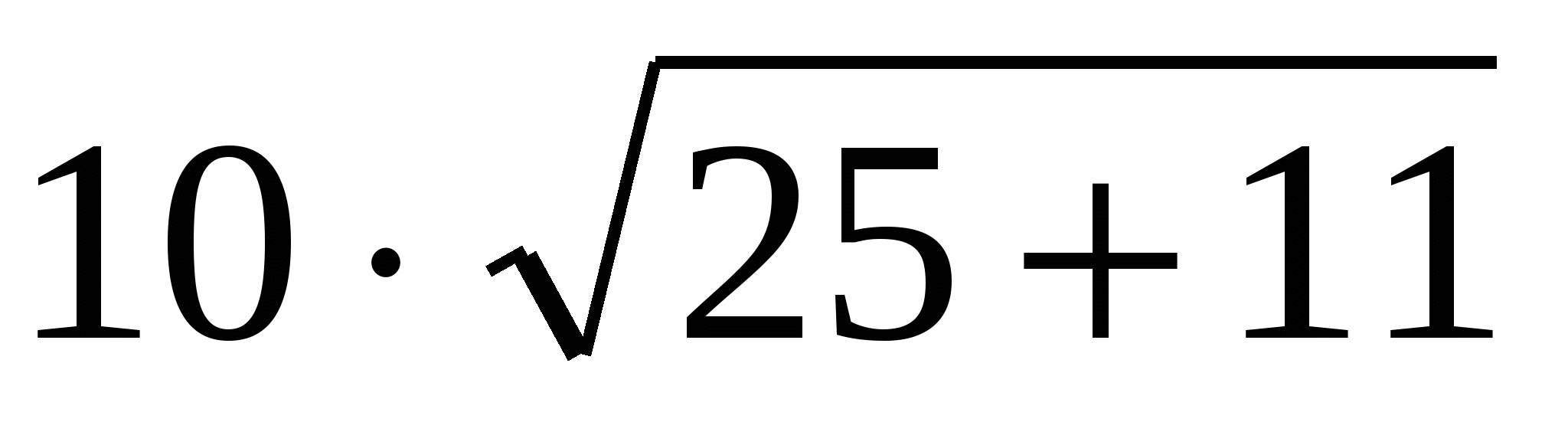 6.
6. 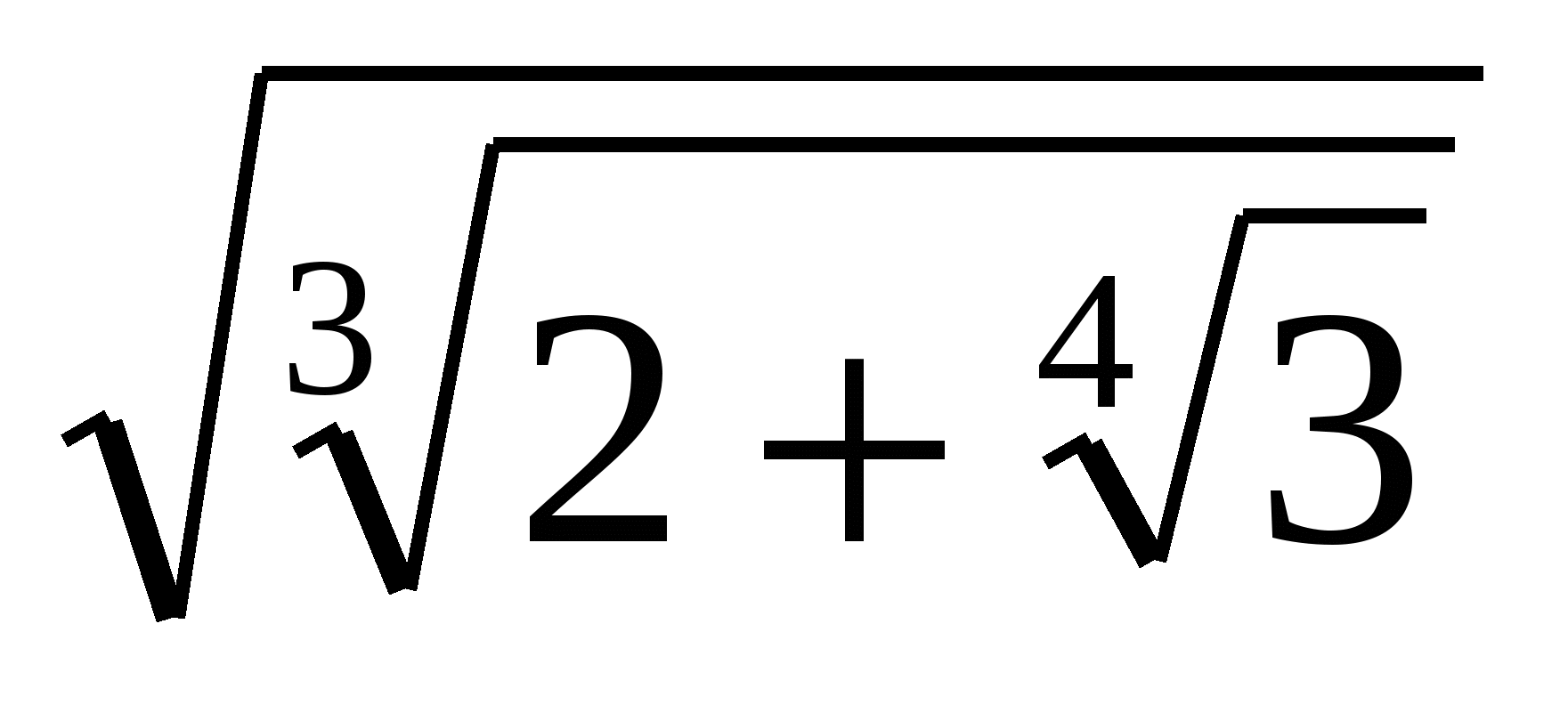
7. 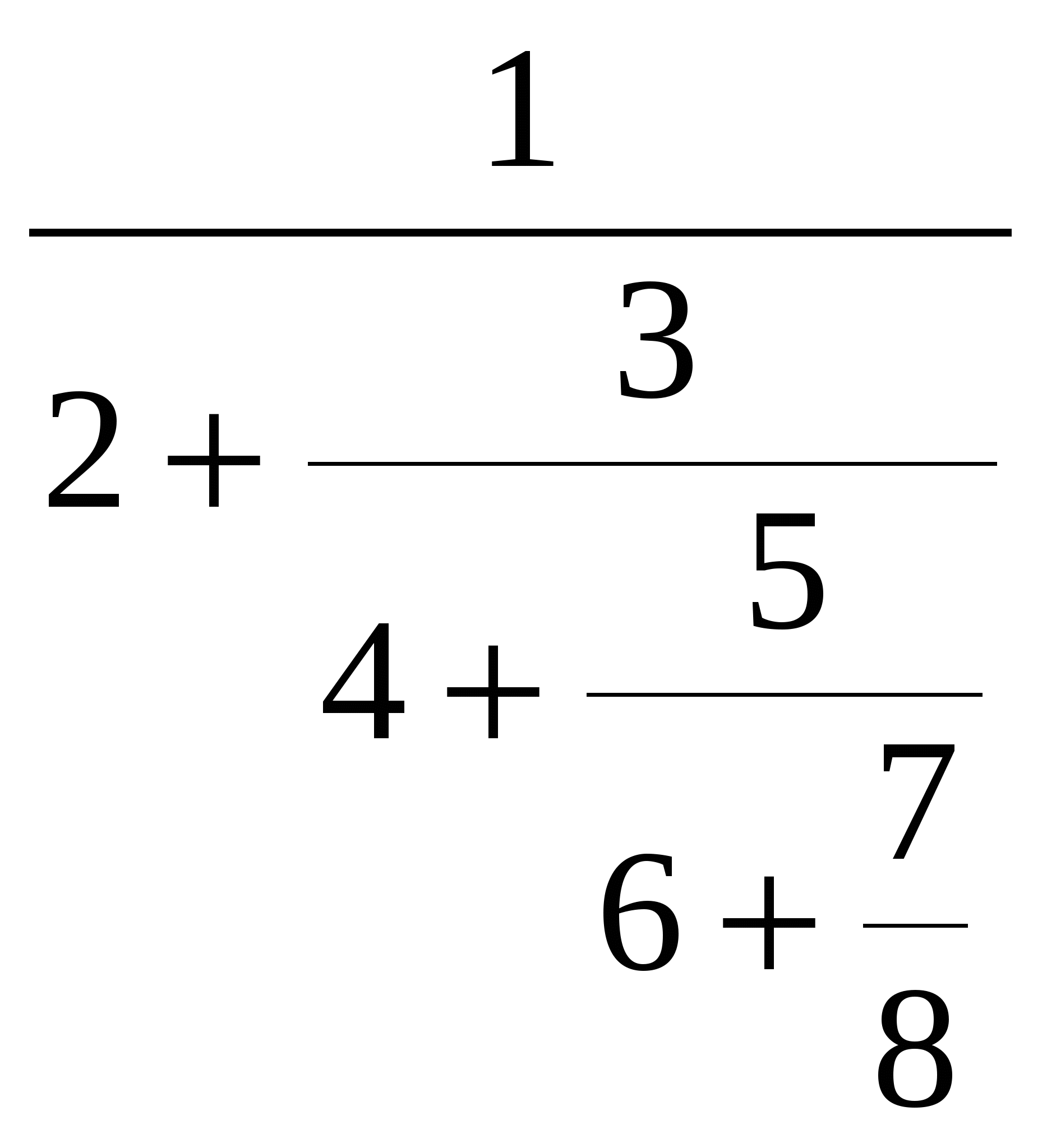 8.
8. 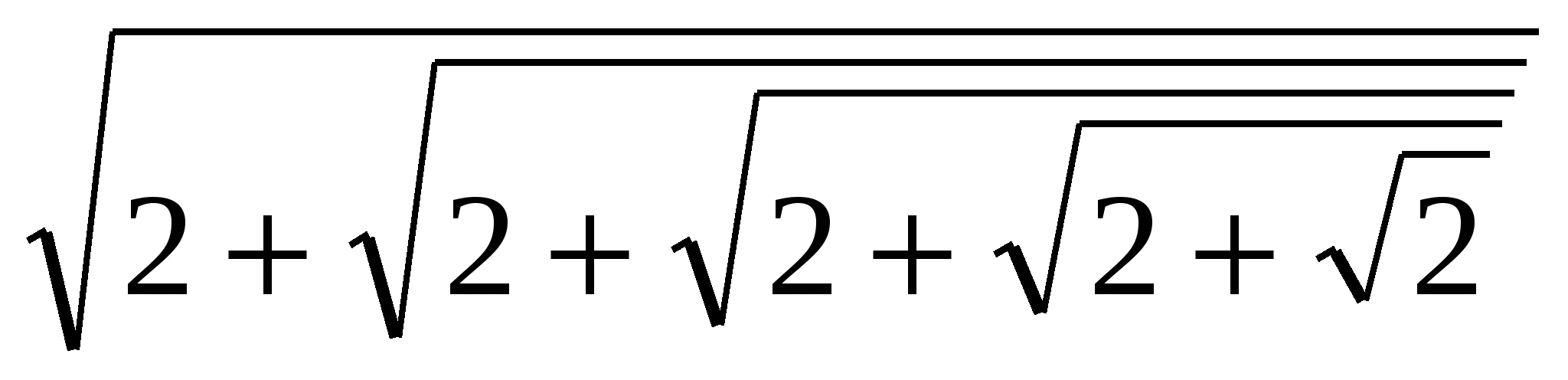
9. 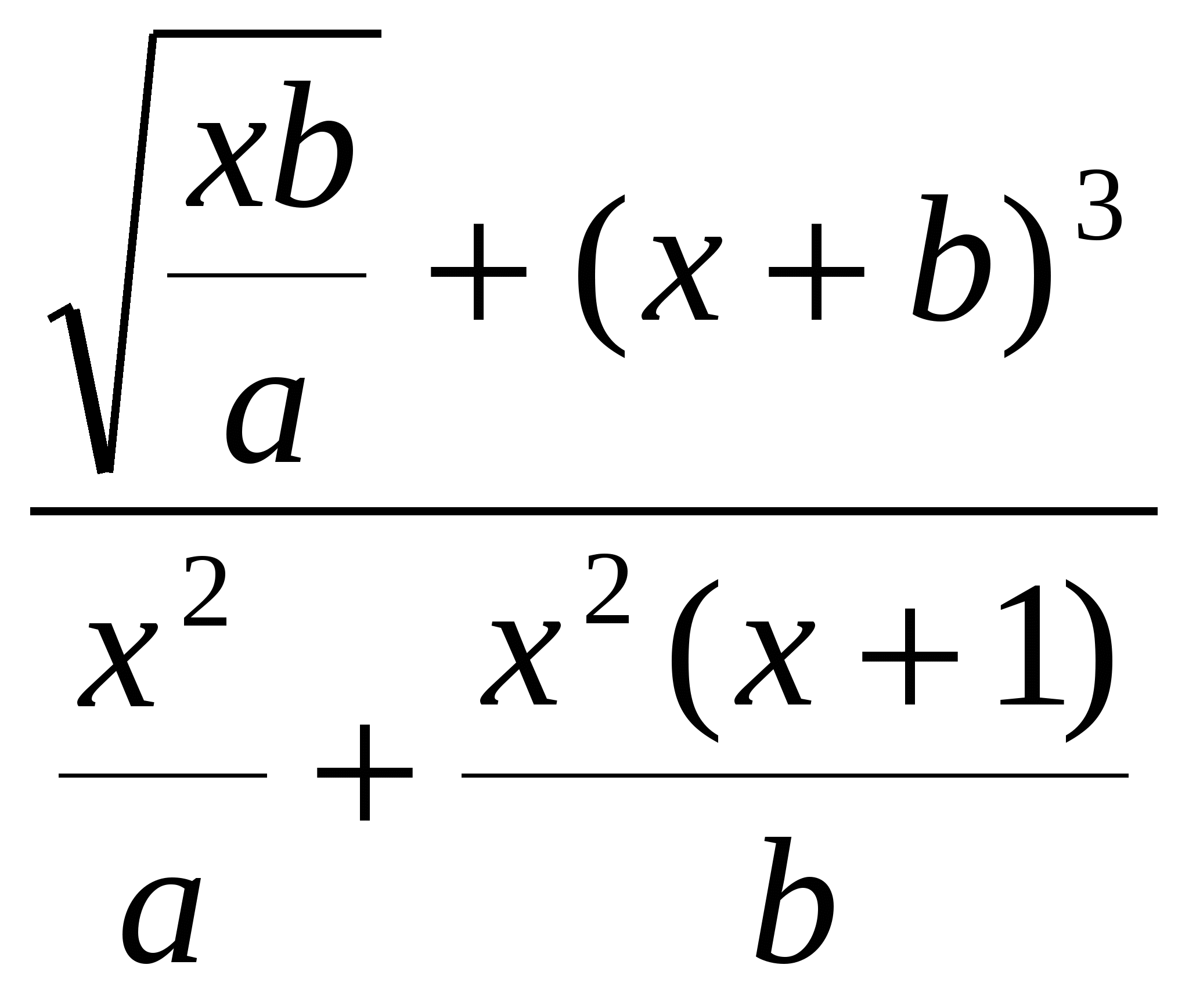 10.
10. 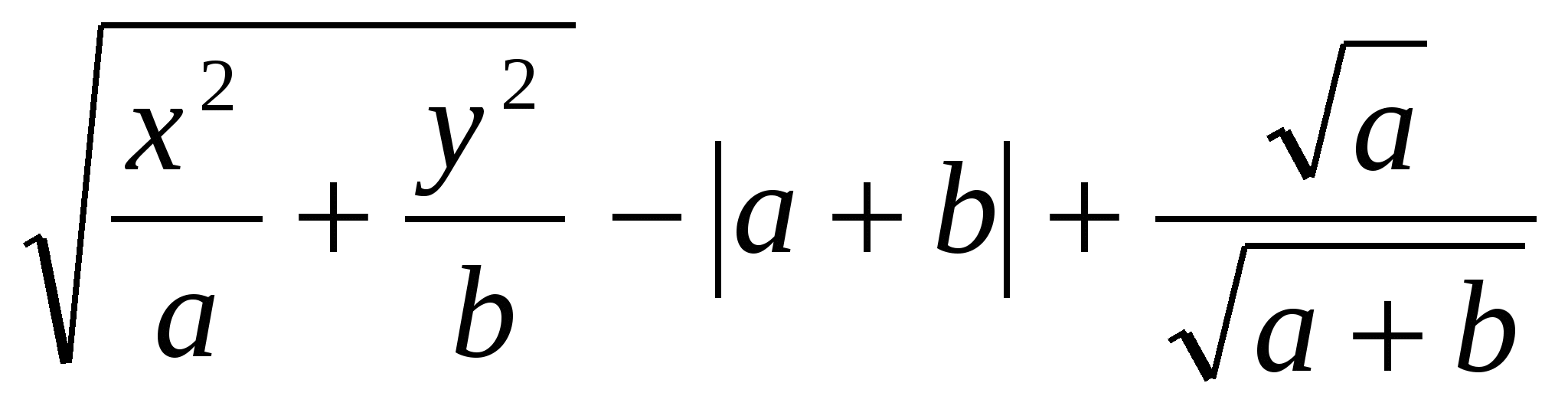
11.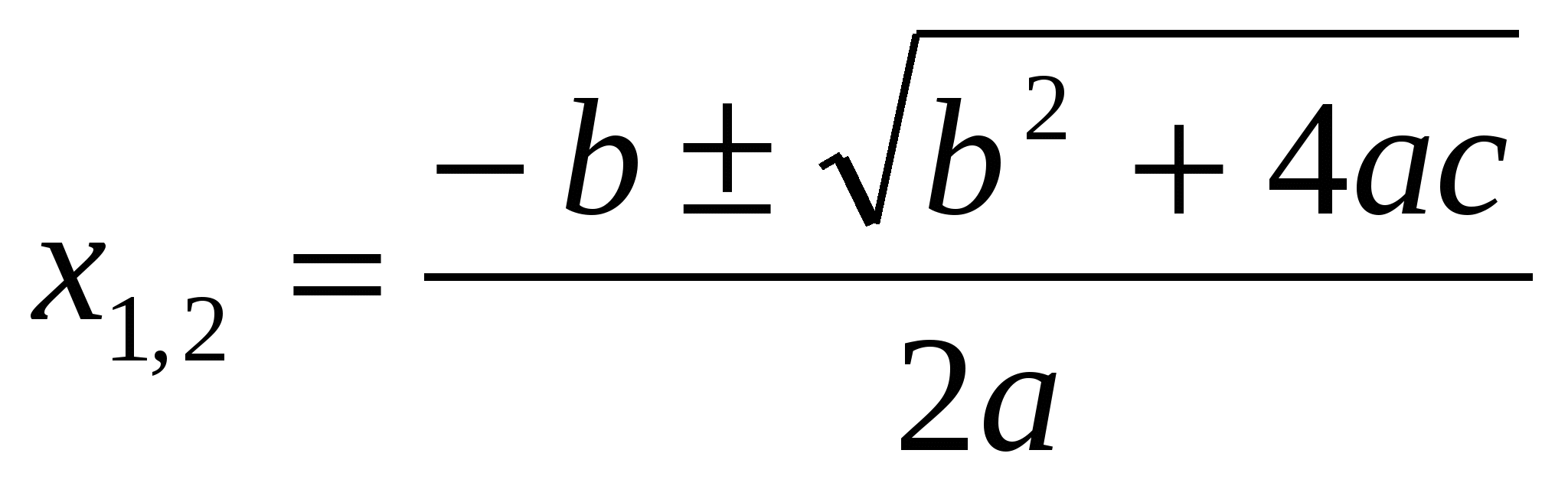 12.
12. 
13.  14.
14. 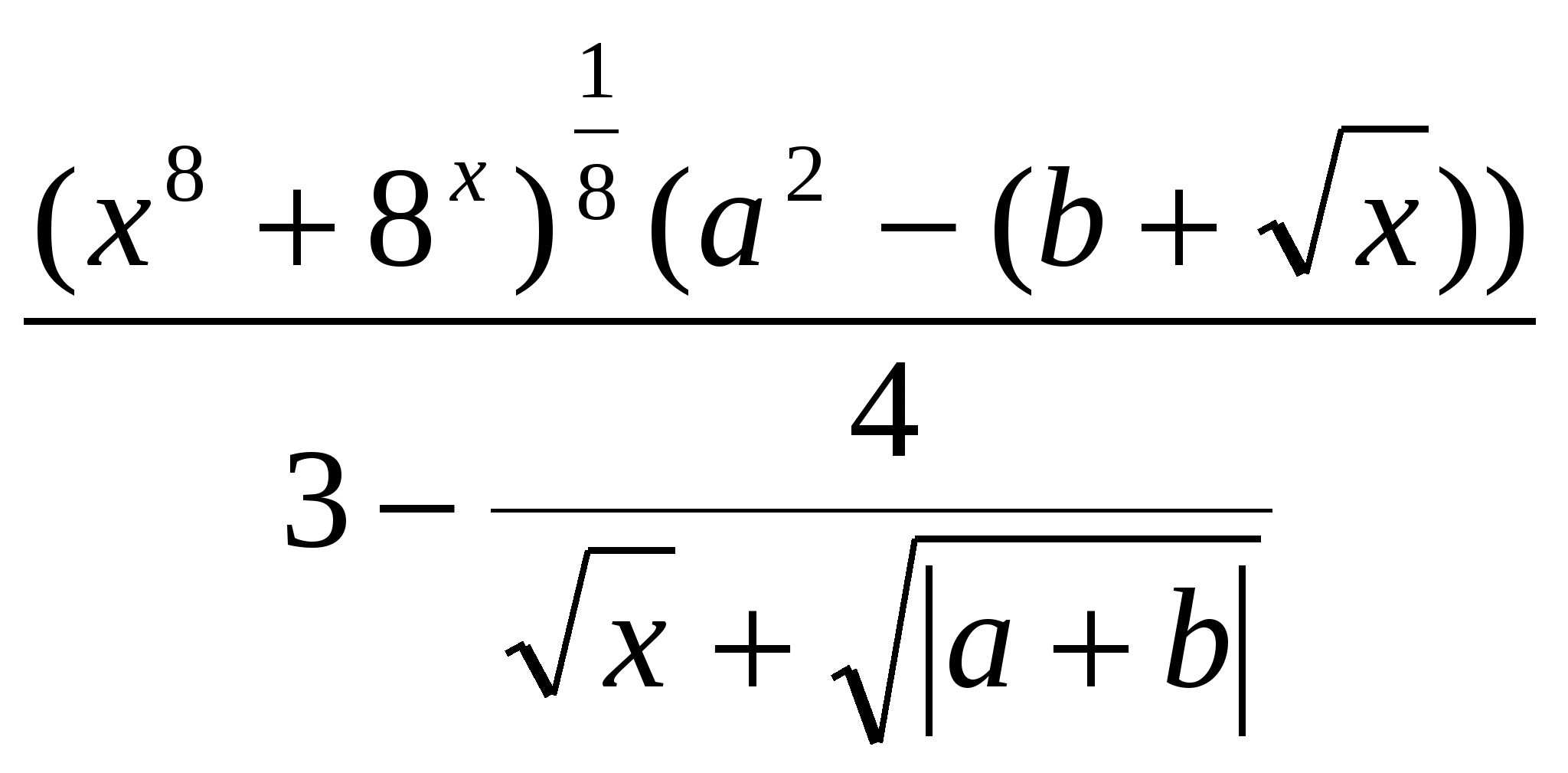
и сохраните документ под именем Формулы.doc
Поставь себе оценку за урок: 0 1 2 3 4 5 6 7
Оцени свое настроение на уроке: ½
Дополнительное задание.
Оформите с использованием редактора формул одну-две страницы из учебника алгебры с примерами решения задач и уравнений.
_____________________________________________________________________________________
Занятие № 10
ОБРАБОТКА КОМБИНИРОВАННОЙ ИНФОРМАЦИИ.
ВСТАВКА ГРАФИЧЕСКИХ ЭЛЕМЕНТОВ.
Практикум 9.
-
Используя команду Вставка-Рисунок-Картинки оформите следующий документ по образцу и сохраните его. При наборе текста засеките время набора и определите свою скорость (см. Практикум 2).
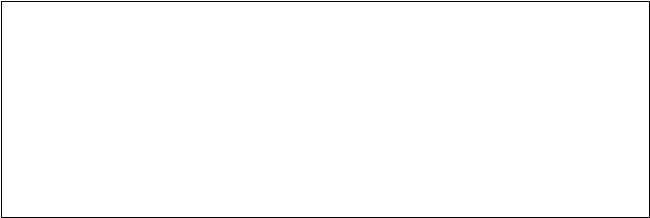
МАШИННЫЕ ШЕДЕВРЫ
М ашины не перестают пробовать свои «творческие силы во многих жанрах. Электронные стихи и рассказы не новость для искушенного читателя. Кибернетические машины написали несколько сценариев пьес.
ашины не перестают пробовать свои «творческие силы во многих жанрах. Электронные стихи и рассказы не новость для искушенного читателя. Кибернетические машины написали несколько сценариев пьес.
С изрядным успехом исполнялись машинные сюиты, гимны и песенки, вроде довольно популярной в некоторых странах «Красотки с кнопочным управлением».
Машина сумела кроме такого творчества еще и графически, в «художественных образах» воплотить смысл математических абстракций. Самыми известными являются множества Мандельброта, которые называют фракталами.
Итак, впереди - время электронных авторов, время творчества компьютера.
-
При помощи инструмента Фигурный текст (WordArt) создайте заголовки ваших любимых книг.
-
Используя Панель рисования оформите справочный лист по геометрии, на котором будут изображены все известные вам геометрические фигуры с их названиями.
Поставь себе оценку за урок: 0 1 2 3 4 5 6 7
Оцени свое настроение на уроке: ½
Дата: «___» __________ 200__ г.
Скорость набора ______ сим/мин
Дополнительное задание.
Оформите с использованием таблиц и рисунков свою визитную карточку. На листе должно быть размещено 12 одинаковых визиток.
_____________________________________________________________________________________
Зачетное задание по теме Microsoft Word
Используя предложенный учителем образец, создайте аналогичный документ в программе Microsoft Word.
_____________________________________________________________________________________
СПРАВКА № 1
Окно Microsoft WORD
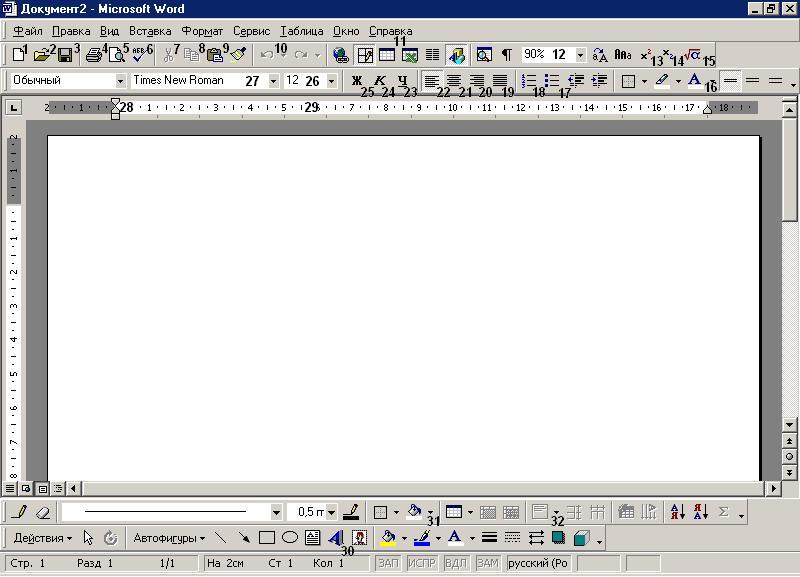
№
Название элемента
№
Название элемента
Создать документ
Печать документа
Открыть документ
Просмотр документа
Сохранить документ
Проверка орфографии в документе
Удалить фрагмент в буфер
Маркер абзацных отступов
Копировать фрагмент в буфер
Линейка
Вставить фрагмент из буфера
Панель рисования
Отмена действия
Верхний индекс
Вставка таблицы
Нижний индекс
Выравнивание ячейки
Вставка формулы
Заливка ячейки
Масштаб отображения страницы
Вид шрифта (гарнитура)
Выравнивание абзаца слева
Размер шрифта (кегль)
Выравнивание абзаца справа
Полужирный шрифт
Выравнивание абзаца по центру
Наклонный шрифт
Выравнивание абзаца по ширине
Подчеркнутый шрифт
Нумерованный список
Цвет шрифта
Маркированный список
СПРАВКА № 2
Сочетания клавиш для специальных символов
Русская раскладка клавиатуры Латинская раскладка клавиатуры
Знак
Сочетание клавиш
Знак
Сочетание клавиш
!
!
«
@
№
#
;
$
%
%
:
^
?
&
*
*
(
(
)
)
_
_
+
+
/
|
,
{
.
}
[
]
"
:
;
?
>
<
.
,
~


